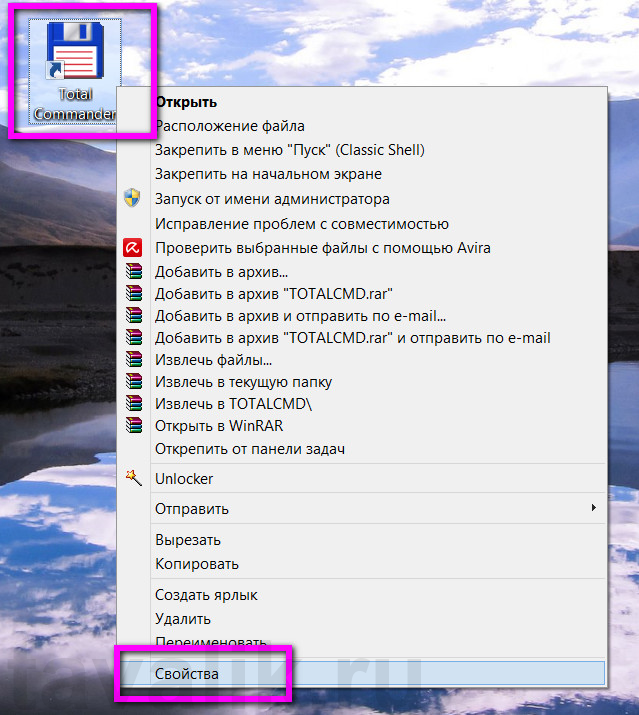Когда часто запускаешь одни и те же программы, возникает желание настроить на них горячие клавиши. Быстрый старт программ удобен и повысит эффективность работы на компьютере. Три способа, как это сделать в Windows 10 буквально за 5 секунд — в этой статье.
Закрепляем программу на панели задач
Начнем с самого очевидного способа ускорить запуск программы — закрепить ее значок на панели задач. Откройте приложение. На его иконке в панели задач нажмите правую клавишу мыши и выберите Закрепить.
В нашем случае это Яндекс.Браузер. Теперь вызвать его можно всего двумя кнопками Win+1, где 1 — номер программы в Панели задач. Таким образом, можно закрепить до 10 программ и запускать их комбинацией кнопки Win и цифрой от 1 до 0 (десятая задача).
Быстрый вызов из меню
В стартовом меню, выпадающем по кнопке Win, программы можно вызывать по первой букве их названия. В случае Яндекс.Браузера нужно последовательно нажать Win и букву Я.
Если автоматически в Лучшее соответствие нужное приложение не попало, выберите его из списка мышью. На следующий раз Windows предложит именно его. Для запуска достаточно нажать Enter. Таким образом, запуск браузера будет осуществляться по последовательному нажатию трех клавиш: Win, Я, Enter.
Такой способ быстрого вызова чувствителен к языку поиска. Чтобы запустить Word придется использовать W. В русской раскладке будут предложены программы на Ц.
Назначение комбинации клавиш для ярлыка
Этот метод работал и в прежних версиях Windows, но в десятой версии есть свои особенности. Нажмите клавишу Win для открытия меню, найдите нужный ярлык и вытащите его на Рабочий стол.
На ярлыке нажимаем правую клавишу мыши, выбираем Свойства и назначаем комбинацию кнопок.
Отметим, что в Windows 10 запуск по назначенным хоткеям происходит с задержкой от 3 секунд. По словам разработчиков, это связано с особенностью реализации механизма в этой версии операционной системы. Комбинация кнопок сначала предлагается фоновым приложениям. Если никто не признал ее своей, запускается ярлык с заданной комбинацией клавиш.
Запуск программ и приложений, нажатием одной клавиши на клавиатуре, вещь, сама по себе, крайне удобная. Речь идет о Windows и быстрый вызов можно посадить, как на комбинацию клавиш Ctrl+Alt + нужная кнопка, так и на одиночные клавиши, с F1 по F12. Кстати, f12, в моем, случае, ушла в конфликт и не хочет работать, так что не забываем про то что, разный софт может биндить под свои нужды какие-то клавиши.
Для справки:
Бинд или биндить (от английского bind) – означает привязку. В нашем случае, это бинд клавиш на клавиатуре. То есть, мы назначаем свои горячие клавиши для быстрого запуска нужной нам программы. Простыми словами, нет нужды искать на рабочем столе необходимый ярлык, нажал кнопку и запустилась программа, либо можно создавать ярлыки на значимые папки или документы. И так же вызывать, одним нажатием, часто используемую папку по работе или документ с паролями.
А теперь разберем поэтапно, как открыть, таким образом, необходимый софт.
Правой кнопкой мышки щелкаем на нужный ярлык и вызываем свойства.
Вкладка «Ярлык», находим пункт «Быстрый вызов», сейчас там, по умолчанию, стоит «Нет». Прожимаем необходимую клавишу, либо комбинацию, после чего «Применить». Все, теперь все должно срабатывать как часы, правда существует некая трех секундная задержка, система проверяет наличие других привязок на заявленную кнопку. Но и эту проблему тайминга, при желании, можно решить.

Быстрый запуск (вызов) программ не работает, либо срабатывает через раз.
Бывает не все гладко. В моем случае, на Windows 10, после перезагрузки, быстрый запуск (вызов) программ, или вовсе, не работает, либо срабатывает через раз. Я долго экспериментировал с лечением, отказывается от бинда не хотелось, все же удобство на первом месте. В итоге, путем мозгового штурма, выяснил, что функционал пашет только с рабочего стола, на долгосрочной перспективе. А если ярлыки обитают в папке, то после сна, либо перезагрузки, мой компьютер о них благополучно забывает. В итоге, вытянул ярлыки на рабочий стол, произвел назначения и просто скрыл их, для чистоты, рабочей поверхности.
Просмотры:
6 427
При работе, для удобства и экономии времени, многие используют горячие клавиши windows 10 для запуска приложений.
Сегодня расскажу как присвоить сочетания клавиш своим приложениям. В последствии можно будет запускать приложения, назначенными вами, сочетаниями клавиш.
Об использовании горячих клавиш при работе с виртуальными рабочими столами в windows 10 описывал ранее в этой статье.
В общем о большинстве горячих клавиш вы можете узнать из этой статьи.
Зададим горячие клавиши в windows 10 своему приложению
Найдите ярлык приложения которому вы хотите присвоить горячие клавиши или для удобства, поместите его на рабочий стол.
Выделите его и по клику правой кнопки мыши в выпадающем меню выберите свойства
Далее выберите в открывшемся окне вкладку Ярлык и поставьте курсор в строке Быстрый вызов
Нажмите сочетание клавиш которое хотите присвоить и потом внизу Применить.
Сочетания клавиш для закрепленных на панели задач приложений
В низу на панели задач можно закрепить ваши часто используемые или любимые приложения.
Первые девять приложений, с лева на право, будут запускаться автоматически по нажатию сочетания клавиш Windows + порядковый номер от 1 до 9.
Например на скриншоте ниже первым стоит браузер Edge, его запускаем сочетанием windows + 1
windows + 2 — запустит файловый менеджер.
Ну и так по порядку. У вас это могут быть другие приложения и расположены в другом порядке, но запускаться будут по такому же принципу, цифра от 1 до 9 соответствует расположению на панели задач.
Если Вам есть, что добавить, пишите в комментариях.
Всем Удачи!
7 июля 2020
Вы можете переназначать некоторые клавиши для доступа к разным командам, ярлыкам и функциям Microsoft Mouse and Keyboard Center для максимального удобства работы.
Примечание: Параметры в этом мастере зависят от выбранной клавиши. Например, клавишу Windows невозможно переназначить, поэтому единственный доступный вариант — отключить ее.
Переназначение клавиши
-
Скачайте и установите Microsoft Mouse и центр клавиатуры.
-
Подключите клавиатуру, которую требуется настроить.
-
Нажмите кнопку «Пуск» , а затем выберите Центр управления мышью и клавиатурой Майкрософт.
-
В появившемся списке названий клавиш выберите нужную клавишу.
-
Выберите из списка команду для нужной клавиши.
Нужна дополнительная помощь?
Содержание
- Методы переназначения клавиш в Windows 10
- Способ 1: MapKeyboard
- Способ 2: SharpKeys
- Способ 3: KeyTweak
- Способ 4: Центр управления мышью и клавиатурой
- Вопросы и ответы
Иногда у пользователей ПК и ноутбуков возникает необходимость поменять местами некоторые из клавиш, а точнее, закрепленные за ними значения и/или функции. По умолчанию в операционной системе Windows не предусмотрена такая возможность. Тем не менее, существует несколько способов, позволяющих это сделать в Виндовс 10, и далее мы о них расскажем.
Зачастую описываемые в статье действия приходится выполнять при неисправности одной из клавиш, либо же для банального удобства пользователя. Переназначение производится во всех случаях с помощью специализированного софта. Все упомянутые далее приложения полностью бесплатны и находятся в открытом доступе в сети, они отличаются лишь наличием дополнительного функционала, поэтому можете применять на практике абсолютно любое.
Способ 1: MapKeyboard
Данный софт является одним из лучших решений в вопросе переназначения клавиш. Он полностью бесплатен и не требует установки. Отметим, что программу более нельзя скачать с официального сайта производителя, так как ее заменили платным аналогом. Однако, ее без труда можно найти на просторах интернета. При этом будьте внимательны, чтобы не заразить систему вирусами. Лучше всего перед запуском проверять загруженный файл с помощью специальных сервисов, которые смогут вовремя распознать угрозу.
Подробнее: Онлайн проверка системы, файлов и ссылок на вирусы
Процесс переназначения с помощью MapKeyboard выглядит следующим образом:
- Запустите программу. На экране появится окно с изображением клавиатуры. В нем кликните левой кнопкой мышки по той клавише, которую хотите переназначить. Затем в левом нижнем углу с помощью всплывающего меню выберите клавишу, которая будет программно нажиматься вместо указанной ранее.
- При этом выбранная изначально клавиша подсветится зеленым — так в дальнейшем будет проще понять, где именно делалось переназначение. Для применения настроек нажмите кнопку «Save layout» в правом нижнем углу окна.
- В результате на экране появится окно с сообщением о том, что изменения сохранены, но вступят в силу лишь после повторного входа в систему, что и будет предложено выполнить. Нажмите кнопку «Да».
- На экране входа введите пароль от своей учетной записи (если таковой имеется). После авторизации клавиши будут уже переназначены. Если же вам в будущем потребуется сбросить все параметры к значениям по умолчанию, снова запустите программу и просто нажмите кнопку, отмеченную на скриншоте ниже.
- В появившемся окне необходимо подтвердить отмену всех переназначенных клавиш, нажав кнопку «Да».
- После этого вы увидите уже знакомое уведомление о том, что изменения вступят в силу лишь после повторной авторизации. Выполните указанное действие и все настройки будут сброшены.
Способ 2: SharpKeys
В отличии от предыдущего решения, это необходимо инсталлировать в систему. Кроме того, SharpKeys обладает несколько большим функционалом и позволяет назначить на конкретные клавиши даже мультимедийные кнопки и сочетания. В данном случае необходимо выполнить следующие действия:
Скачать приложение SharpKeys
- Скачайте приложение с официального сайта и установите его на компьютер. Процесс инсталляции мы не будем описывать, так как он проходит буквально в три клика мышки и не имеет подводных камней.
- Запустите SharpKeys. В левом нижнем углу главного окна нажмите кнопку «Add».
- В следующем окне вы увидите два основных столбика с перечнем клавиш. В первом из них кликните ЛКМ по той кнопке, которую хотите заменить. После этого в правой половине окна аналогичным образом выберите то, на что следует заменить выбранную ранее. Далее нажмите кнопку «OK» в этом же окне.
- В качестве альтернативы можете использовать кнопки «Type Key». Они есть под обоими списками и позволяют назначить конкретную клавишу путем ее нажатия на клавиатуре.
- В главном окне вы увидите список всех клавиш, которые будут перезаписаны. Можете повторить предыдущие действия для пополнения перечня. После этого нажмите кнопку, отмеченную на скриншоте ниже. Это позволит программе внести изменения в реестр и переназначить клавиши.
- Появится окно с сообщением, что все соответствующие изменения успешно внесены в систему. Нажмите в нем «OK». Для окончательного применения настроек необходимо повторно авторизоваться под своей учетной записью либо же просто перезагрузить компьютер.
Читайте также: Способы перезагрузки Windows 10
- Для отмены назначения в окне программы просто нажмите кнопку «Delete All» либо же выделите одну из строк и используйте кнопку «Delete», затем вновь кликните «Write to Registry».
- Не забудьте подтвердить запрос на удаление в появившемся окне, нажав «Да».
- Перезапустите Windows 10 для окончательного применения настроек.
Способ 3: KeyTweak
Данная программа тоже требует установки на компьютер и позволяет назначить на клавишу мультимедийные функции и полезные действия (выключение компьютера, сон и т. д.). Минусом можно считать немного непривычный интерфейс и шрифт некоторых элементов.
Скачать программу KeyTweak
- Загрузите программу с официального сайта, установите ее на компьютер и запустите.
- В главном окне вы увидите изображение клавиатуры. Кликните левой кнопкой мышки на той клавише, которую нужно заменить. Обратите внимание, что они пронумерованы, а не подписаны как в других случаях. Название клавиши можно узнать, просто наведя курсор на нее. Оно появится чуть ниже. Кроме того, после выбора наименование будет отображено в блоке «Keyboard Control».
- Далее из отмеченного на скриншоте ниже выпадающего меню выберите клавишу, которая будет использоваться вместо выделенной ранее. После этого кликните «Remap key».
- В результате в области, которая расположена в правой нижней части окна, вы увидите уведомление о будущих изменениях. Для их применения нажмите кнопку «Apply».
- Появится окно с сообщением, что в реестр будут внесены соответствующие изменения. Они вступят в силу лишь после перезапуска компьютера. Вам будет предложено сделать это немедленно, для чего достаточно просто нажать кнопку «Да».
- Для сброса всех параметров в окне программы воспользуйтесь кнопкой «Restore All Defaults». Она представлена в двух вариантах, использовать можно любой.
- Снова появится уведомление о необходимости перезапуска системы. Выполняем предложенное действие. После этого все изменения будут отменены.
Способ 4: Центр управления мышью и клавиатурой
Данный метод подойдет исключительно тем пользователям, которые обладают фирменной клавиатурой от Microsoft. На ней можно переназначит клавиши с помощью специальной программы от самих разработчиков устройства и ОС Windows 10. Загрузить ее можно по ссылке в начале статьи. Обратите внимание, что упомянутое приложение нельзя установить на редакцию Виндовс 10 S и устройства с ARM-архитектурой.
Загрузить Центр управления мышью и клавиатурой
Таким образом, вы узнали о лучших способах переназначения клавиш на устройствах под управлением Windows 10. В качестве заключения мы хотели бы напомнить, что можно изменить не только единичные клавиши, но и их сочетания для системных функций, к примеру изменение языка. Об этом мы писали ранее в отдельном руководстве.
Подробнее: Настройка переключения раскладки в Windows 10
Еще статьи по данной теме:
Помогла ли Вам статья?

Проигрыватель, текстовый редактор, файловый менеджер, браузер или любимую игру можно запустить, не ища ярлык на рабочем столе или стартовом экране Windows 8/8.1, не захламляя ярлыками панель быстрого запуска, а всего лишь нажатием определённой комбинации клавиш. Как назначить для быстрого запуска программ в Windows свои горячие клавиши – об этом ниже.
Назначение горячих клавиш запуска программ в Windows возможно с помощью настроек их ярлыков запуска, потому если ярлыка нужной программы нет на рабочем столе, отыщите эту программу в меню «Пуск». Затем вызовите на ней контекстное меню (щелчок правой клавишей мышки) и нажмите команду «Отправить», затем — пункт «Рабочий стол (Создать ярлык)».
Создать на рабочем столе ярлык программы, которой нет в меню «Пуск» (чаще всего это портативные версии), можно в папке установки этой программы. Зайдите в папку, где размещаются файлы этой программы, и отыщете файл-приложение запуска («.exe»-формат). Затем точно также вызовите на этом файле контекстное меню, жмите команду «Отправить», затем — пункт «Рабочий стол (Создать ярлык)».
Когда ярлык нужной программы находится на рабочем столе, вызовите на нём контекстное меню и в самом низу выберите «Свойства».
Свойства ярлыка откроются уже на вкладке «Ярлык», которая, собственно, нам и нужна.
В поле «Быстрый вызов» сделайте клик мышкой, чтобы там оказался курсор, затем нажмите клавишу Ctrl и задайте вашу комбинацию клавиш для быстрого запуска программы. Правда, две клавиши комбинации уже заданы настройками системы – «Ctrl+Alt», и вам остаётся назначить лишь третью клавишу. Таким образом комбинация для открытия выбранной вами программы будет выглядеть так:
«Ctrl + Alt + ваша клавиша», например, «Ctrl+Alt+А».
Всё – горячие клавиши для запуска программы назначены, жмите внизу окна «Применить», затем — «ОК». И можете приступать к тестированию.
При удалении ярлыков с рабочего стола удалятся и настройки горячих клавиш, которые вы задали для быстрого запуска ваших программ. Потому если вы – любитель минимализма, порядка и чистоты на рабочем столе, создайте отдельную папку для ярлыков, соберите их все туда, и только затем (уже прямо в папке) назначайте горячие клавиши быстрого запуска для ярлыков.
РЕКОМЕНДУЕТСЯ: Сочетания клавиш для калькулятора в Windows 10
Windows 10 идет в комплекте с десятками приложений, таких как почта, календарь, Edge, Фото, Skype, Groove Music, калькулятор и другие. Большинство из этих приложений закреплены в меню Пуск и запустить их можно в два, три клика.
Если вы пользуетесь Windows 10 в течение длительного времени, вы, вероятно, обнаружили что некоторые из этих приложений являются весьма полезным и вы часто обращаетесь к ним. Как правило вы можете прикрепить свои любимые приложения на панели задач или создать ярлыки приложений на рабочем столе для быстрого доступа, некоторым из вас, будет интересно как запустить приложения с помощью горячих клавиш.
Как и классические программы, приложения установленные из магазина — можно настроить для запуска с помощью сочетаний клавиш. Вам просто нужно создать ярлык приложения на рабочем столе, а затем назначить сочетание клавиш для запуска, вы сможете запускать свои любимые приложения с помощью горячих клавиш.
Запуск приложений с помощью сочетания клавиш в Windows 10.
Способ 1: С помощью свойства ярлыка
Шаг 1: Первый шаг заключается в создании ярлыка для приложения, которое вы хотите запустить с помощью сочетания клавиш. Для этого просто откройте меню «Пуск», и перетащите приложение из меню Пуск на рабочий стол или в любое другое расположение, чтобы создать ярлык для выбранного приложения.
В этом примере, мы создаем сочетание клавиш, для запуска приложения Калькулятор.
Шаг 2: После создания ярлыка приложения на рабочем столе, кликните правой кнопкой мыши на нем, а затем нажмите в контекстном меню «Свойства».
Шаг 3: В свойствах Ярлыка найдите строку «Быстрый вызов» (см. картинку). По умолчанию он имеет значение «Нет».
Шаг 4: Нажмите клавишу, которую вы хотите использовать для запуска приложения. Как вы видите на картинке ниже, Windows автоматически добавляет префиксы клавиш Ctrl + Alt быстрого доступа. Например, если нажать клавишу M, Windows автоматически сделает его Ctrl + Alt + M.
После этого, нажмите кнопку «Применить». Теперь вы можете попробовать вновь созданную комбинацию клавиш, для быстрого запуска выбранного приложения.
Способ 2: С помощью закрепления приложения на панели задач в Windows 10
Кроме того, вы можете закрепить программу на панели задач, просто перетащив ее исполняемый файл или ярлык на панель задач.
После закрепления приложений, которые вас интересуют, на панели задач, вы можете открыть их, нажав клавишу с логотипом Windows вместе с номером, соответствующим ярлыку приложения на панели задач. Например, на скриншоте ниже мы закрепили «Ваш телефон», «Калькулятор», «Магазин», «Почта», «Microsoft Edge» и браузер «Хром».
Чтобы открыть эти приложения, теперь мы можем использовать следующие сочетания клавиш:
Windows 1 для приложения «Ваш телефон»
Windows 2 для приложения «Калькулятор»
Windows 3 для приложения «Проводник»
Windows 4 для приложения «Магазин»
Windows 5 для приложения «Почта»
Windows 6 для браузера «Microsoft Edge»
Windows 7 для браузера «Хром»
Это можно сделать для первых девяти приложений, закрепленных на панели задач, каждое из них получает номер от 1 до 9 в зависимости от положения.
Знаете ли вы другие способы запуска приложений с помощью сочетаний клавиш, для которых не требуются сторонние приложения?
Теперь вы знаете, как использовать горячие клавиши для запуска программ и приложений, как в Windows 10, так и в Windows 7. Какой ваш любимый способ сделать это? Сколько приложений вы запускаете с помощью сочетаний клавиш? Комментарии ниже и давайте обсудим.
На чтение 8 мин Просмотров 12.1к. Опубликовано 6 декабря 2021 Обновлено 19 сентября 2022
Организация удобного рабочего пространства — немаловажная задача для того, кто много времени работает за компьютером. И какое же удобство без тщательно настроенной под собственные нужды клавиатуры? Вам ведь не хочется совершать множество ненужных манипуляций в системе, тогда как приложение можно запустить в работу одним нажатием нужной клавиши? Тогда следует выделить немного времени для настройки клавиатуры.
Содержание
- Настройка клавиатуры на Windows
- Переназначение клавиш с помощью стандартных средств
- Смена раскладки клавиатуры
- Видео: как изменить сочетание клавиш раскладки языка на Windows 10
- Назначение комбинации для запуска приложения
- Видео: как назначить комбинацию клавиш для запуска приложения на Windows 7
- Переназначение клавиш с помощью сторонних утилит
- MapKeyboard
- Видео: как отключать и переназначать клавиши в MapKeyboard
- SharpKeys
- Видео: как отключать и переназначать клавиши в SharpKeys
- Как запрограммировать комбинации клавиш
- Что делать, если клавиши переназначились произвольно
- Устаревшие драйверы клавиатуры
- Залипание клавиш
- Видео: как отключить залипание клавиш в Windows 7
- Сбой раскладки языка
Настройка клавиатуры на Windows
Windows разрешает переназначать действия далеко не для всех клавиш. Например, клавиша со значком самой операционной системы — Windows — неприкосновенна. Её невозможно переназначить, можно только отключить. В остальных случаях для переназначения действия клавиши необходимо выполнить следующие шаги:
- Убедитесь, что клавиатура, которую вы собираетесь настраивать, подключена к системе. Это можно сделать через «Диспетчер устройств» в «Панели управления».
Убедитесь, что клавиатура подключена - Запустите «Центр управления мышью и клавиатурой» (если его нет, то скачайте и установите с официального сайта Microsoft).
Установите «Центр управления мышью и клавиатурой» и запустите его - Выберите из списка клавиш ту, для которой хотите переназначить действие, и дважды кликните по ней.
- Выберите необходимую для клавиши команду в появившемся списке.
В отличие от 7 и 8 версии Windows, «десятка» не даёт возможности пользователю настраивать клавиши «под себя», но их можно переназначить при помощи сторонних утилит.
Переназначение клавиш с помощью стандартных средств
Пользователь может переназначать не только отдельные клавиши, но и их сочетания. Однако в Windows существуют целые списки стандартных комбинаций, которые никаким образом изменить не получится.
Пользователю с сочетаниями клавиш, по сути, доступны только два действия:
- настройка комбинации клавиш для смены языка;
- создание комбинации для быстрого запуска того или иного приложения.
Смена раскладки клавиатуры
Чтобы настроить комбинацию клавиш для смены языка, выполните следующие действия:
- В поисковой строке «Пуска» введите «язык». Откройте первый результат поиска.
Выберите первый результат поиска - Выберите пункт «Дополнительные параметры».
Выберите «Дополнительные параметры» - Найдите пункт «Изменить сочетания клавиш языковой панели».
Найдите пункт «Изменить сочетания клавиш языковой панели» - Нажмите на кнопку «Сменить сочетание клавиш» во вкладке «Переключение клавиатуры».
Настройте нужные комбинации - Выберите подходящую вам комбинацию и нажмите «ОК».
Видео: как изменить сочетание клавиш раскладки языка на Windows 10
Назначение комбинации для запуска приложения
Создать комбинацию клавиш для быстрого запуска приложения можно следующим образом:
- Вынесите ярлык программы на рабочий стол.
- Нажмите на него правой кнопкой мыши и выберите пункт «Свойства». Перейдите во вкладку «Ярлык».
Перейдите во вкладку «Ярлык» - Поставьте курсор в строку напротив пункта «Быстрый вызов» и нажмите сочетание клавиш, которое хотели бы использовать. В строке должны появиться названия этих клавиш через знак «+». Если всё верно, нажмите «ОК» или «Применить».
Этим действием можно «перекрыть» стандартную комбинацию системы. То есть, если сочетание клавиш, которое вы выбрали, совпадёт с одним из системных, то использование этой комбинации теперь будет вызывать настроенное вами приложение. Будьте внимательны.
Видео: как назначить комбинацию клавиш для запуска приложения на Windows 7
Переназначение клавиш с помощью сторонних утилит
Для более углублённой настройки клавиш нужно работать через реестр системы — создавать новые разделы и назначать им команды. Всё это долго, сложно и порой слишком рискованно. К счастью, энтузиасты создали несколько приложений, которые выполняют все нужные действия за пользователя.
MapKeyboard
В установке программа не нуждается.
- Скачайте архив и распакуйте его.
- Запустите файл MapKeyboard.exe от имени администратора.
Запустите приложение от имени администратора - Выберите клавишу на виртуальной клавиатуре, которую будете переназначать, нажмите на неё мышью и в пункте «Remap selected key to» укажите клавишу, которая заменит выбранную.
Переназначьте клавиши с помощью пункта «Remap selected key to» - Нажмите на кнопку «Save layout» и перезагрузите компьютер.
Видео: как отключать и переназначать клавиши в MapKeyboard
SharpKeys
Эта утилита не просто даёт возможность переназначать клавиши, но также полностью дезактивировать их (например, верхний ряд функциональных клавиш зачастую просто мешает пользователю). Так же, как и предыдущая утилита, эта программа не требует установки.
- Запустите программу от имени администратора.
- Добавьте клавиши, требующие перенастройки с помощью кнопки «Add».
Добавьте клавиши, нажав кнопку «Add» - Выберите из левой колонки клавишу, которую хотите перенастроить, а из правой ту, которая её заменит. Не пугайтесь — список отображает больше пунктов, чем есть клавиш в вашей клавиатуре.
Слева выберите клавишу, которую будете перенастраивать, а справа ту, которая её заменит - Чтобы дезактивировать клавишу, выделите её в списке слева, а в правой колонке выберите «Turn Key Off». Нажмите «ОК». Все действия, произведённые в этом окне, будут отображены в главной рабочей области приложения.
Произведённые изменения сохраняются в рабочей области приложения - Нажмите на «Write to Registry» после внесения всех желаемых изменений и перезагрузите компьютер.
Видео: как отключать и переназначать клавиши в SharpKeys
Как запрограммировать комбинации клавиш
Запрограммировать комбинации клавиш поможет официальная утилита Windows — «Центр управления мышью и клавиатурой». Скачать её можно с сайта Microsoft. Она проста в работе и обладает интуитивно понятным интерфейсом.
После скачивания и установки программы найдите в ней вашу клавиатуру, выберите в списке «Сочетание клавиш» и, введя комбинацию в поле, назначьте ей функционал.

Что делать, если клавиши переназначились произвольно
Клавиши не могут переназначиться самостоятельно, так как сам по себе компьютер ничего делать не может. Для сбоя в работе клавиатуры есть несколько причин. В первую очередь проверьте компьютер на вирусы и только после этого пробуйте нижеописанные методы.
Устаревшие драйверы клавиатуры
Может возникнуть ситуация, когда система на компьютере обновлена, а драйверы клавиатуры — нет. В этом случае ожидаем конфликт между системой и оборудованием.
- Откройте «Диспетчер устройств Windows» через поисковую строку в меню «Пуск».
- В списке устройств найдите пункт «Клавиатуры» и раскройте его.
Найдите пункт «Клавиатуры» - Вызовите контекстное меню правой кнопкой мыши и нажмите на «Обновить драйверы».
- Выберите «Автоматический поиск обновлённых драйверов».
Выберите первый пункт списка - Следуйте указаниям системы.
Не забывайте, что у каждого устройства есть свой срок работы. Если клавиатура служит вам дольше 5 лет, то нужно сменить оборудование.
Залипание клавиш
Если сбои в работе клавиатуры появились после того, как за компьютером посидел ребёнок или по нему пробежался домашний питомец, скорее всего, было включено залипание какой-либо клавиши. Например, зажатая клавиша Windows в сочетании с верхним рядом букв управляет окнами системы, и при простом наборе текста можно получить абсолютно нежелаемые результаты. Чтобы это исправить:
- Нажмите 5 раз подряд клавишу Shift, чтобы вызвать настройки залипания.
Следуйте инструкциям в окне утилиты - Нажмите на кнопку «Параметры», чтобы включить окно настроек.
- Откройте вкладку «Клавиатура» и нажмите на кнопку «Настройка» в пункте «Залипание клавиш».
Нажмите на кнопку «Настройка» в пункте «Залипание клавиш» - Снимите галочку с пункта «Использовать такой способ включения».
Снимите галочку с пункта «Использовать такой способ включения» - Нажмите «ОК» и перезагрузите компьютер. Таким образом «залипание» отключится во всей системе.
Начиная с Windows 7, вся настройка происходит ещё быстрее. Пятикратно нажмите Shift, пройдите по ссылке «Перейдите в центр…» и отключите там всё, что мешает.
Видео: как отключить залипание клавиш в Windows 7
Сбой раскладки языка
Для русскоязычных пользователей в системе Windows доступны два вида раскладки родного языка: стандартная и так называемая «машинописная» (аналог клавиш печатной машинки).
Если некоторые буквы, цифры или символы оказались не на своих местах, произошла произвольная смена раскладки. Чтобы это исправить, выполните следующие действия:
- Найдите «Настройку параметров языка и клавиатуры» через поиск в меню «Пуск».
Найдите «Настройку параметров языка и клавиатуры» - Выберите «Русский» и нажмите на «Параметры».
Выберите русский язык и нажмите «Параметры» - Поменяйте в подпункте «Клавиатуры» «Русская (машинопись)» на «Русская».
Поменяйте раскладку на «Русскую»
Настроить клавиатуру под собственные потребности можно с помощью системных настроек или сторонних утилит. Но работая с системными файлами, важно действовать внимательно и осторожно. Если что-то в ходе или после настройки пошло не так, как вы ожидали, всегда есть возможность сделать откат системы или обратиться за помощью к специалисту.