Содержание
- Как заблокировать доступ к приложениям рабочего стола на Windows 10
- Как отключить доступ к приложениям с помощью групповой политики
- Как отключить доступ к приложениям с помощью политики безопасности
- Заблокировать игры на компьютере виндовс 10
- Действия по блокировке запуска определенных приложений в Windows 10
- Лучшие программы для блокировки приложений Windows
- Блокировать приложения из реестра Windows
- Программы для блокировки приложений Windows
- Gilsoft EXE Замок
- AskAdmin
- Кака ExeLock-Password Protect
- Простой Run Blocker
- Целевая Blocker
- Бесплатная блокировка EXE
- Настройка ограничений для приложений и игр
- Ограничения для веб-сайтов
- Как заблокировать онлайн-игры в Windows 10?
- Как заблокировать игры в Windows 10?
- Как ограничить онлайн-игры?
- Как я могу ограничить игры на моем компьютере?
- Как ограничить приложения в Windows 10?
- Как я могу заблокировать все игровые сайты на моем компьютере?
- Как сделать так, чтобы брандмауэр не блокировал игры?
- Как разблокировать игры?
- Как заблокировать онлайн-игры в Chrome?
- Как заблокировать игры в Chrome?
- Как ограничить приложения на моем компьютере?
- Как я могу контролировать экранное время моего компьютера?
- Как я могу контролировать свои детские игры?
- Как ограничить количество посетителей в Windows 10?
- Как ограничить загрузку приложений в Windows?
Как заблокировать доступ к приложениям рабочего стола на Windows 10
В Windows 10 есть способ ограничить доступ к большинству приложений и мы рассмотрим два из этих способов.
В Windows 10 можно отключать доступ к некоторым приложениям. Это может быть кстати во многих сценариях. Например, когда вы хотите запретить пользователям запускать встроенные инструменты (такие как PowerShell и командную строку), запускать скрипты или вносить нежелательные системные изменения. Возможно, вам нужно настроить приложение, которое должно быть доступно только вам и никому другому на компьютере. Или вы установили версию Office Microsoft 365 и поскольку вы не можете изменять её, вам необходимо ограничить доступ к некоторым из приложениям для Windows, чтобы выполнять требования политики вашей организации.
Какова бы ни была причина, если необходимо ограничить доступ к некоторым приложениям, Windows 10 предлагает как минимум два способа сделать это: с помощью редактора групповой политики или консоли политики безопасности.
В этой статье по Windows 10 мы расскажем, как отключить доступ к одному или нескольким приложениям рабочего стола на вашем компьютере.
Как отключить доступ к приложениям с помощью групповой политики
Вы всегда можете отменить изменения, используя описанные выше шаги, но в пункте 5 нужно выбрать параметр «Не задано».
Эти инструкции отключат доступ к приложениям для всех пользователей. Можно также использовать редактор локальной групповой политики, чтобы применить настройки к одному или нескольким пользователям.
Как отключить доступ к приложениям с помощью политики безопасности
Если вы хотите отменить изменения, выполняйте те же инструкции, но в пункте 4 нажмите правой кнопкой мыши «Хэш заблокированного приложения» и выберите команду «Удалить».
Если вы отключаете приложения, чтобы пользователи не могли вносить изменения в систему, вы можете использовать эти инструкции, ограничив доступ к PowerShell или командной строке. Вы также можете ограничить доступ к диспетчеру задач и реестру.
Кроме того, вы можете попробовать сменить тип учётной записи на «Стандартный пользователь», чтобы запретить пользователям вносить изменения в систему и сделать учётную запись более безопасной. Единственное предостережение в этом случае заключается в том, что пользователи по-прежнему будут иметь доступ к таким приложениям, как PowerShell и командная строка, для выполнения некоторых неадминистративных задач.
Источник
Заблокировать игры на компьютере виндовс 10
Windows 10 на данный момент является самой популярной и лучшей операционной системой для настольных ПК. Операционная система сейчас работает на миллионах компьютеров и ноутбуков. По сравнению с любой другой операционной системой для настольных ПК Windows 10 предлагает больше функций и возможностей. Если вы опытный пользователь Windows 10, возможно, вы знаете о редакторе локальной групповой политики.
Групповая политика Windows — действительно мощный инструмент для настройки системы. Сегодня мы поделимся одним лучшим приемом локальной групповой политики, который позволяет пользователям блокировать запуск определенных приложений. Групповая политика позволит вам создать список приложений, которым вы хотите заблокировать запуск. С помощью локальной групповой политики вы можете ограничить любое приложение.
Действия по блокировке запуска определенных приложений в Windows 10
В этой статье мы поделимся подробным руководством о том, как заблокировать запуск определенных приложений на компьютере с Windows 10. Процесс будет простым, но вам нужно выполнить некоторые действия.
Шаг 1. Прежде всего, нажмите одновременно клавиши Windows Key + R, чтобы открыть диалоговое окно «Выполнить».
Шаг 2. В диалоговом окне «Выполнить» введите gpedit.msc и нажмите кнопку «ОК».
Шаг 3. Откроется редактор локальной групповой политики.
Шаг 4. Теперь перейдите по следующему пути: Конфигурация пользователя > Административные шаблоны > Система.
Шаг 5. Найдите и дважды щелкните элемент «Не запускать указанные приложения Windows» на правой панели.
Шаг 6. В открывшемся окне выберите «Включено» и в параметрах нажмите кнопку «Показать».
Шаг 8. Просто введите имя исполняемого файла и нажмите кнопку «ОК». В окне «Не запускать указанные приложения Windows» также подтвердите действие кнопкой «ОК».
Шаг 9. Теперь, когда вы попытаетесь запустить заблокированное приложение, вам будет выдано сообщение об ошибке.
Шаг 10. Чтобы отменить изменения, выберите «Не задано» на шаге № 6.
На этом все! Теперь вы знаете, как с помощью нескольких простых шагов можно запретить запуск определенных приложений в Windows 10. Если у вас есть какие-либо вопросы по этому поводу, пожалуйста, задавайте их в комментариях.
Источник
Лучшие программы для блокировки приложений Windows
При установке Windows 10 с нуля операционная система Сам включает в себя серию предустановленных приложений для начала работы. Но правда в том, что они не имеют большого признания в качестве общего правила. Вот почему большинство предпочитают устанавливать свои любимые программы в Windows, чтобы работать комфортно.
Можно сказать, что сегодня мы заполняем ПК с Windows с сторонние приложения для использования во всех видах сред. Независимо от того, связаны ли мы с работой или в свободное время, мы используем все больше программ. Как мы говорим, они могут быть самыми разнообразными, поэтому некоторые из них работают с более частными или конфиденциальными данными, чем другие. Проблема здесь может возникнуть, когда один и тот же компьютер используется несколькими пользователями, например, всей семьей.
Обычно у каждого есть свой аккаунт на ПК, но со всем и с ним многие из установленные приложения делятся между ними. Вот почему, если мы хотим заблокировать его использование другими учетными записями, мы должны были указать это во время установки. Таким образом, в случае, если мы хотим переустановить его, мы всегда можем использовать сторонние альтернативные решения
Их роль сосредоточена на блокировании определенных приложений в Окна 10 что мы не хотим, чтобы другие люди использовали на ПК. В то же время, просто ограничивая использование этих программ, мы не позволяем другим пользователям нашей учетной записи открывать их. Это, как вы можете себе представить, может дать нам множество преимуществ во множестве сред и типов использования.
Блокировать приложения из реестра Windows
Как только у нас появится этот раздел на экране, мы должны найти себя по пути HKEY_CURRENT_USERSoftwareMicrosoftWindowsCurrentVersionPoliciesExplorer. Таким образом, по этому же пути в Проводнике мы создаем новый ключ с именем DisallowRun. Тогда мы в этом, так как это новый список заблокированных программ, в который мы можем добавить приложения для него.
Программы для блокировки приложений Windows
Gilsoft EXE Замок
Для начала поговорим о коммерческом решении такого типа, которое имеет цена 29.95 евро, но он представляет пробную версию. Это приложение, которое вы можете скачать с эту ссылку и это представляет явный недостаток в отношении других предложений, которые мы увидим, и это то, что они оплачены. Однако следует отметить, что он обладает очень привлекательным и интуитивно понятным интерфейсом.
В то же время стоит знать, что для облегчения его использования нам просто нужно перетащить исполняемые файлы для блокировки прямо в интерфейс программы. Там они будут видны, так что мы также сможем быстро разблокировать их, когда захотим, нажав кнопку.
AskAdmin
При этом программа отвечает за автоматическую блокировку каждой попытки их выполнения. Еще один аргумент в пользу этого предложения заключается в том, что у него есть собственная функция экспорта списка установленных приложений на случай, если у нас есть несколько похожих компьютеров, например, в одной локальной сети.
Кака ExeLock-Password Protect
Если нам нужно выделить что-то об этом приложении, о котором мы говорим, то это то, что, поскольку оно позволяет нам увидеть его имя, мы можем использовать пароль доступа. Это дополнительный метод защиты для предотвращения запуска приложений, которые мы ранее заблокировали. Более того, мы говорим вам, что программа запускает алгоритм это изменяет исполняемый файл так, что он становится функциональным только после использования соответствующего указанного пароля.
Простой Run Blocker
Следуя той же тенденции, теперь мы поговорим о другой альтернативе, аналогичной уже выявленной, которая представляет нам преимущество быть одинаково свободным. Мы можем скачать его с эту ссылку и при запуске на экране мы увидим интуитивно понятный пользовательский интерфейс.
Целевая Blocker
Конечно, если мы ищем отличительную черту здесь, и это может быть очень интересно в определенных случаях, это то, что Целевая Blocker показывает количество попыток выполнить каждую из заблокированных записей.
Бесплатная блокировка EXE
Источник
Настройка ограничений для приложений и игр
Помогите членам семьи сбалансировать свое время в сети, установив ограничения для приложений и игр. Ограничения распространяются на все устройства Windows, Xbox и Android, подключенные через приложение Microsoft Family Safety.
Чтобы установить ограничения для приложений и игр, выполните следующие действия.
Откройте приложение «Семейная безопасность» (Майкрософт).
Найдите члена семьи и коснитесь его имени. Нажмите Установите временные ограничения > Приложения и игры.
Включите Ограничения для приложений и игр.
Выберите приложение или игру, для которых требуется задать ограничения.
Задайте продолжительность использования приложения или игры членом семьи в день и время, когда ими можно пользоваться. Используйте одинаковые ограничения каждый день или составьте отдельное расписание для каждого дня недели.
Перейдите на сайт family.microsoft.com. Войдите в учетную запись «Семейной безопасности».
Найдите имя члена семьи и нажмите Дополнительные параметры > Время работы экрана.
Выберите вкладку Приложения и игры. Включите Ограничения для приложений и игр.
Щелкните приложение или игру, для которых требуется задать ограничения.
Задайте продолжительность использования приложения или игры членом семьи в день и время, когда ими можно пользоваться. Используйте одинаковые ограничения каждый день или составьте отдельное расписание для каждого дня недели.
Ограничения для веб-сайтов
Ограничения времени не работают на веб-сайтах. Чтобы ограничить доступ члена семьи к приложению или игре в Интернете, выполните следующие действия.
В веб-браузере откройте страницу family.microsoft.com. Войдите в учетную запись «Семейной безопасности».
Найдите члена семьи и нажмите Дополнительные параметры > Время работы экрана > Приложения и игры.
Выберите приложение или игру, на использование которых вы хотите наложить ограничения.
Прокрутите страницу вниз до Блокировка связанных веб-сайтов и установите флажок рядом с веб-сайтом, посещение которого вы хотите ограничить.
Вы можете увидеть приложение или игру в списке несколько раз, если член вашей семьи установил их на нескольких устройствах. Это временно, пока данные не будут обработаны. Пока что вы можете установить ограничение для каждого приложения или игры из списка.
Источник
Как заблокировать онлайн-игры в Windows 10?
Прокрутите список приложений и игр и щелкните названия, которые вы хотите ограничить, чтобы развернуть все меню. Ползунок позволит вам установить временные ограничения, а раскрывающиеся меню рядом с «От» и «До» позволят вам создать окно, когда это приложение или игра будут доступны для детской учетной записи.
Как заблокировать игры в Windows 10?
Перейдите на family.microsoft.com и войдите в свою учетную запись Microsoft. Найдите члена семьи и выберите Ограничения содержимого. Перейдите в Приложения, игры и мультимедиа. В разделе Разрешить приложения и игры с рейтингом выберите возрастное ограничение, которое вы хотите применить к ним.
Как ограничить онлайн-игры?
Как проще блокировать игры
Как я могу ограничить игры на моем компьютере?
Как ограничить приложения в Windows 10?
Запретить пользователям запускать определенные программы
Как я могу заблокировать все игровые сайты на моем компьютере?
Откройте в браузере меню «Инструменты». Перейдите на вкладку «Конфиденциальность» и откройте поле «Сайты». Введите адреса веб-сайтов, которые хотите заблокировать. Измените «игровой сайт» на имя веб-сайта, который вы хотите заблокировать, и повторите этот шаг для каждого сайта, который вы хотите заблокировать в своем браузере.
Как сделать так, чтобы брандмауэр не блокировал игры?
Ответы (1) Откройте экран «Пуск», введите «брандмауэр»> выберите «Настройки»> из опций выберите «Брандмауэр Windows»> выберите «Включить или выключить брандмауэр Windows»> выберите нужный вариант. Вы также можете попробовать «Разрешить» приложений для связи через брандмауэр Windows «> выберите» Разрешить другое приложение «.
Как разблокировать игры?
Выполните следующие 4 простых шага, чтобы разблокировать игры:
Как заблокировать онлайн-игры в Chrome?
Как заблокировать веб-сайт на рабочем столе Chrome
Как заблокировать игры в Chrome?
Чтобы ограничить установку приложений:
Как ограничить приложения на моем компьютере?
Чтобы выбрать, какие приложения вы хотите заблокировать, выберите «Управление заблокированными настольными приложениями» в меню Freedom. Затем откроется окно, в котором вы можете выбрать приложения, которые вы хотите заблокировать. Нажмите на приложения, которые хотите заблокировать, а затем нажмите «Сохранить». Примечание. В этом списке будут отображаться только открытые и активные приложения.
Как я могу контролировать экранное время моего компьютера?
Как установить время экрана для детей на ПК с Windows 10
Как я могу контролировать свои детские игры?
7 способов отучить ребенка от видеоигр
Как ограничить количество посетителей в Windows 10?
Изменение разрешений для папки
Как ограничить загрузку приложений в Windows?
Как запретить пользователям устанавливать приложения не из магазина
Источник
Microsoft account Панель мониторинга учетной записи Майкрософт Еще…Меньше
Помогите членам семьи сбалансировать свое время в сети, установив ограничения для приложений и игр. Ограничения распространяются на все устройства Windows, Xbox и Android, подключенные через приложение Microsoft Family Safety.
Чтобы установить ограничения для приложений и игр, выполните следующие действия.
-
Откройте приложение «Семейная безопасность» (Майкрософт).
-
Найдите члена семьи и коснитесь его имени. Нажмите Установите временные ограничения > Приложения и игры.
-
Включите Ограничения для приложений и игр.
-
Выберите приложение или игру, для которых требуется задать ограничения.
-
Задайте продолжительность использования приложения или игры членом семьи в день и время, когда ими можно пользоваться. Используйте одинаковые ограничения каждый день или составьте отдельное расписание для каждого дня недели.
-
Перейдите на сайт family.microsoft.com. Войдите в учетную запись «Семейной безопасности».
-
Найдите имя члена семьи и нажмите Дополнительные параметры > Время работы экрана.
-
Выберите вкладку Приложения и игры. Включите Ограничения для приложений и игр.
-
Щелкните приложение или игру, для которых требуется задать ограничения.
-
Задайте продолжительность использования приложения или игры членом семьи в день и время, когда ими можно пользоваться. Используйте одинаковые ограничения каждый день или составьте отдельное расписание для каждого дня недели.
Ограничения для веб-сайтов
Ограничения времени не работают на веб-сайтах. Чтобы ограничить доступ члена семьи к приложению или игре в Интернете, выполните следующие действия.
-
В веб-браузере откройте страницу family.microsoft.com. Войдите в учетную запись «Семейной безопасности».
-
Найдите члена семьи и нажмите Дополнительные параметры > Время работы экрана > Приложения и игры.
-
Выберите приложение или игру, на использование которых вы хотите наложить ограничения.
-
Прокрутите страницу вниз до Блокировка связанных веб-сайтов и установите флажок рядом с веб-сайтом, посещение которого вы хотите ограничить.
Вы можете увидеть приложение или игру в списке несколько раз, если член вашей семьи установил их на нескольких устройствах. Это временно, пока данные не будут обработаны. Пока что вы можете установить ограничение для каждого приложения или игры из списка.
Нужна дополнительная помощь?
Вопрос от пользователя
Здравствуйте.
Помогите защитить компьютер, чтобы на нем без меня нельзя было запускать игры. А то дети вместо учебы проводят часами за различными стрелялками.
Как бы заблокировать ПК (а точнее, некоторые его функции).
Доброго времени!
Кое-что, конечно, можно сделать, но сразу хочу вас предупредить (и тех, кого интересует похожий вопрос): никакие ограничения не помогут, если против них будет средней руки пользователь (тем более, ваши дети могут прочитать другие мои заметки 😉).
Банально, но ребенок может завести себе вторую копию Windows на флешке и с нее «играться» (а вы будете думать, что всё ограничили…).
Впрочем, задача по блокировке может возникнуть и в других случаях. Рассмотрю ниже кратко, несколько вариантов.
*
Содержание статьи
- 1 Способы блокировки
- 1.1 Доступ к рабочему столу (пароль при загрузке Windows)
- 1.2 Доступ к диску / флешке / папке
- 1.3 Доступ к сайтам (веб-страничкам)
- 1.4 Доступ к играм, программа (блокировка от детей)
→ Задать вопрос | дополнить
Способы блокировки
Доступ к рабочему столу (пароль при загрузке Windows)
Наиболее простой способ скрыть рабочий стол, окна и документы от посторонних (на время пока вы отойдете от ПК) — воспользоваться ПИН-кодом (его легко установить в параметрах ОС).
Примечание: разумеется, этот способ не защитит вас от тех случаев, когда «любопытная персона» вынет ваш диск из компьютера и подключит его к другому…
*
Как установить ПИН-код (пароль) в Windows 11/10: нажать Win+i, в параметрах открыть вкладку «Учетные записи / варианты входа» и кликнуть по меню «ПИН-код». 👇
Универсальный способ поставить пароль на учетную запись: нажать Win+R, использовать команду control userpasswords2 и в появившемся окне задать пароль.
Параметры — учетные записи — ПИН-код
Теперь чтобы проверить, как работает «наша защита» — нажмите сочетание клавиш Win+L (либо просто перезагрузите компьютер).
Перед вами должно появиться окно с предложением ввести пароль (как у меня в примере ниже 👇). Пока ПИН-код (пароль) не будет введен — доступ к рабочему столу вы не получите…
Требуется ввести ПИН-код
*
📌 В помощь!
Забыл пароль администратора в Windows 7/8/10… Как сбросить пароль, помогите, не могу войти в систему.
*
Доступ к диску / флешке / папке
👉 Вариант 1
В Windows 10/11 Pro есть встроенная функция (BitLocker) для быстрого шифрования и установки пароля на диски и флешки. Это хороший способ скрыть от посторонних свою конфиденциальную информацию (и, кстати, достаточно надежный!).
Делается это просто: подключаем внешний диск/флешку к компьютеру, копируем на нее документы (которые нужно защитить).
Далее заходим в «Мой компьютер» и кликаем по нужному диску ПКМ — в меню активируем опцию «Включить BitLocker». 👇
Включить BitLocker
После указываем, что нам необходимо зашифровать диск и установить пароль (для снятия блокировки). Пример ниже 👇
Будьте аккуратны, если вы забудете свой пароль — вероятно, вы больше не увидите данные на этом накопителе…
Использовать пароль для снятия блокировки диска
Всё! Теперь при каждом подключении такого диска/флешки — Windows будет спрашивать пароль для расшифровки информации на нем.
*
👉 Вариант 2
Если в вашей ОС BitLocker отсутствует — можно воспользоваться сторонними продуктами: Protected Folder, Anvide Seal Folder, USB Safeguard, TrueCrypt, CyberSafe, Rohos Disk и т.д.
Мне в этом плане импонирует 👉 утилита Protected Folder (ссылка на офиц. сайт). После ее установки и запуска — вам останется лишь добавить в ее окно нужные папки и диски, которые вы хотите скрыть. Удобно?! 👌
Protected Folder — скриншот главного окна
*
👉 В помощь!
Как поставить пароль на папку, файл или флешку. Запароливаем всё!
*
Доступ к сайтам (веб-страничкам)
📌 Как заблокировать сайт на компьютере и телефоне (запретить доступ к черному списку URLs). Несколько способов.
*
👉 Вариант 1
В Windows есть один системный файл, позволяющий легко блокировать доступ к любым ресурсам в Интернет. Речь идет о файле HOSTS (расположен в папке C:WindowsSystem32driversetc).
Так вот, если его открыть в блокноте, ввести строки (как в моем примере ниже 👇) и сохранить — то браузеры перестанут открывать странички с этих ресурсов (в мое случае: vk.com, mail.ru).
Редактируем файл HOSTS
Не удается получить доступ
*
👉 Вариант 2
Заблокировать можно не только доступ к конкретным веб-ресурсам, но и ограничить доступ к Интернету отдельным программам. Например, можно заблокировать таким образом все сетевые игры… 👌
В этом плане очень удобна утилита NetLimiter: достаточно в окне статистики поставить галочку запрета исходящего/входящего трафика. См. пример ниже. 👇
Блокировка входящих и исходящих пакетов // NetLimiter
Кроме этого, для решения этой задачи можно использовать встроенный в Windows брандмауэр. О том, как его настроить — см. заметку ниже.
📌 В помощь!
Как запретить программе доступ к интернету (блокировка входящего/исходящего трафика)
*
👉 Вариант 3
Ряд антивирусов сегодня идут со встроенной функцией родительского контроля. В этом плане можно порекомендовать антивирус Касперского.
В опциях программы можно ограничить как время работы за ПК, так и заблокировать запуск определенных программ и сайтов. Весьма удобно! 👌
Антивирус Касперского — родительский контроль
Кстати, в Windows 10 можно создать учетную запись ребенка с определенными ограничениями. О том, как это сделать — рассказывал в одной из своих прошлых заметок. 👇
👉 В помощь!
Безопасность детей в Интернет: как закрыть доступ к сайтам для взрослых [контроль ребенка за компьютером]
*
Доступ к играм, программа (блокировка от детей)
👉 Вариант 1
У Sordum есть одна универсальная утилита — «AskAdmin» (ссылка на офиц. сайт). Примечательная она тем, что вы можете в два клика мышки заблокировать все Exe-файлы, которые добавите в окно программы.
Причем, даже если перезагрузить компьютер и «AskAdmin» более не запускать — заблокированные программы всё равно не откроются — пользователь увидит лишь сообщение, что «Windows не удается получить доступ…»… См. скрины ниже. 👇
На мой взгляд это очень удобно!
Блокировать игру
Windows не удается получить доступ
*
👉 Вариант 2
Использовать опции рекомендованного выше антивируса Касперского. Операцию блокировки он достаточно легко осуществит…
*
👉 Вариант 3
Если речь идет о сетевых играх — можно заблокировать доступ для них к сети Интернет через настройки роутера или с помощью NetLimiter (👆). Т.е. игра сама запуститься, а выйти в Интернет не сможет…
*
👉 Вариант 4
Папки с играми (куда они установлены) можно скрыть (зашифровать) с помощью спец. программ. В результате чтобы запустить игру — сначала необходимо будет расшифровать папку, куда она установлена… Хороший вариант (если не учесть, что игру можно переустановить…)
Об этом также см. чуть выше в статье.
*
👉 Вариант 5
Есть одна спец. утилита Game Protector, предназначенная для блокировки запуска программ и игр. Работать с ней очень просто: достаточно указать нужную вам игру и установить пароль. Всё!
Выбираем игру, ставим пароль, нажимаем кнопку «Protect» — Game Protector
Далее при запуске заблокированной программы — появится окно с предложением ввести пароль. Если пароль введен не будет — программа не запуститься. Удобно?! 👌
Какое окно появится при запуске игры
*
На сим пока всё, дополнения приветствуются!
Успехов!
👋
Первая публикация: 10.12.2020
Корректировка: 19.12.2021


Полезный софт:
-
- Видео-Монтаж
Отличное ПО для создания своих первых видеороликов (все действия идут по шагам!).
Видео сделает даже новичок!
-
- Ускоритель компьютера
Программа для очистки Windows от «мусора» (удаляет временные файлы, ускоряет систему, оптимизирует реестр).
Если вы хотите полностью заблокировать приложение, нажмите кнопку «Заблокировать приложение» и подтвердите свой выбор. Если вы хотите заблокировать доступ к веб-сайту приложения через веб-браузеры на вашем устройстве с Windows 10, а также на самом устройстве, убедитесь, что установлен флажок «Блокировка веб-сайтов».
Посетите family.microsoft.com и войдите в свою учетную запись Microsoft. Найдите члена семьи и нажмите Фильтры содержимого. Зайдите в Приложения и Игры. В разделе Разрешить приложениям и играм с рейтингом укажите возрастное ограничение для контента, к которому у них будет доступ.
Как заблокировать игры на моем ПК?
Разрешить или заблокировать определенные игры
- На левой панели коснитесь или щелкните Ограничения игр, а затем коснитесь или щелкните Блокировать или разрешить определенные игры внизу страницы. Убедитесь, что ограничения для приложений и игр включены.
- Выберите необходимые параметры для конкретных игр, а затем коснитесь или щелкните Сохранить.
Как ограничить приложения в Windows 10?
Правильно-щелкните кнопку Explorer и выберите New> Key. Назовите новый ключ DisallowRun, как уже созданное вами значение. Теперь пора начать добавлять приложения, которые вы хотите заблокировать. Вы сделаете это, создав новое строковое значение внутри ключа DisallowRun для каждого приложения, которое хотите заблокировать.
Как выключить игры в Windows 10?
Процесс отключения игрового режима в Windows 10 довольно прост. Для этого откройте меню «Пуск» и щелкните значок шестеренки. Откроется приложение «Настройки». В приложении нажмите «Игры», затем в левом меню выберите «Игровой режим», затем нажмите переключатель, чтобы выключить его..
Как я могу заблокировать все игры?
Как проще блокировать игры
- Щелкните «Приложения» или «Веб-сайты» в разделе «Отчеты», чтобы просмотреть все записанные запущенные приложения или посещенные веб-сайты.
- Найдите игру в журналах и щелкните по ней, чтобы выбрать.
- Затем нажмите кнопку «Блокировать приложение» или «Блокировать веб-сайт».
Как вы блокируете игры?
Настроить родительский контроль
- Откройте приложение Google Play.
- В правом верхнем углу нажмите на значок профиля.
- Коснитесь Настройки Семья. Родительский контроль.
- Включите Родительский контроль.
- Чтобы защитить родительский контроль, создайте PIN-код, который ваш ребенок не знает.
- Выберите тип контента, который хотите отфильтровать.
- Выберите, как фильтровать или ограничивать доступ.
Как я могу контролировать время экрана моего компьютера?
Разработка
- Посетите family.microsoft.com. Войдите в свою учетную запись Семейной безопасности.
- Найдите члена вашей семьи и нажмите Время экрана.
- Чтобы установить одно расписание для всех устройств, включите параметр Использовать одно расписание для всех устройств.
- Чтобы установить расписание или ограничения для отдельных устройств,…
- Чтобы изменить расписание, нажмите «Добавить», «Изменить» и «Сохранить».
Как заблокировать доступ в Интернет для игр?
В основном вы делаете это, чтобы предотвратить подключение программы к Интернету:
- В меню «Пуск» найдите «Брандмауэр» и выберите «Брандмауэр Windows в режиме повышенной безопасности».
- В дереве слева выберите Outbound Rules.
- Выберите «Новое правило…» в меню справа.
- Откроется мастер создания нового правила для исходящего трафика.
Как мне избавиться от родительского контроля?
Процедура
- Откройте приложение «Play Маркет».
- Коснитесь Меню.
- Нажмите «Настройки».
- Коснитесь Родительский контроль.
- Сдвиньте, чтобы выключить родительский контроль.
- Введите 4-значный PIN-код.
Как я могу ограничить мою учетную запись Windows 10?
Как создать учетные записи пользователей с ограниченными правами в Windows 10
- Выберите «Настройки».
- Коснитесь Аккаунты.
- Выберите Семья и другие пользователи.
- Нажмите «Добавить кого-нибудь на этот компьютер».
- Выберите «У меня нет данных для входа этого человека».
- Выберите «Добавить пользователя без учетной записи Microsoft».
Как ограничить приложения в Windows?
Как использовать блокировку настольных приложений. Чтобы выбрать приложения, которые вы хотите заблокировать, выберите «Управление заблокированными настольными приложениями» в меню «Свобода».. Затем откроется окно, в котором вы можете выбрать приложения, которые вы хотите заблокировать. Нажмите на приложения, которые хотите заблокировать, а затем нажмите «Сохранить».
Как ограничить загрузку приложений в Windows?
В Windows 10 Creators Update вы можете использовать следующие шаги, чтобы заблокировать установку приложений для настольных ПК на ваш компьютер:
- Открыть настройки.
- Нажмите на приложения.
- Щелкните Приложения и функции.
- В разделе «Установка приложений» в раскрывающемся меню выберите «Разрешить приложения только из магазина».

Windows 10 на данный момент является самой популярной и лучшей операционной системой для настольных ПК. Операционная система сейчас работает на миллионах компьютеров и ноутбуков. По сравнению с любой другой операционной системой для настольных ПК Windows 10 предлагает больше функций и возможностей. Если вы опытный пользователь Windows 10, возможно, вы знаете о редакторе локальной групповой политики.
Групповая политика Windows — действительно мощный инструмент для настройки системы. Сегодня мы поделимся одним лучшим приемом локальной групповой политики, который позволяет пользователям блокировать запуск определенных приложений. Групповая политика позволит вам создать список приложений, которым вы хотите заблокировать запуск. С помощью локальной групповой политики вы можете ограничить любое приложение.
Действия по блокировке запуска определенных приложений в Windows 10
В этой статье мы поделимся подробным руководством о том, как заблокировать запуск определенных приложений на компьютере с Windows 10. Процесс будет простым, но вам нужно выполнить некоторые действия.
Шаг 1. Прежде всего, нажмите одновременно клавиши Windows Key + R, чтобы открыть диалоговое окно «Выполнить».
Шаг 2. В диалоговом окне «Выполнить» введите gpedit.msc и нажмите кнопку «ОК».
Шаг 3. Откроется редактор локальной групповой политики.
Шаг 4. Теперь перейдите по следующему пути: Конфигурация пользователя > Административные шаблоны > Система.
Шаг 5. Найдите и дважды щелкните элемент «Не запускать указанные приложения Windows» на правой панели.
Шаг 6. В открывшемся окне выберите «Включено» и в параметрах нажмите кнопку «Показать».
Шаг 7. Теперь вам нужно создать список программ, которым вы хотите заблокировать запуск. Вам необходимо ввести имя исполняемого файла приложения, чтобы иметь возможность заблокировать его. Исполняемые файлы заканчиваются на .exe. Например, если вы хотите заблокировать Aida64, вам нужно ввести Aida64.exe.
Шаг 8. Просто введите имя исполняемого файла и нажмите кнопку «ОК». В окне «Не запускать указанные приложения Windows» также подтвердите действие кнопкой «ОК».
Шаг 9. Теперь, когда вы попытаетесь запустить заблокированное приложение, вам будет выдано сообщение об ошибке.
Шаг 10. Чтобы отменить изменения, выберите «Не задано» на шаге № 6.
На этом все! Теперь вы знаете, как с помощью нескольких простых шагов можно запретить запуск определенных приложений в Windows 10. Если у вас есть какие-либо вопросы по этому поводу, пожалуйста, задавайте их в комментариях.
Поделиться
Самый лучший способ сделать так, чтобы никто из домочадцев не испытывал интерес к вашему личному компьютеру – купить каждому из них по своему компьютеру. Но, увы, не каждая семья может себе позволить такую роскошь. Ведь если покупать не ноутбук, а десктоп, нужно ещё и позаботиться об обустройстве компьютерного места в доме. Если своё виртуальное пространство всё же приходится делить с близкими, чтобы не накалять обстановку, тогда как хотя бы защитить его? Как минимум от ненамеренных действий детей или взрослых людей, но полных новичков. Ниже рассмотрим 5 способов такой защиты, реализуемых в среде Windows 10. Итак…
При установке любой версии Windows всегда создаётся учётная запись администратора, а внутри неё уже можно формировать сколь угодно учётных записей типа «Стандартный пользователь». Именно посредством таких и нужно делить компьютер с неопытными домочадцами. В Windows 10 создать другим пользователям отдельную среду для работы с компьютером можно в приложении «Параметры», в разделе «Учётные записи».
Тогда как с учётной записи администратора с Windows можно делать практически всё – устанавливать и запускать какой угодно софт, вносить в систему свои настройки, удалять любые, даже некоторые системные файлы, с учётной записи стандартного пользователя эти действия будут блокироваться. Стандартный пользователь сможет работать с Интернетом и программами, запуск которых неограничен получением разрешения на запрос UAC.
Подробнее о создании учётных записей в среде Windows 10 читайте здесь.
Такой подход не решит всех проблем, которые порождает совместное использование технологий в доме, но как минимум снизит риск заражения компьютера вирусами. И в части случаев предотвратит сбой работы Windows. По всем вопросам запуска программ, требующих прав администратора, стандартному пользователю придётся обращаться к вам. И вы сможете контролировать действия того, кому доверили своё устройство.
Права стандартного пользователя в актуальной версии Windows 10 (обновлённой до Creators Update) можно ещё больше ограничить, запретив установку в систему десктопного ПО. В учётной записи администратора открываем приложение «Параметры» и проходим в раздел «Приложения». В первой вкладке раздела нам нужна функция «Установка приложений». В её выпадающем перечне выбираем опцию, разрешающую установку на компьютер только универсальных приложений из магазина Windows Store.
Для администратора это ограничение действовать не будет. А вот стандартный пользователь теперь не сможет установить в Windows ни одну десктопную программу. Как только он запустит инсталлятор, увидит такое вот сообщение.
В плане исследования новинок ему придётся довольствоваться только выбором контента из Windows Store. Ну или искать портативные программы, не требующие разрешения UAC.
Свести совсем уж к минимуму возможности стандартного пользователя можно, ограничив его работу только с одним универсальным приложением. Редакция Windows 10 Pro предусматривает доступ к одному из приложений только из числа универсальных. А вот в редакциях системы Enterprise и Education в качестве единственного окна доступа учётной записи можно назначать браузер или десктопную программу. Такое ограничение настраивается в разделе управления учётными записями внутри приложения «Параметры».
В настройках ограниченного доступа необходимо указать учётную запись стандартного пользователя и единственное доступное ему приложение.
Выход из учётной записи, работающей в режиме ограничения, осуществляется клавишами Ctrl+Alt+Del.
Примечание: друзья, в предыдущих версиях Windows существовал ещё один тип учётной записи — «Гость». Microsoft её специально предусмотрела для случаев временной работы встречных-поперечных пользователей, которым владелец компьютера вынужден давать его на время попользоваться, чтобы не прослыть скупердяем. В версии системы 10 этот тип учётной записи упразднён, но при желании её всё же можно организовать. Как это делается, читайте в этой статье.
Более гибкие настройки ограничения использования Интернета может предложить ПО типа «Родительский контроль», в том числе и штатный функционал Windows 10, который будет рассмотрен ниже. Пока же такое ПО в системе не настроено, от случая к случаю ограничивать стандартных пользователей в работе с Интернетом можно за счёт отключения сетевой карты или Wi-Fi адаптера и правки файла hosts. Включение/отключение сетевых устройств и замена редакции файла hosts требуют наличия прав администратора. Следовательно, стандартному пользователю без пароля администраторской учётной записи эти ограничения никак не удастся обойти.
Чтобы полностью отключить Интернет на компьютере, на значке сети в системном трее вызываем контекстное меню и отправляемся раздел сетевых настроек системы.
Переключаемся на раздел «Изменение параметров адаптера» и с помощью контекстного меню отключаем активность сетевой карты или Wi-Fi.
Включаем, соответственно, обратным способом.
Чтобы ограничить доступ только к отдельным интернет-сайтам, жмём клавиши Win+R, вводим:
%systemroot%system32driversetc
После нажатия «Ок» в системном проводнике обнаружим путь хранения файла hosts. Открываем его с помощью любого редактора TXT-файлов, например, штатного блокнота.
В самом низу файла вносим записи блокировки сайтов по типу:
127.0.0.1 домен_сайта
Домен указывается через пробел после цифровых значений, как показано на скриншоте. После чего сохраняем файл как текстовый в любом месте компьютера.
Включаем в проводнике отображение расширений файлов и переименовываем (клавиша F2) — убираем из имени «hosts.txt» расширение, то есть часть имени «.txt». Жмём Enter.
Теперь отправляемся по пути нахождения исходного файла hosts, удаляем его (или перемещаем куда-нибудь для хранения в качестве резервной копии), а на его место переносим только что отредактированный файл hosts с заблокированными сайтами. Для возврата настроек системы в исходное состояние либо возвращаем на место первую редакцию файла hosts, либо таким же образом правим текст существующей редакции и удаляем значения блокировки сайтов.
Каждое ПО, реализуемое в среде Windows функцию родительского контроля, имеет свои особенности. Возможности такой функции в составе Windows 10 позволяют гибко устанавливать и снимать ограничения для детских учётных записей, причём ещё и удалённо по Интернету — из веб-интерфейса учётной записи Microsoft. Правда, без Интернета управлять этой функцией нельзя. Применение к учётной записи родительского контроля позволит гибко ограничивать пользователя в действиях:
- Разрешать или запрещать доступ к определённому перечню сайтов;
- Запрещать покупку приложений из Windows Store;
- Разрешать доступ к компьютеру по графику;
- Блокировать запуск отдельного ПО (причём как универсальных приложений, так и десктопных программ);
- Отслеживать действия пользователя и т.п.
Для использования штатной функции родительского контроля и у родителя, и у ребёнка должны быть зарегистрированы учётные записи Microsoft. И, соответственно, с помощью последней должен быть выполнен вход в систему. В разделе управления семейными учётными записями добавляем нового члена семьи.
Указываем, что это ребёнок, вводим адрес электронной почты, к которой подвязана его учётная запись Microsoft.
Затем заходим в почтовый ящик ребёнка и по ссылке в письме от Microsoft подтверждаем его присоединение к семье. После этого в разделе «Семья» веб-интерфейса учётной записи Microsoft взрослого откроется доступ к настройкам родительского контроля ребёнка.
Содержание
- 1 Разрешение обмена данными с приложениями в брандмауэре Windows 10
- 2 Как добавить приложение в исключение брандмауэра Windows 10
- 3 Как включить лимитное подключение в Windows 10
- 4 Блокировка доступа программы в Интернет в брандмауэре Windows
- 5 Автоматическое создание правил брандмауэра в Winaero OneClickFirewall
- 6 Comodo Firewall
Много приложений требуют стабильного подключения к Интернету для нормального функционирования. Зачастую они ищут обновления в фоновом режиме, а некоторые способны их загружать без подтверждения пользователя. Пользователи также имеют возможность заблокировать программе доступ к Интернету используя встроенные средства операционной системы Windows 10.
Данная статья расскажет как запретить любому приложению доступ в Интернет на компьютере под управлением Windows 10. А также есть возможность заблокировать доступ в Интернет не только программам, но и играм. Для использования способом предложенных ниже необходимо обладать правами администратора в Windows 10.
Разрешение обмена данными с приложениями в брандмауэре Windows 10
Брандмауэр Защитника Windows помогает защитить компьютер от злоумышленников или вредоносных программ в Интернете или локальной сети. Настройка разрешений обмена данными с приложениями в брандмауэре позволяет с легкостью заблокировать любому приложению доступ в Интернет Windows 10. Пользователю достаточно для блокировки снять отметку с публичной сети напротив программы, доступ которой нужно запретить.
- Откройте стандартную панель управления выполнив команду Control panel в окне Win+R.
- Дальше перейдите в раздел Система и безопасность > Брандмауэр Защитника Windows.
- В открывшемся окне выберите категорию Разрешение взаимодействия с приложением или компонентом в брандмауэре Защитника Windows.
- Теперь достаточно нажать кнопку Изменить параметры, и снять отметки приложения доступ в Интернет которому нужно запретить с пунктов Частная и Публичная.
- При необходимости заблокировать доступ в Интернет программе отсутствующей в списке нажмите Разрешить другое приложение…, и выберите приложение в проводнике нажав кнопку Обзор.
Пользователю достаточно найти приложение в проводнике, которое нужно добавить. А также указать типы сетей, для которых нужно добавить это приложение. После добавления нужного приложения аналогично снимаем отметку с публичной сети напротив программы.
Как добавить приложение в исключение брандмауэра Windows 10
Для добавления приложений в исключения брандмауэра нужно создавать правила для исходящих и входящих подключений. Более подробно об исключениях брандмауэра можно ознакомиться в инструкции: Как добавить программу в исключение брандмауэра Windows 10. Путём создания простых правил можно с легкостью заблокировать любой программе доступ в Интернет.
- Откройте окно брандмауэра Защитника Windows выполнив команду firewall.cpl в Win+R.
- В открывшемся окне перейдите в окно мониторинга брандмауэра выбрав пункт Дополнительные параметры.
- Дальше нажмите на Правила для входящих подключений и в действиях выберите пункт Создать правило…
- В мастере создания правил отмечаем пункт Для программы и нажимаем Далее.
- Теперь указываем Путь программы нажав кнопку Обзор и выбрав в проводнике приложение доступ к Интернету которому нужно заблокировать.
- Последним шагом выбираем пункт Блокировать подключение и выбираем профиль Публичный, который применяется при подключении компьютера к общественной сети.
В конце достаточно указать имя и описание нового правила, после чего нажать готово. По аналогии создаем правило для исходящего подключения в мониторинге брандмауэра Защитника Windows. Чтобы правила и блокировка доступа в Интернет работали необходимо, чтобы брандмауэр был включен. Актуально для пользователей, которые ранее отключали брандмауэр в Windows 10.
Как включить лимитное подключение в Windows 10
Если у Вас лимитный тарифный план и Вы хотите улучшить контроль за использованием данных, настройте свое подключение как сеть с лимитным тарифным планом. Некоторое приложение могут работать по-другому для сокращения использования данных при подключении к этой сети.
- Переходим в Пуск > Параметры > Сеть и Интернет > Состояние и нажимаем кнопку Изменить свойства подключения.
- Значение пункта Задать как лимитное подключение изменяем на Включено.
 Заключение
Заключение
Заблокировать доступ к Интернету приложению можно используя возможности брандмауэра Защитника Windows. В пользователя есть возможность снять разрешение обмена данными с приложениями в брандмауэре или просто добавить приложение в исключение брандмауэра Windows 10. Как вариант можно задать текущее подключение как лимитное, именно такой способ мы рассматривали при необходимости приостановить обновление Windows 10.
Как альтернативный вариант заблокировать приложениям доступ к Интернету можно путём изменения файла hosts в Windows 10. Именно таким способом мы ранее отключали рекламу в Скайпе. Но поскольку для использования такого способа блокировки доступа к Интернету необходимо скачивать стороннее программное обеспечение, то мы его не стали добавлять. См. также статью как заблокировать сайт на компьютере.

В этой инструкции несколько способов запретить доступ к Интернету выбранных программ Windows: с помощью брандмауэра Windows вручную и простой утилиты для автоматизации этого процесса, а также с использованием стороннего файрвола. Также может быть интересно: Как заблокировать запуск программы в Windows.
Блокировка доступа программы в Интернет в брандмауэре Windows
Брандмауэр Windows — один из самых простых способов заблокировать программе доступ к Интернету, не требующий установки каких-либо сторонних средств. Шаги для блокировки будут следующими:
- Откройте панель управления (в Windows 10 это можно сделать, используя поиск в панели задач), переключите поле просмотр на «Значки», а затем откройте пункт «Брандмауэр Защитника Windows» или просто «Брандмауэр Windows».
- В открывшемся окне, слева, нажмите «Дополнительные параметры».
- Откроется окно брандмауэра в режиме повышенной безопасности. В левой панели выберите «Правило для исходящего подключения», а в правой — «Создать правило».
- Выберите «Для программы» и нажмите «Далее».
- Укажите путь к исполняемому файлу программы, которой нужно запретить доступ в Интернет.
- В следующем окне оставьте отмеченным пункт «Блокировать подключение».
- В следующем окне отметьте, для каких сетей выполнять блокировку. Если для любых — оставьте отмеченными все пункты.
- Укажите понятное для вас имя правила (это поможет его найти, если в будущем вы захотите снять блокировку) и нажмите «Готово».
- При желании можно проверить, сработала ли блокировка: как видите, у меня сработало.
Это не единственный возможный метод с помощью встроенного брандмауэра. Есть ещё один подход, который позволит легко заблокировать доступ в Интернет выбранным приложениям из Магазина Windows 10, не вводя вручную пути к ним:
- Создайте правило для всех программ, выбрав соответствующий пункт на 5-м шаге вышеприведенной инструкции.
- После создания правила, найдите его в списке, нажмите по нему мышью дважды, а затем на вкладке «Программы и службы» нажмите по кнопке «Параметры» в пункте «Пакеты приложений», отметьте «Применять к следующему пакету приложений» и укажите в списке то приложение, для которого нужно заблокировать доступ в Интернет. Например, у меня на скриншоте блокируется Edge.
- Примените сделанные настройки и проверьте их работоспособность.
В целом всё очень просто, но существует возможность даже более быстрой настройки запрета.
Автоматическое создание правил брандмауэра в Winaero OneClickFirewall
Winaero OneClickFirewall — простая бесплатная утилита для Windows, которая упрощает включение и отключение блокировки доступа программ к Интернету:
- Скачайте программу с официального сайта https://winaero.com/download.php?view.1886 и установите её на компьютер.
- Сразу после этого в контекстном меню ярлыков и программ появятся пункты «Block Internet Access» (заблокировать доступ в Интернет) и «Restore Internet Access» (восстановить доступ).
При этом, блокируя доступ, эта утилита использует тот же механизм, что и при ручном создании правил в брандмауре Windows, просто автоматизирует это.
Comodo Firewall
Помимо встроенных системных утилит Windows, вы можете воспользоваться и сторонними решениями, одно из них — Comodo Firewall, доступный в том числе и в бесплатной версии на официальном сайте https://personalfirewall.comodo.com/ (если у вас есть сторонний антивирус, будьте осторожны, он может конфликтовать с продуктом от Comodo, лучше воспользуйтесь уже имеющимися возможностями).
После установки файрвола, выполните следующие шаги для блокировки программе доступа к сети:
- Зайдите в настройки и откройте пункт Фаервол — Правила для приложений. Нажмите кнопку «Добавить».
- Нажмите «Обзор» и укажите файл программы или группу файлов (например, все приложения Metro/UWP, все браузеры) для которых нужно создать правило.
- Выберите пункт «Использовать набор правил», а затем — «Заблокированное приложение».
Примените настройки, после этого выбранная программа будет заблокирована. При необходимости разблокировать доступ, нажмите кнопку «Разблокировать приложение» в главном окне Comodo Firewall, отметьте программу и нажмите «Разблокировать».
В завершение ещё два нюанса:
- Если вы блокируете программе доступ к сети с целью отключения обновлений или каких-то функций, учитывайте, что у некоторого ПО для этих целей служит не основной исполняемый файл, который вы запускаете, а вспомогательные .exe файлы или отдельные службы. Часть для них уже есть правила в брандмауэре Windows и их достаточно найти и изменить.
- Если вы устанавливаете запреты в целях родительского контроля, возможно, лучше будет использовать иные средства, см. Родительский контроль Windows 10.
Во время работы на ПК с Windows 10 можно заметить, как страницы медленно грузятся или система подвисает. Открыв Диспетчер задач, можно определить, что трафик потребляет программа, работающая в фоновом режиме. Для того, чтобы сэкономить трафик и запретить софту доступ в сеть стоит выполнить несколько несложных действий.
Читайте на SoftikBox:Приложению заблокирован доступ к графическому оборудованию Windows 10: решение
Содержание:
Первый способ, как заблокировать программе доступ в интернет с Windows 10 и не только, это использовать возможности брандмауэра (Он должен быть включен). Для создания нового правила пользователю необходимо выполнить следующее:
- Нажимаем правой кнопкой мыши на меню «Пуск» и выбираем «Панель управления».
- Откроется новое окно. Выбираем «Брандмауэр Windows».
- В самом Брандмауэре, в меню слева, выбираем «Дополнительные параметры».
- Откроется новое окно. Выбираем «Правила для входящих подключений».
- В окне справа нажимаем «Создать правило».
- Выбираем правило для программ.
- Указываем путь к файлу программы и жмём «Далее».
- Выставляет отметку «Блокировать подключение».
- Выбираем все три профиля подключения.
- Указываем имя программы для правила. Жмём «Готово».
Этим способом без установки сторонних программ на Виндовс 10 можно заблокировать доступ к сети различным приложениям.
Ранее мы писали о файле Hosts. Одной из его особенностей является то, что он не только позволяет получить доступ софта к определенным ресурсам, но и блокируем его. Поэтому, рассмотрим способ, как блокировать программе доступ в интернет посредством файла Hosts.
- Устанавливаем на свой ПК программу Fiddler 2 в соответствии с разрядностью операционной системы.
- Запускаем программу, которая, по вашему мнению, чрезмерно потребляем трафик.
- Открываем Fiddler 2 и смотрим адрес, к которому обращается данная программа.
- В нашем случае, Skype часто обращается по адресу rad.msn.com для отображения рекламы.
- Открываем файл Hosts через Блокнот и вводим «0.0.1 rad.msn.com».
Сохраняем файл и перезагружаем систему. Сам файл будет запрещать программе выходить в сеть.
Чтобы заблокировать изменение файлов с помощью интернета, необходимо выставить на них режим «Чтения». Для этого нужно нажать правой кнопкой мыши на файле (если их несколько, то действия проделываем с каждым отдельно) и выбираем «Свойства».
Далее выбираем «Атрибуты» и выставляем «Только чтение».
Такая манипуляция позволит заблокировать программе доступ в сеть и ей обновление, так как файлы будут защищены от записи.
Используемые источники:
- https://windd.ru/kak-zapretit-prilozheniyu-dostup-v-internet-windows-10/
- https://remontka.pro/block-program-internet-access/
- https://softikbox.com/sposobyi-kak-zablokirovat-programme-dostup-v-internet-s-windows-10-25465.html
Всем привет! Родительский контроль в Windows 10 немного неудобно реализован, если сравнивать, например, с той же восьмеркой. На десятке для ограничения и контроля ребенка нужно создавать отдельную учетную запись и быть подключенным к интернету, когда на Виндовс 8 все работало в офлайн режиме. Про этом нужно будет помнить. Сначала я расскажу, как создать учетную запись, а потом подробно опишу, как её настроить. В самом конце я расскажу, как убрать родительский контроль на компьютере или ноутбуке.
Содержание
- Шаг 1: Создание учетной записи ребенка
- Шаг 2: Настройка учетной записи
- Недавние действия
- Таймер работы с устройством
- Ограничения для приложений и игр
- Расходы
- Поиск ребенка
- Как отключить родительский контроль на Windows 10
- Задать вопрос автору статьи
Шаг 1: Создание учетной записи ребенка
- Кликаем по меню «Пуск» и нажимаем по шестеренке, чтобы зайти в «Параметры».
- Из всего списка выбираем «Учетные записи».
- Слева в меню выбираем раздел «Семья и другие пользователи» и кликаем по плюсику напротив надписи: «Добавить члена семьи».
- Кликаем по ссылке «Создать для ребенка».
- Вводим данные электронной почты.
- Придумываем и вводим данные пароля.
- Вписываем имя и фамилию ребенка.
- Не забываем указать страну или регион, а также дату рождения.
- Нажимаем «Готово». Вы увидите, что в системе появилась новая учетная запись.
Шаг 2: Настройка учетной записи
Чтобы перейти на сайт управления учетками, вам нужно на той же странице нажать по ссылке «Управление семейными настройками через Интернет». Далее открываем ссылку через любой доступный браузер.
Если вы ранее уже заходили в свою учетную запись через этот браузер, то вы должны увидеть свою и учетку ребенка. Если вы такого не наблюдаете, то нажмите на кнопку «Войти» в правом верхнем углу окна и введите логин и пароль.
Чтобы приступить к настройкам нажмите на ссылку «Действия».
Далее вы увидите более полные данные по настройке, давайте пройдемся по каждой вкладке и разделу.
Недавние действия
- Управление – здесь можно включить отправку отчетов, того, как именно пользуется интернетом ваше чадо. Но для этого он должен использовать встроенный браузер Microsoft Edge или Internet Explorer. Остальные браузеры можно заблокировать.
- Приложения и игры – нажав кнопку «Изменить ограничения» можно внести какие-то игры или программы в запрещенный список. Также можно ограничить использование игр по возрасту как в Windows 10, так и на Xbox.
- Поиски – тут будут отображаться все поисковые запросы от вашего ребенка.
- Таймер работы с устройством – когда ребенок будет использовать компьютер, то вы увидите это тут.
- Просмотр веб-страниц – вы увидите, какие страницы посещает ваше чадо и сможете заблокировать нежелательный контент.
Нажав на кнопку «Изменить ограничения», вы сможете вписать другие адреса, которые следует блокировать. По умолчанию стоит настройка «Блокировать недопустимые веб-сайты».
Наверное, это самая главная страница, так как тут вы сможете отслеживать все действия вашего чада и вносить какие-то поправки в настройки и ограничения.
Таймер работы с устройством
Можно ограничить использование компьютера или приставки Xbox. Для этого просто включаем галочку напротив каждого устройства и настраиваем расписание.
Ограничения для приложений и игр
В этой вкладке можно ограничить использование программ и игр. Выбираем устройство. Далее вас попросят выполнить некоторые действия, чтобы данное устройство отображалось в списке. На Windows 10 нужно:
- Перейти в «Параметры», найти раздел «Обновление и безопасность» и обновить систему до последней версии.
- На той же вкладке «Семья и другие пользователи» выберите аккаунт ребенка и проверьте, чтобы стояло разрешение на вход в систему. Если его нет, то ниже нажмите «Разрешить».
- Теперь зайдите под данной учетной записью. Для этого нажмите на кнопке «Пуск», нажмите правой кнопкой по названию вашей учетки и далее выберите аккаунт вашего ребенка. Далее нужно будет нажать «Вход», ввести логин и пароль. Также нужно будет придумать PIN-код и настроить учетную запись как при первом входе.
Расходы
Вы можете вносить деньги на отдельный детский счет, чтобы ребенок мог покупать игры или программы в «Microsoft Store». Вы сможете отслеживать, что именно купил для себя ребенок.
Поиск ребенка
Данный раздел предназначен больше для Android и iOS устройств. Для работы нужно на телефон ребенка скачать и установить приложение «Семейная безопасность» – его можно найти на Google Play или App Store. Программа позволяет также контролировать программы и интернет на смартфоне, а также отслеживать его текущее местоположение. В дополнение все перемещение ребенка записывается на карте.
Выключить блокировку может только сам родитель с основной учетной записи администратора, которая привязана к Виндовс 10. Если ты ребенок, и хочешь снять ограничения, то спешу тебя огорчить – обойти или взломать эту функцию никак нельзя, так что все вопросы к твоему родителю.
Если же вы родитель, то вы можете создать еще одну простую учетную запись (не для ребенка) и дать ей права администратора. Все делается на той же самой вкладке. Или зайти на сайт и убрать все ограничения и блокировки.
Вы также можете удалить учетную запись ребенка, для этого на той же самой странице, кликаем по кнопке «Дополнительные параметры» и выбираем пункт «Удалить из семейной группы». Далее подтверждаем действия. Но помните, что после этого ребенок потеряет доступ к покупкам, которые были приобретены ранее.


















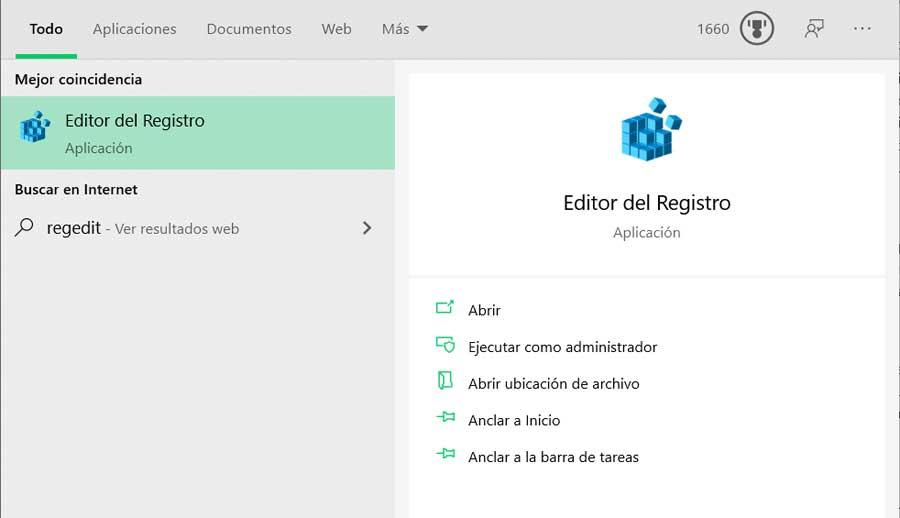
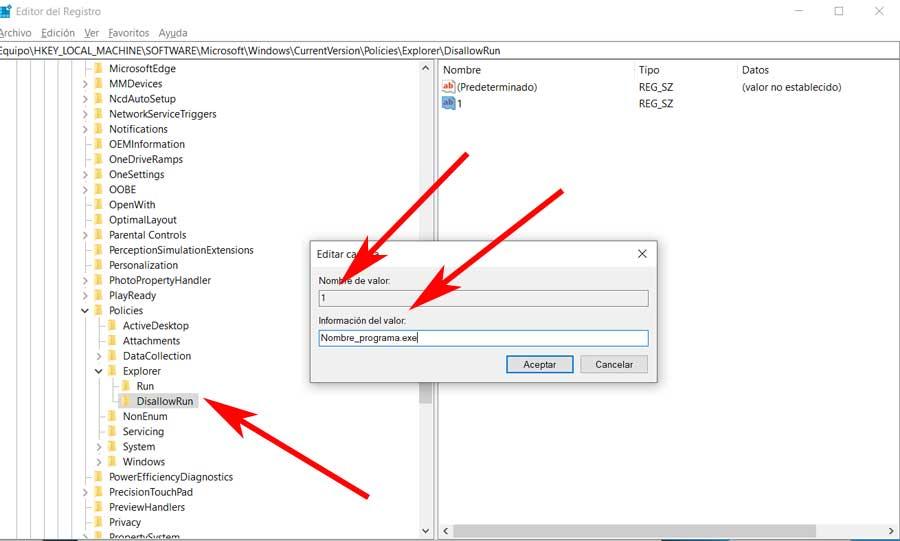
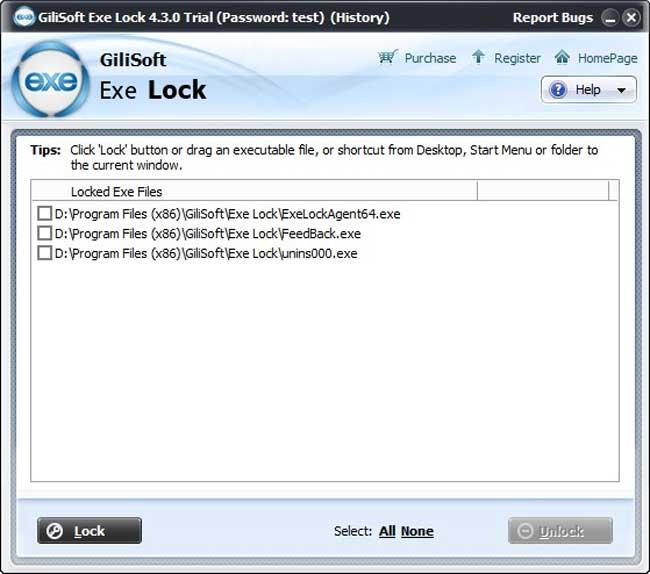
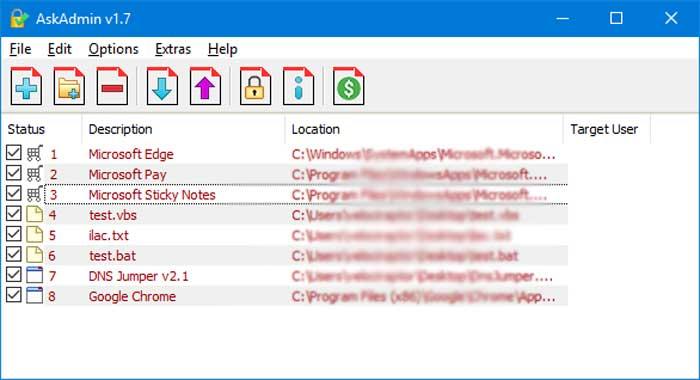
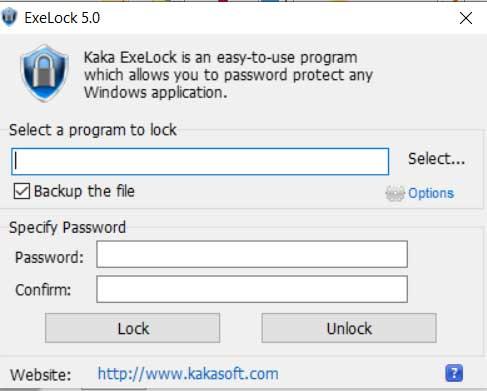
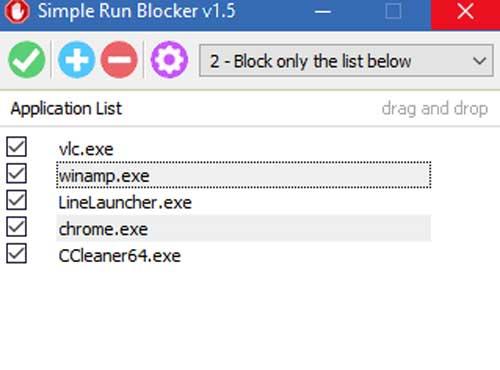
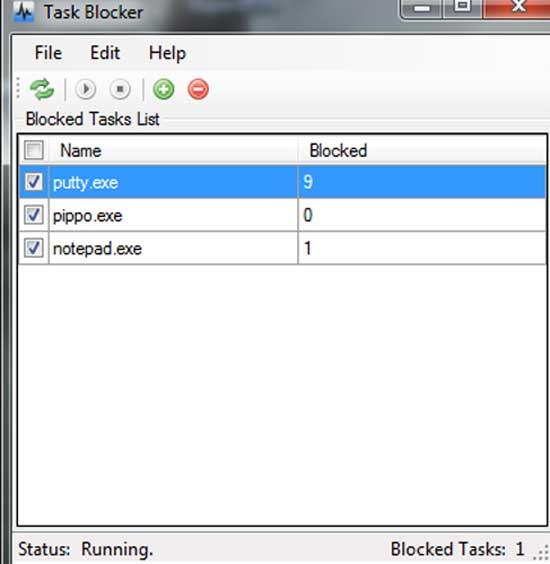
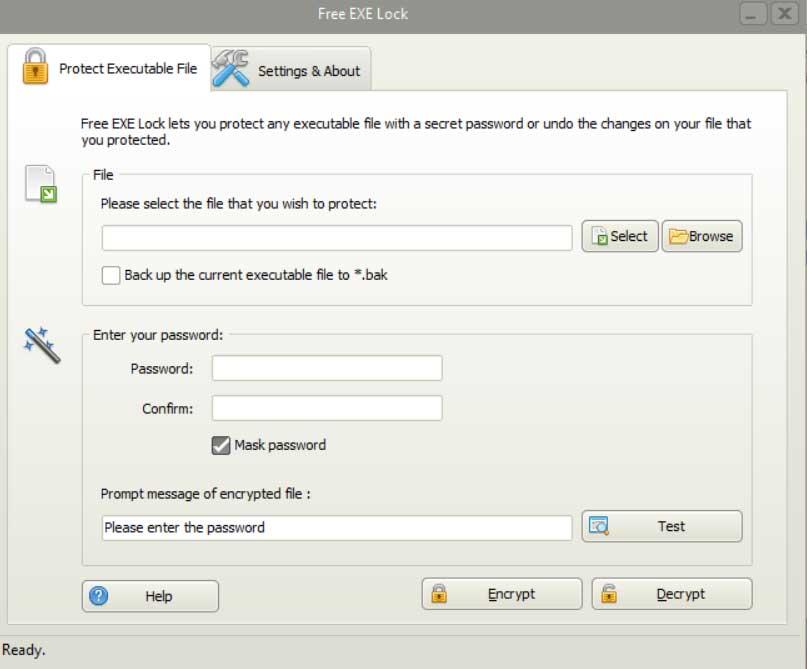













































 Заключение
Заключение












































