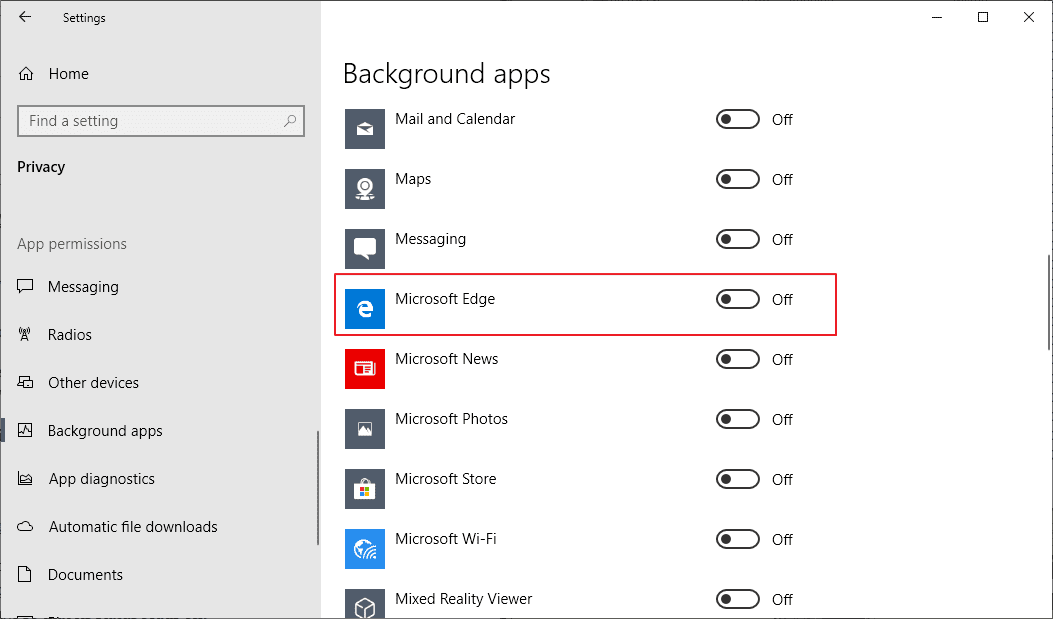Пользователи новой ОС часто спрашивают, как в Windows 10 отключить браузер Edge и тем самым избавиться от «лишней» программы. Это может потребоваться, чтобы убрать ненужные процессы или просто разгрузить жесткий диск ПК/ноутбука для установки новых приложений. Ниже рассмотрим, как выключить или полностью удалить веб-проводник Эдже. Для удобства разберем несколько методов, чтобы пользователи могли сами подобрать удобный вариант.
Как отключить в Виндовс 10 загрузку Эдж браузера
В ОС Windows 10 предусмотрен новый веб-проводник Edge, который установлен по умолчанию. Это универсальная программа для серфинга в Интернете, имеющая упрощенный интерфейс, высокий уровень безопасности, возможность экспорта паролей и другие преимущества. Она отличается быстрой загрузкой, поддержкой многих форматов и другими особенностями.
Несмотря на этот факт, многие хотят отключить браузер EDGE в Виндовс 10, чтобы разгрузить систему, а в дальнейшем пользоваться другим веб-проводником. Ниже рассмотрим несколько вариантов.
Способ №1 (через реестр, для версии Windows 10 Build 17723)
- Войдите в редактор реестра.
- Перейдите к следующему разделу — HKEY_CURRENT_USERSoftwarePoliciesMicrosoftMicrosoftEdgeMain.
- Сделайте новый параметр и дайте ему имя AllowPrelaunch. Учтите, что даже при наличии на ПК/ноутбуке Windows 64 бита необходимо применять 32-битный DWORD.
- Оставьте показатели нового параметра на прежнем уровне (0). Это позволит отключить предварительный запуск.
- Для вступления в силу новых правок выйдите и войдите в аккаунт или перезапустите систему.
Если это необходимо, удалите параметр AllowPrelaunch и восстановите данные по умолчанию.
Способ №2 (через реестр, для всех пользователей Windows 10)
- Войдите в систему как администратор.
- Перейдите к по ссылке реестра по адресу HKEY_LOCAL_MACHINESOFTWAREPoliciesMicrosoftMicrosoftEdgeMain.
- Создайте здесь такой же показатель, как сказано выше — AllowPrelaunch.
Для восстановления сделайте рассмотренные выше шаги.
Способ №3 (с помощью редактора групповой политики)
- Войдите в командную строку (Win+R).
- Введите команду gpedit.msc.
- Жмите на Ввод.
- Перейдите к категории Microsoft Edge по ссылке Конфигурация пользователя Административные шаблоны Компоненты Windows.
- С правой стороны сделайте настройку параметра разрешения браузеру запуска и загружать стартовую страницу и страничку новой вкладки при запуске Windows 10 и каждый раз при загрузке Edge.
- Поставьте отметку в позицию включения, а ниже установите запрет на предварительную загрузку вкладок.
Отметим, что таким способом можно отключить браузер Edge на Виндовс 10 серий Pro, Enterprise или Education.
Способ №4 (с помощью сторонних приложений)
- Установите программу Edge Blocker.
- Запустите ее.
- Найдите блок проводника Эдже и жмите кнопку Block.
Таким методом можно быстро отключить браузер на Windows 10. При необходимости программу легко включить путем нажатия на кнопку Unblock.
Как удалить с компьютера полностью
Иногда пользователям недостаточно просто отключить программу, и они спрашивают, как удалить браузер EDGE. Как и в прошлом случае, здесь существует несколько путей. Рассмотрим их по отдельности.
Метод №1 (через удаление папки с файлами веб-проводника)
- С помощью любого файлового менеджера войдите в раздел C:WindowsSystemApps. Там находятся все папки с программами для Windows 10.
- Выделите две надписи, где есть строчки MicrosoftEdge.
- Кликните комбинацию Shift+Delete и подтвердите удаление.
Если при удалении появляется ошибка, перезапустите компьютер/ноутбук, очистит ОЗУ от процесса программы и еще раз пройдите все шаги.
Метод №2 (с помощью PowerShell)
- Перед тем как удалить браузер EDGE из Windows 10, войдите в Пуск и найдите Windows PowerShell.
- Запустите оболочку от имени администратора.
- В терминале укажите команду Get-AppxPackage и жмите Ввод.
- В перечне программ найдите нужную, а после копируйте параметр строки PackageFullName.
- Копируйте полное название веб-проводника в новую команду, но с атрибутом Get-AppxPackage сначала и | Remove-AppxPackage в конце. Далее запустите команду.
- Конечная версия должна иметь следующий вид — Get-AppxPackage Microsoft.MicrosoftEdge_44.17763.1.0_neutral__8wekyb3d8bbwe | Remove-AppxPackage.
Метод №3 (с применением деинсталлятора)
- До того, как удалить браузер Майкрософт Edge, найдите в Интернете соответствующий деинсталлятор. Перед его скачиванием учтите возможные риски, ведь распакованный файл может нанести вред компьютеру. Его желательно проверить.
- Разархивируйте и запустите файл (как правило, он идет в формате bat).
Из приведенных выше методик лучше отдать предпочтение первому или второму варианту. Если что-то не удается сделать, веб-проводник можно просто отключить.
Теперь вы знаете, как удалить браузер Edge с компьютера полностью или при необходимости отключить его. Последнее время в Интернете появилось множество утилит, помогающих в решении этого вопроса. Перед их применением внимательно все обдумайте, изучите отзывы, а уже после принимайте решение. Возможно, не стоит торопиться с удалением. На первое время достаточно отключить браузер, ведь в дальнейшем он может понадобиться для серфинга.
Отличного Вам дня!
- BROWSERINFO
- Инструкции
- Microsoft Edge
Применение удобного браузера позволяет быстро находить нужную информацию, а также с комфортом выполнять различные операции в сети интернет. Однако встроенные инструменты для посещения веб-сайтов не всегда удовлетворяют пользователей.
Чтобы программа Microsoft Edge не доставляла лишних хлопот, требуется отключить ее вовсе. При этом возобновить функционирование можно будет в любой момент.
Как отключить Microsoft Edge в Windows 10
Поскольку браузер Edge входит в состав операционной системы Windows 10, сталкиваться с ним время от времени приходится. Но пользователь может без удаления программы решить этот вопрос. Отключение обозревателя включает такие шаги:
- Зайти в меню – Пуск и воспользоваться поисковой строкой.
- Ввести в поиск – PowerShell. Это инструмент автоматизации, который позволит выполнить деактивацию.
- Выбрать первый вариант в выдачи.
- Кликнуть по наименованию правой кнопкой мыши, чтобы открыть список дополнительных функций. Далее нажать – Запустить от имени администратора.
- Подождать, пока загрузится дополнительное окно. После этого на синем поле нужно ввести – Get-AppxPackage, и воспользоваться кнопкой на клавиатуре – Enter.
- В расширенном средстве автоматизации будет отображаться список активных программ. Найти наименование – Microsoft.MicrosoftEdge. Там следует скопировать выделенный запрос напротив – Package FullName, как на скриншоте.
- Далее в окне PowerShell нужно выполнить следующую команду – GetAppxPackage*edge* | Remove-AppxPackage.
Эти действия позволят полностью деактивировать браузер Эдж на вашем устройстве. При необходимости восстановить его работу, понадобится посетить официальный сайт браузера.
Преимущества обозревателя
В процессе разработки программы Edge было учтено множество пожеланий пользователей, а также новые возможности операционной системы Windows. Благодаря этому обозреватель отличается большим набором преимуществ:
- Высокие показатели скорости передачи данных и выкачки искомого контента;
- Современное оформление с минимальными размерами, что существенно экономит ресурсы оперативной памяти компьютера;
- Максимально упрощен механизм эксплуатации, при этом базовые кнопки остаются на виду;
- Огромный набор функций и опций;
- Возможность установки дополнений, плагинов и расширений.
Сравнивая возможности и особенности относительно новой разработки, можно отметить соответствие современным требованиям.
Видео-инструкция по отключению Microsoft Edge в Windows 10
Задать вопрос
Автор-исполнитель, журналист, программист, игроман и просто гик. Работал тестировщиком ПО, техподом оператора МТС.
Microsoft Edge прошел долгий путь с момента своего появления. Были добавлены новые и улучшенные функции, и теперь браузер основан на Chromium. Microsoft начала сильно полагаться на Edge для отображения веб-контента в Windows, поэтому компания хочет, чтобы все как можно скорее приняли его. Хотя ранее это не было обязательным, последнее обновление Windows, похоже, навсегда добавило Microsoft Edge на многие устройства без возможности его удаления. Но есть обходной путь, по крайней мере, для некоторых людей. Давайте рассмотрим некоторые приемы и методы, которые все еще могут помочь вам избавиться от нового Microsoft Edge в вашей системе.
1. Измените браузер по умолчанию.
Первое, что вам следует сделать, это сменить браузер Windows по умолчанию на другой. Это поможет сохранить функциональность при удалении разрешения Microsoft Edge из Windows как основного приложения. Давайте посмотрим, как вы можете изменить браузер по умолчанию в Windows.
Связанный: Почему Internet Explorer мертв? Лучшие альтернативы IE, которым вы можете доверять!
Примечание: Прежде чем продолжить, убедитесь, что у вас есть новый браузер, который вы хотите использовать вместо Edge, уже установленного на вашем устройстве.
Откройте «Настройки» на вашем устройстве с Windows и нажмите «Приложения».
Теперь нажмите «Приложения по умолчанию» на левой боковой панели.
В разделе «Веб-браузер» выберите новый браузер, который вы хотите использовать в качестве браузера по умолчанию. (Да, вам необходимо установить другой браузер, например Google Chrome, перед этим, как упоминалось выше.)
Теперь необходимо изменить браузер по умолчанию для вашего устройства Windows.
Связанный: Лучшие браузеры Android с адресной строкой внизу
Сейчас большинство пользователей сталкиваются с трудностями при использовании последней версии Windows 10, а именно 1909 и 2004 гг. На наших собственных компьютерах также встроен Microsoft Edge, но, что удивительно, возможность удаления доступна на некоторых моделях, одна из которых — наша. Ноутбук Asus ROG. Мы подозреваем, что программное обеспечение OEM играет в этом роль, но было бы неплохо проверить вариант обычного удаления, прежде чем пытаться использовать другие методы из этого списка.
Примечание: Хотя опция удаления Microsoft Edge на основе Chromium доступна, вы не можете удалить устаревшую версию Microsoft Edge с помощью этой процедуры. Если вы хотите удалить последнее, вам следует пропустить этот метод и вместо этого попробовать команды Powershell.
Откройте «Настройки» и нажмите «Приложения» на своем устройстве с Windows.
Теперь прокрутите и нажмите «Microsoft Edge».
Щелкните «Удалить».
Windows автоматически удалит браузер с вашего устройства.
Связанный: Как проверить элемент на Android
Если обычное приложение «Настройки» у вас не сработало, то вам следует попробовать панель управления, прежде чем использовать другие методы из этого списка, поскольку они могут нарушить функциональность некоторых функций Windows. Давайте посмотрим, как вы можете удалить Chromium Edge с помощью панели управления на вашем устройстве.
Откройте панель управления на устройстве Windows и нажмите «Удалить программу» в разделе «Программы».
Примечание: Вы можете запустить панель управления из меню «Пуск» или просто найти ее с помощью поиска Windows.
Теперь прокрутите и найдите Microsoft Edge.
Щелкните правой кнопкой мыши программу и посмотрите, доступна ли вам функция «Удалить». Если возможно, щелкните по нему, чтобы удалить Edge с устройства Windows.
Примечание: Вы также можете нажать «Удалить» вверху, чтобы удалить «Edge» со своего устройства.
Если возможно, это должно легко помочь вам «Удалить» Edge с вашего устройства Windows.
Связанный: Как включить живые субтитры в Chrome
3. Используйте Powershell, чтобы удалить браузер Edge.
Если возможность удаления вам недоступна, вы можете использовать команды PowerShell, чтобы полностью удалить Microsoft Edge из вашей системы. Ниже перечислены два метода удаления Edge. Если один не работает для вас, вы можете попробовать следующий, чтобы удалить его с вашего устройства. Давайте начнем.
Метод №1: удалить из каталога установщика
Откройте проводник Windows на своем устройстве, а затем скопируйте и вставьте приведенную ниже команду в адресную строку. После вставки нажмите «Enter».
C:Program Files (x86)MicrosoftEdgeApplication
Теперь вы попадете в папку установки Edge в вашей системе. Щелкните и откройте папку с числовыми значениями в качестве имени, как показано ниже.
Теперь дважды щелкните и откройте папку с названием «Установщик».
Это папка, в которой будет выполняться ваша команда PowerShell. Нажмите «Файл» в верхнем левом углу экрана.
Нажмите «Открыть Windows PowerShell» и, наконец, нажмите «Открыть Windows PowerShell от имени администратора».
Теперь Windows запросит у вас разрешение на запуск программы от имени администратора. Подтвердите свой выбор, нажав «Да».
Выполните команду ниже, скопировав ее в окно PowerShell.
.setup.exe -uninstall -system-level -verbose-logging -force-uninstall
Нажмите Enter, чтобы выполнить команду PowerShell.
Дождитесь завершения процесса. Это может занять от нескольких секунд до нескольких минут в зависимости от уровня производительности вашего ПК. После завершения процесса Microsoft Edge следует полностью удалить из вашей системы Windows.
Метод № 2: удалите пакет браузера Edge.
Если вышеуказанный метод приводит к ошибкам или не может удалить Microsoft Edge в вашей системе, вы можете попробовать описанную ниже процедуру. Это должно помочь вам удалить Microsoft Edge из вашей системы.
Щелкните значок «Пуск» в левом нижнем углу экрана. Теперь введите «PowerShell», и Windows автоматически выполнит поиск и отобразит вам результаты.
Щелкните правой кнопкой мыши «Windows PowerShell» в результатах поиска и выберите «Запуск от имени администратора».
Теперь у вас будет запрошено разрешение на запуск программы от имени администратора. Нажмите «Да», чтобы предоставить разрешение.
Теперь введите следующую команду в окне PowerShell и нажмите «Enter».
get-appxpackage *edge*
Теперь вам будет показана вся информация о текущей версии Edge, установленной в вашей системе Windows. Найдите значение с именем PackageFullName и скопируйте все значение рядом с ним, как показано ниже.
Теперь введите следующую команду в окне PowerShell.
remove-appxpackage
Вставьте скопированный текст рядом с этой командой. После вставки нажмите «Enter», чтобы выполнить команду.
PowerShell выполнит процесс и удалит Microsoft Edge из вашей системы.
Как переустановить Microsoft Edge?
Хотя удаление могло быть трудным, переустановка Microsoft Edge в вашей системе — очень простой процесс. Все, что вам нужно сделать, это загрузить исполняемый файл установщика с официального сайта Microsoft и запустить его, чтобы установить в вашей системе Windows. Перейдите по ссылке ниже, чтобы перейти на страницу загрузки и снова установить Microsoft Edge на свой компьютер.
► Загрузите браузер Microsoft Edge
Примечание: Установщику требуется сетевое соединение для загрузки последней версии Microsoft Edge в вашу систему.
Не удается удалить Microsoft Edge? Попробуйте эти обходные пути, чтобы полностью отключить его
Если у вас ничего не работает, вы можете просто игнорировать Microsoft Edge. Есть несколько способов скрыть его от вашей системы и отключить доступ к Интернету. Это предотвратит его запуск в вашей системе и не позволит ему собирать данные и обновляться в фоновом режиме. Вы можете выбрать этот обходной путь, пока в будущем не будет обнаружен лучший способ удаления Microsoft Edge из систем Windows.
Шаг № 1 Измените браузер по умолчанию
Первое, что вам нужно сделать, это изменить браузер по умолчанию. Это предотвратит запуск Microsoft Edge в вашей системе в качестве приложения для просмотра по умолчанию в вашей системе при нажатии на ссылки поддержки, страницы поддержки, ссылки электронной почты и многое другое. Используйте приведенное выше руководство, чтобы изменить приложение браузера по умолчанию в вашей системе Windows. Если вы не знаете, какие браузеры выбрали, то самые популярные из них перечислены ниже вместе со ссылками для скачивания с официальных сайтов.
Посмотрите руководство о том, как изменить браузер по умолчанию в верхней части этой страницы. После этого выполните следующие действия, чтобы полностью заблокировать доступ Edge к Интернету, тем самым полностью отключив его.
Шаг № 2: заблокируйте браузер Edge в брандмауэре
Это немного сложно, поэтому следите за каждым шагом.
Блокировка всех входящих подключений к Microsoft Edge
Нажмите кнопку «Пуск» и найдите «Брандмауэр и защита сети».
Запустите «Брандмауэр и защита сети» из результатов поиска.
Щелкните и запустите «Дополнительные настройки».
Нажмите «Да», когда будет предложено предоставить права администратора для дополнительных настроек брандмауэра.
Теперь выберите ‘Входящие правила‘на левой боковой панели.
Нажмите «Новое правило» на правой боковой панели.
Выберите вариант «Программа».
Нажмите «Далее» в правом нижнем углу экрана.
Выберите «Этот путь к программе».
Теперь щелкните и выберите «Обзор».
Скопируйте и вставьте приведенную ниже команду в адресную строку, чтобы перейти в папку Microsoft Edge. После вставки нажмите «Enter».
C:Program Files (x86)MicrosoftEdgeApplication
Теперь вы увидите содержимое каталога установки Microsoft Edge. Щелкните и выберите «msedge.exe».
Теперь нажмите «Открыть» в правом нижнем углу экрана.
Щелкните «Далее».
Выберите «Заблокировать соединение».
Нажмите «Далее» в правом нижнем углу, чтобы перейти к следующему шагу.
Убедитесь, что все флажки установлены для «Частный», «Домен» и «Общедоступный».
Когда закончите, нажмите «Далее».
Введите собственное имя для правила, которое вы только что создали, в текстовое поле «Имя». Вы также можете ввести описание правила, если захотите узнать его контекст в будущем.
Когда вы закончите, нажмите «Готово» в правом нижнем углу экрана.
Повторите процесс, чтобы создать новое правило для входящего трафика для new_msedge.exe из той же папки.
Примечание: Если у вас нет этого приложения в папке, вам не нужно создавать другое правило для входящего трафика.
Теперь вы заблокировали все входящие подключения к Microsoft Edge в вашей системе Windows.
Блокировка всех исходящих подключений к Microsoft Edge
Найдите в Windows «Брандмауэр и сетевые подключения».
Найдя, щелкните и запустите приложение из результатов поиска.
Прокрутите вниз в разделе «Брандмауэр» и нажмите «Дополнительные настройки».
Нажмите «Да», чтобы предоставить программе права администратора.
Теперь вам будут показаны расширенные настройки брандмауэра Windows. Нажмите на ‘Исходящие правила‘на левой боковой панели.
Теперь нажмите «Новое правило» на правой боковой панели.
Выберите «Программа».
Нажмите «Далее» в правом нижнем углу.
Выберите «Путь к этой программе».
Щелкните «Обзор».
Теперь скопируйте и вставьте следующий адрес в адресную строку проводника.
C:Program Files (x86)MicrosoftEdgeApplication
Щелкните и выберите «msedge.exe».
Щелкните «Открыть».
Выберите «Далее» в правом нижнем углу экрана.
Теперь выберите «Заблокировать соединение».
Снова нажмите «Далее».
Убедитесь, что все флажки установлены для «Домен», «Частный» и «Общедоступный». Когда закончите, нажмите «Далее».
Теперь введите имя для вашего пользовательского правила в текстовое поле «Имя». Вы также можете ввести описание, чтобы вы могли легко идентифицировать правило в будущем.
Как только вы закончите, нажмите «Готово».
Теперь повторите описанные выше шаги и заблокируйте соединение для ‘new_msedge.exe’ в той же папке.
Microsoft Edge теперь должен быть полностью заблокирован в вашей системе Windows.
Мы надеемся, что это руководство помогло вам легко избавиться от Microsoft Edge в вашей системе. Если у вас есть дополнительные вопросы, не стесняйтесь обращаться к нам, используя раздел комментариев ниже.
Работая на устройстве под управлением ОС Windows 10, вы могли заметить в Task Manager среди запущенных процессов Microsoft Edge, даже если вы не пользуетесь этим браузером.
Эти процессы, MicrosoftEdge.exe, MicrosoftEdgeCP.exe и MicrosoftEdgeSH.exe, отображаются там как приостановленные. В таком состоянии они не используют память или ресурсы процессора. Однако некоторым пользователям, возможно, захочется заблокировать работу Microsoft Edge даже в таком состоянии. Если вы вообще не используете Microsoft Edge, нет никаких причин для его запуска в фоне.
Данная инструкция подходит для последних версий Windows 10, но может не сработать с новым браузером, который будет работать на движке Chromium – это мы сможем проверить после его появления.
Для нашей цели нужно будет редактировать реестр Windows и кое-что подправить на странице настроек. При этом Microsoft Edge всё ещё можно будет запускать вручную.
Поехали:
Настройки
Первое, что нужно сделать – запретить Edge запускаться в фоне.
- По горячей клавише Win-I откройте настройки.
- Зайдите в раздел Приватность > фоновые приложения.
- Кликните на переключатель рядом с Microsoft Edge, чтобы выключить его.
Реестр Windows
Для редактирования реестра у вас должны быть соответствующие привилегии в системе. Рекомендую сделать резервную копию реестра перед редактированием.
Вы можете скачать нужный файл вместо того, чтобы редактировать реестр вручную, но обычно лучше делать это руками, чтобы лучше понимать, что происходит.
- Нажмите клавишу Win, введите regedit, нажмите Enter – запустится редактор реестра.
- Подтвердите запрос от UAC.
- Перейдите в ветку HKEY_LOCAL_MACHINESOFTWAREPoliciesMicrosoftMicrosoftEdgeMain.
- Если раздела Main там нет, нажмите правой кнопкой мышки на MicrosoftEdge и создайте новый ключ через New > Key, назвав его Main.
- Правой кнопкой нажмите на Main и добавьте новую 32-битную переменную New > Dword (32-bit) Value. Назовите её SyncFavoritesBetweenIEAndMicrosoftEdge. Двойным щелчком установите её значение в 1.
- Правой кнопкой нажмите на Main и добавьте ещё одну переменную New > Dword (32-bit) Value под названием PreventLiveTileDataCollection. Двойным щелчком установите её значение в 1.
- Добавьте ещё одну переменную по имени AllowPrelaunch и оставьте значение по умолчанию, 0.
- Перейдите в ветку HKEY_LOCAL_MACHINESOFTWAREPoliciesMicrosoftMicrosoftEdgeTabPreloader. Если TabPreloader не существует, добавьте этот ключ через правую кнопку мыши на MicrosoftEdge.
- Правой кнопкой нажмите на TabPreloader и добавьте новую 32-битную переменную PreventTabPreloading со значением 1.
- Добавьте ещё одну переменную AllowTabPreloading со значением 0.
- Перезагрузите систему.
Итог
После перезагрузки процессов от Microsoft Edge запускаться не должно. Вернуть всё обратно можно, удалив упомянутые ключи и переменные из реестра и заново разрешив в настройках запуск браузера в фоне.
Браузер Microsoft Edge установлен по умолчанию в Windows 11 и всех новых билдах Windows 10 (и Windows Server 2022/2019). Если на компьютерах вашей организации используется другой браузер, вы можете удалить браузер Edge в Windows.
Содержание:
- Удаляем браузер Microsoft Edge в Windows 10 и 11
- Как отключить браузер Microsoft Edge в Windows?
Основная проблема в том, что привычные способы удаления программ в Windows не позволяют удалить браузер MS Edge с компьютера. Он также глубоко интегрирован в операционную систему, как и его предшественник Internet Explorer (см. как удалить Internet Explorer в Windows). Если вы откроете раздел удаления программ в панели Settings (команда быстрого доступа
ms-settings:appsfeatures
), обратите внимание что опция Uninstall у браузера Microsoft Edge не активна.
Также не работает способ удаления программы в Windows с помощью PowerShell командлета Uninstall-Package:
Get-Package -name “*Microsoft Edge*” | Uninstall-Package
Команда запускается, но ничего не происходит.
Вы можете удалить Edge через панель управления, только если вы установили его вручную (а не принудительно через Центр обновления Windows).
Удаляем браузер Microsoft Edge в Windows 10 и 11
Вы можете удалить браузер Edge в Windows только из командной строки. Для этого сначала нужно узнать номер билда последней версии браузера MS Edge установленной на вашем на компьютере. Откройте консоль PowerShel и выполните команду:
$EdgeVersion = (Get-AppxPackage "Microsoft.MicrosoftEdge.Stable" -AllUsers).Version
На компьютере может быть установлены разные версии Edge, выберем последнюю:
$EdgeLstVersion=$EdgeVersion[-1]
Теперь сформируем путь к каталогу установки Edge:
$EdgeSetupPath = ${env:ProgramFiles(x86)} + 'MicrosoftEdgeApplication' + $EdgeLstVersion
В нашем примере это C:Program Files (x86)MicrosoftEdgeApplication103.0.1264.37
Перейдите в этот каталог:
cd “C:Program Files (x86)MicrosoftEdgeApplication103.0.1264.37”
Запустите удаление Microsoft Edge с помощью команды:
.Installersetup.exe --uninstall --system-level --verbose-logging --force-uninstall
Должно появится окно, в котором нужно подтвердить удаление Edge (в моем случае такое окно появлялось в Windows Server 2022 и Windows 10, но не в Windows 11). Нажмите кнопку Uninstall.
Также вы можете удалить компонент среды выполнения Microsoft Edge WebView2 Runtime (используется для встраивания веб контента в десктопные приложения с помощью движка Chromium из Microsoft Edge).
Перейдите в каталог:
cd "C:Program Files (x86)MicrosoftEdgeWebViewApplication103.0.1204.37Installer
Запустите команду удаления:
setup.exe --uninstall --msedgewebview --system-level --verbose-logging
После этого ярлык Microsoft Edge пропадет из панели задач, и стартового меню Windows.
Чтобы запретить автоматическую установку и обновление Microsoft Edge через Windows Update, нужно создать параметр реестра DoNotUpdateToEdgeWithChromium. Вы можете создать этот раздел реестра и параметр с помощью PowerShell команд:
Set-item -Path "HKLM:SoftwareMicrosoftEdgeUpdate"
Set-ItemProperty -Path "HKLM:SoftwareMicrosoftEdgeUpdate" -Name DoNotUpdateToEdgeWithChromium -Type "DWORD" -Value 1 –Force
Также я пробовал удалить MS Edge, как обычное приложение Microsoft Store:
Get-AppxPackage -AllUsers "*edge*"|select Name,PackageFullName
Get-AppxPackage -allusers –Name Microsoft.MicrosoftEdge.Stable_103.0.1264.37_neutral__8wekyb3d8bbwe | Remove-AppxPackage -AllUsers
Но столкнулся с ошибкой HRESULT: 0x80073CFA при удалении системных встроенных приложений. Вы можете решить данную ошибку согласно инструкции по ссылке, но я все-таки рекомендую использовать первый способ, который гораздо проще.
Как отключить браузер Microsoft Edge в Windows?
Если вы не хотите полностью удалять MS Edge с компьютера Windows, а просто запретить пользователям использовать его, вы можете отключить это браузер. К сожалению, я не нашел простого параметра GPO или реестра, который бы отключил запуск браузера Edge.
Поэтому вы можете просто запретить запуск исполняемого файле msedge.exe в Windows. Для этого можно использовать Applocker, Software Restriction Policy или Windows Defender Application Control (WDAC). Но есть гораздо более простой способ:
- Сначала отключите автозапуск браузера MS Edge при входе в Windows;
- Затем откройте редактор локальной групповой политики (
gpedit.msc
); - Перейдите в раздел User Configuration -> Policies -> Administrative Templates -> System;
- Найдите параметр Don’t run specified Windows applications, включите его и нажмите кнопку Show;
- Укажите имя исполняемого файл
msedge.exe
, запуск которого нужно запретить; - Сохраните изменения и обновите настройки локальных политик командой gpupdate /force;
- Теперь запуск Microsoft Edge на компьютере будет запрещен и при попытке запустить его пользователь получить ошибку:
This operation has been cancelled due to restrictions in effect on this computer. Please contact your system administrator.
Microsoft поставляет все сборки своих операционных систем Windows 10 со встроенным браузером Microsoft Edge. Но знаете ли вы, что вы можете отключить Microsoft Edge в Windows 10? Да, это правда.
Вы хотите удалить Microsoft Edge в Windows 10, потому что он работает медленно и глючит и просто занимает место в вашей системе? Что ж, если вы хотите удалить Microsoft Edge с вашего компьютера, то вы находитесь в нужном месте, поскольку сегодня мы рассмотрим, как отключить и удалить Microsoft Edge на ПК с Windows 10. Итак, без дальнейших церемоний, давайте начнем.
В случае, если вы искали лучшие способы удаления Microsoft Edge из операционных систем Windows 10, вы должны знать, что вы можете удалить Microsoft Edge из вашей системы двумя способами: Отключение Microsoft Edge в Windows 10 и U установка Microsoft Edge с компьютера с Windows 10.
В своей личной рекомендации я настоятельно рекомендую вам отключить Microsoft Edge, а не удалять его. Удаление системных приложений приводит к проблемам с нестабильностью в операционных системах Windows, которые известны своей нестабильностью в лучшем виде.
Если вы предпочитаете использовать другие быстрые веб-браузеры или сторонние веб-браузеры вместо Microsoft Edge, вы можете временно отключить встроенный браузер Microsoft на своем компьютере. Вот как отключить Microsoft Edge на ПК с Windows 10 или ноутбуке:
Шаг (1): Сначала откройте проводник и перейдите в C:WindowsSystemApps.
И в случае, если вы установили Windows на другой диск, просто найдите папку с именем Windows, а затем SystemApps в ней.
Шаг (2). В папке SystemApps щелкните правой кнопкой мыши папку Microsoft.MicrosoftEdge_8wekyb3d8bbwe и выберите параметр «Переименовать».
Если вы не можете вручную найти папку с именем Microsoft.MicrosoftEdge_8wekyb3d8bbwe, просто выполните поиск в проводнике Windows, набрав его.
Шаг (3): Теперь переименуйте его в Microsoft.MicrosoftEdge_8wekyb3d8bbweold, или вы можете дать ему любое имя по вашему желанию.
Шаг (4): Наконец, когда вас попросят подтвердить изменения, просто нажмите кнопку Продолжить.
После того, как вы переименовали папку со всеми файлами Microsoft Edge, встроенный браузер Microsoft будет отключен на вашем компьютере.
Как повторно включить Microsoft Edge на ПК с Windows 10? Что ж, в будущем, если вы захотите снова включить Microsoft edge после того, как отключите его, выполните те же действия, описанные выше, и найдите папку, которую вы переименовали. Найдя папку, просто переименуйте ее обратно в Microsoft.MicrosoftEdge_8wekyb3d8bbwe (то, что было до изменения имени папки), и вы сможете вернуть веб-браузер Microsoft Edge в свою систему.
Как удалить Microsoft Edge в Windows 10
Если вы один из тех, кто хочет знать — возможно ли полностью удалить Microsoft Edge из Windows 10? Тогда ответ — да, вы можете легко удалить браузер Microsoft Edge из вашей системы.
Отказ от ответственности: удаление Microsoft Edge приведет к проблемам со стабильностью, случайным необъяснимым сбоям и синим экранам смерти. Я настоятельно советую вам не удалять Microsoft Edge и рекомендовать вместо этого отключить его или изменить браузер по умолчанию на Chrome или Firefox. Если вы настаиваете на удалении Microsoft Edge, вы делаете это на свой страх и риск.
Хотя Microsoft пытается обеспечить производительность просмотра мирового класса с большей конфиденциальностью и производительностью с помощью встроенного веб-браузера, многие пользователи не хотят использовать Microsoft Edge и хотят полностью удалить Microsoft Edge из операционной системы Windows 10. система. И если вы чувствуете то же самое, то вот самый простой способ, как удалить Microsoft Edge на ПК с Windows 10 или ноутбуке.
Когда дело доходит до полного удаления Microsoft Edge с ПК с Windows 10, тогда использование командной строки Windows PowerShell является наиболее эффективным решением. Итак, выполните следующие действия и узнайте, как удалить Microsoft Edge с помощью Powershell:
Шаг (1): Прежде всего, нажмите клавиши Windows + S вместе, а затем введите Windows PowerShell в поле поиска.
Шаг (2). Теперь в результате поиска щелкните правой кнопкой мыши Windows PowerShell и выберите «Запуск от имени администратора».
Шаг (3): После открытия Windows PowerShell с правами администратора введите следующую командную строку и нажмите клавишу Enter:
get-appxpackage *edge*
Шаг (4): Теперь вы сможете увидеть всю информацию о Microsoft Edge. Отсюда просто скопируйте информацию помимо PackageFullName.
Шаг (5). Затем введите remove-appxpackage в Windows PowerShell, затем выделите место и введите или вставьте ранее скопированное PackageFullName.
Шаг (6): Наконец, нажмите клавишу Enter и позвольте команде выполнить.
После успешного выполнения команды веб-браузер Microsoft Edge будет удален с вашего компьютера. Таким образом, вы можете увидеть, как просто удалить Microsoft Edge с Windows 10 ПК или ноутбука.
Вы также можете удалить Microsoft Edge в Windows 10 с помощью различных сторонних приложений, однако мы не рекомендуем этого вообще.
Выводы
Мы надеемся, что наше руководство помогло вам отключить Microsoft Edge и удалить Microsoft Edge в операционных системах Windows 10. Если у вас все еще есть какие-либо вопросы относительно полного удаления Microsoft Edge из Windows 10, не стесняйтесь сообщить нам об этом в комментариях ниже, и пока вы там, не забудьте сообщить нам, что вы хотели бы прочитать от нас.
Содержание
- Как заблокировать работу Microsoft Edge в фоне под Windows 10
- Настройки
- Реестр Windows
- Как отключить Microsoft Edge в Windows 10 ПК или ноутбуке
- Как отключить Microsoft Edge в Windows 10
- Как удалить Microsoft Edge в Windows 10
- Как заблокировать новый Microsoft Edge на устройствах Windows 10
- Как заблокировать Microsoft Edge с помощью системного реестра
- Как отключить Microsoft Edge в Windows 10
- Как отключить Microsoft Edge в Windows 10
- Преимущества обозревателя
- Видео-инструкция по отключению Microsoft Edge в Windows 10
- Как отключить предварительную загрузку Microsoft Edge при запуске Windows 10
- Как отключить предварительную загрузку Microsoft Edge с помощью локальных групповых политик
- Как отключить предварительную загрузку Microsoft Edge с помощью редактора реестра
Как заблокировать работу Microsoft Edge в фоне под Windows 10
Работая на устройстве под управлением ОС Windows 10, вы могли заметить в Task Manager среди запущенных процессов Microsoft Edge, даже если вы не пользуетесь этим браузером.
Эти процессы, MicrosoftEdge.exe, MicrosoftEdgeCP.exe и MicrosoftEdgeSH.exe, отображаются там как приостановленные. В таком состоянии они не используют память или ресурсы процессора. Однако некоторым пользователям, возможно, захочется заблокировать работу Microsoft Edge даже в таком состоянии. Если вы вообще не используете Microsoft Edge, нет никаких причин для его запуска в фоне.
Данная инструкция подходит для последних версий Windows 10, но может не сработать с новым браузером, который будет работать на движке Chromium – это мы сможем проверить после его появления.
Для нашей цели нужно будет редактировать реестр Windows и кое-что подправить на странице настроек. При этом Microsoft Edge всё ещё можно будет запускать вручную.
Настройки
Первое, что нужно сделать – запретить Edge запускаться в фоне.
Реестр Windows
Для редактирования реестра у вас должны быть соответствующие привилегии в системе. Рекомендую сделать резервную копию реестра перед редактированием.
Вы можете скачать нужный файл вместо того, чтобы редактировать реестр вручную, но обычно лучше делать это руками, чтобы лучше понимать, что происходит.
Источник
Как отключить Microsoft Edge в Windows 10 ПК или ноутбуке
Microsoft поставляет все сборки своих операционных систем Windows 10 со встроенным браузером Microsoft Edge. Но знаете ли вы, что вы можете отключить Microsoft Edge в Windows 10? Да, это правда.
Вы хотите удалить Microsoft Edge в Windows 10, потому что он работает медленно и глючит и просто занимает место в вашей системе? Что ж, если вы хотите удалить Microsoft Edge с вашего компьютера, то вы находитесь в нужном месте, поскольку сегодня мы рассмотрим, как отключить и удалить Microsoft Edge на ПК с Windows 10. Итак, без дальнейших церемоний, давайте начнем.
В случае, если вы искали лучшие способы удаления Microsoft Edge из операционных систем Windows 10, вы должны знать, что вы можете удалить Microsoft Edge из вашей системы двумя способами: Отключение Microsoft Edge в Windows 10 и U установка Microsoft Edge с компьютера с Windows 10.
В своей личной рекомендации я настоятельно рекомендую вам отключить Microsoft Edge, а не удалять его. Удаление системных приложений приводит к проблемам с нестабильностью в операционных системах Windows, которые известны своей нестабильностью в лучшем виде.
Как отключить Microsoft Edge в Windows 10
Если вы предпочитаете использовать другие быстрые веб-браузеры или сторонние веб-браузеры вместо Microsoft Edge, вы можете временно отключить встроенный браузер Microsoft на своем компьютере. Вот как отключить Microsoft Edge на ПК с Windows 10 или ноутбуке:
И в случае, если вы установили Windows на другой диск, просто найдите папку с именем Windows, а затем SystemApps в ней.
Шаг (2). В папке SystemApps щелкните правой кнопкой мыши папку Microsoft.MicrosoftEdge_8wekyb3d8bbwe и выберите параметр «Переименовать».
Если вы не можете вручную найти папку с именем Microsoft.MicrosoftEdge_8wekyb3d8bbwe, просто выполните поиск в проводнике Windows, набрав его.
Шаг (4): Наконец, когда вас попросят подтвердить изменения, просто нажмите кнопку Продолжить.
После того, как вы переименовали папку со всеми файлами Microsoft Edge, встроенный браузер Microsoft будет отключен на вашем компьютере.
Как повторно включить Microsoft Edge на ПК с Windows 10? Что ж, в будущем, если вы захотите снова включить Microsoft edge после того, как отключите его, выполните те же действия, описанные выше, и найдите папку, которую вы переименовали. Найдя папку, просто переименуйте ее обратно в Microsoft.MicrosoftEdge_8wekyb3d8bbwe (то, что было до изменения имени папки), и вы сможете вернуть веб-браузер Microsoft Edge в свою систему.
Как удалить Microsoft Edge в Windows 10
Если вы один из тех, кто хочет знать — возможно ли полностью удалить Microsoft Edge из Windows 10? Тогда ответ — да, вы можете легко удалить браузер Microsoft Edge из вашей системы.
Отказ от ответственности: удаление Microsoft Edge приведет к проблемам со стабильностью, случайным необъяснимым сбоям и синим экранам смерти. Я настоятельно советую вам не удалять Microsoft Edge и рекомендовать вместо этого отключить его или изменить браузер по умолчанию на Chrome или Firefox. Если вы настаиваете на удалении Microsoft Edge, вы делаете это на свой страх и риск.
Хотя Microsoft пытается обеспечить производительность просмотра мирового класса с большей конфиденциальностью и производительностью с помощью встроенного веб-браузера, многие пользователи не хотят использовать Microsoft Edge и хотят полностью удалить Microsoft Edge из операционной системы Windows 10. система. И если вы чувствуете то же самое, то вот самый простой способ, как удалить Microsoft Edge на ПК с Windows 10 или ноутбуке.
Когда дело доходит до полного удаления Microsoft Edge с ПК с Windows 10, тогда использование командной строки Windows PowerShell является наиболее эффективным решением. Итак, выполните следующие действия и узнайте, как удалить Microsoft Edge с помощью Powershell:
Шаг (1): Прежде всего, нажмите клавиши Windows + S вместе, а затем введите Windows PowerShell в поле поиска.
Шаг (2). Теперь в результате поиска щелкните правой кнопкой мыши Windows PowerShell и выберите «Запуск от имени администратора».
Шаг (3): После открытия Windows PowerShell с правами администратора введите следующую командную строку и нажмите клавишу Enter:
Шаг (4): Теперь вы сможете увидеть всю информацию о Microsoft Edge. Отсюда просто скопируйте информацию помимо PackageFullName.
Шаг (5). Затем введите remove-appxpackage в Windows PowerShell, затем выделите место и введите или вставьте ранее скопированное PackageFullName.
Шаг (6): Наконец, нажмите клавишу Enter и позвольте команде выполнить.
После успешного выполнения команды веб-браузер Microsoft Edge будет удален с вашего компьютера. Таким образом, вы можете увидеть, как просто удалить Microsoft Edge с Windows 10 ПК или ноутбука.
Вы также можете удалить Microsoft Edge в Windows 10 с помощью различных сторонних приложений, однако мы не рекомендуем этого вообще.
Выводы
Мы надеемся, что наше руководство помогло вам отключить Microsoft Edge и удалить Microsoft Edge в операционных системах Windows 10. Если у вас все еще есть какие-либо вопросы относительно полного удаления Microsoft Edge из Windows 10, не стесняйтесь сообщить нам об этом в комментариях ниже, и пока вы там, не забудьте сообщить нам, что вы хотели бы прочитать от нас.
Источник
Как заблокировать новый Microsoft Edge на устройствах Windows 10
На этой неделе Microsoft запустила развертывание нового Microsoft Edge на основе Chromium. Браузер поставляется на устройства Windows 10 через Центр обновления Windows в тех случаях, когда новый Edge ранее не был установлен на устройстве.
Новый Edge имеет несколько преимуществ по сравнению с классической версией. Он отличается улучшенной совместимостью с веб-стандартами, работает быстрее и поддерживает установку расширений из Интернет-магазина Chrome.
Новый Edge на Chromium не повторяет функциональность классического Edge, поэтому некоторые организации могут захотеть продолжить использовать оригинальную версию Edge в течение определенного периода времени.
Microsoft продолжает выпускать обновления безопасности для классического Edge, но больше не добавляет новые функции для браузера. Поэтому в настоящее время вы вполне можете продолжать пользоваться старым Edge.
Администраторы могут заблокировать развертывание Edge на Chromium за счет добавления значения в реестр. При корректной настройке Центр обновления Windows не будет скачивать и устанавливать новый Edge в систему.
Как заблокировать Microsoft Edge с помощью системного реестра
Значение «1» означает блокировку нового Edge на Chromium. Вы можете удалить параметр DWORD позже в любое время, чтобы разрешить обновление.
А вы предпочитаете использовать классический Edge или Edge на основе Chromium?
Источник
Как отключить Microsoft Edge в Windows 10
Применение удобного браузера позволяет быстро находить нужную информацию, а также с комфортом выполнять различные операции в сети интернет. Однако встроенные инструменты для посещения веб-сайтов не всегда удовлетворяют пользователей.
Чтобы программа Microsoft Edge не доставляла лишних хлопот, требуется отключить ее вовсе. При этом возобновить функционирование можно будет в любой момент.
Как отключить Microsoft Edge в Windows 10
Поскольку браузер Edge входит в состав операционной системы Windows 10, сталкиваться с ним время от времени приходится. Но пользователь может без удаления программы решить этот вопрос. Отключение обозревателя включает такие шаги:
Эти действия позволят полностью деактивировать браузер Эдж на вашем устройстве. При необходимости восстановить его работу, понадобится посетить официальный сайт браузера.
Преимущества обозревателя
В процессе разработки программы Edge было учтено множество пожеланий пользователей, а также новые возможности операционной системы Windows. Благодаря этому обозреватель отличается большим набором преимуществ:
Сравнивая возможности и особенности относительно новой разработки, можно отметить соответствие современным требованиям.
Видео-инструкция по отключению Microsoft Edge в Windows 10
Источник
Как отключить предварительную загрузку Microsoft Edge при запуске Windows 10
После входа пользователя в свою учетную запись, можно заметить, что Microsoft Edge запускается очень быстро на устройствах Windows 10. Если вы зайдете в Диспетчер Задач, то обнаружите, что несколько процессов Edge уже работают в системе, еще до того, как вы запустили веб-обозреватель вручную.
В Windows 10 автоматически запускаются следующие процессы Edge: MicrosoftEdge.exe, MicrosoftEdgeCP.exe и MicrosoftEdgeSH.exe. Все три процесса имеют состояние “Приостановлено” и предназначены исключительно для ускорения запуска Edge благодаря предварительной загрузке.
Данная функция будет полезна для пользователей, которые активно используют Microsoft Edge. Если вы не используете Edge или считаете данное поведение Edge нежелательным, то можно отключить предварительную загрузку данного веб-браузера.
Возможность управлять предварительной загрузкой Edge появится только в следующем крупном обновлении Windows 10 версии 1809, которое выйдет осенью 2018 года. Если вы используете сборки Windows 10 Insider Preview (Redstone 5 или 19H1), то данная опция уже доступна на вашем устройстве.
Как отключить предварительную загрузку Microsoft Edge с помощью локальных групповых политик
Windows 10 версии 1809 включает две новые политики для контроля предварительной загрузки Microsoft Edge и контента стартовой страницы и страницы новой вкладки.
В любой момент вы сможете отменить данные изменения, для этого в параметрах выберите опцию “Разрешить предварительный запуск” или установите состояние политики “Отключено” или “Не задано”.
Результат: Microsoft Edge не будет выполнять предварительный запуск при загрузке Windows, когда система простаивает, и каждый раз при закрытии браузера.
В любой момент вы сможете отменить данные изменения, для этого в параметрах выберите опцию “Разрешить предварительную загрузку вкладок” или установите состояние политики “Отключено” или “Не задано”.
Результат: Microsoft Edge не будет выполнять предварительную загрузку начальной страницы и страницы новой вкладки.
Как отключить предварительную загрузку Microsoft Edge с помощью редактора реестра
Вы можете напрямую использовать редактор реестра для отключения функции предварительной загрузки Edge. Данный способ работают на всех версиях Windows 10.
Примечание: Некорректное изменение реестра может привести к серьезным проблемам. Рекомендуется создать резервную копию реестра Windows перед тем, как выполнить данные шаги. В меню редактора реестра выберите Файл > Экспорт для сохранения резервной копии.
В любой момент вы сможете отменить данные изменения, для этого поменяйте значение AllowPrelaunch на 1.
Для отключения предварительной загрузки начальной страницы и страницы новой вкладки:
В любой момент вы сможете отменить данные изменения, для этого поменяйте значение AllowTabPreloading на 1.
Вы можете использовать следующий файл реестра для автоматического внесения изменений.
Напоминаем, что данная инструкция подходит для Windows 10 версии 1809 и выше.
Источник
На чтение 7 мин. Просмотров 701 Опубликовано 26.04.2021
Microsoft раньше не повезло с Internet Explorer, но в Windows 10 он до сих пор доступен. Microsoft просто сделала шаг вперед и начала работать над созданием конкурента другим известным браузерам. Итак, он представил Microsoft Edge , который определенно является улучшенной версией IE, но он все еще сильно отстает от таких гигантов рынка, как Chrome, Firefox и т. Д. , люди не удовлетворены этим выпуском, так как существует так много ошибок , из-за которых Edge теряет свою аудиторию.
Итак, люди спрашивают, как отключить или удалить Microsoft Edge в их Windows 10. По правде говоря, нет стандартного способа удаления Microsoft Edge, но вы можете отключить его от автоматического открытия веб-страниц. . Microsoft Edge является неотъемлемой частью Windows 10, и его нельзя удалить, как IE, который также нельзя удалить обычным способом.
Прежде чем мы продолжим отключение Edge, мы должны четко разграничить то, что мы подразумеваем под установкой другого браузера по умолчанию. Microsoft Edge является неотъемлемой частью операционной системы, и, хотя существуют обходные пути, их работа не гарантируется, поскольку Microsoft стремится исправлять эти лазейки в каждом обновлении. Использование другого браузера по умолчанию не обязательно означает, что Microsoft Edge будет полностью удален. Это просто означает, что ваши веб-страницы будут открываться в другом веб-браузере, а не в Edge.
Итак, вот руководство по отключению Microsoft Edge и ограничению его автоматического открытия веб-сайтов.
Содержание
- Решение 1. Как отключить Edge с помощью переименования файла
- Решение 2. Смена браузера по умолчанию
- Решение 3. Удаление Microsoft Edge с помощью реестра
- Решение 4. Отключение запуска Edge при перезапуске
- Решение 5. Открепление с панели задач
- Изменение браузера Кортаны по умолчанию
Решение 1. Как отключить Edge с помощью переименования файла
Решением, которое сработало для многих пользователей, было переименование основного файла Microsoft Edge. Всякий раз, когда Edge необходимо запустить, ему необходимо получить доступ к своим установочным файлам, чтобы запустить соответствующие инструкции. Как только они получены, он запускается. Поскольку нам трудно удалить всю папку, поскольку Microsoft Edge является важной частью ОС, мы можем попробовать переименовать каталог. Обратите внимание, что для выполнения этой операции вам потребуется учетная запись администратора.
- Нажмите Windows + I , чтобы запустить проводник. Нажмите « Этот компьютер » на левой панели навигации и перейдите к следующему пути к файлу:
C: Windows SystemApps
- В каталоге найдите следующую папку « MicrosoftEdge_8wekyb3d8bbwe ».
- Вправо -нажмите на папке и выберите

- В свойствах следуйте этому руководству, чтобы стать владельцем папки.
- Получив право собственности, снова щелкните папку правой кнопкой мыши и выберите « Переименовать ». Обратите внимание, что для выполнения этой операции вам потребуется учетная запись администратора..

- Переименовать папку в « MicrosoftEdge_8wekyb3d8bbwe_OLD ». Вы можете переименовать его как угодно, но не забудьте добавить текст после исходного имени папки на случай, если вы захотите снова активировать Edge.
- Перезагрузите компьютер и проверьте, не Edge по-прежнему включен.
Решение 2. Смена браузера по умолчанию
Единственный удобный и рекомендуемый способ отключения Microsoft Edge должен изменить браузер по умолчанию в Настройках. Как я уже упоминал ранее, нет простого способа удалить или отключить Edge навсегда. Итак, вы можете выполнить следующие действия, чтобы запретить браузеру Edge открывать веб-контент.
1. Перейдите в Настройки , щелкнув значок меню Пуск и выбрав Настройки из списка.

2. В настройках нажмите Система и выберите параметр Приложения по умолчанию на левой панели, расположенной на второй последней позиции в списке.

3. На правой панели выберите Internet Explorer (установлен как браузер по умолчанию) и щелкните по нему. Если бы на вашем компьютере был установлен какой-либо другой браузер, он бы отобразился в списке. Все, что вам нужно сделать, это выбрать и другой браузер по умолчанию в списке. Как и в моем случае, я выбрал Firefox в качестве браузера по умолчанию. Кроме того, было бы лучше, если бы вы открепили браузер Edge от панели задач, а также из меню «Пуск».

Решение 3. Удаление Microsoft Edge с помощью реестра
Этот метод выше технически изменяет браузеры по умолчанию, чтобы избежать столкновения краев. Тем не мение; если вы хотите полностью удалить Edge; (что мы бы не рекомендовали) причина того, что Edge – это надежное приложение с пользовательским интерфейсом и основная часть Windows 10. Поэтому; его нельзя удалить традиционными методами. А поскольку вы изменили браузеры по умолчанию; это все равно не помешало бы; но если вы все же хотите продолжить, выполните следующие действия.
Откройте командную строку от имени администратора и введите powershell , а затем введите, чтобы переключить cmd на PS . Один раз сделал; введите
Get-AppxPackage
Здесь должны быть перечислены все установленные приложения и основные функции Windows 10. Прокрутите вниз и найдите одно с Microsoft.MicrosoftEdge, скопируйте его (вы можете использовать мышь, чтобы выделить полное имя, а затем нажать Ctrl + C, чтобы скопировать его) или запишите PackageFullName, которое будет меняться в зависимости от сборки Windows 10, которую вы используете. . Для RTM-версии, выпущенной в июле, это:
Get-AppxPackage Microsoft. MicrosoftEdge_20.10240.16384.0_neutral__8wekyb3d8bbwe | Remove-AppxPackage
OR
Get-AppxPackage * edge * | Remove-AppxPackage
Это должно удалить приложение. Кроме того, вы можете перейти к месту установки приложений Windows:
C: Windows SystemApps
И щелкните правой кнопкой мыши папку Microsoft Edge, Microsoft.MicrosoftEdge_8wekyb3d8bbwe, и выберите «Свойства», где вы можете установить для папки и всего ее содержимого значение «Только для чтения» (убедитесь, что в поле для флажка отображается галочка, а не квадрат). Это предотвратит внесение изменений в папку Windows.
Затем вы можете открыть папку и переименовать исполняемые файлы Microsoft Edge (MicrosoftEdge.exe и MicrosoftEdgeCP.exe) и/или удалить их.
Решение 4. Отключение запуска Edge при перезапуске
Мы воспользуемся редактором реестра, чтобы остановить запуск Edge при запуске вашего компьютера. Обратите внимание, что редактор реестра – это мощный инструмент, и изменение ключей, о которых вы не знаете, может привести к несоответствиям в вашей операционной системе.
- Нажмите Windows + R , чтобы запустить приложение “Выполнить”. Введите « regedit » в диалоговом окне и нажмите Enter.
- В редакторе реестра перейдите по следующему пути к файлу:
Computer HKEY_LOCAL_MACHINE SYSTEM CurrentControlSet Services NlaSvc Parameters Internet
- Теперь посмотрите на правую часть экрана, где перечислены разные ключи . Просматривайте их, пока не найдете « EnableActiveProbing ». Дважды щелкните его, чтобы открыть его свойства.
- Установите текущее установленное значение на ноль « 0 ». Нажмите ОК, чтобы сохранить изменения и выйти.

- Теперь перезагрузите компьютер должным образом и проверьте, появляется ли Edge по-прежнему при перезагрузке.
Решение 5. Открепление с панели задач
Некоторые пользователи смогли избавиться от браузера, просто открепив его на своей панели задач, но сначала необходимо остановить его из диспетчера задач, чтобы открепить его. Для этого:
- Нажмите «Windows ‘ + « X », чтобы открыть меню. и выберите в списке «Диспетчер задач» .
- В диспетчере задач щелкните список «Процессы» и затем щелкните Microsoft Edge из запущенных в данный момент процессов.
- После нажатия на Microsoft Edge нажмите кнопку «Завершить задачу» , чтобы завершить ее выполнение в фон.
- После этого закройте диспетчер задач и нажмите «Windows ‘ + «E» , чтобы запустить проводник Windows.
- Перейдите в следующее место, чтобы получить доступ к браузеру Microsoft Edge..
C: ProgramData Microsoft Windows Start Menu Programs
- Щелкните правой кнопкой мыши параметр «Microsoft Edge» . из списка и нажмите кнопку «Открепить с панели задач» .
- Вы также можете сделать это, выполнив поиск Microsoft Edge в строке поиска Windows и щелкнув правой кнопкой мыши значок Microsoft Edge там.
- После удаления Edge с панели задач проверьте, все ли в браузере работает в фоновом режиме.
Изменение браузера Кортаны по умолчанию
Windows 10 упакована с виртуальным помощником по имени Кортана . Это очень полезно и помогает эффективно организовывать и выполнять повседневные рутинные задачи. Однако, как и все другие продукты Microsoft, Cortana также использовала Microsoft Edge в качестве браузера по умолчанию для выполнения своих задач, но вы можете использовать Chrome вместо Microsoft Edge.
You can uninstall or disable Microsoft Edge in Windows 10 easily; just follow the instructions below step by step.
If you’like to disable Microsoft Edge, click the first link for the detailed steps; If you’d like to uninstall Microsoft Edge, click the second link for the detailed steps.
- I want to disable Microsoft Edge
- I want to uninstall Microsoft Edge
1: I want to disable Microsoft Edge
This is by far the easiest way for you to do if you want to disable your Edge browser. Here is how you can do it:
1) Go to C:WindowsSystemApps. Highlight the Microsoft.MicrosoftEdge_8wekyb3d8bbwe folder.
2) Right-click the Microsoft.MicrosoftEdge_8wekyb3d8bbwe folder and click Rename.
3) We rename it here as Microsoft.MicrosoftEdge_8wekyb3d8bbweold. Let your creative juices flows. 🙂
4) Click Continue.
5) There, your Edge browser should be disabled.
if you want your Edge back, just change the folder name back.
2: I want to uninstall Microsoft Edge
Removing Microsoft Edge could lead to stability issues. We always recommend that you change your default browser settings instead of uninstalling it if it’s not too unbearable. If you insist on removing it, you’re at your own peril.
1) On your keyboard, press the Windows logo key and S at the same time, type powershell and click Windows PowerShell.
2) In the pop-up blue window, type in the following command:
get-appxpackage *edge*
When you are sure that you have made no typo, hit the Enter button on your keyboard.
3) You’ll be able to see the detail location of your Microsoft Edge.
4) Type “remove-appxpackage” in the Powershell window. Hit the Space button on your keyboard. Then copy the address next to the item PackageFullName and paste it after the command you just typed in. You can check the screenshot if you are not sure about it.
5) There you go. Your Edge browser should be removed now.
If you have the latest build of Windows 10, this method might not work as expected. If that is the case, you should go back to option 1 and disable Edge instead of removing it.
Want us to fix the problem for you?
If none of the fixes above worked, or you just don’t have the time or confidence to troubleshoot the problem for yourself, get us to fix it for you. All you need to do is buy a 1-year subscription to Driver Easy (just $29.95) and you get free technical support as part of your purchase. Then you can contact our computer technicians directly, explain your problem, and they’ll investigate to see if they can resolve it remotely.
226
226 people found this helpful