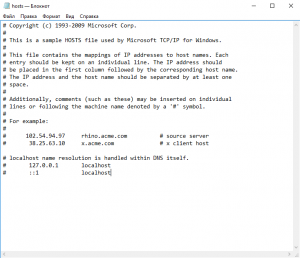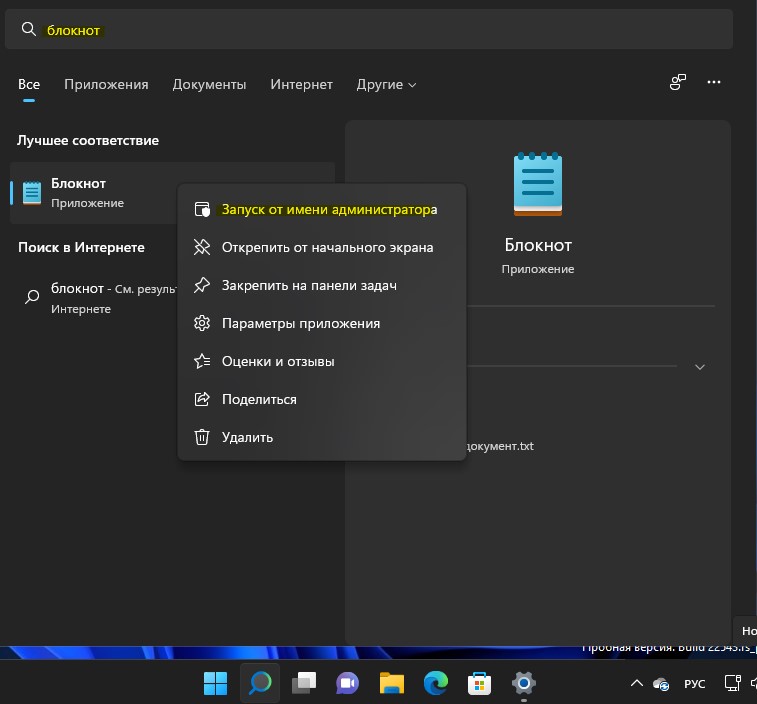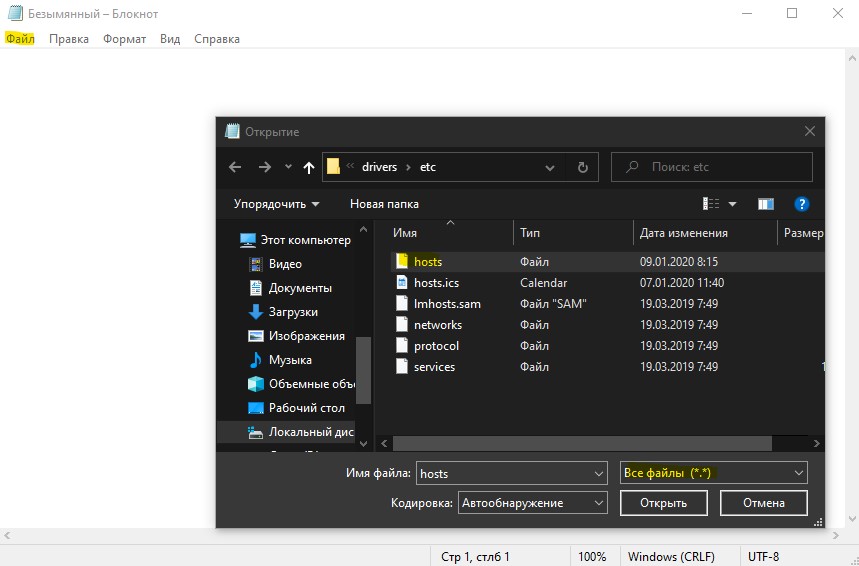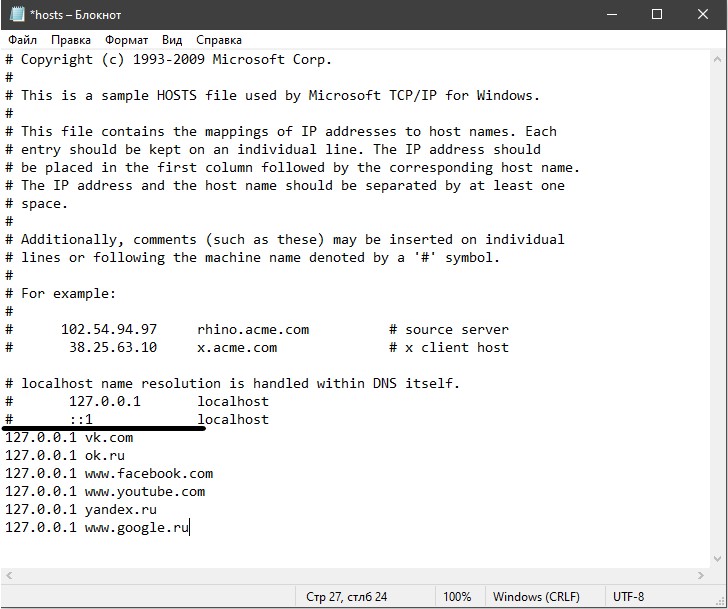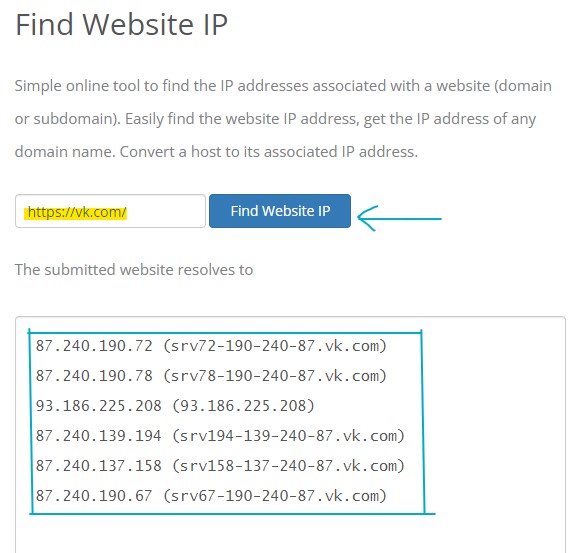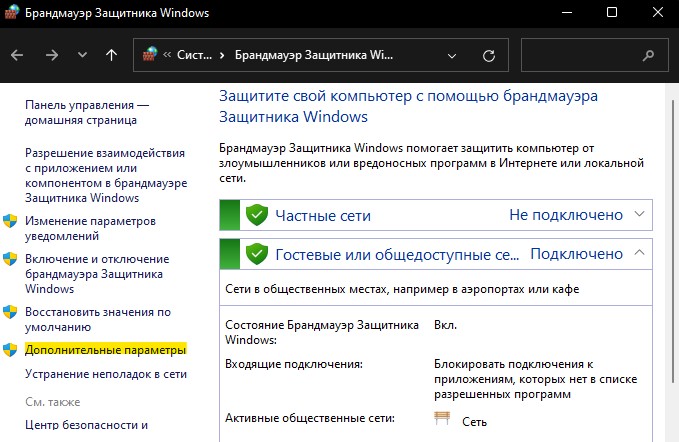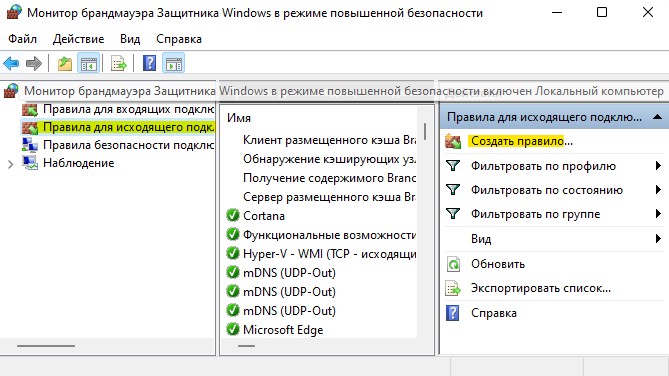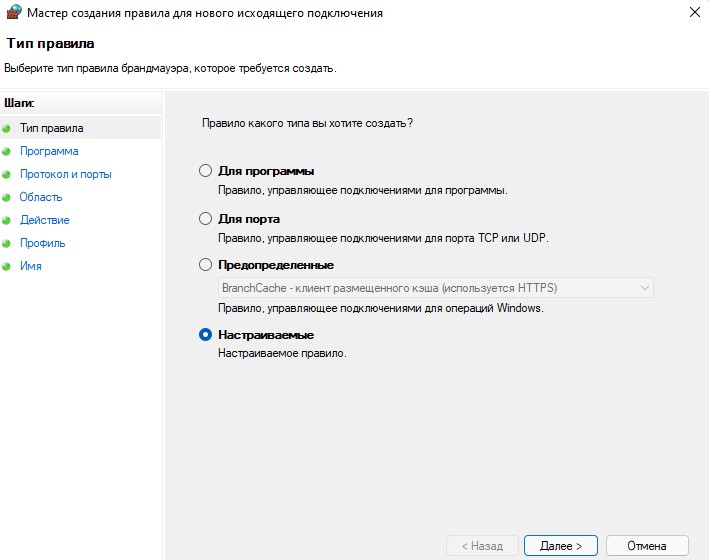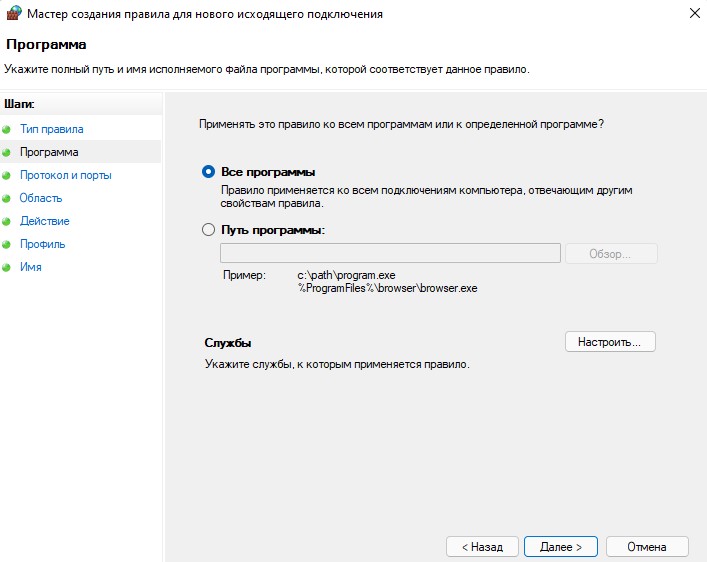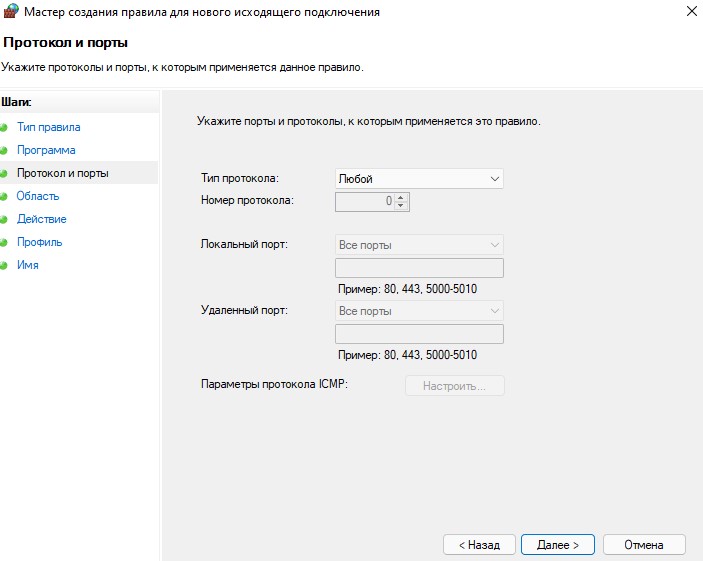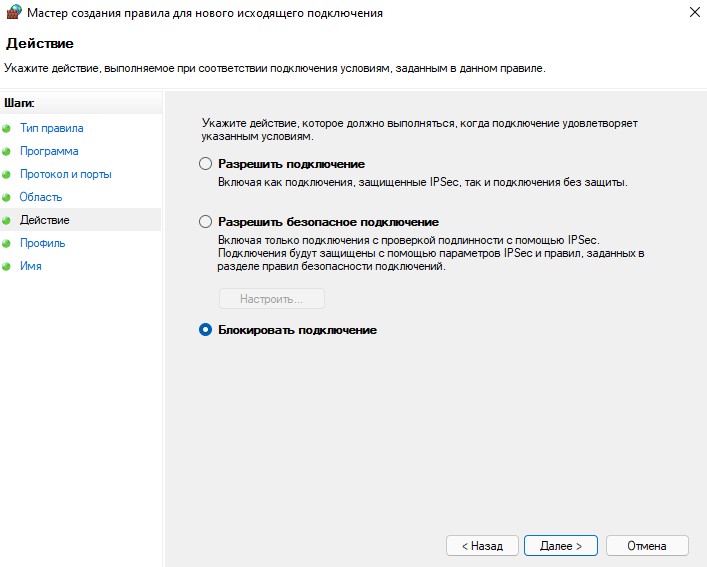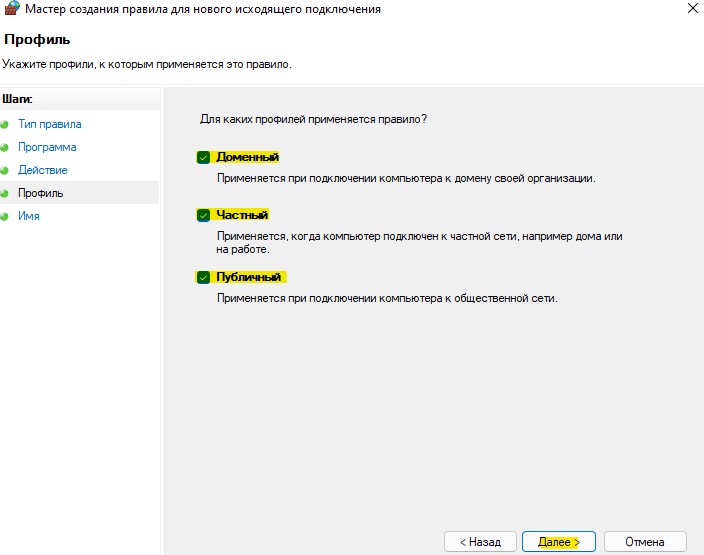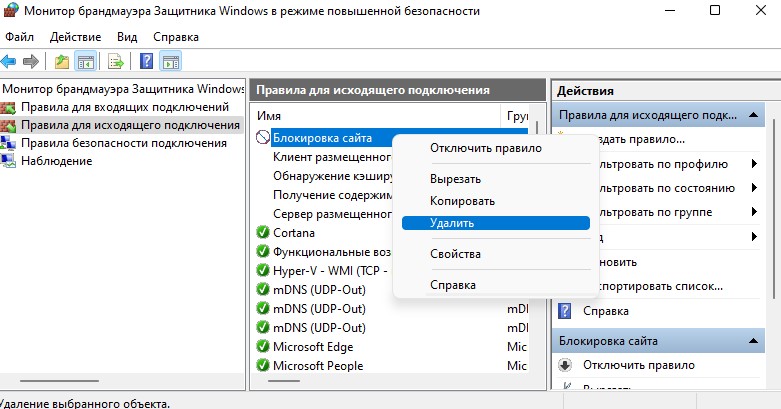Если вам необходимо заблокировать один или сразу несколько сайтов (например, ВКонтакте, Одноклассники, закрыть детям доступ к «взрослым» сайтам, различным сомнительным интернет-ресурсам и так далее), то, пожалуй, одним из самых простых способов блокировки сайтов от просмотра в любом браузере на домашнем компьютере, ноутбуке и других устройствах под управлением Windows можно считать правку системного файла hosts. Вот как это можно сделать.
Как открыть файл hosts
Как вносить изменения в hosts
Теперь доступ ко всем сайтам, которые вы укажете в hosts, надёжно закрыт.
Важно, обратите внимание: если вы используете антивирусное ПО, то с большой долей вероятности ваш антивирус обнаружит в hosts угрозу и восстановит его в исходное состояние. Чтобы этого избежать перед правкой необходимо внести hosts в исключения вашего антивируса, чтобы он не проверял файл на предмет модификации.
А вдруг и это будет интересно:
- Windows Store: решение проблемы с покупкой – SVC-Service-QueryOrder
- Как очистить папку WinSxS и можно ли её удалить
- Как работать с CCleaner на русском языке
- Windows 10: отображение информации о предыдущих попытках входа
- Как запустить командную строку от имени администратора в текущей папке Windows 10
- Как исправить ошибку 0x803f7001 в Windows 10
Дата: 2016-09-06 | Размещено в Статьи
На чтение 3 мин. Просмотров 69 Опубликовано 28.04.2021
Как заблокировать веб-сайты с помощью файла Hosts в Windows 10
Каждая версия Windows имеет специальный Hosts файл, который помогает разрешать записи DNS. В дополнение к вашей сетевой конфигурации, файл можно использовать для определения пары домен = IP-адрес, который будет иметь приоритет выше значения, предоставленного DNS-сервером. Используя этот прием, вы можете заблокировать открытие определенных веб-сайтов в веб-браузере на вашем компьютере.
Этот прием также полезен во многих других ситуациях. Например, веб-разработчики могут заставить свой компьютер преобразовывать домен в адрес localhost. Если у вас есть домашняя локальная сеть, сопоставление имени сетевого устройства с его IP-адресом с помощью файла Hosts позволит вам открыть устройство по его имени из проводника. Это полезно, когда на ваших сетевых устройствах работает чистый дистрибутив Linux, который не предоставляет имена, которые Windows может распознать по сети.
Файл Hosts – это обычный текстовый файл, который может быть измененным с помощью любого текстового редактора. Единственная загвоздка в том, что приложение-редактор нужно запускать с повышенными правами (от имени администратора). Файл hosts находится в системном каталоге, поэтому приложениям без повышенных прав его не удастся сохранить.
Файл Hosts состоит из строк текста. Каждая строка должна включать IP-адрес в первом текстовом столбце, за которым следует одно или несколько имен хостов. Текстовые столбцы отделяются друг от друга пробелом. По историческим причинам часто предпочтительнее использовать , но пробелы тоже помогут. Строки, начинающиеся с символа решетки (#), являются комментариями. Windows игнорирует пустое поле в файле hosts.
Содержание
- Чтобы заблокировать веб-сайты с помощью файла Hosts в Windows 10,
- Как проверить изменения
- Чтобы разблокировать веб-сайты, заблокированные в файле Hosts,
Чтобы заблокировать веб-сайты с помощью файла Hosts в Windows 10,
- Откройте меню «Пуск» и перейдите в Windows Стандартные.
- Щелкните приложение «Блокнот» правой кнопкой мыши и выберите «Дополнительно» – «Запуск от имени администратора».
- В Блокноте щелкните меню “Файл” – “Открыть” или нажмите клавиши Ctrl + O .
- Перейдите в папку C: Windows System32 drivers etc.
- Выберите «Все файлы» в раскрывающемся меню.
- Дважды щелкните хосты файл.
- В новой строке в файле hosts, открытом в Блокноте, введите
127.0.0.1. Это ваш адрес localhost (локальный адрес ПК по умолчанию). - Нажмите Tab или добавьте пробелы после вашего localhost адрес и введите адрес веб-сайта (например, google.com или www.facebook.com ), который вы хотите заблокировать.
- Сохраните файл ( Ctrl + S ).
Готово!
Примечание: используйте по одной записи в строке. Записи должны выглядеть следующим образом:
127.0.0.1 google.com127.0.0.1 www.facebook.com
Как проверить изменения
Чтобы проверить внесенные вами изменения, откройте командную строку и используйте команду ping, чтобы увидеть адрес в выходных данных..
В моем случае удаленный адрес домена google.com будет разрешен для моего локального компьютера.

Наконец, вы можете разблокировать заблокированный веб-сайт. Вот как это можно сделать.
Чтобы разблокировать веб-сайты, заблокированные в файле Hosts,
- Откройте меню «Пуск» и выберите «Стандартные Windows».
- Щелкните приложение «Блокнот» правой кнопкой мыши и выберите «Дополнительно» – «Запуск от имени администратора».
- В Блокноте щелкните меню «Файл» – «Открыть» или нажмите клавиши Ctrl + O .
- Перейдите к папка C: Windows System32 drivers etc.
- Выберите «Все файлы» в раскрывающемся меню.
- Дважды щелкните файл hosts.
- Добавьте символ комментария
#в начало строки который содержит заблокированный веб-сайт, который вы хотите разблокировать. Или удалите всю строку. - Сохраните файл ( Ctrl + S).
Примечание. Добавление символа комментария полезно, когда вы хотите временно разблокировать веб-адрес или заблокировать/разблокировать его. по запросу.
Hosts является одним из самых важных файлов операционной системы Windows. Его основной функцией является сопоставление ip-адресов c доменными именами, содержащимися в буквенных выражениях. По своей сути, данный файл является аналогом современных DNS-адресов.
Операционная система делает запрос через DNS-сервера и браузеру приходит ответ о возможности открытия сайта или запрете на это действие. Стоит упомянуть, что именно таким образом (через провайдеров) Роскомнадзор формирует списки интернет-ресурсов, запрещенных для посещения российскими пользователями.
Рисунок 1: Пример файла hosts в Windows 10
- Зачем блокировать сайты с помощью файла Hosts в Windows?
- Как блокировать сайты с помощью файла Hosts в Windows
- Что делать если нужно вернуть все как было изначально?
- Вывод
Любой браузер изначально обращается за данными именно к файлу hosts. Это позволяет вносить в него информацию о потенциально нежелательных интернет-ресурсах, доступ к которым должен быть запрещен.
Это может делаться по самым разнообразным причинам. Например, таким образом можно ограничить просмотр запрещенного контента для детей, порнографии, и вредоносных сайтов.
Файл hosts является своеобразным инструментом администрирования ресурсов компьютера, связанных с интернетом. При вводе определенного запроса в браузере, программа обращается к DNS-серверам провайдера. Так происходит не всегда. Информация о разрешенных ресурсах может храниться в оперативной памяти или данном файле. Совершенно очевидно, что браузеру проще и быстрее получить данные из локального места хранения. Именно поэтому файл hosts так важен.
Также зараженный вирусами компьютер может блокироваться при обращении к оригинальным DNS серверам. По этой причине доступ к вредоносному программному обеспечению и опасным сайтам будет открыт. Вирусный код просто будет подменять результаты запросов на свои собственные.
Пошаговое руководство будет выглядеть следующим образом:
- Необходимо найти сам файл hosts на компьютере. Он располагается по адресу: C:WINDOWSsystem32driversetchosts. Рассмотрим работу с файлом hosts на примере операционной системы Windows 10. Для этого необходимо найти и открыть программу «Блокнот» от имени администратора.
Рисунок 2: Программа «Блокнот»
Открыть файл hosts по указанному выше адресу. Необходимо активировать отображение всех типов файлов, если изначально указанная папка окажется пустой.
Рисунок 3: Директория файла hosts
Остается открыть сам файл.
- Внесение изменений. Блокировка сайтов осуществляется путем внесения в файл hosts следующих цифр: 127.0.0.1 (они обозначают локальный адрес файла на компьютере или ноутбуке). Далее через пробел (между локальным адресом и буквенным доменным именем) вписываются сами адреса сайтов без указания http/https (их можно скопировать в адресной строке браузера). Все новые данные вносятся в самом конце файла — внизу справа от значка #.
Локальный адрес также называется loopback-адрес и служит для отсылки запросов ПК или ноутбука самому себе. Адрес един для операционных систем Mac, Linux и Windows.
При внесении данного адреса рядом с физическим адресом интернет-ресурса, запрос операционной системы будет приходить сам себе, исключая открытие сайта, указанного после него в файле hosts.
Рисунок 4: Внесение нежелательных сайтов в файл hosts
- На заключительном этапе измененный файл hosts остается сохранить и закрыть программу «Блокнот».
Рисунок 5: Сохранение внесенных изменений
Большинство антивирусных программ распознает изменения в файле hosts и воспринимает их как потенциальную угрозу. Практически любая антивирусная программа автоматически восстанавливает первоначальные значения файла hosts. Для того чтобы купировать этот момент, необходимо предварительно внести файл hosts в список исключений используемого антивирусного программного обеспечения.
В данном случае есть два варианта развития событий. Можно просто скачать готовый файл hosts для конкретной операционной системы, найдя его в интернете на свой страх и риск. Вторым вариантом является восстановление значения файла hosts по умолчанию.
Для Windows 7-10. Необходимо открыть «Блокнот», воспользовавшись поиском и внести туда данные из оригинального источника. Файл следует сохранить («Сохранить как») и прописать название hosts с расширением old. Адрес оригинального файла выглядит так: %WinDir%System32DriversEtc. Именно в эту папку необходимо сохранить новый файл hosts с заменой на старый.
Подводя итоги, хочется предупредить об изменении важных программных файлов. Это может повлечь за собой негативные последствия, в частности, переустановку операционной системы. Если не удается найти другие варианты блокировки информации, представленной во всемирной паутине, то изменение системного файла hosts будет единственно верным вариантом. Лучшим решением в этой ситуации будет сохранить информацию из первоначального файла hosts в другом месте, чтобы в случае необходимости безболезненно осуществить его восстановление до первоначального вида.

Файл hosts — это первое место, которое Windows проверяет при подключении к веб-сайту. Вы можете отредактировать его вручную, чтобы заблокировать доступ к определенным веб-сайтам. В этой статье вы узнаете, что такое файл hosts и где он находится, а также как его редактировать.
Смотрите также:
- Как работают компьютерные сети
- Что такое IP адрес и как он работает
Что делает файл hosts?
Когда вы вводите обычный веб-адрес для доступа к веб-сайту, например google.com, ваш компьютер автоматически не знает, как подключиться. Для установления соединения требуется правильный IP-адрес, связанный с веб-адресом.
Файл hosts — это первое место, которое ваш компьютер проверит, чтобы найти IP-адрес веб-сайта, но по умолчанию файл hosts его не содержит. Если ваш компьютер не может найти IP-адрес в файле hosts, он проверяет кэш DNS или подключается к DNS-серверу. Когда веб-адрес и IP-адрес вставляются в файл hosts, то этот файл будет предоставлять эту информацию вашему компьютеру каждый раз, когда вы пытаетесь подключиться к этому веб-адресу и именно эта информация будет использоваться.
Смотрите также: Введение в DNS терминологию, компоненты и концепции
Если файл hosts говорит вашему компьютеру найти веб-адрес по IP-адресу, к которому невозможно подключиться — например, 127.0.0.1, то фактически это блокирует доступ к веб-сайту.
Смотрите также: Что такое IP-адрес 127.0.0.1 и как его использовать?
Расположение файла hosts в Windows
Файл hosts находится в папке «C:Windowssystem32driversetc» как в Windows 10, так и в 11. Для его редактирования вам нужны права администратора, а это означает, что вы не можете просто открыть его в обычном окне Блокнота.
Как редактировать файл hosts в Windows
Вы можете редактировать файл hosts любым текстовым редактором. Доступны разные варианты, но и Windows 10, и 11 поставляются с Блокнотом. Избегайте использования текстового процессора — различия между Блокнотом и текстовым процессором, таким как Wordpad или Word, иногда могут вызывать проблемы.
Вам нужно будет запустить Блокнот от имени администратора, чтобы отредактировать файл hosts. Чтобы сделать это в Windows 10, нажмите кнопку «Пуск», введите «блокнот» в строку поиска, а затем справа нажмите «Запуск от имени администратора».

Запуск Блокнота в Windows 11 — это тот же процесс, что и в Windows 10, за исключением того, что «Запуск от имени администратора» не отображается сразу. Нажмите кнопку «Пуск», а затем введите «Блокнот» в строке поиска. С правой стороны щёлкните маленькую стрелку, направленную вниз, чтобы открыть дополнительные параметры.

Затем нажмите «Запуск от имени администратора».

Когда Блокнот откроется, нажмите «Файл» → «Открыть» и перейдите в папку «C:WindowsSystem32driversetc».
Блокнот по умолчанию настроен на поиск файлов «.txt», поэтому вместо этого вам нужно настроить его на поиск «Все файлы» в раскрывающемся меню. Затем щёлкните файл hosts и нажмите «Открыть».

После того, как файл hosts открыт, вы можете начать добавлять строки для блокировки веб-сайтов. Строки, которые входят в файл hosts, можно разбить на три основных компонента, каждый из которых разделен как минимум одним пробелом.
- IP-адрес — сообщает вашему компьютеру, где искать веб-сайт.
- Веб-адрес — это адрес веб-сайта, который вы хотите заблокировать.
- Комментарий — где вы описываете, что делает строка. Перед комментарием должен стоять символ # (хэштег).
Примечание. Комментарий не является обязательным, но комментировать файлы при их редактировании — отличная привычка.

Когда вы закончите добавлять строки, нажмите «Файл» → «Сохранить», чтобы сохранить изменения. После того как вы нажмёте «Сохранить», не должно быть всплывающего окна. Если есть, это означает, что Блокнот не имеет административного доступа, и что вам нужно закрыть Блокнот и запустить его от имени администратора. После того как вы успешно сохранили, продолжайте и выйдите из Блокнота.
Есть два адреса, 127.0.0.1 и 0.0.0.0, которые обычно используются в файле hosts для блокировки трафика. Между 127.0.0.1 и 0.0.0.0 есть существенные различия, но в большинстве случаев подойдёт любой из них. В редких случаях программа, работающая на вашем ПК, может иметь проблемы, если вы используете 127.0.0.1, поэтому лучше придерживаться 0.0.0.0.
Если вы всё ещё можете подключиться к заблокированным адресам
Все последние версии Google Chrome, Mozilla Firefox и Microsoft Edge по умолчанию используют DNS через HTTPS (DoH). DNS через HTTPS работает так же, как обычный DNS-сервер, однако DNS через HTTPS шифрует ваши запросы, чтобы повысить вашу конфиденциальность. Шифрование ваших запросов означает, что третьи стороны не могут узнать, какие запросы вы отправили на DNS-сервер или как сервер отвечает.
Когда DNS через HTTPS включён в браузере, браузер не использует обычный DNS-клиент в Windows 10 и 11. Это означает, что браузер полностью игнорирует файл hosts и вместо этого использует защищённый DNS-сервер, указанный браузером, поэтому любые адреса, которые вы пытаетесь заблокировать с использованием файла hosts, будет доступен. Если вы хотите использовать файл hosts для блокировки трафика веб-браузера, вам необходимо отключить DNS через HTTPS в своём браузере.
К счастью, вы можете включить DNS через HTTPS в Windows 11. Это позволит вам использовать файл hosts для блокировки адресов, сохраняя при этом преимущества DNS по сравнению с HTTPS.
Смотрите также: Как включить DNS через HTTPS в Windows 11
Связанные статьи:
- Как включить DNS через HTTPS в Windows 11 (62.9%)
- Как DNS через HTTPS улучшает приватность (61.1%)
- Как включить DNS через HTTPS (DoH) в веб-браузерах (61.1%)
- Как включить DNS через HTTPS (DoH) на уровне операционной системы в Windows (61.1%)
- Как проверить, какая видеокарта установлена в Windows 11 и Windows 10 (55.8%)
- Как узнать модель материнской платы (RANDOM — 50%)
В этой статье мы расскажем, где находится файл hosts Windows 10, для чего его используют и как изменить файл hosts в Windows 10.
Сайт состоит из файлов, которые хранятся на физическом сервере. Чтобы найти сайт, нужно связаться с сервером и запросить эти файлы. Для связи с сервером мы вводим доменное имя в поисковую строку. Домены созданы для удобного запоминания человеком, но для устройств (компьютеров, серверов, смартфонов) буквенное обозначение адреса непонятно. Для техники были созданы IP-адреса. Они состоят из цифр, например 123.123.123.123.
Чтобы связать буквенное и цифровое обозначение сайтов, был создан файл hosts, в котором были указаны домены и соответствующие им IP. Этот файл нужно было загружать на своё устройство вручную. Пока сайтов было мало, этот метод работал, но, как только сайты стали создаваться в больших количествах, постоянно обновлять hosts стало неудобно. Для решения этой проблемы создали DNS-систему. Пользователю не нужно было устанавливать огромный файл с данными на устройство. Вся база данных сайтов хранится на сервере, к которому браузер обращается самостоятельно.
Несмотря на то что hosts был заменён, его настройки остались приоритетными для браузера, поэтому его можно использовать для блокировки нежелательных сайтов и подключения к сайтам до внесения его данных в DNS-систему.
Как редактировать файл hosts в Windows 10
Обратите внимание! Редактирование файла возможно только от имени администратора. Файл hosts для Windows 10 выглядит как обычный файл, но без расширения.
-
1.
Запустите Блокнот или любой другой редактор от имени администратора. Для этого в поисковой строке ПК введите слово Блокнот. В найденных приложениях выберите Блокнот. Выберите Запуск от имени администратора:
-
2.
Во вкладке «Файл» нажмите Открыть:
-
3.
Измените тип файла на Все файлы.
-
4.
Найдите файл hosts. Где находится hosts в windows 10? Обычно его можно найти по пути: OS(C:) ➝ Windows ➝ System 32 ➝ drivers ➝ etc. Нажмите Открыть:
-
5.
Добавьте в конце файла нужную запись. Например, мы добавим запись:
123.123.123.123 faq-reg.ru www.faq-reg.ru
Где:
- 123.123.123.123 — IP-адрес вашего сервера или хостинга,
- faq-reg.ru — имя вашего домена.
Обратите внимание! Если Windows 10 не даёт изменить файл hosts, значит вы открыли файл не от имени администратора.
-
6.
Сохраните изменения в файле. Для этого перейдите во вкладку «Файл» и нажмите Сохранить:
Как сохранить hosts в Windows 10
Как блокировать нежелательный сайт на Windows 10
Блокировкой сайта может быть полезна работодателям и родителям. Например, вы не хотите, чтобы ваш ребёнок пользовался сайтами с готовым домашними заданиями. Запретите ПК заходить на них. Для этого:
-
1.
Войдите в файл hosts.
-
2.
На новой строке добавьте запись вида
Где:
- 127.0.0.1 ― адрес, который возвращает любой запрос обратно на устройство. Таким образом, браузер не может получить файлы сайта с сервера.
- имя домена ― домен сайта, доступ к которому вы хотите ограничить.
При блокировке сайта рекомендуем использовать сразу два варианта адреса — с www и без. Например:
127.0.0.1 vk.com
127.0.0.1 www.vk.comГотово, теперь браузер перестанет отображать сайт.
Не обязательно вручную вносить изменения в файл. Для блокировки сайтов можно использовать программы, например Hosts File Editor. С её помощью можно легко управлять hosts-файлом.
Как увидеть сайт до публикации в DNS-системе
При создании сайта обязательно нужно прописать DNS-серверы. Только после этого пользователи смогут найти ваш сайт в интернете. Система будет вносить ваши данные в базу в течение 24 часов. Если вам нужно увидеть сайт в браузере раньше, запишите IP-адрес и доменное имя в файл hosts. Браузер возьмёт информацию из него и будет неважно, есть ли сайт в DNS-системе.
Как создать новый файл hosts в Windows 10
Если файл hosts в Windows 10 отсутствует или нужно вернуть его к базовым настройкам, скачивать файл hosts Windows 10 не нужно. Если по какой-либо причине вам нужно восстановить файл hosts или создать новый с базовыми настройками:
-
1.
Зайдите в папку etc, где лежит файл hosts (OS(C:) ➝ Windows ➝ System 32 ➝ drivers ➝ etc).
-
2.
Если у вас остался старый файл, переименуйте старый файл hosts (например, в hosts.old), чтобы его настройки не учитывались браузером:
-
3.
На рабочем столе создайте текстовый файл. Для этого кликните правой кнопкой мыши и нажмите Создать — Текстовый документ:
-
4.
Назовите новый документ hosts и удалите расширение .txt. Затем откройте созданный файл hosts с помощью Блокнота и вставьте оригинальный hosts Windows 10:
# Copyright (c) 1993-2006 Microsoft Corp. # # This is a sample HOSTS file used by Microsoft TCP/IP for Windows. # # This file contains the mappings of IP addresses to host names. Each # entry should be kept on an individual line. The IP address should # be placed in the first column followed by the corresponding host name. # The IP address and the host name should be separated by at least one # space. # # Additionally, comments (such as these) may be inserted on individual # lines or following the machine name denoted by a '#' symbol. # # For example: # # 102.54.94.97 rhino.acme.com # source server # 38.25.63.10 x.acme.com # x client host # localhost name resolution is handle within DNS itself. # 127.0.0.1 localhost # ::1 localhost -
5.
Сохраните изменения:
Файл hosts Windows 10: восстановить
-
6.
Перенесите файл в папку etc.
-
7.
Перезапустите Windows.
Готово, файл hosts вернётся к базовым настройкам.
Что делать, если файл hosts не работает
Как правило, обновления в hosts вступают в силу сразу после сохранения. Перезагрузка компьютера и дополнительные действия не нужны. Однако случаются ситуации, когда настройки не срабатывают. В этом случае убедитесь, что в записях:
- нет пробелов перед IP-адресом (в начале строки),
- только один пробел между IP-адресом и доменом.
Если записи добавлены правильно, но настройки всё равно не работают, попробуйте очистить кэш DNS. Для этого:
-
1.
Откройте командную строку. Для этого введите в поисковую строку «Командная строка» и выберите появившееся приложение:
-
2.
Готово.
Если вы используете прокси-сервер, он тоже может влиять на работу hosts. Чтобы исправить проблему:
-
1.
Зайдите в Свойства браузера:
-
2.
Откройте вкладку «Подключения» и нажмите кнопку Настройка сети:
-
3.
Уберите все галочки. Нажмите ОК:
Готово.
Существует множество причин, чтобы заблокировать доступ к определенным сайтам из браузера Chrome или Yandex на компьютере. Наверное самая главная — это скрыть от детей ненужный контент, который легко можно найти в просторах интернета.
Описанным ниже способом можно заблокировать такие сайты как Вконтакте (VK), Одноклассники (ОК), Facebook или YouTube, от работников в офисе, которые днями листают мемасы в социальных сетях. Это поможет и наоборот, работникам разблокировать эти сайты, если злой босс их заблокировал.
Блокировать и запрещать доступ к сайтам будет через редактирования файла hosts и брандмауэр в Windows 11/10.
Блокировка доступа к сайту через hosts
1. Запустите блокнот от имени администратора. Сделать это можно набрав в «Поиске» меню пуск, слово «блокнот«. Далее нажать по нему правой кнопкой мыши и запустить от имени админа.
2. В блокноте нажмите в верхнем углу на вкладку «Файл» > «Открыть» и перейдите по пути C:WindowsSystem32driversetc. Нажмите снизу «Все файлы«, чтобы отобразить список всех файлов с различными расширениями и откройте файл hosts.
3. Ниже после решеток #, просто добавляйте сайты, которые хотите заблокировать. Ниже на картинке я провел черту, чтобы вы знали, как выглядит по умолчанию этот файл. Я заблокировал Контакт, Одноклассники, Авито, Фейсбук. Добавляйте через каждую строчку новый url-адрес и смотрите, что некоторые сайты идут с «www». Посмотреть, как написан адрес, вы сможете просто открыть сайт, который хотите запретить, и в адресной строке браузера посмотреть url с «www» или без. После того, как вы добавили запрет на url-адреса, нажмите Файл и Сохранить. Таким образом можно заблокировать доступ к любым сайтам на компьютере. Удалив все строчки, которые идут без решетке #, вы можете разблокировать сайты.
127.0.0.1 vk.com
127.0.0.1 ok.ru
127.0.0.1 www.facebook.com
127.0.0.1 www.youtube.com
127.0.0.1 yandex.ru
127.0.0.1 www.google.ru
Блокировка доступа через Брандмауэр Windows 11/10
1. Перейдите на онлайн сервис ipvoid по определению IP-адреса и вставьте домен сайта к которому нужно заблокировать доступ. Вставьте домен сайта в окошко и нажмите Find Website IP, после чего будет показан ниже список IP адресов серверов данного сайта. Запомните данные все IP-адреса или скопируйте их в текстовый документ.
В скобках IP адреса не нужно запоминать.
2. Нажмите сочетание кнопок на клавиатуре Win+R и введите firewall.cpl, после чего нажмите OK. В панели управления брандмауэра, справа нажмите на Дополнительные параметры.
3. В мониторинге слева выберите Правила для исходящего подключения, после чего справа нажмите на Создать правило.
4. Выберите тип правила Настраиваемые и нажмите Далее.
5. Установите значение Все программы.
6. Оставляем всё как есть и просто жмем Далее.
7. В графе Укажите удаленные IP адреса…, установите значение Указанные IP-адреса, после чего нажмите на Добавить. В маленьком окошке, в пункте IP-адрес или подсеть, укажите все по очереди IP-адреса, которые мы получили в пункте 1 выше.
8. В следующем шаге укажите Блокировать подключение.
9. Установите галочки на все три профиля и нажмите Далее. В следующим окне придумайте любое имя и нажмите Готово.
10. Если открыть сайт, то заметим, что доступ к нему заблокирован.
11. Если захотели снять блокировку к сайту, то проделайте выше пункт 2-3 и в исходящих подключений просто нажмите правой кнопкой мыши по созданному правилу и Удалить.
Смотрите еще:
- Файловая система для флешки FAT32, NTFS или exFAT
- Как скачать windows 10, 8, 7 официально с сайта microsoft
- Как войти в BIOS и выбрать первым загрузочный USB Flash или DVD
- Как сделать полную резервную копию Windows 10 и Windows 8.1
- Как создать диск восстановления Windows 10
[ Telegram | Поддержать ]