Как я могу заблокировать IP-адреса в Windows 10?
Используйте Windows-R, чтобы открыть окно запуска операционной системы.
Щелкните Правила для входящих подключений в окне брандмауэра Windows в режиме повышенной безопасности.
Выберите «Новое правило» в разделе «Правила для входящих подключений» справа.
Как заблокировать IP-адрес
- Слева нажмите на инструмент «Запрет IP». Вы можете добавить сюда IP-адреса, которым вы хотите заблокировать (запретить) доступ к вашему сайту. Вы также можете увидеть текущий список IP-адресов, которые уже были заблокированы.
- Нажмите «Добавить IP-адреса». Добавьте IP-адреса.
- Вставьте IP-адреса по одному в каждой строке и нажмите «Добавить». Запретить IP-адреса.
Как заблокировать IP-адрес в брандмауэре Windows?
Откройте брандмауэр Windows в режиме повышенной безопасности, запустив wf.msc. Слева выберите Правила для входящих подключений, затем в меню Действие выберите Новое правило. В разделе «Протокол и порты» оставьте значение по умолчанию «Любое». В разделе «Область действия» выберите «Эти IP-адреса» в разделе удаленных адресов и добавьте проблемный IP-адрес в диалоговом окне «Добавить».
Могу ли я заблокировать IP-адрес моего роутера?
Настройте блокировку IP-адресов на своем роутере. Войдите на страницу настроек вашего маршрутизатора, введя IP-адрес или административный веб-адрес маршрутизатора в вашем браузере. Например, для TP-Link введите «192.168.0.1» без кавычек, поскольку это IP-адрес их маршрутизатора, затем нажмите клавишу «Ввод».
Могу ли я заблокировать IP-адрес?
Блокировка IP или домена. Вы можете ввести IP-адрес или доменное имя человека, которому вы хотите запретить просмотр вашего сайта. Если вы хотите прекратить блокировку определенного IP-адреса, вы можете просто удалить его из списка заблокированных IP-адресов.
Как заблокировать IP-адрес в моей сети?
Как заблокировать IP-адрес в домашней сети?
- Откройте ваш веб-браузер.
- При появлении запроса введите имя пользователя и пароль администратора.
- Найдите страницу конфигурации «Брандмауэр» или «Блокировать сайты».
- Введите IP-адрес доменного имени в форму, где написано «введите ключевое слово или домен здесь».
- Нажмите «Сохранить» или «Применить» внизу страницы конфигурации.
Как заблокировать диапазон IP-адресов?
Заблокировать диапазон IP-адресов на странице блокировки IP-адресов
- Войдите на свою страницу «Мои услуги».
- Щелкните ссылку «Магазин».
- Перейдите в Инструменты управления рисками.
- Перейдите к блокировке IP.
- В поле IP-адреса введите IP-адрес из диапазона, который вы хотите заблокировать, затем нажмите кнопку «Найти IP-адрес».
- Щелкните ссылку Просмотреть полную информацию WHOIS.
Как заблокировать IP-адрес в Windows?
Вы можете заблокировать IP-адрес или диапазон IP-адресов в Windows 7, 8 и 8.1, выполнив следующие действия: Нажмите сочетание клавиш Win + R, чтобы открыть диалоговое окно «Выполнить». Введите wf.msc в диалоговом окне «Выполнить» и нажмите Enter. Это откроет брандмауэр Windows в интерфейсе повышенной безопасности.
Как заблокировать IP-адрес на моем роутере?
Как заблокировать определенные IP-адреса на роутерах TP-Link
- Когда ваш маршрутизатор подключен к Интернету, перейдите к 192.168.2.1 (или 192.168.1.1, или 192.168.0.1).
- Войдите в систему, указав имя пользователя и пароль вашего роутера.
- Вверху страницы щелкните вкладку «Дополнительно».
- На боковой панели выберите Сеть> Расширенная маршрутизация.
Как мне удалить IP-адрес из моей сети?
Шаги
- Отключите от Интернета все, кроме компьютера.
- Определите IP-адрес вашего роутера.
- Перейдите на страницу вашего роутера.
- Авторизуйтесь, если необходимо.
- Найдите меню подключений Wi-Fi.
- Просмотрите текущие подключения.
- Выберите соединение, которое вы хотите заблокировать.
- Нажмите «Заблокировать» или «Удалить».
Что такое IP-фильтрация в роутере?
Фильтрация IP-адресов — это механизм, который определяет, что делать с пакетами сетевых данных, на основе их адреса отправителя или получателя. В любом случае пакет проверяется сетевым маршрутизатором или межсетевым экраном, и на основе правил, установленных администратором, пакет передается следующему узлу в сети.
Как мне разблокировать IP-адрес моего роутера?
Откройте страницу веб-конфигурации маршрутизатора и войдите в систему как администратор. IP-адрес маршрутизатора по умолчанию — 192.168.0.1. На ГЛАВНОМ экране нажмите кнопку «WAN» слева. В части «Настройки WAN» выберите опцию «Другие», а затем выберите опцию «PPTP».
Как бесплатно заблокировать свой IP-адрес?
Способы 6 скрыть ваш IP-адрес
- Получить программное обеспечение VPN. Вероятно, лучший и самый удобный способ изменить свой IP-адрес — это выбрать хороший VPN-сервис.
- Используйте прокси — медленнее, чем VPN.
- Используйте TOR — БЕСПЛАТНО.
- Использовать мобильную сеть — медленно и без шифрования.
- Подключение к общедоступной сети Wi-Fi — небезопасно.
- Позвоните своему интернет-провайдеру.
Как заблокировать отправку электронной почты с IP-адреса?
Прокрутите вниз до раздела «Почта» и щелкните значок с надписью «Фильтрация на уровне учетной записи». Щелкните СОЗДАТЬ НОВЫЙ ФИЛЬТР. Назовите фильтр подходящим названием, например «Блокировать электронные письма с использованием IP-адресов», затем в разделе ПРАВИЛА щелкните раскрывающийся заголовок рядом со словом FROM. Выберите ЛЮБОЙ ЗАГОЛОВОК из появившегося списка.
Как заблокировать интернет-адреса?
Введите 127.0.0.1, один раз коснитесь пробела, а затем введите адрес веб-сайта, который вы хотите заблокировать. Например, чтобы заблокировать весь трафик с YouTube, введите в этой строке 127.0.0.1 www.youtube.com. 5. Продолжайте добавлять веб-сайты, которые вы хотите заблокировать, с префиксом 127.0.0.1 и пробелом.
Как заблокировать IP-адрес для доступа к моему сайту?
Заблокировать IP-адреса
- Щелкните Веб-хостинг.
- Рядом с нужной учетной записью cPanel нажмите «Управление».
- Щелкните cPanel Admin.
- В разделе «Безопасность» щелкните «Блокировщик IP-адресов».
- В поле «Добавить IP-адрес для отклонения» введите IP-адрес или диапазон, который нужно заблокировать, а затем нажмите «Добавить».
Как заблокировать IP-адрес на моем Airport Extreme?
В вашем аэропорту вы можете навсегда заблокировать определенный MAC-адрес с помощью «Нет доступа». В конфигурации вашего аэропорта перейдите на вкладку «Сеть» и установите флажок «Включить контроль доступа», затем нажмите «Контроль доступа по времени». Затем вверху добавьте MAC-адрес, который вы хотите запретить, и дайте ему описание.
Как заблокировать чей-то IP в Instagram?
Как заблокировать кого-то в Instagram
- Перейдите в профиль пользователя в Instagram. Зайдите в их профиль, введя их имя на вкладке «Поиск».
- Коснитесь трех точек в правом верхнем углу. Посмотрите в правый верхний угол экрана.
- Нажмите «Заблокировать». Появится всплывающее окно, в котором выберите «Заблокировать».
- Нажмите «Закрыть».
Как мне разблокировать IP-адрес от моего Wi-Fi?
Инструкция для Android 4.0+ (ICS / Ice Cream Sandwich)
- Перейдите в настройки.
- Перейдите к Wi-Fi (нажмите на слово «WiFi», а не на переключатель ВКЛ. / ВЫКЛ.)
- Нажмите и удерживайте предпочтительную (или активную) беспроводную сеть, пока не появится диалоговое окно.
- Выберите «Изменить сеть».
- Установите флажок Показать дополнительные параметры внизу.
- Переключите настройки IP «на» Статический.
Как заблокировать IP-адрес на роутере Huawei?
Как заблокировать определенные IP-адреса на роутерах Huawei
- На странице «Настройки маршрутизатора» перейдите в раздел «Дополнительно» и выберите «Брандмауэр».
- Откройте раскрывающийся список Уровень брандмауэра и выберите Пользовательский.
- Выберите только что созданный уровень брандмауэра («Google»), затем выберите IP-фильтрацию.
- Справа нажмите «Создать» и введите 8.8.8.8.
Как заблокировать доступ в Интернет на моем роутере?
Чтобы заблокировать услуги:
- Запустите интернет-браузер с компьютера или беспроводного устройства, подключенного к сети.
- Вам будет предложено ввести имя пользователя и пароль.
- Щелкните РАСШИРЕННЫЕ> Безопасность> Блокировать службы.
- Выберите один из вариантов блокировки служб:
- В разделе «Таблица обслуживания» нажмите «Добавить».
Фото в статье «Pexels» https://www.pexels.com/vi-vn/anh/585609/
Deny access to certain websites and services
What to Know
- In Windows Defender Firewall: Advanced Settings > Inbound Rules > New Rule > Custom. Repeat for Outbound Rules.
- On Mac: Use Terminal to create a rule in the PacketFilter Configuration file or block the IP address on your network via your router.
- Block malicious IP addresses to protect your computer from hackers. To block some websites, you may need to block multiple IP addresses.
This article explains how to block an IP address on a Windows or Mac computer.
Can You Block an IP Address?
You can block IP addresses on your computer if you want to deny access to specific websites and services. Some websites use more than one IP address. For example, Facebook has multiple IP addresses, so you’ll need to block them all. Disabling individual IP addresses may be helpful if Facebook isn’t working for you.
You may want to block an IP address to prevent yourself or other users from accessing specific websites. You should also block malicious IP addresses to protect your computer from hackers and bots.
How Do I Block an IP Address From My Computer?
You can block an IP address on a Windows PC using Windows Firewall:
-
Find the IP address of a website you want to block.
-
In Windows Search, type Windows Firewall and select Windows Defender Firewall to open it.
-
Select Advanced settings.
-
Select Inbound Rules, then select New Rule.
-
Select Custom, then select Next.
-
Select Next on the next two screens to proceed.
-
Under Which remote IP addresses does this rule apply to, choose These IP Addresses and select Add.
-
Select This IP address or subnet, enter the IP address, and select OK.
-
Add as many IP addresses as you like, then select Next.
-
Select Block the connection, then select Next.
-
Make sure all the boxes under When Do These Rules Apply? are checked and select Next.
-
Give a name and description for the blocked IP address, then select Finish.
-
Select Outbound Rules, then select New Rule and repeat steps 5-11.
-
To unblock the IP address, go to Inbound Rules, right-click the name of the rule you created and select Delete. Go to Outbound rules and do the same.
How to Block an IP Address on Mac
The easiest way to block IP addresses on a Mac is to block them for your entire network via your router. If you want to block an IP address on just your Mac, use the Terminal to create a new rule in your PacketFilter Configuration file:
-
Open Terminal and enter the following to open the PacketFilter Configuration file:
$ sudo vim /etc/pf.conf
-
Enter the following, replacing IP address with the address you want to block (for example, 69.63.176.13):
block drop from any to IP ADDRESS
To block a range of addresses, replace any with an IP address. For example:
block drop from 66.220.144.0 to 66.220.159.255
-
Enter the following to enable the packet filter and load the rule you created:
$ pfctl -e -f /etc/pf.conf
-
The IP address is blocked. To disable the rule, enter this command:
$ pfctl -d
FAQ
-
How do I hide my IP address?
To hide your IP address from websites and your internet provider, set up a virtual private network (VPN). With a VPN, you can browse the web without giving away your identity, location, or data.
-
How do I find my IP address?
There are websites that can help you find your IP address. You can also use the ipconfig command in Windows Command Prompt or ifconfig command in the Mac Terminal.
-
How do I change my IP address?
To change your IP address on Windows, go to Control Panel > Network and Sharing Center > Change adapter settings. On Mac, go to System Preferences > Network > Advanced > TCP/IP > Manually.
Thanks for letting us know!
Get the Latest Tech News Delivered Every Day
Subscribe
Deny access to certain websites and services
What to Know
- In Windows Defender Firewall: Advanced Settings > Inbound Rules > New Rule > Custom. Repeat for Outbound Rules.
- On Mac: Use Terminal to create a rule in the PacketFilter Configuration file or block the IP address on your network via your router.
- Block malicious IP addresses to protect your computer from hackers. To block some websites, you may need to block multiple IP addresses.
This article explains how to block an IP address on a Windows or Mac computer.
Can You Block an IP Address?
You can block IP addresses on your computer if you want to deny access to specific websites and services. Some websites use more than one IP address. For example, Facebook has multiple IP addresses, so you’ll need to block them all. Disabling individual IP addresses may be helpful if Facebook isn’t working for you.
You may want to block an IP address to prevent yourself or other users from accessing specific websites. You should also block malicious IP addresses to protect your computer from hackers and bots.
How Do I Block an IP Address From My Computer?
You can block an IP address on a Windows PC using Windows Firewall:
-
Find the IP address of a website you want to block.
-
In Windows Search, type Windows Firewall and select Windows Defender Firewall to open it.
-
Select Advanced settings.
-
Select Inbound Rules, then select New Rule.
-
Select Custom, then select Next.
-
Select Next on the next two screens to proceed.
-
Under Which remote IP addresses does this rule apply to, choose These IP Addresses and select Add.
-
Select This IP address or subnet, enter the IP address, and select OK.
-
Add as many IP addresses as you like, then select Next.
-
Select Block the connection, then select Next.
-
Make sure all the boxes under When Do These Rules Apply? are checked and select Next.
-
Give a name and description for the blocked IP address, then select Finish.
-
Select Outbound Rules, then select New Rule and repeat steps 5-11.
-
To unblock the IP address, go to Inbound Rules, right-click the name of the rule you created and select Delete. Go to Outbound rules and do the same.
How to Block an IP Address on Mac
The easiest way to block IP addresses on a Mac is to block them for your entire network via your router. If you want to block an IP address on just your Mac, use the Terminal to create a new rule in your PacketFilter Configuration file:
-
Open Terminal and enter the following to open the PacketFilter Configuration file:
$ sudo vim /etc/pf.conf
-
Enter the following, replacing IP address with the address you want to block (for example, 69.63.176.13):
block drop from any to IP ADDRESS
To block a range of addresses, replace any with an IP address. For example:
block drop from 66.220.144.0 to 66.220.159.255
-
Enter the following to enable the packet filter and load the rule you created:
$ pfctl -e -f /etc/pf.conf
-
The IP address is blocked. To disable the rule, enter this command:
$ pfctl -d
FAQ
-
How do I hide my IP address?
To hide your IP address from websites and your internet provider, set up a virtual private network (VPN). With a VPN, you can browse the web without giving away your identity, location, or data.
-
How do I find my IP address?
There are websites that can help you find your IP address. You can also use the ipconfig command in Windows Command Prompt or ifconfig command in the Mac Terminal.
-
How do I change my IP address?
To change your IP address on Windows, go to Control Panel > Network and Sharing Center > Change adapter settings. On Mac, go to System Preferences > Network > Advanced > TCP/IP > Manually.
Thanks for letting us know!
Get the Latest Tech News Delivered Every Day
Subscribe
PowerShell с модулем Netsecurity, который позволяет настраивать брандмауэр Windows. Вы можете использовать функцию — New-NetFirewallRule — в Netsecurity, чтобы заблокировать IP-адрес или веб-сайт с помощью PowerShell в Windows. Эта функция позволяет создать новое правило для входящего или исходящего соединения брандмауэра.
Хотя блокировка диапазонов IP-адресов работает хорошо, блокировать веб-сайт или домен сложно. Это связано с тем, что к домену может быть подключено несколько IP-адресов и хотя вы можете заблокировать их, распознаватель DNS может каждый раз запрашивать другой IP-адрес.
Кроме того, иногда один и тот же IP-адрес может использоваться соответствующими службами и блокирование этого IP-адреса также будет означать блокирование других служб.
1] Блокировка IP или диапазона с помощью PowerShell
Используя эту команду, вы можете использовать один IP-адрес или диапазон IP-адресов. Выполните следующую команду в PowerShell.
New-NetFirewallRule -DisplayName "Block domen.ru IP address" -Direction Outbound –LocalPort Any -Protocol TCP -Action Block -RemoteAddress 106.175.220.1/23
IP-адрес и Домен.ru вы должны изменить на свои. IP указанный в конце параметра RemoteAddress, будет заблокирован. Любой веб-сайт или служба, которая разрешает это соединение, будет заблокирована.
Вы можете заменить опцию RemoteAddress опцией LocalAddress, если IP является IP-адресом локальной сети.
По завершении выполнения вы должны получить сообщение о состоянии: «Правило было успешно проанализировано из хранилища. (65536)». Откройте брандмауэр Windows и проверьте, доступна ли запись. После подтверждения вы сможете добавить больше с помощью PowerShell.

2] Блокировка веб-сайта или домена с помощью PowerShell
Поскольку функция не поддерживает блокировку URL, у нас есть два варианта. Сначала необходимо запросить все возможные IP-адреса этого домена и заблокировать их.
Второе — найти известные официальные диапазоны IP-адресов и заблокировать их. Последний имеет меньшие шансы случайно заблокировать другие службы по сравнению с первым. Тем не менее, если блокировка домена необходима, вы всегда можете использовать другое программное обеспечение для их блокировки.
Resolve-DnsName «facebook.com»
New-NetFirewallRule -DisplayName "Block facebook.com IP address" -Direction Outbound –LocalPort Any -Protocol TCP -Action Block -RemoteAddress 146.185.220.0/23Когда я использовал это с YouTube, он не работал, хотя прямой IP был заблокирован. Когда я использовал метод с Facebook все работало. Таким образом если сайт может быть разрешен с использованием нескольких IP-адресов, этот метод не будет работать.
На чтение 4 мин. Просмотров 355 Опубликовано 22.07.2021
Брандмауэр Windows дает вам простой способ заблокировать любой URL-адрес или IP-адрес веб-сайта. Вот точные шаги, которые вы должны выполнить для этого.
Как и любая другая операционная система, Windows 10 не блокирует веб-сайты. Если у вас есть браузер, вы можете получить доступ к любому веб-сайту без каких-либо ограничений. Однако могут быть случаи, когда вам нужно заблокировать определенный веб-сайт, URL-адрес или IP-адрес. Например, если вы хотите заблокировать определенный сайт социальной сети или что-то подобное, вы можете использовать встроенный брандмауэр Windows, чтобы заблокировать его. Вам не нужно использовать стороннее программное обеспечение для блокировки. Это особенно полезно для семейного ПК, где обычно компьютер используется совместно с детьми.
Итак, без лишних слов, позвольте мне показать вам, как заблокировать URL-адрес веб-сайта или IP-адрес в Windows Брандмауэр.
Содержание
- Действия по блокировке веб-сайта или IP-адреса с помощью брандмауэра Windows
- Найти IP-адрес веб-сайта
- Блокировать IP-адрес в брандмауэре Windows
Действия по блокировке веб-сайта или IP-адреса с помощью брандмауэра Windows
Чтобы заблокировать веб-сайт с помощью брандмауэра Windows, вам необходимо знать его IP-адрес (а). Это связано с тем, что Windows требует IP-адрес и напрямую не поддерживает URL-адреса. Если у вас уже есть IP-адрес, следуйте инструкциям из второго раздела.
Найти IP-адрес веб-сайта
Первое, что нам нужно сделать, это найти IP-адрес веб-сайта. К счастью, в Windows есть встроенная команда NSLookup, которая дает вам IP-адрес любого веб-сайта. Вот шаги, которые вы должны выполнить.
- Сначала откройте окно командной строки . Вы можете найти его в меню «Пуск».
- После открытия окна CMD выполните следующую команду . Замените example.com фактическим адресом веб-сайта, который вы хотите заблокировать.
nslookup example.com
- Вы увидите IP-адреса рядом с «Адреса».
- В зависимости от веб-сайта команда может отображать несколько IP-адресов . В моем случае у меня есть 2 IP-адреса для example.com.
- К Чтобы упростить задачу, я рекомендую вам записать эти IP-адреса в текстовый файл.
Получив IP-адреса, следуйте следующему разделу, чтобы заблокировать IP-адрес в брандмауэре Windows.
Блокировать IP-адрес в брандмауэре Windows
- Откройте меню Пуск .
- Найдите и откройте « Брандмауэр Защитника Windows »в меню« Пуск ».
- Щелкните значок« Дополнительные настройки »на левой панели.
- Щелкните правой кнопкой мыши параметр « Исходящие правила » на левой панели.
- Выберите параметр « Новые правила ». .
- Выберите « Пользовательский trong> »и нажмите« Далее «..
- Выберите « Все программы » вариант и нажмите « Далее «.
- Выберите « Any » в раскрывающемся меню « Тип протокола ».
- Нажмите « Далее “, чтобы продолжить.
- Выберите« Эти IP-адреса »в разделе« Удаленные IP-адреса ».
- Нажмите« Добавить » в том же разделе.
- Выберите « Это IP-адрес или подсеть ».
- Введите IP-адрес в поле и нажмите« ОК » .
- Если у вас несколько IP-адресов, выполните шаги с 11 по 13 до добавьте их . В моем случае я добавил два IP-адреса.
- После добавления IP-адресов нажмите « Next », чтобы продолжить.
- Здесь выберите параметр « Заблокировать соединение » и нажмите « Далее «.
- Теперь, установите все флажки и нажмите « Далее «.
- Назовите правило как хотите.
- Нажмите « Готово ».
- Вы можете увидеть недавно добавленное правило в главном окне.
С этого момента брандмауэр Windows заблокирует IP-адреса и веб-сайт в Windows 10 в соответствии с настроенным правилом. Если кто-либо попытается получить доступ к заблокированному веб-сайту или IP-адресу, он получит сообщение «Ваш доступ в Интернет заблокирован» или «Брандмауэр Windows блокирует IP-адрес/веб-сайт».

Если вы хотите разблокировать веб-сайт или IP-адрес в брандмауэре Windows, выполните шаги с 1 по 3 в разделе два, найдите конкретное правило, щелкните его правой кнопкой мыши и выберите параметр «Отключить правило». При необходимости вы также можете удалить правило, выбрав параметр «Удалить».

Вот и все. Надеюсь, это поможет. Если вы застряли или вам нужна помощь, прокомментируйте ниже, и я постараюсь помочь в максимально возможной степени. Если вам понравилась эта статья, узнайте, как заблокировать все исходящие соединения в брандмауэре Windows.
Содержание
- Настройка брандмауэра
- Типы сетей
- Включение и отключение, блокировка, уведомления
- Сброс настроек
- Взаимодействие с программами
- Правила
- Профили
- Практика
- Создание правил для программ
- Работа с исключениями
- Правила для портов
- Заключение
- Вопросы и ответы
Брандмауэр – это встроенный в Windows межсетевой экран (файервол), предназначенный для повышения безопасности системы при работе в сети. В этой статье мы разберем основные функции данного компонента и научимся его настраивать.
Настройка брандмауэра
Многие пользователи пренебрежительно относятся к встроенному файерволу, считая его неэффективным. Вместе с тем, данный инструмент позволяет значительно повысить уровень безопасности ПК с помощью простых инструментов. В отличие от сторонних (особенно бесплатных) программ, брандмауэр довольно легок в управлении, имеет дружественный интерфейс и понятные настройки.
Добраться до раздела опций можно из классической «Панели управления» Windows.
- Вызываем меню «Выполнить» комбинацией клавиш Windows+R и вводим команду
controlЖмем «ОК».
- Переключаемся на режим просмотра «Мелкие значки» и находим апплет «Брандмауэр защитника Windows».
Типы сетей
Различают два типа сетей: частные и общественные. Первыми считаются доверенные подключения к устройствам, например, дома или в офисе, когда все узлы известны и безопасны. Вторыми – соединения с внешними источниками через проводные или беспроводные адаптеры. По умолчанию общественные сети считаются небезопасными, и к ним применяются более строгие правила.

Включение и отключение, блокировка, уведомления
Активировать брандмауэр или отключить его можно, перейдя по соответствующей ссылке в разделе настроек:
Здесь достаточно поставить переключатель в нужное положение и нажать ОК.
Блокировка подразумевает запрет всех входящих подключений, то есть любые приложения, в том числе и браузер, не смогут загружать данные из сети.
Уведомления представляют собой особые окна, возникающие при попытках подозрительных программ выйти в интернет или локальную сеть.
Функция отключается снятием флажков в указанных чекбоксах.
Сброс настроек
Данная процедура удаляет все пользовательские правила и приводит параметры к значениям по умолчанию.
Сброс обычно производится при сбоях в работе брандмауэра в силу различных причин, а также после неудачных экспериментов с настройками безопасности. Следует понимать, что и «правильные» опции также будут сброшены, что может привести к неработоспособности приложений, требующих подключения к сети.
Взаимодействие с программами
Данная функция позволяет разрешить определенным программам подключение к сети для обмена данными.
Этот список еще называют «исключениями». Как с ним работать, поговорим в практической части статьи.
Правила
Правила – это основной инструмент брандмауэра для обеспечения безопасности. С их помощью можно запрещать или разрешать сетевые подключения. Эти опции располагаются в разделе дополнительных параметров.
Входящие правила содержат условия для получения данных извне, то есть загрузки информации из сети (download). Позиции можно создавать для любых программ, компонентов системы и портов. Настройка исходящих правил подразумевает запрет или разрешение отправки запросов на сервера и контроль процесса «отдачи» (upload).
Правила безопасности позволяют производить подключения с использованием IPSec – набора специальных протоколов, согласно которым проводится аутентификация, получение и проверка целостности полученных данных и их шифрование, а также защищенная передача ключей через глобальную сеть.
В ветке «Наблюдение», в разделе сопоставления, можно просматривать информацию о тех подключениях, для которых настроены правила безопасности.
Профили
Профили представляют собой набор параметров для разных типов подключений. Существуют три их типа: «Общий», «Частный» и «Профиль домена». Мы их расположили в порядке убывания «строгости», то есть уровня защиты.
При обычной работе эти наборы активируются автоматически при соединении с определенным типом сети (выбирается при создании нового подключения или подсоединении адаптера – сетевой карты).
Практика
Мы разобрали основные функции брандмауэра, теперь перейдем к практической части, в которой научимся создавать правила, открывать порты и работать с исключениями.
Создание правил для программ
Как мы уже знаем, правила бывают входящие и исходящие. С помощью первых настраиваются условия получения трафика от программ, а вторые определяют, смогут ли они передавать данные в сеть.
- В окне «Монитора» («Дополнительные параметры») кликаем по пункту «Правила для входящих подключений» и в правом блоке выбираем «Создать правило».
- Оставляем переключатель в положении «Для программы» и жмем «Далее».
- Переключаемся на «Путь программы» и жмем кнопку «Обзор».
С помощью «Проводника» ищем исполняемый файл целевого приложения, кликаем по нему и нажимаем «Открыть».
Идем далее.
- В следующем окне видим варианты действия. Здесь можно разрешить или запретить подключение, а также предоставить доступ через IPSec. Выберем третий пункт.
- Определяем, для каких профилей будет работать наше новое правило. Сделаем так, чтобы программа не могла подключаться только к общественным сетям (напрямую к интернету), а в домашнем окружении работала бы в штатном режиме.
- Даем имя правилу, под которым оно будет отображаться в списке, и, по желанию, создаем описание. После нажатия кнопки «Готово» правило будет создано и немедленно применено.
Исходящие правила создаются аналогично на соответствующей вкладке.

Работа с исключениями
Добавление программы в исключения брандмауэра позволяет быстро создать разрешающее правило. Также в этом списке можно настроить некоторые параметры – включить или отключить позицию и выбрать тип сети, в которой она действует.
Подробнее: Добавляем программу в исключения в брандмауэре Windows 10
Правила для портов
Такие правила создаются точно так же, как входящие и исходящие позиции для программ с той лишь разницей, что на этапе определения типа выбирается пункт «Для порта».
Наиболее распространенный вариант применения – взаимодействие с игровыми серверами, почтовыми клиентами и мессенджерами.
Подробнее: Как открыть порты в брандмауэре Windows 10
Заключение
Сегодня мы познакомились с брандмауэром Windows и научились использовать его основные функции. При настройке следует помнить о том, что изменения в существующих (установленных по умолчанию) правилах могут привести к снижению уровня безопасности системы, а излишние ограничения – к сбоям в работе некоторых приложений и компонентов, не функционирующих без доступа к сети.

Думаю многим будет интересно как заблокировать доступ к сайту на компьютере. С помощью этого способа Вы можете ограничить доступ к различных сайтов встроенными средствами Windows.
Как Вы уже поняли в этой статье я покажу Вам как заблокировать сайт на компьютере. Это мы будем делать с помощью редактирования файла hosts и в втором способе с помощью брандмауэре windows.
Как заблокировать сайт на компьютере с Windows 10
- Откройте блокнот от имени администратора, на Windows 10 для этого откройте пуск и начните вводить слово блокнот в поиске, нажмите правой клавишей мыши и выберите Запустить от имени администратора.
- После открытия блокнота от имени администратора нажмите Файл -> Открыть и перейдите по пути: C:WindowsSystem32driversetc где находится сам файл hosts.
- Выберите тип файла: Все файлы. Выделите файл hosts и нажмите Открыть.
- На примере покажу Вам как заблокировать сайт на компьютере, а именно vk.com, для этого добавляю в файл hosts, следующую строку: 127.0.0.1 vk.com, где 127.0.0.1 — это адрес используется для обозначения «текущего компьютера», на который будут перенаправлятся все обращения к этому сайту.
- Также на примере показал что можно сделать перенаправления на любой сайт, для этого надо знать только IP сайта.
Если боитесь что то сломать можете сделать резервную копию файла hosts. Хоть там и важной информации по умолчанию не имеется.
Как заблокировать доступ к сайту на компьютере с помощью брандмауэра Windows
- Для просмотра IP-адреса сайта откройте командную строку (администратор) и введите ping адрес_сайта после чего нажмите Enter.
- Откройте настройки брандмауэра Windows. Панель управления -> Брандмауэр Windows -> Дополнительные параметры.
- Выберите пункт Правила для исходящего подключения и нажмите Создать правило.
- Отметьте пункт Настраиваемые .
- В следующем окне выберите Все программы.
- В окне Область найдите пункт Укажите удаленные IP-адреса, к которым применяется правило и отметьте Указанные IP адреса, выберите Добавить и добавьте IP-адрес сайта, который Вы хотите заблокировать.
- В окне Действие установите флажок на Блокировать подключение.
- Перейдите в окно Имя и укажите имя правила брандмауэра Windows и сохраните правило.
После этих действий Вы успешно сможете заблокировать доступ к сайту. Но помните что IP-адрес многих сайтов может меняться.
В этой статье я показал Вам 2 способа как заблокировать доступ к сайту используя при этом только встроенные в Windows средства. Пишите в комментарии была ли Вам полезная эта статья и какие ещё Вы знаете способы блокировки сайтов на Windows.

Администратор и основатель проекта Windd.ru. Интересуюсь всеми новыми технологиями. Знаю толк в правильной сборке ПК. Участник программы предварительной оценки Windows Insider Preview. Могу с лёгкостью подобрать комплектующие с учётом соотношения цены — качества. Мой Компьютер: AMD Ryzen 5 3600 | MSI B450 Gaming Plus MAX | ASUS STRIX RX580 8GB GAMING | V-COLOR 16GB Skywalker PRISM RGB (2х8GB).
Кнопка «Наверх»

Здравствуйте! В этой статье предлагаю рассмотреть вопрос о том, как можно заблокировать сайт через брандмауэр операционной системы Windows 7/10.
К сожалению, у многих пользователей почему-то сложилось негативное мнение по поводу штатного сетевого экрана, хотя работает он вполне себе хорошо. И сейчас вы сами это увидите.
Скажу сразу, это очень простая процедура. Но давайте начнем сначала. Первым делом необходимо посмотреть, к какому типу сети (домашняя или общественная) относится наш компьютер.
Для этого следуем в «Панель управления» и находим там вкладку «Центр управления сетями и общим доступом. Чтобы сделать это быстро, выберите режим просмотра «Мелкие значки»:

Затем входим в «Центр управления» и смотрим интересующую нас информацию. Как видно на скриншоте ниже, в моем случае тип сети «Частный»:

Это нужно знать для того, чтобы проверить, что для этой сети вообще включен сетевой экран, иначе все наши блокировки попросту не сработают.
Поэтому теперь в нижней части жмем на пункт «Брандмауэр Windows» и смотрим на его состояние. На картинке ниже все хорошо, можно увидеть, что частная сеть подключена:
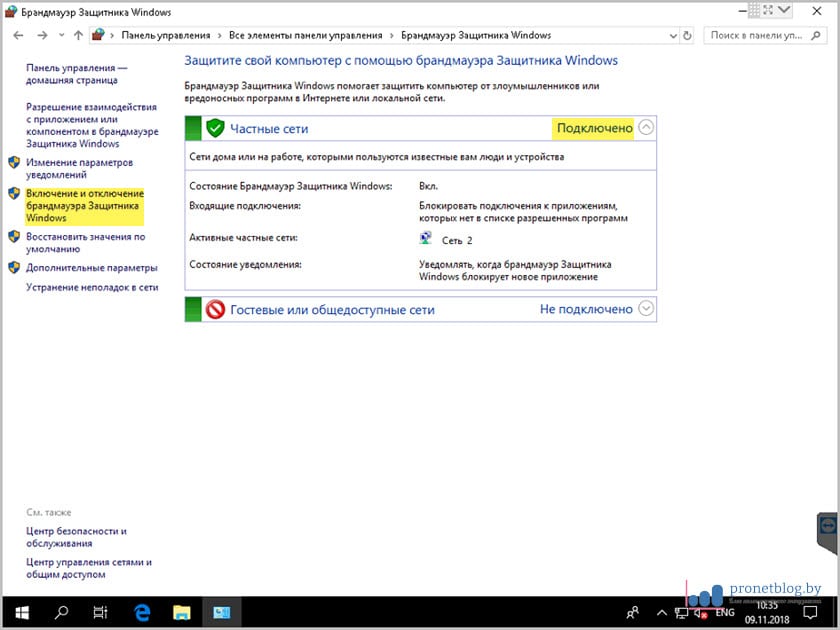
Если же это не так, открываем раздел «Включение и отключение брандмауэра Windows» и исправляем ситуацию, то есть включаем его:

Как создать правило для блокировки сайта в брандмауэре Windows 7/10?
Делается это за минуту. Суть состоит в том, чтобы внести IP-адрес запрещенного сайта в специальное правило для исходящего трафика (запросов) с нашего компьютера. Как узнать такой адрес, я подробно показывал в прошлом материале. Кто не знает, обязательно перечитайте.
Итак, идем по пути «Дополнительные параметры-Правила для исходящего подключения-Создать правило»:
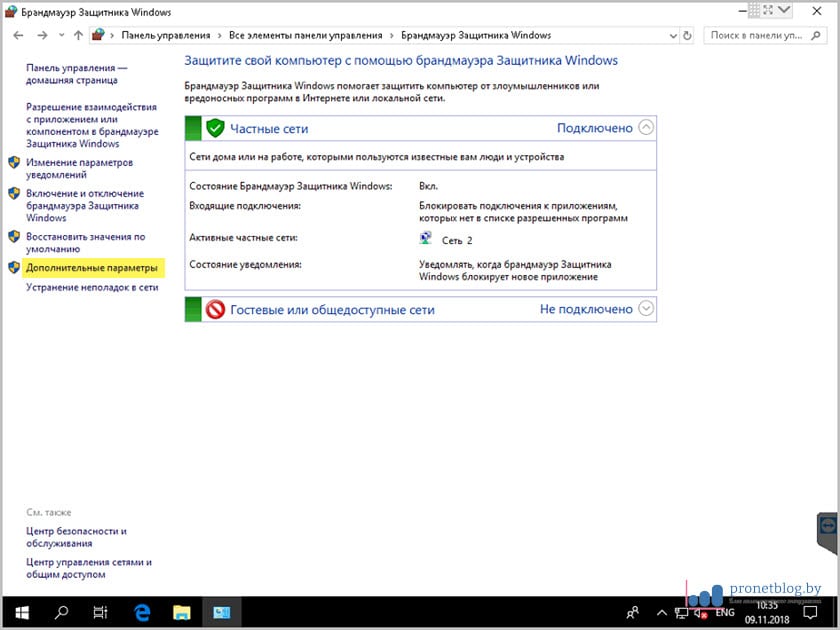
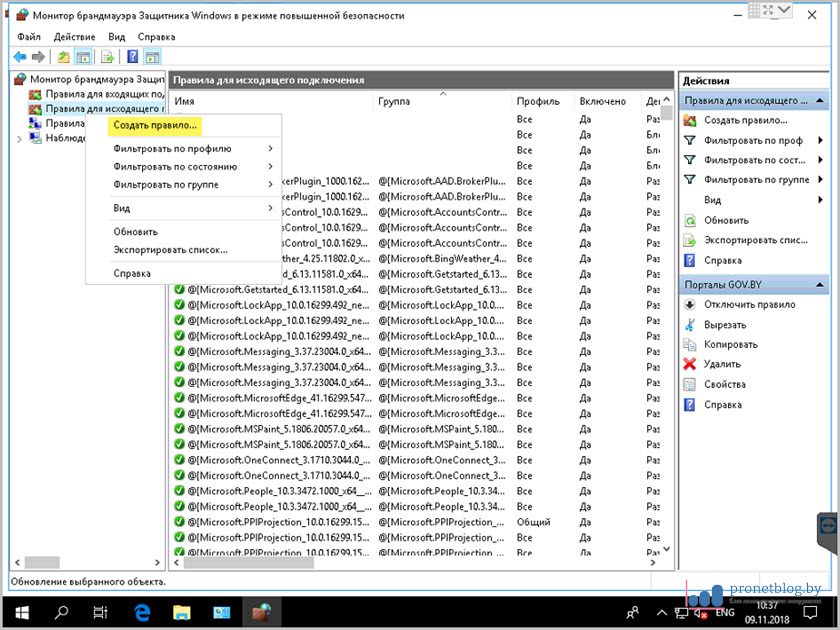
Далее «Настраиваемые-Все программы»:
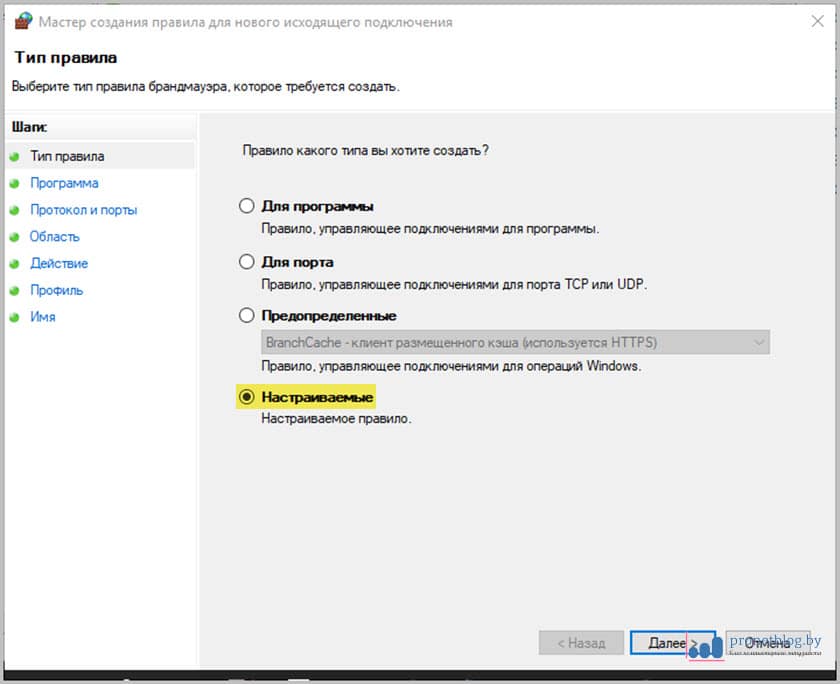

В разделе «Протокол и порты» можно ничего менять, то есть заблокировать «все и вся», но в таком случае некоторые приложения, например, TeamViewer могут начать работать некорректно. Поэтому лучше указать настройки как на скриншоте ниже. Для блокировки сайтов это будет оптимальным вариантом:

- Тип протокола: TCP;
- Порты: 80, 443.
А вот на вкладке «Область» выбираем пункт «Указанные IP-адреса» и добавляем их:
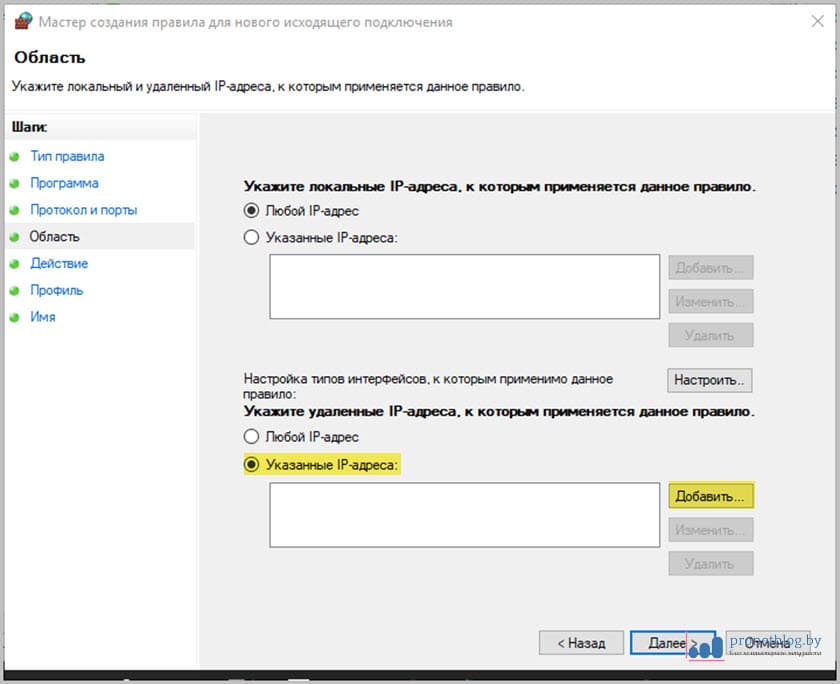


На скриншоте выше в качестве примера показан IP-адрес крупного новостного портала tut.by. Осталось только лишь включить блокировку. Давайте сделаем это для всех типов сетей (частной и общественной):
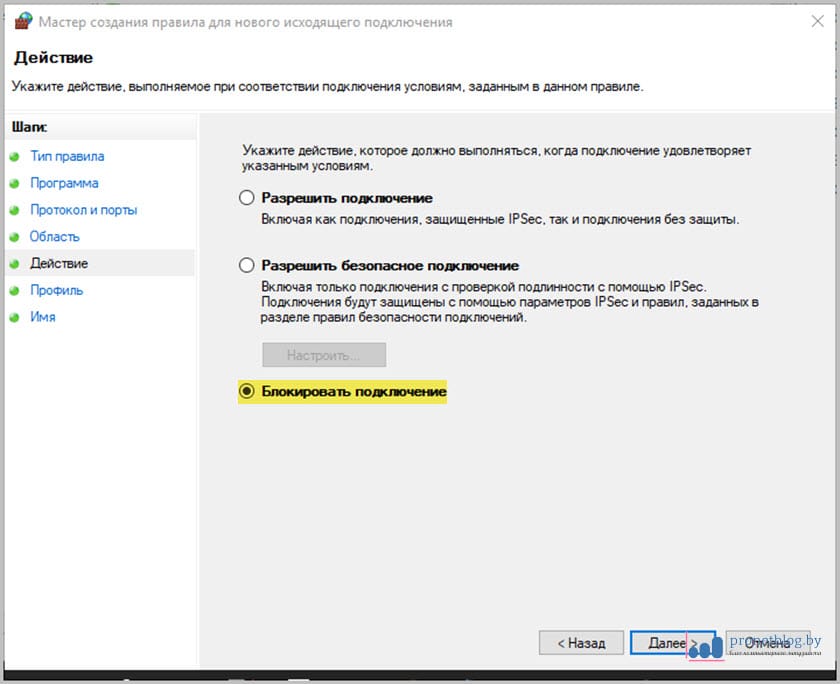
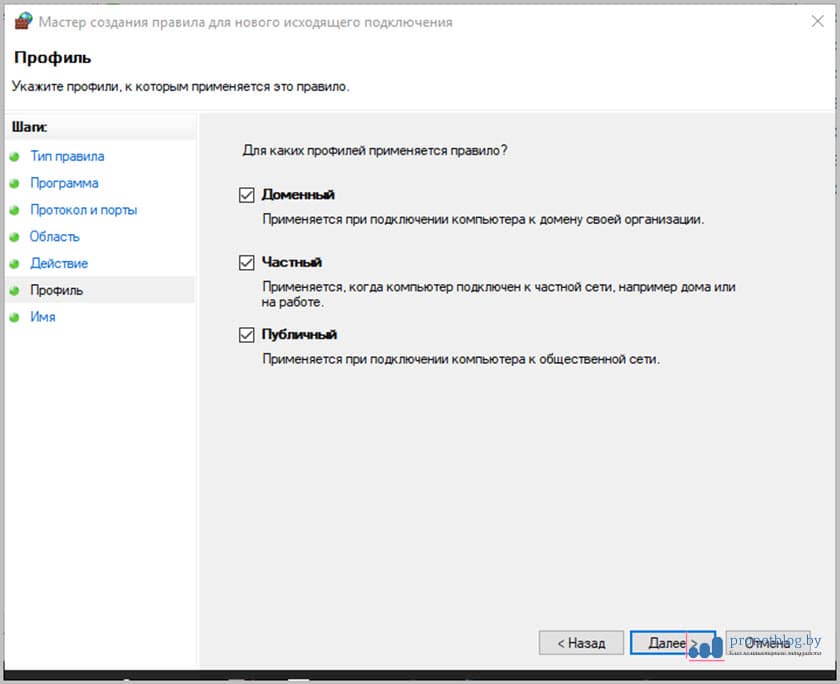

И вот сейчас, если все сделано правильно, в общем списке правил брандмауэра Windows должно отобразиться и только что созданное. Причем обязательно проверяем, чтобы в графе «Включено» значился положительный ответ:
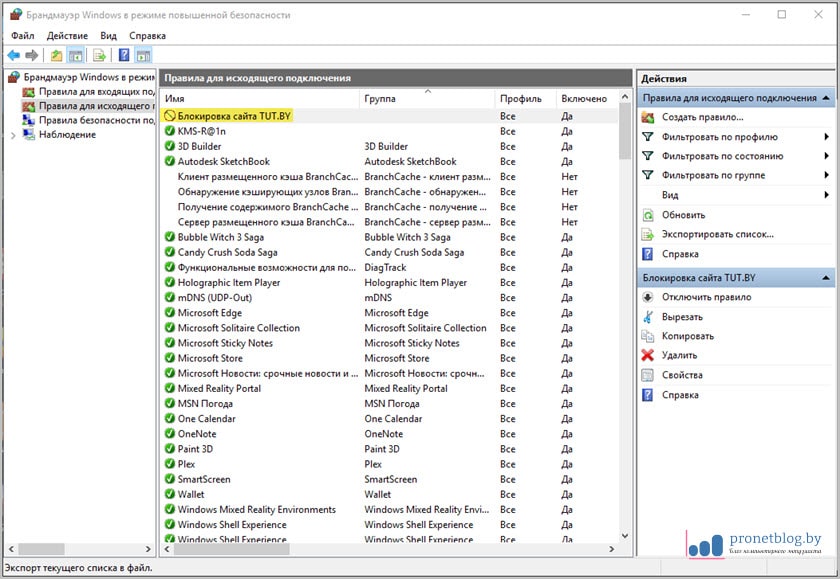
Кстати, если дважды щелкнуть мышкой по самому правилу, то откроется меню с интересными дополнительными параметрами. Например, можно снять блокировку для администратора, а оставить для пользователей или гостей. Также есть возможность добавить новый узел в черный список:


В общем, для расширения кругозора настоятельно советую вам тут детально покопаться. Уверен, найдете много интересного.
Как заблокировать сайты через брандмауэр Windows 7/10 кроме определенных?
Согласитесь, бывают и такие случаи, когда нужно разрешить доступ только к ограниченному списку интернет-ресурсов, а ко всем остальным заблокировать. В таком случае на помощь приходит диапазон IP-адресов.
Поясняю на пальцах, как это выглядит на практике. Допустим, ресурс к которому мы хотим дать доступ имеет адрес 86.57.234.184. В таком случае следует создать два диапазона, которые будут блокировать все адресное пространство «до и после». Внимание на скриншот:

- 1-й диапазон: 0.0.0.0 — 86.57.234.183;
- 2-й диапазон: 86.57.234.185 — 255.255.255.255.
Обратите внимание, ключевые значения выделены жирным шрифтом. Вот таким простым способом можно комбинировать любые сочения сайтов. Так что экспериментируйте на здоровье.
Надежна ли такая блокировка сайтов с помощью брандмауэра Windows?
Безусловно, но как и в предыдущем случае, только если на компьютере есть разграничения прав пользователей (администратор или нет). Иначе ничего не помешает юзеру с полными привилегиями отменить к чертям собачьим все ограничения элементарным отключением брандмауэра.
Кстати, стоит сказать, что в Windows 10 имеется штатный браузер Microsoft Edge, который по умолчанию находится в исключениях сетевого экрана и который не так-то просто оттуда убрать. Но об этом поговорим уже в ближайшей статье. Всем пока.



















































