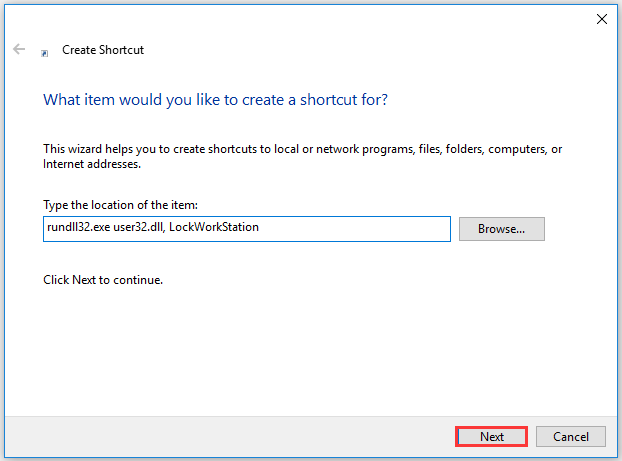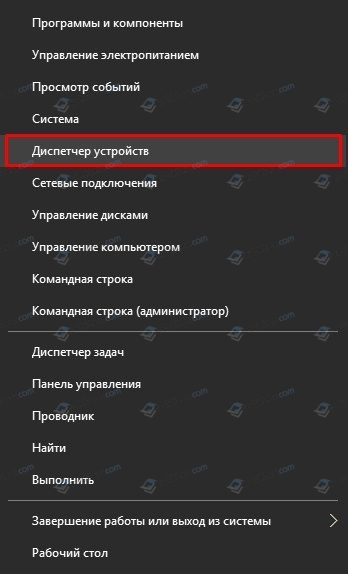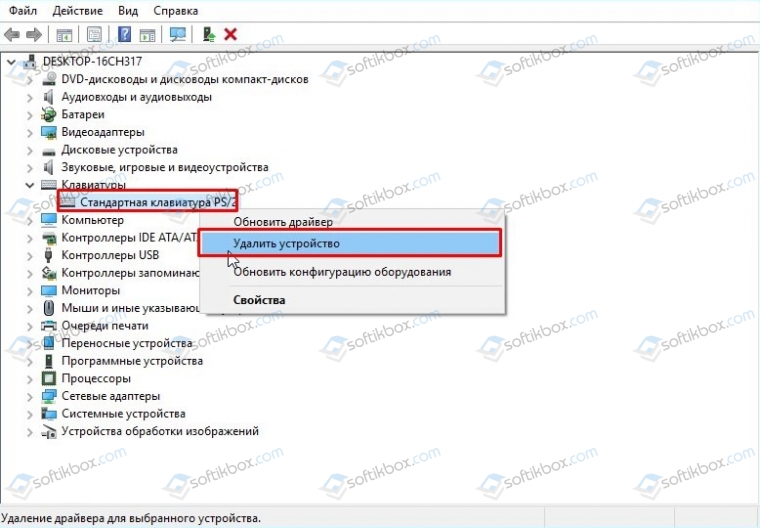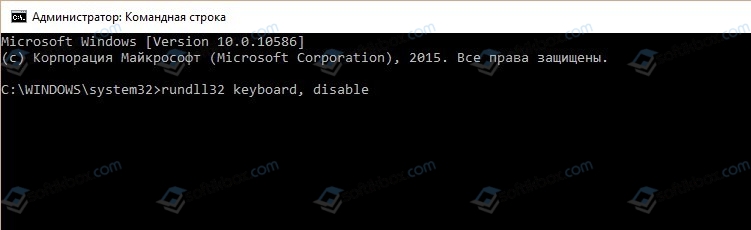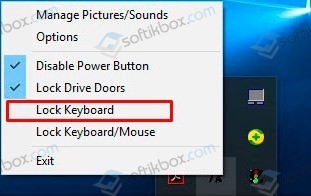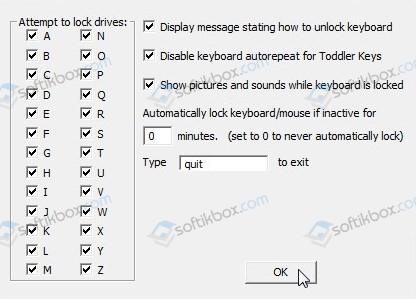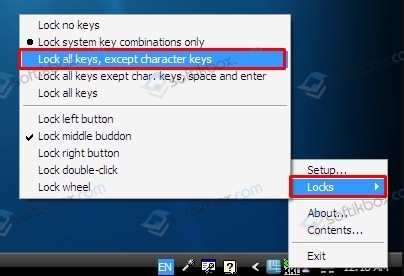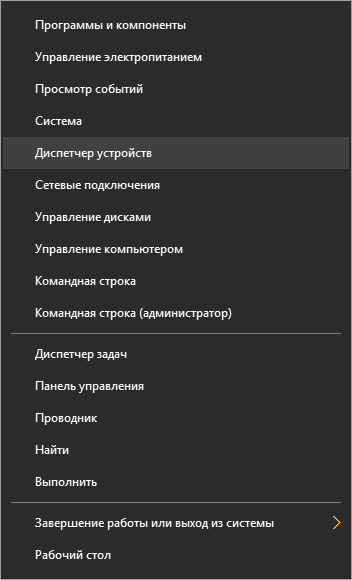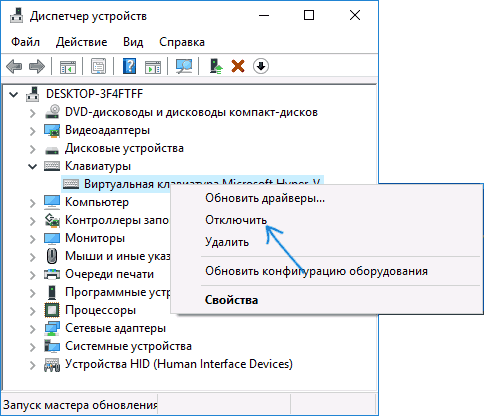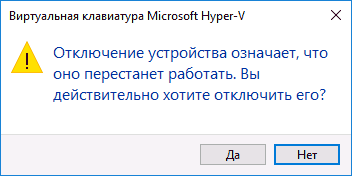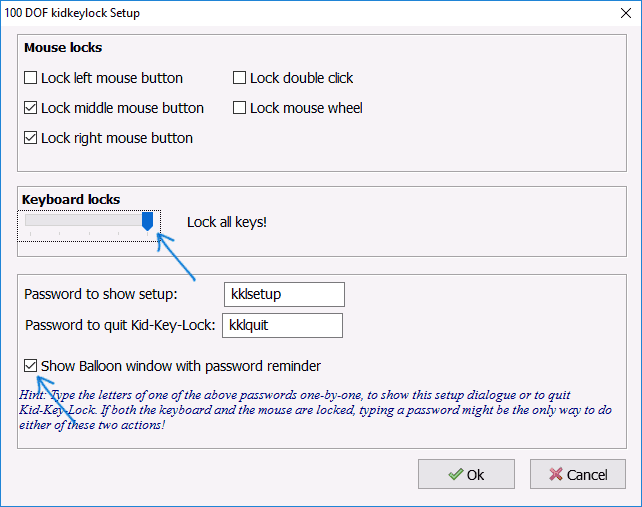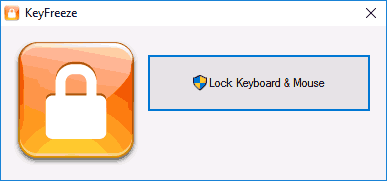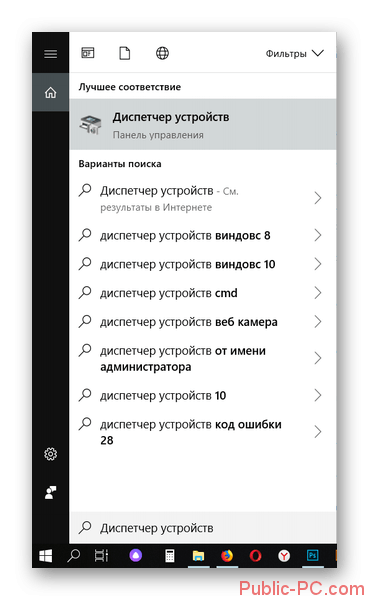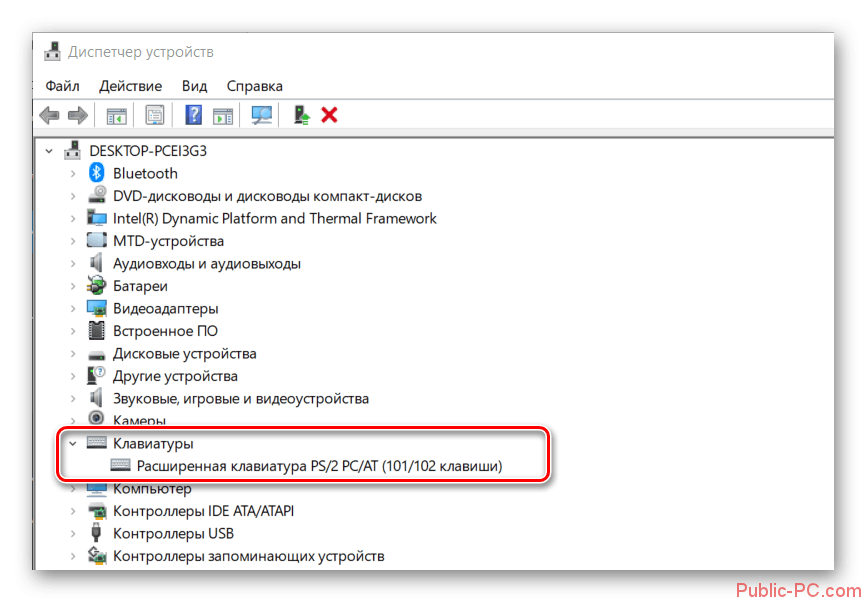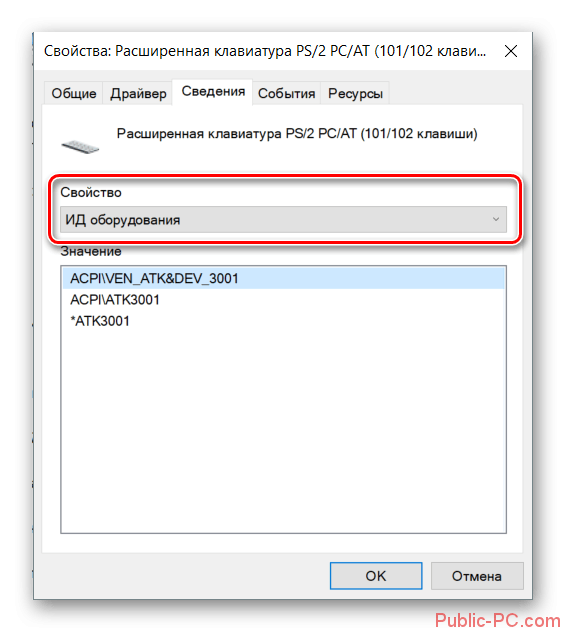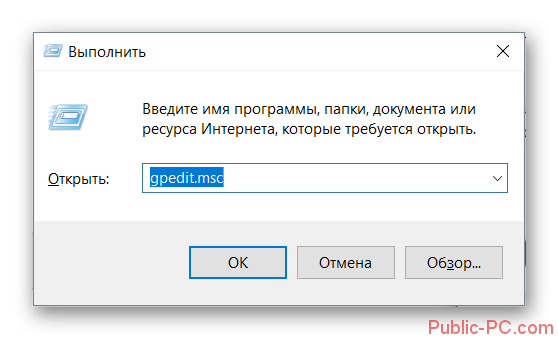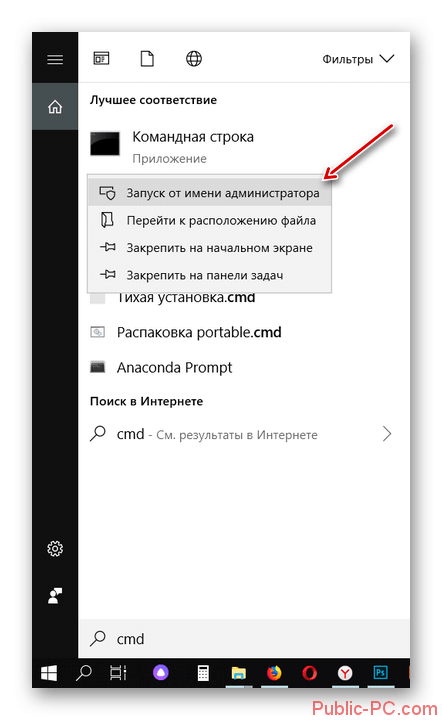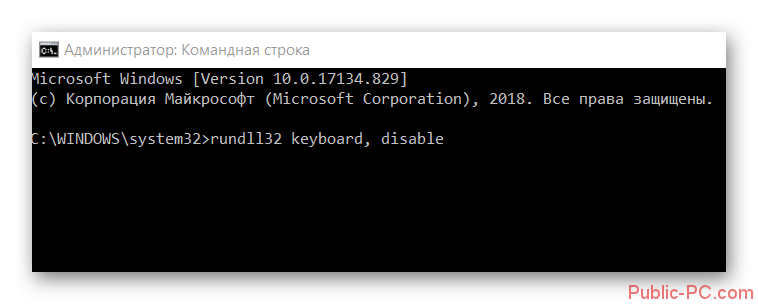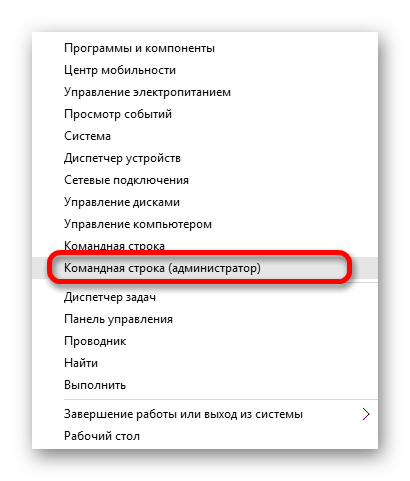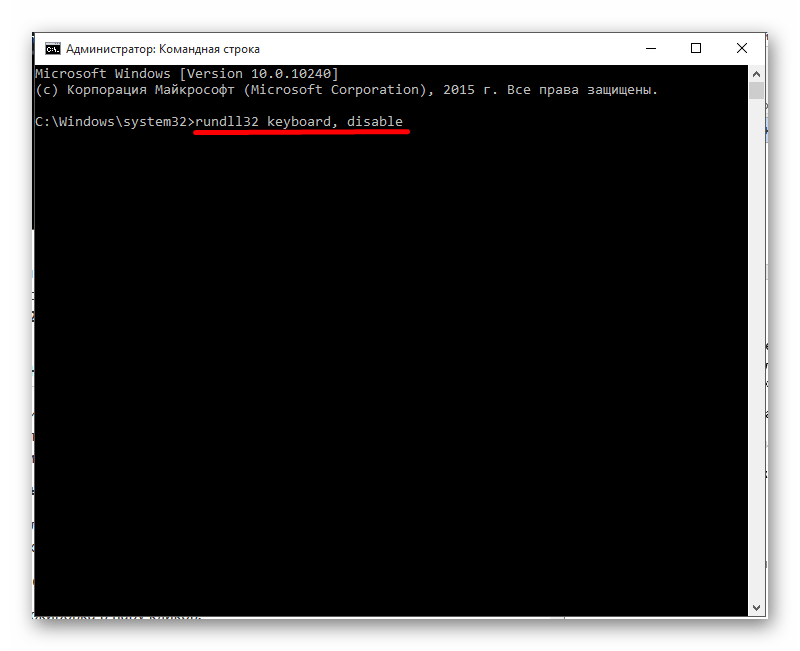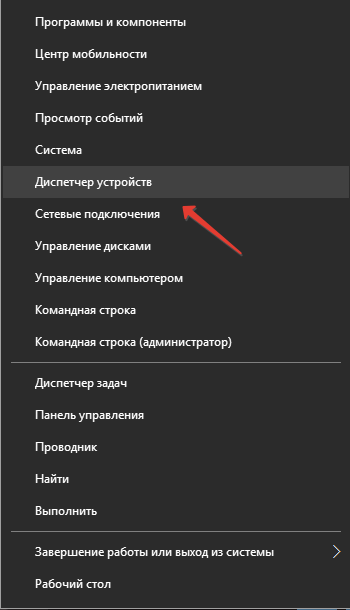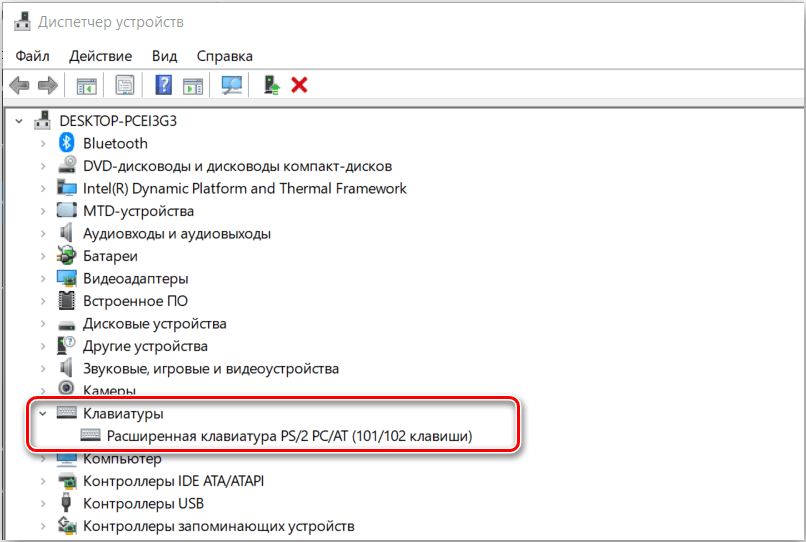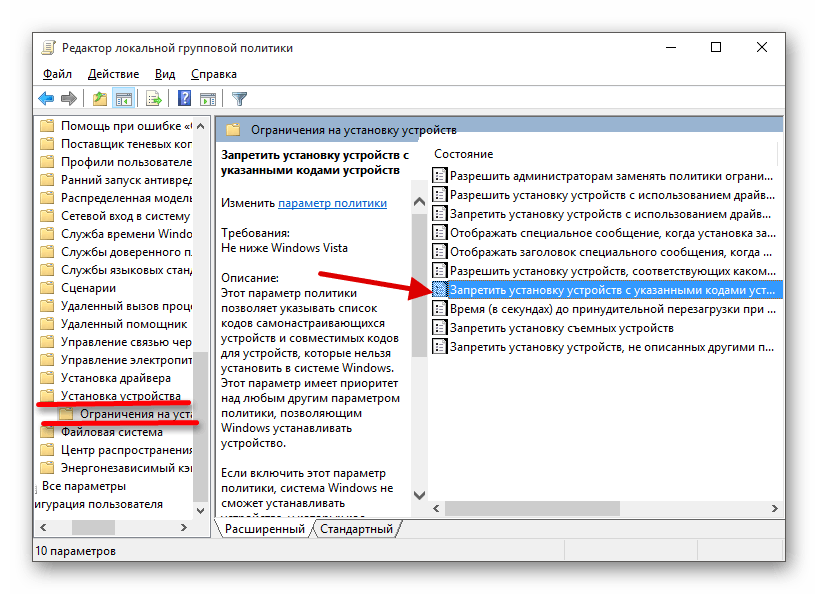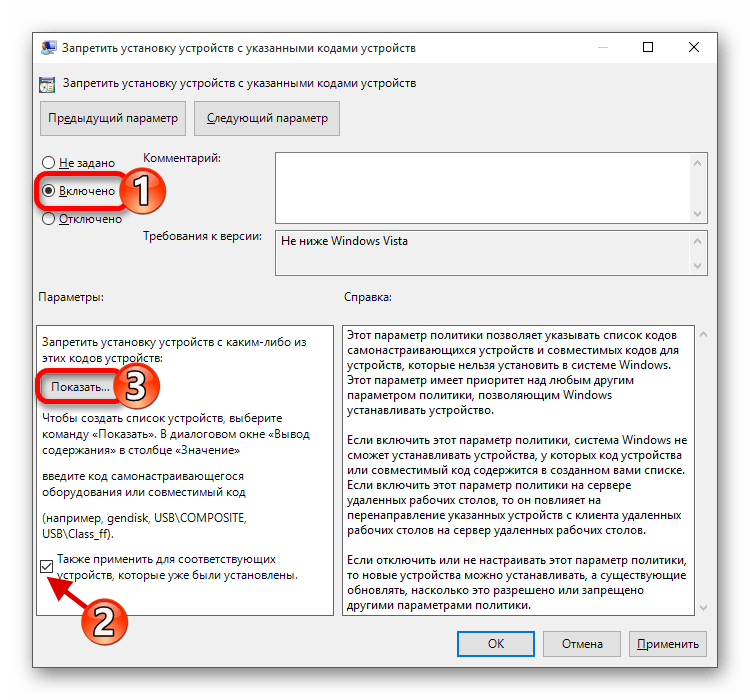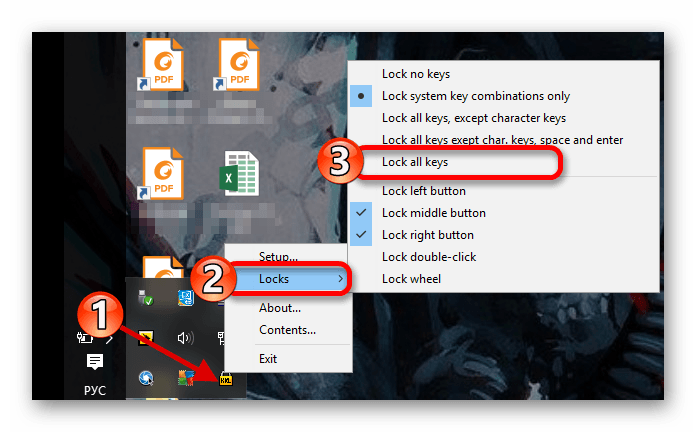Сразу отвечаю на вопрос: а зачем это может понадобиться? Наиболее вероятный сценарий, когда может потребоваться полностью отключить клавиатуру — просмотр мультфильма или другого видео ребенком, хотя не исключаю и другие варианты. См. также: Как отключить тачпад на ноутбуке.
Отключение клавиатуры ноутбука или компьютера средствами ОС
Возможно, лучший способ временно отключить клавиатуру в Windows — использовать диспетчер устройств. При этом вам не нужны какие-либо сторонние программы, это сравнительно просто и полностью безопасно.
Потребуется выполнить следующие простые шаги для отключения данным способом.
- Зайдите в диспетчер устройств. В Windows 10 и 8 это можно сделать через меню правого клика по кнопке «Пуск». В Windows 7 (впрочем, и в остальных версиях) можно нажать клавиши Win+R на клавиатуре (или Пуск — Выполнить) и ввести devmgmt.msc
- В разделе «Клавиатуры» диспетчера устройств, нажмите правой кнопкой по вашей клавиатуре и выберите пункт «Отключить». Если данный пункт отсутствует, то используйте «Удалить».
- Подтвердите отключение клавиатуры.
Готово. Теперь диспетчер устройств можно закрыть, а клавиатура вашего компьютера будет отключена, т.е. на ней не будет работать ни одна клавиша (правда, на ноутбуке могут продолжить работать кнопки включения и выключения).
В дальнейшем, чтобы снова включить клавиатуру, вы можете аналогичным образом зайти в диспетчер устройств, кликнуть правой кнопкой мыши по отключенной клавиатуре и выбрать пункт «Задействовать». Если же вы использовали удаление клавиатуры, то чтобы она снова была установлена, в меню диспетчера устройств выберите Действие — Обновить конфигурацию оборудования.
Обычно, этого способа оказывается достаточно, но возможны случаи, когда он не подходит или же пользователь просто предпочитает использовать стороннюю программу для быстрого включения или отключения.
Бесплатные программы, позволяющие отключить клавиатуру в Windows
Существует множество бесплатных программ для блокировки клавиатуры, я приведу лишь две из них, которые, на мой взгляд, реализуют эту возможность удобно и на момент написания статьи не содержат какого-то дополнительного ПО, а также совместимы с Windows 10, 8 и Windows 7.
Kid Key Lock
Первая из таких программ — Kid Key Lock. Одно из ее преимуществ, помимо бесплатности — отсутствие необходимости установки, на официальном сайте доступна Portable версия в виде Zip-архива. Запуск программы происходит из папки bin (файл kidkeylock.exe).
Сразу после запуска вы увидите уведомление, что для настройки программы нужно нажать на клавиатуре клавиши kklsetup, а для выхода — kklquit. Наберите kklsetup (не в каком-либо окне, просто на рабочем столе), откроется окно настроек программы. Русского языка нет, но все довольно понятно.
В настройках Kids Key Lock вы можете:
- Заблокировать отдельные кнопки мыши в разделе Mouse Lock
- Заблокировать клавиши, их комбинации или всю клавиатуру в разделе Keyboard locks. Чтобы заблокировать всю клавиатуру, передвиньте переключатель в крайнее правое положение.
- Задать то, что нужно набирать для входа в настройки или выхода из программы.
Дополнительно рекомендую убрать пункт «Show Baloon windows with password reminder», это отключит уведомления программы (на мой взгляд, они реализованы не очень удобно и могут мешать работе).
Официальный сайт, где можно скачать KidKeyLock — http://100dof.com/products/kid-key-lock
KeyFreeze
Еще одна программа для отключения клавиатуры на ноутбуке или ПК — KeyFreeze. В отличие от предыдущей она требует установки (и может потребовать загрузки .Net Framework 3.5, будет загружен автоматически при необходимости), но тоже достаточно удобна.
После запуска KeyFreeze вы увидите единственное окно с кнопкой «Lock Keyboard and Mouse» (заблокировать клавиатуру и мышь). Нажмите ее для отключения и того и другого (тачпад на ноутбуке также будет отключен).
Чтобы включить клавиатуру и мышь снова, нажмите клавиши Ctrl+Alt+Del, а затем Esc (или «Отмена»), чтобы выйти из меню (если у вас Windows 8 или 10).
Скачать программу KeyFreeze можно с официального сайта http://keyfreeze.com/
Пожалуй, это все на тему отключения клавиатуры, думаю, представленных способов окажется достаточно для ваших целей. Если же нет — сообщайте в комментариях, постараюсь помочь.
-
Partition Wizard
-
Partition Manager
- How to Lock Keyboard on Windows 10? | Here Are Three Tricks
By Vicky | Follow |
Last Updated December 03, 2020
Locking your keyboard can prevent your pets from “typing” with your keyboard. But how to lock keyboard? This post shows you three tricks to lock your keyboard. Pick one you prefer. By the way, if you want to freely test your disk health for free, you can try MiniTool Partition Wizard.
How to lock keyboard? You can find three tricks in this post. One is using Keyboard Locker, one is using Command Prompt, and the last one is using a shortcut. Scroll down to see how to use them to lock your keyboard.
Lock Your Keyboard Using Keyboard Locker
Keyboard Locker was initially a small AutoHotKey script written by an AutoHotkey named Lexikos. Now, it has developed into a small program and takes up few system resources. With it, you can complete the task with ease.
How to lock keyboard using Keyboard Locker? The tutorial is below.
Step 1: Download the small program from here.
Step 2: Unzip the downloaded folder and then open it.
Step 3: You will see several files inside the folder. Double-click the KeyboardLocker.exe file if you don’t have AutoHotKey installed; Double-click the keyboardLocker.ahk file if you do have AutoHotKey installed.
After launching the small program, you should see a small keyboard icon on your taskbar.
Step 4: Press Ctrl+Alt+L to lock your keyboard. After that, you will see a prohibition mark against the keyboard icon, which means you have successfully locked your keyboard.
Note: The above steps can disable function keys, Caps Lock, Num Lock, etc. However, several key combinations still work, like Ctrl+Alt+Delete and Win+L.
To unlock your keyboard, you just need to click the unlock option.
Lock Your Keyboard Using Command Prompt
Command Prompt can help you find your Wi-Fi password as well as lock your keyboard.
Step 1: Launch Command Prompt.
- Press Windows + R key to call out the Run dialogue box.
- Type cmd in the Run dialogue box.
- Click the OK button.
Step 2: Type the following command on the window of Command Prompt and do not forget to hit your Enter key.
rundll32.exe user32.dll, LockWorkStation
Once the command executes, your keyboard will be locked.
Lock Your Keyboard Using a Shortcut
The last trick is using a shortcut. It is also easy.
Step 1: Create a shortcut by right-clicking on a black space on your desktop.
Step 2: Select New > Shortcut.
Step 3: Type rundll32.exe user32.dll, LockWorkStation in the box under Type the location of the item and then click the Next button and the Finish button to complete the action.
Step 4: Double-click the new shortcut and your keyboard will be locked.
You might be interested in How to Unlock Keyboard in Windows 10.
Bottom Line
When you are using your computer and your cat is jumping around the desk, you can try one of the above ways to lock your keyboard to avoid wrong typing like hjklgtfbjkb and more serious issues.
If there is something unclear in this post, please leave a comment in the following zone and I will get back to you as soon as possible.
About The Author
Position: Columnist
Vicky is a website editor who has been writing tech articles since she was graduated from university. Most of her articles talk about Windows PC and hard disk issues. Some of her articles also touch on YouTube usage and issues.
During her spare time, she likes to spend time reading, watching videos, and sitting on her Yoga mat to relax.
-
Partition Wizard
-
Partition Manager
- How to Lock Keyboard on Windows 10? | Here Are Three Tricks
By Vicky | Follow |
Last Updated December 03, 2020
Locking your keyboard can prevent your pets from “typing” with your keyboard. But how to lock keyboard? This post shows you three tricks to lock your keyboard. Pick one you prefer. By the way, if you want to freely test your disk health for free, you can try MiniTool Partition Wizard.
How to lock keyboard? You can find three tricks in this post. One is using Keyboard Locker, one is using Command Prompt, and the last one is using a shortcut. Scroll down to see how to use them to lock your keyboard.
Lock Your Keyboard Using Keyboard Locker
Keyboard Locker was initially a small AutoHotKey script written by an AutoHotkey named Lexikos. Now, it has developed into a small program and takes up few system resources. With it, you can complete the task with ease.
How to lock keyboard using Keyboard Locker? The tutorial is below.
Step 1: Download the small program from here.
Step 2: Unzip the downloaded folder and then open it.
Step 3: You will see several files inside the folder. Double-click the KeyboardLocker.exe file if you don’t have AutoHotKey installed; Double-click the keyboardLocker.ahk file if you do have AutoHotKey installed.
After launching the small program, you should see a small keyboard icon on your taskbar.
Step 4: Press Ctrl+Alt+L to lock your keyboard. After that, you will see a prohibition mark against the keyboard icon, which means you have successfully locked your keyboard.
Note: The above steps can disable function keys, Caps Lock, Num Lock, etc. However, several key combinations still work, like Ctrl+Alt+Delete and Win+L.
To unlock your keyboard, you just need to click the unlock option.
Lock Your Keyboard Using Command Prompt
Command Prompt can help you find your Wi-Fi password as well as lock your keyboard.
Step 1: Launch Command Prompt.
- Press Windows + R key to call out the Run dialogue box.
- Type cmd in the Run dialogue box.
- Click the OK button.
Step 2: Type the following command on the window of Command Prompt and do not forget to hit your Enter key.
rundll32.exe user32.dll, LockWorkStation
Once the command executes, your keyboard will be locked.
Lock Your Keyboard Using a Shortcut
The last trick is using a shortcut. It is also easy.
Step 1: Create a shortcut by right-clicking on a black space on your desktop.
Step 2: Select New > Shortcut.
Step 3: Type rundll32.exe user32.dll, LockWorkStation in the box under Type the location of the item and then click the Next button and the Finish button to complete the action.
Step 4: Double-click the new shortcut and your keyboard will be locked.
You might be interested in How to Unlock Keyboard in Windows 10.
Bottom Line
When you are using your computer and your cat is jumping around the desk, you can try one of the above ways to lock your keyboard to avoid wrong typing like hjklgtfbjkb and more serious issues.
If there is something unclear in this post, please leave a comment in the following zone and I will get back to you as soon as possible.
About The Author
Position: Columnist
Vicky is a website editor who has been writing tech articles since she was graduated from university. Most of her articles talk about Windows PC and hard disk issues. Some of her articles also touch on YouTube usage and issues.
During her spare time, she likes to spend time reading, watching videos, and sitting on her Yoga mat to relax.
Многие клиенты Windows 10, установленной на портативных компьютерах (ноутбуках), часто сталкиваются с проблемой нечаянного нажатия на клавиши или сенсорную панель (тачпад). Например, при просмотре фильма или вводе текста. Случайные касания приводят к ненужным действиям на ПК. Конечно, это может раздражать. Есть ли решение этой проблемы? Как отключить на время все клавиши и тачпад на ноутбуке в Windows 10? Сегодня подробно расскажем о всех методах.
Зачем блокировать клавиатуру или сенсорную панель на ноутбуке
Сделать клавиатуру на ноутбуке нерабочей на время может быть необходимо в различных ситуациях, например, в следующих:
- Вы хотите обезопасить свои данные на переносном компьютере от несанкционированного доступа и изменения без вашего ведома. Если клавиатура заблокирована, никто не сможет даже ввести пароль от вашей учётной записи.
- Если у вас есть дети, вам может понадобится отключить клавиатуру, чтобы они случайно или намеренно не нажали на какие-либо клавиши. Их интерес к клавишам очень большой, особенно когда клавиатура находится прямо перед ними.
- Когда вы смотрите фильм, можно случайно нажать на паузу или вовсе его закрыть каким-либо сочетанием клавиш. Чтобы не прерывать просмотр, обычно устанавливают блокировку.
- Вам нужно демонтировать клавиатуру для её последующей замены, если она стала непригодной.
Таким образом, блокировка клавиатуры поможет избежать неприятных последствий, связанных с непредвиденным нажатием на клавиши.
Вышеописанные ситуации подходят и для тачпада. Он представляет собой сенсорную панель, расположенную под клавишами. Эта панель предназначена для управления указателем мыши, если последней нет. Блокировка тачпада может быть нужна, если, например, пользователь приобрёл стандартную мышь и больше не нуждается в панели. Более того, при наборе текста на переносном ПК часто задевается тачпад — в итоге курсор начинает двигаться. Это может привести к выделению текста и другим ненужным действиям.
Каким образом можно сделать клавиатуру на портативном компьютере временно нерабочей? Рассмотрим все доступные способы, в том числе и утилиты, которые позволяют управлять клавиатурой.
Блокируем в «Командной строке»
Этот метод считается классическим и пользуется популярностью как среди пользователей со средним уровнем знаний и навыков, так и среди профессионалов. «Командная строка» представляет собой редактор на чёрном фоне для ввода и выполнения различных команд, например, запуска программ или изменения каких-либо настроек.
- Чтобы вызвать чёрное окно «Командной строки», кликаем по иконке в виде лупы на «Панели задач» (она находится справа от «Пуска»). В строке печатаем соответствующий запрос. Система будет вам давать подсказки в самой строке и выводить возможные результаты поиска.
Введите запрос «Командная строка» в поисковой строке - Щёлкаем по нужному пункту в результатах правой клавишей мышки — в перечне выбираем первый пункт «Запуск от имени администратора».
Выберите первый пункт «Запуск от имени администратора» - В небольшом окошке нажимаем на кнопку «Да». Этим действием мы разрешаем «Командной строке» вносить изменения на устройстве.
Нажмите на «Да», чтобы разрешить «Командной строке» вносить изменения на устройстве - На экране, наконец, появился чёрный редактор, который готов выполнить написанные вами команды.
Окно «Командная строка» готово к вводу и выполнению команд - Для блокировки клавиатуры необходимо напечатать следующее: rundll32 keyboard, disable. Советуем, однако, сначала скопировать данную команду, а затем вставить, чтобы сэкономить время (не печатать вручную) и не сделать ошибку.
Введите команду rundll32 keyboard, disable в чёрном редакторе - Теперь нажимаем на Enter на клавиатуре, чтобы команда выполнилась.
- Если вы хотите снова превратить свою клавиатуру в рабочую, введите в это же окно rundll32 keyboard, enable.
Выключить клавиатуру ноутбука полностью
Сделать клавиатуру нерабочей полностью нужно, например, перед её заменой на новую или при подключении дополнительной. Для этих целей подойдёт способ блокировки в окне «Диспетчера устройств», где происходит отключение или полное удаление драйверов имеющейся клавиатуры. Разберём метод более подробно:
- В «Поиске Windows», который открывается через иконку в виде лупы на «Панели задач», напечатайте запрос «Диспетчер устройств». Щёлкаем по появившемуся результату левой клавишей мыши.
Напишите в строке поиска «Диспетчер устройств» - Запустится окно с соответствующим названием. В большом перечне установленного оборудования, необходимо отыскать пункт «Клавиатуры». Нужно кликнуть по нему обязательно двойным щелчком, чтобы под ним появились ещё подпункты (основная и, возможно, дополнительная клавиатуры).
Найдите в перечне пункт «Клавиатуры» - Правой клавишей мышки щёлкаем на «Клавиатура HID» и в небольшом перечне доступных опций выбираем либо «Отключить», либо «Удалить», если первого варианта нет в списке.
Выберите «Удалить устройство» в контекстном меню - Кликаем по «Да», чтобы подтвердить действие удаления.
- После всех действий вернуть работоспособность клавиатуры можно, причём довольно быстро, поэтому переживать не стоит. Просто необходимо зайти в это же окно, выбрать блок «Действие» на верхней панели и щёлкнуть по «Обновить конфигурацию оборудования». Таким образом, нужное оборудование снова появится в перечне устройств.
Кликните по «Обновить конфигурацию оборудования»
Видео: выключаем оборудование «Клавиатура» в «Диспетчере устройств»
Выключение клавиатуры ноутбука без специальных утилит
Сделать так, чтобы клавиши портативного устройства никак не реагировали на нажатия, можно без загрузки дополнительного софта. В частности, используют различные сочетания клавиш для отключения или вынимают аккуратно клавиатуру из ноутбука, если, например, требуется её замена.
Комбинации клавиш для блокировки
Самый быстрый и простой метод блокировки клавиатуры заключается в использовании определённой комбинации клавиш. В результате она перестанет реагировать на нажатия.
Каждый производитель выбирает своё сочетание кнопок для временного отключения клавиатуры. Таким образом, варианты могут быть различные, например, Win + L, Fn + F11 или Fn + F6.
Комбинацию можно узнать в руководстве по эксплуатации вашего ноутбука либо поискать информацию на официальном сайте производителя вашего устройства.
Физическое отключение панели с клавишами
Этот метод заключается в извлечении клавиатуры из ноутбука. Он может быть использован в том случае, если вам нужно её заменить на новую. Способ стоит применять, если вы умеете разбирать ноутбуки и уверены в своих знаниях. Если вы не разбираетесь в аппаратной части этой техники, лучше обратитесь в сервисный центр для этой цели.
Перед извлечением нужно снять заднюю крышку ноутбука и определить позицию шлейфов, с помощью которых клавиатура подключается в материнской плате. Для крепления шлейфов используются специальные замки разных типов. В зависимости от вида для отсоединения нужно будет либо поднимать крепления, либо зажимать ушки.
Как проходит процедура физического извлечения клавиатуры?
- Сначала необходимо убрать фиксаторы клавиатуры, если они есть. Начните с защёлки, расположенной в верхнем углу. Аккуратно, не прилагая особого усилия, надавите на неё отвёрткой, а затем подденьте угол либо шилом, либо второй отвёрткой. Двигайтесь от фиксатора к фиксатору.
Подденьте угол фиксатора шилом (толстой иглой) - Открывая первые защёлки, придерживайте их второй отвёрткой или другим тонким предметом. Не стоит пользоваться пальцами и спешить, поскольку пластик устройства не очень толстый и легко может треснуть.
Двигайтесь осторожно вдоль клавиатуры, надавливая на фиксатор и поддевая его - Фиксаторы убраны, но клавиатура до сих пор остаётся подключённой. Дёргать её или тянуть нельзя. Она соединяется с материнской платой при помощи шлейфа, повредить который очень легко. Поэтому все нужно делать максимально осторожно и правильно.
Отделите осторожно клавиатуру от материнской платы - Шлейф находится прямо под клавиатурой и крепится к ней при помощи специального замка. Данные фиксаторы могут быть разных типов. Отсоедините клавиатуру от шлейфа с помощью замка и вытащите её.
Клавиатура ноутбука была успешно извлечена
Делать все нужно максимально аккуратно, так как вы рискуете сделать ноутбук непригодным для работы из-за появившихся царапин на материнской плате.
Если вы собираетесь подключать клавиатуру заново, например, после чистки устройства от пыли, рекомендуем запомнить расположение шлейфов или ещё лучше — сфотографировать их на смартфон.
Специальные утилиты для отключения клавиатуры
Если вы сторонник быстрых и эффективных методов, берите на вооружение следующие представленные приложения для выключения клавишей. Функционал их позволяет даже настроить блокировку под себя.
Kid Key Lock: простая бесплатная утилита для блокировки мыши и клавиатуры
Утилита от разработчика 100dof представляет собой простой и удобный сервис для отключения как всей клавиатуры, так и отдельных клавишей. Огромный её плюс в том, что она скачивается в портативном формате, то есть её не нужно устанавливать на устройство. Скачиваете файл из официального сайта, запускаете его и пользуетесь софтом.
У этой программы есть особенность: она отключает даже кнопки мыши. Таким образом, она является идеальным бесплатным вариантом для тех, кто занимается на компьютере с детьми. Они не нажмут случайно никакую комбинацию, так как, кроме кнопок Enter, Space и клавиш со стрелками, ничего не будет работать. Для удобства введены также пароли для быстрого входа и выхода из утилиты. При желании вы можете ввести свои.
KeyFreeze: одна единственная кнопка для блокировки клавишей
KeyFreeze — небольшое приложение от крупного разработчика Jitbit Software. В его окне находится лишь одна кнопка, которая позволяет выключить сразу и клавиатуру, и мышь. Чтобы вернуться в обычный режим использования ПК, достаточно зажать на неработающей клавиатуре сочетание клавиш Ctrl + Alt + Delete, а затем нажать на Esc. После этого окно утилиты исчезнет с экрана, а все кнопки будут работать.
Недостатков у этой на первой взгляд идеальной утилиты два. Она работает только на платформе NET Framework 3.5. Это обязательное требование, которое должно выполняться, если вы хотите пользоваться этим софтом. Второй минус очевиден — нет выборочной блокировки клавиш. Загрузить утилиту можно из официального ресурса.
Keylocker: программа с более расширенным функционалом
Keylocker — утилита для отключения устройств ввода с очень простым и понятным интерфейсом на русском языке.
Какие плюсы у этого софта?
- Есть возможность выключить отдельно мышь или клавиатуру.
- Сочетания для включения и выключения можно определять самому.
- Установка автозагрузки приложения при запуске Windows.
- Для работы утилит не нужно получать права администратора.
- Софт не требует установки: нужно лишь распаковать загруженный архив.
- При выключении клавиатуры не блокируется экран устройства.
У мини-программы нет своего официального ресурса, однако его можно скачать на безопасном сайте этого блога.
Blok: больше опций для блокировки мыши и клавиатуры
Ещё одно приложение для выключения кнопок на устройстве, в том числе и клавиш мыши, но уже с возможностью более тонкой настройки. Какие у него особенности?
- Блокировка сразу вместе с экраном (когда нужно надолго отойти от ноутбука) и с включённым экраном (когда на устройстве включаем мультфильм ребёнку и уходим из комнаты).
- Установка блокировки запуска ПК. Ребёнок не сможет без вас включить устройство.
- Автоматическое отключение компьютера по таймеру или специально установленному времени.
Обратное включение кнопок происходит за счёт зажатия клавиш Ctrl + Alt + Delete, а затем нажатия на Esc.
При всех возможностях утилиты, интерфейс у неё простой, на русском языке, то есть в нём разберётся даже новичок. Утилита доступна для скачивания на официальном ресурсе её разработчика Сергея Цумарёва.
В окне «Редактора групповой политики»
Этот способ подойдёт для таких версий Windows 10 как Education, Professional и Enterprise. Опишем подробно все шаги:
- Сначала необходимо скопировать идентификатор (набор цифр) вашей клавиатуры. Для этого зайдите в окно «Диспетчер устройств», используя инструкцию из раздела «Отключить клавиатуру ноутбука навсегда».
- По пункту «Клавиатуры HID» в перечне кликаем правой клавишей мыши и делаем выбор в пользу последнего пункта «Свойства».
Выберите пункт «Свойства» в контекстном меню устройства «Клавиатура HID» - Поверх основного окна запустится дополнительное. Сразу переходим на раздел «Сведения». В выпадающем меню выбираем пункт «ИД оборудования».
Выберите в выпадающем меню пункт «ИД оборудования» - Теперь щёлкаем по первой строке правой кнопкой мыши и в перечне из двух пунктов выбираем «Копировать». Переходим ко второму, основному шагу.
Скопируйте идентификатор с помощью контекстного меню - Вызываем на экране портативного компьютера «Редактор групповой политики». На клавиатуре зажимаем специальное сочетание Win + R. Запустится маленькое окошко «Выполнить» с одним полем для ввода текста. Здесь печатаем команду gpedit.msc (или же копируем и вставляем её в поле «Открыть»). Чтобы она выполнилась, щёлкаем по ОК.
В окне «Выполнить» введите команду gpedit.msc - В левой части окна кликаем по «Конфигурация компьютера». Теперь переключаем своё внимание на правую часть: все последующие действия будем делать именно здесь. Открываем блок «Административные шаблоны».
В «Конфигурации компьютера» откройте раздел «Административные шаблоны» - Переходим на раздел «Система», а затем на пункт «Установка устройств».
Откройте папку «Установка устройств» в разделе «Система» - Запускаем самую первую папку «Ограничения на установку устройств».
- В этом конечном разделе нам нужен параметр под названием «Запретить установку устройств с указанными кодами». Сразу щёлкаем по нему дважды.
Найдите пункт «Запретить установку устройств с указанными кодами» - Мы вызвали дополнительное окно. В нём необходимо установить отметку рядом с «Включено», а затем рядом с пунктом «Также применять для…», расположенным слева внизу.
Установите отметку рядом с «Включено» и «Также применять для…» - Кликаем по кнопке «Показать». В третьем новом окне вставляем ранее скопированный нами идентификатор. Сохраняем изменения с помощью кнопки ОК. Во втором окне щёлкаем сразу по «Применить», чтобы все изменения вступили в силу. Закрываем все окна и делаем перезапуск устройства.
Вставьте ранее скопированный идентификатор клавиатуры - Чтобы панель с клавишами вернулась потом в рабочее состояние, нужно будет поставить «Отключено» в параметре «Запретить установку устройств».
Как отключить тачпад на ноутбуке с Windows 10
Клиенту Windows может понадобится вывести из строя на время не только клавиатуру, но и сенсорную панель устройства. Существует масса способов это сделать, как лёгких, так и сложных. Выбор метода зависит от причины, по которой вы хотите деактивировать тачпад.
Через «Диспетчер устройств»
Стандартный сервис «Диспетчер устройств» в привычной нам системе Windows позволяет деактивировать не только клавиатуру, но и тачпад любого ноутбука. Данный способ считается универсальным и надёжным. Приступим к процедуре:
- Вызовите окно «Диспетчера задач», используя подробную инструкцию из раздела «Выключить клавиатуру ноутбука навсегда» этой статьи.
- Вы можете использовать и другой способ, в частности, окно «Выполнить». Запустите его с помощью комбинации клавиш Win + R. В единственном поле «Открыть» печатаем команду devmgmt.msc.
Скопируйте и вставьте команду devmgmt.msc в окно «Выполнить» - В перечне всех устройств вашего компьютера ищем «Мыши и иные указывающие устройства». Дважды кликаем по данному пункту левой кнопкой мышки.
Откройте пункт «Мыши и иные указывающие устройства» - Теперь щёлкаем по «HID совместимая мышь», но только правой кнопкой — на экране появится контекстное меню с доступными опциями. В перечне делаем выбор в пользу второго пункта «Отключить устройство».
Кликните по опции «Отключить устройство» в контекстном меню - Подтверждаем отключение кликом по кнопке «Да».
Кликните по «Да», чтобы подтвердить отключение устройства - Когда вам понадобится активировать снова вашу панель, просто нажмите на «Включить» в том же контекстном меню пункта в «Диспетчере устройств».
Через «Панель управления»
Большая часть ноутбуков оснащена тачпадами Synaptics со встроенным ПО, которое позволяет им управлять, и, более того, отключать. В частности, это ПО представляет собой раздел в окне «Свойства: Мышь», где можно отыскать все параметры сенсорной панели. Чтобы перейти в этой раздел и тут же деактивировать тачпад, сделайте следующее:
- В системном меню «Пуск» находим сервис «Панель управления».
Откройте «Панель управления» через меню «Пуск» - На экране появится окно. Сразу обращаем внимание на правый угол сверху под строкой поиска. В параметре «Просмотр» должны стоять значки (мелкие или крупные), а не категория.
Установите значение «Мелкие значки» для параметра «Просмотр» - Если пункты мелкие в перечне, находим во второй колонке пункт «Мышь» (он будет пятый по счёту). Запускаем его двойным кликом левой клавишей мышки.
Откройте раздел «Мышь» в окне «Панель управления» - Теперь щёлкаем по последней вкладке Synaptics ClickPad. Если её нет, значит, этот способ отключения вам не подходит. В этом разделе ставим отметку рядом с пунктом «Отключать внутреннее указ. устройство при подключении внешнего указателя устройства USB». Если вы хотите вовсе деактивировать тачпад, даже если ваша мышь не подключена к ноутбуку, щёлкните по третьей кнопке «Отключить».
Нажмите на кнопку «Отключить», чтобы заблокировать сенсорную панель - Осталось лишь нажать на «Применить», а потом на ОК, чтобы окно с параметрами мыши исчезло с экрана.
Используем горячие клавиши
Каждый производитель ноутбуков придумывает для своих устройств своё сочетание клавиш, которое выключает на время тачпад. Например, на ноутбуках Asus комбинация следующая: Fn + F9. Вместо последней может использоваться любая другая клавиша. Для Lenovo сочетание Fn + F8 или Fn + F5 деактивирует вашу панель.
Как правило, первая кнопка в комбинации всегда Fn. Внимательно осмотрите свою клавиатуру. Обычно второй клавишей в комбинации является клавиша с нарисованной сенсорной панелью (при этом она может быть перечёркнута, что будет означать отключение).
Комбинации для ноутбуков других производителей следующие:
- Acer: Fn + F7;
- Dell Inspiron: Fn + F5 или Fn + F7;
- Sony VAIO: Fn + F1;
- Samsung: Fn + F5;
- Toshiba: Fn + F5.
Если вы хотите, чтобы ваша панель вернулась в строй, просто ещё раз зажмите сочетание кнопок.
Специальным софтом
Утилиты приходят на помощь владельцам переносных компьютеров в том случае, когда не работает классические методы или им необходимо более простое и удобное решение проблемы нечаянного нажатия на тачпад. Какой именно софт подойдёт для ноутбуков на базе Windows 10? Таким программ, на самом деле, немного. Рассмотрим самые популярные и простые в использовании.
В «родной» утилите от производителя
Часто производители ноутбуков сами обеспечивают своих клиентов утилитой, которая позволяет управлять сенсорной панелью: менять самые различные параметры и отключать её на время.
В качестве примера можно привести утилиту Asus Smart Gesture, которая используется на ноутбуках от одноимённого производителя. В её окне есть вкладка «Обнаружение мыши», где есть интересная опция «Отключение сенсорной панели при подключении мыши». Если на ней установить отметку, тачпад будет блокироваться автоматически после того, как вы будете подключать съёмную мышь через USB-порт.
Как правило, инсталляторы таких программ уже есть на системном жёстком диске ноутбука. Возможно, утилита уже даже установлена на вашем устройстве. Чтобы её найти, откройте диск «С:» и папку Program Files на нём. В этом разделе будет папка с названием разработчика вашего портативного компьютера. В ней уже должна быть программа для управления сенсорной панелью.
Touchpad Blocker: много параметров для настройки
Маленькое и простое приложение Touchpad Blocker от разработчика ПО Антона Карпенко — самое популярное приложение для деактивации тачпада. Его установка не занимает много времени. После этого иконка утилиты располагается в вашей «Области уведомлений» (системный трей) на «Панели задач» и начинает работать: блокировать случайные касания сенсорной панели и нажатия на неё.
Минус приложения в том, что его интерфейс на английском языке. В окне можно изменить следующие параметры:
- активация программы вместе с запуском Windows;
- показ уведомлений над системным треем в виде шариков;
- время блокировки тачпада (интервал, после которого нажатия и касания будут игнорироваться системой — курсор не будет двигаться и нажимать на какие-либо элементы);
- задание своей комбинации клавиш для быстрого включения и отключения клавиатуры;
- звуковое оповещение о блокировке сенсорной панели.
В окне утилиты также показывается количество заблокированных касаний и нажатий. Этот софт находится в бесплатном свободном доступе на официальном сайте. Именно отсюда её рекомендуется скачивать, если вы не хотите, чтобы ваш ПК поймал вирус.
Touchpad Pal: отключение панели во время ввода текста
Особенность данного приложения от разработчика DeSofto в том, что оно работает, когда вы печатаете любой текст в каком-либо поле. Утилита определяет, когда вы начинаете что-либо набирать на ноутбуке, и блокирует сенсорную панель, чтобы вы случайно её не коснулись и не нажали на левую или правую кнопку.
При этом софт работает по современному алгоритму: он также распознает не случайные, а намеренные нажатия на тачпад. Такие касания, естественно, не блокируются. Таким образом, утилита никак не мешает вашей продуктивной работе на ПК. Примечательно также то, что утилита вообще лишена настроек. Ей можно управлять из системного трея.
Загружать это приложение лучше с официального сайта.
Через «Диспетчер задач»
Если тачпад от производителя Synaptics не хочет отключаться через «Панель управления», его можно принудительно отключить в окне «Диспетчера задач». Как это сделать?
- Для начала необходимо запустить окно «Диспетчер задач». В версии Windows 10 сделать это очень просто: щёлкаем по «Панели задач» (линия внизу экрана с иконками активных программ) правой клавишей вашей мыши. При этом место для клика должно быть пустым, то есть на нём не должно быть иконок приложений. В перечне доступных опций и настроек кликаем по «Диспетчер задач». Он будет третий сверху.
Нажмите на «Диспетчер задач» в контекстном меню «Панели задач» - Внимательно изучите список в разделе «Процессы» (Processes): нам нужен пункт Synaptics либо ETD Control Center (если у вас устройство Asus).
- Выделяем его левой кнопкой мыши, а потом переключаем своё внимание на правый нижний угол окна. Там будет кнопка «Снять задачу» (End Task). После этой небольшой процедуры, тачпад перестанет работать.
Снимите задачу с процесса ETD Control Center либо Synaptics
Через BIOS
На большинстве ноутбуков привести тачпад во временно нерабочее состояние можно в специальном меню BIOS, которое запускается отдельно от Windows. Обычно его опции располагаются на синем фоне. В меню собраны микропрограммы, которые помогают настроить элементы системного блока ПК и загрузку ОС. Как заблокировать сенсорную панель, используя окно BIOS?
- Войдите в BIOS, используя комбинацию клавиш. Для каждого производителя она разная, однако зачастую вход осуществляется с помощью сочетания F2 + Del. Если сочетание не сработало, придется найти информацию в интернете касательно входа в BIOS для вашей модели ноутбука.
- В перечне опций отыщите пункт под названием Internal Pointing Device. При этом искать его нужно в блоке Advanced. Он будет вторым по счёту.
- Его значение будет Enabled. Суть этого метода блокировки в том, чтобы поставить значение Disabled.
Установите значение Disabled для параметра Internal Pointing Device - Теперь просто сохраните изменённые параметры, нажав на клавише F10.
Стоит, однако, отметить, что не на всех ноутбуках предусмотрено отключение сенсорной панели таким методом.
Видео: выключаем сенсорную панель несколькими быстрыми методами
Не нужно терпеть неудобства от случайных нажатий на клавиатуру или сенсорную панель, так как есть множество способов деактивировать её в нужное время, включая классические методы с использованием стандартных сервисов Windows, так и специальные сторонние утилиты, которые «понимают», когда клавиатуру или панель нужно включать, а когда отключать.
- Распечатать
Оцените статью:
- 5
- 4
- 3
- 2
- 1
(0 голосов, среднее: 0 из 5)
Поделитесь с друзьями!

Сегодня на повестке относительно простой (да и не совсем уж острый), но в то же время «жизненный» вопрос:
«Можно ли оставить ребенка на пару минут возле компьютера с мультиками, чтобы он ничего не успел понажимать?
Или можно ли смахнуть крошки и пыль с клавиатуры, чтобы случайно не нажать что-нибудь не то..? (разумеется, без откл. рабочего ПК)».
*
Можно! Если на время заблокировать (или откл.) клавиатуру!
Благо, что это не сложно сделать как на классических компьютерах, так и на ноутбуках. Приведу ниже неск. вариантов решения вопроса.
*
Содержание статьи
- 1 «Блокировка» клавиатуры // на время
- 1.1 Вариант 1
- 1.2 Вариант 2
- 1.3 Вариант 3
- 1.4 Вариант 4 (отключение)
→ Задать вопрос | дополнить
«Блокировка» клавиатуры // на время
Вариант 1
Первое, и самое простое как можно быстро «заблокировать» и сам ПК, и клавиатуру с мышкой — нажать сочетание клавиш Win+L (в результате появится окно блокировки учетной записи: пока не будет введен правильный код — доступ к рабочему столу и программам предоставлен не будет!).
См. скрин ниже.👇
📌Примечание: если у вас нет пароля на учетной записи — установить его можно по этой инструкции (там все просто).
Win+L — сочетание клавиш для блокировки учетной записи
На мой взгляд, это хороший способ в тех случаях, когда вам не нужно смотреть что-то на экране во время блокировки клавиатуры/мышки. Скажем, для того, чтобы смахнуть крошки с поверхности клавиш (и между ними) — это вполне неплохой вариант… 😉
📌 В помощь!
Как почистить компьютер от пыли. Чистка монитора, системного блока, клавиатуры
*
Вариант 2
На многих современных клавиатурах и мышках есть доп. переключатель «On || Off», как раз для такого случая… Достаточно передвинуть положение в режим «Off» и устройство не работает, отключено! 👌 (правда, это касается в основном беспроводных устройств).
Выключить клавиатуру (режим Off)
*
Вариант 3
Для нашей задачи есть одна небольшая утилита (не нуждается в установке!) — 📌BlueLife KeyFreeze (ссылка на офиц. сайт). Чем примечательна: ее достаточно просто запустить и нажать всего одно сочетание клавиш — и задача выполнена: клавиатура и мышка перестанут реагировать на нажатия кнопок (правда, курсор от мышки «бегать» по экрану будет!)!
Примечание: для извлечения архива с программой, возможно, вам понадобятся архиваторы.
Утилиту Key Freeze достаточно лишь извлечь из архива
После запуска BlueLife KeyFreeze — в трее (рядом с часами) появится иконка утилиты с замочком, и сообщение с заветным сочетанием клавиш: Ctrl+Alt+F (именно оно и используется для блокировки / разблокировки мышки и клавиатуры). См. пример ниже. 👇
Ctrl+Alt+F — сочетание по умолчанию для блокировки клавиатуры
Кстати, в опциях программы есть возможность выбора: блокировать сразу и мышь и клавиатуру, или что-то одно. В некоторых случаях удобно!
Настройки утилиты
*
Вариант 4 (отключение)
Как еще один вариант: можно подключить клавиатуру, мышь, джойстики, и пр. устройства и манипуляторы через переходник (разветвитель), с возможностью быстро отключать тот или иной порт USB.
На AliExpress таких разветвителей довольно много. 📌 Вот один из таких…
USB-хаб с возможностью откл. каждого порта в отдельности
Это может быть весьма удобно в тех случаях, когда вам часто нужно отключать что-то, а «лезть» к задней стенке ПК и делать это вручную — очень утомительно… 😥
*
Думаю, на этом предложенных вариантов достаточно! На этом закругляюсь…
Всем успехов!
👋


Полезный софт:
-
- Видео-Монтаж
Отличное ПО для создания своих первых видеороликов (все действия идут по шагам!).
Видео сделает даже новичок!
-
- Ускоритель компьютера
Программа для очистки Windows от «мусора» (удаляет временные файлы, ускоряет систему, оптимизирует реестр).
20.01.2019
Просмотров: 8777
Включение и отключение клавиатуры на ноутбуке с Windows 10 может понадобиться в различных случаях. К примеру, замена устройства ввода информации из-за попадания на клавиши жидкости, при подключении механической клавиатуры как второй или основной, при чистке клавиш ноутбука. Поэтому, если вам понадобилось выключить клавиатуру, стоит воспользоваться следующими советами.
Содержание:
- Как заблокировать клавиатуру или сенсорную панель на ноутбуке с Windows 10?
- Как отключить клавиатуру на ноутбуке навсегда или временно?
- Физическое отключение клавиатуры
- Как отключить клавиатуру с помощью сторонних программ и утилит?
Как заблокировать клавиатуру или сенсорную панель на ноутбуке с Windows 10?
Ранее мы писали о том, как настроить тачпад на ноутбуке с Виндовс 10, а также описывали различные способы отключения сенсорной панели на устройствах различной марки. На этот раз предлагаем рассмотреть методы блокировки кнопок и способ, как отключить клавиатуру на ноутбуке Windows 10.
Блокировка клавиш может понадобиться в случае, если доступ к ноуту имеют маленькие дети. Дабы «неопытные» юзеры не внесли изменений в настройки системы, нажав сомнительную комбинацию, стоит отключать клавиатуру.
Заблокировать клавиатуру на ноутбуке можно стандартным способом, используя сочетания клавиш:
- ASUS – Fn+Pause;
- HP – fn+f5 (может быть другая клавиша верхнего блока);
- Dell – Win+F+любое число от 1 до 12;
- Samsung – Win+L. Иной вариант – Num Lock+Fn.
Важно отметить, что в инструкции к лептопу будет указана точная комбинация для отключения кнопок.
Как отключить клавиатуру на ноутбуке навсегда или временно?
Из личного опыта использования и починки гаджетов можно сделать вывод, что прибегнуть к такому методу, как выключение клавиатуры навсегда, пользователи могут только в случаях:
- Полной поломки клавиатуры;
- При залипании одной или нескольких клавиш, что мешает вводу данных остальными;
- Повреждение шлейфа.
ВАЖНО! Если у вас залита клавиатура и одна клавиша залипла, а вы считаете, что это не вредит устройству (так как видимо это никак не проявляется), то нужно отметить, что в 99% случаях такая клавиатура выходит из строя в течении нескольких месяцев. Причиной тому – залипшая клавиша коротит. Результат – «сгорает» вся клавиатура. Если у вас есть залипшая кнопка, то её лучше выщелкнуть, сохранив работоспособность остальных.
Отключить навсегда встроенную клавиатуру можно штатными средствами или, разобрав ноутбук и отсоединив шлейф от разъема на материнской плате. Последний способ мы рассмотрим отдельно.
Временное выключение или отключение клавиш навсегда силами самой Windows 10 можно выполнить двумя способами:
- Через Диспетчер устройств;
- Через Командную строку.
Первый способ следующий:
- Нажимаем правой кнопкой мыши на кнопке «Пуск» и выбираем «Диспетчер устройств».
- Откроется небольшое окно. Разворачиваем ветку «Клавиатуры». Нажимаем на объекте правой кнопкой мыши и выбираем «Отключить» или «Удалить» (в различных версиях Windows будет разный вариант).
- Появиться новое окно. Подтверждаем выбранное действие.
- Теперь вся панель не будет работать, пока пользователь сам её не включит.
Второй способ следующий:
- Запускаем командную строку с правами Администратора.
- В консоли вводим «rundll32 keyboard, disable».
- Чтобы обратно включить клавиатуру, нужно ввести «rundll32 keyboard, enable».
Эти способы работают как для временного, так и для длительного отключения клавиатуры.
Физическое отключение клавиатуры
Физическое отключение панели ввода символов – это отключение шлейфа от разъема на материнской плате. Для этого придется выполнить разборку всего гаджета, так как только в некоторых моделях клавиатура отщёлкивается без разборки устройства. Для этого на клавиатуре имеются несколько отверстий. Задев их отверткой, можно отсоединить устройство ввода.
ВАЖНО! Если после отщёлкивания клавиатура не движется, то, возможно, она прикреплена болтиками и придется выполнить полную разборку ноута. Также нужно обратить внимание на шлейф. Во всех моделях он короткий, а поэтому тянуть отсоединённую клавиатуру не нужно. Можно повредить материнскую плату.
Отсоединение панели выполняться следующим способом:
- Поднимаем вверх небольшой рычажок, который прикрывает контакты шлейфа.
- На шлейфе есть небольшой загиб из этого же шлейфа. Зачастую он окрашен в другой цвет. Однако может быть и не окрашен. Медленно тянем за него.
- Также можно взять аккуратно за два боковых выступа на шлейфе и так же его расшатывающими движениями тянуть на себя.
Клавиатура отсоединена.
Как отключить клавиатуру с помощью сторонних программ и утилит?
Поскольку каждый ноут имеет разные комбинации клавиш для отключения панели, то выключать последнюю можно с помощью сторонних программ. Рассмотрим работу нескольких из них.
Toddler Keys – бесплатная утилита, которая позволяет управлять встроенной клавиатурой ноутбука. Установке её стандартная. После инсталляции на панели задач появится значок Toddler Keys. Если на него нажать, то можно увидать несколько автоматически заданных параметров. Чтобы отключить клавиатуру, нужно нажать «Lock Keyboard».
ВАЖНО! Если открыть настройки программы, то можно получить доступ к управлению каждой отельной кнопки. Они могут отключаться по отдельности. К примеру, можно выключить только A, B, С. Это удобно. Если залипла или не работает отдельная кнопка, то, отключив её, можно сохранить работоспособность всей клавиатуры.
Kid Key Lock – бесплатная программа, которая позволяет отключать, блокировать клавиатуру и отдельные её клавиши.
Также в сети можно найти множество других программы, которые будут иметь похожий функционал и помогут управлять встроенной клавиатурой.
Таким образом, отключение буквенной и цифровой панели на ноутбуке с Windows 10 — достаточно простое действие, выполнить которое можно безопасно, только следуя вышеуказанным инструкциям.
Как отключить клавиатуру на ноутбуке и подключить внешнюю?
Отключение клавиатуры ноутбука или компьютера средствами ОС
- Зайдите в диспетчер устройств. В Windows 10 и 8 это можно сделать через меню правого клика по кнопке «Пуск». …
- В разделе «Клавиатуры» диспетчера устройств, нажмите правой кнопкой по вашей клавиатуре и выберите пункт «Отключить». …
- Подтвердите отключение клавиатуры.
Как отключить клавиатуру на ноутбуке комбинация клавиш?
Как отключить отдельные клавиши?
- Нужно отключить клавиши-цифры в правой части клавиатуры. Это просто. Зажимаем кнопки Fn и NUM LOCK. На некоторых устройствах достаточно нажать лишь вторую клавишу. …
- Порой необходимо отключить горячие клавиши. Для этого нажимаем комбинацию «Win+R». В окне вводим «gpedit. msc».
Как активировать клавиатуру на ноутбуке?
Горячие клавиши
- Судя по форумам, чаще всего спонтанное отключение клавиатуры происходит после небольшой уборки. …
- На некоторых ноутбуках для включения/выключения клавиатуры используется сочетание функциональной кнопки Fn и одной из клавиш ряда F1-F12 – например, Fn+F1.
Как включить клавиатуру в реестре?
Настройка клавиатуры
- Откройте программу редактор реестра.
- В дереве реестра перейдите на узел HKEY_USERS. …
- Параметр InitialKeyboardlndicators, имеющий тип REG_SZ и расположенный в разделе Keyboard различных узлов реестра, будет иметь по умолчанию одно и то же значение, правда, записанное в несколько различных видах. …
- Перезагрузите компьютер.
Можно ли подключить внешнюю клавиатуру к ноутбуку?
Так что подключить клавиатуру от компьютера старого образца к ноутбуку не получится без приобретения специального переходника, который найти практически невозможно. Беспроводные клавиатуры встречаются со следующими интерфейсами подключения: через USB радиоканал; по Bluetooth.
Можно ли заблокировать клавиатуру на ноутбуке?
В таких случаях идеально подойдут способы блокировки клавиатуры на ноутбуке через различные комбинации клавиш. Нажмите Win+L. Либо Num Lock+Fn. В дальнейшем разблокировать клавиатуру можно введя пароль.
Как снять блокировку клавиатуры на компьютере?
Как заблокировать клавиатуру ноутбука с помощью клавиш?
- Нажмите Win+L. Либо Num Lock+Fn. …
- Ещё один вариант – зажать «CTRL+ALT+DELETE» и в появившемся меню на экране кликнуть «Заблокировать». …
- На многих моделях ноутбуков поддерживаются и другие комбинации клавиш.
Как заблокировать клавиши на клавиатуре?
Программа KeyFreeze. Простейшая бесплатная программка KeyFreeze с единственной кнопкой может заблокировать и клавиатуру, и мышь. Для разблокировки обоих устройств ввода необходимо нажать Ctrl + Alt + Del .
Как включить клавиатуру к компьютеру?
Как включить виртуальную клавиатуру на Windows 7
- Заходим в меню «Пуск»
- Выбираем папку «Все программы» — «Стандартные».
- «Специальные возможности».
- В предложенном списке находим пункт «Экранная клавиатура».
Как включить правую часть клавиатуры на ноутбуке?
Использование горячих клавиш
- Чтобы включить цифры справа (этот блок еще называется Numpad), найдите и нажмите кнопку Num Lock. …
- Если клавиши Num Lock на ноутбуке нет, включите Numpad с помощью функциональной клавиши Fn.
Как включить клавиатуру на компьютере Windows 10?
Перейдите в меню Пуск , выберите Параметры > Специальные возможности > Клавиатура, а затем включите параметр Использовать экранную клавиатуру. На экране появится клавиатура, которую можно использовать для перемещения по экрану и ввода текста.
Клавиатура является неотъемлемой частью ноутбука, до тех пор, пока она функционирует без сбоев. Как только с ней возникают проблемы, пользователя начинает беспокоить вопрос, как отключить клавиатуру на ноутбуке. Если возникли программные сбои в работе устройства ввода, его отключение может быть временным решением. При появлении аппаратных дефектов клавиатуры ноутбука, ее может потребоваться отключить навсегда, например, если она стала неправильно функционировать после попадания воды или у нее отсутствует ряд клавиш, заменить которые не представляется возможным.
Как заблокировать клавиатуру ноутбука с помощью клавиш?
Довольно часто необходимо отключить клавиатуру на время. Даже точнее сказать не отключить, а заблокировать её возможности. К примеру, вам нужно выйти из комнаты, но там остаётся ребёнок, который не прочь покликать по кнопочкам. Может быть в доме есть кошка, любящая лежать и греться прямо на лэптопе. В том числе, и на самой клавиатуре. Ситуаций может быть много. Объединяет их то, что нужно отключить рабочую панель во избежание различных неприятностей.
В таких случаях идеально подойдут способы блокировки клавиатуры на ноутбуке через различные комбинации клавиш.
- Нажмите Win+L. Либо Num Lock+Fn. В дальнейшем разблокировать клавиатуру можно введя пароль. Здесь написано подробнее про постановку пароля на ноутбуке.
- Ещё один вариант – зажать «CTRL+ALT+DELETE» и в появившемся меню на экране кликнуть «Заблокировать». При это снимается блокировка опять же через пароль пользователя.
- На многих моделях ноутбуков поддерживаются и другие комбинации клавиш. Они также позволяют заблокировать клавиатуру и ограничить доступ к компьютеру. К примеру, почти на всех лэптопах сочетанием Fn + F6, Fn + F11 можно отключить устройство ввода.
- На ноуте от асус стоит проверить работоспособность ещё некоторых комбинаций. Это Fn вместе с F7, F12 или клавишей Pause.
- Порой блокирует клавиатуру на ноутбуке lenovo, samsung, asus, acer, dell и пр. сочетание Win+F+числовая кнопка от 1 до 12.
Как видите с помощью клавиш можно легко и быстро заблокировать устройство ввода. Правда, нужно упомянуть и о методах разблокировки. Как уже говорили выше, в каких-то случаях просто необходимо ввести пароль от учётной записи пользователя. Также можно вернуть клавиатуру в рабочее состояние через нажатие клавиш Fn+NumLock.
Для справки! Если вам никак не удаётся разблокировать клавиатуру, то возможно причина всему какая-нибудь вредоносная программа. Следует взять в руки мышь и запустить антивирусный софт.
Особенности отключения для разных моделей
Конкуренция между производителями подталкивает их к внедрению различных новшеств. Некоторые из них разработали специальный софт для отключения ненужных клавиш. Пока он есть не у всех, так что смотрите на производителя лэптопа.
Toshiba
Владельцам ноутбуков этой марки копаться в БИОСЕ не придётся. Так как есть ещё один способ отключить надоедливые «горячие» клавиши с помощью утилиты HDD Protection. Скачать её можно с официального сайта компании.
- Запустив софт, откройте вкладку «Оптимизация».
- Зайдите в раздел «Специальные возможности».
- Деактивируйте использование клавиши Fn, убрав галочку напротив.
- Подтвердите изменения кнопкой «Ок».
Asus, Samsung, Fujitsu
Специальная утилита существует и для этой линейки лэптопов. Скачать Hot Keys можно бесплатно. А установив на переносной компьютер, отключить функциональные кнопки.
Но прежде попробуйте воспользоваться предложенными выше комбинациями клавиш. Возможно, для вашего девайса одна из них и сгодится.
Lenovo
Если использование клавиатуры не помогло заблокировать клавиши F1-F12, установите программу Magic Keyboard. И тогда избавитесь от возможности использовать эти кнопки.
HP
Обычно на моделях этого производителя мультимедийные функции включаются нажатием клавиш с наименованием F и соответствующей цифрой. И наоборот: для того чтобы заработал функционал, как раз нужно дополнительно нажимать Fn. Если привыкли к обратному ходу вещей, отключите мультимедийный режим, зайдя в БИОС и произведя настройки, как рассказано выше.
Sony
Загрузите утилиту VAIO Control Center и задайте соответствующие характеристики. Теперь вы навсегда избавитесь от переключения раскладки с функциональной на мультимедийную.
Dell
Названия в BIOS этой марки могут отличаться от общепринятых:
Решить проблему функциональных кнопок можно на любом ноутбуке. Если не сработает ни одна из комбинаций клавиш, зайдите на сайт производителя. Посмотрите, не предлагается ли специальная утилита для отключения кнопок. В крайнем случае придётся делать это через БИОС.
Но прежде хорошенечко подумайте, стоит ли избавляться от полезных функций клавиатуры, экономящих ваше время и молниеносно вызывающих нужное меню.
Блокировка программным способом?
Ни для кого ни секрет, что имеется разнообразный софт для работы с клавиатурой. Естественно, с его помощью можно легко заблокировать устройство ввода. В числе наиболее удобных для «юзания» программ:
- Toddler Keys;
- Child Lock;
- Block.
Пользоваться ими несложно. Вкратце мы расскажем о том, как заблокировать клавиатуру на ноутбуке с помощью каждой проги.
Toddler Keys
Это наиболее популярная программа для блокировки. Работает даже на старых версиях windows. Например, на XP. Чтобы с её помощью заблокировать устройство ввода:
- Скачиваем и запускаем установочный файл. Не забываем отметить необходимые опции, выбрать правильную директорию, куда инсталлируется прога.
- После завершения процесса установки нужно найти на панели задач в нижнем правом углу значок приложения. Кликаем на него правой кнопкой мыши или тачпада.
- Далее выбираем пункт «Lock keyboard».
Чтобы включить клавиатуру ноутбука нужно будет лишь кликнуть ещё раз и снять галочку.
Child Lock
Хорошая и «лёгкая» программка. С её помощью также в несколько кликов можно заблокировать клавиатуру на ноуте.
- Скачиваем, устанавливаем и запускаем прогу.
- Откроется окно, через которое можно активировать различные функции. Нам нужен пункт «Lock». Кликнув на него, отключится клавиатура и кнопки мышки. При этом курсором можно будет двигать.
- Ещё можно нажать на «Autolock». Активируется автоматический режим блокировки клавиатуры. Заработает устройство ввода лишь через десять минут.
Block
Очень простая в управлении программа, которая, к слову, имеет и русскоязычный интерфейс. Приложение работает с системными утилитами, которые отвечают за клавиатуру, мышь, открытие/закрытие дисковода и выключение компьютера и пр. Однако некоторый антивирусный софт реагирует на неё негативно. Поэтому при работе с ней может понадобится отключение брандмауэра и фаерволла.
Всё что требуется – выбрать опцию «заблокировать клавиатуру» и ввести пароль. Он же понадобится затем для разблокировки.
Установка драйвера в операционной системе
Чтобы клавиша Fn и связанный с ней F-ряд работали бесперебойно, в операционной системе должен быть установлен соответствующий драйвер. Если его нет, нужно его найти. Для этого нужно открыть сайт производителя и перейти на раздел поддержки или программного обеспечения, где можно загрузить драйвер для своей модели.
В предложенном на сайте списке нужно выбрать версию установленной на своем компьютере Windows и выбрать для загрузки нужное ПО. В случае с Lenovo его название будет примерно таким:
- «Lenovo Energy Management»;
- «Lenovo Power Management»;
- «Lenovo OnScreen Display Utility»;
- «Advanced Configuration and Power Management Interface (ACPI) Driver».
Если кому-то интересно, зачем нужна кнопка Fn, посмотрите следующее видео:
Физическое отключение
Не совсем удобный, но всё же действенный способ блокировки клавиатуры – это её физическое отключение. Обычно используется в тех случаях, когда необходимо заменить устройство ввода или почистить клавиши.
К материнской плате клавиатура подключается через специальный шлейф. Как раз до него и нужно добраться. Поэтому отключаем ноутбук, аккуратно стараясь ничего не повредить, вскрываем корпус. Находим нужный шлейф и отсоединяем его.
Однако если ноутбук на гарантии, то применять такой способ блокировки и отключения клавы не рекомендуется. Дело в том, что есть большой риск повредить пломбы, а тогда можно забыть о бесплатном гарантийном обслуживании в сервисном центре.
Кстати, многие пользователи прибегают к отключению клавиатуры ноутбука через шлейф для того, чтобы подключить внешнюю кнопочную панель. При этом они не учитывают, что это лишит устройство некоторого расширенного функционала, предусмотренного штатным устройством ввода. Ведь на клавиатурах многих моделей ноутбуков имеются «горячие» клавиши включения/отключения Wi-Fi, регулировки громкости звука, яркости экрана и т. д.
Применение специального программного обеспечения
Специальный софт можно найти в Интернете или купить в магазине диск с дистрибутивом. С поставленными задачами справятся программы:
- Toddler Keys;
- Block.
Софт Toddler Keys
В использовании данная программа очень удобна. Это объясняется совместимость ПО со всеми версиями Windows. Поэтапно процесс блокировки панели этим методом выглядит так:
- Инсталлируем ПО;
- Запускаем, после чего сможем видеть значок “TK” в трее;
- Щелкаем на значке правой кнопкой манипулятора, в контекстном меню жмем “Lock Keyboard”.
Важно: установив утилиту, следует снять галочки напротив пунктов меню “Lock Driver Doors” и “Disable Power Button”. Игнорирование соответствующих настроек приведет не только к блокировке клавиатуры, но и к деактивации функции открытия дисковода.
Еще нюанс: двойной щелчок на значке в трее заблокирует работу не только панели клавиш, но также экран и мышь. Что делать в такой ситуации? Ввести пароль, который отобразится на дисплее.
А если у вас MacBook?
Заблокировать клавиатуру или вход в систему на макбуке немного сложнее. Здесь не работает привычная для ПК и ноутбуков с ОС Windows комбинация клавиш Windows+L. Как быть? Нужно создать службу. С её помощью можно будет блокировать макбук нажатием желаемых клавиш. Для этого:
- Открываем «Системные настройки».
- Далее переходим в модуль «Клавиатура». Затем кликаем на «Сочетания клавиш».
- В левом списке выбираем «Службы».
- После чего перемещаемся в правую часть окна. В категории «Основные» кликаем на «Заблокировать Мак».
- Появится кнопка «Добавить сочетание». Необходимо нажать на неё.
- Теперь нужно ввести комбинацию клавиш. По аналогии с Windows+L можно набрать command+L. Но порой такое сочетание уже занято и используется в других мак-программах. Лучше ввести command+control+L.
Вот и всё. Вы установили определённую комбинацию клавиш и закрепили за ней функцию перевода макбук в режим «вход в систему». Это защитит клавиатуру гаджета от несанкционированных нажатий и срабатываний в ваше отсутствие.
Стандартные средства
В Windows XP и более новых версиях, можно заблокировать клаву простым нажатием клавиш «WIN+L».
После чего увидите окно примерно следующего содержания:
Но в этом случае, на вашем ноутбуке самсунг должен стоять пароль на пользователя, под которым вы находитесь в системе, иначе можно будет просто войти обратно щелкнув по значку или нажатием кнопки «Enter» или «Пробела».
Зачем нужно блокировать клавиатуру?
Прежде чем начать, мне хотелось бы сказать пару слов о том, зачем вообще нужна блокировка. Многие живут без нее и всё у них нормально. Но, как говориться, «От сумы до тюрьмы не зарекайся». Всё может произойти. Чаще всего блокировка требуется:
- Чтобы ваши детки случайно что-то не нажали, пока вы отошли в туалет, например;
- Любителям домашних животных данная функция может также быть весьма полезна. Не знаю как вы, но мой кот порой ведет себя по-негодяйски. И чтобы привлечь к себе внимание, он может пройтись по ноутбуку, причем в тот момент, когда за ним сижу я.
- Если вы вдруг решили почистить клавиатуру от пыли или прочего шлака, но при этом не хотите отключать ваш ноут, то просто произведите блокировку.
Как видите, данная функция весьма полезна, поэтому давайте перейдем к ее осуществлению.
( 1 оценка, среднее 5 из 5 )
Содержание
- 1 Отключение клавиатуры ноутбука или компьютера средствами ОС
- 2 Бесплатные программы, позволяющие отключить клавиатуру в Windows
- 3 Как отключить клавиатуру на ноутбуке в Windows 10
- 4 Отключение клавиатуры ноутбука или компьютера средствами ОС
- 5 Бесплатные программы, позволяющие отключить клавиатуру в Windows

Сразу отвечаю на вопрос: а зачем это может понадобиться? Наиболее вероятный сценарий, когда может потребоваться полностью отключить клавиатуру — просмотр мультфильма или другого видео ребенком, хотя не исключаю и другие варианты. См. также: Как отключить тачпад на ноутбуке.
Отключение клавиатуры ноутбука или компьютера средствами ОС
Возможно, лучший способ временно отключить клавиатуру в Windows — использовать диспетчер устройств. При этом вам не нужны какие-либо сторонние программы, это сравнительно просто и полностью безопасно.
Потребуется выполнить следующие простые шаги для отключения данным способом.
- Зайдите в диспетчер устройств. В Windows 10 и 8 это можно сделать через меню правого клика по кнопке «Пуск». В Windows 7 (впрочем, и в остальных версиях) можно нажать клавиши Win+R на клавиатуре (или Пуск — Выполнить) и ввести devmgmt.msc
- В разделе «Клавиатуры» диспетчера устройств, нажмите правой кнопкой по вашей клавиатуре и выберите пункт «Отключить». Если данный пункт отсутствует, то используйте «Удалить».
- Подтвердите отключение клавиатуры.
Готово. Теперь диспетчер устройств можно закрыть, а клавиатура вашего компьютера будет отключена, т.е. на ней не будет работать ни одна клавиша (правда, на ноутбуке могут продолжить работать кнопки включения и выключения).
В дальнейшем, чтобы снова включить клавиатуру, вы можете аналогичным образом зайти в диспетчер устройств, кликнуть правой кнопкой мыши по отключенной клавиатуре и выбрать пункт «Задействовать». Если же вы использовали удаление клавиатуры, то чтобы она снова была установлена, в меню диспетчера устройств выберите Действие — Обновить конфигурацию оборудования.
Обычно, этого способа оказывается достаточно, но возможны случаи, когда он не подходит или же пользователь просто предпочитает использовать стороннюю программу для быстрого включения или отключения.
Бесплатные программы, позволяющие отключить клавиатуру в Windows
Существует множество бесплатных программ для блокировки клавиатуры, я приведу лишь две из них, которые, на мой взгляд, реализуют эту возможность удобно и на момент написания статьи не содержат какого-то дополнительного ПО, а также совместимы с Windows 10, 8 и Windows 7.
Kid Key Lock
Первая из таких программ — Kid Key Lock. Одно из ее преимуществ, помимо бесплатности — отсутствие необходимости установки, на официальном сайте доступна Portable версия в виде Zip-архива. Запуск программы происходит из папки bin (файл kidkeylock.exe).
Сразу после запуска вы увидите уведомление, что для настройки программы нужно нажать на клавиатуре клавиши kklsetup, а для выхода — kklquit. Наберите kklsetup (не в каком-либо окне, просто на рабочем столе), откроется окно настроек программы. Русского языка нет, но все довольно понятно.
В настройках Kids Key Lock вы можете:
- Заблокировать отдельные кнопки мыши в разделе Mouse Lock
- Заблокировать клавиши, их комбинации или всю клавиатуру в разделе Keyboard locks. Чтобы заблокировать всю клавиатуру, передвиньте переключатель в крайнее правое положение.
- Задать то, что нужно набирать для входа в настройки или выхода из программы.
Дополнительно рекомендую убрать пункт «Show Baloon windows with password reminder», это отключит уведомления программы (на мой взгляд, они реализованы не очень удобно и могут мешать работе).
Официальный сайт, где можно скачать KidKeyLock — http://100dof.com/products/kid-key-lock
KeyFreeze
Еще одна программа для отключения клавиатуры на ноутбуке или ПК — KeyFreeze. В отличие от предыдущей она требует установки (и может потребовать загрузки .Net Framework 3.5, будет загружен автоматически при необходимости), но тоже достаточно удобна.
После запуска KeyFreeze вы увидите единственное окно с кнопкой «Lock Keyboard and Mouse» (заблокировать клавиатуру и мышь). Нажмите ее для отключения и того и другого (тачпад на ноутбуке также будет отключен).
Чтобы включить клавиатуру и мышь снова, нажмите клавиши Ctrl+Alt+Del, а затем Esc (или «Отмена»), чтобы выйти из меню (если у вас Windows 8 или 10).
Скачать программу KeyFreeze можно с официального сайта http://keyfreeze.com/
Пожалуй, это все на тему отключения клавиатуры, думаю, представленных способов окажется достаточно для ваших целей. Если же нет — сообщайте в комментариях, постараюсь помочь.
Клавиатура в ноутбуках по умолчанию всегда находится во включённом состоянии. Вам может потребоваться её выключить в определённых обстоятельствах. К счастью, ничего разбирать вам не потребуется, так как в самой Windows 10 есть всё необходимое для программного отключения клавиатуры.
Содержание
Как отключить клавиатуру на ноутбуке в Windows 10
Как уже было написано выше, чтобы отключить клавиатуру на ноутбуке в Windows 10 можно воспользоваться, как встроенными программными инструментами, так и сторонними программами. Разбирать что-то в конструкции ноутбука категорически не рекомендуется.
Далее перейдём к рассмотрению всех доступных вариантов.
Вариант 1: Программа Kid Key Lock
Это небольшая бесплатная программка, распространяемая на английском языке. Однако интерфейс достаточно простой, поэтому в нём разберётся даже пользователь, имеющий минимальные знания английского. С помощью этой программы вы можете отключить как всю клавиатуру, так и отдельные клавиши, комбинации, кнопки мыши.
Инструкция по использованию этого программного решения выглядит следующим образом:
- Перейдите на официальный сайт разработчика ПО и выполните загрузку программы на компьютер. Также вам потребуется произвести её установку. Здесь нет ничего сложного – просто следуйте инструкциям мастера установки.
- После установки программы её значок должен появится на панели задач (панель снизу). Если его там нет, то раскройте пункт с дополнительными значками, который открывается нажатием на иконку стрелки, что расположена рядом с иконкой батареи.
- Нажмите на иконку этой программы. В контекстном меню нужно выбрать пункт «Locks». Далее появится ещё одно мини-меню, где потребуется выбрать вариант «Lock all keys». Именно он отвечает за полную блокировку клавиатуры.
- Если вам потребуется разблокировать клавиатуру, то нужно будет просто снять отметку с этого пункта, и она снова заработает.
Вариант 2: «Локальная групповая политика»
Этот способ подразумевает уже использование встроенных в систему инструментов. Правда, стоит оговориться, что он недоступен для владельцев Windows 10 редакции Home. Им могут воспользоваться владельцы Windows 10 Professional, Enterprise и Education.
Пошаговая инструкция имеет следующий вид:
- Откройте поисковую строку по системе, воспользовавшись иконкой лупы в панели задач или комбинацией клавиш Win+S.
- Там вам потребуется найти «Диспетчер устройств». Введите это значение в поисковую строку.
В окне «Диспетчера устройств» раскройте ветку «Клавиатуры». Если вы не подключали к своему ноутбуку каких-либо сторонних клавиатур, то в этой ветке увидите только один элемент, который и будет называться также, как ваш ноутбук, правда, с припиской «Keyboard». Нажмите по нему правой кнопкой мыши и выберите вариант «Свойства».</li>
Здесь нужно раскрыть вкладку «Сведения», что расположена в верхнем меню. В блоке «Свойство» установите значение «ИД оборудования».</li>
В поле «Значение» будут выведены все доступные идентификаторы оборудования. Нажмите правой кнопкой мыши по одному из них и выберите в контекстном меню пункт «Копировать».</li>Пока можете свернуть «Диспетчер устройств» со всей информацией. Откройте строку «Выполнить» с помощью комбинаций клавиш Win+R.</li>В неё нужно прописать команду gpedit.msc и нажать Enter или «Ок» для применения. В случае, если ваша Windows не соответствует указанным выше редакциям вы получите сообщение об ошибке.</li>
Теперь в «Редакторе локальной групповой политики» раскройте вкладку «Конфигурация компьютера».</li>Далее открывайте вкладки в том порядке, который будет указан ниже:
- «Административные шаблоны»;
- «Система»;
- «Установка устройств»;
- «Ограничения на установку устройств».
</li>Обратите внимание на блок «Состояние», что расположен в центральной части окна. Здесь найдите и кликните два раза по параметру «Запретить установку устройств».</li>В открывшемся окне поставьте галочку напротив пункта «Включено» и «Также применить для соответствующих устройств, которые уже были установлены».</li>Здесь же нажмите на кнопку «Показать».</li>В поле значение вставьте скопированный ранее идентификационный код оборудования и нажмите на кнопку «Ок», а затем на «Применить».</li>Чтобы изменения применились окончательно, вам потребуется выйти из «Редактора групповой политики» и перезагрузить компьютер.</li></ol>
Если потребуется снова включить клавиатуру, то дойдите до пункта 10-11 данной инструкции и там установите галочку на параметр «Отключить».
Вариант 3: Через «Диспетчер устройств»
Через «Диспетчер устройств» отключить саму клавиатуру нельзя, но вы можете удалить драйвера для неё, после чего она перестанет работать. Сделать это можно по следующей инструкции:
- Откройте «Диспетчер устройств» любым удобным для вас способом. Например, это можно сделать, кликнув правой кнопкой мыши по иконке «Пуска» и выбрав в контекстном меню вариант «Диспетчер устройств».
- В открывшемся окне раскройте вкладку «Клавиатуры». Здесь нужно будет нажать правой кнопкой мыши по названию клавиатуры.
Из контекстного меню выберите пункт «Удалить». Если там есть вариант «Отключить», то нажимайте по нему.</li>Система запросит подтвердить действия. Дайте своё подтверждение.</li></ol>
Чтобы вернуть всё как было, снова откройте «Диспетчер устройств». Там выберите пункт «Действие», что расположен в верхней части окна. В контекстном меню нажмите на вариант «Обновить конфигурацию оборудования».
Вариант 4: «Командная строка»
В операционных системах Windows вы можете выполнить любое действие, используя оснастку «Командной строки». Выполнять данный способ рекомендуется только в том случае, если вы уверены в том, что умеете взаимодействовать с «Командной строкой». Дело в том, что вводимые команды могут сильно отразится на работе операционной системы и ноутбука в целом, поэтому если вы не уверены в своих силах, то лучше не рассматривать этот вариант.
Читайте также:Как подключить клавиатуру к планшету AndroidКак в ноутбуке Lenovo Z500 заменить HDD на SSD2 способа, как выключить камеру на ноутбуке Windows (Виндовс) 10Как провести ремонт залитого ноутбука в домашних условиях
Инструкция к нему имеет следующий вид:
- Запустите «Командную строку» от имени администратора любым удобным для вас способом. Например, откройте поисковую строку комбинацией клавиш Win+S и введите туда наименование искомого объекта.
- В результатах выдачи нажмите правой кнопкой мыши на нужный объект. Из контекстного меню выберите вариант «Запуск от имени администратора».
Теперь введите команду, отвечающую за отключение клавиатуры в Windows. Команда выглядит так: rundll32 keyboard, disable</li>Нажмите клавишу Enter для её применения.</li>
Если нужно вернуть работоспособность клавиатуры обратно, то пропишите следующую команду: rundll32 keyboard, enable и примените её.</li></ol>
Это были все основные способы, позволяющие отключить клавиатуру на ноутбуке с операционной системой Windows 10. Да, вы можете использовать ещё какие-либо другие программы, которые не были рассмотрены в статье, но в таком случае обязательно проверяйте, не является ли это ПО вирусом.
В этой инструкции подробно о нескольких способах отключить клавиатуру на ноутбуке или компьютере с Windows 10, 8 или Windows 7. Сделать это можно как средствами системы, так и с помощью сторонних бесплатных программ, оба варианта будут рассмотрены далее.
Сразу отвечаю на вопрос: а зачем это может понадобиться? Наиболее вероятный сценарий, когда может потребоваться полностью отключить клавиатуру — просмотр мультфильма или другого видео ребенком, хотя не исключаю и другие варианты.
Отключение клавиатуры ноутбука или компьютера средствами ОС
Возможно, лучший способ временно отключить клавиатуру в Windows — использовать диспетчер устройств. При этом вам не нужны какие-либо сторонние программы, это сравнительно просто и полностью безопасно.
Потребуется выполнить следующие простые шаги для отключения данным способом.
- Зайдите в диспетчер устройств. В Windows 10 и 8 это можно сделать через меню правого клика по кнопке «Пуск». В Windows 7 (впрочем, и в остальных версиях) можно нажать клавиши Win+R на клавиатуре (или Пуск — Выполнить) и ввести devmgmt.msc
- В разделе «Клавиатуры» диспетчера устройств, нажмите правой кнопкой по вашей клавиатуре и выберите пункт «Отключить». Если данный пункт отсутствует, то используйте «Удалить».
- Подтвердите отключение клавиатуры.
Готово. Теперь диспетчер устройств можно закрыть, а клавиатура вашего компьютера будет отключена, т.е. на ней не будет работать ни одна клавиша (правда, на ноутбуке могут продолжить работать кнопки включения и выключения).
В дальнейшем, чтобы снова включить клавиатуру, вы можете аналогичным образом зайти в диспетчер устройств, кликнуть правой кнопкой мыши по отключенной клавиатуре и выбрать пункт «Задействовать». Если же вы использовали удаление клавиатуры, то чтобы она снова была установлена, в меню диспетчера устройств выберите Действие — Обновить конфигурацию оборудования.
Обычно, этого способа оказывается достаточно, но возможны случаи, когда он не подходит или же пользователь просто предпочитает использовать стороннюю программу для быстрого включения или отключения.
Бесплатные программы, позволяющие отключить клавиатуру в Windows
Существует множество бесплатных программ для блокировки клавиатуры, я приведу лишь две из них, которые, на мой взгляд, реализуют эту возможность удобно и на момент написания статьи не содержат какого-то дополнительного ПО, а также совместимы с Windows 10, 8 и Windows 7.
Kid Key Lock
Первая из таких программ — Kid Key Lock. Одно из ее преимуществ, помимо бесплатности — отсутствие необходимости установки, на официальном сайте доступна Portable версия в виде Zip-архива. Запуск программы происходит из папки bin (файл kidkeylock.exe).
Сразу после запуска вы увидите уведомление, что для настройки программы нужно нажать на клавиатуре клавиши kklsetup, а для выхода — kklquit. Наберите kklsetup (не в каком-либо окне, просто на рабочем столе), откроется окно настроек программы. Русского языка нет, но все довольно понятно.
В настройках Kids Key Lock вы можете:
- Заблокировать отдельные кнопки мыши в разделе Mouse Lock
- Заблокировать клавиши, их комбинации или всю клавиатуру в разделе Keyboard locks. Чтобы заблокировать всю клавиатуру, передвиньте переключатель в крайнее правое положение.
- Задать то, что нужно набирать для входа в настройки или выхода из программы.
Дополнительно рекомендую убрать пункт «Show Baloon windows with password reminder», это отключит уведомления программы (на мой взгляд, они реализованы не очень удобно и могут мешать работе).
Официальный сайт, где можно скачать KidKeyLock — http://100dof.com/products/kid-key-lock
KeyFreeze
Еще одна программа для отключения клавиатуры на ноутбуке или ПК — KeyFreeze. В отличие от предыдущей она требует установки (и может потребовать загрузки .Net Framework 3.5, будет загружен автоматически при необходимости), но тоже достаточно удобна.
После запуска KeyFreeze вы увидите единственное окно с кнопкой «Lock Keyboard and Mouse» (заблокировать клавиатуру и мышь). Нажмите ее для отключения и того и другого (тачпад на ноутбуке также будет отключен).
Чтобы включить клавиатуру и мышь снова, нажмите клавиши Ctrl+Alt+Del, а затем Esc (или «Отмена»), чтобы выйти из меню (если у вас Windows 8 или 10).
Скачать программу KeyFreeze можно с официального сайта http://keyfreeze.com/
Пожалуй, это все на тему отключения клавиатуры, думаю, представленных способов окажется достаточно для ваших целей. Если же нет — сообщайте в комментариях, постараюсь помочь.
Используемые источники:
- https://remontka.pro/disable-keyboard-windows/
- https://public-pc.com/otklyuchaem-klaviaturu-na-noutbuke-v-windows-10/
- https://geekon.media/otkljuchaem-klaviaturu-na-kompjutere-ili-noutbuke/
Для отключения клавиатуры на ноутбуке с Windows 10 доступны стандартные средства системы и приложения от сторонних разработчиков. Выбор способа зависит от того, на какое время вы хотите отключить устройство ввода. Вариант с физическим отключением клавиатуры рассматривать не будем, так как это требует разборки корпуса ноутбука.
Как отключить клавиатуру с помощью командной строки
Это универсальный способ, который работает на всех версиях и редакциях Windows 10.
- Находим в меню «Пуск» командную строку и запускаем её с правами администратора.
Запустим командную строку с правами администратора
- Копируем и вставляем команду rundll32 keyboard, disable. Нажимаем на Enter.
- Чтобы включить клавиатуру обратно, копируем и вставляем команду rundll32 keyboard, enable. Нажимаем на Enter — для этого понадобится уже внешняя клавиатура.
Прежде чем отключать встроенную клавиатуру, убедитесь, что есть другое работающее устройство ввода
Иногда ввод команды заканчивается появлением сообщением об ошибке. В таком случае пробуем другие способы.
Загрузка …
Как отключить клавиатуру ноутбука через «Диспетчер устройств»
За работу клавиатуры отвечают драйверы Виндовс. Если отключить их и удалить устройство, то нажатие на клавиши перестанет восприниматься системой.
- Кликаем правой кнопкой по меню «Пуск» и запускаем «Диспетчер устройств».
Это один из самых быстрых способов запуска «Диспетчера устройств»
- Раскрываем раздел «Клавиатура».
- Кликаем правой кнопкой по текущему устройству и выбираем пункт «Удалить».
- Подтверждаем удаление.
После удаления устройства перестанет работать
Чтобы включить устройство, раскрываем меню «Действие» и выбираем опцию «Обновить конфигурацию оборудования». Драйвер установится автоматически, после чего клавиатура заработает. Таким же способом можно отключать и другие устройства ввода — например, мышь или сенсорную панель (тачпад).
Загрузка …
Как отключить клавиатуру в групповых политиках
Этот способ работает только в старших редакциях Windows 10: Pro и Enterprise. На Home воспользоваться им не получится, так как редактор групповых политик недоступен.
- Открываем «Диспетчер устройств».
- Находим клавиатуру, переходим в её свойства.
- На вкладке «Сведения» выбираем строку «ИД оборудования» и копируем её значение.
- Нажимаем на клавиатуре сочетание Win+R и вводим команду gpedit.msc.
- Переходим по пути «Конфигурация компьютера» — «Административные шаблоны» — «Система» — «Установка устройств» — «Ограничения на установку устройств».
- Открываем двойным кликом параметр «Запретить установку устройств».
Приступаем к блокировке клавиатуры
- Выбираем статус «Включено».
- Отмечаем пункт «Также применить для соответствующих устройств» и нажимаем на кнопку «Показать».
Нам нужно добавить ИД клавиатуры, чтобы она перестала работать
- Вставляем скопированный ИД оборудования.
- Нажимаем «ОК» и перезагружаем ноутбук для сохранения конфигурации.
После перезагрузки клавиатура ноутбука перестанет работать. Чтобы вернуться к её использованию, необходимо повторить описанные выше действия и выбрать статус «Отключено» у параметра «Запретить установку устройств».
Загрузка …
Утилиты для отключения клавиатуры ноутбука
Для удобной блокировки на время эффективнее использовать приложения от сторонних разработчиков. Например, есть бесплатная программа Kid Key Lock, которая умеет отключать отдельные комбинации клавиш или всю клавиатуру ноутбука. После установки значок программы добавляется в системный трей. При клике на него появляется меню. Чтобы заблокировать все клавиши, выбираем раздел Locks и опцию Lock all keys.
В два клика мы полностью заблокировали клавиатуру ноутбука
Есть и более простое решение — утилита KeyFreeze. Она предлагает одну кнопку, при нажатии на которую блокируется клавиатура и мышь. Для снятия блокировки нужно на заблокированной клавиатуре ноутбука нажать сочетание Ctrl+Alt+Delete, а затем Esc.
Загрузка …
Загрузка …
Post Views: 9 873