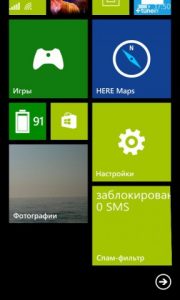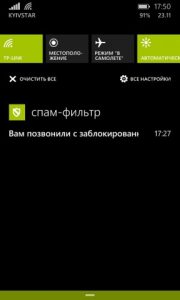Наверняка, каждому из вас, по той или иной причине, хотелось бы заблокировать чей-то телефонный номер, чтобы с него не звонили и не присылали SMS. Благодаря возможностям Windows Phone, заблокировать контакт на Nokia Lumia очень просто. В инструкции ниже вы сможете узнать, как это сделать.
Сразу предупредим, что такая возможность есть только у смартфонов на Windows Phone 8 (Lumia 520, 630 других) с обновлением Amber. Владельцы телефонов на WP 7.5 и 7.8, к сожалению, добавить в черный список нежелательный контакт не смогут.
Как добавить контакт в черный список:
- Заходим в “Журнал вызовов”
- Находим нежелательный номер
- Удерживаем на нем палец и выбираем “Блокировать номер”
- После этого необходимо лишь подтвердить свое действие.
Все, номер занесен в черный список и не будет донимать вас своими звонками или сообщениями.
Как удалить контакт из черного списка:
Если вы решили разблокировать номер, например, добавив его туда по случайности, то вот как это можно сделать:
- Заходим в “Журнал вызовов”
- Нажимаем многоточие “…” и выбираем пункт “Блокированные вызовы”
- Переходим в “Заблокированные номера”
- Выбираем нужный контакт и жмем “Разблокировать”.
Теперь вы снова можете принимать смс’ки и звонки с этого номера.
Если что-то непонятно или появились вопросы, задайте их в комментариях.
Многие сталкиваются с проблемой надоедливых вызовов и смс. Как же установить для них фильтр или блокировку на Windows Phone? Обсудим этот вопрос.
Практически все пользователи телефонов сталкиваются с надоедливыми звонками или смсками. Но для Windows Phone это не проблема, так как все необходимое у неё есть. Стоит отметить, что все инструкции, приведенные в данной статье, касаются только Nokia Lumia версии Amber и более. На других смартфонах функция может работать по другому.
Самым простым методом добавления номера в «чёрный список« на Windows Phone является использование дополнительного меню контакта в «Журнале вызовов«.
- Запустите приложение «Телефон« и сделайте долгое нажатие на нежелательном номере
- Откроется дополнительное меню, где выберите «Блокировать номер«
Чёрный список на Windows Phone
- Подтвердите свой выбор и номер заблокируется
Как заблокировать номер на Windows Phone?
Таким же образом фильтруются смс—сообщения. Но здесь вы уже будете использовать «Сообщения«. Стоит сказать, что при блокировании звонков, смс отдельно блокировать не придётся. То есть, включить в черный список что—то одно не получится. Блокируется все и сразу.
Как управлять чёрным списком?
Для этих целей есть «Спам—фильтр«, который вы найдёте в параметрах девайса. Тут же можно активировать или убрать блокировку, посмотреть контакты, включенные в список. Кроме того, можно просматривать сообщения и звонки, поступившие от блокированных номеров.
Спам-фильтр на Windows Phone
Как посмотреть заблокированные вызовы на Windows Phone?
Просмотр заблокированных вызовов на Windows Phone
Отдельного внимания заслуживают дополнительные фильтры, которые открываются нажатием на кнопку «Дополнительно«. Они предоставляют данные о новых вызовах и сообщениях, которые поступают от людей из «чёрного списка«.
Тут же можно сделать, чтобы оповещение отображалось в «Центре уведомлений«, либо поместить на дисплей специальную плитку, которая показывает, сколько раз сработал фильтр.
Как включить Спам-фильтр на Windows Phone?
На данный момент нельзя добавлять номера в чёрный список заранее. Поэтому, вам сначала должен поступить звонок или прийти смс.
И после этого вы сможете заблокировать номер. В остальном «Спам—фильтр« работает отлично, поэтому вы можете не беспокоиться, словам будут надоедать звонками или сообщениями.
Видео: Добавляем контакт в чёрный список на Windows Phone
Чаще всего такие вопросы задают владельцы старых версий Windows Phone, в которых разработчики операционной системы забыли реализовать черный список контактов. И Microsoft выбирает конкретные имена для своих «интуитивно понятных» интерфейсов (например, «Спам-фильтр»). Для владельцев последней версии операционной системы Windows Phone 10 занесение в черный список и добавление к нему на момент написания не должно вызывать никаких затруднений, но для тех, кому посчастливилось иметь более раннюю версию, чем Amber (Windows Phone GDR2), последовательность Сведения о том, как внести в черный список, могут немного отличаться, и вам могут потребоваться другие приложения для Windows Phone. Владельцам версий Windows Phone ниже Amber рекомендуется обновить операционную систему до последней версии. Если обновление невозможно, необходимо установить сторонние приложения для реализации функции блокировки. В таких приложениях есть база данных контактов, занимающихся нежелательной информацией или тем, что иначе называется «спамом». Например, приложение Whitepages ID (Windows Phone 10), Blocking Call (Windows Phone 8, Samsung) и другие для аналогичного запроса
Итак, первое, что нужно попробовать внести в черный список в вдовом телефоне:
- Зайдите в настройки, затем проверьте, включен ли «спам-фильтр» – основное приложение для черного списка
- Перейдите в журнал звонков (в частности, в журнал звонков, а не в телефонную книгу)
- Нажмите и удерживайте контакт (около 2-3 секунд) должно появиться контекстное меню
- В появившемся меню выберите «номер блока…”
После выполненных действий должно появиться окно подтверждения блокировки, после которого все попытки пройти будут сброшены. Внимание, наряду со звонками, будут заблокированы и СМС. Да, вы можете отключить СМС и ЗВОНКИ ВМЕСТЕ, по отдельности это не работает в стандартной программе блокировки Windows Phone 8 и в более поздних версиях есть больше возможностей для работы с контактами.
Спам фильтр на Андроид – обзор
Из-за большого количества производителей смартфонов Android и версий ОС (в том числе модифицированных оригинальных и альтернативных прошивок) функциональность по блокировке нежелательных номеров каждого конкретного устройства может значительно отличаться.
Так, например, чтобы включить спам-фильтр на смартфонах Android линейки Galaxy для SMS-сообщений, нужно открыть стандартное приложение «Сообщения» и активировать дальнейшие элементы управления долгим тапом по выбранному номеру (отправителю). Один из появившихся значков отвечает за пометку выбранного номера как спама.
См. Также: Как установить фильтр в Photoshop cs5-6
Расширенные настройки блокировки находятся в настройках приложения (пункт «Спам-фильтр»):
- вы можете добавить контакт из адресной книги,
- набрать номер вручную или задать условие («начинается с…», «заканчивается на…», «содержит…» и «точное совпадение»),
- создать список «стоп-слов», на основании которого сообщения будут автоматически помечаться как спам,
- а также автоматически блокировать сообщения от неизвестных отправителей.
Сразу отметим, что помечать отправленные сообщения с буквенными именами как спам не получится.
Чтобы заблокировать нежелательные звонки, вам потребуется установить стороннее приложение из Play Store».
Владельцам альтернативных прошивок CM (CyanogenMod) ничего устанавливать не нужно. В настройках смартфона есть все необходимое. В меню «Конфиденциальность» вы можете заполнить свой «черный список». И сообщения, и звонки будут фильтроваться. Вы можете настраивать регулярные выражения, фильтровать скрытые и неизвестные числа в спаме.
В официальном магазине приложений Google есть множество сторонних приложений, обеспечивающих необходимую защиту от спама. Остановимся на некоторых самых ярких представителях.
2GIS Dialer Звонки и контакты
Он заменяет вызывающее приложение по умолчанию. Он способен не только определять входящие номера на основе собственных данных, хранящихся на серверах компании 2ГИС (огромная база данных компаний с адресами и телефонными номерами), но и блокировать звонки на основе «черного списка». Возможен обмен новыми номерами для спама между пользователями программы (последние имеют специальные отметки). Приложение не работает с SMS-сообщениями.
Тихий СМС СПАМ
Интересное приложение от российского разработчика, умеющее работать с короткими и текстовыми номерами отправителей. Он не отображает никаких уведомлений и не издает звуков при получении спама. Вы можете создавать условия для рассылки спама не только на основе черных (запрещено), но и на основе белых списков (разрешенные контакты). Настроен очень хорошо, но давно (с 2014 года) не обновлялся, хотя на современных смартфонах работает.
Отключение SmartScreen Windows 10 с помощью редактора реестра или редактора локальной групповой политики
Помимо простого метода переключения, вы можете отключить фильтр SmartScreen с помощью редактора реестра Windows 10 или редактора локальной групповой политики (последний вариант доступен только для версий Pro и Enterprise).
Чтобы отключить SmartScreen в редакторе реестра, выполните следующие действия:
- Нажмите клавиши Win + R и введите regedit (затем нажмите Enter).
- Перейдите в раздел реестра HKEY_LOCAL_MACHINE SOFTWARE Policies Microsoft Windows System
- Щелкните правой кнопкой мыши в правой части окна редактора реестра и выберите «Создать» – 32-разрядное значение DWORD (даже если у вас 64-разрядная версия Windows 10).
- Задайте имя параметра EnableSmartScreen и значение 0 для него (это будет по умолчанию).
Закройте редактор реестра и перезагрузите компьютер, фильтр SmartScreen будет отключен.
Чтобы отключить SmartScreen для приложений Microsoft Edge и Windows 10, вы можете создать файл .reg со следующим содержимым и применить его к своей системе:
Редактор реестра Windows версии 5.00 HKEY_LOCAL_MACHINE SOFTWARE Microsoft Windows CurrentVersion Explorer “SmartScreenEnabled” = “Выкл.” HKEY_CURRENT_USER Software Classes Local Settings Software Microsoft Windows CurrentVersion AppContainer Storage microsoftofted3. MicrosoftEdge PhishingFilter «EnabledV9» = двойное слово: 00000000 HKEY_CURRENT_USER Software Microsoft Windows CurrentVersion AppHost «EnableWebContentEvaluation» = двойное слово: 00000000
Если у вас Профессиональная или Корпоративная версия системы, вы можете сделать то же самое, выполнив следующие действия:
- Нажмите клавиши Win + R и введите gpedit.msc, чтобы запустить редактор локальной групповой политики.
- Перейдите в Конфигурация компьютера – Административные шаблоны – Компоненты Windows – SmartScreen Защитника Windows.
- Там вы увидите два подраздела: «Проводник» и «Microsoft», в каждом из которых есть параметр «Настроить фильтр SmartScreen Защитника Windows».
- Дважды щелкните указанную опцию и выберите «Отключено» в окне настроек. Если отключено в разделе проводника, проверка файлов в Windows отключена, если отключена в разделе Microsoft Edge, фильтр SmartScreen в соответствующем браузере отключен.
После изменения настроек закройте редактор локальной групповой политики, SmartScreen будет отключен.
Вы также можете использовать стороннюю утилиту настройки Windows 10, чтобы отключить SmartScreen, например, программа Dism ++ имеет такую функцию++.
Были ли сведения полезными?
Да нет спасибо! Хотели бы вы еще что-нибудь добавить? (Чем больше вы нам расскажете, тем больше вероятность, что мы вам поможем.) Что мы могли бы сделать лучше? (Чем больше вы нам расскажете, тем больше вероятность, что мы вам поможем.) Насколько вы удовлетворены качеством перевода? Что повлияло на вашу оценку? Моя проблема решена Четкие инструкции ОчиститьНет профессиональной лексикиПолезные изображенияКачество переводаНе соответствует интерфейсуНеверные инструкцииТехническая информация Недостаточно информации Недостаточное качество изображений Качество перевода Добавить что-то? Это необязательно. Отправить отзыв
Видео инструкция
На видео наглядно показано, как отключить фильтр SmartScreen в последней версии Windows 10.
family.microsoft.com
1. Войдите в свою учетную запись на сайте family.microsoft.com
2. Найдите члена семьи, затем выберите Фильтр содержимого> Интернет и поиск.
3. Прокрутите список вниз и измените параметр «Блокировать неприемлемые веб-сайты» с «Отключено» на «Включено”.
4. Если вы хотите заблокировать определенные веб-сайты навсегда, добавьте их URL-адреса в раздел «Всегда блокировать.
5. Если вы хотите, чтобы ваш ребенок видел только те веб-сайты, которые вы явно разрешили, установите флажок «Разрешить только эти веб-сайты.
ПОДПИСАТЬСЯ НА RSS-ЛИНИИ
Нужна дополнительная помощь?
Совершенствуйте свои навыки Перейти на обучение Определите приоритетность доступа к новым возможностям Присоединяйтесь к программе Microsoft Insider
Что делать если контакт случайно занесен в черный список Windws Phone?
Если вы случайно добавили контакт из журнала вызовов в черный список номеров Windows Phone, вам необходимо запомнить упомянутое выше меню: Настройки – Спам-фильтр. И в этом меню нажмите “заблокированные контакты”
В этих случаях нужно снять блок:
- Настройки
- Спам-фильтр
- Номера заблокированы
Кроме того, вы можете увидеть, были ли заблокированы звонки? Для этого откройте контекстное меню в «Журнале звонков» Нажмите «…» и выберите заблокированные звонки
Выключаем SmartScreen в редакторе локальной групповой политики (в версиях до 1703)
Этот метод не будет работать для Windows 10 Home, поскольку указанный компонент отсутствует в этой версии системы.
Пользователи Windows 10 Pro или Enterprise могут отключить SmartScreen с помощью редактора локальной групповой политики. Чтобы запустить его, нажмите клавиши Win + R на клавиатуре и введите gpedit.msc в окне «Выполнить», затем нажмите Enter. Затем выполните следующие действия:
- Перейдите в Конфигурация компьютера – Административные шаблоны – Компоненты Windows – Проводник.
- В правой части редактора дважды щелкните параметр «Персонализировать Windows SmartScreen».
- Установите для него значение «Включено», а внизу – «Отключить SmartScreen» (см. Снимок экрана).
Готово, фильтр отключен, теоретически должен работать без перезагрузки, но может понадобиться.
Отключение фильтра SmartScreen в Панели управления Windows 10
Важно: описанные ниже методы применимы к версиям Windows 10 до 1703 Creators Update.
Первый способ позволяет отключить SmartScreen на системном уровне, то есть, например, он не будет работать при запуске недавно загруженных программ с помощью любого браузера.
Перейдите в Панель управления, для этого в Windows 10 вы можете просто щелкнуть правой кнопкой мыши кнопку «Пуск» (или нажать Win + X), а затем выбрать соответствующий пункт меню.
В панели управления выберите «Безопасность и обслуживание» (если включен «Просмотр категорий», затем «Система и безопасность – Безопасность и обслуживание». Затем слева нажмите «Изменить настройки Windows SmartScreen» (вы должны быть администратором компьютера).
Чтобы отключить фильтр, в окне «Что вы хотите делать с нераспознанными приложениями» выберите «Ничего не делать (отключить Windows SmartScreen)» и нажмите «ОК». Готовый.
Примечание. Если все настройки неактивны (серые) в окне настроек Windows 10 SmartScreen, вы можете исправить ситуацию двумя способами:
- В редакторе реестра (Win + R – regedit) в HKEY_LOCAL_MACHINE Software Policies Microsoft Windows System удалите параметр с именем «EnableSmartScreen». Перезагрузите компьютер или выполните процесс проводника».
- Запустите редактор локальной групповой политики (только для Windows 10 Pro и более поздних версий, нажмите Win + R и введите gpedit.msc для запуска). В редакторе в разделе Конфигурация компьютера – Административные шаблоны – Компоненты Windows – Проводник Windows щелкните параметр «Настроить Windows SmartScreen» и установите для него значение «Отключено». После приложения настройки будут доступны через панель управления (может потребоваться перезагрузка).
Параметры и быстрые действия, которые можно заблокировать в Windows 10 Mobile Settings and quick actions that can be locked down in Windows 10 Mobile
Применимо к Применимо к
- Windows 10 Mobile Windows 10 Mobile
В этой статье перечислены параметры и быстрые действия, которые можно заблокировать на мобильном устройстве с Windows 10. В этом разделе перечислены параметры и быстрые действия, которые можно заблокировать в Windows 10 Mobile.
Блокировка параметров в Windows 10 версии 1703 Settings lockdown in Windows 10, version 1703
В предыдущих версиях Windows 10 имя страницы использовалось для определения разрешенных параметров. В предыдущих версиях Windows 10 вы использовали имя страницы для определения разрешенных настроек. Начиная с Windows 10 версии 1703, вы можете использовать URI параметров. Начиная с Windows 10 версии 1703, используется URI настроек.
Например, вам нужно использовать ms-settings: display вместо элемента SettingsPageDisplay. Например, вместо SettingsPageDisplay вы будете использовать ms-settings: display.
См. Ms-settings: ссылку на схему URI, чтобы найти URI для каждой страницы настроек. См. Настройки ms: обратитесь к схеме URI, чтобы найти URI для каждой страницы настроек.
SmartScreen для приложений магазина Windows 10
Фильтр SmartScreen также работает отдельно для управления адресами, к которым обращаются приложения Windows 10, что в некоторых случаях может сделать их непригодными для использования.
Чтобы отключить SmartScreen в этом случае, перейдите в Настройки (через значок уведомления или с помощью клавиш Win + I) – Конфиденциальность – Общие.
В разделе «Включить SmartScreen для управления веб-контентом, который могут использовать приложения Магазина Windows» нажмите кнопку-переключатель в разделе «Отключено.».
Необязательно: то же самое можно сделать, если в реестре в разделе HKEY_CURRENT_USER Software Microsoft Windows CurrentVersion AppHost установите значение 0 (ноль) для параметра DWORD с именем EnableWebContentEvaluation (если его нет, создайте 32-битный DWORD параметр с этим именем).
Если вам также необходимо отключить SmartScreen в браузере Edge (если вы его используете), вы найдете информацию ниже, уже под видео.
Блокировка параметров в Windows 10 версии 1607 и более ранних версий Settings lockdown in Windows 10, version 1607 and earlier
Вы можете использовать Lockdown.xml для настройки параметров блокировки. Вы можете использовать Lockdown.xml для настройки параметров блокировки.
В следующей таблице перечислены страницы параметров и группы страниц. В следующей таблице перечислены страницы настроек и группы страниц. Используйте имя страницы в разделе параметров файла Lockdown.xml. Используйте имя страницы в разделе «Настройки» файла Lockdown.xml. Раздел настроек содержит список разрешенных страниц в приложении Настройки. Раздел «Настройки» содержит список разрешенных страниц в приложении «Настройки.
Уголок приложения
(отключено в ограниченном доступе)
Главное меню Главное меню Подменю Название страницы Название страницы
| Системная система | Настройки Страница группы ПК Системные настройки Страница группы ПК Система |
| Экран | Страница настроек Отображение страницы настроек Отображение |
| Уведомления и действия | Уведомления на странице приложения “Настройки”. Уведомления на странице приложения “Настройки |
| Телефон Телефон | Страница настроек “Звонки” Страница настроек “Звонки |
| Сообщения для обмена сообщениями | Страница настроек Сообщение Страница настроек |
| Аккумулятор Аккумулятор | Настройки Страница энергосбережения Настройки Страница энергосбережения |
| Приложение для веб-сайта | НастройкиСтраница ПриложенияДля веб-сайтов НастройкиСтраница приложенийДля веб-сайтов |
| Объем памяти | Настройки PageStorageSenseStorageOverview SettingsPageStorageSenseStorageOverview |
| В режиме движения авто | Настройки страницы “Режим вождения” Настройки страницы “Режим вождения |
| Офлайн-карты Офлайн-карты | Страница настроек Карты Страница настроек Карты |
| Описание Информация | Настройки Страница PCSystemInfo Настройки Страница PCSystemInfo |
| Устройства Устройства | Страница настроек |
| Камера по умолчанию | НастройкиPagePhoto НастройкиPagePhotos |
| Bluetooth Bluetooth | Страница настроек Система PCI Страница настроек Bluetooth PCB Система Bluetooth |
| NFC NFC | Настройки Телефонная страница Настройки NFC Телефонная страница NFC |
| Мышь мышь | НастройкиМышьСтраница тачпада НастройкиМышьСтраница тачпада |
| USB USB | Страница настроек Usb Страница настроек Usb |
| Сеть и беспроводная связь | Страница группы настроек Сеть Страница группы настроек Сеть |
| Данные и SIM-карта Мобильные и SIM-карты | Страница настроек сети Страница настроек мобильной сети Страница настроек мобильной сети |
| Wi-Fi Wi-Fi | Настройки сети Страница настроек Wi-Fi Страница сети Wi-Fi |
| Режим полета | Настройки Страница сети Режим полета Страница настроек сети Режим полета |
| Использование данных | Страница настроек Обзор DataSense Страница настроек Обзор DataSense |
| Мобильная точка доступа | НастройкиСеть страницыMobileHotspotНастройкиСеть страницыMobileHotspot |
| VPN VPN | Настройки сети Страница настроек VPN Страница настроек сети VPN |
| Персонализация Персонализация | Страница настроекGroupPersonalizationSettingsPageGroupPersonalization |
| Домашний экран | Фон страницы настроек Фон страницы настроек |
| Цвета Цвета | Цвет страницы настроек Цвет страницы настроек |
| Звуки Звуки | НастройкиСтраница звуков Страница настроекСтраница звуков |
| Экран блокировки экрана блокировки | Страница настроек Страница настроек Экран блокировки страницы |
| Обзорный экран | Страница настроек Взгляд Страница настроек Взгляд |
| Панель навигации | Настройки NagivationBar Настройки NagivationBar |
| Аккаунты Аккаунты | Страница настроек |
| Информация Ваша информация | Настройки страницы учетной записи Изображение Настройки страницы учетной записи Изображение |
| Варианты доступа | Настройки страницы учетной записи Параметры входа в систему Настройки страницы учетной записи Параметры входа в систему |
| Электронная почта и учетные записи приложений | Страница настроек Учетная запись Приложение электронной почты Страница настроек Учетная запись Приложение электронной почты |
| Войдите на работу или в школу | Настройки |
| Синхронизируйте свои настройки | Настройки Синхронизация страницы учетной записи Настройки синхронизации страницы учетной записи |
| НастройкиApp PageCorner НастройкиAppPageCorner | |
| Время и язык | SettingsPageGroupTimeRegion settingsPageGroupTimeRegion |
| Деловое свидание, встреча | Настройки PageTimeRegionDateTime Настройки PageTimeRegionDateTime |
| Язык язык | Настройки Страница Время Язык Настройки Страница Время Язык |
| Регион Регион | Страница настроек Временной регион Страница настроек Временной регион |
| Клавиатура Клавиатура | Страница настроек Клавиатура Страница настроек Клавиатура |
| Голосовые функции | Страница настроек Страница настроек |
| Легкость доступа доступность | Настройки группы страниц Удобство доступа Настройки группы страниц Удобство доступа |
| Рассказчик Рассказчик | SettingsPageEaseOfAccessNarrator SettingsPageEaseOfAccessNarrator |
| Увеличительное стекло Увеличительное стекло | НастройкиPageEaseOfAccess Magnifier SettingsPageEaseOfAccess Magnifier |
| Высокая контрастность Высокая контрастность | Страница настроекЛегкий доступСтраница настроек высокой контрастностиЛегкий доступ |
| Субтитры Субтитры | Страница настроек Легкий доступClosedCaptioning SettingsPageEasy AccessClosedCaptioning |
| Больше опций | Страница настроек EasyAccessДругие параметрыSettingsPageEasyAccessДругие параметры |
| Конфиденциальность Конфиденциальность | SettingsGroupPagesНастройки конфиденциальностиGroupPagesPrivacy |
| Расположение Расположение | Настройки Страница конфиденциальности Местоположение Настройки Конфиденциальность Местоположение страницы |
| Камера Камера | НастройкиСтраница конфиденциальностиНастройки веб-камерыСтраница конфиденциальностиВеб-камера |
| Микрофон микрофон | НастройкиСтраница конфиденциальностиМикрофонСтраница конфиденциальностиМикрофон |
| Движение движение | НастройкиPrivacyMotionData page SettingsPrivacyMotionData page |
| Уведомления | НастройкиСтраница конфиденциальности УведомленияНастройкиСтраница конфиденциальности Уведомления |
| Речевые функции, рукописный ввод, рукописный ввод и ввод с клавиатуры | НастройкиСтраница конфиденциальностиНастройки персонализацииСтраница конфиденциальностиПерсонализация |
| Информация об учетной записи Информация об учетной записи | НастройкиКонфиденциальностьСтраница информации НастройкиКонфиденциальностьСтраница информации |
| Контакты Контакты | Страница настроек КонфиденциальностьКонтактыСтраница настроекКонфиденциальностьКонтакты |
| Календарь Календарь | Настройки Страница конфиденциальности Календарь Настройки Страница конфиденциальности Календарь |
| Телефонные звонки Телефонные звонки | НастройкиСтраница конфиденциальностиНастройки телефонных звонковСтраница конфиденциальностиPhoneCall |
| История звонков История звонков | НастройкиСтраница конфиденциальностиCallHistoryНастройкиСтраница конфиденциальностиCallHistory |
| Электронная почта Электронная почта | Настройки Страница конфиденциальности Электронная почта Настройки страницы Конфиденциальность Электронная почта |
| Сообщения для обмена сообщениями | НастройкиСтраница конфиденциальностиСообщенияНастройкиСтраница конфиденциальности |
| Радиомодули | НастройкиСтраница конфиденциальностиРадио настройкиСтраница конфиденциальностиРадио |
| Продолжайте взаимодействовать с Continua App Experiences | Настройки Страница конфиденциальности CDP Настройки Страница конфиденциальности CDP |
| Приложение в фоновом режиме | НастройкиСтраницаКонфиденциальность |
| Дополнительные приложения | НастройкиСтраница аксессуаров НастройкиСтраница аксессуаров |
| Рекламный идентификатор получателя Рекламный идентификатор | НастройкиСтраница конфиденциальностиAdvertisingId НастройкиСтраница конфиденциальностиAdvertisingId |
| Другие устройства Другие устройства | НастройкиСтраница конфиденциальностиНастройкаПериферийные устройства |
| Обратная связь и диагностика | НастройкиСтраница конфиденциальностиSIUFSettingsSettingsСтраница конфиденциальностиSIUFSettings |
| Обновление и безопасность | Сброс страницы группы настроек Сброс страницы группы настроек |
| Обновление телефона | НастройкиPageRestoreMusUpdate SettingsPaginaRestoreMusUpdate |
| Программа предварительной оценки Windows | Страница настроек Полеты. Страница настроек Полеты |
| Шифрование устройства | НастройкиPagePGroup PCSystemDevice EncryptionSettingsPageGroup PCSystemDevice Encryption |
| Резервное хранилище | Настройки PageRestoreOneBackupSettingsPageRestoreOneBackup |
| Найди мой телефон | НастройкиFindMyDevicePageSettingsFindMyDevicePage |
| Разработчикам Разработчикам | Настройки PageSystemOptionsDeveloperSettingsPageSystemOptionsDeveloper |
| OEM OEM | SettingsPageGroupExtensibilityPageGroupExtensibility |
| Расширяемость Расширяемость | Расширяемость страницы настроек Расширяемость страницы настроек |
Источники
- windows-phone.su/instructions/for-phones/933-chernyy-spisok-windows-phone.html
- filteru.ru/%D0%BA%D0%B0%D0%BA-%D0%BD%D0%B0%D1%81%D1%82%D1%80%D0%BE%D0%B8%D1%82%D1%8C-%D1%81%D0%BF%D0%B0%D0%BC-%D1%84%D0%B8%D0%BB%D1%8C%D1%82%D1%80-%D0%BD%D0%B0-%D1%81%D0%BC%D0%B0%D1%80%D1%82%D1%84%D0%BE%D0%BD/
- [https://remontka.pro/smartscreen-off-windows-10/]
- [https://support.microsoft.com/ru-ru/account-billing/%D0%BD%D0%B0%D1%81%D1%82%D1%80%D0%BE%D0%B9%D1%82%D0%B5-%D0%B2%D0%B5%D0%B1-%D1%84%D0%B8%D0%BB%D1%8C%D1%82%D1%80%D1%8B-%D0%B8-%D1%84%D0%B8%D0%BB%D1%8C%D1%82%D1%80%D1%8B-%D0%BF%D0%BE%D0%B8%D1%81%D0%BA%D0%B0-%D0%B4%D0%BB%D1%8F-%D1%81%D0%B5%D0%BC%D0%B5%D0%B9%D0%BD%D0%BE%D0%B9-%D0%B1%D0%B5%D0%B7%D0%BE%D0%BF%D0%B0%D1%81%D0%BD%D0%BE%D1%81%D1%82%D0%B8-640d6535-d1ba-332c-0a8d-4a0872bef885]
- [https://a174.ru/windows-10-blokirovka-i-filtratsiya-v-windows-10-mobile/]
Иногда полезно бывает внести чей-то номер в так называемый «черный список», чтобы избавиться от нежелательных звонков. Но отдельной такой функции в Windows Phone — смартфоне нет. Поэтому вам придется воспользоваться функциями ваших операторов. «Чёрный список» позволяет пользователям Windows Phone установить запрет на входящие вызовы с определенных номеров, внесенных в чёрный список, и тем самым оградить себя от нежелательных звонков. В чёрный список абонент может вносить любые мобильные и городские номера. Как же добавить номер назойливого собеседника в этот заветный «черный список»? Очень просто! Достаточно набрать на телефоне специальную USSD-команду, содержащую нежелательный номер, и затем нажать клавишу вызова.Как же добавить номер в «черный список» на Windows Phone? Рассмотрим поподробнее добавление номера в «черный список» для абонентов операторов «большой тройки» и оператора Tele2.
Как добавить номер в «черный список» абонентам Билайн?
Добавление номера в «черный список» происходит так, набираем на телефоне команду:
*110*771*xxxxxxxxxxx#, кнопка вызова
где вместо иксов 11 цифр (начиная с семёрки) того номера, который вы хотите добавить в «черный список».
Удаление номера в «черный список» происходит так, набираем на телефоне команду:
*110*772*xxxxxxxxxxx#, кнопка вызова
где вместо иксов 11 цифр (начиная с семёрки) того номера, который вы хотите добавить в «черный список».
Как добавить номер в «черный список» абонентам МТС?
Добавление номера в «черный список» происходит так, набираем на телефоне команду:
*880*26*ххххххххххх#, кнопка вызова
где вместо иксов 11 цифр (начиная с семёрки) того номера, который вы хотите добавить в «черный список».
Удаление номера в «черный список» происходит так, набираем на телефоне команду:
*880*27*ххххххххххх#, кнопка вызова
где вместо иксов 11 цифр (начиная с семёрки) того номера, который вы хотите добавить в «черный список».
Как добавить номер в «черный список» абонентам Tele2?
Добавление номера в «черный список» происходит так, набираем на телефоне команду:
*220*1*xxxxxxxxxxх#, кнопка вызова
где вместо иксов 11 цифр того номера, который вы хотите добавить в «черный список», начиная с 8.
Удаление номера в «черный список» происходит так, набираем на телефоне команду:
*220*0*xxxxxxxxxxх#, кнопка вызова
где вместо иксов 11 цифр того номера, который вы хотите удалить из «черного списка», начиная с 8.
Как добавить номер в «черный список» абонентам Мегафон?
Добавление номера в «черный список» происходит так, набираем на телефоне команду:
*130*xxxxxxxxxx#, кнопка вызова
где вместо иксов 11 цифр (начиная с семёрки) того номера, который вы хотите добавить в «черный список».
Удаление номера в «черный список» происходит так, набираем на телефоне команду:
*130*xxxxxxxxxx#, кнопка вызова
где вместо иксов 11 цифр (начиная с семёрки) того номера, который вы хотите добавить в «черный список».
Важная особенность: уважаемые пользователи, стоит помнить о том, что услуга «Черный список» сейчас у всех операторов связи платная! Подключая данную услугу, у Вас появится на тарифном плане абонентская плата. Стоимость данной услуги уточните, пожалуйста, у своего оператора перед подключением услуги «Черный список».