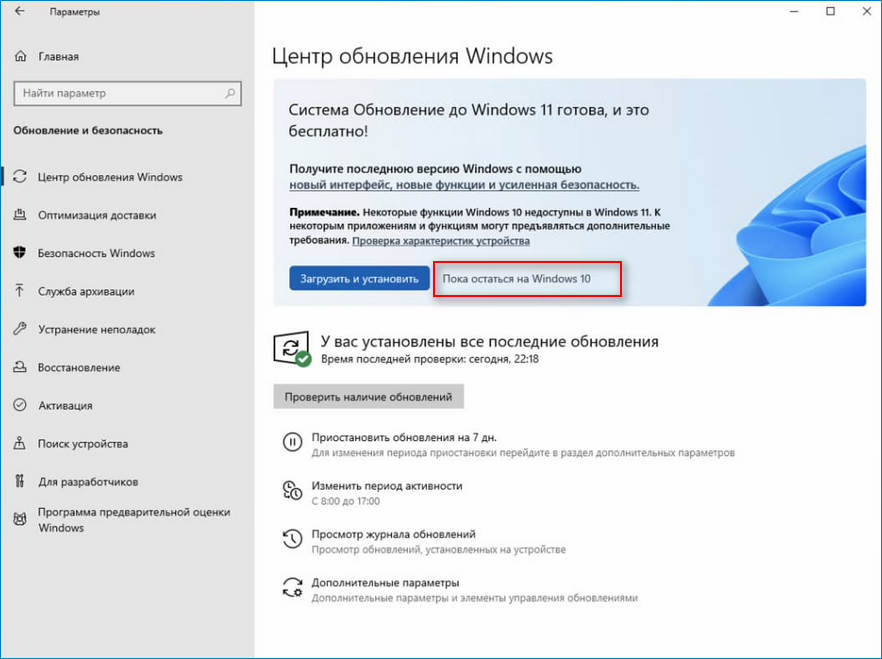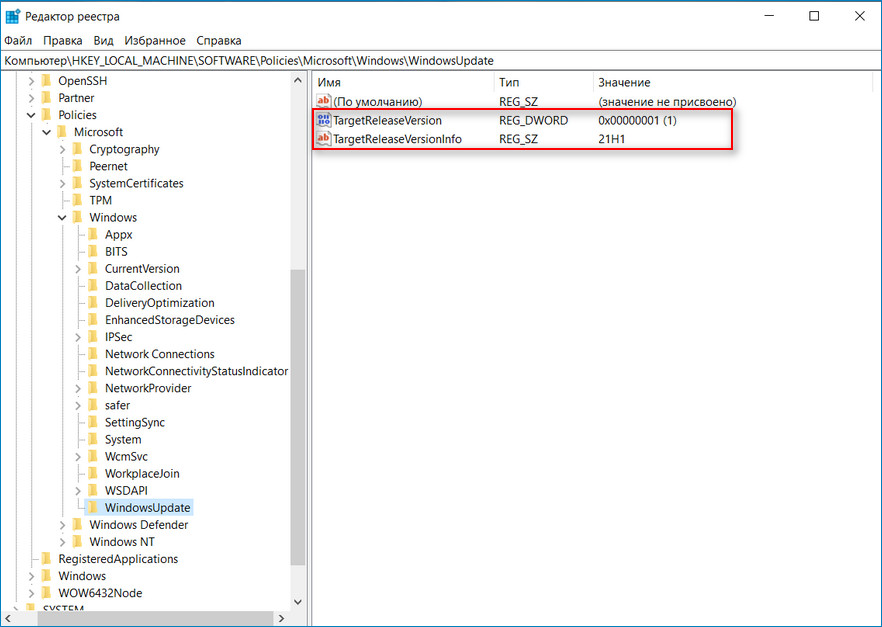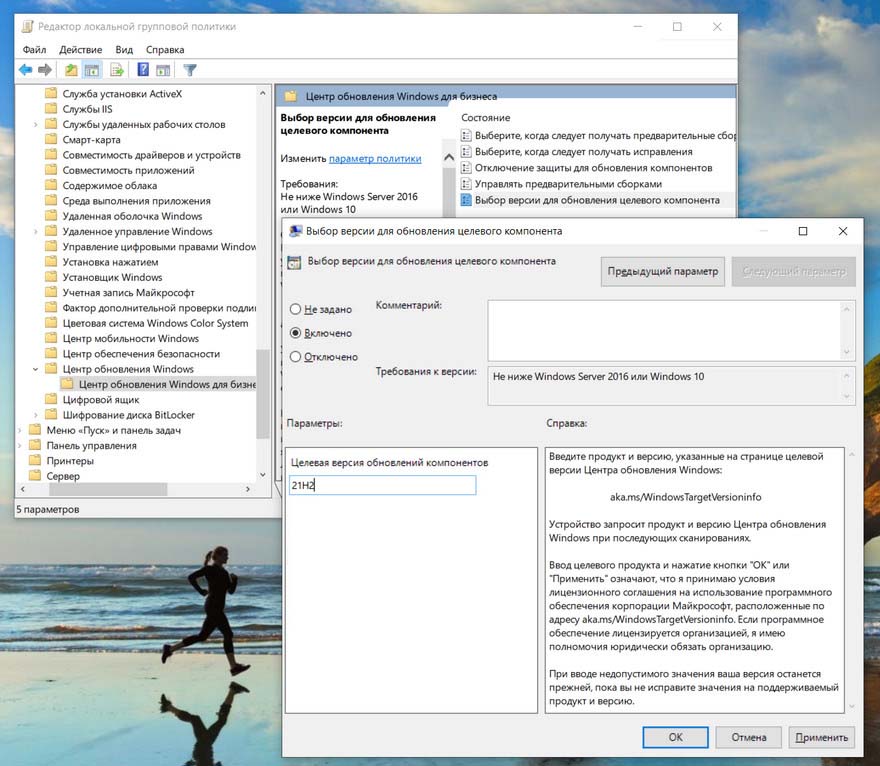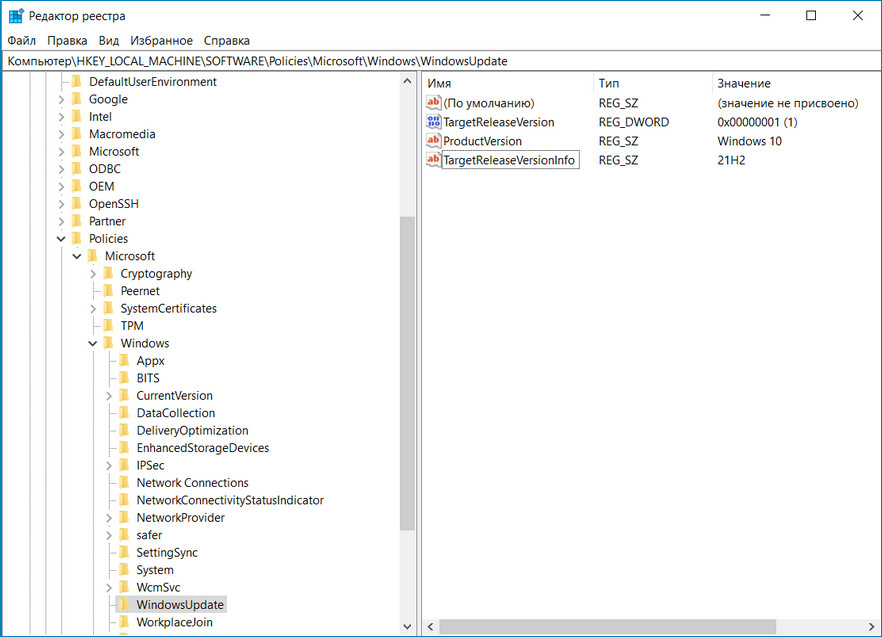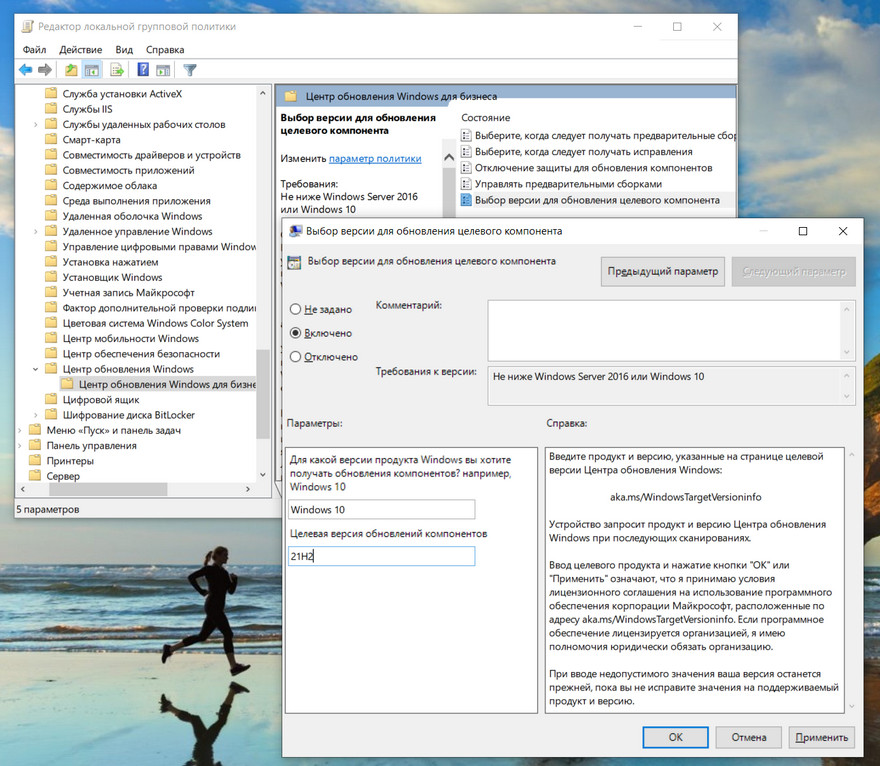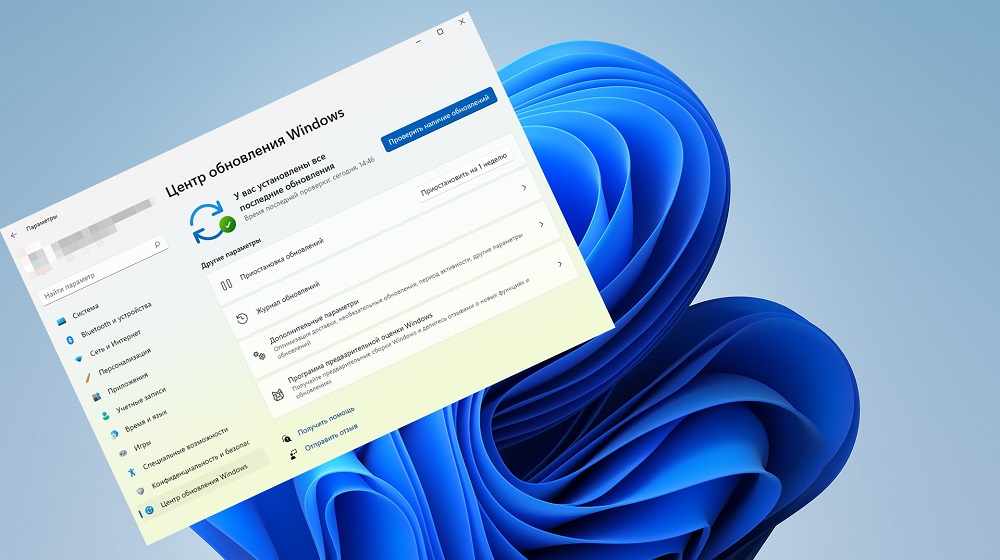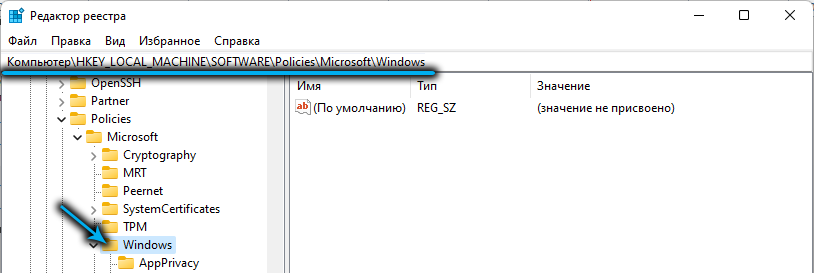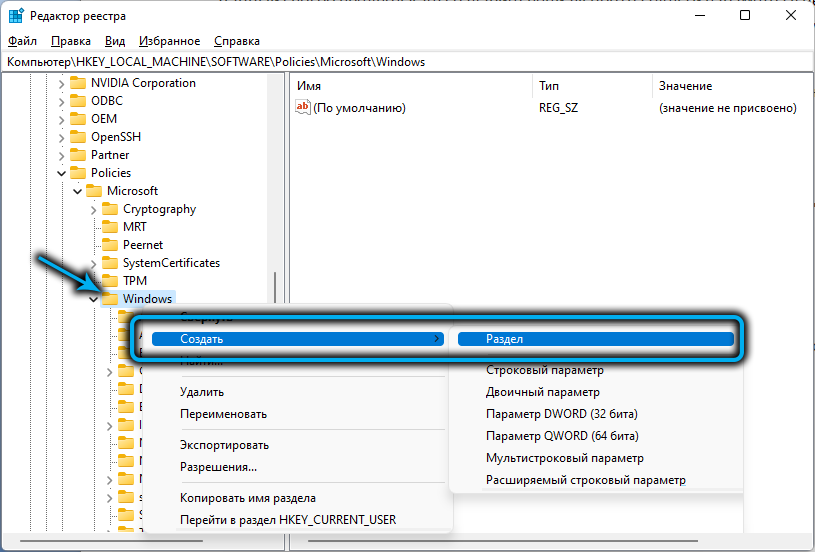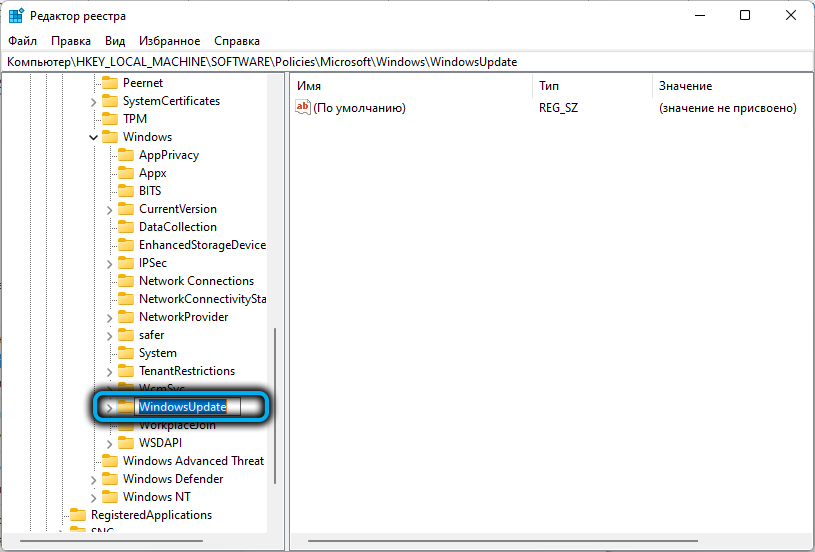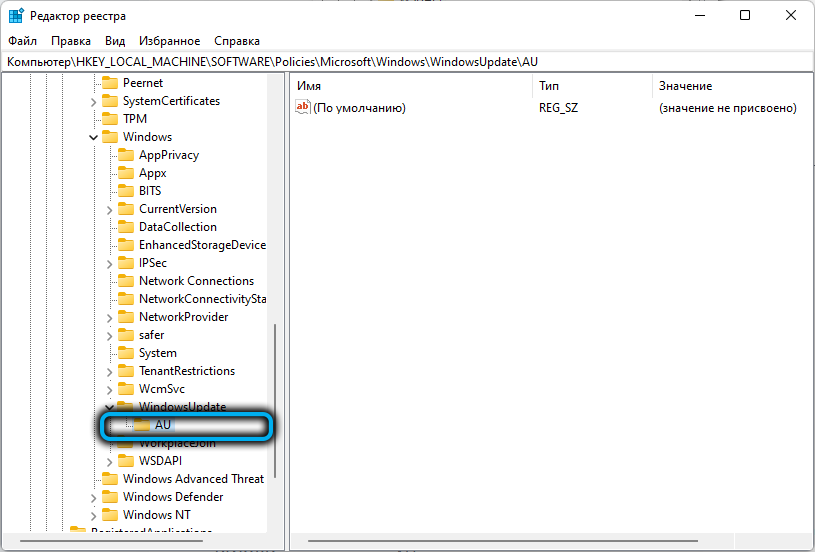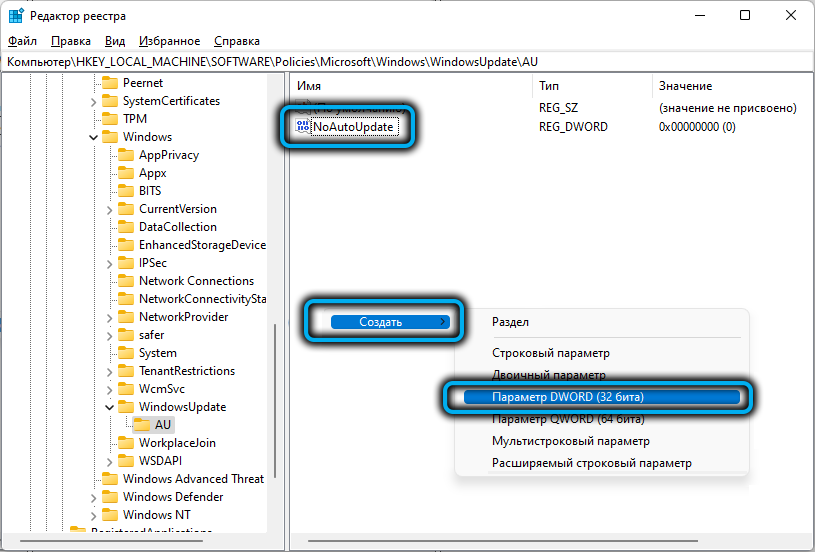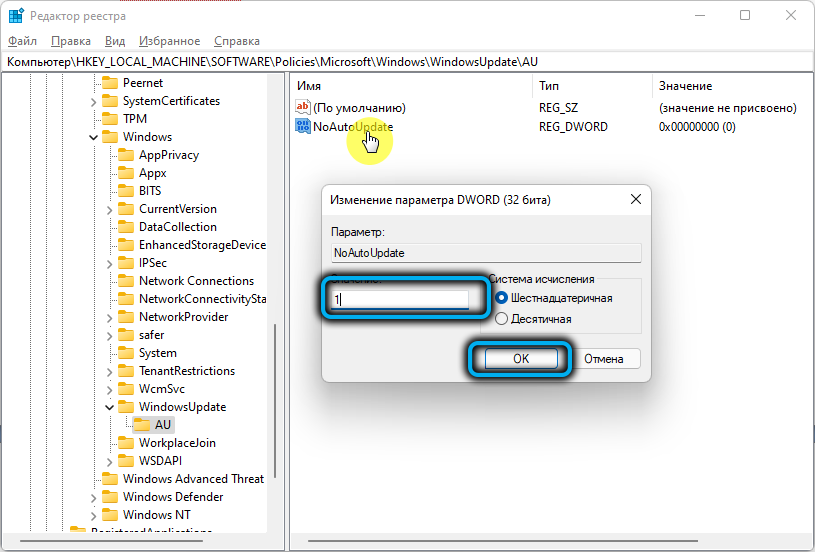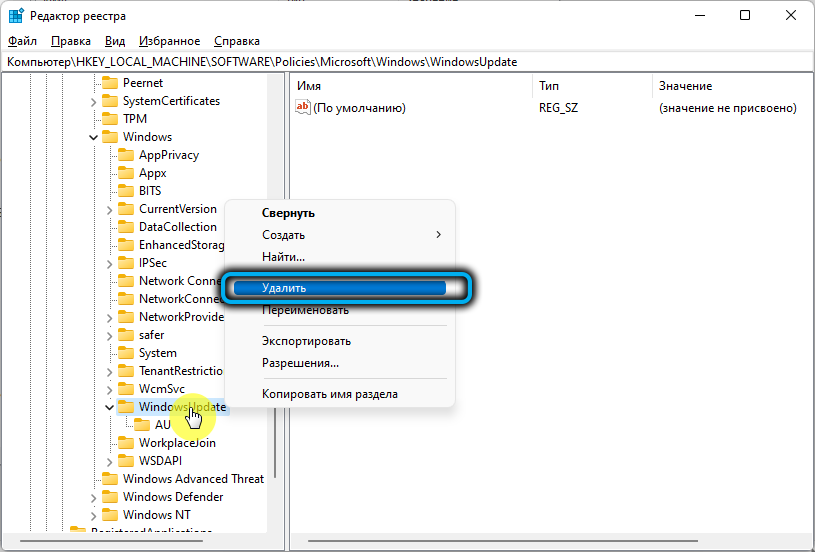В этой инструкции подробно о способах отключить обновления Windows 11 как на время, так и навсегда, встроенными средствами системы или с помощью сторонних инструментов блокировки обновлений. Также может быть полезным: Как отключить автоматическое обновление драйверов Windows 11.
Параметры Windows 11 — приостановка обновлений и лимитное подключение
Сначала о тех способах, которые предлагает нам Майкрософт в Параметрах Windows 11. Прежде всего там есть возможность приостановить автоматические скачивание и установку обновлений на срок до 5 недель. Шаги будут следующими:
- Откройте «Параметры» через меню Пуск или нажав клавиши Win+I на клавиатуре.
- Перейдите в раздел «Центр обновления Windows».
- В разделе «Приостановка обновлений» выберите срок, на который следует остановить их получение.
На этом всё — в течение этого периода обновления производиться не будут.
Вторая возможность в «Параметрах» — отключить обновления при лимитных (те, для которых ограничен или отдельно оплачивается трафик) подключениях и настроить своё подключение как лимитное:
- Откройте Параметры — Центр обновления Windows.
- Откройте пункт «Дополнительные параметры».
- Убедитесь, что пункт «Скачивать обновления через лимитные подключения» отключен, если это не так — отключите его.
- Перейдите в раздел параметров «Сеть и Интернет». Выберите ваш тип сети: Wi-Fi или Ehternet. Для Ethernet сразу будет доступен пункт «Лимитное подключение», а для Wi-Fi потребуется зайти в «Свойства» и уже там включить «Лимитное подключение».
При использовании этого способа обновления не будут автоматически скачиваться и устанавливаться, но Windows 11 продолжит вас уведомлять о них, что не всегда удобно.
Отключение автоматических обновлений в редакторе локальной групповой политики
Если на вашем компьютере установлена Windows 11 Pro или Enterprise, вы можете отключить автоматические обновления с помощью редактора локальной групповой политики, при этом их можно будет продолжить скачивать вручную в «Параметры» — «Центр обновления Windows».
- Нажмите правой кнопкой мыши по кнопке «Пуск», выберите пункт «Выполнить» и введите gpedit.msc, затем нажмите Enter.
- В открывшемся редакторе локальной групповой политики перейдите в раздел Конфигурация компьютера — Административные шаблоны — Компоненты Windows — Центр обновления Windows — Управление интерфейсом пользователя.
- Дважды нажмите по параметру «Настройка автоматического обновления».
- Переключите политику в состояние «Отключено» и примените настройки.
После этого автоматические обновления будут отключены, но их можно будет установить вручную, выполнив поиск и установку в Центре обновлений:
Отключение автоматических обновлений в редакторе реестра
Этот способ делает то же, что и предыдущий — отключает автоматическую загрузку и установку обновлений, но оставляет возможность их ручной установки, но подходит, в том числе, и для домашней редакции Windows 11:
- Нажмите клавиши Win+R на клавиатуре, введите regedit и нажмите Enter.
- Перейдите к разделу реестра
HKEY_LOCAL_MACHINESOFTWAREPoliciesMicrosoftWindows
- Если в этом разделе отсутствует подраздел с именем WindowsUpdate, создайте его — нажмите правой кнопкой мыши по «папке» Windows, выберите «Создать» — «Раздел» и укажите имя WindowsUpdate.
- Внутри созданного раздела тем же способом создайте ещё один — с именем AU
- Выберите раздел
HKEY_LOCAL_MACHINESOFTWAREPoliciesMicrosoftWindowsWindowsUpdateAU
нажмите правой кнопкой мыши в правой панели редактора реестра и выберите Создать — Параметр DWORD (32 бита, несмотря на то, что у вас x64 система), задайте имя NoAutoUpdate для этого параметра.
- Дважды нажмите по вновь созданному параметру и задайте значение 1 для него.
В результате автоматические загрузка и установка обновлений на компьютер производиться не будут.
Полная блокировка обновлений Windows 11 путем назначения альтернативных серверов обновления
Если вам требуется полностью и навсегда отключить обновления Windows 11, при этом не отключая служб и не прибегая к сторонним программам, вы можете настроить систему таким образом, чтобы она искала обновления на стороннем, несуществующем сервере обновлений и, в результате не могла их установить. Создайте reg-файл со следующим кодом:
Windows Registry Editor Version 5.00 [HKEY_LOCAL_MACHINESOFTWAREPoliciesMicrosoftWindowsWindowsUpdate] "DoNotConnectToWindowsUpdateInternetLocations"=dword:00000001 "UpdateServiceUrlAlternate"="server.wsus" "WUServer"="server.wsus" "WUStatusServer"="server.wsus" [HKEY_LOCAL_MACHINESOFTWAREPoliciesMicrosoftWindowsWindowsUpdateAU] "UseWUServer"=dword:00000001
И импортируйте его в реестр.
После применения изменений, при попытке проверить наличие обновлений в Центре обновлений вы будете видеть следующую картину, а обновления устанавливаться не будут:
В дальнейшем для отмены сделанных изменений вы можете:
Из раздела реестра
HKEY_LOCAL_MACHINESOFTWAREPoliciesMicrosoftWindowsWindowsUpdate
удалить параметры DoNotConnectToWindowsUpdateInternetLocations, UpdateServiceUrlAlternate, WUServer, WUStatusServer
Из раздела реестра
HKEY_LOCAL_MACHINESOFTWAREPoliciesMicrosoftWindowsWindowsUpdateAU
удалить параметр UseWUServer
Служба Центр обновлений Windows
Вы можете отключить службу «Центр обновлений Windows», чтобы остановить получение обновлений, но с большой вероятностью через некоторое время Windows 11 вновь её включит.
Шаги будут следующими:
- Нажмите клавиши Win+R на клавиатуре, введите services.msc и нажмите Enter.
- В списке служб найдите «Центр обновления Windows» и дважды нажмите по ней.
- Остановите службу, а в поле «Тип запуска» установите «Отключена» и примените настройки.
Среди способов сохранить такое состояние службы и не дать ей включиться — создать задание в планировщике заданий Windows, со следующими параметрами:
- Триггеры — Журнал: Система. Источник: Service Control Manager.
- Код события — 7040
- Действия — запуск bat-файла с кодом
net stop wuauserv sc config wuauserv start=disabled
Дополнительно (не для начинающих):
- вы можете отключить задания UpdateOrchestrator в планировщике заданий, запустив планировщик с помощью psexec (можно скачать с сайта майкрософт) и команды
psexec.exe -i -s %windir%system32mmc.exe /s taskschd.msc
которую следует запустить из командной строки от имени администратора, а не из окна «Выполнить». Однако для части заданий параметры запуска будут восстановлены автоматически
- Стать владельцем и запретить чтение и выполнение для файла
C:WindowsSystem32usoclient.exe
который используется заданиями UpdateOrchestrator
Сторонняя бесплатная утилита предназначена для управления обновлениями Windows 11 и 10, с возможностью их поиска, скачивания и отключения автоматических обновлений. В этой части она делает то же самое, что мы можем сделать в реестре или редакторе локальной групповой политики, но в графическом интерфейсе:
Подробный обзор программы доступен в статье про программы для управления обновлениями Windows 10 (Для 11 тоже актуально).
Windows Update Blocker
Windows Update Blocker полностью блокирует обновления Windows 11 и следит за состоянием отключенных служб.
Программа проста в использовании:
- Скачайте программу с сайта разработчика и запустите её.
- Выберите опцию «Отключить обновления» и примените настройки. Язык интерфейса программы можно переключить на русский в меню.
- После применения обновления Windows 11 будут полностью отключены.
При попытке установки обновлений после применения Windows Update Blocker вручную вы будете получать следующие сообщения об ошибках:
O&O ShutUp10++
Несмотря на название, программа для настройки многих функций системы, совместима не только с Windows 10, но и с Windows 11. Скачать программу можно с официального сайта.
После запуска откройте вкладку «Локальный компьютер» и включите опцию «Отключить автоматическое обновление системы (Windows-Update)».
В том же разделе вы можете найти другие параметры обновлений, доступные к отключению. Для применения сделанных изменений может потребоваться перезагрузка компьютера.
InControl
Бесплатная программа InControl позволяет легко запретить установку обновлений компонентов и обновление Windows 11 до новой версии, при этом обновления безопасности продолжат устанавливаться.
Подробный обзор программы и о её загрузке в отдельной статье: Запрет обновления Windows до новой версии в программе InControl.
Запрет установки выбранных обновлений с помощью Show or hide updates
Утилита Show or hide updates была выпущена Майкрософт уже давно, в настоящее время не поддерживается, но исправно работает и доступна для загрузки на официальном сайте (несмотря на это, браузер Microsoft Edge блокирует загрузку).
После запуска утилиты и выбора опции «Hide updates» будет проведен анализ доступных и не установленных обновлений, после чего можно выбрать те обновления, которые устанавливать не следует:
Выбрав такие обновления, нажмите «Далее» и дождитесь завершения применения параметров.
Возможно, вам известны другие эффективные способы отключения автоматических обновлений Windows 11? — будет отлично, если вы сможете поделиться ими в комментариях.
- Разные способы отключить обновления Windows 11
- Приостановка обновлений Windows 11 на неделю
- Отключение службы «Windows Update»
- Лимитирование интернет-соединения
- Отключение обновлений через системный реестр
- Отключение обновлений из «Редактора локальной групповой политики»
- Отключение обновлений Windows 11 при помощи Windows Update Blocker
Как бы Microsoft не старалась убедить в необходимости получения обновлений, многие пользователи упорно не хотят следовать этим убеждениям. В основном, это связано с тем, что после очередного обновления система может начать «тормозить».
С выпуском Windows 11 ничего не изменилось — пользователи, привыкшие отключать обновления, по-прежнему отключают их, хотя с каждой новой версией системы эта процедура становится сложнее.
Разные способы отключить обновления Windows 11
На момент написания статьи есть6 способов остановки обновлений, каждый из которых имеет свои преимущества и недостатки:
- Временная приостановка на 7 дней. Осуществляется из настроек «Центра обновлений». Способ хоть самый простой и быстрый, но требует еженедельного вмешательства пользователя. Кроме того, данная опция доступна не во всех сборках Windows Если пропустить срок повторной деактивации обновлений, то они автоматически загрузятся и установятся.
- Отключение службы «Windows Update» (Центр обновления Windows). Действенный вариант, позволяющий навсегда выключить обновления системы. Но отключение данной службы сделает невозможной работу зависящих от нее других служб и/или системных приложений. К таковым относится, например, DISM — средство проверки системных файлов на предмет повреждений или отсутствия.
- Активация опции «Лимитное соединение» у текущего подключения к интернету. Здесь все как в случае со смартфонами, которые не загружают никаких обновлений через мобильное соединение без предварительного разрешения пользователя. Данный вариант отключает не только системные, но и вообще любые другие автоматические обновления, выполняемые, например, установленными программами. Однако это не относится к критическим обновлениям безопасности — они будут скачиваться и устанавливаться в любом случае.
- Отключение обновлений через системный реестр. «Классический» вариант отключения обновлений. Требует от пользователя навыков в обращении с настройками системы. Впрочем, настройка не очень сложная.
- Отключение обновлений через «Редактор локальной групповой политики». Это тоже действенный способ, но подходит только для тех версий Windows 11, в которых данный редактор присутствует. Также требует от пользователя навыков в обращении с системными настройками.
- Использование сторонних утилит. На момент написания статьи программы для отключения обновления именно на Windows 11 не существовало (по крайней мере, там не удалось таковую найти). Однако на различных тематических форумах многие пользователи высказывались за утилиту «Windows Update Blocker». Судя по информации с официального сайта, она подходит для Windows 10 и более ранних версий Windows. Но мы все же рискнули протестировать ее в Windows 11 — по всей видимости, она действительно сработала.
Приостановка обновлений Windows 11 на неделю
Здесь все довольно просто:
- Нажмите на клавиатуре комбинацию клавиш «Win + I», чтобы открыть окно «Параметры».
- В левой части окна откройте вкладку «Центр обновления Windows».
- Нажмите справа кнопку «Приостановить на 1 неделю».

Запомните день недели и время приостановки обновлений или создайте напоминание на телефоне, например. Повторяйте процедуру каждую неделю.
Отключение службы «Windows Update»
Выше мы упоминали, что отключение службы «Windows Update» (Центр обновления Windows) приведет к неработоспособности связанных с нею других служб или системных приложений. Потому настоятельно рекомендуем приступать к последующим действиям только в случае, если четко представляете последствия. А действия следующие:
- Нажатием комбинации клавиш «Win + R» откройте системную программу «Выполнить», впишите в нее без кавычек команду «services.msc» и нажмите кнопку «ОК».
- Откроется системное приложение «Службы».
- Найдите в списке служб «Windows Update» или «Центр обновления Windows» (также может именоваться как «wuauserv»), кликните по ней правой кнопкой мыши и выберите пункт «Свойства».
- Откроется окно свойств службы. Нажмите в нем кнопку «Остановить» и дождитесь окончание процесса остановки службы. Затем напротив «Тип запуска» установите вариант «Отключена» и нажмите кнопку «Применить».
- Готово — можно закрывать все открытые окна.
Лимитирование интернет-соединения
В Windows 11 появилась новая функция, позволяющая пользователю решать, будет ли текущее подключение к интернету лимитировано для использования системой в целях скачивания обновления (впрочем, не только в этих целях). При ее активации Windows не будет использовать выбранное подключение для скачивания обновлений в автоматическом режиме, т.е. останется возможность их получения вручную.
Но это не относится к критическим обновлениям безопасности. Т.е. Windows все равно продолжит обновляться, а, значит, не исключены проблемы, вызываемые такими обновлениями. Но есть, по крайней мере, один положительный момент — критические обновления безопасности обычно имеют небольшой размер. Потому активация этой опции рекомендована для пользователей, ограниченных в трафике. Особенно в случаях, когда для доступа в интернет используется не безлимитное мобильное подключение (например, смартфон в режиме USB-модема).
Для активации опции «Лимитное подключение» сделайте следующее:
- Откройте системные «Параметры», используя комбинацию клавиш «Win + I», затем откройте в нем вкладку «Сеть и интернет» и кликните по кнопке «Свойства» напротив используемого в данный момент подключения к сети (отобразится в верхней части окна):
- В открывшемся разделе найдите блок «Лимитное подключение» и переведите переключатель в положение «Вкл.»:
- С этого момента Windows не будет скачивать никаких обновлений, кроме тех, что связаны с обеспечением безопасности компьютера.
Отключение обновлений через системный реестр
Данный способ предполагает создание специального раздела и параметра в нем в одной из веток системного реестра. Это мы к тому, что в случае чего — внесенные изменения можно легко обратить, удалив созданный раздел и параметр. Действия следующие:
- Выполните комбинацию клавиш «Win + R», скопируйте в окно «Выполнить» команду — regedit — и нажмите «ОК».
- Запустится системное приложение «Редактор реестра». Скопируйте в адресную строку редактора следующий путь (перейдите по нему вручную):
КомпьютерHKEY_LOCAL_MACHINESOFTWAREPoliciesMicrosoftWindows
- Кликните правой кнопкой мыши по разделу «Windows», выберите из контекстного меню «Создать», а затем — «Раздел».
- Вновь созданный раздел получит имя «Новый раздел #1». Переименуйте его в — «WindowsUpdate».
- Далее кликните правой кнопкой мыши по созданному разделу «WindowsUpdate» и теперь уже в нем создайте новый раздел, назвав его «AU».
- Перейдите в созданный раздел «AU», кликните по пустой области правой части окна правкой кнопкой мыши, выберите «Создать» и затем — «Параметр DWORD (32 бита)». Переименуйте созданный параметр в «NoAutoUpdate»:
- Теперь кликните два раза по созданному параметру. Откроется небольшое окно. Введите в поле «Значение» цифру «1» и нажмите «ОК».
- На этом все, «Редактор реестра» можно закрывать. Если в дальнейшем потребуется отменить изменения (т.е. обратно активировать автоматическое обновление Windows), просто удалите раздел «Windows Update», кликнув по нему правой кнопкой мыши и выбрав «Удалить».
Отключение обновлений из «Редактора локальной групповой политики»
Если в текущей сборке Windows 11 присутствует «Редактор локальной групповой политики», то обновления можно выключить и через него:
- Откройте окно «Выполнить» (Win + R), введите в него команду «gpedit.msc» и нажмите «ОК».
- Если на экране появится ошибка «Не удается найти gpedit.msc», значит, приложение «Редактор локальной групповой политики» отсутствует в системе, и этот способ отключения обновления не подойдет.
- Если все нормально, редактор запустится. Используя древо разделов в левой части окна, последовательно откройте: «Конфигурация компьютера», «Административные шаблоны» «Компоненты Windows», «Центр обновления Windows» и «Управление интерфейсом пользователя».
- Далее в правой части окна найдите политику «Настройка автоматического обновления» и кликните по ней два раза мышкой.
- Откроется новое окно. В левом верхнем углу установите флажок на элемент «Отключено», затем нажмите кнопку «Применить»:
- Готово.
Отключение обновлений Windows 11 при помощи Windows Update Blocker
Выше мы упоминали, что утилита Windows Update Blocker рассчитана на использование в системах Windows XP, Vista, 7, 8, 8.1 и 10, но, судя по результатам проведенного нами эксперимента, она выполнила свою задачу и на компьютере под управлением Windows 11. В общем, используйте ее на свой страх и риск. А пользоваться программой Windows Update Blocker очень просто:
- Скачиваем по ссылке и распаковываем программу в любое место на компьютере.
- Внутри распакованного архива присутствует 32-х и 64-битная версии Windows Update Blocker. Запускаем 64-битную версию (файл «Wub_x64.exe»), т.к. 32-битной Windows 11 не существует.
- Если автоматические обновления включены, в правой части окна Windows Update Blocker будет изображен зеленый значок.
- Все, что требуется сделать — перевести переключатель слева в положение «Disable Updates» и нажать кнопку «Apply Now». Значок в правой части окна станет красным, что будет означать успешное отключение автоматических обновлений.
- Рекомендуем оставить флажок напротив «Protect Services Settings» — это позволит программе отслеживать состояние системных служб, отвечающих за обновление, и автоматически отключать их.
Релизная версия Windows 11 выйдет в октябре 2021 года, при этом в Microsoft утверждают, что новое крупное обновление не будет устанавливаться принудительно, но эти обещания ничем не подкреплены. Windows 10 тоже поначалу позиционировалась как дополнительное обновление, но потом неожиданно оказалось, что оно обязательное и что система сама скачивает пакеты обновления и запускает их установку.
Подобное может случиться и с Windows 11, если в Microsoft решат продвигать обновленный продукт более агрессивно, вероятность чего достаточно велика.
Если политика Microsoft до распространения Windows 11 не изменится, чтобы не обновлять систему, пользователю достаточно будет избегать активности, а именно не нажимать кнопку «Проверить наличие обновлений» в Центре обновления. Пока вы ее не трогаете, Центр обновлений не станет предлагать Windows 11, но как уже было сказано, это решение может оказаться временным.
Заблокировать обновление до Windows 11 можно с помощью редактора локальных групповых политик и редактора реестра.
Это более надежное решение, но у него есть один недостаток, если вы им воспользуетесь, то заблокируете вместе с одиннадцатой версией заблокируете обновление 21H2 (если еще не установлено).
Откройте редактор групповых политик командой gpedit.msc и перейдите по цепочке Конфигурация компьютера -> Административные шаблоны -> Компоненты Windows -> Центр обновления Windows -> Центр обновления Windows для бизнеса.
Дважды щелкните политику «Выбор версия для обновления целевого компонента», в открывшемся окне свойств политики активируйте радиокнопку «Включено», а в поле «Целевая версия обновлений компонентов» введите 21H1.
Сохраните настройки.
Если хотите использовать редактор реестра, разверните в нём ветку:
HKLMSOFTWAREPoliciesMicrosoftWindowsWindowsUpdate
Справа найдите параметр TargetReleaseVersion и установите для него значение 1.
Если указанный параметр отсутствует, создайте его вручную. Тип он должен иметь DWORD.
Для другого параметра TargetReleaseVersionInfo нужно установить значение 21H1.
Если такого параметра у вас нет, тоже создаем его вручную, но в качестве типа указываем «Строковый».
Заодно создайте также, если отсутствует, строковый параметр ProductVersion и установите в качестве его значения строку «Windows 10».
Новые настройки вступят в силу после перезагрузки компьютера.
Пока это минимум того, что необходимо для предотвращения обновления до Windows 11, если в будущем политика компании по распространению новой версии системы станет более жесткой, можно будет воспользоваться более эффективными сторонними инструментами, которые к тому времени наверняка появятся.
Загрузка…

Мы собрали наиболее действенные способы выключить обновления на Windows 11. Но стоит сказать сразу, что не все они могут работать в будущем. Тем не менее, вот какими методами можно на время или навсегда отключить обновление Windows 11.
Полное отключение обновлений Windows 11 навсегда через блокировку портов
Как отключить центр обновления Windows 11 через брандмауэр ОС
В том, как отключить обновления Виндовс 11 на ноутбуке или компьютере через брандмауэр нет никакого секрета. Этот путь существует давно. Но его специфика не позволяет называть его универсальным. Никогда нет уверенности в том, что идя этим путем, вы сохраните нормальную работоспособность системы.
Но, несмотря на это, все же стоит его разобрать, поскольку не так много альтернатив такому методу полного отключения обновлений. Если вы считаете, что это не ваш путь – попробуйте сначала другие из нашей подборки.
Вся суть действий сводится к тому, что автоматическое обновление Windows 11 обеспечивает служебный файл svchost.exe. А для того, чтобы получить пакеты обновлений из сети, Windows 11 использует протокол TCP и порты 443 или 80.
При блокировке этого подключения удастся остановить загрузку обновлений. Сделать это могут помочь антивирусы или файрвол, но мы предлагаем пойти другим путем – через встроенный брандмауэр Windows 11.
Вот как навсегда остановить обновление Windows 11 на ноутбуке или настольном ПК:
- Зайдите в «Параметры», чтобы открыть утилиту «Центр безопасности Защитника Windows». Или вы можете использовать область уведомлений, найдя там значок защитника, и кликнув по нему дважды. Команда «Открыть» выведет на экран искомый раздел.
- Выберите пункт меню «Конфиденциальность и защита» и откройте вкладку «Безопасность Windows».
- Нажмите кнопку «Открыть службу «Безопасность Windows».
3-нажмите-кнопку-открыть-службу-безопасность-windows-11
- Откройте пункт меню «Брандмауэр и безопасность сети».
- Нажмите на ссылку «Дополнительные параметры».
- Откроется «Монитор брандмауэра Защитника Windows», где нужно выбрать «Правила для исходящего подключения».
- Теперь создаем правило, которое остановит обновления системы.
- Выберите «Тип правила» – «Настраиваемое».
- Здесь важно знать, где у вас расположен файл svchost.exe, чтобы прописать его адрес в поле «Путь программы». Чаще всего это C:WindowsSystem32svchost.exe.
- На экране появится предупреждение о том, что будут заблокированы службы Microsoft. Согласитесь с этим.
- Следующий шаг заключается в установлении запрета на загрузку обновлений Windows Устанавливаем TCP в качестве «Типа протокола». Для параметра «Локальный порт» выбираем все порты. Для «Удаленный порт» задаем значение «Специальные порты» и указываем 80 и 443 через запятую.
- Следующий шаг можно оставить без изменений.
- Далее выбираем пункт «Блокировать подключение».
- Ставьте галочки напротив тех профилей, для которых будет действовать заданное правило.
- Называем правило, например, «Отключение обновлений Windows 11».
Сформированное правило не позволит операционной системе загружать пакеты обновлений. Далее посмотрим, как этого можно добиться через антивирус Касперского.
Отключаем обновление в антивирусе Касперского
Полностью отключить обновление Windows 11 навсегда могут практически все антивирусы, расскажем алгоритм на примере Касперского:
- Найдите в трее значок Касперского и кликните по нему правой клавишей. В контекстном меню нажмите пункт «Настройки». Далее слева – «Защита». С правой стороны спускайтесь к концу списка до раздела «Контроль программ». Здесь переходите к «Управлению программами». И вверху слева – подраздел «Ограничения».
- Спуститесь до подраздела «Microsoft». Дважды кликните по блоку «Host Process for Windows Services» и выберите «Сетевые правила».
- Создаем свое сетевое правило. Для этого нажимаем «Добавить», а далее переходим к заполнению всех полей следующим образом:
- Для поля «Программа» вставляем C:WindowsSystem32svchost.exe.
- В качестве названия используйте любое понятное вам.
- Для параметра «Действие» должно стоять «Запрещать».
- «Направление» задать «Исходящее».
- В качестве «Протокола» выбрать «TCP».
- Значение «Удаленного порта» поставьте «80».
- Поле «Локальные порты» оставьте пустым.
- В графе «Удалённый адрес» может быть любое значение.
- Локальный адрес тоже допускается любое значение.
- Жмите «Сохранить».
- Процедуру с 3 по 4 пункт нужно будет повторить, чтобы создать такое же правило для «Удаленного порта» 443.
- Внизу справа найдите кнопку «Сохранить» и нажмите ее.
Как убрать обновление Windows 11 в редакторе локальной групповой политики
Рассмотрим редактор групповой политики, чтобы разобраться, как отключить автоматическое обновление Windows 11. Остановить обновления Виндовс 11 навсегда вы сможете этим путем только на сборке «Pro» и «Enterprise». Такой метод является самым надежным. Действуем пошагово:
- Зажмите «Win» + «R» и дайте команду gpedit.msc. Так вы запустите редактор локальной групповой политики.
- Откройте раздел «Конфигурация компьютера», затем переходите в «Административные шаблоны», где нужно выбрать «Компоненты Windows».
- Зайдите в «Центр обновления Windows». В нем вы увидите «Настройку автоматического обновления» – двойным кликом раскройте этот подраздел.
- Установите здесь значение «Отключено», чтобы операционная система не проверяла наличие обновлений и не загружала их.
Теперь редактор можно закрывать. Но нужно запустить проверку наличия обновлений, чтобы установленные параметры вступили в силу. Когда вы запустите процесс вручную, апдейт может найтись, но в дальнейшем, в автоматическом режиме поиск, загрузка и установка не будут производиться.
Отключение обновлений Виндовс 11 через редактор реестра
Рассмотрим редактор реестра как инструмент, используемый, чтобы отключить обновление Виндовс 11 навсегда. Запретить обновления Windows 11 таким путем несложно, однако некоторые пользователи отмечают, что операционная система со временем может стереть заданные значения и правила.
- Нажимаем «Win» + «R», чтобы дать команду regedit и попасть таким образом в окно редактора реестра.
- Теперь нужно открыть раздел по адресу:
- HKEY_LOCAL_MACHINESOFTWAREPoliciesMicrosoftWindows
- Внутри него, используя правый клик, создайте еще один раздел. В реестре создаются разделы точно так же, как папки в проводнике.
- Имя разделу дайте такое: WindowsUpdate.
- Внутри только что созданного WindowsUpdate кликните правым кликом, чтобы создать еще один раздел, с именем AU. Конечный вид пути к новому каталогу будет таким:
- HKEY_LOCAL_MACHINESOFTWAREPoliciesMicrosoftWindowsWindowsUpdateAU
- Теперь в разделе AU нужно создать параметр DWORD (32 бита).
- Назвать параметр нужно AUOptions.
- Внутри параметра AUOptions установите значение 5. Так вы отключите проверку обновлений и уведомления об их выходе.
- Если вы установите значение 2, то система будет присылать вам уведомления о появлении новых пакетов обновлений. Однако автоматическая загрузка и установка производиться не будет.
Если у вас 64-разрядная ОС, то пункты с 3 по 6 нужно будет повторить и по этому адресу:
HKEY_LOCAL_MACHINESOFTWAREWow6432NodePoliciesMicrosoftWindows.
Запрет Windows Update, используя локальный сервер обновлений и REG файл
Отключение автообновления Windows 11 этим путем сводится к настройке локального сервера, к которому ОС будет обращаться с целью найти обновления, и, по понятным причинам, их обнаружить не сможет.
При этом сама служба центра обновлений продолжит работу, не давая при этом дополнительную нагрузку на систему. Еще важный момент – никакие серверы Microsoft с такой настройкой не блокируются, а значит, нет риска выявить некорректную работу других компонентов и задач, выполнение которых требует доступ к Microsoft (например, «Windows Store»).
Для отключения загрузки обновлений нужно создать reg-файл. Это обычный текстовый документ блокнота, но при сохранении вместо формата .txt пропишите .reg, а имя самого файла, включая расширение, с обеих сторон заключите в кавычки.
Внутри файла должно быть следующее:
Windows Registry Editor Version 5.00
[HKEY_LOCAL_MACHINESOFTWAREPoliciesMicrosoftWindowsWindowsUpdate]
“DoNotConnectToWindowsUpdateInternetLocations”=dword:00000001
“UpdateServiceUrlAlternate”=”server.wsus”
“WUServer”=”server.wsus”
“WUStatusServer”=”server.wsus”
[HKEY_LOCAL_MACHINESOFTWAREPoliciesMicrosoftWindowsWindowsUpdateAU]
“UseWUServer”=dword:00000001
Когда файл готов, двойным кликом запустите его. Вам будет задан вопрос о том, действительно ли вы желаете внести изменения в реестр. Дайте положительный ответ. Вам не понадобится перезагружать компьютер, чтобы получить результат: обновления с этой минуты уже не будут загружаться.
Отключение автоматических обновлений Windows 11 с возможностью их ручной установки
Чем современнее версия вашей операционной системы, тем сложнее становится отключить центр обновления Виндовс 11. «Центр обновления Windows» запускается сам, без ваших команд. Заблокировать процессы через файл hosts не получается, планировщик задач автоматически запускается со временем, активируя выполнение ранее отключенных действий в отношении обновлений, в заданные параметры реестра действуют не на всех вариантах Windows.
Но, несмотря на все сложности обхода этой части автоматизации, метод все-таки существует. Дело в том, что в системе есть специальный раздел «UpdateOrchestrator», в котором присутствует задание «Schedule Scan». Оно для своих нужд использует программу C:WindowsSystem32UsoClient.exe, чтобы осуществить проверку обновлений. В наших силах деактивировать это задание. Одновременно с этим продолжат загружаться обновления, касающиеся защиты системы от потенциально опасного программного обеспечения.
Как остановить выполнение «Schedule Scan» и тем самым прекратить загрузку обновлений для Windows 11? Воспользуемся тем, что для ее выполнения необходимо задействовать программу «UsoClient.exe». Если установить запрет на чтение и выполнение этой утилиты, то и само задание выполнено не будет.
Прежде чем приступать к предлагаемому алгоритму действий, убедитесь, что пользователь, под которым вы в данный момент авторизованы, имеет права администратора.
- Откройте консоль «Командной строки» (от имени администратора). Не знаете, где она находится? Тогда просто наберите в строке поиска «командная строка», затем по предложенному значку кликните правой клавишей и выберите запуск с правами админа.
- В открытое окно консоли вставьте команду:
- takeown /f c:windowssystem32usoclient.exe /a и нажмите «Enter».
- Теперь закройте окно «Командной строки» и на системном диске пройдите в каталог C:WindowsSystem32. В нем вам нужно найти файл с именем exe. Используя правую клавишу мышки, раскройте «Свойства» этого объекта.
- Раскройте содержимое вкладки «Безопасность», которую вы найдете в окне «Свойств». Нажмите там кнопку «Изменить».
- Обратите внимание на список в блоке «Группы или пользователи». Здесь нужно снять галочки для каждого параметра в разделе «Разрешить».
- Нажмите кнопку «OK» и дайте согласие на изменения.
- Теперь компьютер нужно перезагрузить.
В результате проделанных действий система перестанет искать обновления и загружать их. Однако при желании вы сможете инициировать процесс вручную. Для этого достаточно пройти в «Параметры», выбрать блок «Обновление и безопасность», а далее нажать «Центр обновления Windows».
Вы также можете отменить проделанные выше действия, вернув доступ на чтение и использование программы usoclient.exe. Для этого снова войдите в «Командную строку» с правами администратора и вставьте команду
- icacls c:windowssystem32usoclient.exe /reset
Но при этом в отношении TrustedInstaller разрешение возвращено не будут.
Windows может предпринимать попытки задействовать файл usoclient.exe. Но поскольку вы установили запрет в отношении него, на экране в такой момент будет выводиться сообщение с текстом «Отказано в доступе». Все приведенные выше шаги после третьего пункта тоже могут быть выполнены через icacls. Но визуальный путь через «Параметры» надежнее, потому как перечень групп и пользователей может отличаться в связи с установленными уже обновлениями. А работа в «Командной строке» требует ручного ввода точных команд.
Существует еще один метод выключить обновление Виндовс 11 навсегда. Его основная идея – отключить «Центр обновления Windows». По умолчанию система сама запускает его, но если посмотреть специальный журнал, то вы увидите надпись о том, что службу включил пользователь, а не система. Чтобы в этом убедиться, пройдите в «Управление компьютером», там нажмите «Служебные программы», выберите «Просмотр событий» и раскройте «Журналы Windows», а далее – «Система». Чтобы это предотвратить, создадим батник. Он сменит параметр службы на «Отключить»:
net stop wuauserv
sc config wuauserv start=disabled
Теперь нужно создать новую задачу. Для этого заходим в «Управление компьютером», оттуда – в «Служебные программы и далее выбираем» — «Планировщик заданий».
- Для триггера задаем следующие значения: в поле «Журнал» выбираем «Система», в качестве «Источника» указываем «Service Control Manager».
- В поле «Код события» прописываем 7040. «Действием» здесь будет запуск созданного батника.
Другие способы отключить обновления Windows 11 на ноутбуке или компьютере
Временная приостановка обновлений в «Параметрах» Windows 11
Еще один способ отключить автоматическое обновление Виндовс 11 – зайти в «Параметры», выбрать «Центр обновления Windows», дать команду «Приостановка обновлений».
Это позволит отключить загрузку и установку любых обновлений на срок в 35 дней. По его истечении, или когда вы эту опцию отключите, начнется загрузка и установка всего, что было выпущено за прошедшие дни. До завершения этого процесса вы не сможете снова активировать опцию «Приостановки».
Включить лимитное подключение Wi-Fi
Если вы установите лимитное подключение – удастся приостановить обновление Windows 11. По умолчанию лимитное подключение – это отключение автоматических загрузок. Однако для локальных сетей выбрать параметр «Задать как лимитное подключение» не получится.
Кроме того, для определенных версий сборок Windows 11 полностью все загрузки не будут остановлены. Некоторые пакеты обновлений все же будут использованы.
Зайдите в «Параметры», далее выберите «Сеть и Интернет», кликните по подключению «Wi-Fi». Укажите имя своей сети, после чего в ее настройках задействуйте пункт «Задать как лимитное подключение». Теперь система будет считать, что за трафик в этой сети вы платите, а значит, дополнительные загрузки повлекут за собой ненужные траты. Поэтому обновления качаться не будут.
Программа Win Updates Disabler
Как запретить обновление Windows 11, подскажет приложение «Win Updates Disabler». Загрузите его с официального сайта, откройте и поставьте галочку напротив «Disable Windows Update», а после дайте команду выполнения. Задействовать отключенные опции вы сможете на вкладке «Enable».
Активируйте «Windows Updates Disable».
Программа Windows Update Blocker
Основное отличие этой утилиты от «Win Updates Disabler» – это наличие платы за использование. Пройдите на официальный сайт разработчика, чтобы оплатить покупку. После чего можно будет скачать программу. Когда она будет готова к работе – откройте ее, и, чтобы отменить установку обновлений на Windows 11, поставьте галочку, аналогично той, что мы описывали для «Win Updates Disabler». Запускайте блокировку. Она же вам поможет вернуть к работе поиск и загрузку обновлений.
Активировать нужно «Disable Service».
Программа Winaero Tweaker
Скачать Winaero Tweaker с официального сайта
В этой программе несколько больше опций, чем в предыдущих. С ней вы сможете не только отменить обновление Windows 11 навсегда, но и поработать над изменением вешнего вида системы, откорректировать работу некоторых сервисов, среди которых и «Центр обновлений». Запустите утилиту и откройте пункт «Windows Update Setting». Далее кликните по пункту «Disable Windows Update Service». Теперь автоматически обновления загружаться не будут. Кнопка сброса «Reset to defaults» вернет все в рабочее состояние.
Зайдите в «Windows Update Setting» и нажмите «Disable Windows Update Service».
Программа Winaero UpdateDisabler
Скачать Winaero UpdateDisabler с официального сайта
Когда вы устанавливаете «UpdateDisabler», она создает службу, не позволяющую системе начать загрузку обновлений. То есть алгоритмы программы не обращаются к «Центру обновлений Windows 11», чтобы остановить службы, и не вносят изменения в «Параметры». Они постоянно мониторят задания и состояние «Центра», чтобы при необходимости сразу блокировать попытки загрузки.
Разберемся, как полностью отключить обновления Windows 11. Выключить обновления Виндовс 11 «UpdateDisabler» может по следующему алгоритму:
- Сначала загружаем архив с сайта. Размещайте его не на «Рабочем столе» или в «Библиотеке», поскольку вам придется дальше прописывать полный путь к файлу.
- Откройте «Командную строку», используя при этом права администратора. Теперь вам нужно прописать адрес файла exe и добавить к нему команду –install. Полностью это будет выглядеть примерно так:
- C:WindowsUpdaterDisablerUpdaterDisabler.exe –install.
- Теперь служба, которую вы загрузили, установлена, и она активна. Обновления не будут загружаться даже в том случае, если вы попробуете сделать это вручную. Не запустится даже процесс их поиска. Файлы программы рекомендуется оставить там, откуда вы ее установили.
Включить загрузку обновлений вы можете тем же путем, но в конце команды пропишите параметр -remove.
Программа O&O ShutUp10
Скачать O&O ShutUp10 с официального сайта
Чтобы убрать обновление Виндовс 11 навсегда, достаточно знать всего о двух пунктах программы «O&O ShutUp10».
Для того, чтобы изменения вступили в силу, перезагрузитесь.
Заключительные советы
Почему не стоит отказываться от обновлений? В первую очередь, потому что вы останетесь работать на старой базовой версии, которая не получит апгрейд. Все приложения, сервисы и утилиты, так или иначе, совершенствуются. Однажды вы можете столкнуться с тем, что версия вашей ОС не подходит для любимой программы. Поэтому, если загрузка и установка мешает вам работать, или у вас есть другие причины их отключить, не забывайте вручную обновлять систему, когда это удобно.
Основные две цели выпуска апдейта – это исправить выявленные ошибки или дать новые возможности программному обеспечению. Отказ от новых опций урезает ваши возможности, а неисправленные ошибки – это не просто некоторые неудобства, но и часто повод для злоумышленников получить доступ к вашим личным данным.
Отказ от обновлений может быть оправдан, если ваш жесткий диск не располагает большим объемом свободного пространства. Если вы работаете на старой технике, но при этом хотите работать на свежих версиях ОС, рекомендуем заменить HDD более вместительным, чтобы заодно и оптимизировать работу ОС, что стало особенно актуальным с появлением Виндовс 10. Как отключить автообновление Windows 11 в данном случае не главный вопрос. Задумайтесь над тем, как увеличить пространство жесткого диска. Даже его элементарная очистка от мусора освободит место под апдейт.
Каждый пакет обновлений – это, как правило, немаленький объем информации. Иногда такие пакеты могут превышать 100МБ. Если вы платите за каждый мегабайт трафика, то в случае такого обновления вы можете здорово потратиться. Поэтому Windows предлагает опцию «Лимитный трафик». Она позволит подойти к каждой загрузке индивидуально.
Многие пользовали страдают от того, что после загрузки очередного пакета апдэйта система без конца предлагает его установку. Уведомления появляются в самый неподходящий момент, отвлекают и содержат не только кнопку «Установить позже» но и команду немедленной установки. Если вы случайно ее нажмете, все несохраненные открытые документы могут быть утрачены.
Николай Данилов
Пара слов об авторе от редакции smartronix.ru. Николай работает с нами с самого основания проекта. Он отлично разбирается в компьютерах и программном обеспечении. Также неплохо освоил мобильный сегмент и всегда готов подробно рассказать про особенности работы телефона и приложений.
Как известно обновления приносят не только новые функции и исправления ошибок, но и новые баги и сбои, тем более новая версия всегда сырее. Не все юзеры готовы с этим мириться. На сегодняшний день пользователи могут выбрать стоит ли им обновляться до Windows 11, что кстати бесплатно, или же продолжать пользоваться Windows 10, которая будет получать обновления ещё 4 года. Компания Microsoft заявила, что насильно, как было с Windows 10, устанавливаться система не будет. Хотя также изначально было и с предыдущей версией ОС, а потом оказалось, что система сама скачивает обновления и устанавливает их. Так что к 2025 году, когда поддержка десятки будет подходить к концу, все может поменяться. Для тех, кто хочет обновиться до 11 версии прямо сейчас придётся проверить наличие обновления вручную.
Самым простым методом отказа от обновления на сегодняшний день является отрицательный ответ в Центре обновления Windows. Когда при переходе в Центр обновления Windows вы заметили призыв к «Бесплатному обновлению до Windows 11», нужно нажать «Пока оставаться на Windows 10».
Однако, в предыдущем способе мы можем по ошибке установить новую версию ОС. Воспрепятствовать обнове до Windows 11 не так уж просто. Например, заблокировать обновление определенных функций гораздо легче. В Windows 10 это можно сделать с помощью системного реестра и редактора групповых политик, чтобы быть уверенным что система не обновится.
Перед тем как начать, рекомендуется создать точку восстановления, чтобы в случае чего можно было откатиться до рабочего состояния.
1. Нажимаем Пуск и находим пункт «Выполнить» (либо Win+R).
2. В окне, которое появилось вводим команду regedit.exe и нажимаем Enter. Если вы увидели запросы UAC, нажмите кнопку «Да», чтобы предоставить права. Теперь мы видим окно редактора реестра.
3. Переходим к ключу в левой части окна:
HKEY_LOCAL_MACHINESOFTWAREPoliciesMicrosoftWindowsЛибо просто вставляем путь в строку для адреса.
4. Жмём ПКМ на «Windows», далее в контекстном меню выбираем «Создать» и «Параметр DWORD (32 бита)». Если такого раздела не существует в левой части окна, то нам нужно его создать. Нажимаем ПКМ на «Windows» и выбираем пункт «Создать», далее «Раздел». Называем его «WindowsUpdate» и нажимаем «Enter».
5. Значение DWORD на правой части окна называем так: TargetReleaseVersion.
6. Устанавливаем значение равное 1.
7. Следующим шагом будет нажать ПКМ на «WindowsUpdate» и в контекстном меню выбрать «Создать — Строковый параметр».
8. Называем созданный ключ TargetReleaseVersionInfo.
9. Устанавливаем значение 21H1 и перезагружаем ПК, для вступления изменений в силу.
Если по какой-то причине вы не хотите работать с реестром или что-то не получилось, то можно попробовать следующий способ.
В случае когда у вас установлена система в редакции Pro, этот метод вам подойдёт. А вот если у вас версия Home, то такой способ не сработает.
1. Нажимаем Win+R.
2. В появившемся окне «Выполнить» пишем gpedit.msc и нажимаем Enter.
3. Далее нужно перейти по пути: «Политика «Локальный компьютер», после перемещаемся в «Конфигурация компьютера», далее «Административные шаблоны», «Компоненты Windows», следом «Центр обновления Windows» и «Центр обновления Windows для бизнеса».
4. Двойным кликом заходим в «Выбор версии для обновления целевого компонента».
5. Нажимаем на флажок «Включено» в области состояния политики.
6. Находим строку «Целевая версия обновлений компонентов», вводим там «21H1» и нажимаем «Применить».
Также как и с редактором реестра, вы можете заменить строку, содержащую значение 21H1, на более новую версию, когда та выйдет.
Это очень надёжные методы блокировки, однако у них есть минус. Если у вас ещё не установлено обновление 21H2, то вместе с блокировкой Windows 11, вы заблокируете и его.
В редакции 21H2 компания Microsoft кое-что поменяла в политике обновлений. Сейчас в ней можно выбрать как основную систему десятую версию Windows, а отдельно выбрать версию обновления функций, допустим, 21H2.
Блокировка обновления через системный реестр.
1. Нажимаем Пуск и находим пункт «Выполнить» (либо Win+R).
2. В окне, которое появилось вводим regedit.exe и нажимаем Enter.
3. Переходим по пути к ключу:
HKEY_LOCAL_MACHINESOFTWAREPoliciesMicrosoftWindows4. Жмём ПКМ на «WindowsUpdate», далее в контекстном меню нажимаем «Создать» и выбираем «Параметр DWORD (32 бита)». Если такого раздела не существует, то нажимаем ПКМ по «Windows» и выбираем пункт «Создать», далее «Раздел». Называем его «WindowsUpdate» и нажимаем «Enter».
5. Значение DWORD называем так: TargetReleaseVersion.
6. Устанавливаем значение равное 1.
7. Следующим шагом будет нажать ПКМ по «WindowsUpdate» и выбрать в контекстном меню «Создать — Строковый параметр».
8. Называем этот самый параметр ProductVersion.
9. Устанавливаем значение «Windows 10».
10. Далее опять нажать правой кнопкой мыши на «WindowsUpdate» и выбрать «Создать — Строковый параметр».
11. Называем параметр «TargetReleaseVersionInfo».
12. Далее устанавливаем значение равное 21H2 (или выше).
13. Перезагружаем ПК, чтобы изменения вступили в силу.
1. Нажимаем Win+R.
2. Появится окно «Выполнить» где мы пишем gpedit.msc и нажимаем «Enter».
3. Переходим в «Центр обновления Windows для бизнеса».
4. Двойным кликом заходим в «Выбор версии для обновления целевого компонента».
5. Выбираем флажок «Включено» на состояние политики.
6. Находим надпись «Целевая версия операционной системы», вводим там «Windows 10».
7. В строке «Целевая версия обновлений компонентов» вводим 21H2 (или выше).
8. Нажимаем кнопку «Применить».
Такие методы можно применять для отказа от обновления до новой версии операционной системы. Тем не менее чтобы система была более безопасной, рекомендуется поставить хотя бы важные обновления и исправления уязвимостей.
В наши дни Windows 11 все еще находится в центре внимания. По словам гигантской технологической компании, новая ОС принесет своим пользователям совершенно новый и улучшенный опыт и удовлетворит потребности людей, которые есть прямо сейчас.
До сих пор пользователи устанавливали, тестировали и проверяли каждую предварительную сборку, и мнения разделились. Кто-то говорит, что не может дождаться финальной версии, кто-то говорит, что останется на Windows 10.
Но до тех пор, пока не выйдет последняя версия, способы настройки новой ОС постоянно находятся в тренде в Интернете.
Как часто Windows 11 проверяет наличие обновлений?
Как и все остальные ОС, Windows 11 автоматически проверяет наличие обновлений каждый день. Точное время может отличаться, так как серверы Microsoft не могут проверять обновления всех устройств одновременно, иначе произойдет сбой.
Всякий раз, когда есть обновление для установки, система будет загружать его и находить подходящее время для его установки, точно так же, как это было в предыдущей операционной системе.
Однако в центре обновлений Windows 11 есть интересное изменение: жизненный цикл Windows и сервисное обновление.
Согласно Microsoft, Windows 11 будет иметь ежегодную частоту обновления функций, в отличие от полугодовой частоты обновления Windows 10:
Обновления функций Windows 11 будут выпущены во второй половине календарного года и будут сопровождаться 24-месячной поддержкой выпусков Home, Pro, Pro для рабочих станций и Pro Education.
Переход на ежегодную частоту обновлений и немного более длительный жизненный цикл по сравнению с Windows 10 основан на отзывах пользователей и нашем общем подходе к обновлению.
Одна вещь, которая также останется неизменной в новой ОС, — это обновления безопасности, которые будут поступать во второй вторник каждого месяца.
Могу ли я удалить определенные обновления?
Хотя Microsoft не рекомендует это делать, у вас есть возможность удалить определенные обновления.
Постоянное обновление вашего устройства означает, что вы будете устанавливать последние исправления и улучшения безопасности, чтобы повысить эффективность и повысить уровень защиты.
Но поскольку иногда обновление приносит больше вреда, чем пользы, Microsoft позволяет вам выбирать, какие обновления вы можете оставить, а какие можете удалить.
Все, что вам нужно сделать, это зайти в центр обновления Windows и выбрать, какие обновления вы хотите удалить.
Мы рекомендуем обновлять вашу ОС, чтобы избежать и предотвратить появление ошибок и ошибок безопасности.
Тем не менее, если вы хотите остановить автоматические обновления Windows 11, есть несколько вариантов на выбор, просто следуйте инструкциям ниже.
Как остановить выполняющееся обновление Windows?
Вы можете заблокировать текущее обновление на вашем устройстве с Windows 11, но имейте в виду, что это означает, что вы не получите последние обновления и исправления для системы безопасности.
Чтобы продолжить остановку текущих обновлений для Windows, просто перейдите в меню «Настройки» и выберите раздел «Центр обновления Windows».
Если выбрать вариант приостановки обновлений на одну или две недели, Windows 11 автоматически остановит установку обновлений.
Как отключить уведомления об обновлениях Windows 11?
Вы также можете заблокировать уведомления об обновлении Windows 11 за несколько минут, выполнив следующие простые действия:
- Перейдите в меню «Настройки».
- Нажмите на раздел Центр обновления Windows.
- Выберите Дополнительные параметры.
- Установите флажок Уведомлять меня, когда для завершения обновления требуется перезагрузка.
- Теперь вы не будете получать уведомления об обновлениях Windows 11.
Как остановить обновление Windows 11 до перезагрузки?
Вы можете легко остановить обновления, требующие перезагрузки компьютера, просто заблокировав обновления в настройках.
Как упоминалось ранее, можно приостановить обновления Windows на несколько недель, и это также остановит ожидание перезапуска обновлений на вашем устройстве.
Вам нужно только выбрать «Приостановить обновления» в специальном меню, чтобы остановить любые последующие обновления.
Как остановить автоматическое обновление Windows 11?
1. Используйте настройки Windows 11
- Нажмите «Пуск» и выберите «Настройки».
- Перейдите в Центр обновления Windows.
- Нажмите «Пауза на 1 неделю».
Это самый простой способ приостановить обновления Windows 11 и самый удобный, поскольку он занимает меньше минуты.
Но вам придется проходить эти настройки каждые 7 дней, поэтому, если вы ищете что-то более постоянное, переходите к следующему решению.
2. Измените настройки сети
2.1. Отключить опцию загрузки обновлений
- Перейдите в «Пуск» и нажмите «Настройки».
- Перейдите в Центр обновления Windows.
- Нажмите «Дополнительные параметры».
- Отключите переключатель для параметра «Загружать обновления через лимитные подключения».
2.2. Включите лимитное подключение к сети
- Еще раз нажмите «Пуск» и выберите «Настройки».
- На этот раз перейдите в Сеть и Интернет.
- Нажмите на сеть (Wi-Fi или Ethernet) вашего ПК.
- Включите переключатель Измеренное подключение.
3. Используйте локальные политики
- Перейдите в «Поиск», найдите gpedit.msc и нажмите «Редактор групповой политики», как только он отобразится в результатах поиска.
- На левой панели в разделе «Политика локального компьютера» нажмите «Конфигурация компьютера».
- Выберите параметр «Компоненты Windows».
- Найдите Центр обновления Windows и откройте его.
- Дважды щелкните параметр «Настроить автоматические обновления».
- Выберите параметр «Отключено», чтобы отключить автоматические обновления на ПК с Windows 11.
- Нажмите «Применить» и «ОК», чтобы сохранить настройки.
4. Отключите службу обновления Windows 11.
- С помощью Windows + Rклавиш откройте диалоговое окно «Выполнить».
- Введите services.msc в текстовое поле и нажмите Enter.
- Найдите Центр обновления Windows и дважды щелкните его, чтобы открыть вкладку «Свойства».
- На вкладке «Общие» выберите «Отключено» в раскрывающемся меню «Тип запуска».
- Нажмите «ОК» и «Применить», чтобы сохранить настройки.
Если вы когда-нибудь захотите изменить настройки, просто выполните эти точные шаги, но выберите параметр «Автоматически» из типа запуска.
5. Используйте редактор реестра
- Нажимайте Windows + R клавиши, чтобы открыть окно «Выполнить».
- Введите regedit и нажмите Enter.
- Здесь нужно создать папки WindowsUpdate и AU (Automatic Updates). Щелкните правой кнопкой мыши и выберите «Создать» > «Ключ», чтобы создать папку WindowsUpdate.
- Теперь под только что созданной папкой снова щелкните правой кнопкой мыши, выберите «Создать»> «Ключ» и переименуйте папку AU.
- Щелкните правой кнопкой мыши пробел и выберите «Создать» > «Значение Dword (32-разрядное)», чтобы создать значение NoAutoUpdate .
- Теперь щелкните правой кнопкой мыши только что созданное значение NoAutoUpdate и выберите Modify.
- Установите значение 1.
- Нажмите «ОК» и перезагрузите компьютер, чтобы изменения вступили в силу.
Windows 11 покажет, сколько времени требуется для установки обновлений
Возможно, одним из самых приятных сюрпризов в отношении Windows 11 стала возможность увидеть оценку обновлений в первой предварительной сборке.
Согласно сообщению в блоге Windows, новая ОС предоставит своим пользователям больший контроль над обновлениями, показывая, сколько времени потребуется для установки обновления:
Мы предоставляем оценки того, сколько времени займет перезагрузка для получения обновлений. Когда ваш компьютер ожидает перезагрузки для качественного обновления, вы сможете увидеть оценки в меню питания в разделе «Пуск», в уведомлениях о перезагрузке, на странице настроек Центра обновления Windows и внутри значка Центра обновления Windows, который отображается в правом нижнем углу панели задач.. Эта функция сначала развертывается для подмножества инсайдеров на канале разработки, поэтому не все увидят ее сразу.
Предполагаемое время обновления значительно улучшит любой рабочий процесс, поскольку теперь вы можете решить, есть ли у вас время, чтобы позволить Windows обновить себя или нет.
Как и в предыдущей ОС, вы по-прежнему можете выбрать удобное для вас время, а с этой новой функцией ваша работа или отдых в сети больше не будут прерываться на неизвестный период времени.
Просто помните, что ни одно из этих изменений не является постоянным, поэтому, если вы когда-нибудь передумаете и захотите, чтобы Windows обновлялась автоматически, все, что вам нужно сделать, это отменить внесенные вами изменения.
Получите больше контроля над своим устройством и узнайте, как отключить обновление драйверов в Windows 11, чтобы избежать понижения версии графического процессора на вашем устройстве.
Мы надеемся, что это руководство помогло вам заблокировать автоматические обновления Windows 11. Если у вас есть какие-либо вопросы или предложения, перейдите в раздел комментариев ниже, и мы свяжемся с вами.
Windows 11 от Microsoft будет выпущена под конец этого года, и системы, совместимые с новой версией, смогут получить обновление абсолютно бесплатно. Когда придет обновление, у администраторов будет выбор: оставить на устройстве Windows 10, которая будет поддерживаться до 2025 года, или обновиться на новую ОС.
- В тему: Всё о Windows 11 — секреты, инструкции, лайфхаки и полезные статьи
Microsoft заверила, что Windows 11 не будет принудительно устанавливаться на устройство под управлением Windows 10 через центр обновления Windows. Администраторам необходимо самостоятельно провести поиск доступных обновлений через Windows Updates. Изменится ли такой подход к апдейту, еще предстоит узнать в будущем. Было интересно наблюдать, как Microsoft закручивала гайки, выпуская Windows 10 в качестве обычного обновления, пытаясь перевести все компьютеры на новую систему. Возможно, по мере приближения даты окончания поддержки Windows 10, компания начнет более агрессивное продвижение своей новой системы.
Очевидный способ — не загружать обновление вручную
Самое простое, что можно сейчас делать, — это просто не нажимать кнопку «Проверить наличие обновлений» в меню «Параметры» → «Обновление и безопасность». Так, если вы не будете активировать поиск апдейтов, Windows 11 не будет вам предлагаться через «Центр обновлений Windows». Также, вы можете отложить обновления, однако это решение является временным, но довольно эффективным.
Способ №1 — использование редактора локальной групповой политики
Для Windows 10 версии 21Н1 и ниже
⚠️ Редактор локальной групповой политики доступен только в Windows 10 Professional, Education и Enterprise, поэтому, если у вас Windows 10 Home, переходите к способу с изменением через реестр.
- Нажмите сочетание клавиш Win + R;
- Введите gpedit.msc и нажмите Enter;
- Перейдите в Политика «Локальный компьютер» → Конфигурация компьютера → Административные шаблоны → Компоненты Windows → Центр обновления Windows → Центр обновления Windows для бизнеса;
- Двойным кликом выберите состояние Выбор версии для обновления целевого компонента;
- В открывшемся окне установите состояние политики на Включено;
- В строке Целевая версия обновлений компонентов введите значение 21H1;
- Нажмите ОК. На этом можно закрыть редактор.
Замечание: вы можете добавить в шестом пункте значение «21H2», как только информация о новом обновлении появится на официальном сайте Microsoft. Также вы можете подождать пару месяцев до выхода новой версии, так как до релиза Windows 11 остается еще много времени.
Microsoft внесла изменения в политику на предварительных версиях своей операционной системы Windows 11, и, скорее всего, новая политика также появится и в ближайших обновлениях Windows 10.
Для Windows 10 версии 21Н2 и новее (это обновление ещё не вышло на момент написания статьи)
- Нажмите сочетание клавиш Win + R;
- Введите gpedit.msc и нажмите Enter;
- Перейдите в Local Computer Policy → Computer Configuration → Administrative Templates → Windows Components → Windows Update → Manage updates offered from Windows Update;
- Двойным кликом выберите Select the target feature update version;
- В открывшемся окне установите состояние политики на Enabled;
- В строке Target Version for Feature Updates введите значение 21H2;
- В строке выбора операционной системы (над строки из п.6) введите Windows 10;
- Нажмите ОК. На этом можно закрыть редактор.
Способ №2 — использование реестра
Для Windows 10 версии 21Н1 и ниже
- Нажмите сочетание клавиш Win + R;
- Введите regedit.exe и нажмите Enter;
- Перейдите в HKEY_LOCAL_MACHINE → SOFTWARE → Policies → Microsoft → Windows → WindowsUpdate или введите в строку поиска следующее: HKEY_LOCAL_MACHINESOFTWAREPoliciesMicrosoftWindowsWindowsUpdate;
- Установите значение для параметра TargetReleaseVersion на 1. Если такого параметра нет, нажмите правую кнопку мыши и в контекстном меню выберите Создать → Параметр DWORD (32 бита);
- Установите значение для параметра TargetReleaseVersionInfo на 21H1. Если такого параметра нет, нажмите правую кнопку мыши и в контекстном меню выберите Создать → Строковый параметр;
- Перезапустите ваш ПК.
Также как и с редактором политик, вы можете заменить строку, содержащую значение 21H1, на более новую версию.
В результате у вас должны получиться такие записи в реестре:
Для Windows 10 версии 21Н2 и новее (это обновление ещё не вышло на момент написания статьи)
- Нажмите сочетание клавиш Win + R;
- Введите regedit.exe и нажмите Enter;
- Перейдите в HKEY_LOCAL_MACHINE → SOFTWARE → Policies → Microsoft → Windows → WindowsUpdate или введите в строку поиска следующее: HKEY_LOCAL_MACHINESOFTWAREPoliciesMicrosoftWindowsWindowsUpdate;
- Установите значение для параметра TargetReleaseVersion на 1. Если такого параметра нет, нажмите правую кнопку мыши и в контекстном меню выберите Создать → Параметр DWORD (32 бита);
- Установите значение для параметра ProductVersion на Windows 10. Если такого параметра нет, нажмите правую кнопку мыши и в контекстном меню выберите Создать → Строковый параметр;
- Установите значение для параметра TargetReleaseVersionInfo на 21H1. Если такого параметра нет, нажмите правую кнопку мыши и в контекстном меню выберите Создать → Строковый параметр;
- Перезапустите ваш ПК.
По итогу у вас должны получится такие записи в реестре:
Это перевод материала ghacks.
- 10 приложений, которые нужно сразу установить на новый компьютер
- Windows 11 должна была быть такой сразу: обзор крупнейшего обновления 22H2
- Сделал Linux из Windows 11. 10+1 тема, меняющая систему до неузнаваемости
С выходом операционной системы Windows 11 пользователи смогли оценить функциональные возможности новой улучшенной версии ОС от Microsoft. Но, помимо преимуществ в виде многочисленных полезных опций, в том числе перекочевавших из «Десятки» и доведённых до совершенства, по наследству операционке досталась и такая деталь, как регулярные обновления, которые выполняются вне зависимости от желания пользователя. Внедрение файлов, обеспечивающееся разработчиками, направлено на исправление багов и улучшение работы системы, но на деле нередко создаёт юзерам проблемы.
Поскольку обновления выполняются по умолчанию в автоматическом режиме, а Microsoft не предоставляет возможность отказа от загрузки пакетов, в ожидании новой более стабильной сборки или по другим причинам можно использовать некоторые методы отсрочки установки или отключения.
Отключение автоматических обновлений Windows 11
Есть несколько методов, как отключить автоматическое обновление ОС Windows 11, предполагающих использование встроенных средств системы или сторонних инструментов. Все они имеют свои плюсы и минусы.
Чтобы избавиться от нежелательной автоматической загрузки пакетов можно действовать следующим образом:
- Приостановить обновления Windows временно на 7 дней в «Центре обновлений» (спустя неделю пакеты будут загружены, если пользователь не повторит действия, препятствующие инсталляции).
- Деактивировать службу Windows Update. Отключение Центра обновлений позволит избавиться от проблемы автоматической инсталляции пакетов на неограниченный срок, при этом действие затронет работу другого связанного софта. Например, не получится воспользоваться инструментом DISM для проверки целостности файлов системы.
- Настроить лимитное подключение к сети, ограничив возможность загрузки пакетов. По аналогии с мобильными устройствами загрузка данных без разрешения пользователя выполняться не будет, что касается не только системных обновлений, но и прочих автоматических обновлений ПО, установленного на компьютере. При этом правило не касается критических обновлений безопасности.
- Использовать системный реестр для отключения скачивания обновлений в автоматическом режиме. От пользователя требуются навыки работы с реестром.
- Отключить инсталляцию пакетов, используя штатный инструмент «Редактор локальной групповой политики». Данная возможность реализована не в каждой версии Windows 11.
- Применить сторонний специальный софт, позволяющий отключить обновления Windows.
Рассмотрим каждый из вариантов подробнее.
Приостановка обновлений Windows 11 на неделю
В том случае, если требуется временное решение, есть вариант с отключением обновлений на 7-дневный срок. Осуществляется просто:
ВАЖНО. Возможность запустить обновление системы вручную остаётся.
Способ можно использовать неоднократно, если есть желание и дальше блокировать поступление пакетов, но для отключения на неограниченный срок лучше рассмотреть другие варианты решения.
Отключение службы Windows Update
В качестве постоянного решения, позволяющего отключить поставку обновлений Windows навсегда или на определённое время, можно использовать возможность деактивации штатного приложения, отвечающего за установку апдейтов.
Задача выполняется следующим образом:
ВНИМАНИЕ. Отключение службы повлияет на связанные компоненты Windows. Например, выполнение сканирования инструментом DISM будет недоступно, так как система не сможет подгрузить исправные элементы на замену повреждённым.
В любой момент можно активировать службу, выполнив обратные действия.
Лимитирование интернет-соединения
Ещё один эффективный способ, как отключить автоматические обновления Windows 11, заключается в установке лимитированного интернет-подключения. Подходит данное решение для ограничения загрузок пакетов при условии использования Wi-Fi.
Чтобы выставить ограничение на поступающий объём данных (файлы свыше установленных лимитов не пройдут), в частности обновлений текущей сборки операционной системы, выполняем следующие действия:
ВАЖНО. Критические обновления безопасности Windows продолжат поступать, они обычно имеют небольшой объём.
Отключение обновлений через системный реестр
Напоминаем, что для работы с реестром необходимо иметь определённые навыки работы, неопытным пользователям способ не подходит. Внесённые по неосторожности правки в реестр могут спровоцировать неполадки в работе Windows и даже привести к краху системы.
Способ позволит отключить обновления Windows путём создания нового раздела с параметром NoAutoUpdate, препятствующим загрузку компонентов (отменить изменения можно методом удаления созданного раздела и параметра).
СОВЕТ. Рекомендуем перед выполнением процедуры создать резервную копию реестра, чтобы обезопасить систему на случай, если в процессе возникнут непредвиденные сложности.
Чтобы запретить системе обновляться автоматически, выполняем следующие действия:
- открываем реестр, используя консоль «Выполнить» и команду regedit (клавиши Ctrl+Shift+Enter позволят открыть редактор с доступом администратора, соглашаемся на предложение управлять учётными записями пользователей);
- в редакторе реестра идём по пути HKEY_LOCAL_MACHINESOSTWAREPoliciesMicrosoftWindows (копируем в адресную строку системной оснастки или переходим вручную);
- в каталоге Windows создаём раздел (жмём ПКМ и выбираем из контекстного меню «Создать» – «Раздел»);
- созданный радел с именем «Новый раздел #1» переименовываем в «WindowsUpdate»;
- жмём по созданному разделу ПКМ и в нём создаём ключ с названием «AU»;
- переходим в новый раздел, чтобы создать внутри ключа значение, для чего жмём на свободном поле в правой части окна ПКМ, из меню выбираем «Создать» – «Параметр DWORD(32 бита)», переименовываем, присвоив имя «NoAutoUpdate»;
- двойным щелчком по созданному параметру открываем окошко для изменения его свойств, здесь в поле «Значение» вводим цифру 1, система исчисления – шестнадцатеричная (Hexadecimal) и жмём «Ок»;
- закрываем редактор реестра и перезагружаемся, чтобы изменения вступили в силу и обновления отключились при следующем старте системы.
Если возникла необходимость вернуть автоматические обновления Windows, просто удаляем ранее созданный раздел «WindowsUpdate».
Отключение обновлений из редактора локальной групповой политики
При поддержке сборкой Windows 11 встроенной системной службы «Редактор локальной групповой политики» отменить автоматическое поступление апдейтов можно также с помощью данного инструмента.
Используя штатную службу, убрать опцию автоматической инсталляции пакетов обновлений можно, выполнив следующие действия:
Использование стороннего приложения Windows Update Blocker
Отключить автоматическую загрузку апдейтов можно также посредством стороннего софта, позволяющего, в том числе запретить обновление до Windows 11, если вы хотите оставаться на «Десятке». Один из таких инструментов – Блокировщик Центра обновления Windows. Утилита разработана для Windows 10, но успешно применяется и на Windows 11.
Выполнить задачу просто:
ВАЖНО. О том, что обновления подключены свидетельствует зелёный значок с галочкой в правой части окна, при отключении апдейтов значок статуса служб станет красным.
Такими нехитрыми способами можно оставаться на удобной для вас сборке Windows и обойти принудительную загрузку системного софта. Если вы знаете ещё способы, как можно воспрепятствовать инсталляции обновлений, пишите о них в комментариях.