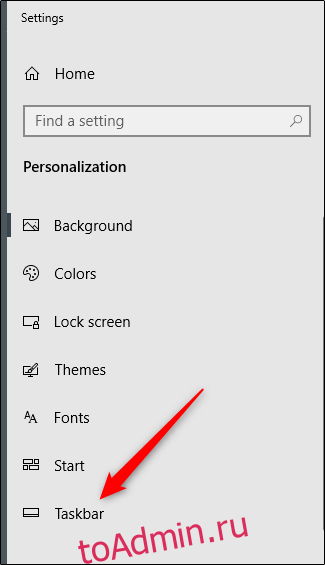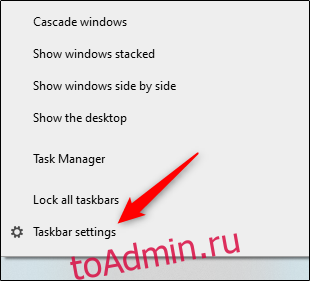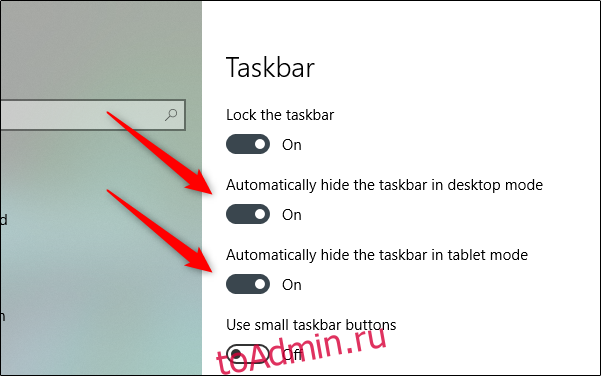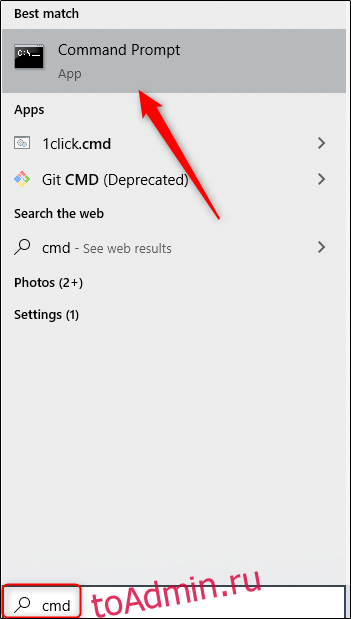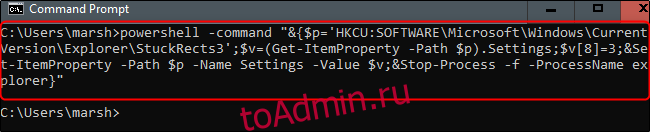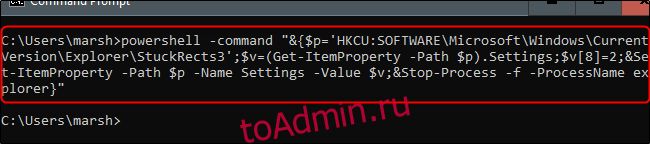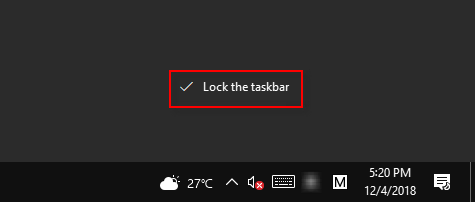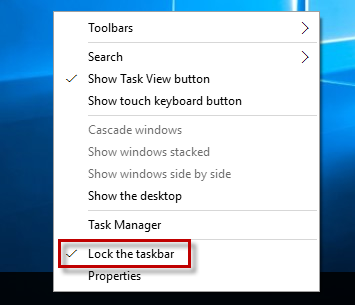В этом посте мы увидим, как заблокировать или разблокировать настройки панели задач и запретить доступ к панели управления панели задач и запретить изменение размера, размещение, перемещение панелей инструментов и т. Д. Вы можете заблокировать все параметры панели задач с помощью редактора групповой политики или реестра Windows.
Блокировка всех настроек панели задач
Использование реестра Windows
Откройте Regedit и перейдите к следующей клавише:
HKEY_CURRENT_USER Software Microsoft Windows CurrentVersion Policies Explorer,
В правой части найдите значение с именем TaskbarLockAll . Если он существует, щелкните его правой кнопкой мыши и выберите «Изменить». Ниже приведены значения:
- 0: разблокировать все настройки панели задач
- 1: заблокировать все настройки панели задач
Проверьте указанное значение DWORD. Если он упоминается как 1 , он будет иметь эффект, как упомянуто, соответствующий имени, то есть Блокировать все панель задач . Поэтому убедитесь, что его значение равно 1.
Если вы не видите DWORD TaskbarLockAll, создайте его.

Чтобы вернуться к настройкам по умолчанию, измените его значение на 0. Или просто удалите его.
Использование групповой политики
Если ваша версия Windows имеет Редактор групповой политики , откройте его, то есть запустите gpedit.msc, и перейдите к следующему:
Конфигурация пользователя> Шаблоны администратора> Меню Пуск и Панель задач
Найдите Блокировать все настройки панели задач. Откройте его свойства. Измените настройку на Настроен .

Если этот параметр Включен , пользователь не сможет вносить какие-либо изменения в настройки панели задач через диалоговое окно «Свойства панели задач». Если вы включите этот параметр, пользователь не сможет получить доступ к панели управления панели задач, разблокировать, изменить размер, переместить или переставить элементы на своей панели задач.
Если вы отключите или не настраиваете этот параметр, пользователь сможет установить любой параметр панели задач, который не запрещен другим параметром политики.
Вам может потребоваться перезагрузить explorer.exe или ваш компьютер, чтобы настройка вступила в силу.
На нашем ПК с Windows существует множество функций, которые мы редко используем. Возможно, вы видели их несколько раз, но не знаете, что они делают. И будет ли их использование иметь какие-либо негативные последствия. Одной из таких функций является опция «Заблокировать панель задач». В этом посте мы расскажем вам, что означает блокировка панели задач на ПК с Windows.
Во-первых, блокировка панели задач не имеет никаких недостатков или вредных последствий. Вы можете использовать его без двойных мыслей. Но что он делает в Windows 10? Давайте найдем ответ.
Прежде чем мы перейдем к этому, давайте немного познакомимся с панелью задач.
Что такое панель задач
Панель задач — это специальная панель инструментов в операционной системе Windows, которая обычно находится внизу. Это строка во всю ширину экрана, в которой с правой стороны размещены дата и время, а также системные значки, такие как звук, Wi-Fi, аккумулятор, языковая панель и многое другое. Слева вы увидите кнопку меню «Пуск», поиск и представление задач. Между двумя областями вы получаете значки для открытых в данный момент приложений. Вы даже можете закрепить приложения на панели задач, чтобы открывать их напрямую.
Панель задач можно перемещать и изменять ее размер — вы можете изменить ее положение на верхний, правый или левый край. Точно так же вы можете увеличить его высоту — только высоту, а не ширину.
Что такое блокировка панели задач
Как вы заметили, панель задач очень важна. Это наш шлюз для быстрого доступа и запуска некоторых важных приложений. Если что-то изменится, может быть хаос. Чтобы избежать этого, Windows предлагает возможность блокировки панели задач.
Блокировка панели задач — это способ гарантировать, что изменения, которые вы внесли в панель задач, останутся нетронутыми. Проще говоря, когда вы блокируете панель задач, вы не можете изменить ее размер или переместить. Давайте подробно проверим, что это значит.
1. Изменение размера панели задач
Как правило, вы можете изменить размер панели задач по высоте, приблизив указатель мыши к верхнему краю панели задач. Появится двусторонняя стрелка. Удерживая кнопку мыши, перетащите ее вверх, чтобы увеличить высоту. Перетащите его вниз, чтобы уменьшить его.
Когда на панели задач отображается несколько значков приложений, некоторые из них будут скрыты из-за отсутствия места. Увеличение высоты покажет все значки, как показано на изображении.
Теперь, когда вы заблокируете панель задач, вы не увидите двустороннюю стрелку при попытке изменить ее размер. Итак, как получить доступ к большему количеству значков, если они есть? Для этого вам нужно будет щелкнуть значок с двумя стрелками справа от значков приложений. Это покажет вам дополнительные значки на панели задач без увеличения ее высоты.
2. Изменение расположения панели задач
По умолчанию панель задач находится внизу. Если вы удерживаете кнопку мыши над панелью задач и перетаскиваете ее, вы можете изменить ее положение. Иногда, возясь с панелью задач, мы случайно меняем ее положение на другую сторону. И когда это происходит, мы пугаемся того, что произошло. Чтобы избежать такого случайного перемещения панели задач, спасением является ее блокировка.
Когда вы заблокируете его, вы не сможете изменить его положение, просто перетащив его. Однако, если вы все же хотите изменить положение, вы можете сделать это в настройках.
Для этого откройте «Настройки» на своем компьютере и перейдите в «Персонализация».
Нажмите на панель задач с левой боковой панели. Затем выберите предпочтительную позицию в разделе «Панель задач» на экране.
Что не меняется после блокировки панели задач
Блокировка панели задач не влияет на значки на панели задач. Вы по-прежнему можете изменить порядок значков системы и приложений, отображаемых на панели задач. Вы даже можете изменить положение закрепленных элементов. Наконец, вы даже можете открепить значки приложений.
Как заблокировать и разблокировать панель задач
Есть два способа заблокировать панель задач.
Способ 1: из панели задач
Для этого щелкните правой кнопкой мыши пустое место на панели задач. Выберите Заблокировать панель задач. Щелкните правой кнопкой мыши еще раз, и вы заметите, что опция «Заблокировать панель задач» теперь отмечена.
Способ 2: из настроек
Для этого откройте «Настройки» на ПК с Windows. Вы можете использовать сочетание клавиш Windows + I, чтобы открыть настройки. Перейдите в раздел «Персонализация».
Нажмите на панель задач с левой боковой панели. Затем включите переключатель рядом с Заблокировать панель задач.
Чтобы разблокировать его, повторите описанные выше шаги. Снимите флажок в первом методе и выключите переключатель рядом с Заблокировать панель задач во втором.
Блокировка панели задач не работает
Эта функция будет недоступна, когда вы находитесь в режиме планшета. Выключите режим планшета, чтобы разблокировать или заблокировать панель задач.
Чего-то не хватает
Блокировка панели задач ограничивается изменением ее размера и перемещением. Было бы здорово, если бы можно было заблокировать другие настройки, такие как положение значков приложений и системы. Даже открепление приложений доступно, когда панель задач заблокирована. Это типичные вещи, которые меняются случайно. Мы надеемся, что Microsoft добавит к этой функции новые возможности, и в будущем все изменится навсегда.
Далее: следите за скоростью вашего интернета, показывая ее на панели задач. Узнайте, как это сделать, по следующей ссылке.
Post Views: 602
Панель задач Windows отлично подходит для быстрого доступа к часто используемым приложениям на вашем компьютере. Однако некоторые пользователи предпочитают скрывать её, чтобы сэкономить место на экране. Это инструкция пошагово покажет, как скрыть панель задач в Windows 10.
Настройки для автоматического скрытия панели задач
Чтобы автоматически скрыть панель задач, щёлкните правой кнопкой мыши в любом месте рабочего стола вашего ПК и выберите «Персонализация» во всплывающем меню.
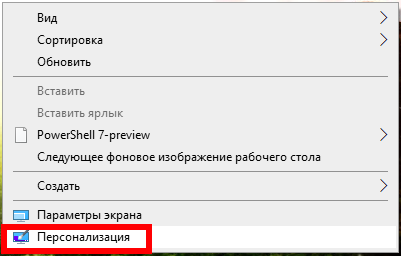
Откроется окно «Настройки». На левой панели выберите «Панель задач».
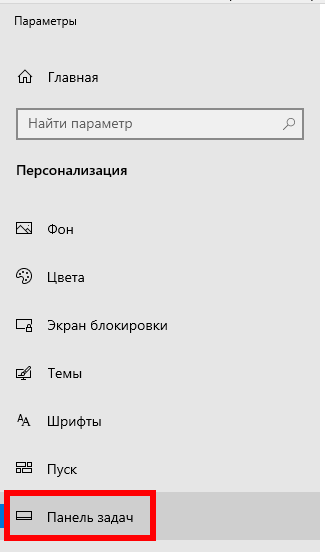
В качестве альтернативного способа попасть в эти настройки, вы можете щёлкнуть правой кнопкой мыши на самой панели задач и в контекстном меню выбрать «Параметры панели задач».
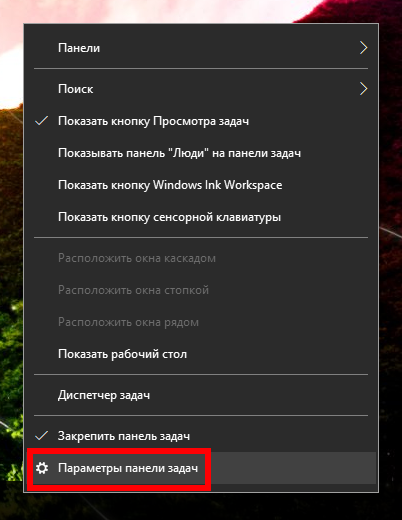
Независимо от того, какой метод вы выберете, вы теперь будете в меню настроек панели задач. Отсюда переключите ползунок на «Вкл.» в разделе «Автоматически скрывать панель задач в режиме рабочего стола». Если ваш компьютер может переключиться в режим планшета, вы можете скрыть панель задач, также переключив эту опцию на «Вкл.».

Ваша панель задач теперь будет автоматически скрываться. Это означает, что если вы не получите уведомление от приложения на панели задач или не наведёте указатель мыши на то место, где должна быть панель задач, она не будет отображаться.
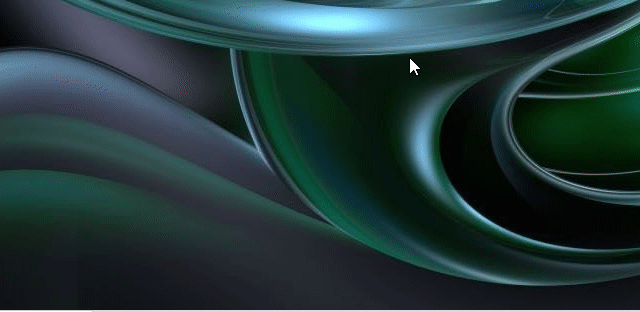
Вы можете отменить эти настройки, переключив ползунки обратно в положение «Откл.».
Автоматически скрывать панель задач с помощью командной строки
Если вы чувствуете себя хакером, вы можете также включить или отключить параметр автоматического скрытия, запустив команды с помощью командной строки.
Сначала откройте командную строку, введя «cmd» на панели поиска Windows, а затем выберите приложение «Командная строка» из результатов поиска.
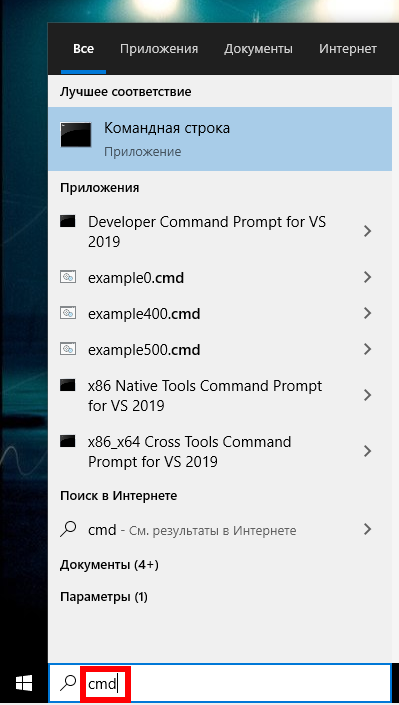
В командной строке выполните эту команду, чтобы панель задач автоматически скрывалась и показывалась при наведении курсора:
powershell -command "&{$p='HKCU:SOFTWAREMicrosoftWindowsCurrentVersionExplorerStuckRects3';$v=(Get-ItemProperty -Path $p).Settings;$v[8]=3;&Set-ItemProperty -Path $p -Name Settings -Value $v;&Stop-Process -f -ProcessName explorer}"
И чтобы отключить опцию автоматического скрытия панели задач, выполните эту команду:
powershell -command "&{$p='HKCU:SOFTWAREMicrosoftWindowsCurrentVersionExplorerStuckRects3';$v=(Get-ItemProperty -Path $p).Settings;$v[8]=2;&Set-ItemProperty -Path $p -Name Settings -Value $v;&Stop-Process -f -ProcessName explorer}"
Связанные статьи:
- Самые полезные сочетания клавиш для панели задач Windows (100%)
- Как выключить объединение открытых файлов в группы на панели задач (100%)
- Как перенести панель задач Windows вбок или вверх (100%)
- Как удалить Поле поиска и Кортану с Панели задач (100%)
- Как скрыть или отключить «Провести собрание» в Windows 10 (100%)
- Как изменить частоту обновления монитора в Windows 10 (RANDOM — 50%)
Панелью задач в Windows 10 называют элемент интерфейса, отображенный в боковой части экрана. Инструмент используют для быстрого перехода к программам или контроля уже запущенных утилит, игр. Во время работы, просмотра видео и игрового процесса панель на виду некоторым пользователям мешает. В ОС не предусмотрено полное удаление инструмента, но его можно спрятать. Узнаем, как в Виндовс 10 можно скрыть Панель задач, воспользовавшись одним из вариантов.
Как скрыть Панель задач в Windows 10
После установки операционной системы на свое цифровое устройство или в процессе работы пользователь может настраивать элементы Рабочего стола так, как ему удобно. В «десятке» предусмотрена настройка автоматического скрытия инструмента.
Чтобы включить функцию, потребуется следовать инструкции:
- Кликнуть ПКМ по панели.
- Найти и нажать в появившемся меню «Параметры».
- В окне выбрать соответствующие настройки работы элемента.
- Для включения опции передвинуть переключатель в положение «Вкл.» рядом с пунктом автоматического скрытия панели в режиме Рабочего стола.
- Сохранить изменения.
После юзеру останется закрыть все окна. На Рабочем столе элемент интерфейса исчезнет из виду. Для отображения инструмента достаточно поднести курсор мышки к нему. Если пользователь уберет указатель в другое место, элемент вновь спрячется. При просмотре видео, во время игрового процесса и выполнения других операций он также не будет виден.
Почему Панель задач не скрывается и как это исправить
В «десятке» можно столкнуться с ситуацией, когда настройки автоматического скрытия активированы, а нижний элемент не прячется. Причинами неполадки могут стать:
- активные программы, софты;
- поступившие уведомления от утилит;
- баги интернет-проводника;
- системные сбои.
Устранение проблемы происходит без труда, главное – выявить источник ее появления. Для этих целей можно перезапустить Проводник, просканировать операционную систему на целостность файлов и программ.
Сканирование системы
Считается самым простым способом восстановления работоспособности элемента интерфейса. Операция выполняется с использованием встроенного инструмента SFC.
Алгоритм действий:
- Открыть меню «Пуск».
- Вызвать КС от имени Администратора.
- ввести в строку команду: «sfc /scannow». Нажать клавишу ввода или «Ok».
После выполнения всех действий запустится процесс сканирования, который займет некоторое время. В процессе программа выявит все недочеты в работе, своевременно поможет убрать их. После завершения сканирования пользователю потребуется перезагрузить гаджет.
Если инструмент интерфейса при просмотре видео, изображений, во время игр по-прежнему не пропадает, возможно, пригодится второй способ решения проблемы.
Перезапуск Проводника
Для исправления функции работы инструмента, который не исчезает на Рабочем столе Виндовс 10, остается попробовать перезапустить Проводник. В этом случае понадобится выполнить следующее:
- Нажать комбинацию клавиш: «Ctrl + Shift + Esc».
- Откроется Диспетчер задач. В базовом интерфейсе выбрать подробную информацию.
- Выбрать из списка «Проводник», кликнуть по нему ПКМ.
- Выбрать из всплывающего окна «Перезапустить», нажать на пункт.
После перезапуска утилиты пользователю нужно вернуться на Рабочий стол. В любом месте на экране необходимо нажать кнопкой мыши. Если описываемая деталь исчезла с поля зрения, значит, все сделано правильно. Если по-прежнему не убирается нижняя часть экрана, то стоит воспользоваться следующим способом.
Настройки Панели задач
Если выше описанные варианты решения проблемы не помогли, остается использовать передовые методы. Проверить настройки можно следующим способом:
- Выбрать «Панель задач».
- В меню «Свойства» поставить отметку на автоматическом скрытии элемента.
- Поставить маркер рядом со строкой «Показывать рабочий стол при наведении указателя…».
- Сохранить изменения.
При просмотре фильмов в полноэкранном режиме проблема с появлением Панели задач должна исчезнуть. Также при игре или работе с гаджетом инструмент должен автоматически скрываться из виду.
Иногда сторонние утилиты могут спровоцировать изменение настроек компьютера. Если проблема с автоматическим скрытием панели возникла после инсталляции каких-либо приложений, нужно удалить их и проверить, исчезла ли неполадка.
Корректная работа элементов Рабочего стола зависит от установленных настроек инструмента. Перед тем, как воспользоваться одним из перечисленных способов, нужно проверить, включена ли соответствующая опция. Выполнить процедуру сможет даже начинающий пользователь, так как для этого не требуются определенные знания и навыки.
Панель задач Windows отлично подходит для быстрого доступа к часто используемым приложениям на вашем компьютере. Однако некоторые пользователи предпочитают скрывать его, чтобы сэкономить место на экране. Вот как скрыть панель задач в Windows 10.
Автоматически скрывать панель задач в настройках
Чтобы автоматически скрыть панель задач, щелкните правой кнопкой мыши в любом месте рабочего стола компьютера и выберите «Персонализировать» во всплывающем меню.
Появится окно «Настройки». На левой панели выберите «Панель задач».
Кроме того, вы можете щелкнуть правой кнопкой мыши по самой панели задач и в меню выбрать «Параметры панели задач».
Независимо от того, какой метод вы выберете, теперь вы будете в меню настроек панели задач. Отсюда переведите ползунок в положение «Вкл.» В разделе «Автоматически скрывать панель задач в режиме рабочего стола». Если ваш компьютер может переключиться в режим планшета, вы можете скрыть панель задач, также установив для этого параметра значение «Вкл.».
Ваша панель задач теперь автоматически скроется. Это означает, что если вы не получите уведомление от приложения на панели задач или не наведете указатель мыши на то место, где должна быть панель задач, оно не появится.
Вы можете отменить эти настройки, вернув ползунки в положение «Выкл.».
Автоматически скрывать панель задач с помощью командной строки
Если вы чувствуете себя хакером, вы также можете переключать опцию автоматического скрытия между включением и выключением, выполняя команды с помощью командной строки.
Сначала откройте командную строку, набрав «cmd» в строке поиска Windows, а затем выберите приложение «Командная строка» в результатах поиска.
В командной строке запустите эту команду, чтобы включить параметр автоматического скрытия панели задач:
powershell -command "&{$p='HKCU:SOFTWAREMicrosoftWindowsCurrentVersionExplorerStuckRects3';$v=(Get-ItemProperty -Path $p).Settings;$v[8]=3;&Set-ItemProperty -Path $p -Name Settings -Value $v;&Stop-Process -f -ProcessName explorer}"
А чтобы отключить функцию автоматического скрытия панели задач, выполните эту команду:
powershell -command "&{$p='HKCU:SOFTWAREMicrosoftWindowsCurrentVersionExplorerStuckRects3';$v=(Get-ItemProperty -Path $p).Settings;$v[8]=2;&Set-ItemProperty -Path $p -Name Settings -Value $v;&Stop-Process -f -ProcessName explorer}"
Что вы думаете об этой статье?
Способ 1: «Параметры персонализации»
В Windows 10 буквально в пару кликов можно сделать так, чтобы панель задач (ПЗ) была скрытой по умолчанию. После внесения соответствующих изменений в параметры операционной системы отображаться она будет только тогда, когда вы наведете курсор мышки на ее расположение по умолчанию (обычно это нижняя часть экрана).
- Воспользовавшись комбинацией клавиш «Win+I» или любым другим удобным способом, запустите «Параметры» операционной системы и перейдите к разделу «Персонализация».
Читайте также: Как открыть «Параметры» в Виндовс 10
- Откройте вкладку «Панель задач».
Читайте также: Параметры персонализации Windows 10
- Переведите в активное положение тумблер, расположенный около второго пункта – «Автоматически скрывать панель задач в режиме рабочего стола».
С этого момента ПЗ будет скрыта всегда, кроме тех случаев,
когда вы наведете указатель мышки на ее привычное расположение.
Читайте также: Как настроить панель задач в Виндовс 10
Способ 2: «Редактор реестра»
Несколько более сложной и ориентированной на опытных пользователей альтернативой предложенному выше решению является редактирование одного из параметров в системном реестре. Действовать в данном случае нужно предельно осторожно.
- Откройте «Редактор реестра». Для этого можно воспользоваться системной функцией поиска или оснасткой «Выполнить» (вызывается клавишами «Win+R»), в которую следует ввести команду
regedit, а затем нажать «ОК» или «Enter» для ее выполнения.
Подтвердите запуск системной оснастки, нажав «Да» в окне с вопросом.
Читайте также: Как открыть оснастку «Выполнить» в Windows 10
- Скопируйте указанный ниже путь, вставьте его в адресную строку запустившегося окна редактора и воспользуйтесь клавишей «Enter» для перехода к заданному расположению.
КомпьютерHKEY_CURRENT_USERSoftwareMicrosoftWindowsCurrentVersionExplorerStuckRects3Читайте также: Запуск «Редактора реестра» в Виндовс 10
- Чтобы восстановить значения по умолчанию, если после внесения изменений в систему возникнут проблемы, рекомендуется создать резервную копию редактируемых файлов реестра.
- Дважды кликните по параметру «Settings» для его открытия.
- Во второй строчке второго столбца дважды кликните по значению «02» (следующее за «00000008») для его выделения,
введите «03» (без кавычек) и нажмите «ОК» для сохранения.
Закройте системный реестр.
- Далее потребуется перезапустить системный «Проводник». Для этого:
- Откройте его, если он еще не запущен (клавиши «Win+E» или соответствующий ярлык на панели задач);
Читайте также: Как открыть «Проводник» в Windows 10
- Вызовите «Диспетчер задач» (клавиши «Ctrl+Shift+Esc» или пункт в контекстном меню ПЗ);
Читайте также: Как открыть «Диспетчер задач» в Виндовс 10
- В списке активных процессов выделите «Проводник» и воспользуйтесь расположенной в правом нижнем углу оснастки кнопкой «Перезапустить».
Читайте также: Как перезапустить «Проводник» в Windows 10
- Откройте его, если он еще не запущен (клавиши «Win+E» или соответствующий ярлык на панели задач);

Теперь панель задач будет скрыта всегда, кроме тех случаев, когда вы наведете на место ее расположения курсор мышки.

Для того чтобы вернуть панели ее прежний вид, то есть отменить скрытие, выполните действия, обратные рассмотренным в пункте №5 текущей инструкции – замените в параметре «Settings» значение «03» на «02», подтвердите внесение изменений и перезапустите «Проводник».
Читайте также: Как сделать панель задач прозрачной в Виндовс 10
Еще статьи по данной теме:
Помогла ли Вам статья?
Keep your Windows taskbar in one place while you’re online
Updated on December 27, 2022
What to Know
- Right-click any blank space on taskbar > select Lock the taskbar.
- Or, right-click blank space on taskbar > select Taskbar settings or Properties > turn on Lock the taskbar.
This article explains how to lock the Windows taskbar, to ensure that it stays in one place on your screen. Instructions apply to Windows 10, Windows 8, and Windows 7.
How to Lock the Taskbar in Windows 10, 8, and 7
To lock or unlock the Windows taskbar, right-click any blank space on the taskbar and select Lock the taskbar.
You’ll see a check mark if the taskbar is locked. If there isn’t a check mark, select Lock the taskbar once to lock it, and select Lock the taskbar again to unlock it.
How to Lock the Windows Taskbar From the Settings
You also can lock the taskbar in place from the Windows settings:
-
Right-click a blank space on the taskbar, then select Taskbar settings (in Windows 10) or Properties (in Windows 7 and 8).
-
Set the toggle switch under Lock the taskbar to On.
On Windows 8 and 7, select the Taskbar tab, then select the Lock the taskbar check box.
What Is the Windows Taskbar?
The Windows taskbar provides quick access to frequently-used applications, important system settings, and incoming notifications. It also houses the Start menu and the Windows search box.
You can customize the Windows taskbar by pinning applications, changing the language settings, and more.
Thanks for letting us know!
Get the Latest Tech News Delivered Every Day
Subscribe
Keep your Windows taskbar in one place while you’re online
Updated on December 27, 2022
What to Know
- Right-click any blank space on taskbar > select Lock the taskbar.
- Or, right-click blank space on taskbar > select Taskbar settings or Properties > turn on Lock the taskbar.
This article explains how to lock the Windows taskbar, to ensure that it stays in one place on your screen. Instructions apply to Windows 10, Windows 8, and Windows 7.
How to Lock the Taskbar in Windows 10, 8, and 7
To lock or unlock the Windows taskbar, right-click any blank space on the taskbar and select Lock the taskbar.
You’ll see a check mark if the taskbar is locked. If there isn’t a check mark, select Lock the taskbar once to lock it, and select Lock the taskbar again to unlock it.
How to Lock the Windows Taskbar From the Settings
You also can lock the taskbar in place from the Windows settings:
-
Right-click a blank space on the taskbar, then select Taskbar settings (in Windows 10) or Properties (in Windows 7 and 8).
-
Set the toggle switch under Lock the taskbar to On.
On Windows 8 and 7, select the Taskbar tab, then select the Lock the taskbar check box.
What Is the Windows Taskbar?
The Windows taskbar provides quick access to frequently-used applications, important system settings, and incoming notifications. It also houses the Start menu and the Windows search box.
You can customize the Windows taskbar by pinning applications, changing the language settings, and more.
Thanks for letting us know!
Get the Latest Tech News Delivered Every Day
Subscribe
Блокировка панели задач может исправить положение панели задач, так что вы не сможете перетаскивать, перемещать или растягивать панель задач с помощью мыши. Если вы хотите заблокировать панель задач в Windows 10, у вас есть два способа.
Способ 1: из меню правой кнопки мыши на панели задач
Щелкните правой кнопкой мыши любую пустую область панели задач Windows 10, а затем в контекстном меню щелкните «Заблокировать панель задач», чтобы поставить галочку рядом с ней.
Способ 2: из диалогового окна свойств панели задач и меню «Пуск»
Шаг 1. Щелкните правой кнопкой мыши любую пустую область на панели задач и выберите в меню пункт «Свойства». Откроется диалоговое окно «Свойства панели задач и меню« Пуск »».
Кроме того, диалоговое окно «Свойства панели задач и меню« Пуск »» также можно открыть, набрав «панель задач» в поле поиска на панели управления и затем щелкнув ссылку «Панель задач и навигация».
Шаг 2: В диалоговом окне «Свойства панели задач и меню« Пуск »» выберите вкладку «Панель задач», затем установите флажок «Заблокировать панель задач» и, наконец, нажмите «Применить», чтобы применить изменения.