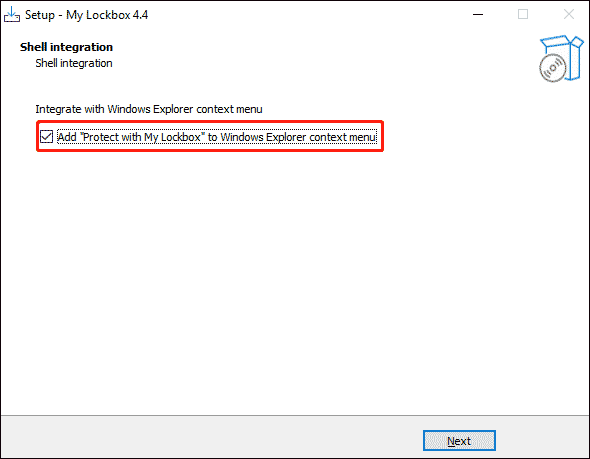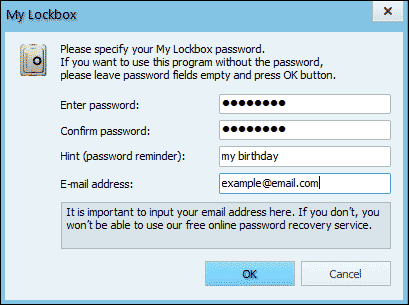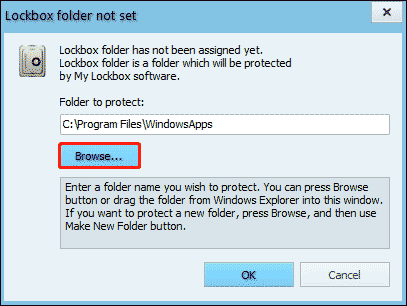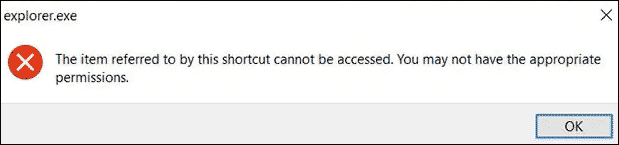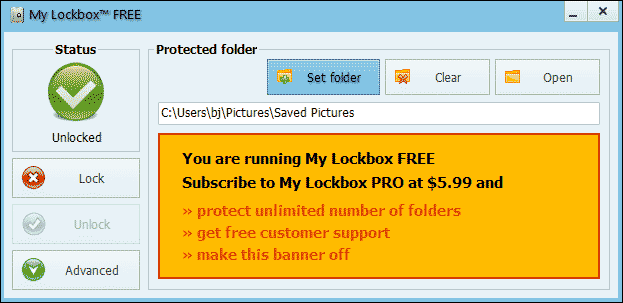У вас есть приложение, которое вы не хотите, чтобы кто-либо мог открывать без вашего разрешения? Будь то вашим детям, членам семьи или друзьям, есть несколько способов запретить доступ к приложению. Это краткое руководство покажет вам, как заблокировать приложение паролем в Windows 10 и Windows 11.
Если у вас есть только одна учетная запись пользователя на вашем компьютере и вы используете одну и ту же учетную запись пользователя с другими людьми, используйте этот способ, чтобы заблокировать приложение паролем в Windows 10 и Windows 11.
Как заблокировать приложение с помощью пароля в Windows 10 и Windows 11
Поскольку нет встроенной функции, позволяющей защитить паролем приложение, папку или файл в Windows, для этого нам придется полагаться на сторонний инструмент. Мы рекомендуем My Lockbox.
My Lockbox — это простой инструмент, который может заблокировать всю папку с помощью установленного вами пароля. Ни один файл в заблокированной папке не может быть открыт без предварительной разблокировки папки установленным паролем.
Вот пример того, как настроить My Lockbox для блокировки приложения паролем в Windows 10 и Windows 11.
Сначала загрузите и установите My Lockbox.
Скачать My Lockbox
Во время установки My Lockbox спросит, хотите ли вы добавить опцию «Protect with My Lockbox» в контекстное меню Windows. Если этот параметр включен, после установки, когда вы щелкните правой кнопкой мыши папку в Windows 10/11, вы увидите параметр «Protect with My Lockbox» в контекстном меню, который позволяет быстро заблокировать папку. Эта интеграция не является обязательной.
После установки откройте My Lockbox. При первом запуске программы вам будет предложено указать пароль, который вы хотите использовать с программой. Вам нужно ввести пароль дважды, подсказку, чтобы напомнить себе о пароле, если вы его забудете, и адрес электронной почты для восстановления пароля, если вы потеряете свой пароль в будущем.
На следующем экране в поле «Защищаемая папка» нажмите «Выбрать» и перейдите к папке, которую вы хотите заблокировать. В приведенном ниже примере снимка экрана я хочу заблокировать браузер Chrome. Таким образом, мне нужно перейти туда, где установлен Chrome — C:Program FilesGoogleChrome. После этого нажмите OK, чтобы заблокировать папку.
Если вы не знаете, где находится папка установки приложения, щелкните правой кнопкой мыши ярлык приложения, которое вы хотите заблокировать, на рабочем столе и выберите «Свойства». Поле «Рабочая папка» покажет местоположение, где изначально находится приложение.
После того как папка заблокирована, при попытке открыть приложение (с помощью ярлыка на рабочем столе, из меню «Пуск» или где-либо еще), Windows 10/11 покажет ошибку: «Не удается получить доступ к объекту, на который ссылается этот ярлык. Возможно, отсутствуют необходимые разрешения».
Чтобы разблокировать папку и снова запустить приложение, откройте My Lockbox и введите свой пароль. Затем снова откройте приложение.
Чтобы снова заблокировать приложение после его разблокировки, щелкните в приложении My Lockbox в правом верхнем углу опцию «Включить защиту».
Бесплатная версия My Lockbox позволяет заблокировать только 1 папку. Чтобы заблокировать больше папок, вам нужно будет оплатить подписку или приобрести программное обеспечение. Совет: вы можете попробовать поместить все приложения и файлы, которые вы хотите заблокировать, в одну папку и заблокировать только эту конкретную папку. Программа по-прежнему сможет заблокировать все файлы и подпапки в той конкретной папке, которую вы выбрали для блокировки.
Например, вы можете создать папку, такую как «C:Personal», и установить все приложения (или изменить место установки), которые вы хотите заблокировать, в эту папку. Затем используйте My Lockbox для блокировки этой папки, чтобы заблокировать все установленные в ней приложения.
Поделиться
В операционной системе Windows 10 можно задавать пароли утилитам или играм, установленным на компьютер. Такая опция полезна, если пользователь желает исключить свободный доступ посторонними лицами к приложениям. Установив блокировку, родители могут контролировать время, которое провел ребенок в игровом процессе. Узнаем, как поставить пароль на приложение в ОС Windows 10.
Ставим пароль на программу или игру в Windows 10
Во всемирной паутине можно найти сторонние утилиты, которые позволяют запаролить любую программу на устройстве. Каждый софт совместим с определенной версией системы. Для работы на Виндовс 10 подойдет специально разработанная прога Game Protector.
Рекомендуется скачивать только проверенные софты с официальных сайтов разработчиков. Иначе скачивание с неизвестного источника может привести к серьезным проблемам работы Винды.
Для того чтобы поставить секретный код на запуск софта, потребуется выполнить следующее:
- Скачать Game Protector с официального источника.
- Установить приложение.
- Выполнить запуск, изучить интерфейс.
- Нажать кнопку «Open».
- Указать путь к файлу в формате exe. Все файлы и папки, в основном, находятся по адресу: «C», «Programs Files».
- Придумать и запомнить комбинацию, ее придется вводить при каждом запуске утилиты. Ввести значение в соответствующем поле, продублировать в следующей строке.
- При желании можно изменить название утилиты, а также иконку.
- Активировать защиту, нажав по Protect.
Программа выдаст следующее сообщение:
Это означает, что все сделано верно, пароль на программу успешно установлен. Так можно поступить с любым приложением. Пользователь должен помнить, что для каждого установленного объекта системы нужно создавать разные пароли. Можно создать резервную копию, которая пригодится, если юзер забудет код. Записать и скрыть комбинацию можно, воспользовавшись менеджером паролей.
Если запароленная прога хранится по адресу «C» и вместе с ОС, то открывать Game Protector можно только от имени Администратора. Если это не выполнить, то заблокированное приложение не запустится, даже при правильно введенном коде. Система выдаст ошибку в виде диалогового окна.
Как отменить блокировку
Если пользователь решил убрать пароль при запуске программы, то он также может действовать через софт Game Protector. Для снятия блокировки потребуется:
- Запустить программное обеспечение.
- Выбрать заблокированную программу.
- Нажать на кнопку разблокировки UnProtect.
Для снятия блокировки нужно знать идентификационный код, поэтому отменить ее может не каждый человек. Даже удаление программы не сможет отменить блокировку.
Что делать, если забыл пароль?
Если юзер случайным образом забыл пароль, то ему понадобится резервная копия, которую он создал на Виндовсе. Для этого он должен перейти по адресу, где установлена утилита. Затем найти файл с именем запароленного софта с расширением BAK. Если в окне расширения не отображаются, нужно изменить настройки, чтобы их было видно.
Далее потребуется удалить первое приложение с расширением exe. А файлу BAK установить новое расширение exe. После пользователь может снова заходить в игровой процесс или прогу, как и прежде.
Возможные проблемы
При запуске приложения в десятой операционке возможно возникновение трудностей. Это случается, если утилита сохранена с ОС, и требуется запуск с правами Администратора. Если в этом случае запустить стороннюю утилиту Game Protector не с администраторскими правами, то введенный код не установится после нажатия на Protect. Защищенные программы также нужно запускать от имени Администратора, иначе введенный код не сработает.
Чтобы все время не сталкиваться с этой проблемой во время запуска утилиты, можно настроить запуск по умолчанию, с администраторскими правами. Аналогичные действия можно выполнить и с программой Game Protector. Для этого достаточно тапнуть по иконке утилиты правой кнопкой, выбрать вкладку «Совместимость». Далее нужно поставить маркер возле надписи «Запуск от имени Администратора». Подтвердить действие, нажав кнопку «Ok». После выполненных действий софт всегда будет запускаться от имени Администратора по умолчанию.
Утилита Game Protector – простой и надежный помощник с понятным интерфейсом, доступным для продвинутого пользователя и новичка. Софт обеспечивает высокий уровень безопасности, дает возможность создания резервной копии в случае потери кода. Программное обеспечение может защитить любое приложение или игру, установленную на ОС Windows 10, от несанкционированного доступа.
Если на компьютере у вас имеется несколько учётных записей, вы, будучи администратором, при установке программного обеспечения можете ограничить возможности работы с данной программой для других пользователей, выбрав опцию «Установить только для текущего пользователя». Но как быть, если данная функция не поддерживается приложением или вы делите свою единственную учётную запись с другими пользователями, а ограничить доступ к программе всё же нужно? Так вот, вы можете заблокировать запуск любого приложения, воспользовавшись сторонними утилитами My Lockbox или Game Protector, так как встроенной функции подобной защиты ни в Windows 10, ни в Windows 11 нет.
My Lockbox — это небольшое приложение, предназначенное для защиты каталогов со всем их содержимым от несанкционированного просмотра, но ей можно найти и другое применение — блокирование запуска инсталлированных или портативных программ. Для защиты доступа к данным в My Lockbox используется пользовательский пароль. Скачайте инструмент с сайта разработчика и установите. При инсталляции мастер предложит загрузить и установить дополнительный модуль для защиты каталогов на съёмных носителях, но это необязательно, тем более, что он доступен только как trial-версия. Также при установке вы можете выбрать опцию интеграции My Lockbox в контекстное меню Проводника «Protect with My Lockbox», что упростит вам работу с программой в дальнейшем.
При первом запуске My Lockbox нужно будет придумать и ввести пароль и подсказку, а также указать рабочий email, он понадобиться для восстановления пароля, если вы вдруг его забудете или потеряете.
После ввода пароля появится окошко, в котором можно будет указать путь к защищаемой папке, но мы поступим несколько иначе.
Закрываем окошко, переходим в каталог с защищаемой папкой, в данном примере это папка с программой CCleaner в каталоге Program Files, кликаем по папке ПКМ и выбираем опцию «Показать дополнительные параметры» → «Protect with My Lockbox». Подтверждаем включение защиты вводом пароля.
В результате защищаемая папка будет скрыта из Проводника, а при запуске приложения кликом по его ярлыку будет появляться уведомление об ошибке доступа «Не удаётся получить доступ к объекту, на который ссылается этот ярлык. Возможно, отсутствуют необходимые разрешения».
Чтобы разблокировать приложение, откройте модуль My Lockbox Control Panel (потребуется ввод пароля), убедитесь, что в окне выбрана нужная папка и нажмите кнопку «Выключить защиту».
Снять блокировку можно также из встроенного в My Lockbox файлового менеджера, для этого достаточно открыть саму программу и ввести пароль доступа. Кстати, в нём же можно её и активировать, выделив папку и нажав в правом верхнем углу соответствующую кнопку.
Примечание: если вы решите удалить My Lockbox, перед деинсталляцией снимите защиту с заблокированных программ, тем самым вы предохраните себя от возможных ошибок и повреждений файлов этих приложений.
Более простой, но менее надёжной является защита, то есть предотвращение запуска программ с помощью тулзы Game Protector. Бесплатная версия My Lockbox позволяет блокировать только одну папку, Game Protector таких ограничений не имеет, но и работает она немного иначе. Во-первых, в отличие от My Lockbox, Game Protector защищает не папки, а лишь исполняемые файлы, во-вторых, утилита не скрывает эти файлы, а изменяет таким образом, что при запуске exe-файла появляется окошко с требованием ввести пароль.
Скачав, установив и запустите Game Protector, укажите в поле «Game Program» путь к исполняемому файлу блокируемой программы, в поле «Password Protect» введите ваш пароль и нажмите кнопку «Protect». В результате на исполняемый файл будет установлен пароль, одновременно будет создана его резервная копия с расширением BAK, которую вы затем сможете спрятать или удалить.
Примечательно, что на этом «связь» с заблокированной программы с Game Protector заканчивается, она останется заблокированной и после удаления утилиты. Чтобы восстановить к защищённой программе доступ, вам нужно либо ввести правильный пароль, либо заменить модифицированный экзешник его резервной копией, изменив расширение BAK на EXE.
Windows 10 поддерживает только защиту паролем папок и отдельных файлов. Сами программы в настоящее время не поддерживаются. если вы действительно хотите это сделать, вы можете щелкнуть правой кнопкой мыши любой файл или папку (вне системы), а затем перейти в «Свойства»> «Дополнительно»> «Зашифровать содержимое» для защиты данных.
Блокируйте приложения в Windows 10 с помощью My Lockbox
- Вы можете использовать программу My Lockbox для блокировки приложений в Windows 10.…
- Когда вы впервые откроете My Lockbox, программа попросит вас установить пароль, который будет использоваться для блокировки приложений на вашем ПК. …
- Затем вы можете выбрать папку для защиты и нажать «ОК».
Как заблокировать EXE-файл в Windows 10?
1. Бесплатная блокировка EXE
- Выберите EXE-файл. Нажмите «Выбрать», чтобы выбрать файл * .exe для шифрования, или используйте «Обзор», чтобы открыть каталог.
- Введите пароль. Введите пароль в поле «Пароль», состоящий не более чем из 18 символов, и повторно введите пароль в поле «Подтвердить».
- Зашифруйте EXE-файл.
Можете ли вы защитить паролем определенные приложения?
Вы можете заблокировать с помощью пароля, PIN-кода, всего пароля или даже отпечатка пальца или радужной оболочки глаза. Чтобы поместить приложения в защищенную папку на телефоне Samsung с Android: перейдите в «Настройки» и выберите «Биометрия и безопасность». Нажмите «Защищенная папка», затем «Тип блокировки».
Как мне поставить пароль для моих приложений на моем компьютере?
Три шага к безопасности
- Шаг 1 — Выберите приложение, которое нужно заблокировать. Выберите «выбрать», а затем «браузер», чтобы найти приложение, которое нужно заблокировать. …
- Шаг 2 — Выберите пароль. Как и в случае с любой другой безопасностью, должен быть пароль. …
- Шаг 3 — Шифрование и дешифрование приложений. Щелкнув по кнопке «Зашифровать» и «расшифровать», можно запустить процесс.
Как скрыть программу в Windows 10?
Использование реестра Windows
- Из реестра перейдите в HKEY_LOCAL_MACHINESOFTWAREMicrosoftWindowsCurrentVersionUninstall и из списка выберите нужную программу, которую вы хотите скрыть.
- Теперь создайте новый параметр DWORD, щелкнув правой кнопкой мыши с именем SystemComponent и поместив его значение 1.
- Теперь обновите или обновите окна.
2 колода 2020 г.
Как заблокировать папку на моем ноутбуке?
Защита папки паролем
- В проводнике Windows перейдите к папке, которую вы хотите защитить паролем. Щелкните папку правой кнопкой мыши.
- Выберите в меню Свойства. В появившемся диалоговом окне щелкните вкладку Общие.
- Нажмите кнопку «Дополнительно», затем выберите «Зашифровать содержимое для защиты данных». …
- Дважды щелкните папку, чтобы получить к ней доступ.
Как зашифровать EXE-файл?
Как зашифровать программы?
- Выберите EXE-файл. Запустите Free EXE Lock и нажмите «Выбрать», чтобы выбрать файл .exe, который нужно зашифровать. …
- Введите пароль. Введите пароль в поле «Пароль» длиной менее 18 символов. …
- Зашифруйте EXE-файл. Нажмите «Зашифровать», чтобы зашифровать EXE-файл, и шифрование будет завершено в течение нескольких секунд. …
- Больше опций.
Как заблокировать папку в Windows 10?
Защита паролем файлов и папок Windows 10
- В проводнике щелкните правой кнопкой мыши файл или папку, которые нужно защитить паролем.
- Щелкните Свойства в нижней части контекстного меню.
- Нажмите «Дополнительно»…
- Выберите «Зашифровать содержимое для защиты данных» и нажмите «Применить».
1 ночей. 2018 г.
Как защитить паролем EXE-файл?
Выполните следующие шаги:
- Запустите WinUtilities EXE Protector.
- Выберите вариант «Защитить мой исполняемый файл паролем».
- Нажмите кнопку Далее.
- Выберите EXE-файл на своих дисках.
- Нажмите кнопку Далее.
- Введите пароль.
- Нажмите кнопку Далее.
- Просмотрите отчет о задаче и нажмите кнопку Далее.
Как я могу заблокировать свои приложения?
Блокируйте приложения на Android с помощью Samsung Secure Folder
- Выберите «Настройки», затем нажмите «Биометрия и безопасность».
- Выберите защищенную папку.
- Нажмите «Согласен» на экране-заставке, а затем войдите в свою учетную запись Samsung, если будет предложено.
- Выберите Тип блокировки.
7 колода 2020 г.
Как установить пароль для загрузки приложений из Google Play?
На телефоне или планшете Android скажите «Окей, Google, откройте настройки Ассистента» или перейдите в настройки Ассистента.
…
Включите или выключите аутентификацию
- Откройте приложение Google Play Store.
- Коснитесь Меню. …
- Нажмите Требовать аутентификацию для покупок.
- Выберите настройку.
- Следуйте инструкциям на экране.
Как защитить паролем свой рабочий стол?
Удерживая нажатой клавишу с логотипом Windows, одновременно нажмите клавишу «L». Нажмите Ctrl-Alt-Del, затем нажмите «Заблокировать компьютер». Откроется окно «Компьютер заблокирован», в котором будет указано, что компьютер используется и заблокирован.
Как скрыть приложения на моем ПК?
Шаг 1. Перейдите в «Пуск» и откройте «Настройки». Шаг 2: Теперь выберите «Персонализация». Затем в левом меню выберите «Пуск». Шаг 3. Найдите параметр «Показывать список приложений в меню« Пуск »» и выключите его, чтобы скрыть список приложений в меню «Пуск».
Как заблокировать игры в Windows 10?
Прокрутите список приложений и игр и щелкните названия, которые вы хотите ограничить, чтобы развернуть все меню. Ползунок позволит вам установить временные ограничения, а раскрывающиеся меню рядом с «От» и «До» позволят вам создать окно, когда это приложение или игра будут доступны для детской учетной записи.
Если вы используете общий компьютер, один из способов запретить другим пользователям использовать определенные приложения — это запросить пароль для открытия этого приложения. Вы можете защитить паролем отдельные приложения с помощью стороннего приложения.
Стоит ли даже это делать? Прочтите эти ограничения
В этом уроке мы будем использовать Мой сейф, который предоставляет бесплатную и платную версии. Доступны и другие сторонние приложения, которые предоставляют бесплатные пробные версии, в том числе Папка Guard, который также может защитить приложения, но требует, чтобы вы приобрели лицензию после окончания пробного периода.
Бесплатное ПО не известно своей конфиденциальностью или безопасностью. Использование бесплатных программ в качестве быстрого и простого средства для решения проблемы сопряжено с определенными рисками. Почти все бесплатные программы поставляются в комплекте с вредоносными программами, и хотя большинство вредоносных программ не являются вредоносными, это не всегда так. Но даже если вредоносное ПО само по себе не является вредоносным, оно потребляет дисковое пространство, что, в свою очередь, может замедлить работу вашего компьютера — цена, которую большинство не желает платить за бесплатное ПО.
Конкретное бесплатное приложение, которое мы используем в этой статье, хорошо справляется со своим предназначением: защищает папки (и приложения в этих папках) паролем и предотвращает доступ неавторизованных пользователей. Однако есть способы обойти это. Если кто-то вошел в систему с учетной записью администратора, например, он может обойти Lockbox, изменив разрешения Windows, получив доступ к ранее заблокированным папкам. Хотя это и не самая простая задача, является возможно.
Альтернативы приложениям, защищающим паролем
Если вы хотите по-настоящему защитить приложения паролем, вы можете принять другие меры, помимо загрузки сторонних приложений. Например, если ваша цель — регулировать контент и время использования экрана для вашего ребенка, вы можете установить правила с помощью родительского контроля Windows 10.
Вы можете использовать отдельные учетные записи пользователей Windows, чтобы предотвратить доступ к вашим файлам других людей, использующих общий компьютер.
Если вы хотите защитить определенные приложения на вашем компьютере, связанные с бизнесом, но у вас есть общая учетная запись с супругом, вы можете создать зашифрованный файл-контейнер и установить приложение в это место.
Тем не менее, если вам нужно быстрое и (в идеале) временное решение, вот что вы можете сделать.
Первый, скачать и установить My Lockbox перейдя на страницу «Мой сейф» на веб-сайте FSPro Labs и нажав кнопку «Загрузить».
После загрузки дважды щелкните значок «mylockbox_setup». Это запустит мастер установки My Lockbox.
Мастер проведет вас через процесс настройки. В первых двух окнах вас попросят выбрать язык и принять лицензионное соглашение. После этого вам будет предложено выбрать папку для установки My Lockbox. Это C:Program FilesMy Lockbox по умолчанию. Если вы хотите изменить расположение, нажмите «Обзор», а затем выберите место для установки My Lockbox. В противном случае нажмите «Далее».
Для установки My Lockbox вам потребуется как минимум 9 МБ свободного дискового пространства.
Продолжайте работу с мастером и в конце нажмите «Установить». Установка программного обеспечения займет всего несколько секунд.
My Lockbox будет установлен. Дважды щелкните значок приложения, чтобы запустить его.
Первое, что вас попросят сделать при запуске приложения, — это добавить пароль. Введите надежный пароль и введите его еще раз, чтобы подтвердить. При необходимости добавьте подсказку и свой адрес электронной почты, чтобы восстановить пароль, если вы его забудете.
Нажмите «ОК», чтобы продолжить.
Затем вам будет предложено выбрать папку, которую вы хотите защитить. Что вам нужно здесь сделать, так это выбрать папку, содержащую приложение, которое вы хотите заблокировать. Если вы заблокируете папку, содержащую приложение, вы не сможете открыть его, даже если попытаетесь получить доступ к приложению из меню «Пуск» или ярлыка на рабочем столе.
Нажмите «Обзор», чтобы открыть проводник.
Перейдите в папку, содержащую приложение, которое вы хотите заблокировать, щелкните по нему, чтобы выбрать, а затем нажмите «ОК». В этом примере мы выберем папку, содержащую Google Chrome.
Подтвердите путь к файлу в поле «Папка для защиты» и нажмите «ОК».
Теперь вам будет отказано в доступе при попытке запустить приложение.
Чтобы открыть приложение, запустите My Lockbox и введите пароль. Нажмите «ОК».
Теперь содержимое заблокированной папки отобразится в «Браузере файлов My Lockbox». Вы можете дважды щелкнуть приложение здесь или в любом другом месте, чтобы запустить его.
Теперь приложение будет доступно без защиты, пока вы снова не включите этот параметр. Для этого нажмите кнопку «Включить защиту» в правом верхнем углу приложения My Lockbox.
Приложение внутри папки теперь снова будет за стеной паролей. Обязательно включайте эту функцию защиты каждый раз, когда вы заканчиваете использовать приложение.
Содержание
- Способ 1: Game Protector
- Способ 2: PELock
- Способ 3: Антивирусы
- Способ 4: Родительский контроль в Windows 10
- Вопросы и ответы
Способ 1: Game Protector
В первую очередь продемонстрируем решение от стороннего разработчика, предназначенное для установки паролей на исполняемые файлы, а его название — Game Protector — уже говорит само за себя. Управлять этим приложением крайне просто, поскольку в нем присутствует всего несколько основных и вспомогательных функций, которые мы и рассмотрим в следующей инструкции.
Перейти к скачиванию Game Protector с официального сайта
- Воспользуйтесь ссылкой выше, чтобы попасть на официальный сайт Game Protector и скачать инсталлятор этой программы. Выполните стандартную установку, запустите софт и сразу же укажите исполняемый файл игры, для которой хотите задать пароль.
- Появится новое окно «Проводника», где и найдите тот самый объект, а затем дважды кликните по нему для выбора.
- Следующий этап — установка самого пароля. Введите его в специально отведенной для этого строке, а в поле ниже повторите ввод, чтобы подтвердить ключ.
- Из дополнительных функций отметим возможность поменять иконку приложения, что делается в один клик.
- По необходимости можно поменять название исполняемого файла и создать резервную копию для возвращения EXE-объекта в исходное состояние, если вдруг пароль будет утерян.
- Нажмите по кнопке «Protect» для подтверждения изменений.
- Вы будете уведомлены о том, что теперь EXE-файл защищен, а его резервная копия находится по указанному адресу.
- Теперь при запуске игры появится окно, в котором будет предложено ввести установленный пароль. Дальнейшая загрузка произойдет только в том случае, если этот код указан правильно.
- При неправильном вводе появится другое сообщение с информацией и просьбой повторить попытку.
- Если нужно отказаться от защиты в виде пароля, вернитесь к главному меню Game Protector и нажмите «UnProtect».

В Game Protector нет списка игр, на которые уже установлена защита в виде пароля, поэтому их придется запоминать самостоятельно, а при редактировании открывать каждый исполняемый файл и решать, стоит ли изменить пароль или его вообще нужно снять. Если такая реализация настроек вас не устраивает, обратите внимание на следующее решение.
Способ 2: PELock
Сразу отметим, что программа PELock распространяется платно, но на официальном сайте можно скачать пробную версию, чтобы ознакомиться со всеми присутствующими функциями. Этот софт обладает огромным количеством различных инструментов для защиты файлов, но сейчас мы затронем только основные для демонстрации процесса добавления пароля к исполняемым объектам игр.
Перейти к скачиванию PELock с официального сайта
- После запуска PELock нажмите по кнопке «Add file» для перехода к выбору настраиваемого исполняемого элемента.
- В окне «Проводника» стандартным образом осуществите выбор файла, дважды кликнув по нему левой кнопкой мыши.
- За активацию защиты отвечает кнопка «Protect file». По ней можно нажать сейчас или после дополнительных настроек программы.
- Для внесения изменений переключитесь на вкладку «Options».
- Пароль меняется через раздел с соответствующим названием «Password».
- Установите галочку напротив «Password protection» и в поле поменяйте стандартный ключ на более надежный.
- Теперь при запуске настроенной приложения на экране появится окно, в котором понадобится ввести установленный пароль, чтобы продолжить игру.

Для настройки следующих файлов в PELock понадобится снова нажать по той же кнопке и активировать защиту. При этом ничего не помешает вам менять пароли на каждую игру, делая это точно так же, как было продемонстрировано выше.
Способ 3: Антивирусы
Другие программы, предназначенные для установки паролей на приложения, не такие популярные и не всегда работают правильно, поэтому рассматривать их не имеет смысла. Однако разберем два альтернативных варианта на случай, если предыдущие не подошли, и первый из них заключается в использовании антивируса. Практически во всем антивирусном ПО есть функция родительского контроля, позволяющая установить ограничения на игры. Возьмем за пример Dr.Web.
Скачать Dr.Web
- Инсталлируйте антивирус на свой компьютер или используйте уже добавленный, где и отыщите блок «Родительский контроль».
- Активируйте особый доступ, чтобы получить возможность вносить изменения.
- Выберите пользователя, для которого и хотите установить ограничения на запуск игр.
- Перейдите к разделу «Файлы и папки».
- Активируйте эту функцию, передвинув соответствующий ползунок.
- Нажмите по кнопке в виде плюса для добавления объекта в список.
- После выбора исполняемого файла вы можете указать, какой уровень доступа для конкретного пользователя предоставить.

Примерно так же происходит настройка родительского контроля и в другом антивирусном программном обеспечении, однако определенные из них обладают своими системами защиты и не позволяют устанавливать пароли, поэтому просматривайте список доступных функций перед установкой. Выбрать подходящий для себя антивирус можно в отдельной категории на нашем сайте.
Подробнее: Антивирусы для Windows
В Windows 10 есть функция родительского контроля, управлять которой можно через раздел на официальном сайте Microsoft, подключив к семейному доступу необходимое количество учетных записей. Эта технология позволяет только блокировать запуск программ или задавать ограничения по времени, поэтому подойдет такой вариант далеко не всем. Однако он может пригодиться, если по определенным причинам ничего из предыдущих методов вам не подходит. Все о родительском контроле в этой операционной системе читайте в материале по ссылке ниже.
Подробнее: Особенности «Родительского контроля» в Windows 10
Еще статьи по данной теме:
Помогла ли Вам статья?
Чтобы установить пароль на запуск программы в Windows, можно использовать одну маленькую и простую программу, о которой я расскажу в этой статье. Game Protector, как понятно по названию, изначально имеет цель защитить от нежелательно запуска игры на компьютере. Но она вполне адекватно справляется и с защитой запуска любых других программ.
Game Protector работает просто — устанавливает пароль на запуск основного исполняемого файла любой программы или игры, то есть на файл с расширением .exe. Ниже расскажу об основных функциях этого инструмента:
- Устанавливает пароль на любые .exe-файлы и работает только с ними.
- Простой в использовании, работает в два клика.
- Можно потом убрать пароль с запуска программы.
- Может делать резервные копии файлов, которые обрабатывает.
- Позволяет поменять иконку файла, который обрабатывает, чтобы замаскировать его.
- Game Protector имеет только английский интерфейс, но он настолько простой, что это не помешает использованию.
Если вы заинтересованны в защите файлов, то вам также может быть интересна статья о том, как поставить пароль на папку с помощью простой программы.
Видео о том, как установить пароль с помощью Game Protector.
Во всемирной паутине можно найти сторонние утилиты, которые позволяют запаролить любую программу на устройстве. Каждый софт совместим с определенной версией системы. Для работы на Виндовс 10 подойдет специально разработанная прога Game Protector.
Рекомендуется скачивать только проверенные софты с официальных сайтов разработчиков. Иначе скачивание с неизвестного источника может привести к серьезным проблемам работы Винды.
Для того чтобы поставить секретный код на запуск софта, потребуется выполнить следующее:
Программа выдаст следующее сообщение:
Это означает, что все сделано верно, пароль на программу успешно установлен. Так можно поступить с любым приложением. Пользователь должен помнить, что для каждого установленного объекта системы нужно создавать разные пароли. Можно создать резервную копию, которая пригодится, если юзер забудет код. Записать и скрыть комбинацию можно, воспользовавшись менеджером паролей.
Если запароленная прога хранится по адресу «C» и вместе с ОС, то открывать Game Protector можно только от имени Администратора. Если это не выполнить, то заблокированное приложение не запустится, даже при правильно введенном коде. Система выдаст ошибку в виде диалогового окна.
Способ 2: PELock
Сразу отметим, что программа PELock распространяется платно, но на официальном сайте можно скачать пробную версию, чтобы ознакомиться со всеми присутствующими функциями. Этот софт обладает огромным количеством различных инструментов для защиты файлов, но сейчас мы затронем только основные для демонстрации процесса добавления пароля к исполняемым объектам игр.
Перейти к скачиванию PELock с официального сайта
- После запуска PELock нажмите по кнопке «Add file» для перехода к выбору настраиваемого исполняемого элемента.
- В окне «Проводника» стандартным образом осуществите выбор файла, дважды кликнув по нему левой кнопкой мыши.
- За активацию защиты отвечает кнопка «Protect file». По ней можно нажать сейчас или после дополнительных настроек программы.
- Для внесения изменений переключитесь на вкладку «Options».
- Пароль меняется через раздел с соответствующим названием «Password».
- Установите галочку напротив «Password protection» и в поле поменяйте стандартный ключ на более надежный.
- Теперь при запуске настроенной приложения на экране появится окно, в котором понадобится ввести установленный пароль, чтобы продолжить игру.
Для настройки следующих файлов в PELock понадобится снова нажать по той же кнопке и активировать защиту. При этом ничего не помешает вам менять пароли на каждую игру, делая это точно так же, как было продемонстрировано выше.
Возможные проблемы
При запуске приложения в десятой операционке возможно возникновение трудностей. Это случается, если утилита сохранена с ОС, и требуется запуск с правами Администратора. Если в этом случае запустить стороннюю утилиту Game Protector не с администраторскими правами, то введенный код не установится после нажатия на Protect. Защищенные программы также нужно запускать от имени Администратора, иначе введенный код не сработает.
Чтобы все время не сталкиваться с этой проблемой во время запуска утилиты, можно настроить запуск по умолчанию, с администраторскими правами. Аналогичные действия можно выполнить и с программой Game Protector. Для этого достаточно тапнуть по иконке утилиты правой кнопкой, выбрать вкладку «Совместимость». Далее нужно поставить маркер возле надписи «Запуск от имени Администратора». Подтвердить действие, нажав кнопку «Ok». После выполненных действий софт всегда будет запускаться от имени Администратора по умолчанию.
Утилита Game Protector – простой и надежный помощник с понятным интерфейсом, доступным для продвинутого пользователя и новичка. Софт обеспечивает высокий уровень безопасности, дает возможность создания резервной копии в случае потери кода. Программное обеспечение может защитить любое приложение или игру, установленную на ОС Windows 10, от несанкционированного доступа.
Источник
Как запретить установку программ на Windows 10
Возможность заблокировать установку приложений работает с обновления Creators Update в Windows 10. Можно с лёгкостью запретить пользователям установку программ сторонних разработчиков. Установите необходимые приложения и запретите установку всех остальных.
Эта статья расскажет, как запретить установку программ на Windows 10. Полезно будет тем, кто позволяет пользоваться своим компьютером другим без создания новых учётных записей. Заблокировать установку программ можно вместе с использованием родительского контроля.
Как легко и быстро поставить пароль на любое приложение в Windows?
Всем привет! С вами как обычно Дмитрий Костин, и сегодня я хотел бы показать вам, как поставить пароль на приложение в Windows, чтобы защитить его от несанкционированного входа лиц, недопущенных к вашему компьютеру. Во загнул). Но что самое главное, так это то, что способ абсолютно простой и действует абсолютно на все программы. Вы даже можете поставить пароль на любой браузер без установки расширений для каждого из них. Так что хрустните пальцами, и поехали!
Как отменить блокировку
Снять блокировку с программы так же просто, как и установить ее. Для этого вам снова потребуется запустить ПО для установки пароля, выбрать заблокированную программу и нажать на кнопку разблокировку. В ExeLock она выглядит так же, как и кнопка блокировки.
К счастью, все не так просто. Для снятия блокировки нужно знать пароль, поэтому другие люди, те с кем вам приходится делить компьютер или дети не смогут сделать это без вашего участия. Даже удаление этой программы с компьютера не отменит защиту.
Что делать, если забыл пароль?
Если вы вдруг забыли то слово, которое придумали, то вам нужно будет воспользоваться восстановлением из резервной копии, которую вы создали в четвертом шаге.
Для этого идите в папку, где установлена сама программа. Там вы увидите файл с именем вашего приложения, но с расширением BAK. Это и есть наш бэкап. Если у вас не отображаются расширения файлов, то сделайте так, чтобы они отображались. Об этом я рассказывал в этой статье.
Если все нормально, то удаляйте EXE-шник, который в данный момент уже зашифрован, а на файле Бэкапа поменяйте расширение на EXE. Всё. Таким образом вы снова сможете входить в игру или браузер как ни в чем не бывало.
Кстати, сам бэкап можете куда-нибудь спрятать. А то мало ли, вдруг кто-нибудь найдет и восстановит без вашего ведома).
Game Protector
Приложение, которым мы сегодня воспользуемся, называется Game Protector, и создана она изначально для защиты шифром компьютерных игр. Но так как игры, браузеры и программы — это всё приложения, то она вам подойдет для любых целей. Кроме всего прочего она бесплатная и очень удобная.
Прежде всего скачайте программу с официального сайта, после чего установите ее на ваш жесткий диск.
- Зайдите в Game Protector, нажмите на кнопку «Open» и выберите пусковой файл вашего приложения, то есть тот, который имеет расширение EXE. Никаких ярлыков на рабочем столе. Ищите файл запуска в папке с установленным приложением. Я решил заблокировать браузер Opera, поэтому и файл буду выбирать прямо из папки (launcher.exe).
- Теперь необходимо выбрать сам пароль, который придется вводить при входе в программу. Придумайте что-нибудь на свое усмотрение. Здесь нет никаких ограничений типа «не менее 7 символов» и т.д.
- По желанию можете сменить иконку, но я бы не стал. Оставьте default.
- Обязательно поставьте галочку напротив пункта Create Backup, так как в случае потери вашего кодового слова, вы никак не сможете снять защиту кроме как с помощью резервной копии.
- Теперь жмите «Protect», после чего попробуйте войти в программу. Как видите, у вас появилась форма ввода пароля, в которую естественно вам придется ввести то, что вы напридумывали во втором шаге.
Проблема — Can’t find resource
Единственное, что зашифрованное приложение теперь также надо будет запускать от имени администратора, иначе после ввода пароля программа не откроется.
В общем, подведя итог, хочу сказать, что программа действительно очень хорошая и простая в использовании. Единственное, на браузер Google Chrome она действует очень плохо. Почему-то не смог зайти ни на один сайт после этого. Очень странно. Но в целом всё круто, так что рекомендую к использованию.
Ну а на этом я свою сегодняшнюю статью заканчиваю. Не забывайте подписываться на обновление моего блога. Удачи вам. Пока-пока!
Источник
ExeLock
ExeLock — аналог предыдущей программы, который ни в чем ей не уступает. Она проста в использовании поскольку имеет интуитивно понятный интерфейс и всего пару кнопок, которыми вам придется пользоваться. Эта программа работает только с 32-разрядными файлами на Windows, и отлично справляется с ними. Она не загромождает компьютер, занимая оперативную память.
Особенности:
- Защищенный exefile будет по-прежнему работать нормально, как и обычная программа.
- Безопасность и эффективность.
- Для постоянной блокировки вам не потребуется держать ее запущенной.
- Windows 10: как исправить проблему с медленной загрузкой после бесплатного обновления
Kakasoft Exe Lock безопасна и эффективна. В отличие от других программ защиты, она не работает в фоновом режиме, как другие подобные программы. Они более уязвимы, поскольку злоумышленники могут легко нейтрализовать их, отключив их или удалив с компьютера. Обратите внимание, что Kakasoft ExeLock защищает программы, а не их ярлыки, так что они остаются заблокированными, откуда бы вы их не запустили.
Шаг 1. Скачайте и установите программу на свой компьютер. Все это займет у вас всего пару минут.
Шаг 2. Откройте программу. В окне вы увидите 2 раздела: для выбора программы и для установки пароля.
Нажмите на кнопку «Select». Она откроет перед вами новое окно со всеми файлами и программами, которые есть на вашем компьютере.
Шаг 3. Теперь вернитесь на главное окно программы и установите пароль, введя его в специальное поле и нажав на кнопку «Lock».
Вы увидите на своем экране подтверждение установки. После этого вы можете закрыть программу и проверить, работает ли она. Попробуйте запустить программу, на которую вы установили пароль. Вы должны увидеть нечто подобное на то, что на скриншоте ниже.
- Linux vs Windows 10
Предвосхищая возможные вопросы, которые могут возникнуть у пользователей, отвечаем на вопросы, которые могут возникнуть у вас. Во-первых, программа меняет сам файл, поэтому защита будет действовать даже при скачивании или передачи защищенной программы на другой компьютер. Во-вторых, после установки пароля программа может рассматриваться антивирусом как вредоносное ПО. Kakasoft ExeLock не является вирусом. Антивирусное программное обеспечение реагирует об изменении исполняемого файла, но это не делает его вредоносным.
Видео — Как поставить пароль на игру
Как установить пароль на программу с помощью Windows?
Как установить пароль на программу силами одной только Windows?
Всем привет, давненько мы с вами не прятали что-либо от чужих и не очень глаз. И сегодня в продолжение когда-то давно написанной статьи о запароленных программах вернёмся к теме. Только сегодня мы попробуем установить пароль на программу с помощью только одной Windows. Причём с помощью такого способа вы сможете не только запаролить какую-то (или какие-то) программу. Вам будет доступно ограничение доступа и конкретным файлам, и папкам, и целым директориям.
Все дальнейшие действия производятся от имени администратора.
Free App Lock
Free App Lock — мечта для разработчиков, которые теперь могут создавать резервные копии, шифровать и дешифровать файлы с помощью одной единственной программы, а не множества разных. В дополнение к файлам EXE вы можете блокировать медиаплееры, игры, социальные сети и интернет-браузеры с помощью этого бесплатного программного обеспечения. Основные преимущества Free App Lock:
Весьма простое управление программой. Все, что требуется от пользователя, это нажать на иконку программы и задать новые параметры.
ПО доступно на бесплатной основе и имеет интуитивно понятный интерфейс и краткое обучение, так что предварительный опыт использования подобных программ не потребуется.
Помимо программ вы можете заблокировать сам Free App Lock, что дает двойную защиту от использования выбранных вами программ.
Три шага к безопасности
Шаг 1. Первое, что нужно сделать, это загрузить приложение с официального сайта и установить его.
Внимание! Будьте бдительны, не скачивайте установочные файлы со сторонних сайтов. В противном случае безопасность ваших файлов и компьютера может быть под угрозой.
Шаг 2. Запустите программу. В открывшемся окне выберите программу, которую вам необходимо защитить. Выберите ее из тех, что установлены на вашем компьютере.
Выбирая программу, убедитесь, что вы открываете саму программу, а не ее ярлык. Нажмите на кнопку «Открыть».
Шаг 3. Установите пароль. Лучше, если это будет уникальная комбинация символов, которую вы больше нигде не используете.
При желании вы можете снять галочку «Mask password». В этом случае вы увидите то, что вводите, чтобы по неосторожности не ввести неверный пароль. Перед тем как установить его вы можете проверить его в поле ниже. Итак, когда программы выбрана и пароль подобран, нажмите на кнопку «Encrypt».
Готовим ещё одну учётную запись.
Итак, если второй учётной записи нет – создадим её. Сразу усложню будущую задачу и задам имя на русском. Пусть это будет некто ПапочкА, паролем к учётке послужит комбинация 123456. Т.е. в командной строке от имени администратора так и вводим:
Сразу придадим ему набор административных привилегий:
Более подробно процесс создания дополнительных учётных записей описан здесь. По исполнению команды новая учётная запись сразу появляется в панели Пуск. Покинем (а это обязательно) текущую учётку и зайдём в новую для окончательного её формирования и дальнейших настрое к в соответствии с поставленной нами же задачей:
Отвечаем на вопросы по усмотрению, ждём появления Рабочего стола; назад пока не возвращаемся.
Инструкция
Зайдите в «Панель управления» (через меню «Пуск») и запустите раздел «Учетные записи пользователей». Именно в этом разделе системных настроек отображаются все пользователи вашего компьютера. Кликните по ярлыку собственной учетной записи. Нажмите на надпись «Создание пароля своей учетной записи», чтобы перейти в окно настройки пароля. Откроется новое окно, в котором вам нужно будет ввести задуманный пароль дважды (второй раз для подтверждения). Обязательно заполните поле «Подсказка для пароля», так как после продолжительного перерыва в пользовании компьютером вы можете забыть пароль.
Задать пароль для учетной записи можно еще одним способом. Введите в строку «Выполнить» (этот элемент также находится в меню «Пуск») команду control userpasswords2 и подтвердите вводом. В появившемся окне поставьте флажок в пункт «Требовать ввод имени пользователя и пароля» и задайте пароль для учетной записи. Отключите все остальные учетные записи, или задайте для каждой пароль. Если вы оставите, хоть одну учетную запись включенной без пароля, посторонний человек может войти в систему через нее.
Перегрузите компьютер, чтобы проверить внесенные изменения. Сразу в процессе загрузки системы возникнет приветственное окно, на котором вам нужно будет выбрать пользователя и ввести пароль. Также существует специальное программное обеспечение, которое позволяет ставить пароли, однако не на программы, а на папки персонального компьютера. Вы можете закинуть в папку нужные программы и файлы, установив трудный пароль. Как показывает практика, пароли в операционных системах особой роли не играют, так как любые системы могут быть взломаны. Старайтесь хранить копии важных данных на сменных носителях, и использовать антивирусное программное обеспечение.
Существует много различных способов защитить свою личную информацию на компьютере: можно установить пароль
на вход в систему, можно хранить конфиденциальную информацию на съемном носителе, а можно ограничить доступ к программе, установив на нее
пароль
.
Выставляем разрешения на программу
Продолжаю действия из учётной записи ПапочкА. Мне понадобится конкретное расположение программы. Его можно узнать из Свойств ярлыка, и для всех учёток он един:
Адрес виден в подсвеченном поле, в Рабочей папке вы найдёте все файлы программы, а щёлкнув по кнопке Расположение файла, проводник перенесёт вас прямиком на его exe-шник. Откроем его Свойства, вкладка Безопасность. Нажимаем кнопку Изменить… В появившемся окне сначала Запрещаю пользователю “Я” проводить какие-либо действия, а затем добавлю пользователя “ПапочкА” с полным доступом:
Готово. Покидаю учётную запись (вероятно, навсегда) и перехожу в “Я”.
Ставим пароль
На файл (документ, блокнот)
Самый простой, быстрый и эффективный способ поставить пароль на свои папки и файлы — это отправить их в запароленный (и зашифрованный) архив. Когда вам необходимо будет получить доступ к файлам и папкам внутри архива — необходимо ввести пароль для доступа, и спокойно ими пользоваться.
Из плюсов: защитить таким образом можно любые файлы: документы Word/Excel, картинки, текстовые файлы (блокноты), сканы, и т.д. Также архиваторы есть на любом ПК/ноутбуке, а значит и файлы вы можете открыть на любом компьютере!
Есть, правда, минусы: если забудете пароль — то открыть такой архив очень сложно (в некоторых случаях невозможно); не удобно работать с большими файлами (например, с папкой видео).
Ниже рассмотрю, как создать такой зашифрованный архив в популярных архиваторах 7-Zip и WinRAR.
♦
Сайт: https://7-zip.org.ua/ru/
Очень популярный архиватор, позволяющий сжимать файлы сильнее своих конкурентов: WinRAR, WinZIP и пр. Архиватор бесплатен, удобен и выполнен в стиле минимализм (нет ничего лишнего). В общем-то, по праву занимает лидирующие позиции…
После его установки, в проводнике у вас появиться одноименное меню: 7-Zip. Теперь, чтобы создать архив, вам достаточно щелкнуть правой кнопкой мышки по нужному файлу или папке и выбрать в появившемся меню «Добавить к архиву…» (см. скриншот ниже).
Добавить к архиву // 7-Zip
Далее есть ряд важных параметров, которые необходимо правильно задать. Я их пометил цифрами на скриншоте ниже и сейчас поясню поподробнее:
- (1) — необходимо задать имя вашего архива и место, где он будет сохранен. В общем-то, имя архива может быть любым, и его в последствии можно переименовать, как и обычный файл;
- (2) — формат архива. Лучшее сжатие обеспечивает формат 7-Zip, именно его и рекомендую выбрать;
- (3) — SFX-архив — самораспаковывающийся архив. То есть, если вы поставите галочку напротив этого пункта, будет создан EXE-файл (как обычная программа), запустив который, можно будет извлечь файлы без применения архиватора (удобная штука для того, чтобы извлекать файлы можно было на любом компьютере, даже на тех, где нет вообще архиваторов);
- (4) введение пароля — пароль может быть любым, здесь архиватор не устанавливает никаких ограничений. Однако помните, что пароль вида «12345», «Бог», «Любовь» и пр., связанные с вашем именем и датой рождения — взламываются очень легко! Установите, что-нибудь более надежное (рекомендуется 6-10 символов, с заглавными и строчными буквами, цифрами и спец. знаками);
- (5) выбор метода шифрования — рекомендую оставить по умолчанию AES-256, и дополнительно поставить галочку «Шифровать имена файлов». Благодаря этому, ваши файлы в архиве не только нельзя открыть, но даже и увидеть, что за имена файлов скрыты в архиве!
- (6) — начать архивирование.
Создание архива // 7-Zip
После того, как архив будет создан — можете попробовать его открыть. На это действие, любой архиватор (даже и не 7-Zip) — обязательно вас попросит ввести для расшифрования пароль. Если вы не знаете его или забыли — то ваши файлы останутся недоступны!
Попытка открыть запароленный архив
♦
Сайт: https://www.win-rar.ru/download/
Один из самых знаменитых архиваторов, обеспечивающий хорошую степень сжатия. Позволяет открывать и извлекать файлы из всех самых популярных форматов архивов: ZIP, RAR, ACE, TAR, GZIP и пр.
Для создания архива в WinRAR — достаточно щелкнуть правой кнопкой мышки по какому-нибудь файлу/папке, и в появившемся меню проводника выбрать «WinRAR/Add to Archive» (прим.: добавить к архиву).
WinRAR — Add Archive… (Создание архива)
Далее необходимо:
- (1) — задать имя для архива (Archive name), может быть любым;
- (2) — выбрать формат архива (рекомендуется RAR);
- (3) — выбрать опцию «Set Password» (установка пароля) для шифрования архива.
Основные настройки при создании архива в WinRAR
Затем указать сам пароль (строка «Enter password», т.е. ввод пароля) и очень желательно поставить галочку в строке «Encrypt file names» (т.е. шифровать имена файлов).
Ввод пароля — WinRAR
После этого можно начать архивирование. В общем-то, запароленный архив готов — можно пользоваться…
♦
Защита паролем документов Word/Excel и пр.
Документы, создаваемые в Microsoft Office, могут быть зашифрованы штатными средствами, без дополнительных программ. Очень удобно, когда с шифруемым документом вам часто нужно работать. Кстати, в такой документ можно поместить и картинки…
Для установки пароля: откройте меню ФАЙЛ/СВЕДЕНИЯ. Затем щелкните по функции «Защита документа» и выберите желаемое: зашифровать с использованием пароля (кстати, помимо этого, документ можно, например, запретить для редактирования, ограничить доступ и пр.).
Файл/сведения // Microsoft Word
Учтите, что введенный пароль (если вы его забудете или потеряете) — восстановить почти нереально! Об этом, кстати, предупреждается сам офис, при его задании.
Шифрование документа
После того, как документ будет защищен, войдя в раздел «СВЕДЕНИЯ», вы увидите, что появился значок ключа с замком, и написано примечание, что для открытия файла потребуется пароль. Собственно, всё, документ защищен!
Документ защищен паролем // Microsoft Word
♣
На папку/каталог
Не всегда удобно ставить пароль на конкретный файл. Например, есть у вас каталог с картинками, личными фото, с которыми вы часто работаете (редактируете старые, загружаете новые и пр.), и которые не хотелось бы чтобы кто-о увидел без вашего разрешения. В этом случае — создавать архив каждый раз не удобно, и приходится прибегать к другим инструментам. О них ниже…
♦ Protected Folder
Сайт: https://ru.iobit.com/password-protected-folder.php
Protected Folder — скриншот главного окна
Очень удобная утилита для защиты и скрытия от посторонних своих файлов и папок. Чтобы защитить папку паролем — достаточно просто перенести её в окно (в «сейф») — и всё, что находится в ней, будет надежно защищено вашим паролем.
Достоинства:
- позволяет защищать личную и важную информацию от кражи программами;
- присутствует несколько уровней защиты;
- очень удобно пользоваться: простое перетаскивание папки — и она защищена!
- полностью на русском языке;
- совместима с Windows 7/8/8.1/10 (32/64 bits).
♦
Anvide Seal Folder
Сайт: https://anvidelabs.org/programms/asf/
Очень простая и в тоже время надежная программа для защиты шифрования и защиты паролем любых папок: будь то они на жестком диске, флешке или любых других съемных носителей. Каждая папка, кстати, может быть защищена своим отдельным паролем. Программа полностью переведена на русский язык, поддерживается всеми популярными версиями Windows.
Достоинства:
- ненужно держать ее постоянно запущенной;
- не устанавливает никаких спец. драйверов в систему;
- простой, понятный интерфейс — разберется даже совсем начинающий пользователь ПК;
- имеются горячие клавиши;
- программа компактна и не займет много места на диске;
- бесплатная для домашнего использования.
Покажу на примере, как можно легко зашифровать и закрыть свою папку от посторонних глаз. Устанавливаете и запускаете программу. Затем добавляете папку (можно использовать клавишу Ins).
Добавляем папку
Далее нажмите по значку с замком (или клавишу F5) — программа предложит ввести пароль и заблокирует папку.
Закрываем доступ к папке
Теперь, даже если вы закроете или удалите программу — ваша папка останется недоступна (попытка зайти в нее (если вы помните ее название и адрес) — закончиться ошибкой, как на скрине ниже).
Кстати, папка не видна, даже если загрузиться в безопасном режиме. В общем-то, скрыта надежно!
Папка недоступна
Чтобы расшифровать папку и файлы в ней — необходимо вновь запустить утилиту, нажать на значок с открытым замком и ввести пароль.
♣
На флешку
Способ №1
Самый простой способ поставить пароль на всю флешку (или диск) — это использовать возможность, которая уже есть в Windows — BitLocker. Позволяет надежно и быстро защитить информацию на флешке
Примечание! Шифрование BitLocker есть не во всех версиях Windows. Если у вас Windows 7 Ultimate или Enterprise, Windows 8/8.1/10 — скорее всего у вас оно должно быть.
Чтобы защитить таким образом флешку — подключите ее к USB-порту, откройте «Мой компьютер» (или «Этот компьютер») и щелкните по ней правой кнопкой мышки, в появившемся меню выберите «Включить BitLocker». Далее следуйте указаниям мастера для установки пароля.
Включить BitLocker
Когда пароль будет установлен, попробуйте вынуть флешку из USB-порта, а затем вновь ее подключить — Вы увидите, что доступ к ней закрыт (и ее значок стал с закрытым замком). Пока не введите пароль для разблокировки, информация на носителе надежно защищена!
Разблокировка диска/флешки
♦
Способ №2
USB Safeguard
Сайт: https://www.usbsafeguard.com/download.html
Очень простая и удобная утилита для защиты флешек (работает во всех версиях Windows). Все что вам нужно, чтобы поставить защиту на флешку — это скачать утилиту и скопировать ее на USB-носитель (см. скрин ниже).
Действие №1 — скопировали на флешку файл программы
Далее она предложит отформатировать носитель (Важно! Скопируйте предварительно всё, что есть на флешке, в отдельную папку на жестком диске) — соглашаемся.
После чего сможете установить пароль.
Действие №2 — запустили утилиту с флешки, отформатировали ее и ввели пароль
ВСЁ! Теперь при подключении флешки — она будет казаться пустой (в ней будет виден только файл программы USB Safeguard).
Чтобы увидеть файлы на ней, вам будет нужно запустить этот файл и ввести правильно пароль. Если вы это сделаете — то появиться диск Z, равный по объему вашей флешки — именно с ним и нужно работать (и именно на нем и будут находиться все ваши добавленные для шифрования файлы) …
В общем-то, все просто, удобно и легко работает!
Аналог подобной утилиты: Rohos Mini Drive.
♣
ДОПОЛНЕНИЕ
Также можно создать виртуальный зашифрованный диск (что-то типа образа) для подключения и просмотра которого, нужно ввести правильно пароль. Подобная технология делает ваши файлы максимально защищенными от посторонних. К тому же на таком диске можно хранить абсолютно любые типы файлов.
Создание ярлыка.
В привычной учётке создадим специальный ярлык для запуска программы. Чтобы диалоговое окно с запросом на пароль к запуску программы отображалось корректно, я советую обзавестись текстовым редактором NotePad++. Открываю в нём пустой файл и вношу код:
Чтобы консоль заговорила по-русски, выберу кодировку OEM 866.
Теперь сохраню документ с произвольным именем, но с расширением .cmd. Скрипт можно спрятать в любое место, а для него создать ярлык и задать ему любой значок. Проверяйте. Если всё вы сделали верно, при попытке запустить программу в учётной записи “Я“, система вернёт ошибку:
При запуске файла (или ярлыка для него) консоль потребует пароль:
Символы, напомню, в целях безопасности не отображаются. Все пароли, сессии, места загрузок и история посещений будут теперь вестись из учётки “ПапочкА“, так что учтите.
Источник
Запрет запуска программ в редакторе локальной групповой политики
Первый способ — блокировка запуска определенных программ с использованием редактора локальной групповой политики, доступного в отдельных редакциях Windows 10, 8.1 и Windows 7.
Для установки запрета этим способом, выполните следующие шаги
- Нажмите клавиши Win+R на клавиатуре (Win — клавиша с эмблемой Windows), введите gpedit.msc и нажмите Enter. Откроется редактор локальной групповой политики (при его отсутствии, используйте метод с помощью редактора реестра).
- В редакторе перейдите к разделу Конфигурация пользователя — Административные шаблоны — Система.
- Обратите внимание на два параметра в правой части окна редактора: «Не запускать указанные приложения Windows» и «Выполнять только указанные приложения Windows». В зависимости от задачи (запретить отдельные программы или разрешить только выбранные программы) можно использовать каждый из них, но рекомендую использовать первый. Дважды кликните мышью по «Не запускать указанные приложения Windows».
- Установите «Включено», а затем нажмите по кнопке «Показать» в пункте «Список запрещенных программ».
- Добавьте в список имена .exe файлов тех программ, которые нужно заблокировать. Если вы не знаете имя .exe файла, можно запустить такую программу, найти её в диспетчере задач Windows и посмотреть его. Полный путь к файлу указывать не нужно, при его указании запрет работать не будет.
- После добавления всех необходимых программ в список запрещенных, нажмите Ок и закройте редактор локальной групповой политики.
Обычно изменения вступают в силу сразу, без перезагрузки компьютера и запуск программы становится невозможным.
-
Partition Wizard
-
Partition Magic
- How to Lock an App with a Password in Windows 11?
By Vega | Follow |
Last Updated November 08, 2022
Most of the time, laptops or computers are often shared among family members. Don’t you want anyone to open an application without your permission? Then there is an easy way to restrict other people from accessing the application. This article from MiniTool Partition Wizard shows you how to lock an app with a password in Windows 11.
How to Lock an App with a Password in Windows 11?
Since there is no built-in feature in Windows that allows you to password protect applications, folders, or files, we will have to rely on third-party tools to do this. My Lockbox is a simple tool that can lock the entire folder with the password you set. The following guide will show you how to lock apps with a password in Windows 11.
Step 1: Download and install My Lockbox.
Note: During the installation process, My Lockbox will ask you if you want to add the Protect with My Lockbox option in the Windows Explorer context menu. If enabled, after installation, when you right-click the folder in Windows 11 and select Show more options, you will see the Protect with My Lockbox option in the context menu.
Step 2: When you open My Lockbox for the first time, the software will ask you to set a password to lock the applications on your PC. You can also add a password reminder and an email ID, which will help you recover your password if you forget it.
Step 3: In the Folder to protect, click Browse and browse to the folder you want to lock. Then click OK. Windows software is usually installed in C:/Program Files or Program Files (x86), so you can directly find the software you want to lock. You can even select the Program Files folder to lock all applications in it.
Note: If you don’t know the location of the application installation folder, right-click the desktop shortcut of the application you want to lock, and select the Properties option. The Start in field will show where the application was originally located.
Step 4: Once a folder is locked, when you try to open an application (via the desktop shortcut, the Start menu, or anywhere else) located in your locked folder, Windows 11 will display an error message stating «The item referred to by this shortcut cannot be accessed. You may not have the appropriate permissions. «
Tip: The free version of My Lockbox only allows you to lock 1 folder. To lock more folders, you need to pay for a subscription or purchase software. But you can try to put all the apps and files you want to lock in one folder and lock only that specific folder. It can still lock all files and subfolders in the specific folder you choose to lock.
In this way, you can put a lock on an app with a password in Windows 11 to protect your information.
To unlock the application, you can open the My Lockbox Control Panel and click the Unlocked button.
Bottom Line
After reading this post, you may find it is not being very complicated to lock an app with a password in Windows 11. And do you know other methods? Please share with us.
About The Author
Position: Columnist
Vega joined MiniTool as an editor after graduation. She enjoys helping people with computer problems, including disk management, data recovery, and more. She is constantly expanding her knowledge in related fields. And she will continue to bring more easy-to-understand professional articles to help people solve various problems on the PC.
In her daily life, Vega enjoys hanging out with friends, shopping online and listening to music. She is someone who knows how to enjoy life.
-
Partition Wizard
-
Partition Magic
- How to Lock an App with a Password in Windows 11?
By Vega | Follow |
Last Updated November 08, 2022
Most of the time, laptops or computers are often shared among family members. Don’t you want anyone to open an application without your permission? Then there is an easy way to restrict other people from accessing the application. This article from MiniTool Partition Wizard shows you how to lock an app with a password in Windows 11.
How to Lock an App with a Password in Windows 11?
Since there is no built-in feature in Windows that allows you to password protect applications, folders, or files, we will have to rely on third-party tools to do this. My Lockbox is a simple tool that can lock the entire folder with the password you set. The following guide will show you how to lock apps with a password in Windows 11.
Step 1: Download and install My Lockbox.
Note: During the installation process, My Lockbox will ask you if you want to add the Protect with My Lockbox option in the Windows Explorer context menu. If enabled, after installation, when you right-click the folder in Windows 11 and select Show more options, you will see the Protect with My Lockbox option in the context menu.
Step 2: When you open My Lockbox for the first time, the software will ask you to set a password to lock the applications on your PC. You can also add a password reminder and an email ID, which will help you recover your password if you forget it.
Step 3: In the Folder to protect, click Browse and browse to the folder you want to lock. Then click OK. Windows software is usually installed in C:/Program Files or Program Files (x86), so you can directly find the software you want to lock. You can even select the Program Files folder to lock all applications in it.
Note: If you don’t know the location of the application installation folder, right-click the desktop shortcut of the application you want to lock, and select the Properties option. The Start in field will show where the application was originally located.
Step 4: Once a folder is locked, when you try to open an application (via the desktop shortcut, the Start menu, or anywhere else) located in your locked folder, Windows 11 will display an error message stating «The item referred to by this shortcut cannot be accessed. You may not have the appropriate permissions. «
Tip: The free version of My Lockbox only allows you to lock 1 folder. To lock more folders, you need to pay for a subscription or purchase software. But you can try to put all the apps and files you want to lock in one folder and lock only that specific folder. It can still lock all files and subfolders in the specific folder you choose to lock.
In this way, you can put a lock on an app with a password in Windows 11 to protect your information.
To unlock the application, you can open the My Lockbox Control Panel and click the Unlocked button.
Bottom Line
After reading this post, you may find it is not being very complicated to lock an app with a password in Windows 11. And do you know other methods? Please share with us.
About The Author
Position: Columnist
Vega joined MiniTool as an editor after graduation. She enjoys helping people with computer problems, including disk management, data recovery, and more. She is constantly expanding her knowledge in related fields. And she will continue to bring more easy-to-understand professional articles to help people solve various problems on the PC.
In her daily life, Vega enjoys hanging out with friends, shopping online and listening to music. She is someone who knows how to enjoy life.