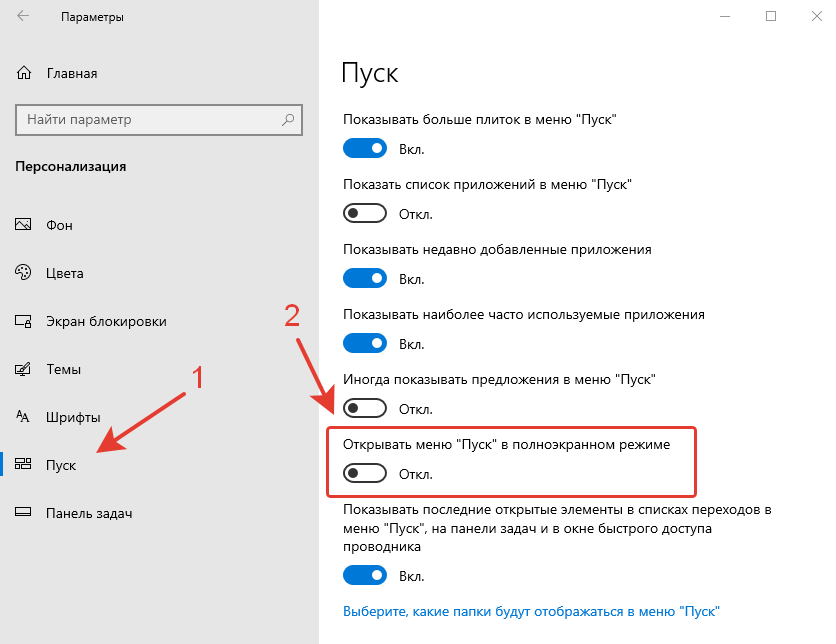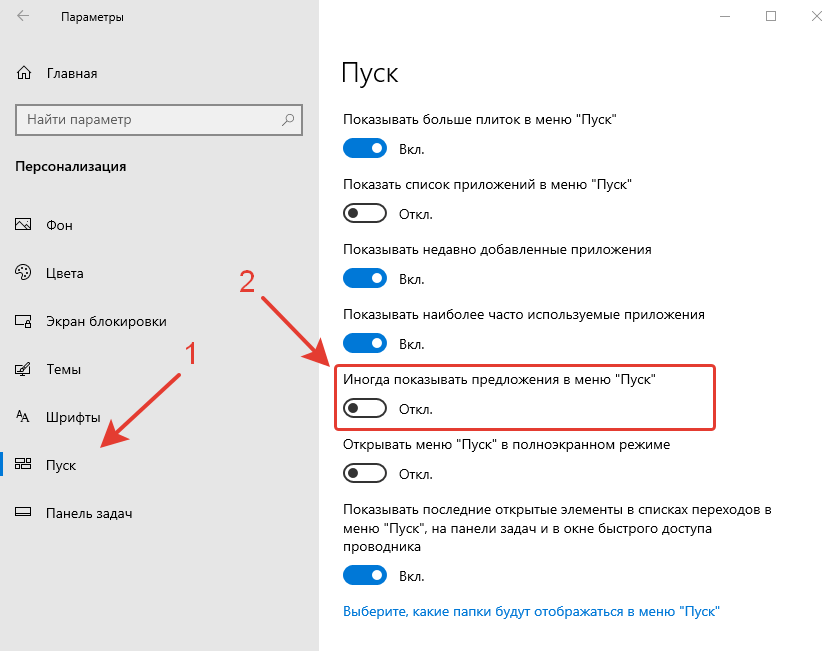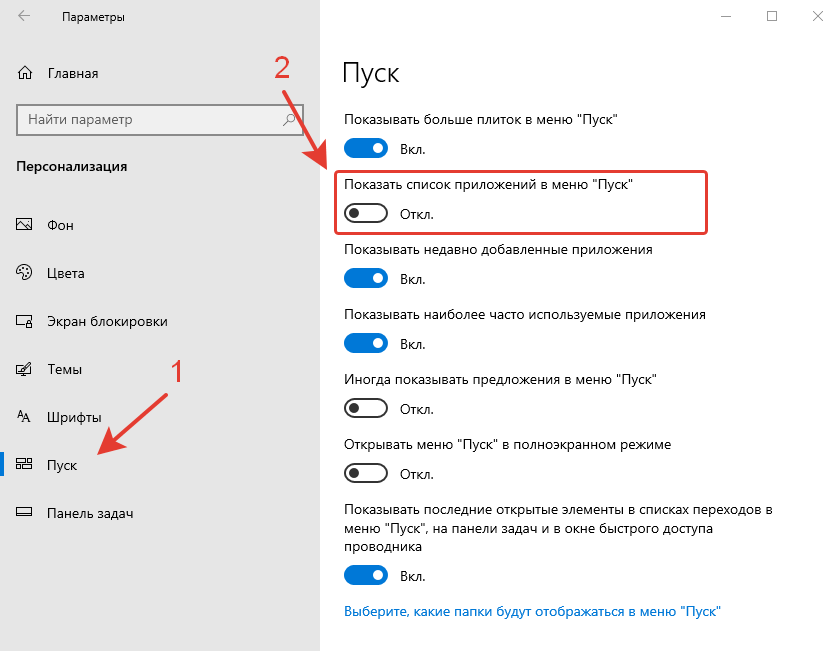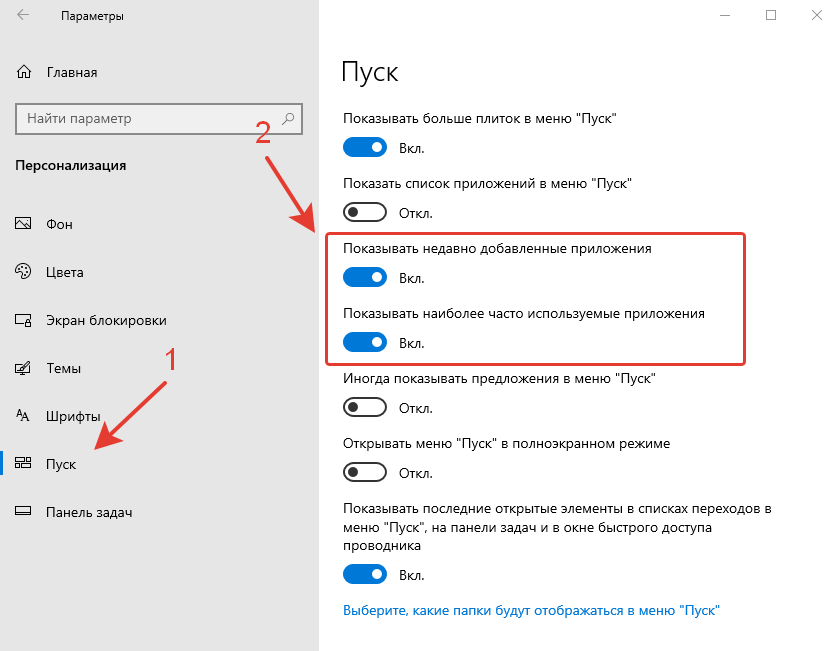Your access to this site has been limited by the site owner
If you think you have been blocked in error, contact the owner of this site for assistance.
If you are a WordPress user with administrative privileges on this site, please enter your email address in the box below and click «Send». You will then receive an email that helps you regain access.
Block Technical Data
| Block Reason: | Access from your area has been temporarily limited for security reasons. |
|---|---|
| Time: | Mon, 13 Jun 2022 23:13:24 GMT |
About Wordfence
Wordfence is a security plugin installed on over 4 million WordPress sites. The owner of this site is using Wordfence to manage access to their site.
You can also read the documentation to learn about Wordfence’s blocking tools, or visit wordfence.com to learn more about Wordfence.
Click here to learn more: Documentation
Generated by Wordfence at Mon, 13 Jun 2022 23:13:24 GMT.
Your computer’s time: .
Под отключением сочетаний с клавишей Windows подразумевается запрет на использование комбинаций типа Win + R, Win + X, вызывающих различные системные функции и приложения. При этом сам «Пуск» будет продолжать открываться. Метод подходит для пользователей, не нуждающихся в подобных сочетаниях клавиш и/или периодически случайно нажимающих их. Чтобы отключить именно действие, которое происходит при нажатии клавиши Windows, воспользуйтесь одним из способов, расписанных в Варианте 2.
Способ 1: «Редактор локальной групповой политики»
Системное приложение «Редактор локальной групповой политики» есть только в Windows 10 Профессиональная и Корпоративная, а в Windows 7 еще и Максимальная. Если ваша редакция Домашняя (Windows 10/7 Home), Базовая (Windows 7 Basic), переходите к следующему способу, являющемуся альтернативой этому, поскольку в таких редакциях ОС данный редактор отсутствует.
- Запустите «Редактор локальной групповой политики», найдя его по названию в «Пуске».
Способ 2: «Редактор реестра»
При отсутствии рассмотренного выше приложения то же действие придется произвести через «Редактор реестра». Однако шаги, естественно, будут другими.
- Через поиск в «Пуске» найдите и запустите «Редактор реестра».
Вариант 2: Отключение клавиши Windows
Некоторым пользователям необходимо именно отключение срабатывания Windows при нажатии на нее. В таком случае предыдущий вариант не подойдет, поскольку фактически он оставляет саму клавишу рабочей. Далее будет расписано несколько способов того, как отключить действие Win, и все они удобны по-своему.
Способ 1: «Редактор реестра»
Через реестр можно не только отключать сочетания, но и полностью запрещать работу клавиши, чтобы она не могла открывать меню «Пуск».
- Запустите «Редактор реестра» одним из методов, упомянутых ранее.
- Перейдите по пути HKEY_LOCAL_MACHINESYSTEMCurrentControlSetControlKeyboard Layout .
00 00 00 00 00 00 00 00
03 00 00 00 00 00 5B E0
00 00 5C E0 00 00 00 00
Для отключения только левой клавиши (опять же, если клавиш Windows две):
00 00 00 00 00 00 00 00
02 00 00 00 00 00 5B E0
00 00 00 00
Способ 2: Драйвер клавиатуры
Если у вас игровая клавиатура или универсальная, но небюджетная модель, имеющая специальное программное обеспечение для управления устройством, в нем может быть функция, запрещающая работу любых клавиш. Некоторые производители недорогих игровых клавиатур не пишут отдельных программ для управления, вместо этого реализовывая основные возможности сочетаниями клавиш. У самых простых недорогих клавиатур, как правило, нет никакого дополнительного софта и особенных комбинаций клавиш, поэтому обладателям подобной периферии этот способ не подойдет.
Поскольку часто отключать клавишу Windows нужно именно игрокам, чтобы случайно не промахнуться и не нажать ее во время игрового процесса, свернув тем самым игру, производители практически всех игровых клавиатур оснастили их функцией выключения клавиши. Иногда запрет на нее можно поставить прямо при помощи специального сочетания клавиш, а иногда требуется настроить это через фирменную программу. При отсутствии последней вам понадобится скачать ее с официального сайта производителя, обязательно уточнив, есть ли поддержка вашей модели.
В игровых клавиатурах часто на клавишу из F-ряда назначают функцию включения игрового режима. При ее нажатии в сочетании с Fn (либо без Fn, если F-ряд у вас настроен на мультимедийные значения) включается игровой режим, запрещающий нажатие некоторых клавиш, среди которых в обязательном порядке есть и клавиша Win. Осмотрите клавиатуру на наличие значка игрового профиля и включите его. Например, на клавиатурах Logitech для этого необходимо нажать Fn + F8. Повторное нажатие отключает режим.
В самом фирменном приложении также может происходить настройка игрового режима. Опять же, у Logitech сделать этого нельзя, поскольку Win заблокирована по умолчанию, как видно на скриншоте ниже.
У производителя вашей клавиатуры встроенная блокировка Win может и отсутствовать, поэтому сперва придется пометить данную клавишу на отключение, а затем проверить, была ли она заблокирована, переведя девайс в игровой режим.
Способ 3: Сторонние программы
Всем тем, кто обладает обычной клавиатурой, не подразумевающей настройку режимов ее работы, и кто не хочет или боится обращаться к реестру, подойдет метод с использованием различных программ. Преимуществом в такой ситуации является и то, что при помощи сторонних приложений настраивать включение и отключение клавиши Windows гораздо проще, а также можно с удобством управлять любыми другими клавишами на клавиатуре, переназначая их действия. Для реализации поставленной задачи мы остановились на бесплатном и максимально простом решении, имеющем совместимость с разными версиями ОС Виндовс.
- Перейдите по ссылке выше и скачайте ZIP-папку или MSI-файл на ваше усмотрение.


Прошли те времена, когда Пуск запускался в полноэкранном режиме. Сейчас Пуск можно настроить по своему желанию. Гибкие настройки, возможность кастомизации. Всё это предлагает Windows 10. В этой статье мы разберём основные возможности по персонализации меню Пуск, которые предлагает операционная система.
Как убрать отображение меню Пуск на весь экран?
В настоящее время Microsoft отошла от практики показа меню Пуск в полноэкранном режиме. Как показала практика и многочисленные отрицательные отзывы пользователей, людям не понравился Пуск на весь экран. Поэтому если вы поставите чистую Windows 10, то увидите стандартное меню Пуск в уменьшенном варианте. Но если вы обновляли систему, настройки отображения могли перейти и на новую систему. Отключить Пуск на весь экран достаточно просто.
- Откройте Параметры Windows (зажмите на клавиатуре клавиши Windows + I).
- Нажмите на раздел настроек “Персонализация”.
- В левой части окна нажмите на подраздел “Пуск”, отвечающий за изменение настроек этого элемента системы.
- В правой части окна в списке доступных опций найдите настройку “Открывать меню “Пуск” в полноэкранном режиме”.
- Переведите ползунок с из положения “Вкл.” в положение “Откл.”, чтобы отключить отображение меню Пуск на весь экран, как показано на скриншоте.
Если вам потребуется запускать меню Пуск в полноэкранном режиме, достаточно будет перевести ползунок соответствующей настройки из положения “Откл.” в положение “Вкл.”.
Как убрать рекламу и показ ненужных приложений?
Windows 10 может предлагать пользователям установить некоторые приложения из магазина Microsoft Store. Выглядит это так: в меню Пуск появляются плитки приложений, а в списке приложений – программы, которые вам рекомендуют установить.
- Откройте Параметры Windows (зажмите на клавиатуре клавиши Windows + I).
- Нажмите на раздел настроек “Персонализация”.
- В левой части окна нажмите на подраздел “Пуск”, отвечающий за изменение настроек этого элемента системы.
- В правой части окна в списке доступных опций найдите настройку “Иногда показывать предложения в меню Пуск”.
- Переведите ползунок с из положения “Вкл.” в положение “Откл.”, чтобы отключить показ рекомендованных приложений из магазина Microsoft Store.
Как убрать или включить отображение списка всех установленных приложений в левой части меню Пуск?
Список приложений – неизменная часть меню Пуск в операционной системе Windows. Некоторые пользователи не представляют себе меню Пуск без него, убирая плитки приложений с экрана. А некоторые наоборот, выводят плитки наиболее популярных приложений на экран меню Пуск и отключают список приложений.
- Откройте Параметры Windows (зажмите на клавиатуре клавиши Windows + I).
- Нажмите на раздел настроек “Персонализация”.
- В левой части окна нажмите на подраздел “Пуск”, отвечающий за изменение настроек этого элемента системы.
- В правой части окна в списке доступных опций найдите настройку “Показать список приложений в меню Пуск”.
- Переведите ползунок из положения “Вкл.” в положение “Откл.”, чтобы отключить показ списка установленных приложений. Чтобы вернуть настройки по умолчанию и активировать отображение списка приложений в меню Пуск, переведите ползунок из положения “Откл.” в положение “Вкл.”.
Как убрать или включить отображение в списке приложений недавно добавленных и часто используемых программ?
- Откройте Параметры Windows (зажмите на клавиатуре клавиши Windows + I).
- Нажмите на раздел настроек “Персонализация”.
- В левой части окна нажмите на подраздел “Пуск”, отвечающий за изменение настроек этого элемента системы.
- В правой части окна в списке доступных опций найдите настройку “Показывать недавно добавленные приложения” и “Показывать наиболее часто используемые приложения”.
- Переведите ползунок из положения “Вкл.” в положение “Откл.”, чтобы отключить показ недавно добавленных или наиболее часто используемых приложений. Чтобы вернуть настройки по умолчанию и активировать отображение недавно добавленных программ в списке приложений в меню Пуск, переведите ползунок из положения “Откл.” в положение “Вкл.”. Что касается отображения часто используемых приложений, то по умолчанию эта функция в Windows 10 отключена.
Как добавить больше плиток приложений на экран в меню Пуск?
Возможность добавить больше плиток в меню Пуск понравится многим пользователям, особенно тем, у кого достаточно приложений для размещения на одном экране.
- Откройте Параметры Windows (зажмите на клавиатуре клавиши Windows + I).
- Нажмите на раздел настроек “Персонализация”.
- В левой части окна нажмите на подраздел “Пуск”, отвечающий за изменение настроек этого элемента системы.
- В правой части окна в списке доступных опций найдите настройку “Показывать больше плиток в меню Пуск”.
- Переведите ползунок из положения “Откл.” в положение “Вкл.”, чтобы на экран стало помещаться больше плиток любимых приложений. Чтобы вернуть настройки по умолчанию, переведите ползунок из положения “Вкл.” в положение “Откл.”.
Достаточно ли вам настроек для кастомизации меню Пуск? Чтобы вы добавили или наоборот убрали?
Расскажите в комментариях
Меню «Пуск» в Windows используется для поиска всех установленных приложений в вашей системе. Все значки приложений появятся в алфавитном списке в левой части экрана меню «Пуск». Параметры меню «Пуск» в приложении «Параметры» предоставляют параметры, которые пользователь может отображать или скрывать в меню «Пуск». Однако, как администратор, вы также можете сохранить настройки постоянно и отключить доступ к настройкам меню «Пуск» для обычных пользователей. В этой статье мы расскажем вам о методах, которые вы можете использовать для решения этой конкретной задачи.
Настройки меню Пуск в Windows 10
Запрещение пользователям изменять настройки меню «Пуск»
Этот параметр отключит и закроет серым цветом настройки для Пуск в приложении «Настройки». Это также отключит параметр контекстного меню настроек панели задач (свойства панели задач), к которому вы можете получить доступ, щелкнув правой кнопкой мыши на панели задач.
Однако он не отключит настройки панели задач из приложения «Настройки». Причина, по которой в этот параметр включена панель задач, заключается в том, что в предыдущей версии Windows пользователю приходилось открывать параметры панели задач и меню «Пуск», щелкнув правой кнопкой мыши на панели задач и выбрав параметр свойств. Отключение этого контекстного меню в предыдущей версии Windows привело бы к полному отключению параметров панели задач и меню «Пуск».
Документы Microsoft об этом параметре
В то время как в Windows 10 настройки отображаются в приложении «Настройки», поэтому оно отключает настройки меню «Пуск», но не настройки панели задач. Вы можете использовать его, по крайней мере, для отключения некоторых настроек меню «Пуск». Некоторые параметры в редакторе локальной групповой политики были разработаны для предыдущих версий операционной системы, но он все еще может работать в новейших версиях.
Метод 1. Использование редактора локальной групповой политики
Параметры отключения параметров меню «Пуск» можно найти в редакторе локальной групповой политики. Он указан в разделе «Конфигурация пользователя» и недоступен для конфигурации «Компьютер». Параметры политики в редакторе локальной групповой политики также отображают сведения о выбранном параметре.
Однако вы можете пропустить этот метод, если используете Windows Home Edition, поскольку редактор локальной групповой политики недоступен в этой операционной системе.
- Откройте диалоговое окно «Выполнить команду», нажав клавиши Windows + R на клавиатуре, затем введите «gpedit.msc» и нажмите клавишу Enter, чтобы открыть редактор локальной групповой политики.
Открытие редактора локальной групповой политики
- В окне редактора локальной групповой политики перейдите к следующему пути к категории: Конфигурация пользователя Административные шаблоны Меню «Пуск» и «Панель задач»
Переход к настройке
- Дважды щелкните параметр политики с именем «Запретить изменение параметров панели задач и меню« Пуск »», и он откроется в другом окне. Теперь измените параметр переключения с «Не настроено» на «Включено».
Включение настройки
- Наконец, нажмите кнопку «Применить / ОК», чтобы сохранить внесенные изменения. Это предотвратит изменение пользователями настроек меню «Пуск».
- Чтобы снова включить настройки для меню «Пуск», необходимо снова изменить значение переключателя на «Не настроено» или «Отключено».
Метод 2: Использование редактора реестра
Редактор реестра связан с первым способом. Каждый раз, когда вы изменяете параметр политики в редакторе локальной групповой политики, он автоматически обновляет ваш реестр. Однако, если вы используете Windows Home Edition, это может быть единственный доступный для вас способ. Это требует немного больше шагов, чем первый метод, но это не так уж и сложно. Вы можете легко отключить настройки меню Пуск, выполнив следующие действия:
Примечание. Мы всегда рекомендуем пользователям создавать резервную копию, прежде чем вносить какие-либо изменения в свой редактор реестра.
- Откройте диалоговое окно «Выполнить команду», нажав клавиши Windows + R на клавиатуре, затем введите «regedit» и нажмите клавишу Enter, чтобы открыть редактор реестра. Нажмите кнопку Да для запроса UAC (Контроль учетных записей пользователей).
Открытие редактора реестра
- В кусте «Текущий пользователь» перейдите к следующему ключу: HKEY_CURRENT_USER Software Microsoft Windows CurrentVersion Policies Explorer
- В разделе «Проводник» щелкните правой кнопкой мыши на правой панели и выберите «Создать»> «Значение DWORD (32-разрядное)». Назовите это вновь созданное значение как «NoSetTaskbar».
Создание нового значения в редакторе реестра
- Дважды щелкните значение панели задач NoSetTaskbar, чтобы открыть его, а затем измените значение данных на 1.
Включение значения
- Наконец, вам необходимо перезагрузить систему, чтобы изменения вступили в силу. Это отключит настройки меню «Пуск» для этой конкретной учетной записи пользователя.
- Чтобы снова включить его, вам нужно снова открыть значение NoSetTaskbar и изменить значение данных на 0. Вы также можете просто удалить значение из редактора реестра.
- Remove From My Forums

Выключение/блокировка — Кнопки ПУСК и всего Таскбара
-
Вопрос
-
Добрый день!
Друзья, с целью безопасности надо отключить возможность пользователю пользоваться копкой пуск.
В предыдущих версиях Windows это можно было сделать в реестре или через GPO.Суть вопроса такова:
1. Отключить ПКМ на рабочем столе (контекстное меню) — это можно реестром и GPO
2. Отключить все иконки на рабочем столе, на таскбаре и КПМ на таскбаре — тоже можно реестром или GPO
3. Отключить горячие кнопки чтобы нельзя было вызвать CTRL-SHIFT-ESC — тоже можноа вот саму кнопку пуск как ?
как вариант, какой файл отвечает за ее работоспособность? (готов удалить его совсем.)
p.s. Киоск — не предлагать, так как ПО которое должно запускаться под Киоск не подходит и будет стартовать по расписанию/триггерами
Ответы
-
Приветствую.
Изменения параметров групповой политики для меню Пуск и начального экрана Windows10
и
Настройка начального экрана и панели задач Windows 10 с помощью групповой политики
Я не волшебник, я только учусь. MCTS, CCNA. Если Вам помог чей-либо ответ, пожалуйста, не забывайте нажать на кнопку «Отметить как ответ» или проголосовать за «полезное сообщение». Disclaimer: Мнения, высказанные здесь,
являются отражением моих личных взглядов, а не позиции работодателя. Вся информация предоставляется как есть, без каких-либо на то гарантий.
Блог IT Инженера,
Яндекс Дзен,
YouTube, GitHub.-
Помечено в качестве ответа
2 сентября 2019 г. 11:48
-
Помечено в качестве ответа
Меню Пуск Windows 10 — своеобразный гибрид интерфейсов классического меню Windows 7 и начального экрана Windows 8. Новое меню отличается хорошо продуманным юзабилити, а также возможностью гибкой настройки внешнего вида рабочей панели. Вы можете изменять размеры меню Пуск, добавлять на него новые элементы и удалять старые, минимизировать плитки и т.д.
Но может такое статься, что после настройки параметров операционной системы вы захотите сохранить пусковое меню в неизменном виде, например с той целью, чтобы ваши домашние или сотрудники, если речь идёт о корпоративном компьютере, не смогли изменить его конфигурацию. В Windows 10 это делается очень просто.
Нажатием клавиш Win + R вызовите окошко Run и выполните в нём команду gpedit.msc.
В открывшемся окне редактора локальных групповых политик перейдите по адресу Computer Configuration > Administrative Templates > Start menu and Taskbar.
В правой панели окна редактора найдите параметр Start Menu Layout и дважды кликните по нему мышкой. При этом будет открыто окно настроек параметра. Установите радиокнопку в положение Enabled и примените настройки, нажав Apply.
Чтобы настройки новой конфигурации вступили в силу, перезагрузите компьютер или просто перезапустите Проводник. Отныне меню Пуск станет нередактируемым, и если вы захотите в нём что-либо изменить, сначала вам нужно будет вернуть настройки конфигурации к значениям по умолчанию, то есть установить радиокнопку Start Menu Layout в положение Not Configured.
Оцените Статью:

Загрузка…
В Windows 10 у вас есть возможность настроить меню «Пуск». Настроить можно очень легко и по-разному, что поможет вам разработать макет, наиболее подходящий для вас. Если вы из тех, кто не любит, когда с ним поигрались, вы можете заблокировать элементы и макет меню «Пуск», чтобы другие пользователи не могли его изменить. В этой статье мы объясним именно это. Сегодня мы покажем вам, как заблокировать макет меню «Пуск».
Позвольте мне сначала немного поговорить о том, как на самом деле могут выглядеть эти настройки. Вы можете открепить плитки по умолчанию в меню «Пуск», если вы не используете их достаточно часто, или закрепите те, которые вы используете. Вы также можете изменять их размер и положение в соответствии с вашими предпочтениями.
Windows 10 позволяет пользователям блокировать макет меню «Пуск», чтобы ни одна из этих настроек не вступила в силу. Плитки меню «Пуск» просто не будут реагировать на любые действия, которые можно предпринять для изменения размера или закрепления / открепления плитки. Опции открепления плитки исчезнут. Это изменение можно реализовать с помощью редактора реестра или редактора групповой политики.
Прочтите: Как импортировать, экспортировать макет меню «Пуск» в Windows 10 с помощью PowerShell.
Использование редактора групповой политики
Чтобы заблокировать макет меню Пуск Windows с помощью редактора групповой политики:
- Открыть редактор групповой политики
- Разверните конфигурацию пользователя
- Выберите меню задач и панель задач
- Справа дважды щелкните Stary Layout.
- Выберите Включено
- Загрузите файл XML
- Нажмите Применить и выйдите.
Этот параметр позволяет указать макет начального экрана для пользователей и не позволяет им изменять его конфигурацию. Указанный вами макет начального экрана должен храниться в XML-файле, созданном командлетом PowerShell Export-StartLayout. Чтобы использовать этот параметр, сначала необходимо вручную настроить макет начального экрана устройства в соответствии с желаемым внешним видом. Когда вы закончите, запустите командлет PowerShell Export-StartLayout на том же устройстве. Командлет сгенерирует XML-файл, представляющий настроенный вами макет.
После того, как XML-файл будет сгенерирован и перемещен по желаемому пути к файлу, введите полный путь и имя XML-файла. Вы можете ввести локальный путь, например C: StartLayouts myLayout.xml, или путь UNC, например Server Share Layout.xml. Если указанный файл недоступен при входе пользователя в систему, макет не будет изменен. Пока этот параметр включен, пользователи не могут настраивать свой начальный экран.
Если вы отключите этот параметр или не настроите его, макет начального экрана не изменится, и пользователи смогут настроить его.
Вот и все.
Прочтите: Как настроить макет начального экрана Windows 10, заменив файл .xml.
Использование редактора реестра
Вот шаги, необходимые для блокировки макета меню «Пуск» Windows с помощью редактора реестра:
- Откройте редактор реестра с помощью команды «Выполнить».
- Посетите папку Windows и создайте ключ проводника и значение DWORD.
- Измените размер значения с 0 на 1, чтобы активировать его.
- Перезагрузите компьютер, чтобы изменения вступили в силу.
Как всегда, поскольку здесь мы вносим изменения в реестр, вам рекомендуется быть очень осторожным и создать резервную копию существующего реестра на случай, если что-то пойдет не так. Вот что вам нужно сделать:
Нажмите одновременно клавиши Windows и «R», чтобы открыть команду «Выполнить», и в пустом поле введите «Regedit». Откроется редактор реестра. Теперь перейдите к следующему ключу.
HKEY_CURRENT_USER Программное обеспечение Политики Microsoft Windows Проводник
Возможно, в вашем реестре может не быть ключа проводника, и в этом случае вы можете открыть родительский ключ Windows и создать там ключ проводника. Если вы хотите заблокировать начальный макет только для текущей учетной записи пользователя, скопируйте и вставьте следующее местоположение
HKEY_CURRENT_USER Программное обеспечение Политики Microsoft Windows
Но если вы хотите, чтобы стартовое меню было заблокировано для всех учетных записей пользователей, перейдите по следующему ключу:
HKEY_LOCAL_MACHINE ПРОГРАММНОЕ ОБЕСПЕЧЕНИЕ Политики Microsoft Windows
Оказавшись там, щелкните правой кнопкой мыши в любом месте пустого пространства, чтобы открыть контекстное меню, выберите «Создать» и щелкните, чтобы создать новое значение. Назовите это значение Explorer. Когда вы находитесь в клавише Explorer, снова выберите New и создайте значение DWORD (32-битное). Назовите это значение как LockedStartLayout.
Теперь щелкните правой кнопкой мыши это значение D-WORD и выберите «Изменить». Измените значение данных с 0 на 1 и сохраните эти изменения.
Чтобы эти изменения вступили в силу, вам необходимо либо перезагрузить устройство, либо выйти из системы и войти в нее. Кроме того, вы также можете перезапустить проводник или меню «Пуск».
Как только вы это сделаете, все параметры для закрепления / открепления или перемещения плиток приложений исчезнут. Изменение является довольно строгим, поскольку после его внедрения вы не можете вносить никаких изменений. С другой стороны, как видите, его можно легко вернуть к настройкам по умолчанию. Все, что вам для этого нужно сделать, это изменить значение данных обратно на 0 и перезапустить explorer.exe.
Вот как будут выглядеть ваши плитки после того, как вы щелкните их правой кнопкой мыши, опубликуете создание и изменение клавиши Lock Start Menu.
Мы надеемся, что эта статья помогла вам и что теперь вы можете заблокировать меню «Пуск», когда захотите.
Связанный: Как сделать резервную копию, восстановить, сбросить макет меню «Пуск».
.
Меню «Пуск» вернулось с Windows 10, став характерной особенностью новой версии операционной системы Windows. Новое меню «Пуск» предлагает лучшие черты стартового меню в Windows 7, а также некоторые новые возможности, которые были впервые реализованы на начальном экране в Windows 8.
В Windows 10 Меню «Пуск» может быть настроено несколькими способами. Вы можете изменить размер плиток приложений в правой части меню; можете переместить их или удалить вовсе. В дополнение к этому вы можете разместить в нем практически все, начиная от файлов и папок и заканчивая панелью управления и корзиной.
Не исключено, что после настройки и организации меню так, как это нужно вам, вы захотите заблокировать изменение конфигурации макета меню «Пуск». Если это так, тогда читайте дальше, чтобы узнать, как это сделать.
Шаг 1: Откройте Local Group Policy Editor («Редактор локальной групповой политики»). Для этого введите gpedit.msc в поле поиска в меню «Пуск», или откройте диалог Run («Выполнить»), введите ту же самую команду и нажмите Enter.
Шаг 2: В окне Local Group Policy Editor перейдите в Конфигурация компьютера — > Административные шаблоны -> Меню «Пуск» и панель задач.
Шаг 3: В правой части окна откройте свойства параметра Макет начального экрана двойным щелчком мыши. Затем выберите Enabled и нажмите кнопку «Apply».
Перезагрузите компьютер или перезапустите процесс explorer.exe в диспетчере задач, чтобы изменения вступили в силу.
На этом все! Отныне никто, в том числе и вы, не сможет намеренно или случайно изменить макет вашего меню «Пуск». Чтобы отключить это ограничение, выполните вышеуказанные шаги и верните настройки по умолчанию.
Отличного Вам дня!