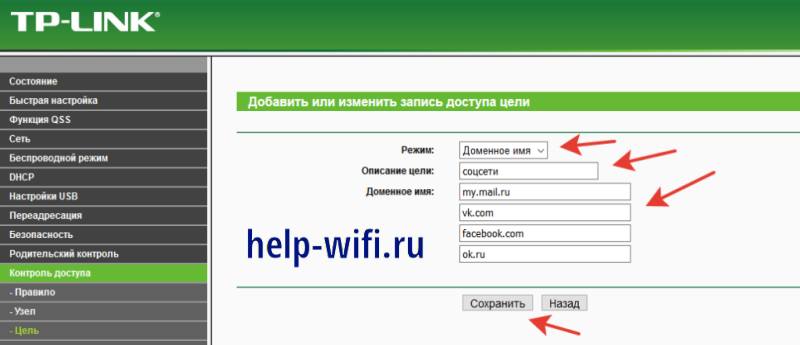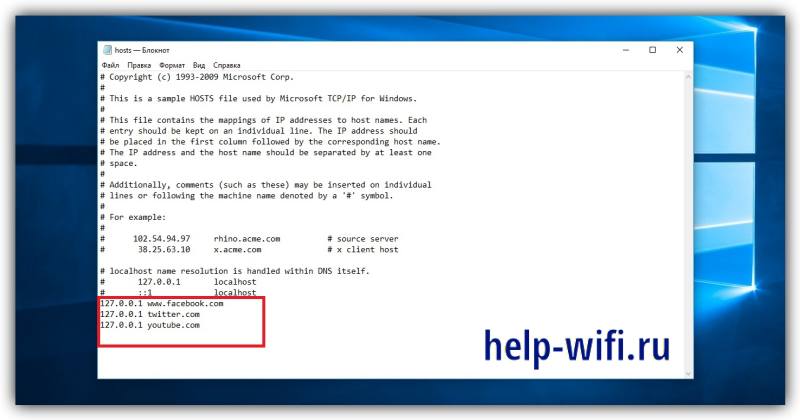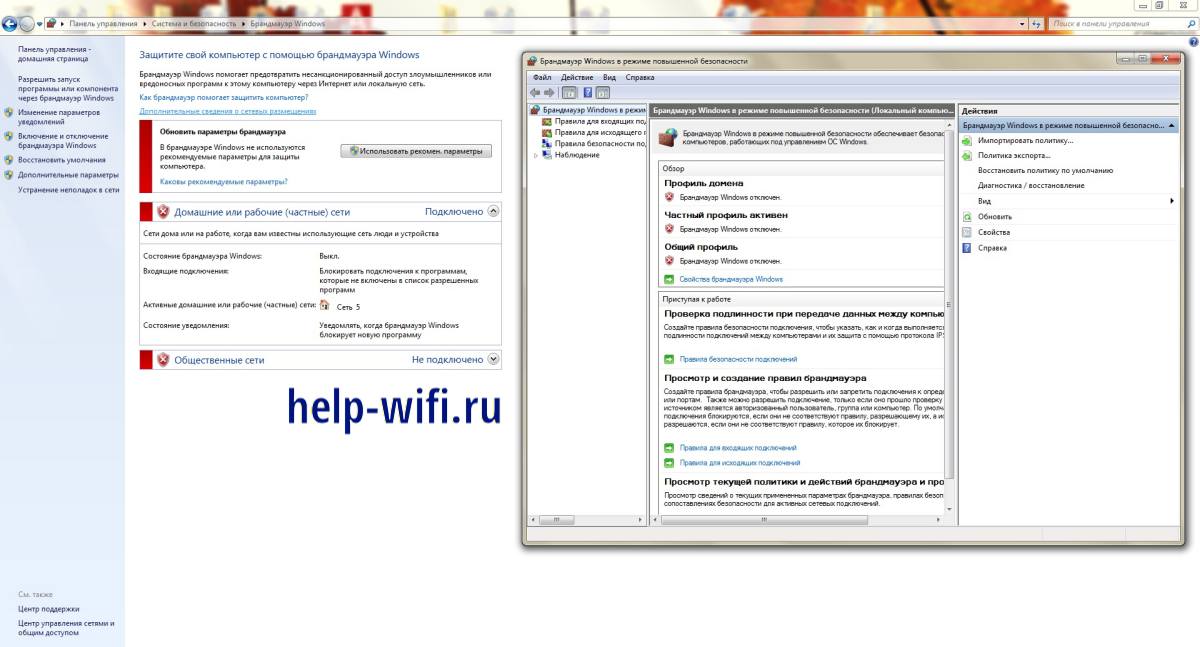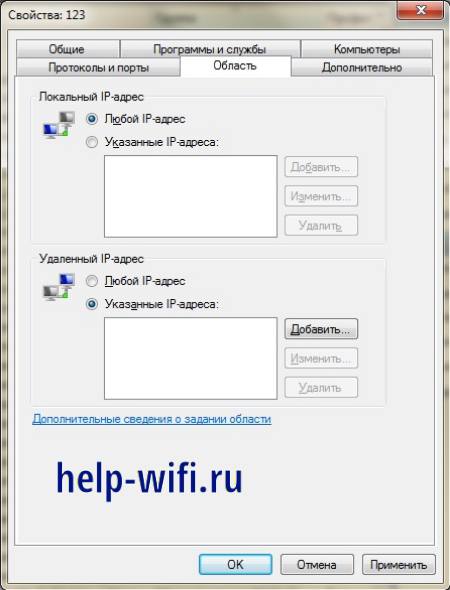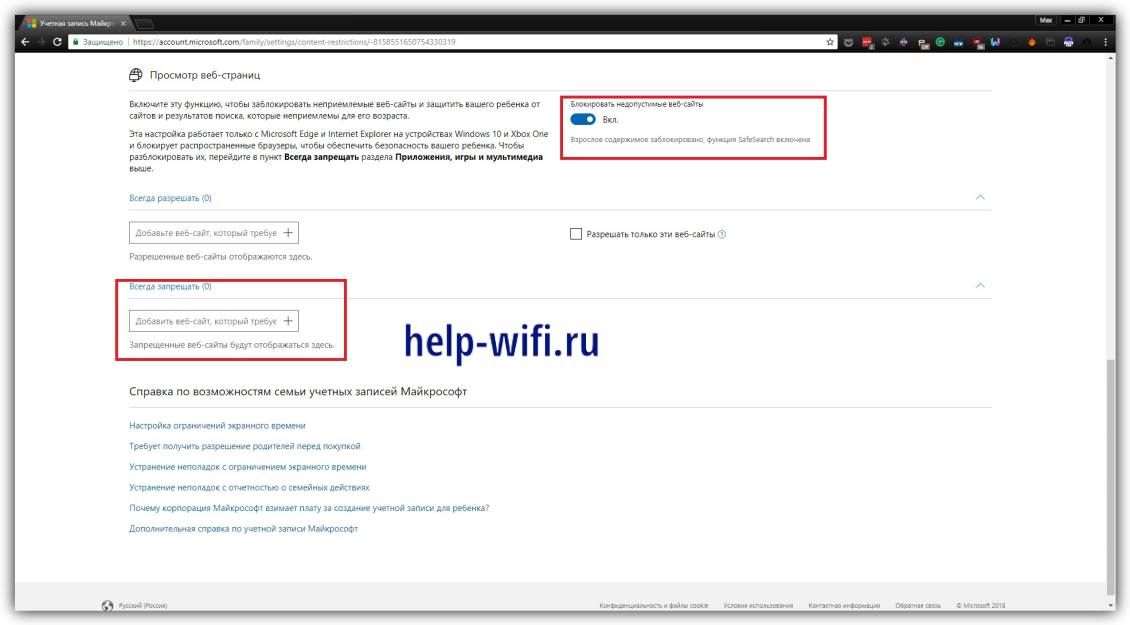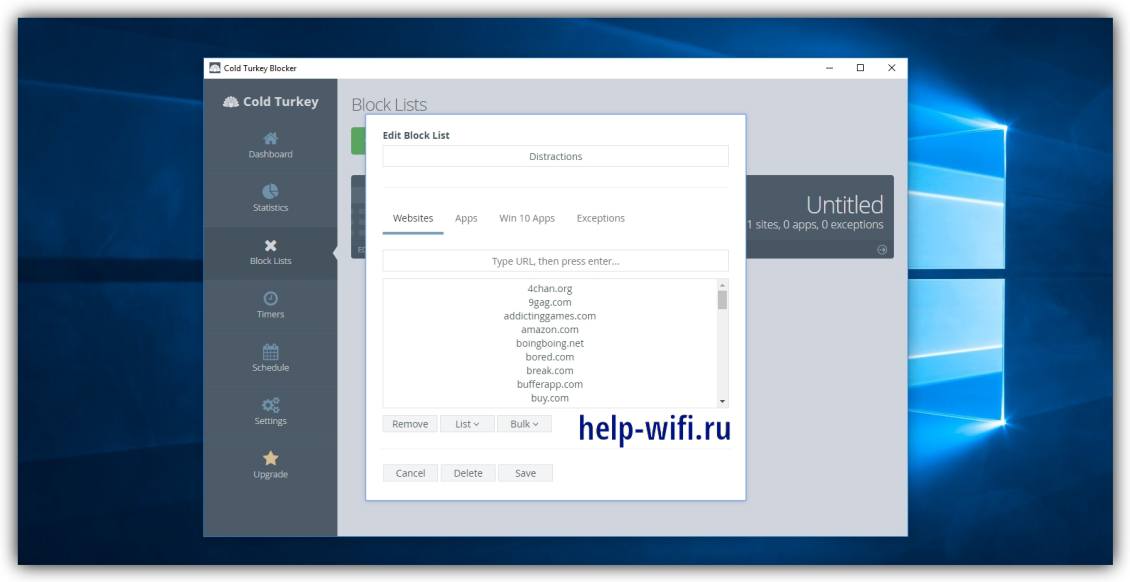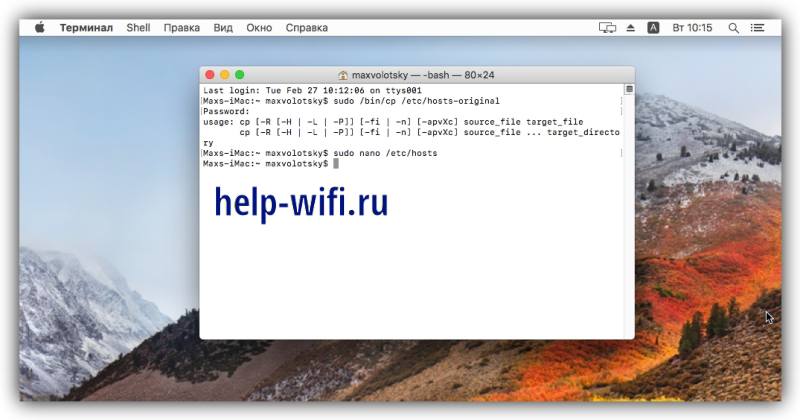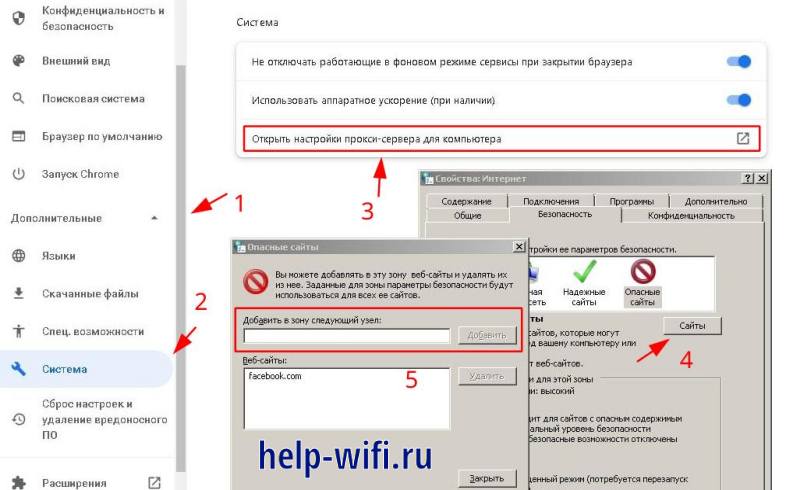Спустя 15 лет после релиза платформа Roblox стала одной из самых больших комьюнити-площадок в мире. Ее запускают 202 миллиона пользователей в месяц. На ней размещено 20 миллионов полноценных проектов. Совокупные траты времени пользователей на игру в Roblox составили 30,6 миллиарда часов! Что это, как не популярность?
Roblox объединил аудиторию всех возрастов, и это влечет за собой большие риски. Как отделять взрослую аудиторию от детской? Как ограничить детям доступ к взрослому контенту, который есть на платформе?
Если вы родитель и беспокоитесь за то, что ребенок может открыть не предназначенное для него приложение, то этот гайд создан для вас!
Часто задаваемые вопросы
«Что такое Roblox?»
Roblox — платформа, на которой каждый пользователь может разработать игру и сделать ее доступной для всего сообщества.
«Где мои дети могут запустить Roblox?»
На любом гаджете. Roblox есть на iOS, Android, Windows и macOS. Если вы хотите запустить платформу на ПК, то сделайте это с помощью BlueStacks, который предоставляет дополнительные инструменты для улучшения игрового процесса. Например, мультиоконность, с помощью которой вы создадите сразу пять окон BlueStacks и включите сразу несколько игр для Android!
Функции родительского контроля в Roblox
К счастью для родителей, разработчики Roblox понимают свою аудиторию, и внедряют в платформу специальные функции безопасности. Для детей они разработали следующие системы:
Обнаружение одежды аватара (Avatar clothing detection)
Все аватары в Roblox имеют достоверные скины, такие как вы видите их в превью. Одежда персонажей проходит строгий контроль системы обнаружения, поэтому дети не увидят некорректный контент.
Репорты (Reporting system)
Для того чтобы бороться с токсичными игроками, в Roblox есть система репортов. Если вы увидели, что пользователь ведет себя некорректно, зайдите в его профиль, нажмите на кнопку «Report Abuse» и укажите причину жалобы:
- Неподобающее общение — оскорбления и ненормативная лексика;
- Запрос или передача частной информации;
- Буллинг или харрасмент;
- Знакомства (с сексуальным подтекстом);
- Мошенничество;
- Похищение аккаунтов — фишинг, хакинг, трейдинг;
- Угрозы расправы или призывы к самоубийству;
- Другие виды насилия.
После выбора категории вы можете описать жалобу подробнее. Подтвердите отправку жалобы после заполнения всех полей.
Фильтр чата (Chat filters)
В Roblox строго следят за ненормативной лексикой в чатах. За общением пользователей наблюдают модераторы, а первичную фильтрацию сообщений производит специальная система.
Родительский контроль (Parental controls)
В Roblox есть целый набор инструментов родительского контроля, которые ограничивают или отключают отдельные функции платформы по вашему решению. Таким образом вы можете дополнительно влиять на безопасность детей во время игры в Roblox.
Нажмите на кнопку More (три точки в нижней части экрана). Перед вами откроется большое меню возможностей. Внизу этого меню вы найдете кнопку Settings. Нажмите на нее и перейдите в раздел настроек. Далее найдите пункт Security и в открывшемся окне активируйте функцию Account Restrictions. Это действие будет выдавать вашему ребенку только тот контент, который рекомендуют кураторы Roblox.
Вы также можете изменить настройки приватности (раздел Privacy), чтобы оградить ребенка от сообщений других пользователей.
Чтобы защитить настройки от изменений, активируйте пин-код аккаунта.
Несколько ценных советов родителям
Теперь, когда мы настроили безопасность платформы Roblox, пришло время поговорить о личном участии в развлечении детей.
Введите игровую сессию в расписание
Договоритесь с детьми об игре в Roblox по расписанию. Научите их правильно распределять свое время, чтобы ни одно из их занятий не выпадало из общего списка. Предложите им самостоятельно выделить слот под игры — так они будут чувствовать доверие и знать, что вопросы можно решать договоренностью. Кроме того, самостоятельный выбор даст им свободу к действию и научит держать слово.
Если им тяжело определиться, предложите им попробовать оба варианта игры, но в разные дни. Например, в среду — после обеда; в четверг — вечером, за 5 часов до сна.
Узнавайте об интересах детей
Какие игры нравятся вашим детям? Симуляторы, в которых нужно управлять городами, добывать полезные ресурсы или развивать парки? Или более активные игры с открытым миром и битвами с врагами? Поговорите с ними об игровых предпочтениях — это хороший способ узнать детей получше и обрести дополнительную тему для общения.
Поиграйте с детьми
Проведите с ними время. Сыграйте несколько раундов в их любимую игру или изучите с ними новый проект! Дети будут в восторге, а вы узнаете, какие игры предпочитает ваше чадо и насколько хорошо действуют функции безопасности Roblox.
Ну вот, теперь вы готовы к настройке Roblox! Используйте эту платформу, чтобы найти с детьми больше совместных тем и поиграть в их любимые игры.
Что вы думаете об этом гайде? Была ли изложенная информация вам полезна? Напишите свои ответы в комментариях и поделитесь статьей с друзьями — давайте следить за безопасностью детей в сети вместе! Запускайте Roblox на ПК с помощью BlueStacks и используйте дополнительные инструменты для улучшения игрового процесса. Вся информация о платформе есть в других гайдах нашего блога — ознакомиться с ними можно по этой ссылке.
Станьте лучшим родителем и порадуйте своих детей вместе с BlueStacks!
Временно избавьте себя от отвлекающих факторов или защитите детей от нежелательного контента в Сети.
Все перечисленные ниже способы блокируют доступ к выбранным вами сайтам через любые браузеры. Подкованный пользователь компьютера сможет обойти такую блокировку. Но для борьбы с прокрастинацией и контроля над детьми этих мер должно хватить.
Как заблокировать сайт на уровне роутера
В настройках многих маршрутизаторов можно управлять чёрным списком сайтов. Доступ к добавленным в него URL блокируется для всех устройств, подключённых к роутеру по сети Wi-Fi. Чтобы разблокировать любой сайт, достаточно удалить его адрес из списка.
Проверьте, предоставляет ли ваш маршрутизатор возможность блокировки. Для этого зайдите в его настройки: наберите в браузере 192.168.0.1 или другой адрес, указанный на нижней стороне роутера, и введите логин и пароль для входа. Затем поищите раздел «Фильтр», или «Управление доступом», или другое близкое по смыслу название.
Если найдёте меню с настройками чёрного списка, откройте его и добавьте адреса нежелательных сайтов. Вокруг должны быть подсказки, которые помогут вам разобраться.
Это самый быстрый способ ограничить доступ к интернет-ресурсам сразу для всей Wi-Fi-техники в помещении. Но если вы хотите заблокировать сайт только для выбранных устройств или даже отдельных пользователей, взгляните на следующие варианты.
Как заблокировать сайт в Windows
1. С помощью hosts-файла
На каждом компьютере под управлением Windows есть текстовый файл с именем hosts. Если добавить в него любые URL, браузеры не смогут открывать соответствующие сайты.
Чтобы отредактировать упомянутый файл, сначала откройте программу «Блокнот»: кликните по её ярлыку правой кнопкой мыши и выберите «Запуск от имени администратора». В окне блокнота нажмите «Файл» → «Открыть», переключите режим отображения с «Текстовые документы» на «Все файлы» и выберите файл hosts, находящийся по адресу C:WindowsSystem32driversetc.
Когда откроется hosts-файл, опуститесь вниз текста и добавьте один или несколько адресов сайтов, которые хотите заблокировать, в таком формате: 127.0.0.1 URL. После цифр обязательно ставьте пробел, вместо URL вводите адрес сайта без части https://. Если добавляете несколько записей, каждую вводите с новой строки. Пример:
После добавления адресов сохраните файл и перезагрузите компьютер, чтобы применить изменения.
Если пожелаете разблокировать сайты, снова откройте hosts-файл и удалите сделанные записи.
2. Через специальное ПО
Если вы хотите заблокировать отвлекающие сайты, чтобы не прокрастинировать, обратите внимание на бесплатную утилиту Cold Turkey. Вы можете добавить в неё несколько URL и назначить время, на какое они будут недоступны на вашем компьютере. Пока этот срок не истечёт, вы не сможете отменить блокировку.
У Cold Turkey есть также платная версия, которая позволяет блокировать не только сайты, но и отвлекающие приложения.
Cold Turkey →
3. С помощью функций родительского контроля
Этот способ лучше всего подходит для родителей, которые хотят защитить детей от порнографии и другого контента для взрослых. С помощью функций родительского контроля Windows вы можете создать список сайтов, которые будут заблокированы, и включить автоматическую блокировку всех сайтов для взрослых. Все ограничения будут действовать только для детского профиля и не затронут вашу учётную запись.
Рассмотрим блокировку сайтов для детского профиля на примере Windows 10. В предыдущих версиях ОС процедура может отличаться, но общий порядок будет похожим.
Перейдите в раздел «Пуск» → «Параметры» → «Учётные записи» → «Ваши данные» и убедитесь, что вы вошли в систему через учётную запись Microsoft: на экране должен отображаться ваш email. Если нет, зарегистрируйте свою учётную запись.
Далее, выберите на боковой панели «Семья и другие люди» и нажмите «Добавить члена семьи». В следующем окне добавьте учётную запись ребёнка с помощью подсказок системы. В процессе вам надо будет подключить к ней любой почтовый ящик, открыть его и подтвердить регистрацию нового профиля.
Затем вернитесь в меню «Семья и другие люди» и кликните «Управление семейными настройками через интернет».
В отличие от старых версий ОС, где все параметры профилей находятся в одном разделе, дальнейшая настройка Windows 10 происходит на сайте Microsoft. Когда откроется сайт, авторизуйтесь через свою учётную запись и откройте раздел «Семья». Увидев профиль ребёнка, кликните рядом с ним на «Ограничение на содержимое».
Прокрутите страницу вниз до раздела «Просмотр веб-страниц». Здесь вы можете включить автоматическую блокировку сайтов с помощью переключателя «Блокировать недопустимые веб-сайты» и занести вручную избранные сайты в список «Всегда запрещать».
Эти ограничения будут действовать только для браузеров Microsoft Edge и Internet Explorer. Остальные браузеры в детском профиле будут полностью заблокированы.
Как заблокировать сайт в macOS
1. С помощью hosts-файла
macOS, как и Windows, блокирует адреса сайтов, внесённые пользователем в системный hosts-файл. Вам нужно лишь открыть этот файл и добавить нежелательные URL. Браузеры не будут их открывать до тех пор, пока вы не удалите эти адреса из hosts-файла.
Для начала откройте упомянутый файл. Для этого запустите утилиту «Терминал» (Finder → «Программы» → «Утилиты» → «Терминал»), введите команду sudo /bin/cp /etc/hosts /etc/hosts-original и нажмите Enter. Когда появится запрос пароля от вашей учётной записи, введите его и снова нажмите Enter. Затем введите команду sudo nano /etc/hosts и опять нажмите Enter. Если потребуется, снова введите пароль.
Когда откроется hosts-файл, опуститесь вниз текста и добавьте один или несколько адресов сайтов, которые хотите заблокировать, в таком формате: 127.0.0.1 URL. После цифр обязательно ставьте пробел, вместо URL вводите адрес сайта без части https://. Если добавляете несколько записей, каждую вводите с новой строки. Пример:
Добавив все необходимые адреса, нажмите Control + X, чтобы выйти из hosts-файла. Перезапустите компьютер, чтобы изменения вступили в силу.
Если пожелаете разблокировать сайты, снова откройте hosts-файл и удалите сделанные записи.
2. Через специальное ПО
Бесплатная и очень простая утилита SelfControl позволяет блокировать любые сайты на указанное вами время. Пока оно не истечёт, вы не сможете открывать их в браузере, даже если удалите программу или перезагрузите Mac. Отличный способ для борьбы с отвлекающими ресурсами Сети.
Кроме того, вышеупомянутая Cold Turkey, которая работает похожим образом, тоже есть в версии для macOS.
SelfControl →
3. С помощью функций родительского контроля
Механизм родительского контроля в macOS позволяет ограничить доступ к выбранным сайтам только для одного пользователя компьютера. Например, вашего ребёнка. Другие пользователи смогут заходить на все сайты без ограничений.
Чтобы настроить блокировку, откройте меню Apple и перейдите в раздел «Системные настройки» → «Родительский контроль». Добавьте новую учётную запись для вашего чада.
После щёлкните по добавленному профилю и перейдите на вкладку «Веб». Здесь вы можете выбирать, какие сайты будут доступны ребёнку под его учётной записью, а какие — нет.
Читайте также 🧐
- Как обойти блокировку сайтов и трекеров
- Как проверить на вирусы компьютер или отдельный файл онлайн
- Как удалить рекламу на компьютере: 5 эффективных программ
Развитие онлайн-игр создало новые угрозы для несовершеннолетних, поэтому важно знать, как заблокировать Roblox на ПК, но также ограничивать и предотвращать плохое поведение.
Roblox — это онлайн-платформа, на которой игроки могут создавать и взаимодействовать в том, что ее создатели называют «иммерсивными трехмерными мирами». Целевой группой являются подростки в возрасте от 3 до 13 лет, однако реального минимального возраста не существует. Игрокам предоставляется возможность создать аватар и они получают небольшую сумму цифровых денег — Robux — снять дом. Чтобы обставить и украсить дом, нужны настоящие деньги, а затраты могут быстро возрасти. Также можно приобрести различные наряды и аксессуары.
На первый взгляд может показаться, что главной угрозой являются встроенные покупки, но это не самая большая проблема. Цель Roblox состоит в том, чтобы игроки взаимодействовали и создавали сообщество, блуждая по открытому виртуальному миру, как это можно было бы делать в реальной жизни, поэтому небезопасно. Текстовый или голосовой чат в основном не регулируется. Однако можно включить строгие фильтры чата. Они блокируют неуместные слова и фразы, однако дети по-прежнему уязвимы для онлайн-хищников.
Ограничить доступ к способам оплаты
Очевидно, чтобы избежать чрезмерных и регулярных платежей, лучше не регистрировать способ оплаты в Roblox. Однако, если способ оплаты зарегистрирован, вы все равно можете активировать двойную аутентификацию. Действительно, вам нужно будет пройти проверку через свое банковское приложение или предоставить код, полученный в сообщении. Эти средства должны иметь возможность ограничивать покупки ваших детей в игре.
Активировать родительский контроль
Кроме того, Roblox предлагает две опции в настройках игры: нажмите на колесо в правом верхнем углу главной страницы. Выбирать Родительский контроль в списке параметров.
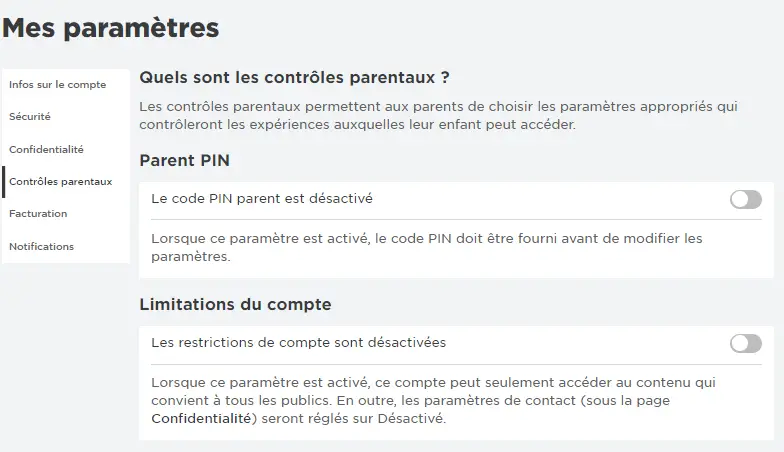
Этот метод может быть очень эффективным, если вы контролируете игровые моменты. Родительский PIN-код и определить код. Отныне только вы сможете авторизовать своего ребенка для подключения.
Также, если вы включите Ограничения учетной записи, контент, с которым будет знаком ваш ребенок, будет предназначен для всех аудиторий. Действительно, игры можно разделить на категории в зависимости от игроков, для которых они предназначены. Эта функция автоматически отключает настройки контактов.
Установить конфиденциальность
Еще в настройках нажмите на Политика конфиденциальности.
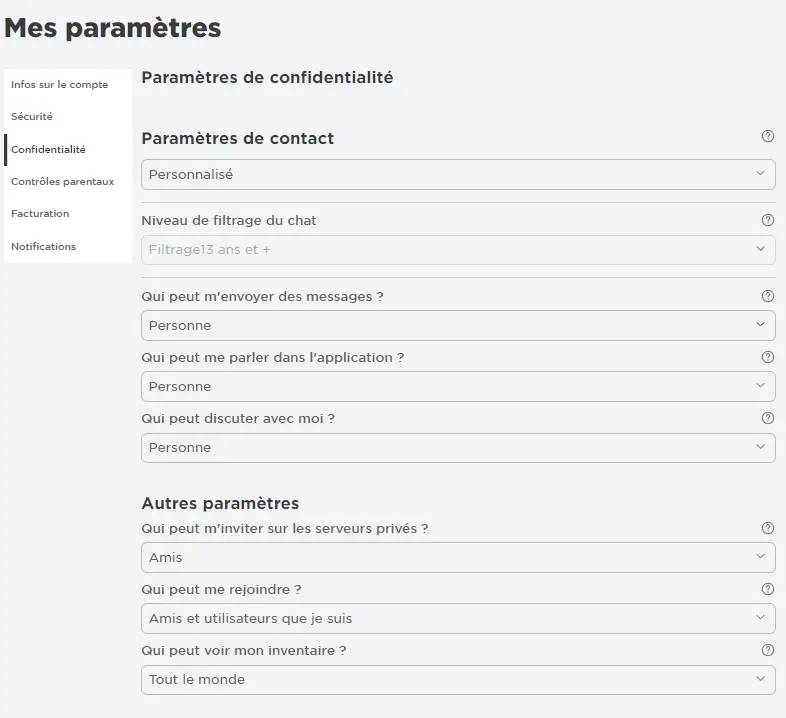
Оказавшись на странице, выберите параметры, которые кажутся вам подходящими. Этот метод резко снижает риск контакта вашего ребенка с неизвестными игроками.
Если вы хотите, чтобы у вашего ребенка не было доступа к Roblox, есть несколько решений. Вы слышали о Freedom, Y-продуктивный, Внимательный просмотр или Cold Turkey ? Все компании предлагают услуги, ограничивающие доступ к сайтам или приложениям. С другими ценами, но с особенностями, адаптированными для пользователей, теперь вы контролируете доступ к приложениям и сайтам, к которым хотят подключиться ваши дети.
Если вы хотите заблокировать доступ, помните, что вам придется заблокировать сайт + клиентское приложение. Узнайте об услугах, предлагаемых этими компаниями, чтобы они соответствовали вашим потребностям.
Вот как заблокировать Roblox на ПК, теперь ваши дети могут спокойно просматривать. Однако необходимо проводить контроль лично, чтобы иметь реальное видение того, что происходит, когда ваш ребенок находится в сети. Какие приложения никогда не заменят.
Тем не менее, не стесняйтесь поделиться с нами своим опытом в комментариях!
Не удалось пройти верификацию в Roblox, что делать
Проблема с подключением в Roblox, что делать
Как узнать свой пароль Роблокс
На чтение 3 мин Просмотров 701 Опубликовано 20 сентября, 2022
Содержание
- Не нравится настольное приложение Roblox? Вот как это отключить.
- Как отключить приложение Roblox для ПК на ПК с ОС Windows
- Закройте Roblox с панели задач
- Запускайте Roblox Player от имени администратора
Не нравится настольное приложение Roblox? Вот как это отключить.
Roblox представила настольное приложение, которое, к сожалению, получило негативные отзывы от сообщества. Как только вы перейдете на Roblox.com, вы увидите уведомление – «Исследуйте Roblox в нашем настольном приложении» с кнопкой «ОТКРЫТЬ» рядом с ним. Приложение само по себе имеет другой пользовательский интерфейс, но если оно вам не нравится и вы хотите узнать, как отключить его на ПК, выполните следующие простые действия.
Как отключить приложение Roblox для ПК на ПК с ОС Windows
После обновления всякий раз, когда вы пытаетесь выйти из игры Roblox, приложение для ПК загружается автоматически, что может раздражать некоторых игроков. Это можно отключить двумя способами, и оба они работают на момент публикации этого руководства.
Закройте Roblox с панели задач
- Запустите Roblox на своем ПК, например вы обычно это делаете (без запуска приложения для ПК) и запускаете приложение, которое вам нравится.
- Теперь наведите указатель мыши на значок Roblox на панели задач. Если вы играете в игру в полноэкранном режиме, нажмите клавишу Windows, чтобы увидеть значок Roblox на панели задач.
- Щелкните правой кнопкой мыши и выберите Закрыть окно.
- Как только вы закроете окно с помощью этих шагов, настольное приложение не загрузится автоматически.
Запускайте Roblox Player от имени администратора
- Каждый раз, когда вы предоставляете приложению доступ к запуску от имени администратора, вы даете ему все специальные разрешения для запуска в вашей системе.
< img src=»/wp-content/uploads/2022/09/d14fdb99d0932f2c831f9f7544afdc39.jpg» />
- Итак, щелкните правой кнопкой мыши значок проигрывателя Roblox на вашем рабочий стол и выберите «Запуск от имени администратора».
- Roblox будет настроить и установить, после чего вам нужно нажать OK.
- Теперь запустите Roblox и выйдите из него, нажав ESC, а затем нажмите «Выйти»..
- После этого вы должны увидеть свой обычный пользовательский интерфейс Roblox.com вместо настольного приложения.
Это’ ; все об отключении приложения для рабочего стола. Многие не предпочитают его из-за отсутствующих функций и проблем с отставанием. Если вы передумаете и захотите использовать приложение позже, вы можете просто нажать кнопку ОТКРЫТЬ в уведомлении в верхней части экрана. Это будет видно после того, как вы войдете в свою учетную запись.
Если вам нравится играть в Roblox игры, не забудьте использовать коды в других играх, которые их поддерживают. Ознакомьтесь с нашими руководствами по игровым кодам Roblox и промокодам Roblox , чтобы получить бесплатные бонусы в других подобных играх.
Plan
- 1 Как заблокировать Роблокс на компьютере?
- 2 Как ограничить YouTube для детей на телефон?
- 3 Как отключить ютуб на телефоне ребенка?
- 4 Как отключить ютуб премиум на телефоне?
- 5 Как ограничить доступ к сайтам для детей?
- 6 Как поставить ограничение на игры в телефоне?
- 7 Как поставить ограничение на использование приложения?
- 8 Как в инстаграме поставить ограничение по возрасту?
- 9 Как узнать когда человек заходил в Телеграм если скрыто?
- 10 Как понять что человек онлайн в Вайбере?
- 11 Когда в Вайбере показывает в сети?
- 12 Почему не видно в Вайбере в сети человек или нет?
Как заблокировать Роблокс на компьютере?
Блокировка всех игр
- Откройте окно Родительского контроля Windows.
- Щелкните имя пользователя, которому нужно запретить доступ к играм.
- В разделе Родительский контроль выберите пункт Включить, использовать текущие настройки.
- Выберите Игры.
- В поле Может «имя пользователя» играть в игры? выберите значение Нет.
Как заблокировать сайт ютуб от детей?
Блокировка на странице просмотра
- Коснитесь значка меню в верхней части проигрывателя.
- Нажмите Заблокировать.
- В появившемся окне выберите Заблокировать видео или Заблокировать канал.
- Снова нажмите Заблокировать.
- Введите цифры кода, который появится на экране, или свой код доступа.
Как ограничить YouTube для детей на телефон?
Включить режим ограниченного доступа Откройте приложение YouTube на Android-смартфоне — нажмите на три вертикальные точки в правом верхнем углу. Затем нажмите пункт «Настройки» — «Общие». И далее найдите опцию «Фильтрация в ограниченном режиме» и переключите в режим «Максимальный».
Как сделать детский доступ на ютуб?
Как настроить приложение «YouTube Детям» через Family Link
- Откройте приложение Family Link. на своем устройстве.
- Выберите профиль ребенка.
- На карточке «Настройки» нажмите Настройки Другие настройки YouTube Детям.
- В разделе «Настройки YouTube Детям» можно выполнить следующие действия:
Как отключить ютуб на телефоне ребенка?
Откройте настройки и тапните по надписи “Родительский контроль”. Передвиньте рычажок в активное положение и придумайте код, который не сможет узнать ребенок. Затем коснитесь раздела “Игры и приложения” и установите возрастной барьер, для YouTube это “12+”, но можно поставить и более жесткое ограничение “3+”.
Как отключить YouTube на Android?
Способ 1: Отключение приложения
- запускаете настройки;
- переходите в «Приложения и уведомления»;
- найдите Ютуб;
- откройте его;
- на странице отчета о потреблении памяти найдите кнопку «Остановить»;
- нажмите на нее и подтвердите действие.
Как отключить ютуб премиум на телефоне?
Если у вас оформлена подписка YouTube Premium или YouTube Music Premium, вы можете отменить или приостановить ее, а затем при желании возобновить….Как отменить подписку
- Нажмите на фото профиля
- Выберите подписку, которую хотите отменить.
- Нажмите Отменить.
- Выберите причину отмены и нажмите Далее.
- Нажмите Да.
Как установить родительский контроль на телефоне ребенка?
На устройстве Android ребенка
- Откройте приложение «Настройки» на устройстве ребенка.
- Нажмите Google. Родительский контроль.
- Нажмите Начать.
- Выберите Ребенок или подросток.
- Нажмите Далее.
- Выберите аккаунт ребенка или создайте новый.
- Нажмите Далее
- Следуйте инструкциям по настройке родительского контроля.
Как ограничить доступ к сайтам для детей?
Управление действиями ребенка в Chrome
- Откройте приложение Family Link .
- Выберите профиль ребенка.
- На карточке «Настройки» нажмите Настройки Фильтры в Google Chrome.
- Выберите нужный параметр. Одобрить доступ ко всем сайтам.
- Нажмите Управление сайтами, чтобы разрешить или заблокировать определенные сайты.
Как заблокировать приложения на телефоне ребенка?
Как настроить родительский контроль в Play Играх
- Откройте приложение Family Link .
- Выберите профиль ребенка.
- Нажмите Настройки Действия в Google Play.
- Выберите тип контента, для которого нужно установить ограничение.
- Установите настройки доступа.
Как поставить ограничение на игры в телефоне?
Чтобы сделать гаджет максимально безопасным для ребенка, достаточно настроить ограничения доступа пользователя:
- Откройте настройки Андроида;
- Выберете пункт Пользователи;
- Нажмите на команду Добавить пользователя;
- Установить ограничения в гостевом аккаунте.
Как поставить ограничение по времени на приложение?
Как ограничить время в приложениях
- Скажите «Окей, Google» или нажмите и удерживайте кнопку главного экрана на телефоне Android.
- Скажите или введите команду для таймера приложений. Например: Установи таймер для [приложения] на 15 минут. Установи таймер на 30 минут для [приложения].
Как поставить ограничение на использование приложения?
Как задать ограничения для каждого приложения Выберите профиль ребенка. На карточке «Управление приложениями» нажмите Задать ограничения. Задайте ежедневное ограничение по времени использования приложения. Нажмите Установить.
Как ограничить доступ к аккаунту в инстаграме?
Чтобы ограничить время использования Instagram, первым делом нужно запустить приложение и открыть свой профиль. Затем необходимо раскрыть боковое меню, перейти в раздел «Ваши действия» и выбрать пункт «Установить ежедневное напоминание». Останется задать желаемый лимит времени и нажать кнопку «Установить напоминание».
Как в инстаграме поставить ограничение по возрасту?
Чтобы установить минимальный возраст для аккаунта Instagram:
- Перейдите в свой профиль и нажмите значок .
- Выберите Настройки .
- Нажмите Компания или Автор в зависимости от типа вашего профиля.
- Выберите Минимальный возраст.
Как узнать когда человек был онлайн в инстаграме если скрыто?
Для этого: Откройте ленту Instagram и нажмите на иконку с изображением самолетика в правом верхнем углу или сделайте свайп от правого края влево. Откроется мессенджер Direct, в котором под логином пользователя будет указано время последнего пребывания онлайн в Instagram.
Как узнать когда человек заходил в Телеграм если скрыто?
Настройка функции и выбор исключений
- зайти в систему для Android и для iOS;
- в Телеграм десктоп: Избрать основное меню, далее разыскать вкладку, где отмечена конфиденциальность, затем «Последняя активность», «Кто может видеть время последнего посещения».
Как посмотреть в Вайбере когда человек был в сети если скрыто?
Для этого:
- Откройте мессенджер.
- Перейдите к разделу «Настройки» – «Конфиденциальность».
- Уберите галочку с функции отображения состояния «В сети».
Как понять что человек онлайн в Вайбере?
Чтобы не показывать свой статус «Online» в Viber, зайдите в раздел настроек мессенджера, выберите категорию «Privacy» и снимите галочку с пункта «Share ‘Online’ Status». Теперь даже если Вы зайдете в Viber, Ваши собеседники об этом не узнают.
Как узнать что собеседник удалил Вайбер?
На самом деле в случае с Вайбером нет ничего сложного. Если вы зайдете в контакты Viber на своем устройстве, то увидите, что напротив тех абонентов, у которых установлен Viber, есть соответствующий значок. Вот он: Соответственно, как только абонент удалит приложение со своего девайса, этот значок пропадает.
Когда в Вайбере показывает в сети?
Что значит статус «В сети»? Статус «В сети» будет отображаться для вас, если приложение открыто на вашем устройстве. Если вы разрешили отображать ваш сетевой статус, вы также сможете видеть сетевой статус других пользователей Viber.
Почему не показывает в сети Вайбер?
Итак, самой очевидной и наиболее вероятной причиной является банальное отключение данной опции в настройках Viber. Если зайти в настройки Viber на вкладку “Конфиденциальность”, то на ней самая первая галочка “В сети”, как раз таки и отвечает за отображение сетевого статуса абонента.
Почему не видно в Вайбере в сети человек или нет?
Либо у вас проблема с подключением к сети, либо тот человек установил в настройках конфиденциальности запрет на отображение его статуса, и он не виден всем, либо вы у него в черном списке. Если информация отсутствует, то у вас проблемы с сетью. …
Почему Вайбер показывает разное время когда человек был в сети?
Это может быть вызвано тремя причинами: Пользователя внесли в черный список. Контакт предпочел скрыть информацию о последнем посещении, данные о себе (это делается в настройках). Собеседник удалил приложение, потерял доступ к телефонному номеру или просто давно не заходил в Viber.
На чтение 14 мин Просмотров 17к.
Максим aka WisH
Высшее образование по специальности «Информационные системы». Опыт работы системным администратором — 5 лет.
Задать вопрос
Сегодня расскажем, как заблокировать сайт, если его контент вы считаете неприемлемым. Обычно такое делают, когда у ребенка есть неограниченный доступ к интернету и там он может найти то, что пока что видеть рановато. Только сложно будет заблокировать все источники, потому что сейчас на всех тарифах есть несколько гигабайт, а без телефона уже давно никто не ходит. Придется применять несколько разных способов для ограничения доступа, иначе в нем не будет никакого смысла.
Содержание
- Необходимость блокировки доступа к сайтам
- Запрет доступа к сайтам через роутер
- Системные и программные способы блокировки сайтов на компьютере
- Через файл Hosts
- Встроенный брандмауэр Windows
- С помощью антивируса
- Родительский контроль
- Средствами сторонних программ
- Особенности MacOS
- Чтобы сайт не открывался в браузере
- Яндекс.Браузер
- Google Chrome
- Mozilla Firefox
- Safari
- Microsoft Edge
- Блокировка доступа к сайту на телефоне
- Android
- iOS
Необходимость блокировки доступа к сайтам
Причин для блокировки доступа к сервисам в интернете может быть несколько. В случае домашнего использования – это защита от детей. На сайты с не предназначенным для них контентом попасть просто. Поисковики, реклама или прямые ссылки на разные ресурсы позволяют быстро получить доступ к чему угодно. Получить доступ к взрослым сайтам несложно, так что ограничить их посещение будет хорошей идеей.
Второй вариант, при котором необходим запрет доступа к сайтам – это работа. На рабочем компьютере ограничивают те ресурсы, которые необязательны для выполнения рабочих заданий. Конечно, там настройка выполняется через сервера, занимается этим представитель работодателя, но и со своего компьютера это сделать можно.
Это же касается и удаленной работы из дома. На рабочее время можно запретить себе доступ к каким-то площадкам. Обычно такие запреты ставятся ради безопасности, чтобы работник не притащил к себе на компьютер что-то со сторонних сайтов.
Третья причина запретить доступ к определенным сайтам – это самостоятельное решение. Вы заметили, что какие-то развлекательные сайты, стриминговые, новостные сайты или социальные сети отвлекают вас от работы. В этом случае заблокировать доступ к некоторым площадкам будет хорошей идеей. Потом вы сможете открыть доступ.
Запрет доступа к сайтам через роутер
Обычно родители используют этот способ, чтобы перекрыть возможность посещения страниц сайтов. Работает для всех устройств, подключенных к интернету через маршрутизатор: телефонов, ноутбуков, ПК, телевизоров и всего остального многообразия гаджетов. Плох он тем же самым. Как только человек подключится к другому маршрутизатору или к мобильной сети, то все усилия станут бесполезными.
Нужно комбинировать методы для достижения наибольшего эффекта.
Здесь есть много способов сделать так, чтобы сайт выдавал ошибку или чтобы он не открывался. Все зависит от того, какой у вас роутер, какая прошивка на нем стоит, и какие функции он поддерживает.
В разных версиях маршрутизаторов действия происходят по разному, так что стоит найти свою модель роутера и прочитать инструкцию от неё. Где-то все делается через черный список, где-то используется фаерволл, в где-то встроена функция родительского контроля. К сожалению, описать здесь все способы не получится, но пару примеров привести можно.
Для TP-Link со старой версией прошивки алгоритм действий такой:
- В левом столбце найдите раздел «Контроль доступа» или Access Control.
- Когда он раскроется, щелкните по строке «Цель» (Target).
- Перейдите в правую часть окна. Нажмите на «Создать» (Add New).
Здесь выберите в верхней строке «Доменное имя» и пишите адреса тех площадок, которые собираетесь добавить в черный список. В том же меню найдите «Узел» и щелкните по нему. Здесь задайте те устройства, которые не смогут подключаться к указанным сайтам. После этого включить контроль доступа, поставив галочку в подпункте «Правило».
Для Асуса алгоритм похож:
- Перейдите в веб-интерфейс, откройте в настройках «Брандмауэр».
- Здесь найдите «Дополнительные настройки».
- Теперь отыщите «Фильтр URL-адресов».
- Нажмите на рычажок, чтобы он переключился в статус «Включено».
- В «Список ключевых слов» впишите те адреса, которые нужно заблокировать и нажмите кнопку «Добавить».
Проблема всех роутеров, особенно старых, в скудности настроек и плохом встроенном функционале. Большинство старых моделей не могут заблокировать трафик, который идет по https, который сейчас есть везде. Для такой блокировки придется воспользоваться сторонними средствами или покупать серьезный маршрутизатор с профессиональными параметрами и долго в нем разбираться.
Системные и программные способы блокировки сайтов на компьютере
Блокировка сайтов через операционную систему надежнее. Есть простые способы, которые обойти получится без проблем. Есть программы, созданные, чтобы ограничивать доступ к разным площадкам. Обычно они платные, потому что ставить бесплатные утилиты, имеющие такой доступ к трафику и оборудованию – это не очень хорошая идея.
Сначала разберем стандартные варианты, а потом уже рассмотрим другие программы.
Через файл Hosts
Простой способ, который работает на всем семействе Windows. Проблема в том, что файл hosts любят править вирусы. Поэтому его сканирует любая программа, которая считает себя антивирусной или антирекламной. Так что есть шанс, что исправления откатятся автоматически или после первой же проверки компьютера на сбои.
Идите на диск C, затем в папку WINDOWS, откройте system32, там щелкните по drivers, потом etc, а затем hosts. Откройте там файл hosts. Правой кнопкой по нему, открыть с помощью, выберите блокнот.
Теперь впишите туда строки следующего вида: 127.0.0.1 URL. Вместо URL поставьте те адреса, доступ к которым хотите ограничить. На этом настройку можно считать оконченной.
Встроенный брандмауэр Windows
Еще один способ с использованием встроенных функций. Перейдите по пути «Панель управления», оттуда в раздел «Система и безопасность» здесь выберите «Брандмауэр Windows». В левой колонке нажмите на «Дополнительные параметры».
В этом окне слева выбираем «Правила для исходящего подключения», а в правой части жмем на «Создать правило». В открывшемся окне выберите следующие параметры «Для программы» — «Для всех программ» — «Блокировать подключение» — Оставляем все три галочки — Вводим имя для правила. На этом создание самого правила можно считать законченным.
Теперь щелкните два раза по имени правила. В открывшемся окне выберите вкладку «Область», в разделе «Удаленный IP — адрес» поставьте «Указанные адреса». Нажмите на «Добавить» и введите адреса для блокировки. Их можно найти в интернете для каждого сайта. Этот способ подходит для Windows 7 и Виста, у десятки есть другой способ обеспечить то же самое.
С помощью антивируса
В некоторых антивирусах встроенная возможность блокирования есть в бесплатной версии. В некоторых она доступна только в платной. Где-то это делается с помощью встроенного файервола. Здесь покажем работу антивируса на примере Аваста, в котором все доступно в бесплатной версии. В остальных антивирусах все аналогично.
Откройте свой Avast Free Antivirus, а потом перейдите в раздел настроек, здесь найдите раздел «Веб-экран». Теперь ищите «Блокировка веб-сайтов» щелкните по «Разрешить блокировку веб-сайтов», откроется поле с названием «URL-адреса для блокировки». Сюда вводите те площадки, доступ к которым собираетесь перекрыть. После окончания процедуры кликните по «ОК».
Родительский контроль
В некоторых случаях так называется функция в антивирусе, например, в Касперском. Вот только у них на сайтах есть подробные инструкции по настройке своих продуктов, так что разберем встроенный в десятку родительский контроль.
Нажмите на кнопку «Пуск», нажав на шестеренку перейдите в «Параметры», откройте раздел «Учётные записи», оттуда перейдите в «Ваши данные». Здесь проверьте, что вы вошли в свою учетную запись от Майкрософта. Если вы сидите с локальной учетной записью, то лучше создать новую и войти в неё. Посмотрите в левый столбик. Выберите там «Семья и другие люди» и нажмите «Добавить члена семьи». Здесь придется ввести какую-то почту и подтвердить регистрацию. Можете создать какой-то одноразовый ящик.
После окончания создания аккаунта ребенка и закрытия окна, выберите «Управление семейными настройками через интернет». Вас автоматически перекинет на сайт майкрософта. Щелкните по своей учетной записи и выберите «Семья». Теперь откроется окно со всеми вашими аккаунтами. Здесь будет и тот, что зарегистрировали на ребенка. Найдите его и щелкните по ссылке «Ограничение на содержимое».
Вверху активируйте галочку «Блокировать недопустимые веб-сайты». В разделе «Всегда запрещать», запишите те площадки, на которые хотите ограничить доступ.
Средствами сторонних программ
Есть выбор приложений, блокирующих доступ к сайтам и сервисам. Большинство из них платные, хотя имеют и бесплатные варианты, в которых ограничено время работы или количество заблокированных сайтов. Никто не мешает вам попробовать несколько их них, а потом остановится на одном варианте и купить его.
Так как это специализированные программы, то в настройке нет ничего сложного. Создаете список сайтов и программ для блокировки, задаете время, в которое они не будут работать и сохраняете.
Среди бесплатных рекомендуют обычно Cold Turkey, у которой хорошая блокировка, а в платной версии есть еще и ограничение работы программ и приложений. Также есть интернет цензор, но он не работает на десятке.
Особенности MacOS
В MacOS список способов практически не отличается. Первым идет файл hosts. Открыть его здесь сложнее. Сначала потребуется запустить терминал, это делается так Finder → «Программы» → «Утилиты» → «Терминал». В появившемся окне наберите команду sudo /bin/cp /etc/hosts /etc/hosts-original, щелкните по энтеру, а потом введите пароль от своей учетной записи.
Теперь в терминале вводите sudo nano /etc/hosts. Откроется окно с данными, сюда заносите нежелательные сайты. Для выхода из него щелкните Control + X.
Родительский контроль тут тоже есть. Придется создать отдельную запись для ребенка и не пускать его сидеть в интернете из чужих. Для создания перейдите в «Системные настройки» → «Родительский контроль», и выберите создание записи с контролем. Теперь щелкните по созданной записи и перейдите в раздел «Веб». Здесь добавьте адреса тех ресурсов, к которым следует ограничить доступ.
Сторонних программ для Мака достаточно, так что вы сможете выбрать и установить любую из тех, что вам понравятся.
Чтобы сайт не открывался в браузере
Блокировка доступа через браузер возможна. Это дает меньший результат, если у человека есть возможность скачать себе что-то другое на устройство. Тем не менее, этот способ часто выглядит проще, а если действовать ненавязчиво, то человек может и не понять из-за чего пропала возможность заходить на какой-то сервис. Большинство браузеров сейчас работает на хромиуме, так что и способы в чем-то похожи.
Яндекс.Браузер
Яндекс сейчас работает на хромиуме, так что блокировка осуществляется через операционную систему или с помощью расширений.
Несколько расширений для него:
- Block Site;
- Simple Blocker.
Скачивайте их, устанавливаете, задаете в настройках сайты для ограничений, а потом вводите пароль, чтобы человек не смог сам управлять этими ограничениями.
Google Chrome
Первый способ в хроме ведет в настройки самой системы. Кликаем по трем точкам в правом верхнем углу, переходим в настройки — дополнительные — система, там жмем на «Перейти к настройкам прокси-сервера». Попадаем в настройки системы, а здесь переходим на вкладку безопасности и добавляем ненужные сайты в раздел «Опасные сайты».
На десятке вас перекинет именно в настройки прокси, так что не стоит пользоваться этим методом.
Лучше установить расширение, занимающиеся блокировкой доступа. Например, Block Site поможет сделать это. В настройках можно ввести адреса или добавить в черный список, когда расширение предложит сделать это. Не забудьте задать пароль, а то в настройках расширения сможет покопаться любой.
Mozilla Firefox
Здесь также рекомендуется использовать BlockSite. В этом браузере алгоритм получения дополнений следующий:
- Нажмите на меню «Инструменты»;
- Выберите «Дополнения»;
- И нажмите кнопку «Получить Дополнения»;
- Введите в строку поиска название.
Дальше останется настроить само дополнение. Для этого перейдите на вкладку дополнений и нажмите на кнопку «Настройки» рядом с нужным.
Safari
В случае с виндовс, действовать надо также через блокировку опасных узлов. Если же установлен он на маке, то алгоритм действий следующий:
- Нажатием по шестеренке открываем настройки.
- Теперь переходите к разделу «Основные».
- Здесь ищите подзаголовок с названием «Ограничения». Включаем их и вводим пароль.
- В «Разрешенном контенте» переходим на сайты.
- Теперь отметьте галкой «Ограничить доступ…».
- Нажмите на «Никогда не открывать» и сюда введите те площадки, на которые нельзя заходить.
Microsoft Edge
Для этого браузера рекомендуют использовать расширение Site Blocker, хотя можно воспользоваться любым из тех, что устанавливаются на хром. Алгоритм действий не отличается от прошлых вариантов: скачиваете, настраиваете, блокируете возможность изменения настроек без пароля.
Блокировка доступа к сайту на телефоне
Блокировка на телефоне возможна через браузер, но эти ограничения ненадежны. Так что используйте специальные приложения, которые были созданы для этих целей. Установить другой браузер или найти инструкцию по обходу не так уж и сложно, так что приложения являются лучшим выходом.
Android
Для андроида создано много разных утилит. Из проверенных можно предложить несколько вариантов:
- Qustodio Suite. Отличная программа. Которая позволяет настроить список нежелательных площадок, а также есть защита от удаления. Вот только в бесплатной версии установить можно только на один телефон.
- FocusMe. Большое количество настроек, но в бесплатной версии не встроена защита от удаления.
Стоят они не так уж и дорого, так что имеет смысл заплатить. В этом случае лучше не экономить и не использовать взломанные или непроверенные программы.
iOS
Для iPhone есть хорошие встроенные функции. Для того, чтобы их найти, проделайте следующие действия:
- Зайдите в «Настройки» и кликните по разделу «Экранное время».
- Нажмите «Контент и конфиденциальность», а потом введите пароль от опции «Экранное время».
- Нажмите «Ограничения контента», теперь щелкните по разделу «Веб-содержимое».
- Здесь есть варианты «Неограниченный доступ», «Лимит сайтов для взрослых» или «Только разрешенные веб-сайты».
- Внизу есть функция «Запрещать всегда», введите туда те площадки, доступ к которым хотите ограничить.
Есть ограничения и для Сири. Находятся они в том же разделе «Ограничение контента». Здесь можно полностью запретить поиск или ограничить ненормативную лексику.
Как видите, способов для настройки блокировки доступа к ненужному контенту довольно много. Самые ненадежные – это через браузеры. Через систему гораздо лучше, но там придется создавать отдельную учетную запись или всем сидеть с этими ограничениями. Настройка на роутерах показывает себя неплохо на последних моделях. Использование программ, предназначенных для блокировки показывает себя хорошо, но они платные или ограничены в функционале. Какой из этих способ использовать остается выбрать вам.
How to Use Roblox Parental Controls
Make Roblox safe for your kids with these tips
Updated on December 2, 2020
Roblox is an online video game that encourages creativity and communication between players of all ages. There’s no age limit for playing Roblox which means that gamers will potentially be interacting with others in different age groups and viewing content that may be aimed at older demographics.
Thankfully, there are a variety of ways to keep children safe while playing Roblox by using the Roblox Parental Controls to manage who they can talk to, what kind of content they can play, and to make sure that they’re not exposed to any inappropriate games on Roblox.
How to Manage Roblox for Kids
The Roblox video game may be available on iOS, Android, Windows, and Xbox but all of these versions use the same account system which can be managed by logging into the official Roblox website.
Any changes made to the account on the Roblox website will immediately go live on all of the other platforms so you don’t need to worry about adjusting settings on every single version of the Roblox app or game.
Here’s how to use Parental Controls to restrict inappropriate Roblox games and communications to keep young players safe.
-
Open the official Roblox website in your preferred web browser such as Chrome, Brave, Firefox, or Edge.
-
Click Log In.
-
Enter your Roblox account username and password and click Log In.
If you or your child have already been playing Roblox, you should have an account. If you’re setting the game up for the first time, you will need to create an account now via the Sign Up link.
-
You may be presented with a security verficiation. Complete it to proceed to your account.
-
Once logged in, click the gear icon in the upper-right corner.
-
Click Settings.
-
Click Privacy.
-
Under Contact Settings, choose Off to disable all communications in Roblox or Custom to enable some communications and disable others.
Changes will go live as soon as you select them. There’s no need to save your settings.
-
Select your preferred options for all of the additional drop-down menus.
The word “friends” in the settings only refers to contacts or friends made within the Roblox game. These settings do not control friends on other apps or services which will need to be managed separately.
-
Click Security from the left menu.
-
Click the switch under Account PIN.
A PIN will prevent anyone else from making changes to these settings.
-
Enter a four digit number twice and click Add.
-
Click the switch under Account Restrictions. This will limit content and Roblox games to those that have been manually selected as child-friendly or safe by the game’s moderators.
-
Enter your newly-created PIN and click Unlock.
-
You can now log out of the website if you like.
All of these changes should now be active across every version of the Roblox video game installed on Xbox One, iOS, Android, and Windows.
Is There a Roblox Age Limit?
There isn’t an official Roblox age rating for downloading, installing, nor playing the popular video game. Children of any age can download and play Roblox as long as they have permission to install games on their smartphone, tablet, computer, or Xbox console.
Having said that, Roblox user accounts which state that the user is under the age of 12 do have the higher privacy settings enabled by default while those over 13 need to adjust their settings manually.
There isn’t one single Roblox warning for parents in regards to safety and this video game as, like most online titles, the reality is much more complex than a safe or unsafe label. Roblox is designed with younger gamers in mind, however, so it’s generally considered to be several degrees safer than titles such as Call of Duty, PUBG, or Second Life which have a high level of realistic violence and mature themes.
Adjusting the settings as shown above can make Roblox much safer than relying on the default preferences.
Some points to keep in mind regarding possible risks on Roblox:
- Roblox players can potentially DM complete strangers.
- Are there inappropriate Roblox games? Yes, but these can be restricted via the above setting changes.
- Roblox can be played on mobile, tablets, computers, and on Xbox consoles so monitoring activity can be challenging.
Tips for Keeping Children Safe Playing Roblox
While your child’s privacy settings can be controlled in the Roblox video game, it’s important to realize that the device or platform that they use can also leave them vulnerable to online bulling, stalking, or harassment in addition to inappropriate content.
Here are some additional steps you may want to take to keep the junior Roblox aged player safe.
- Enable Windows 10 and Xbox One parental controls. These settings can limit who they can talk to, what kind of media they can see, and what digital purchases they can make.
- Turn on iOS parental settings or Android parental settings. Both smart device operating systems have options for monitoring and protecting young users. You may even want to try an additional parental control app for added monitoring.
- Look for hidden apps on Android smartphones and tablets. If you don’t want your child playing Roblox on their device, you may want to check if they’ve installed it and placed it in a secret location so you don’t find out.
- Check for other gamer communication apps. Many gamers use Xbox’s built-in voice-chat system or a third-party app such as Discord, Telegram, or Skype to talk to other players.
- Have a conversation. It’s important to talk to your child about stranger danger and being a responsible gamer before they play any online video game. Expressing an interest in what they do could also encourage them to talk to you more about their online gaming experience.
Thanks for letting us know!
Get the Latest Tech News Delivered Every Day
Subscribe
How to Use Roblox Parental Controls
Make Roblox safe for your kids with these tips
Updated on December 2, 2020
Roblox is an online video game that encourages creativity and communication between players of all ages. There’s no age limit for playing Roblox which means that gamers will potentially be interacting with others in different age groups and viewing content that may be aimed at older demographics.
Thankfully, there are a variety of ways to keep children safe while playing Roblox by using the Roblox Parental Controls to manage who they can talk to, what kind of content they can play, and to make sure that they’re not exposed to any inappropriate games on Roblox.
How to Manage Roblox for Kids
The Roblox video game may be available on iOS, Android, Windows, and Xbox but all of these versions use the same account system which can be managed by logging into the official Roblox website.
Any changes made to the account on the Roblox website will immediately go live on all of the other platforms so you don’t need to worry about adjusting settings on every single version of the Roblox app or game.
Here’s how to use Parental Controls to restrict inappropriate Roblox games and communications to keep young players safe.
-
Open the official Roblox website in your preferred web browser such as Chrome, Brave, Firefox, or Edge.
-
Click Log In.
-
Enter your Roblox account username and password and click Log In.
If you or your child have already been playing Roblox, you should have an account. If you’re setting the game up for the first time, you will need to create an account now via the Sign Up link.
-
You may be presented with a security verficiation. Complete it to proceed to your account.
-
Once logged in, click the gear icon in the upper-right corner.
-
Click Settings.
-
Click Privacy.
-
Under Contact Settings, choose Off to disable all communications in Roblox or Custom to enable some communications and disable others.
Changes will go live as soon as you select them. There’s no need to save your settings.
-
Select your preferred options for all of the additional drop-down menus.
The word “friends” in the settings only refers to contacts or friends made within the Roblox game. These settings do not control friends on other apps or services which will need to be managed separately.
-
Click Security from the left menu.
-
Click the switch under Account PIN.
A PIN will prevent anyone else from making changes to these settings.
-
Enter a four digit number twice and click Add.
-
Click the switch under Account Restrictions. This will limit content and Roblox games to those that have been manually selected as child-friendly or safe by the game’s moderators.
-
Enter your newly-created PIN and click Unlock.
-
You can now log out of the website if you like.
All of these changes should now be active across every version of the Roblox video game installed on Xbox One, iOS, Android, and Windows.
Is There a Roblox Age Limit?
There isn’t an official Roblox age rating for downloading, installing, nor playing the popular video game. Children of any age can download and play Roblox as long as they have permission to install games on their smartphone, tablet, computer, or Xbox console.
Having said that, Roblox user accounts which state that the user is under the age of 12 do have the higher privacy settings enabled by default while those over 13 need to adjust their settings manually.
There isn’t one single Roblox warning for parents in regards to safety and this video game as, like most online titles, the reality is much more complex than a safe or unsafe label. Roblox is designed with younger gamers in mind, however, so it’s generally considered to be several degrees safer than titles such as Call of Duty, PUBG, or Second Life which have a high level of realistic violence and mature themes.
Adjusting the settings as shown above can make Roblox much safer than relying on the default preferences.
Some points to keep in mind regarding possible risks on Roblox:
- Roblox players can potentially DM complete strangers.
- Are there inappropriate Roblox games? Yes, but these can be restricted via the above setting changes.
- Roblox can be played on mobile, tablets, computers, and on Xbox consoles so monitoring activity can be challenging.
Tips for Keeping Children Safe Playing Roblox
While your child’s privacy settings can be controlled in the Roblox video game, it’s important to realize that the device or platform that they use can also leave them vulnerable to online bulling, stalking, or harassment in addition to inappropriate content.
Here are some additional steps you may want to take to keep the junior Roblox aged player safe.
- Enable Windows 10 and Xbox One parental controls. These settings can limit who they can talk to, what kind of media they can see, and what digital purchases they can make.
- Turn on iOS parental settings or Android parental settings. Both smart device operating systems have options for monitoring and protecting young users. You may even want to try an additional parental control app for added monitoring.
- Look for hidden apps on Android smartphones and tablets. If you don’t want your child playing Roblox on their device, you may want to check if they’ve installed it and placed it in a secret location so you don’t find out.
- Check for other gamer communication apps. Many gamers use Xbox’s built-in voice-chat system or a third-party app such as Discord, Telegram, or Skype to talk to other players.
- Have a conversation. It’s important to talk to your child about stranger danger and being a responsible gamer before they play any online video game. Expressing an interest in what they do could also encourage them to talk to you more about their online gaming experience.
Thanks for letting us know!
Get the Latest Tech News Delivered Every Day
Subscribe
Если вы хотите полностью заблокировать приложение, нажмите кнопку «Заблокировать приложение» и подтвердите свой выбор. Если вы хотите заблокировать доступ к веб-сайту приложения через веб-браузеры на вашем устройстве с Windows 10, а также на самом устройстве, убедитесь, что установлен флажок «Блокировка веб-сайтов».
Посетите family.microsoft.com и войдите в свою учетную запись Microsoft. Найдите члена семьи и нажмите Фильтры содержимого. Зайдите в Приложения и Игры. В разделе Разрешить приложениям и играм с рейтингом укажите возрастное ограничение для контента, к которому у них будет доступ.
Как заблокировать игры на моем ПК?
Разрешить или заблокировать определенные игры
- На левой панели коснитесь или щелкните Ограничения игр, а затем коснитесь или щелкните Блокировать или разрешить определенные игры внизу страницы. Убедитесь, что ограничения для приложений и игр включены.
- Выберите необходимые параметры для конкретных игр, а затем коснитесь или щелкните Сохранить.
Как ограничить приложения в Windows 10?
Правильно-щелкните кнопку Explorer и выберите New> Key. Назовите новый ключ DisallowRun, как уже созданное вами значение. Теперь пора начать добавлять приложения, которые вы хотите заблокировать. Вы сделаете это, создав новое строковое значение внутри ключа DisallowRun для каждого приложения, которое хотите заблокировать.
Как выключить игры в Windows 10?
Процесс отключения игрового режима в Windows 10 довольно прост. Для этого откройте меню «Пуск» и щелкните значок шестеренки. Откроется приложение «Настройки». В приложении нажмите «Игры», затем в левом меню выберите «Игровой режим», затем нажмите переключатель, чтобы выключить его..
Как я могу заблокировать все игры?
Как проще блокировать игры
- Щелкните «Приложения» или «Веб-сайты» в разделе «Отчеты», чтобы просмотреть все записанные запущенные приложения или посещенные веб-сайты.
- Найдите игру в журналах и щелкните по ней, чтобы выбрать.
- Затем нажмите кнопку «Блокировать приложение» или «Блокировать веб-сайт».
Как вы блокируете игры?
Настроить родительский контроль
- Откройте приложение Google Play.
- В правом верхнем углу нажмите на значок профиля.
- Коснитесь Настройки Семья. Родительский контроль.
- Включите Родительский контроль.
- Чтобы защитить родительский контроль, создайте PIN-код, который ваш ребенок не знает.
- Выберите тип контента, который хотите отфильтровать.
- Выберите, как фильтровать или ограничивать доступ.
Как я могу контролировать время экрана моего компьютера?
Разработка
- Посетите family.microsoft.com. Войдите в свою учетную запись Семейной безопасности.
- Найдите члена вашей семьи и нажмите Время экрана.
- Чтобы установить одно расписание для всех устройств, включите параметр Использовать одно расписание для всех устройств.
- Чтобы установить расписание или ограничения для отдельных устройств,…
- Чтобы изменить расписание, нажмите «Добавить», «Изменить» и «Сохранить».
Как заблокировать доступ в Интернет для игр?
В основном вы делаете это, чтобы предотвратить подключение программы к Интернету:
- В меню «Пуск» найдите «Брандмауэр» и выберите «Брандмауэр Windows в режиме повышенной безопасности».
- В дереве слева выберите Outbound Rules.
- Выберите «Новое правило…» в меню справа.
- Откроется мастер создания нового правила для исходящего трафика.
Как мне избавиться от родительского контроля?
Процедура
- Откройте приложение «Play Маркет».
- Коснитесь Меню.
- Нажмите «Настройки».
- Коснитесь Родительский контроль.
- Сдвиньте, чтобы выключить родительский контроль.
- Введите 4-значный PIN-код.
Как я могу ограничить мою учетную запись Windows 10?
Как создать учетные записи пользователей с ограниченными правами в Windows 10
- Выберите «Настройки».
- Коснитесь Аккаунты.
- Выберите Семья и другие пользователи.
- Нажмите «Добавить кого-нибудь на этот компьютер».
- Выберите «У меня нет данных для входа этого человека».
- Выберите «Добавить пользователя без учетной записи Microsoft».
Как ограничить приложения в Windows?
Как использовать блокировку настольных приложений. Чтобы выбрать приложения, которые вы хотите заблокировать, выберите «Управление заблокированными настольными приложениями» в меню «Свобода».. Затем откроется окно, в котором вы можете выбрать приложения, которые вы хотите заблокировать. Нажмите на приложения, которые хотите заблокировать, а затем нажмите «Сохранить».
Как ограничить загрузку приложений в Windows?
В Windows 10 Creators Update вы можете использовать следующие шаги, чтобы заблокировать установку приложений для настольных ПК на ваш компьютер:
- Открыть настройки.
- Нажмите на приложения.
- Щелкните Приложения и функции.
- В разделе «Установка приложений» в раскрывающемся меню выберите «Разрешить приложения только из магазина».
Roblox любят дети во всем мире, но многие родители обеспокоены безопасностью своего ребенка из-за связанных с ним социальных особенностей. К счастью, Roblox уже находится на вершине этого, и есть множество средств родительского контроля, которые можно настроить, чтобы помочь вашему ребенку оставаться в безопасности в этой онлайн-среде. Это позволит вам контролировать их игровой процесс, поэтому вам не придется беспокоиться о том, что они делают или с кем они могут разговаривать.
Самое важное — поговорить с вашим ребенком о безопасности в сети, прежде чем позволить ему играть, так как это заставит его опасаться других игроков вокруг них. Однако родительский контроль существует не просто так, и ответственность за безопасность вашего ребенка лежит на вас.
Нажмите «Настройки»
Первым шагом к доступу к параметрам родительского контроля является нажатие на кнопку настроек в правом верхнем углу. Она выглядит как шестеренка, и к ней можно получить доступ с любой из вкладок в левой части экрана. Она всегда будет оставаться на синей полосе, пока вы не войдете в игру.
Настройте Видимость В Социальных Сетях
Как только вы нажмете на нее, появится информация об учетной записи вашего ребенка, которая включает такие вещи, как его имя пользователя, пол и день рождения. Когда вы прокрутите страницу вниз, вы увидите список социальных сетей и место, где ваш ребенок может связать свои учетные записи с этими сайтами социальных сетей.
Сайты, на которые они могут ссылаться, включают:
- Твиттер
- YouTube
- Twitch
Хотя вы можете вообще не захотеть, чтобы они связывали свои учетные записи, иногда это может предоставить им бесплатные бонусы. К счастью, есть возможность убедиться, что их учетные записи в социальных сетях никому не видны, чтобы это не стало проблемой.
Однако, как выяснил родитель, отключить внутриигровые покупки в самой игре невозможно, поэтому обязательно отключите их на своем устройстве, если считаете, что это будет проблемой.
Нажмите «Безопасность»
Как только вы перейдете на главную страницу настроек, щелкните вкладку слева с надписью «Безопасность». Это предоставит вам множество вариантов на выбор, включая элементы управления для ограничения учетной записи вашего ребенка.
Возможны следующие варианты:
- Двухэтапная проверка
- PIN-код аккаунта
- Ограничения учетной записи
- Безопасный выход
Двухэтапная Проверка
Двухэтапная проверка позволяет вам определить, где ваш ребенок может войти в свою учетную запись Roblox, чтобы играть. Это отличная мера безопасности, если вы хотите убедиться, что никто другой не может получить доступ к своей учетной записи, особенно если они еще не совсем понимают, что такое мошенничество.
Это позволяет получать код по электронной почте каждый раз, когда кто-то пытается войти в систему на новом устройстве.
PIN-Код Аккаунта
Если вы планируете ввести более строгий родительский контроль, а ваш ребенок против него, то вам стоит подумать о добавлении PIN-кода учетной записи. Это означает, что каждый раз, когда требуется изменить настройку, необходимо вводить специальный четырехзначный PIN-код.
Просто убедитесь, что вы выбрали что-то более сложное, чем 1-2-3-4 или ваши любимые числа, чтобы они не смогли угадать это с первой попытки.
Ограничения Учетной Записи
Существует возможность ограничить учетную запись вашего ребенка с точки зрения игр, к которым он может получить доступ. Если вы включите это, они смогут играть только в игры для детей, например в те, которые основаны на сюжете, которые выбирает персонал Roblox. Ни в одной из игр нет оружия, и они сосредоточены на менее фиолетовом сеттинге.
Это помогает гарантировать, что они остаются с другими игроками своего возраста и не сталкиваются с материалом, к которому они могут быть не готовы эмоционально.
Безопасный Выход
Последний вариант, который у вас есть на этом экране, — это безопасный выход, который выведет вашего ребенка из сеансов на всех устройствах. Это отличный инструмент для использования, если вы думаете, что кто-то другой получил доступ к своей учетной записи или случайно оставил свою игру на общедоступном компьютере.
Настройки Конфиденциальности
Теперь, когда вы настроили параметры безопасности по своему вкусу, пришло время перейти к настройкам конфиденциальности. Щелкните параметр слева, и он откроет все настройки конфиденциальности, которые в основном связаны с тем, как ваш ребенок взаимодействует в Интернете.
Он разделен на две категории:
- Настройки контактов
- Другие настройки
Настройки Контактов
Настройки контактов влекут за собой все, что связано с чатом, и вы можете полностью отключить их, если вам неудобно, когда ваш ребенок разговаривает с другими в сети, как в игре под названием LOL Surprise! Официальная вечеринка.
Вы также можете изменить эти параметры чата:
- Кто может мне написать? (опция «Входящие»)
- Кто может общаться со мной в приложении? (также не позволяет им публиковать сообщения на форумах и стенах групп)
- Кто может поговорить со мной? (внутриигровой вариант)
Ответы на каждый из этих вопросов могут быть следующими:
- Каждый
- Друзья, пользователи | Подписывайтесь и подписчики
- Друзья и пользователи | Следовать
- Друзья
- Никто
Другие Настройки
Есть несколько других настроек, которые можно настроить для особых обстоятельств, которые часто возникают, особенно если вашему ребенку нравится играть с другими в сети.
Настройки следующие, и параметры такие же, как и для настроек контакта:
- Кто может пригласить меня на частные серверы? (серверы, управляемые определенным пользователем, доступны только по приглашению)
- Кто может присоединиться ко мне? (кто может следовать за ними в игру)
- Кто может видеть мой инвентарь ( для торговых целей, если у них есть премиум-членство)
Автоматические Настройки Roblox
Хотя это параметры, которые вы можете настроить, в самом Roblox уже есть некоторые меры безопасности, чтобы сделать его удобной для детей средой, что только в одном случае лучше, чем Minecaft.
Дополнительные настройки, которые уже являются частью платформы, включают:
- Обнаружение одежды аватара
- Сообщить о ненормативной лексике и поведении
- Фильтры чата для предотвращения нецензурной брани и других слов взрослых
- Возможность блокировать пользователей
- Пользователи младше 12 лет по умолчанию имеют более высокие настройки конфиденциальности.
Предстоящий Голосовой Чат
Одна новая функция, которая появится в Roblox, — это возможность голосового чата с другими игроками в игре. Они утверждают, что это будет так же безопасно, как и их текущая система текстового чата, и это шаг вперед, поскольку они пытаются соблазнить более старых игроков играть в эту игру.
Они уже заявили, что автоматически будет создана система, в которой дети младшего возраста смогут использовать голосовой чат только с теми, кого они указали в качестве своих друзей. Однако наибольшую озабоченность вызывает то, какую личную информацию будут выдавать молодые игроки, поскольку нет настоящего способа создать полностью безопасную систему голосового чата.
Там нет никакой даты релиза пока еще относительно этой новой функции, но как ожидается, будет выпущен раньше, чем позже как Roblox движется вперед в своем непрерывном развитии с момента ее первоначального создания в 2006 году.