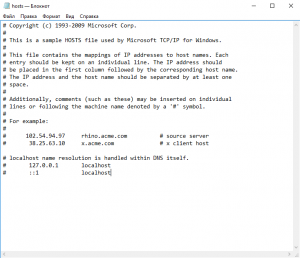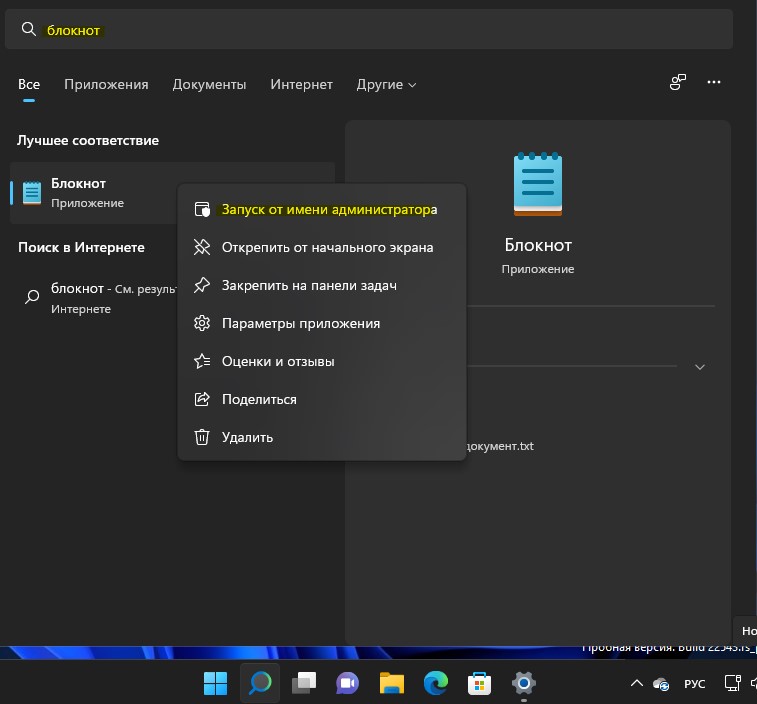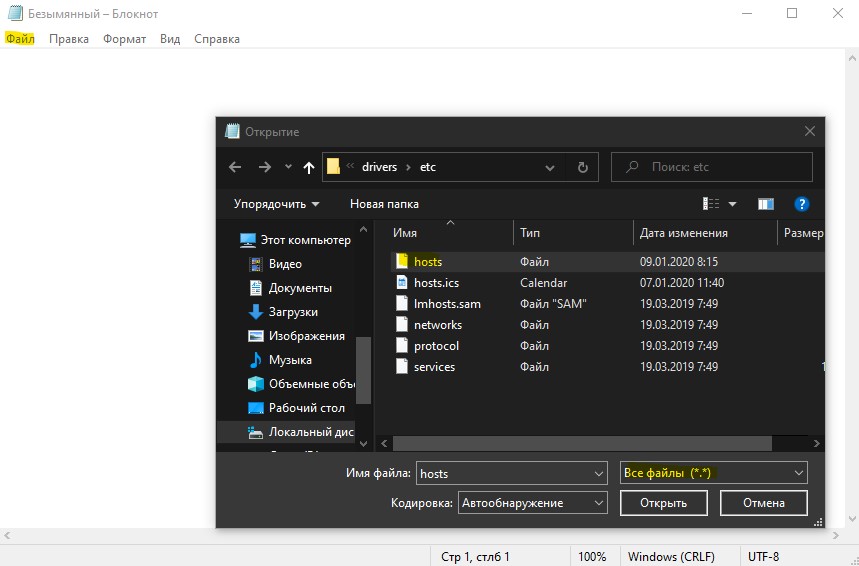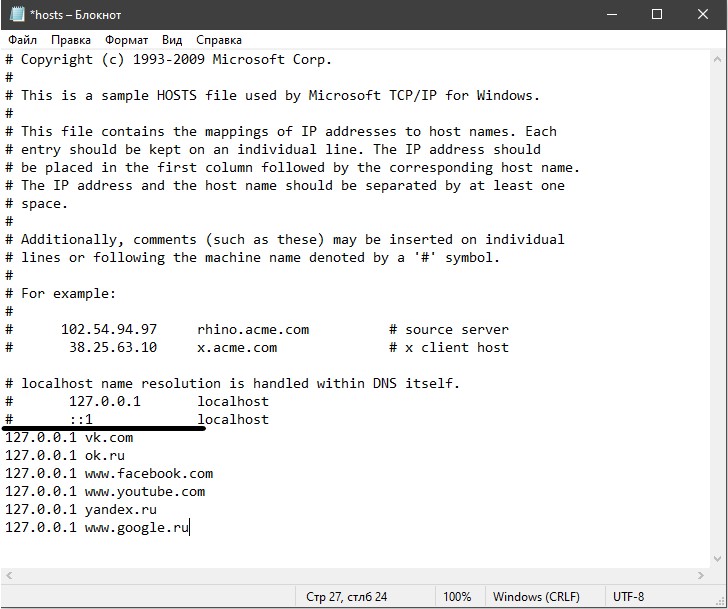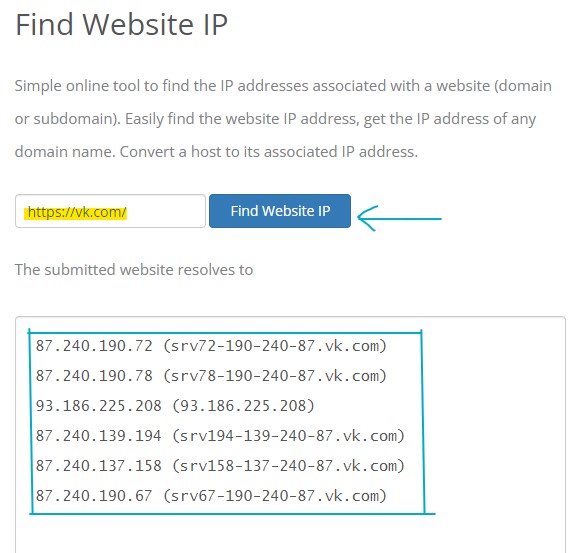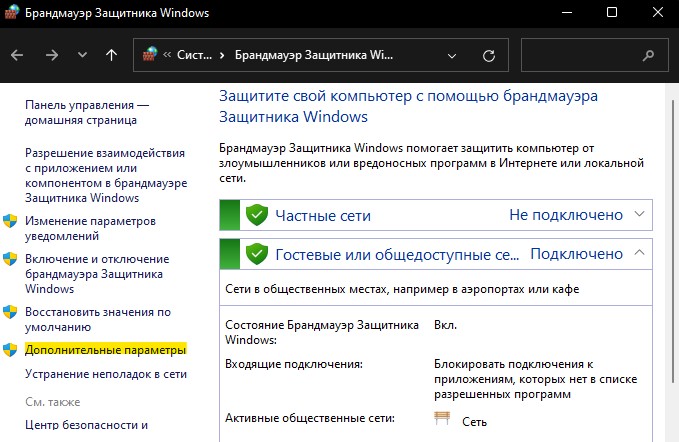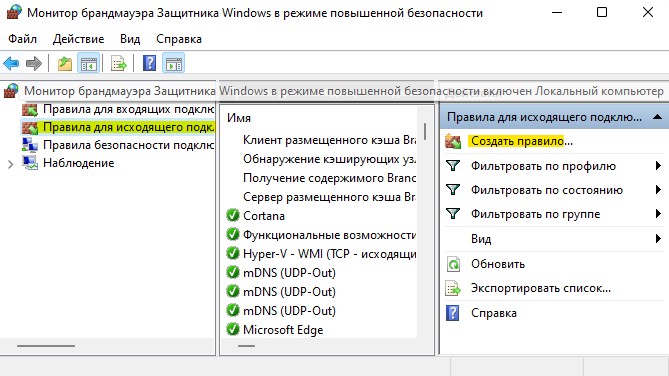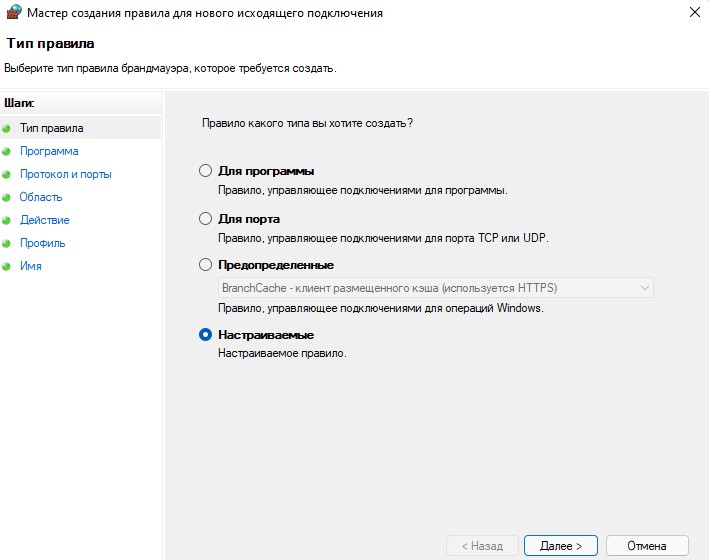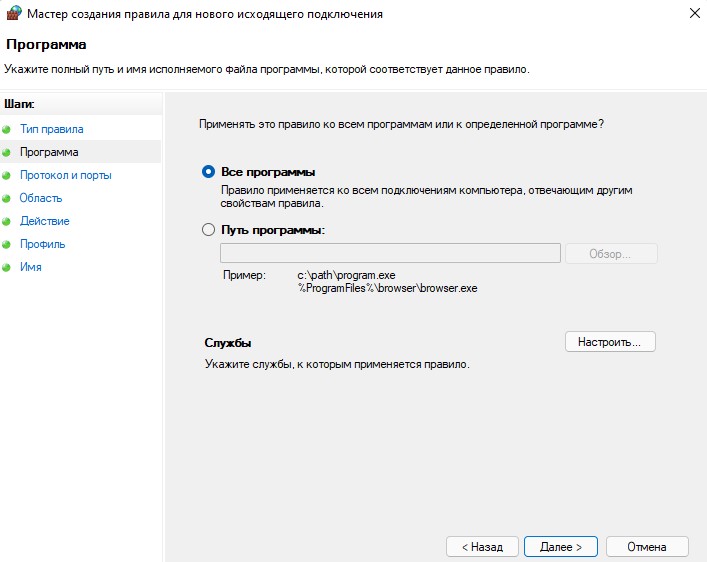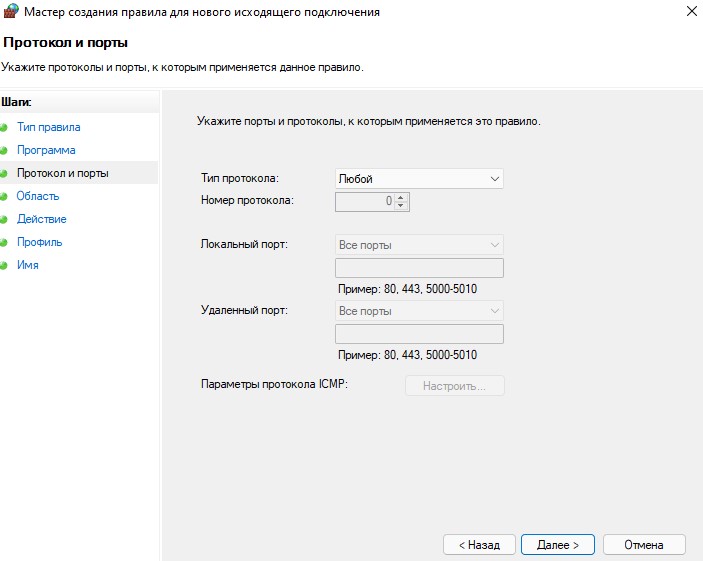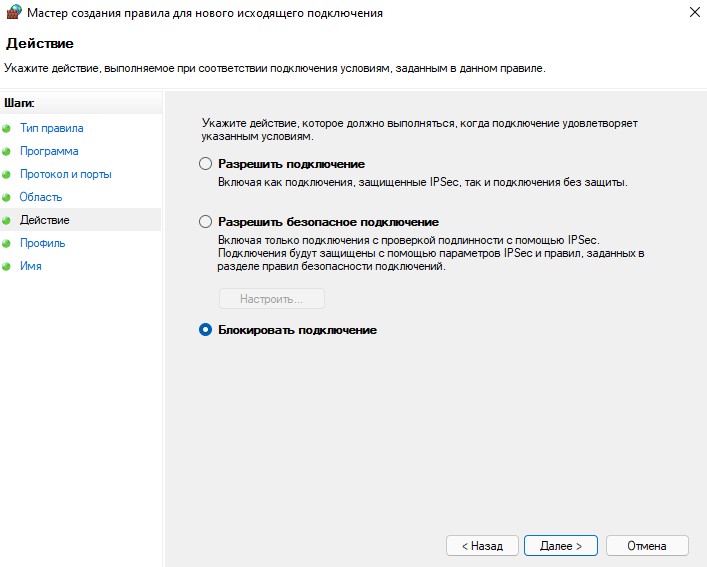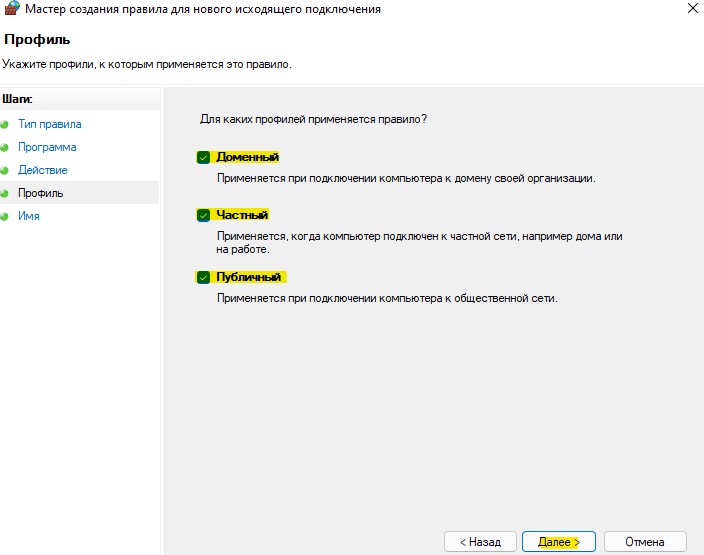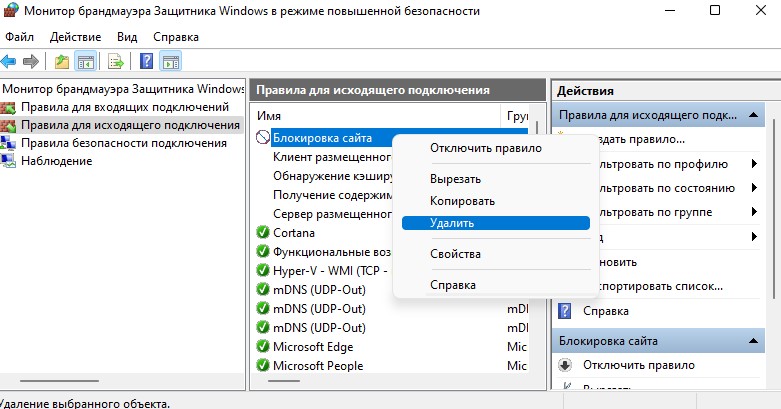Если вам необходимо заблокировать один или сразу несколько сайтов (например, ВКонтакте, Одноклассники, закрыть детям доступ к «взрослым» сайтам, различным сомнительным интернет-ресурсам и так далее), то, пожалуй, одним из самых простых способов блокировки сайтов от просмотра в любом браузере на домашнем компьютере, ноутбуке и других устройствах под управлением Windows можно считать правку системного файла hosts. Вот как это можно сделать.
Как открыть файл hosts
Как вносить изменения в hosts
Теперь доступ ко всем сайтам, которые вы укажете в hosts, надёжно закрыт.
Важно, обратите внимание: если вы используете антивирусное ПО, то с большой долей вероятности ваш антивирус обнаружит в hosts угрозу и восстановит его в исходное состояние. Чтобы этого избежать перед правкой необходимо внести hosts в исключения вашего антивируса, чтобы он не проверял файл на предмет модификации.
А вдруг и это будет интересно:
- Как включить VPN в браузере Opera
- Почему со временем свободного места на диске C становится всё меньше
- Windows 10: как оставаться на выбранной версии до конца срока её технической поддержки
- Как управлять мышью с клавиатуры
- Как изменить User Agent в Яндекс браузере и Google Chrome
- Как установить Windows 11 без учётной записи Microsoft
Дата: 2016-09-06 | Размещено в Статьи
Hosts является одним из самых важных файлов операционной системы Windows. Его основной функцией является сопоставление ip-адресов c доменными именами, содержащимися в буквенных выражениях. По своей сути, данный файл является аналогом современных DNS-адресов.
Операционная система делает запрос через DNS-сервера и браузеру приходит ответ о возможности открытия сайта или запрете на это действие. Стоит упомянуть, что именно таким образом (через провайдеров) Роскомнадзор формирует списки интернет-ресурсов, запрещенных для посещения российскими пользователями.
Рисунок 1: Пример файла hosts в Windows 10
- Зачем блокировать сайты с помощью файла Hosts в Windows?
- Как блокировать сайты с помощью файла Hosts в Windows
- Что делать если нужно вернуть все как было изначально?
- Вывод
Любой браузер изначально обращается за данными именно к файлу hosts. Это позволяет вносить в него информацию о потенциально нежелательных интернет-ресурсах, доступ к которым должен быть запрещен.
Это может делаться по самым разнообразным причинам. Например, таким образом можно ограничить просмотр запрещенного контента для детей, порнографии, и вредоносных сайтов.
Файл hosts является своеобразным инструментом администрирования ресурсов компьютера, связанных с интернетом. При вводе определенного запроса в браузере, программа обращается к DNS-серверам провайдера. Так происходит не всегда. Информация о разрешенных ресурсах может храниться в оперативной памяти или данном файле. Совершенно очевидно, что браузеру проще и быстрее получить данные из локального места хранения. Именно поэтому файл hosts так важен.
Также зараженный вирусами компьютер может блокироваться при обращении к оригинальным DNS серверам. По этой причине доступ к вредоносному программному обеспечению и опасным сайтам будет открыт. Вирусный код просто будет подменять результаты запросов на свои собственные.
Пошаговое руководство будет выглядеть следующим образом:
- Необходимо найти сам файл hosts на компьютере. Он располагается по адресу: C:WINDOWSsystem32driversetchosts. Рассмотрим работу с файлом hosts на примере операционной системы Windows 10. Для этого необходимо найти и открыть программу «Блокнот» от имени администратора.
Рисунок 2: Программа «Блокнот»
Открыть файл hosts по указанному выше адресу. Необходимо активировать отображение всех типов файлов, если изначально указанная папка окажется пустой.
Рисунок 3: Директория файла hosts
Остается открыть сам файл.
- Внесение изменений. Блокировка сайтов осуществляется путем внесения в файл hosts следующих цифр: 127.0.0.1 (они обозначают локальный адрес файла на компьютере или ноутбуке). Далее через пробел (между локальным адресом и буквенным доменным именем) вписываются сами адреса сайтов без указания http/https (их можно скопировать в адресной строке браузера). Все новые данные вносятся в самом конце файла — внизу справа от значка #.
Локальный адрес также называется loopback-адрес и служит для отсылки запросов ПК или ноутбука самому себе. Адрес един для операционных систем Mac, Linux и Windows.
При внесении данного адреса рядом с физическим адресом интернет-ресурса, запрос операционной системы будет приходить сам себе, исключая открытие сайта, указанного после него в файле hosts.
Рисунок 4: Внесение нежелательных сайтов в файл hosts
- На заключительном этапе измененный файл hosts остается сохранить и закрыть программу «Блокнот».
Рисунок 5: Сохранение внесенных изменений
Большинство антивирусных программ распознает изменения в файле hosts и воспринимает их как потенциальную угрозу. Практически любая антивирусная программа автоматически восстанавливает первоначальные значения файла hosts. Для того чтобы купировать этот момент, необходимо предварительно внести файл hosts в список исключений используемого антивирусного программного обеспечения.
В данном случае есть два варианта развития событий. Можно просто скачать готовый файл hosts для конкретной операционной системы, найдя его в интернете на свой страх и риск. Вторым вариантом является восстановление значения файла hosts по умолчанию.
Для Windows 7-10. Необходимо открыть «Блокнот», воспользовавшись поиском и внести туда данные из оригинального источника. Файл следует сохранить («Сохранить как») и прописать название hosts с расширением old. Адрес оригинального файла выглядит так: %WinDir%System32DriversEtc. Именно в эту папку необходимо сохранить новый файл hosts с заменой на старый.
Подводя итоги, хочется предупредить об изменении важных программных файлов. Это может повлечь за собой негативные последствия, в частности, переустановку операционной системы. Если не удается найти другие варианты блокировки информации, представленной во всемирной паутине, то изменение системного файла hosts будет единственно верным вариантом. Лучшим решением в этой ситуации будет сохранить информацию из первоначального файла hosts в другом месте, чтобы в случае необходимости безболезненно осуществить его восстановление до первоначального вида.
В этой статье мы расскажем, где находится файл hosts Windows 10, для чего его используют и как изменить файл hosts в Windows 10.
Сайт состоит из файлов, которые хранятся на физическом сервере. Чтобы найти сайт, нужно связаться с сервером и запросить эти файлы. Для связи с сервером мы вводим доменное имя в поисковую строку. Домены созданы для удобного запоминания человеком, но для устройств (компьютеров, серверов, смартфонов) буквенное обозначение адреса непонятно. Для техники были созданы IP-адреса. Они состоят из цифр, например 123.123.123.123.
Чтобы связать буквенное и цифровое обозначение сайтов, был создан файл hosts, в котором были указаны домены и соответствующие им IP. Этот файл нужно было загружать на своё устройство вручную. Пока сайтов было мало, этот метод работал, но, как только сайты стали создаваться в больших количествах, постоянно обновлять hosts стало неудобно. Для решения этой проблемы создали DNS-систему. Пользователю не нужно было устанавливать огромный файл с данными на устройство. Вся база данных сайтов хранится на сервере, к которому браузер обращается самостоятельно.
Несмотря на то что hosts был заменён, его настройки остались приоритетными для браузера, поэтому его можно использовать для блокировки нежелательных сайтов и подключения к сайтам до внесения его данных в DNS-систему.
Как редактировать файл hosts в Windows 10
Обратите внимание! Редактирование файла возможно только от имени администратора. Файл hosts для Windows 10 выглядит как обычный файл, но без расширения.
-
1.
Запустите Блокнот или любой другой редактор от имени администратора. Для этого в поисковой строке ПК введите слово Блокнот. В найденных приложениях выберите Блокнот. Выберите Запуск от имени администратора:
-
2.
Во вкладке «Файл» нажмите Открыть:
-
3.
Измените тип файла на Все файлы.
-
4.
Найдите файл hosts. Где находится hosts в windows 10? Обычно его можно найти по пути: OS(C:) ➝ Windows ➝ System 32 ➝ drivers ➝ etc. Нажмите Открыть:
-
5.
Добавьте в конце файла нужную запись. Например, мы добавим запись:
123.123.123.123 faq-reg.ru www.faq-reg.ru
Где:
- 123.123.123.123 — IP-адрес вашего сервера или хостинга,
- faq-reg.ru — имя вашего домена.
Обратите внимание! Если Windows 10 не даёт изменить файл hosts, значит вы открыли файл не от имени администратора.
-
6.
Сохраните изменения в файле. Для этого перейдите во вкладку «Файл» и нажмите Сохранить:
Как сохранить hosts в Windows 10
Как блокировать нежелательный сайт на Windows 10
Блокировкой сайта может быть полезна работодателям и родителям. Например, вы не хотите, чтобы ваш ребёнок пользовался сайтами с готовым домашними заданиями. Запретите ПК заходить на них. Для этого:
-
1.
Войдите в файл hosts.
-
2.
На новой строке добавьте запись вида
Где:
- 127.0.0.1 ― адрес, который возвращает любой запрос обратно на устройство. Таким образом, браузер не может получить файлы сайта с сервера.
- имя домена ― домен сайта, доступ к которому вы хотите ограничить.
При блокировке сайта рекомендуем использовать сразу два варианта адреса — с www и без. Например:
127.0.0.1 vk.com
127.0.0.1 www.vk.comГотово, теперь браузер перестанет отображать сайт.
Не обязательно вручную вносить изменения в файл. Для блокировки сайтов можно использовать программы, например Hosts File Editor. С её помощью можно легко управлять hosts-файлом.
Как увидеть сайт до публикации в DNS-системе
При создании сайта обязательно нужно прописать DNS-серверы. Только после этого пользователи смогут найти ваш сайт в интернете. Система будет вносить ваши данные в базу в течение 24 часов. Если вам нужно увидеть сайт в браузере раньше, запишите IP-адрес и доменное имя в файл hosts. Браузер возьмёт информацию из него и будет неважно, есть ли сайт в DNS-системе.
Как создать новый файл hosts в Windows 10
Если файл hosts в Windows 10 отсутствует или нужно вернуть его к базовым настройкам, скачивать файл hosts Windows 10 не нужно. Если по какой-либо причине вам нужно восстановить файл hosts или создать новый с базовыми настройками:
-
1.
Зайдите в папку etc, где лежит файл hosts (OS(C:) ➝ Windows ➝ System 32 ➝ drivers ➝ etc).
-
2.
Если у вас остался старый файл, переименуйте старый файл hosts (например, в hosts.old), чтобы его настройки не учитывались браузером:
-
3.
На рабочем столе создайте текстовый файл. Для этого кликните правой кнопкой мыши и нажмите Создать — Текстовый документ:
-
4.
Назовите новый документ hosts и удалите расширение .txt. Затем откройте созданный файл hosts с помощью Блокнота и вставьте оригинальный hosts Windows 10:
# Copyright (c) 1993-2006 Microsoft Corp. # # This is a sample HOSTS file used by Microsoft TCP/IP for Windows. # # This file contains the mappings of IP addresses to host names. Each # entry should be kept on an individual line. The IP address should # be placed in the first column followed by the corresponding host name. # The IP address and the host name should be separated by at least one # space. # # Additionally, comments (such as these) may be inserted on individual # lines or following the machine name denoted by a '#' symbol. # # For example: # # 102.54.94.97 rhino.acme.com # source server # 38.25.63.10 x.acme.com # x client host # localhost name resolution is handle within DNS itself. # 127.0.0.1 localhost # ::1 localhost -
5.
Сохраните изменения:
Файл hosts Windows 10: восстановить
-
6.
Перенесите файл в папку etc.
-
7.
Перезапустите Windows.
Готово, файл hosts вернётся к базовым настройкам.
Что делать, если файл hosts не работает
Как правило, обновления в hosts вступают в силу сразу после сохранения. Перезагрузка компьютера и дополнительные действия не нужны. Однако случаются ситуации, когда настройки не срабатывают. В этом случае убедитесь, что в записях:
- нет пробелов перед IP-адресом (в начале строки),
- только один пробел между IP-адресом и доменом.
Если записи добавлены правильно, но настройки всё равно не работают, попробуйте очистить кэш DNS. Для этого:
-
1.
Откройте командную строку. Для этого введите в поисковую строку «Командная строка» и выберите появившееся приложение:
- 2.
Готово.
Если вы используете прокси-сервер, он тоже может влиять на работу hosts. Чтобы исправить проблему:
-
1.
Зайдите в Свойства браузера:
-
2.
Откройте вкладку «Подключения» и нажмите кнопку Настройка сети:
-
3.
Уберите все галочки. Нажмите ОК:
Готово.

Файл hosts — это первое место, которое Windows проверяет при подключении к веб-сайту. Вы можете отредактировать его вручную, чтобы заблокировать доступ к определенным веб-сайтам. В этой статье вы узнаете, что такое файл hosts и где он находится, а также как его редактировать.
Смотрите также:
- Как работают компьютерные сети
- Что такое IP адрес и как он работает
Что делает файл hosts?
Когда вы вводите обычный веб-адрес для доступа к веб-сайту, например google.com, ваш компьютер автоматически не знает, как подключиться. Для установления соединения требуется правильный IP-адрес, связанный с веб-адресом.
Файл hosts — это первое место, которое ваш компьютер проверит, чтобы найти IP-адрес веб-сайта, но по умолчанию файл hosts его не содержит. Если ваш компьютер не может найти IP-адрес в файле hosts, он проверяет кэш DNS или подключается к DNS-серверу. Когда веб-адрес и IP-адрес вставляются в файл hosts, то этот файл будет предоставлять эту информацию вашему компьютеру каждый раз, когда вы пытаетесь подключиться к этому веб-адресу и именно эта информация будет использоваться.
Смотрите также: Введение в DNS терминологию, компоненты и концепции
Если файл hosts говорит вашему компьютеру найти веб-адрес по IP-адресу, к которому невозможно подключиться — например, 127.0.0.1, то фактически это блокирует доступ к веб-сайту.
Смотрите также: Что такое IP-адрес 127.0.0.1 и как его использовать?
Расположение файла hosts в Windows
Файл hosts находится в папке «C:Windowssystem32driversetc» как в Windows 10, так и в 11. Для его редактирования вам нужны права администратора, а это означает, что вы не можете просто открыть его в обычном окне Блокнота.
Как редактировать файл hosts в Windows
Вы можете редактировать файл hosts любым текстовым редактором. Доступны разные варианты, но и Windows 10, и 11 поставляются с Блокнотом. Избегайте использования текстового процессора — различия между Блокнотом и текстовым процессором, таким как Wordpad или Word, иногда могут вызывать проблемы.
Вам нужно будет запустить Блокнот от имени администратора, чтобы отредактировать файл hosts. Чтобы сделать это в Windows 10, нажмите кнопку «Пуск», введите «блокнот» в строку поиска, а затем справа нажмите «Запуск от имени администратора».

Запуск Блокнота в Windows 11 — это тот же процесс, что и в Windows 10, за исключением того, что «Запуск от имени администратора» не отображается сразу. Нажмите кнопку «Пуск», а затем введите «Блокнот» в строке поиска. С правой стороны щёлкните маленькую стрелку, направленную вниз, чтобы открыть дополнительные параметры.

Затем нажмите «Запуск от имени администратора».

Когда Блокнот откроется, нажмите «Файл» → «Открыть» и перейдите в папку «C:WindowsSystem32driversetc».
Блокнот по умолчанию настроен на поиск файлов «.txt», поэтому вместо этого вам нужно настроить его на поиск «Все файлы» в раскрывающемся меню. Затем щёлкните файл hosts и нажмите «Открыть».

После того, как файл hosts открыт, вы можете начать добавлять строки для блокировки веб-сайтов. Строки, которые входят в файл hosts, можно разбить на три основных компонента, каждый из которых разделен как минимум одним пробелом.
- IP-адрес — сообщает вашему компьютеру, где искать веб-сайт.
- Веб-адрес — это адрес веб-сайта, который вы хотите заблокировать.
- Комментарий — где вы описываете, что делает строка. Перед комментарием должен стоять символ # (хэштег).
Примечание. Комментарий не является обязательным, но комментировать файлы при их редактировании — отличная привычка.

Когда вы закончите добавлять строки, нажмите «Файл» → «Сохранить», чтобы сохранить изменения. После того как вы нажмёте «Сохранить», не должно быть всплывающего окна. Если есть, это означает, что Блокнот не имеет административного доступа, и что вам нужно закрыть Блокнот и запустить его от имени администратора. После того как вы успешно сохранили, продолжайте и выйдите из Блокнота.
Есть два адреса, 127.0.0.1 и 0.0.0.0, которые обычно используются в файле hosts для блокировки трафика. Между 127.0.0.1 и 0.0.0.0 есть существенные различия, но в большинстве случаев подойдёт любой из них. В редких случаях программа, работающая на вашем ПК, может иметь проблемы, если вы используете 127.0.0.1, поэтому лучше придерживаться 0.0.0.0.
Если вы всё ещё можете подключиться к заблокированным адресам
Все последние версии Google Chrome, Mozilla Firefox и Microsoft Edge по умолчанию используют DNS через HTTPS (DoH). DNS через HTTPS работает так же, как обычный DNS-сервер, однако DNS через HTTPS шифрует ваши запросы, чтобы повысить вашу конфиденциальность. Шифрование ваших запросов означает, что третьи стороны не могут узнать, какие запросы вы отправили на DNS-сервер или как сервер отвечает.
Когда DNS через HTTPS включён в браузере, браузер не использует обычный DNS-клиент в Windows 10 и 11. Это означает, что браузер полностью игнорирует файл hosts и вместо этого использует защищённый DNS-сервер, указанный браузером, поэтому любые адреса, которые вы пытаетесь заблокировать с использованием файла hosts, будет доступен. Если вы хотите использовать файл hosts для блокировки трафика веб-браузера, вам необходимо отключить DNS через HTTPS в своём браузере.
К счастью, вы можете включить DNS через HTTPS в Windows 11. Это позволит вам использовать файл hosts для блокировки адресов, сохраняя при этом преимущества DNS по сравнению с HTTPS.
Смотрите также: Как включить DNS через HTTPS в Windows 11
Связанные статьи:
- Как включить DNS через HTTPS в Windows 11 (62.9%)
- Как DNS через HTTPS улучшает приватность (61.1%)
- Как включить DNS через HTTPS (DoH) в веб-браузерах (61.1%)
- Как включить DNS через HTTPS (DoH) на уровне операционной системы в Windows (61.1%)
- Как проверить, какая видеокарта установлена в Windows 11 и Windows 10 (55.8%)
- Как узнать модель материнской платы (RANDOM — 50%)
Временно избавьте себя от отвлекающих факторов или защитите детей от нежелательного контента в Сети.
Все перечисленные ниже способы блокируют доступ к выбранным вами сайтам через любые браузеры. Подкованный пользователь компьютера сможет обойти такую блокировку. Но для борьбы с прокрастинацией и контроля над детьми этих мер должно хватить.
Как заблокировать сайт на уровне роутера
В настройках многих маршрутизаторов можно управлять чёрным списком сайтов. Доступ к добавленным в него URL блокируется для всех устройств, подключённых к роутеру по сети Wi-Fi. Чтобы разблокировать любой сайт, достаточно удалить его адрес из списка.
Проверьте, предоставляет ли ваш маршрутизатор возможность блокировки. Для этого зайдите в его настройки: наберите в браузере 192.168.0.1 или другой адрес, указанный на нижней стороне роутера, и введите логин и пароль для входа. Затем поищите раздел «Фильтр», или «Управление доступом», или другое близкое по смыслу название.
Если найдёте меню с настройками чёрного списка, откройте его и добавьте адреса нежелательных сайтов. Вокруг должны быть подсказки, которые помогут вам разобраться.
Это самый быстрый способ ограничить доступ к интернет-ресурсам сразу для всей Wi-Fi-техники в помещении. Но если вы хотите заблокировать сайт только для выбранных устройств или даже отдельных пользователей, взгляните на следующие варианты.
Как заблокировать сайт в Windows
1. С помощью hosts-файла
На каждом компьютере под управлением Windows есть текстовый файл с именем hosts. Если добавить в него любые URL, браузеры не смогут открывать соответствующие сайты.
Чтобы отредактировать упомянутый файл, сначала откройте программу «Блокнот»: кликните по её ярлыку правой кнопкой мыши и выберите «Запуск от имени администратора». В окне блокнота нажмите «Файл» → «Открыть», переключите режим отображения с «Текстовые документы» на «Все файлы» и выберите файл hosts, находящийся по адресу C:WindowsSystem32driversetc.
Когда откроется hosts-файл, опуститесь вниз текста и добавьте один или несколько адресов сайтов, которые хотите заблокировать, в таком формате: 127.0.0.1 URL. После цифр обязательно ставьте пробел, вместо URL вводите адрес сайта без части https://. Если добавляете несколько записей, каждую вводите с новой строки. Пример:
После добавления адресов сохраните файл и перезагрузите компьютер, чтобы применить изменения.
Если пожелаете разблокировать сайты, снова откройте hosts-файл и удалите сделанные записи.
2. Через специальное ПО
Если вы хотите заблокировать отвлекающие сайты, чтобы не прокрастинировать, обратите внимание на бесплатную утилиту Cold Turkey. Вы можете добавить в неё несколько URL и назначить время, на какое они будут недоступны на вашем компьютере. Пока этот срок не истечёт, вы не сможете отменить блокировку.
У Cold Turkey есть также платная версия, которая позволяет блокировать не только сайты, но и отвлекающие приложения.
Cold Turkey →
3. С помощью функций родительского контроля
Этот способ лучше всего подходит для родителей, которые хотят защитить детей от порнографии и другого контента для взрослых. С помощью функций родительского контроля Windows вы можете создать список сайтов, которые будут заблокированы, и включить автоматическую блокировку всех сайтов для взрослых. Все ограничения будут действовать только для детского профиля и не затронут вашу учётную запись.
Рассмотрим блокировку сайтов для детского профиля на примере Windows 10. В предыдущих версиях ОС процедура может отличаться, но общий порядок будет похожим.
Перейдите в раздел «Пуск» → «Параметры» → «Учётные записи» → «Ваши данные» и убедитесь, что вы вошли в систему через учётную запись Microsoft: на экране должен отображаться ваш email. Если нет, зарегистрируйте свою учётную запись.
Далее, выберите на боковой панели «Семья и другие люди» и нажмите «Добавить члена семьи». В следующем окне добавьте учётную запись ребёнка с помощью подсказок системы. В процессе вам надо будет подключить к ней любой почтовый ящик, открыть его и подтвердить регистрацию нового профиля.
Затем вернитесь в меню «Семья и другие люди» и кликните «Управление семейными настройками через интернет».
В отличие от старых версий ОС, где все параметры профилей находятся в одном разделе, дальнейшая настройка Windows 10 происходит на сайте Microsoft. Когда откроется сайт, авторизуйтесь через свою учётную запись и откройте раздел «Семья». Увидев профиль ребёнка, кликните рядом с ним на «Ограничение на содержимое».
Прокрутите страницу вниз до раздела «Просмотр веб-страниц». Здесь вы можете включить автоматическую блокировку сайтов с помощью переключателя «Блокировать недопустимые веб-сайты» и занести вручную избранные сайты в список «Всегда запрещать».
Эти ограничения будут действовать только для браузеров Microsoft Edge и Internet Explorer. Остальные браузеры в детском профиле будут полностью заблокированы.
Как заблокировать сайт в macOS
1. С помощью hosts-файла
macOS, как и Windows, блокирует адреса сайтов, внесённые пользователем в системный hosts-файл. Вам нужно лишь открыть этот файл и добавить нежелательные URL. Браузеры не будут их открывать до тех пор, пока вы не удалите эти адреса из hosts-файла.
Для начала откройте упомянутый файл. Для этого запустите утилиту «Терминал» (Finder → «Программы» → «Утилиты» → «Терминал»), введите команду sudo /bin/cp /etc/hosts /etc/hosts-original и нажмите Enter. Когда появится запрос пароля от вашей учётной записи, введите его и снова нажмите Enter. Затем введите команду sudo nano /etc/hosts и опять нажмите Enter. Если потребуется, снова введите пароль.
Когда откроется hosts-файл, опуститесь вниз текста и добавьте один или несколько адресов сайтов, которые хотите заблокировать, в таком формате: 127.0.0.1 URL. После цифр обязательно ставьте пробел, вместо URL вводите адрес сайта без части https://. Если добавляете несколько записей, каждую вводите с новой строки. Пример:
Добавив все необходимые адреса, нажмите Control + X, чтобы выйти из hosts-файла. Перезапустите компьютер, чтобы изменения вступили в силу.
Если пожелаете разблокировать сайты, снова откройте hosts-файл и удалите сделанные записи.
2. Через специальное ПО
Бесплатная и очень простая утилита SelfControl позволяет блокировать любые сайты на указанное вами время. Пока оно не истечёт, вы не сможете открывать их в браузере, даже если удалите программу или перезагрузите Mac. Отличный способ для борьбы с отвлекающими ресурсами Сети.
Кроме того, вышеупомянутая Cold Turkey, которая работает похожим образом, тоже есть в версии для macOS.
SelfControl →
3. С помощью функций родительского контроля
Механизм родительского контроля в macOS позволяет ограничить доступ к выбранным сайтам только для одного пользователя компьютера. Например, вашего ребёнка. Другие пользователи смогут заходить на все сайты без ограничений.
Чтобы настроить блокировку, откройте меню Apple и перейдите в раздел «Системные настройки» → «Родительский контроль». Добавьте новую учётную запись для вашего чада.
После щёлкните по добавленному профилю и перейдите на вкладку «Веб». Здесь вы можете выбирать, какие сайты будут доступны ребёнку под его учётной записью, а какие — нет.
Читайте также 🧐
- Как обойти блокировку сайтов и трекеров
- Как проверить на вирусы компьютер или отдельный файл онлайн
- Как удалить рекламу на компьютере: 5 эффективных программ
Существует множество причин, чтобы заблокировать доступ к определенным сайтам из браузера Chrome или Yandex на компьютере. Наверное самая главная — это скрыть от детей ненужный контент, который легко можно найти в просторах интернета.
Описанным ниже способом можно заблокировать такие сайты как Вконтакте (VK), Одноклассники (ОК), Facebook или YouTube, от работников в офисе, которые днями листают мемасы в социальных сетях. Это поможет и наоборот, работникам разблокировать эти сайты, если злой босс их заблокировал.
Блокировать и запрещать доступ к сайтам будет через редактирования файла hosts и брандмауэр в Windows 11/10.
Блокировка доступа к сайту через hosts
1. Запустите блокнот от имени администратора. Сделать это можно набрав в «Поиске» меню пуск, слово «блокнот«. Далее нажать по нему правой кнопкой мыши и запустить от имени админа.
2. В блокноте нажмите в верхнем углу на вкладку «Файл» > «Открыть» и перейдите по пути C:WindowsSystem32driversetc. Нажмите снизу «Все файлы«, чтобы отобразить список всех файлов с различными расширениями и откройте файл hosts.
3. Ниже после решеток #, просто добавляйте сайты, которые хотите заблокировать. Ниже на картинке я провел черту, чтобы вы знали, как выглядит по умолчанию этот файл. Я заблокировал Контакт, Одноклассники, Авито, Фейсбук. Добавляйте через каждую строчку новый url-адрес и смотрите, что некоторые сайты идут с «www». Посмотреть, как написан адрес, вы сможете просто открыть сайт, который хотите запретить, и в адресной строке браузера посмотреть url с «www» или без. После того, как вы добавили запрет на url-адреса, нажмите Файл и Сохранить. Таким образом можно заблокировать доступ к любым сайтам на компьютере. Удалив все строчки, которые идут без решетке #, вы можете разблокировать сайты.
127.0.0.1 vk.com
127.0.0.1 ok.ru
127.0.0.1 www.facebook.com
127.0.0.1 www.youtube.com
127.0.0.1 yandex.ru
127.0.0.1 www.google.ru
Блокировка доступа через Брандмауэр Windows 11/10
1. Перейдите на онлайн сервис ipvoid по определению IP-адреса и вставьте домен сайта к которому нужно заблокировать доступ. Вставьте домен сайта в окошко и нажмите Find Website IP, после чего будет показан ниже список IP адресов серверов данного сайта. Запомните данные все IP-адреса или скопируйте их в текстовый документ.
В скобках IP адреса не нужно запоминать.
2. Нажмите сочетание кнопок на клавиатуре Win+R и введите firewall.cpl, после чего нажмите OK. В панели управления брандмауэра, справа нажмите на Дополнительные параметры.
3. В мониторинге слева выберите Правила для исходящего подключения, после чего справа нажмите на Создать правило.
4. Выберите тип правила Настраиваемые и нажмите Далее.
5. Установите значение Все программы.
6. Оставляем всё как есть и просто жмем Далее.
7. В графе Укажите удаленные IP адреса…, установите значение Указанные IP-адреса, после чего нажмите на Добавить. В маленьком окошке, в пункте IP-адрес или подсеть, укажите все по очереди IP-адреса, которые мы получили в пункте 1 выше.
8. В следующем шаге укажите Блокировать подключение.
9. Установите галочки на все три профиля и нажмите Далее. В следующим окне придумайте любое имя и нажмите Готово.
10. Если открыть сайт, то заметим, что доступ к нему заблокирован.
11. Если захотели снять блокировку к сайту, то проделайте выше пункт 2-3 и в исходящих подключений просто нажмите правой кнопкой мыши по созданному правилу и Удалить.
Смотрите еще:
- Файловая система для флешки FAT32, NTFS или exFAT
- Как скачать windows 10, 8, 7 официально с сайта microsoft
- Как войти в BIOS и выбрать первым загрузочный USB Flash или DVD
- Как сделать полную резервную копию Windows 10 и Windows 8.1
- Как создать диск восстановления Windows 10
[ Telegram | Поддержать ]