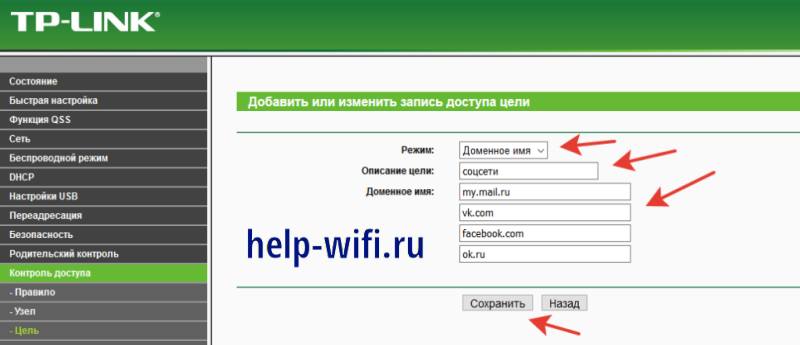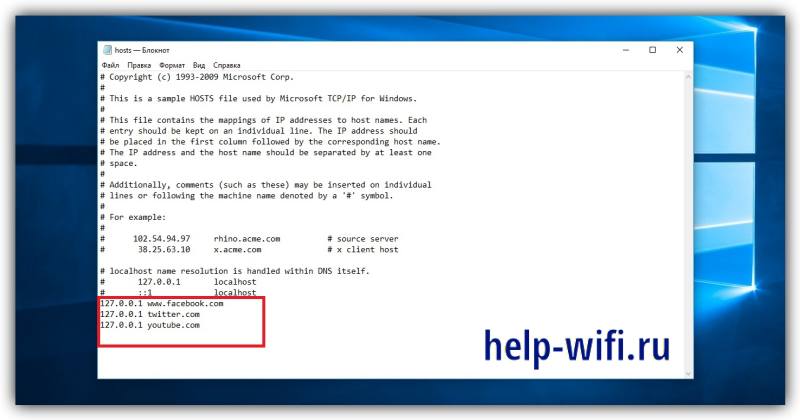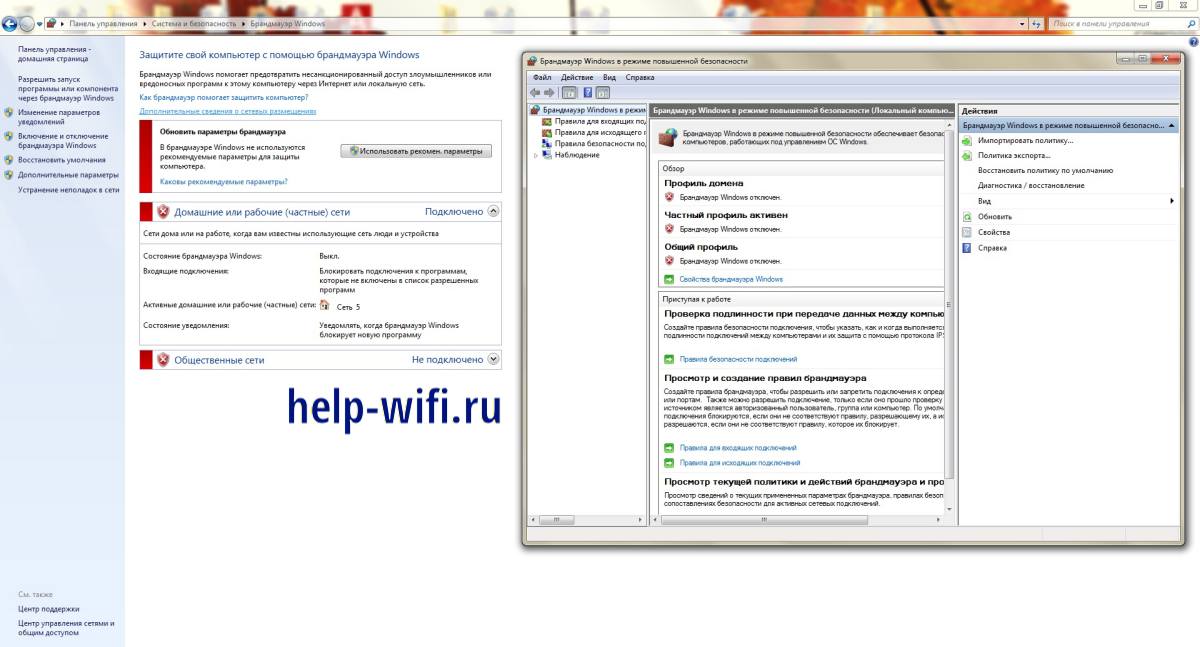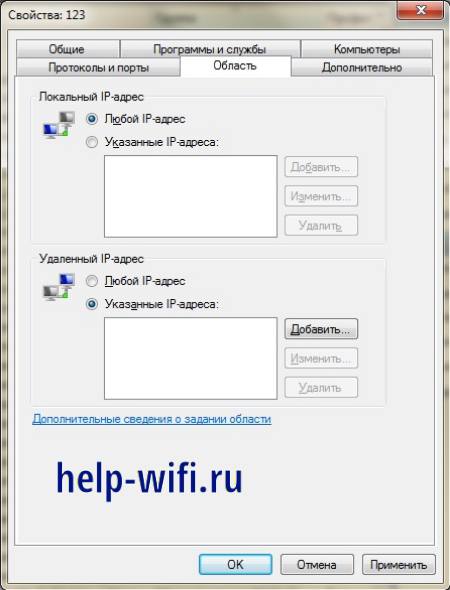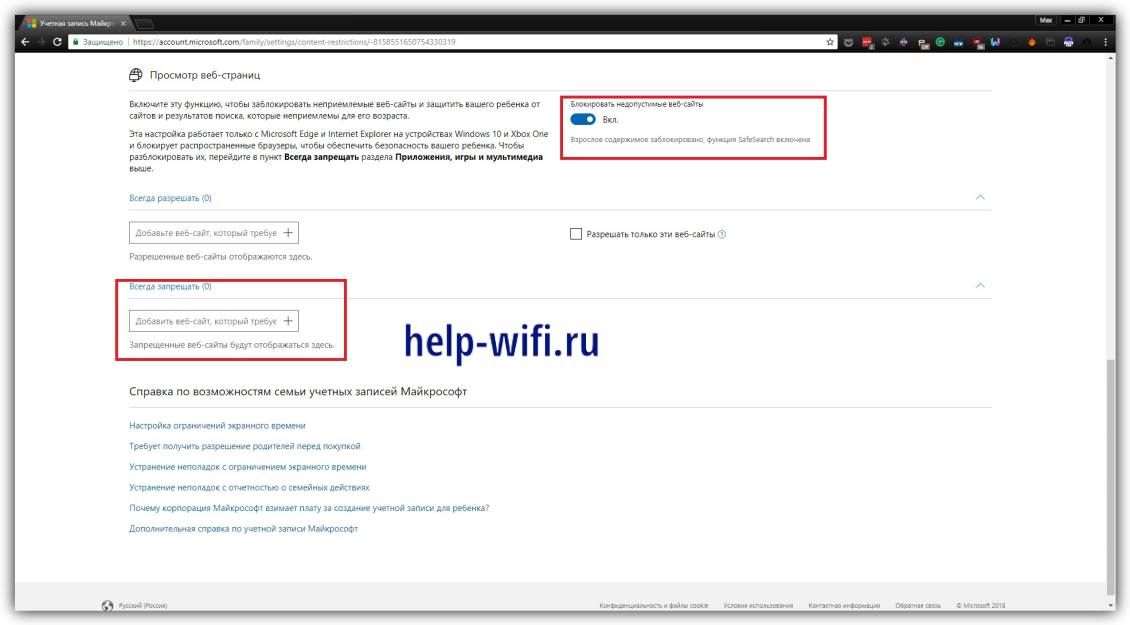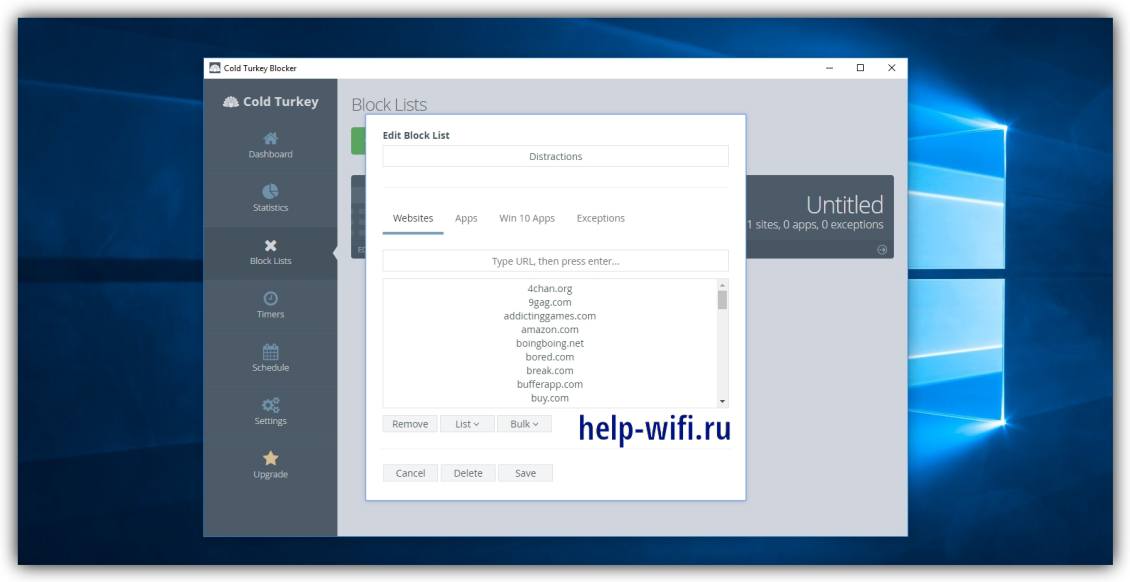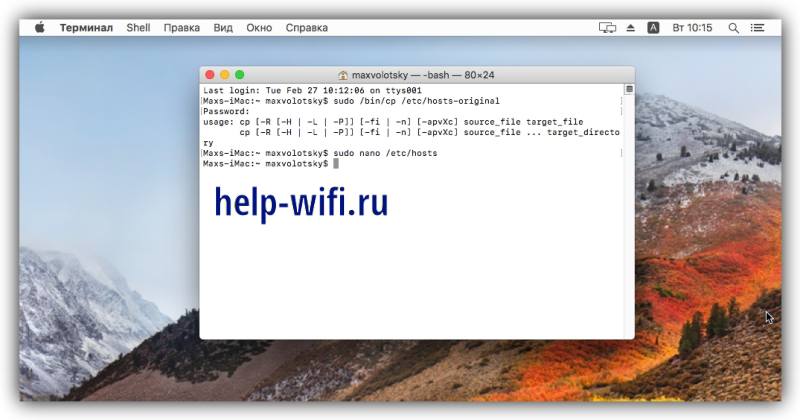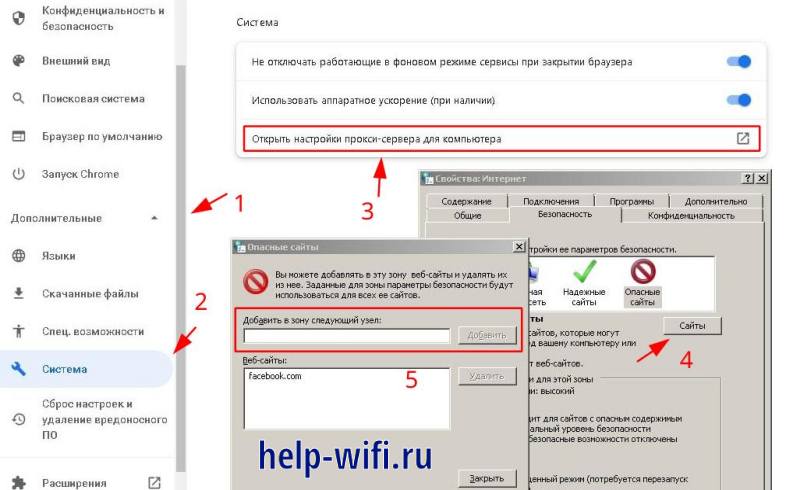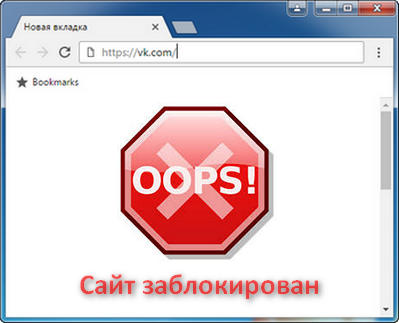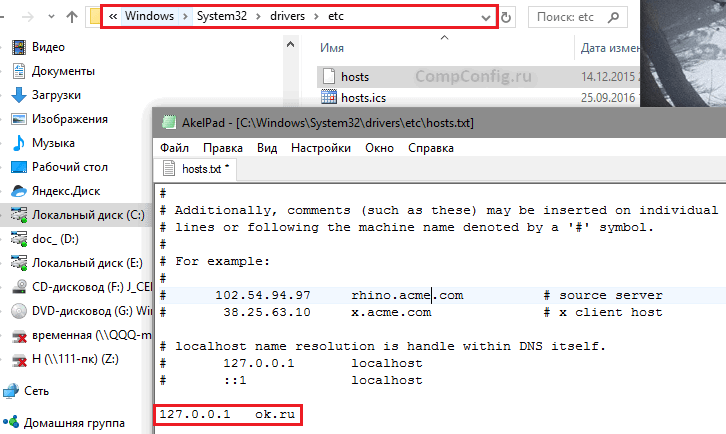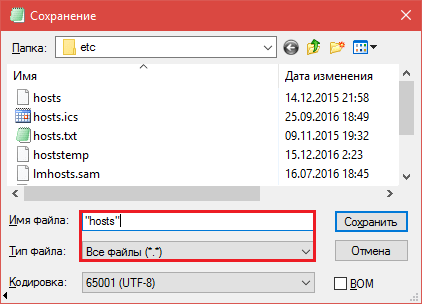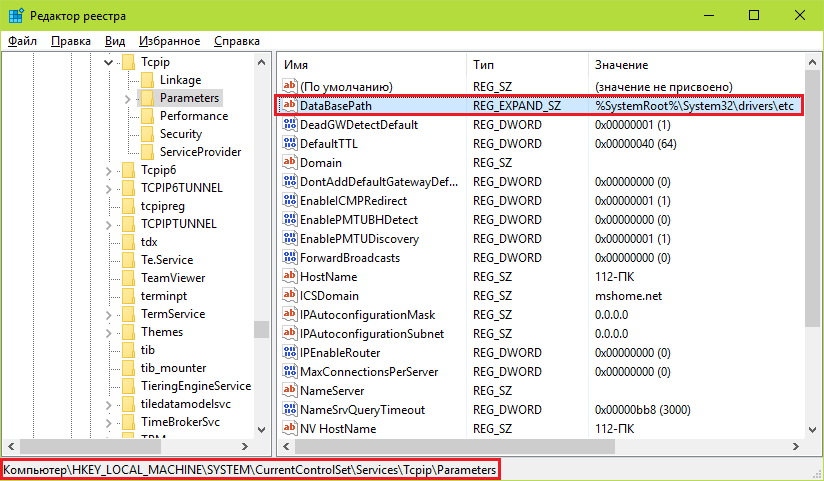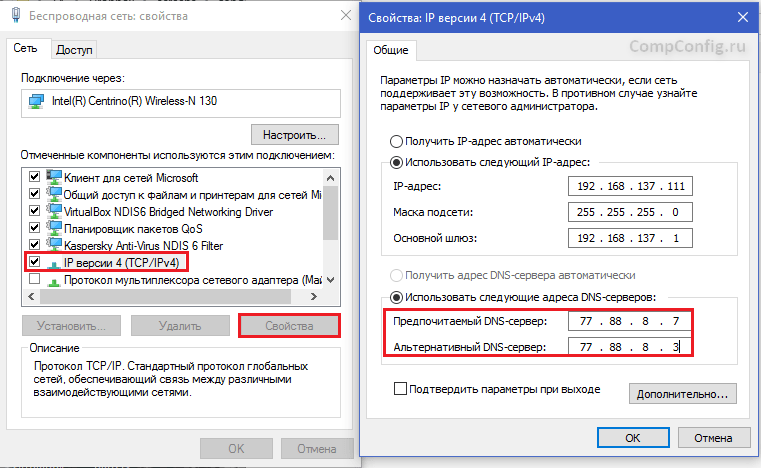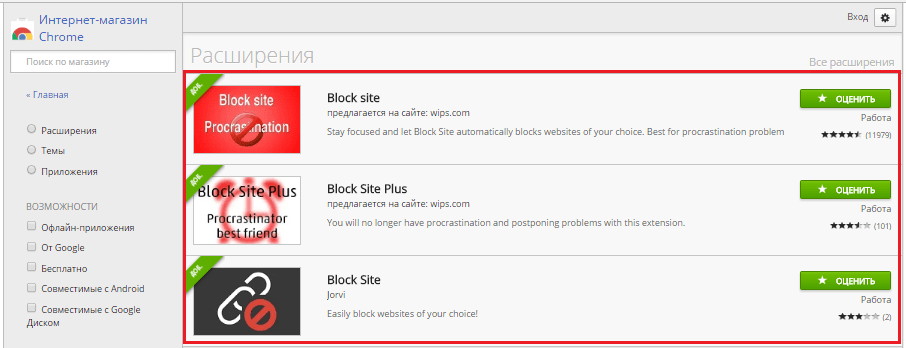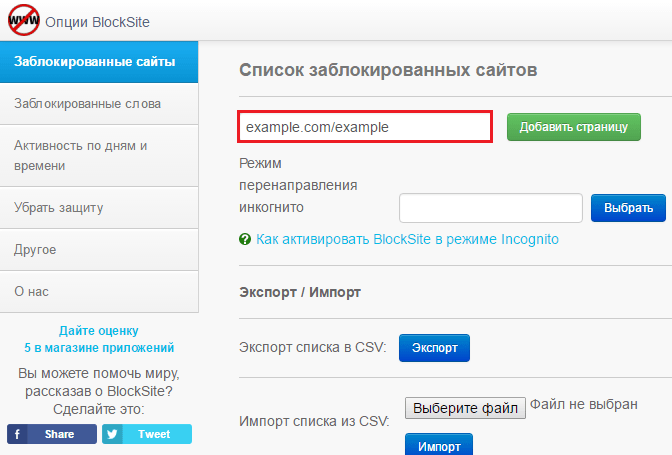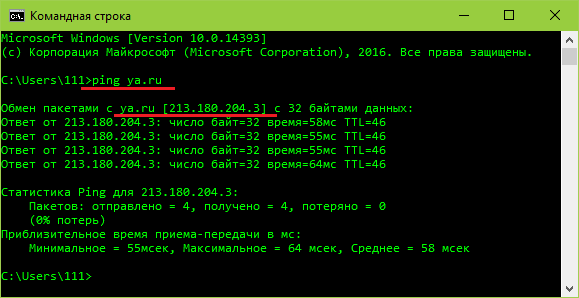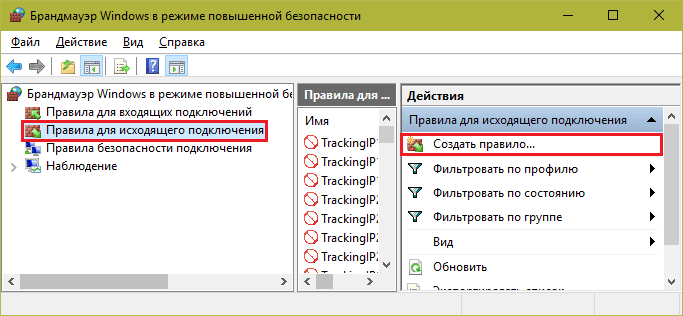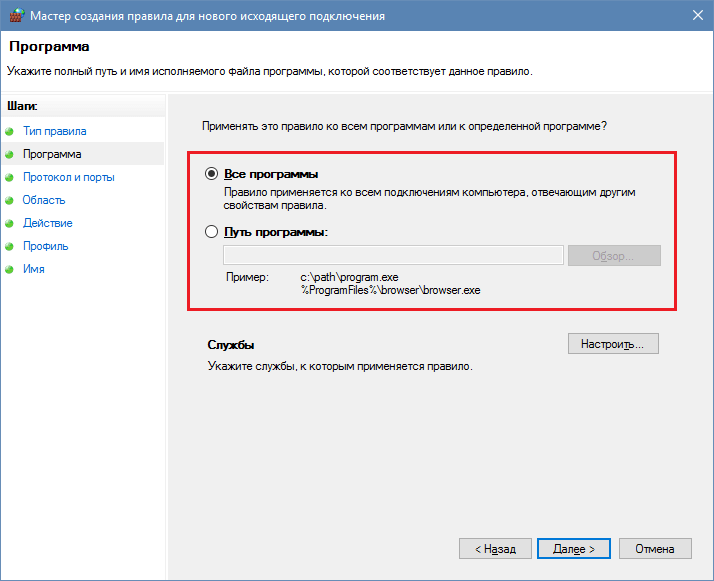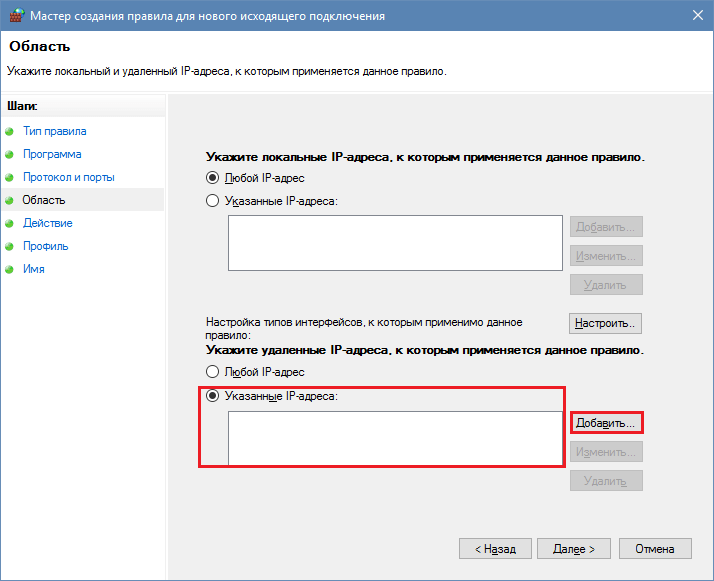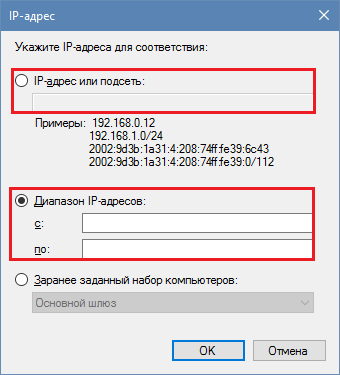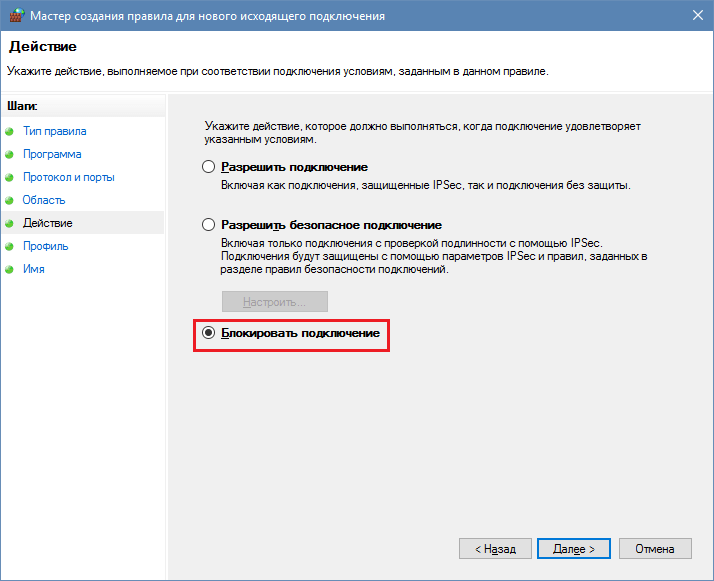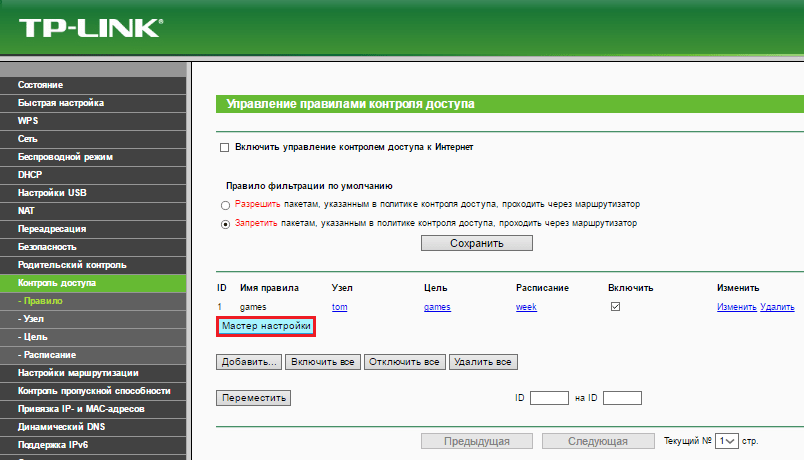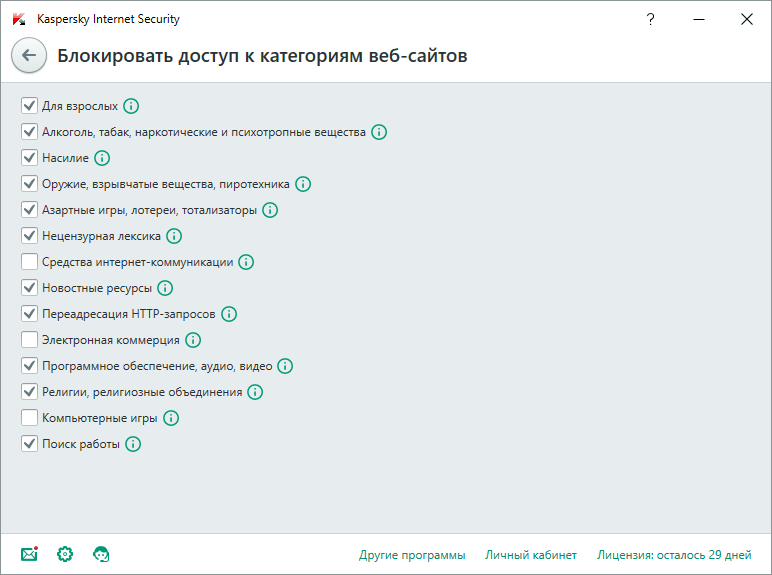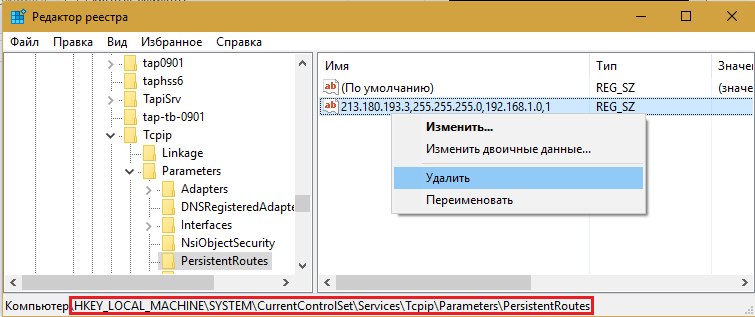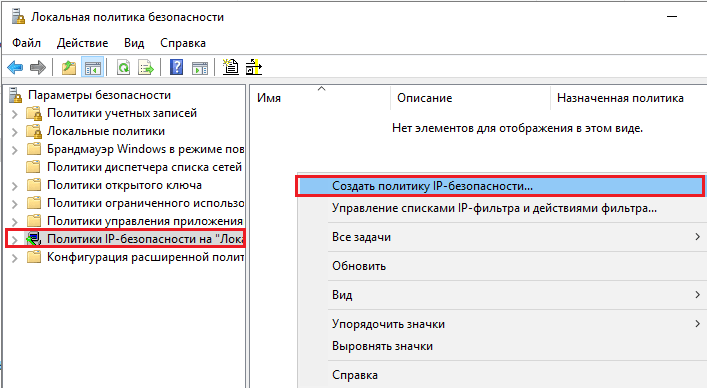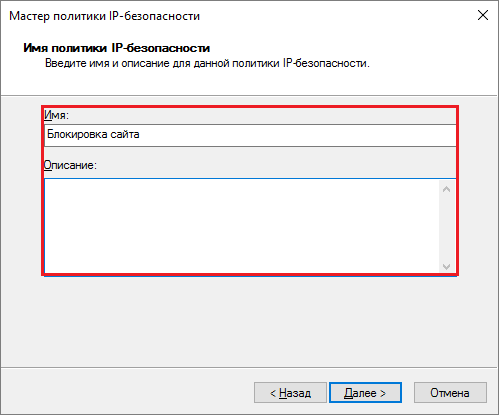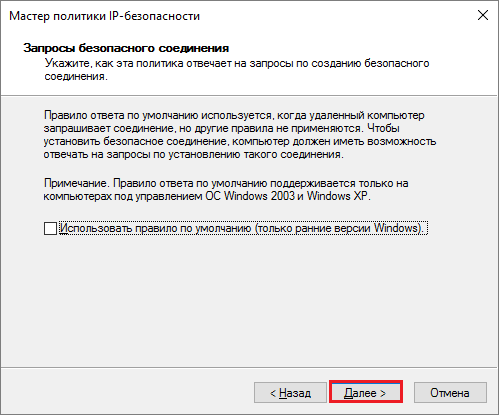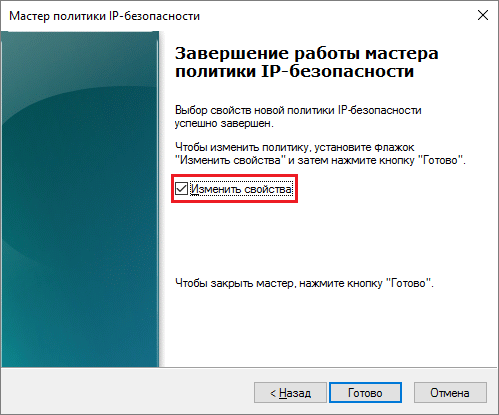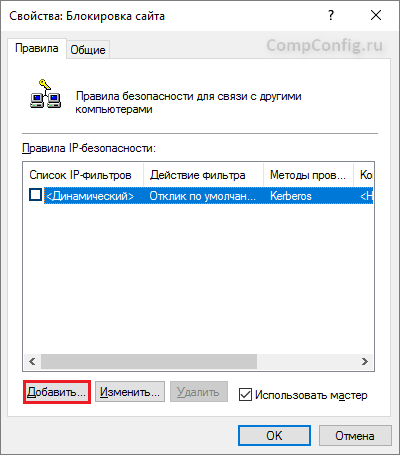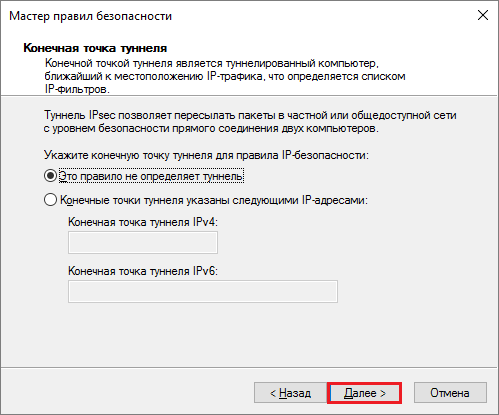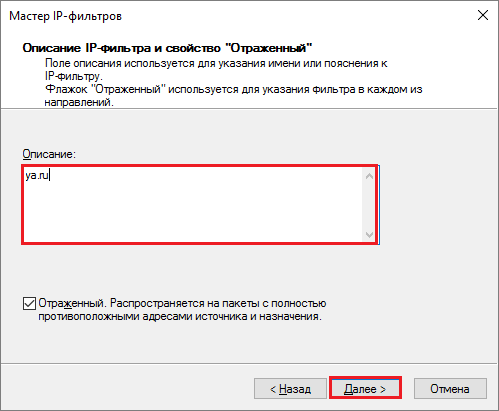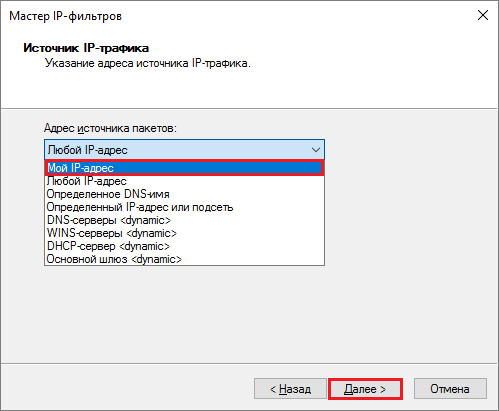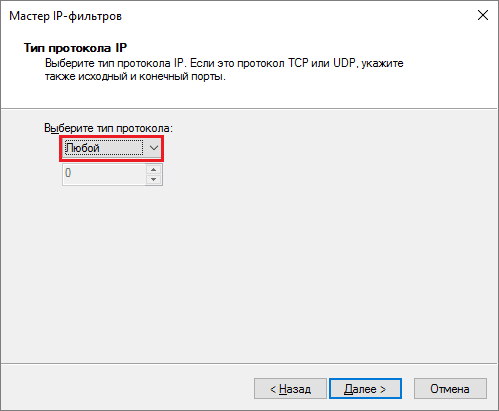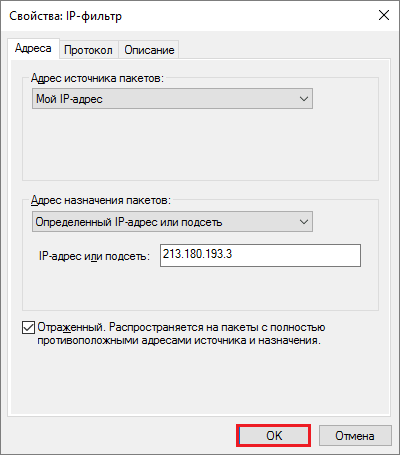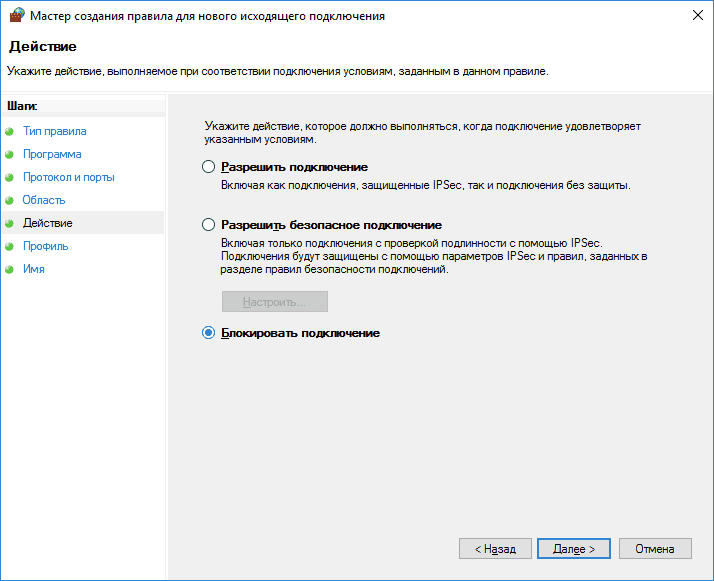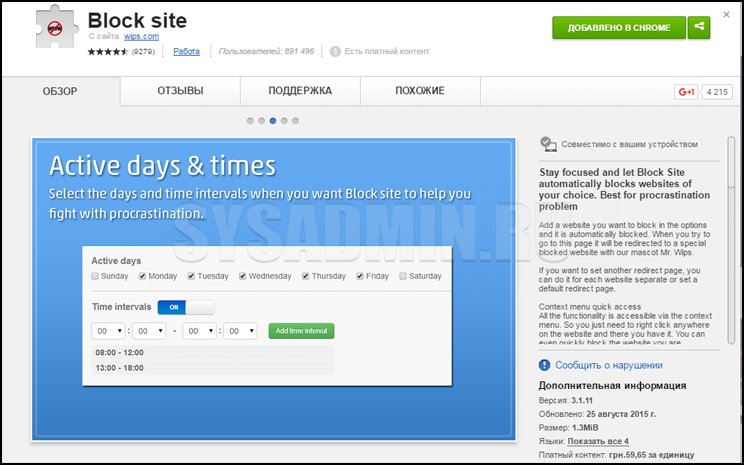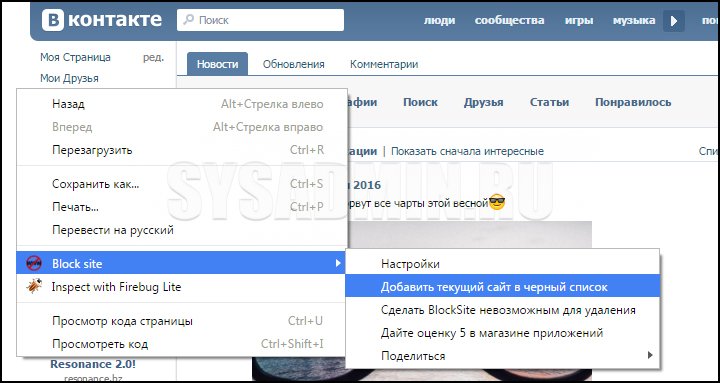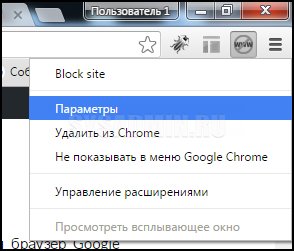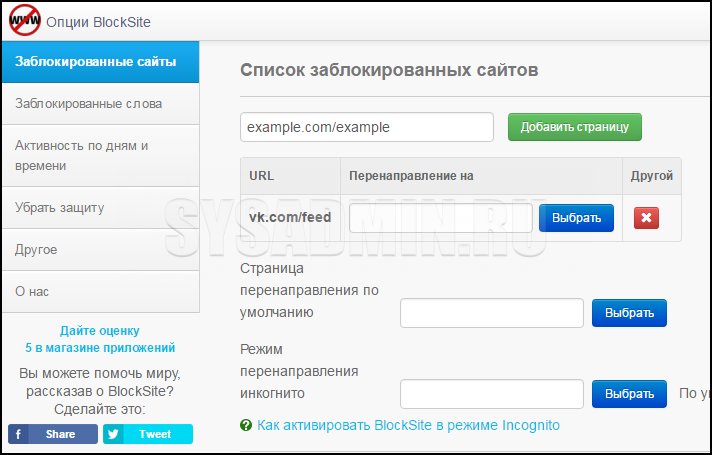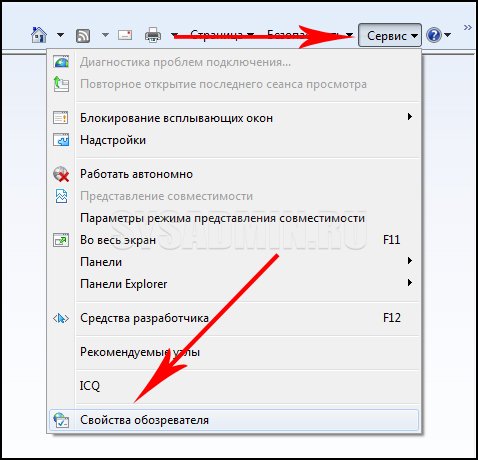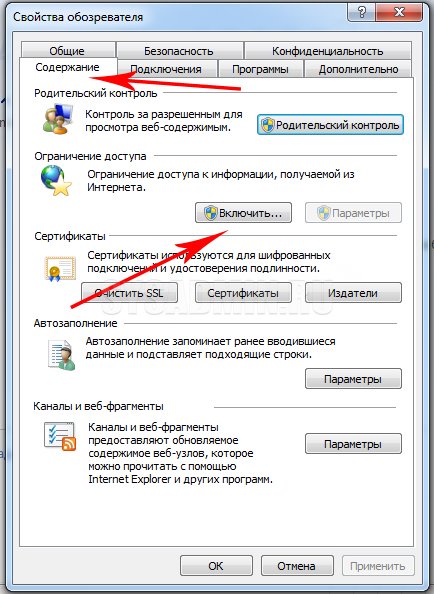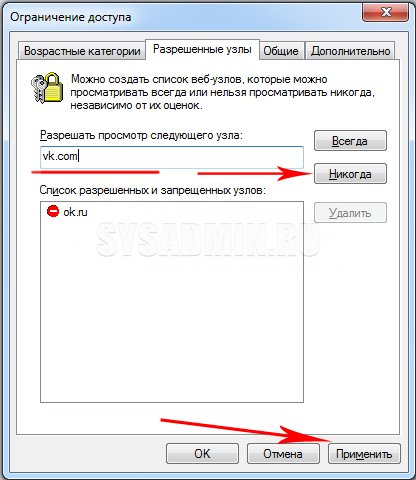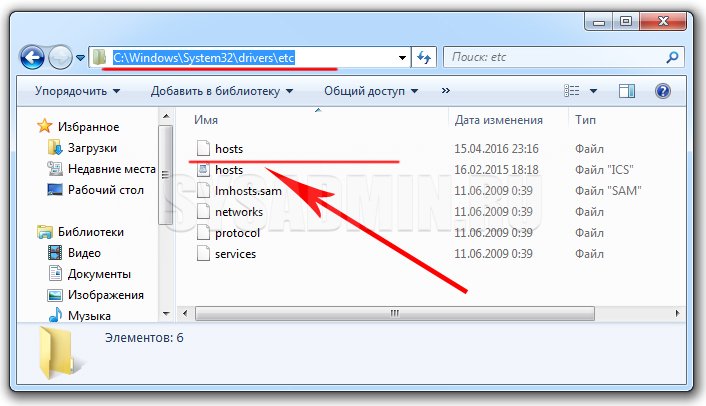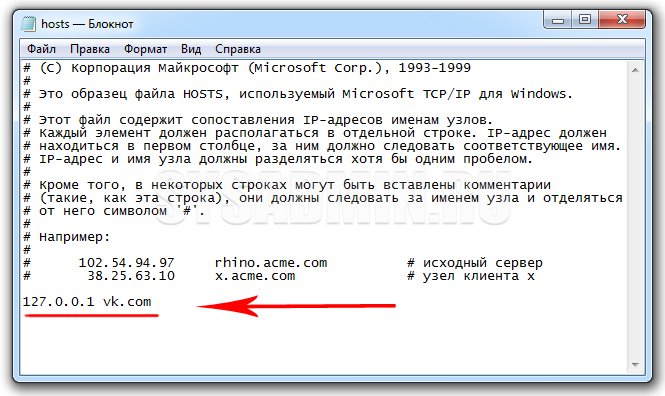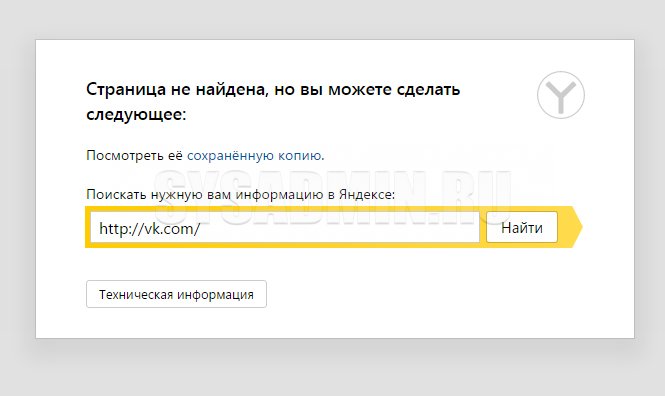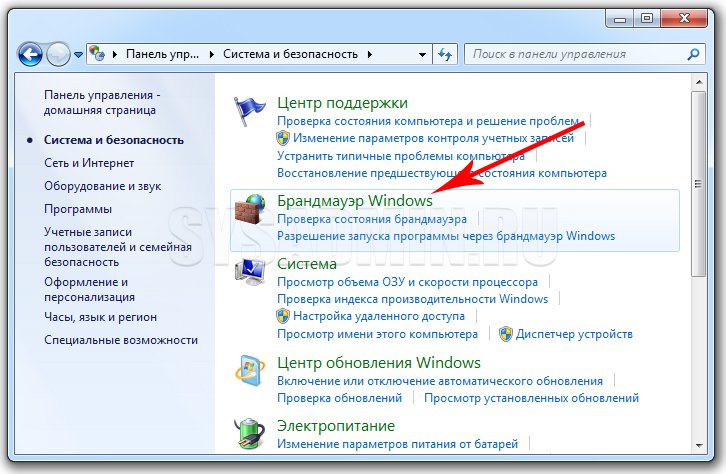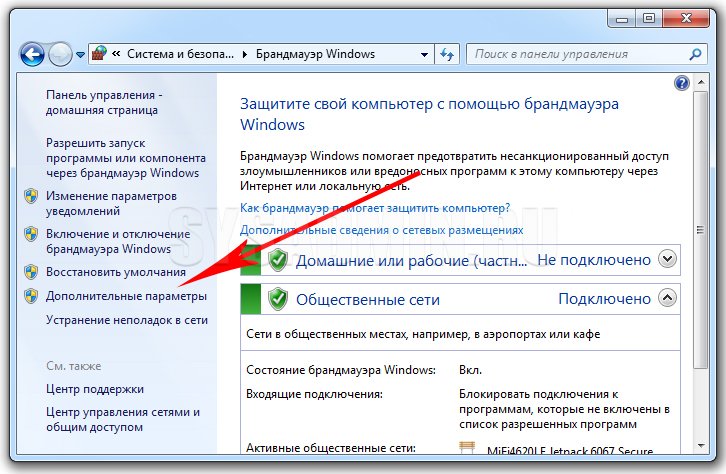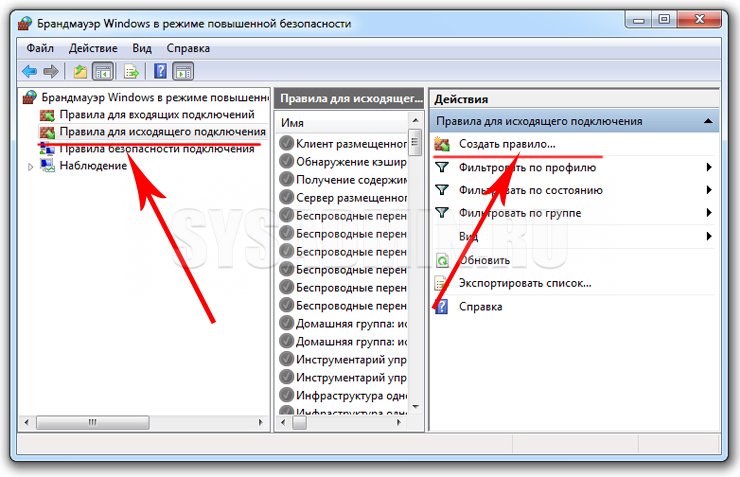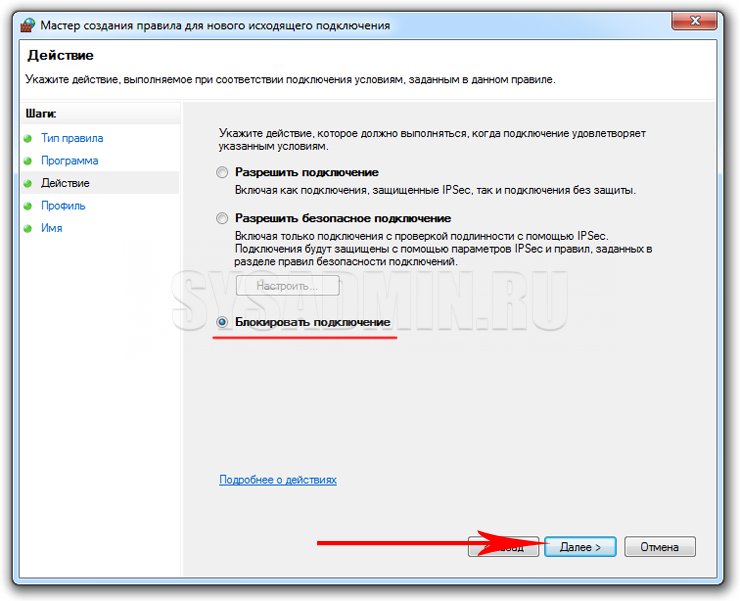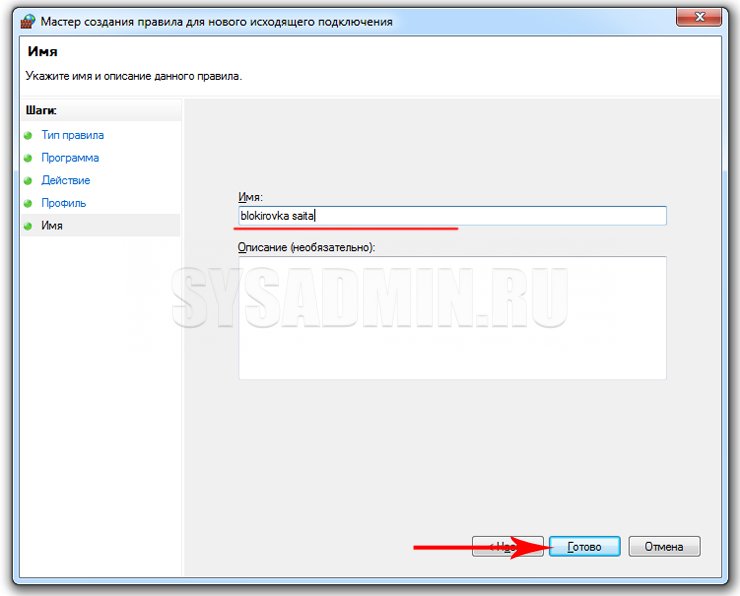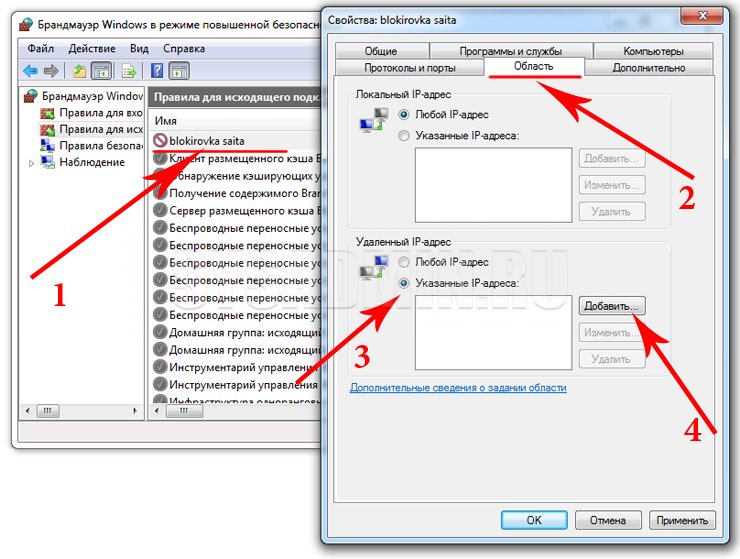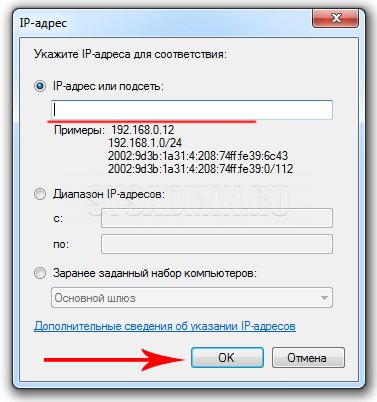Временно избавьте себя от отвлекающих факторов или защитите детей от нежелательного контента в Сети.
Все перечисленные ниже способы блокируют доступ к выбранным вами сайтам через любые браузеры. Подкованный пользователь компьютера сможет обойти такую блокировку. Но для борьбы с прокрастинацией и контроля над детьми этих мер должно хватить.
Как заблокировать сайт на уровне роутера
В настройках многих маршрутизаторов можно управлять чёрным списком сайтов. Доступ к добавленным в него URL блокируется для всех устройств, подключённых к роутеру по сети Wi-Fi. Чтобы разблокировать любой сайт, достаточно удалить его адрес из списка.
Проверьте, предоставляет ли ваш маршрутизатор возможность блокировки. Для этого зайдите в его настройки: наберите в браузере 192.168.0.1 или другой адрес, указанный на нижней стороне роутера, и введите логин и пароль для входа. Затем поищите раздел «Фильтр», или «Управление доступом», или другое близкое по смыслу название.
Если найдёте меню с настройками чёрного списка, откройте его и добавьте адреса нежелательных сайтов. Вокруг должны быть подсказки, которые помогут вам разобраться.
Это самый быстрый способ ограничить доступ к интернет-ресурсам сразу для всей Wi-Fi-техники в помещении. Но если вы хотите заблокировать сайт только для выбранных устройств или даже отдельных пользователей, взгляните на следующие варианты.
Как заблокировать сайт в Windows
1. С помощью hosts-файла
На каждом компьютере под управлением Windows есть текстовый файл с именем hosts. Если добавить в него любые URL, браузеры не смогут открывать соответствующие сайты.
Чтобы отредактировать упомянутый файл, сначала откройте программу «Блокнот»: кликните по её ярлыку правой кнопкой мыши и выберите «Запуск от имени администратора». В окне блокнота нажмите «Файл» → «Открыть», переключите режим отображения с «Текстовые документы» на «Все файлы» и выберите файл hosts, находящийся по адресу C:WindowsSystem32driversetc.
Когда откроется hosts-файл, опуститесь вниз текста и добавьте один или несколько адресов сайтов, которые хотите заблокировать, в таком формате: 127.0.0.1 URL. После цифр обязательно ставьте пробел, вместо URL вводите адрес сайта без части https://. Если добавляете несколько записей, каждую вводите с новой строки. Пример:
После добавления адресов сохраните файл и перезагрузите компьютер, чтобы применить изменения.
Если пожелаете разблокировать сайты, снова откройте hosts-файл и удалите сделанные записи.
2. Через специальное ПО
Если вы хотите заблокировать отвлекающие сайты, чтобы не прокрастинировать, обратите внимание на бесплатную утилиту Cold Turkey. Вы можете добавить в неё несколько URL и назначить время, на какое они будут недоступны на вашем компьютере. Пока этот срок не истечёт, вы не сможете отменить блокировку.
У Cold Turkey есть также платная версия, которая позволяет блокировать не только сайты, но и отвлекающие приложения.
Cold Turkey →
3. С помощью функций родительского контроля
Этот способ лучше всего подходит для родителей, которые хотят защитить детей от порнографии и другого контента для взрослых. С помощью функций родительского контроля Windows вы можете создать список сайтов, которые будут заблокированы, и включить автоматическую блокировку всех сайтов для взрослых. Все ограничения будут действовать только для детского профиля и не затронут вашу учётную запись.
Рассмотрим блокировку сайтов для детского профиля на примере Windows 10. В предыдущих версиях ОС процедура может отличаться, но общий порядок будет похожим.
Перейдите в раздел «Пуск» → «Параметры» → «Учётные записи» → «Ваши данные» и убедитесь, что вы вошли в систему через учётную запись Microsoft: на экране должен отображаться ваш email. Если нет, зарегистрируйте свою учётную запись.
Далее, выберите на боковой панели «Семья и другие люди» и нажмите «Добавить члена семьи». В следующем окне добавьте учётную запись ребёнка с помощью подсказок системы. В процессе вам надо будет подключить к ней любой почтовый ящик, открыть его и подтвердить регистрацию нового профиля.
Затем вернитесь в меню «Семья и другие люди» и кликните «Управление семейными настройками через интернет».
В отличие от старых версий ОС, где все параметры профилей находятся в одном разделе, дальнейшая настройка Windows 10 происходит на сайте Microsoft. Когда откроется сайт, авторизуйтесь через свою учётную запись и откройте раздел «Семья». Увидев профиль ребёнка, кликните рядом с ним на «Ограничение на содержимое».
Прокрутите страницу вниз до раздела «Просмотр веб-страниц». Здесь вы можете включить автоматическую блокировку сайтов с помощью переключателя «Блокировать недопустимые веб-сайты» и занести вручную избранные сайты в список «Всегда запрещать».
Эти ограничения будут действовать только для браузеров Microsoft Edge и Internet Explorer. Остальные браузеры в детском профиле будут полностью заблокированы.
Как заблокировать сайт в macOS
1. С помощью hosts-файла
macOS, как и Windows, блокирует адреса сайтов, внесённые пользователем в системный hosts-файл. Вам нужно лишь открыть этот файл и добавить нежелательные URL. Браузеры не будут их открывать до тех пор, пока вы не удалите эти адреса из hosts-файла.
Для начала откройте упомянутый файл. Для этого запустите утилиту «Терминал» (Finder → «Программы» → «Утилиты» → «Терминал»), введите команду sudo /bin/cp /etc/hosts /etc/hosts-original и нажмите Enter. Когда появится запрос пароля от вашей учётной записи, введите его и снова нажмите Enter. Затем введите команду sudo nano /etc/hosts и опять нажмите Enter. Если потребуется, снова введите пароль.
Когда откроется hosts-файл, опуститесь вниз текста и добавьте один или несколько адресов сайтов, которые хотите заблокировать, в таком формате: 127.0.0.1 URL. После цифр обязательно ставьте пробел, вместо URL вводите адрес сайта без части https://. Если добавляете несколько записей, каждую вводите с новой строки. Пример:
Добавив все необходимые адреса, нажмите Control + X, чтобы выйти из hosts-файла. Перезапустите компьютер, чтобы изменения вступили в силу.
Если пожелаете разблокировать сайты, снова откройте hosts-файл и удалите сделанные записи.
2. Через специальное ПО
Бесплатная и очень простая утилита SelfControl позволяет блокировать любые сайты на указанное вами время. Пока оно не истечёт, вы не сможете открывать их в браузере, даже если удалите программу или перезагрузите Mac. Отличный способ для борьбы с отвлекающими ресурсами Сети.
Кроме того, вышеупомянутая Cold Turkey, которая работает похожим образом, тоже есть в версии для macOS.
SelfControl →
3. С помощью функций родительского контроля
Механизм родительского контроля в macOS позволяет ограничить доступ к выбранным сайтам только для одного пользователя компьютера. Например, вашего ребёнка. Другие пользователи смогут заходить на все сайты без ограничений.
Чтобы настроить блокировку, откройте меню Apple и перейдите в раздел «Системные настройки» → «Родительский контроль». Добавьте новую учётную запись для вашего чада.
После щёлкните по добавленному профилю и перейдите на вкладку «Веб». Здесь вы можете выбирать, какие сайты будут доступны ребёнку под его учётной записью, а какие — нет.
Читайте также 🧐
- Как обойти блокировку сайтов и трекеров
- Как проверить на вирусы компьютер или отдельный файл онлайн
- Как удалить рекламу на компьютере: 5 эффективных программ
Download Article
Learn how to prevent your browser from accessing specific sites
Download Article
- On Windows
- On Mac
- On iPhone
- On Android
- Q&A
- Tips
- Warnings
|
|
|
|
|
|
Do you not want your browser going to a site that might be malicious? The website cannot only have bad coding, but it can also negatively affect productivity, offer inappropriate content, or steal data. You’ll definitely want to block anything like that from your browsers. This wikiHow teaches you how to prevent a specific website from being accessed on any browser on a Windows or Mac computer by editing the «hosts» file. Additionally, you can block sites on an iPhone or iPad using the Restrictions menu in Settings, and Android users can use the free BlockSite app to restrict website and app access.
Things You Should Know
- You can block websites using a Windows or Mac computer as well as an Android or iPhone phone or tablet.
- Editing the «Hosts» file takes a little work, but this wikiHow article guides you through the process so it’s easier to block websites in all your web browsers.
- Use Settings on an iPhone or the BlockSite app to block sites on Android.
-
1
Open the Start menu
. Click the Windows logo in the bottom-left corner of the screen or press the ⊞ Win key.
- On Windows 8, you must hover your cursor in the top-right corner of the screen and then click the magnifying glass icon.
-
2
Type Notepad into Start. Doing so will display the Notepad app at the top of the Start menu window.
Advertisement
-
3
Right-click on Notepad and select Run as administrator. This option will open Notepad using your administrator privileges. If you don’t open Notepad in administrator mode, you won’t be able to edit the «hosts» file.
- On a laptop with a trackpad instead of a traditional mouse, use two fingers to tap the trackpad instead of right-clicking.
-
4
Click Yes when prompted. Doing so will confirm your decision and open Notepad.
-
5
Click File, then click Open…. You’ll find Open in the File drop-down menu.
-
6
Go to the Hosts file’s folder. In the window that opens after clicking Open…, do the following:
- Click the This PC tab on the left side of the window.
- Double-click your computer’s hard drive (e.g., OS (C:)).
- Double-click the Windows folder.
- Scroll down and double-click the System32 folder.
- Scroll down and double-click the drivers folder.
- Double-click the etc folder.
-
7
Show all file types. Click the «Text Documents» drop-down box near the bottom of the window, then click All Files in the drop-down menu. You should see several files appear in the window.
-
8
Allow editing for the «hosts» file. Right-click the «hosts» file, then do the following:
- Click Properties
- Click Security
- Click Edit
- Check the «Full Control» box.
- Click OK, then click Yes when prompted.
- Click OK to exit the Properties window.
-
9
Double-click the «hosts» file. This will open the «hosts» file in Notepad, allowing you to view and edit its contents.
-
10
Scroll down to the bottom of the «hosts» file. You’ll see two «localhost» lines of text here.
-
11
Click below the last line of text. It will say either «::1 localhost» or «127.0.0.1 localhost» at the bottom of the page. Your cursor must be directly below the last line of text on this page.
- Be careful not to delete anything that is already in the hosts file.
-
12
Type in 127.0.0.1 and press Tab ↹. This is the loopback address to your own computer, which is what will return an error page in your web browser when someone tries to visit the blocked site.
-
13
Type the address of the site you want to block. For example, if you wanted to block Google, you would type www.google.com.
- If you’re blocking sites on Google Chrome, you’ll need to place a space and then the «www.[site].com» version of the website’s address after the «[site].com» version. To block Facebook, for example, you would type in 127.0.0.1 facebook.com www.facebook.com.
-
14
Press ↵ Enter. This moves your cursor to a new line. The code you entered will tell your computer to redirect the website to your loopback address instead.
- You can add as many sites as you want to block, one per line, using the same number (127.0.0.1) as before.
- If you want to be as thorough as possible, enter different variations of the address (e.g., «google.com» and «https://www.google.com/») as well.
-
15
Save the Hosts file. Your changes won’t be saved if you simply save using File > Save, so do the following to confirm your changes:
- Click File
- Click Save As…
- Click Text Documents, then click All Files in the drop-down menu.
- Click the «hosts» file.
- Click Save
- Click Yes when prompted.
Advertisement
-
1
Open Spotlight
. Click the magnifying glass icon in the top-right side of your Mac’s screen.
-
2
Type terminal into Spotlight. This will prompt Terminal to appear at the top of the search results.
-
3
Double-click the Terminal icon
.
-
4
Open the Hosts file. Type the following code into Terminal and press ⏎ Return:
sudo nano /etc/hosts
-
5
Enter your Mac’s password when prompted. Type in the password that you use to log into your Mac, then press ⏎ Return.
- Terminal won’t display the password characters as you type them.
-
6
Move the blinking cursor down to the bottom of the page. To do so, press the ↓ key until the cursor is below the last line of text on the page.
-
7
Enter the local host address. Type 127.0.0.1 into the blank line. This is the loopback address to your own computer.
-
8
Press Tab ↹. The cursor will move to the right.
- Don’t press ⏎ Return yet.
-
9
Type the address of the site you want to block. For example, if you wanted to block Google, you would type www.google.com.
- This line would then read 127.0.0.1 www.google.com.
- If you want to be as thorough as possible, enter different variations of the address (e.g., «google.com» and «https://www.google.com/») as well.
- If you’re blocking sites on Google Chrome, you’ll need to place a space and then the «www.[site].com» version of the website’s address after the «[site].com» version. To block Facebook, for example, you would type in 127.0.0.1 facebook.com www.facebook.com.
-
10
Press ⏎ Return. This will tell your computer to redirect the website to your loopback address instead.
- You can add as many sites as you want to block, one per line, using the same number (127.0.0.1) as before.
-
11
Press Control+X. This is the command to exit the hosts file in the text editor. It will prompt you if you’d like to save your changes.
-
12
Press Y to save your changes. It will then ask you what filename you’d like to save it as. You want to overwrite the original hosts file, so don’t change the filename.
-
13
Press ⏎ Return. This will save your changes to the original hosts file. Doing so exits the text editor and returns you to the main Terminal window. The website you added will now be unreachable in any web browser on the computer.
Advertisement
-
1
Open your iPhone’s Settings
. It’s a grey app with gears on it. You’ll likely find Settings on the Home Screen.
-
2
Tap Screen Time. This option is usually in the second grouping of menu items next to an icon of an hourglass.
- Select Turn on Screen Time if you’re prompted and select if the phone is yours or a child’s. If your phone belongs to a child, you’ll be prompted to enter the passcode.
-
3
Tap Content & Privacy Restrictions. This is near the bottom of the screen next to a red icon with a circle that has a line through it.
- If you haven’t yet enabled restrictions, first tap Enable Restrictions, then enter your desired passcode twice when prompted.
-
4
Tap Content Restrictions. This is usually the third listing in the menu.
-
5
Tap Web Content. It’s the last entry beneath the «Web Content» heading.
-
6
Tap Limit Adult Websites. You’ll see a blue checkmark appear to the right of this option.
-
7
Block a specific website. If you want to block a specific site, like Facebook, tap Add a Website below the «NEVER ALLOW» heading and type in the web address of the website you wish to block. The address must start with «www» and end with a domain tag (e.g., «.com» or «.net»), but you can leave the «https://» section out if applicable.
- For example, if you wanted to block Facebook on your iPhone or iPad, you would type in
www.facebook.com. - This setting also applies to other popular iPhone browsers such as Chrome and Firefox.[1]
- For example, if you wanted to block Facebook on your iPhone or iPad, you would type in
Advertisement
-
1
Download the BlockSite app. BlockSite is an app which allows you to block websites and apps from being used on your Android. Open the
Google Play Store and do the following:
- Tap the search bar.
- Type in blocksite and tap the «Search» button.
- Tap INSTALL below the «BlockSite — Block Distracting Apps and Sites» heading.
- Tap ACCEPT when prompted.
-
2
Open Block Site. Tap OPEN in the Google Play Store, or tap the shield-shaped Block Site app icon in your Android’s App Drawer.
-
3
Tap ENABLE. It’s a green button at the bottom of the screen.
-
4
Tap GOT IT when prompted. Doing so should open your Android’s Accessibility menu in the Settings app, but if it doesn’t, do the following before proceeding:
- Open Settings
- Scroll down and tap Accessibility
-
5
Enable Block Site in your Android’s Settings. Do the following in the Accessibility menu:
- Tap BlockSite
- Tap the grey «BlockSite» switch
.
-
6
Re-open Block Site. If Block Site closed or minimized, bring it back up before proceeding.
-
7
Tap +. It’s in the bottom-right corner of the screen. Doing so will take you to the page from which you can block websites.
-
8
Enter a website’s address. Tap the text field at the top of the screen, then type in the address of a website (e.g., facebook.com).
-
9
Tap
. It’s in the top-right corner of the screen. This will add the website to Block Site’s list of blocked sites, which will prevent you from being able to visit the site in Google Chrome.
- You can unblock this website at any time by tapping the trash icon to the right of its name.
-
10
Block an entire app on your Android. If you have to temporarily block an app, you can do so by tapping + in the bottom-right corner of the Block Site screen, tapping APPS, and tapping an app’s name.
- Like websites, you can unblock the app at any time by tapping the trash icon to the right of its name.
-
11
Block adult content on your Android if needed. If you’re looking to prevent a child or similar from visiting adult sites or viewing restricted content, check out this article for more adult content-specific instruction.
Advertisement
Add New Question
-
Question
How can I block a website on the iPad?
Parental controls in the Settings app allows you to block websites with a passcode.
-
Question
How do I force the host file to open in a text editor?
It can’t be forced to open in a text editor, because it doesn’t have the extension. To open, double-click the file and select the proper program to open it.
-
Question
Can this be reversible?
Yes, it is a reversible process. Just remove the extra lines you added. Alternatively, you can restore the hosts file from a backup.
See more answers
Ask a Question
200 characters left
Include your email address to get a message when this question is answered.
Submit
Advertisement
-
To unblock a site from the «hosts» file, simply open the file again and delete the lines that you added. Make sure you save your changes after removing the lines you added or the sites will still be blocked.
-
Your iPhone’s Restrictions settings will apply to both Safari and other browsers as well.
Show More Tips
Thanks for submitting a tip for review!
Advertisement
About This Article
Thanks to all authors for creating a page that has been read 1,933,584 times.
Is this article up to date?
Download Article
Learn how to prevent your browser from accessing specific sites
Download Article
- On Windows
- On Mac
- On iPhone
- On Android
- Q&A
- Tips
- Warnings
|
|
|
|
|
|
Do you not want your browser going to a site that might be malicious? The website cannot only have bad coding, but it can also negatively affect productivity, offer inappropriate content, or steal data. You’ll definitely want to block anything like that from your browsers. This wikiHow teaches you how to prevent a specific website from being accessed on any browser on a Windows or Mac computer by editing the «hosts» file. Additionally, you can block sites on an iPhone or iPad using the Restrictions menu in Settings, and Android users can use the free BlockSite app to restrict website and app access.
Things You Should Know
- You can block websites using a Windows or Mac computer as well as an Android or iPhone phone or tablet.
- Editing the «Hosts» file takes a little work, but this wikiHow article guides you through the process so it’s easier to block websites in all your web browsers.
- Use Settings on an iPhone or the BlockSite app to block sites on Android.
-
1
Open the Start menu
. Click the Windows logo in the bottom-left corner of the screen or press the ⊞ Win key.
- On Windows 8, you must hover your cursor in the top-right corner of the screen and then click the magnifying glass icon.
-
2
Type Notepad into Start. Doing so will display the Notepad app at the top of the Start menu window.
Advertisement
-
3
Right-click on Notepad and select Run as administrator. This option will open Notepad using your administrator privileges. If you don’t open Notepad in administrator mode, you won’t be able to edit the «hosts» file.
- On a laptop with a trackpad instead of a traditional mouse, use two fingers to tap the trackpad instead of right-clicking.
-
4
Click Yes when prompted. Doing so will confirm your decision and open Notepad.
-
5
Click File, then click Open…. You’ll find Open in the File drop-down menu.
-
6
Go to the Hosts file’s folder. In the window that opens after clicking Open…, do the following:
- Click the This PC tab on the left side of the window.
- Double-click your computer’s hard drive (e.g., OS (C:)).
- Double-click the Windows folder.
- Scroll down and double-click the System32 folder.
- Scroll down and double-click the drivers folder.
- Double-click the etc folder.
-
7
Show all file types. Click the «Text Documents» drop-down box near the bottom of the window, then click All Files in the drop-down menu. You should see several files appear in the window.
-
8
Allow editing for the «hosts» file. Right-click the «hosts» file, then do the following:
- Click Properties
- Click Security
- Click Edit
- Check the «Full Control» box.
- Click OK, then click Yes when prompted.
- Click OK to exit the Properties window.
-
9
Double-click the «hosts» file. This will open the «hosts» file in Notepad, allowing you to view and edit its contents.
-
10
Scroll down to the bottom of the «hosts» file. You’ll see two «localhost» lines of text here.
-
11
Click below the last line of text. It will say either «::1 localhost» or «127.0.0.1 localhost» at the bottom of the page. Your cursor must be directly below the last line of text on this page.
- Be careful not to delete anything that is already in the hosts file.
-
12
Type in 127.0.0.1 and press Tab ↹. This is the loopback address to your own computer, which is what will return an error page in your web browser when someone tries to visit the blocked site.
-
13
Type the address of the site you want to block. For example, if you wanted to block Google, you would type www.google.com.
- If you’re blocking sites on Google Chrome, you’ll need to place a space and then the «www.[site].com» version of the website’s address after the «[site].com» version. To block Facebook, for example, you would type in 127.0.0.1 facebook.com www.facebook.com.
-
14
Press ↵ Enter. This moves your cursor to a new line. The code you entered will tell your computer to redirect the website to your loopback address instead.
- You can add as many sites as you want to block, one per line, using the same number (127.0.0.1) as before.
- If you want to be as thorough as possible, enter different variations of the address (e.g., «google.com» and «https://www.google.com/») as well.
-
15
Save the Hosts file. Your changes won’t be saved if you simply save using File > Save, so do the following to confirm your changes:
- Click File
- Click Save As…
- Click Text Documents, then click All Files in the drop-down menu.
- Click the «hosts» file.
- Click Save
- Click Yes when prompted.
Advertisement
-
1
Open Spotlight
. Click the magnifying glass icon in the top-right side of your Mac’s screen.
-
2
Type terminal into Spotlight. This will prompt Terminal to appear at the top of the search results.
-
3
Double-click the Terminal icon
.
-
4
Open the Hosts file. Type the following code into Terminal and press ⏎ Return:
sudo nano /etc/hosts
-
5
Enter your Mac’s password when prompted. Type in the password that you use to log into your Mac, then press ⏎ Return.
- Terminal won’t display the password characters as you type them.
-
6
Move the blinking cursor down to the bottom of the page. To do so, press the ↓ key until the cursor is below the last line of text on the page.
-
7
Enter the local host address. Type 127.0.0.1 into the blank line. This is the loopback address to your own computer.
-
8
Press Tab ↹. The cursor will move to the right.
- Don’t press ⏎ Return yet.
-
9
Type the address of the site you want to block. For example, if you wanted to block Google, you would type www.google.com.
- This line would then read 127.0.0.1 www.google.com.
- If you want to be as thorough as possible, enter different variations of the address (e.g., «google.com» and «https://www.google.com/») as well.
- If you’re blocking sites on Google Chrome, you’ll need to place a space and then the «www.[site].com» version of the website’s address after the «[site].com» version. To block Facebook, for example, you would type in 127.0.0.1 facebook.com www.facebook.com.
-
10
Press ⏎ Return. This will tell your computer to redirect the website to your loopback address instead.
- You can add as many sites as you want to block, one per line, using the same number (127.0.0.1) as before.
-
11
Press Control+X. This is the command to exit the hosts file in the text editor. It will prompt you if you’d like to save your changes.
-
12
Press Y to save your changes. It will then ask you what filename you’d like to save it as. You want to overwrite the original hosts file, so don’t change the filename.
-
13
Press ⏎ Return. This will save your changes to the original hosts file. Doing so exits the text editor and returns you to the main Terminal window. The website you added will now be unreachable in any web browser on the computer.
Advertisement
-
1
Open your iPhone’s Settings
. It’s a grey app with gears on it. You’ll likely find Settings on the Home Screen.
-
2
Tap Screen Time. This option is usually in the second grouping of menu items next to an icon of an hourglass.
- Select Turn on Screen Time if you’re prompted and select if the phone is yours or a child’s. If your phone belongs to a child, you’ll be prompted to enter the passcode.
-
3
Tap Content & Privacy Restrictions. This is near the bottom of the screen next to a red icon with a circle that has a line through it.
- If you haven’t yet enabled restrictions, first tap Enable Restrictions, then enter your desired passcode twice when prompted.
-
4
Tap Content Restrictions. This is usually the third listing in the menu.
-
5
Tap Web Content. It’s the last entry beneath the «Web Content» heading.
-
6
Tap Limit Adult Websites. You’ll see a blue checkmark appear to the right of this option.
-
7
Block a specific website. If you want to block a specific site, like Facebook, tap Add a Website below the «NEVER ALLOW» heading and type in the web address of the website you wish to block. The address must start with «www» and end with a domain tag (e.g., «.com» or «.net»), but you can leave the «https://» section out if applicable.
- For example, if you wanted to block Facebook on your iPhone or iPad, you would type in
www.facebook.com. - This setting also applies to other popular iPhone browsers such as Chrome and Firefox.[1]
- For example, if you wanted to block Facebook on your iPhone or iPad, you would type in
Advertisement
-
1
Download the BlockSite app. BlockSite is an app which allows you to block websites and apps from being used on your Android. Open the
Google Play Store and do the following:
- Tap the search bar.
- Type in blocksite and tap the «Search» button.
- Tap INSTALL below the «BlockSite — Block Distracting Apps and Sites» heading.
- Tap ACCEPT when prompted.
-
2
Open Block Site. Tap OPEN in the Google Play Store, or tap the shield-shaped Block Site app icon in your Android’s App Drawer.
-
3
Tap ENABLE. It’s a green button at the bottom of the screen.
-
4
Tap GOT IT when prompted. Doing so should open your Android’s Accessibility menu in the Settings app, but if it doesn’t, do the following before proceeding:
- Open Settings
- Scroll down and tap Accessibility
-
5
Enable Block Site in your Android’s Settings. Do the following in the Accessibility menu:
- Tap BlockSite
- Tap the grey «BlockSite» switch
.
-
6
Re-open Block Site. If Block Site closed or minimized, bring it back up before proceeding.
-
7
Tap +. It’s in the bottom-right corner of the screen. Doing so will take you to the page from which you can block websites.
-
8
Enter a website’s address. Tap the text field at the top of the screen, then type in the address of a website (e.g., facebook.com).
-
9
Tap
. It’s in the top-right corner of the screen. This will add the website to Block Site’s list of blocked sites, which will prevent you from being able to visit the site in Google Chrome.
- You can unblock this website at any time by tapping the trash icon to the right of its name.
-
10
Block an entire app on your Android. If you have to temporarily block an app, you can do so by tapping + in the bottom-right corner of the Block Site screen, tapping APPS, and tapping an app’s name.
- Like websites, you can unblock the app at any time by tapping the trash icon to the right of its name.
-
11
Block adult content on your Android if needed. If you’re looking to prevent a child or similar from visiting adult sites or viewing restricted content, check out this article for more adult content-specific instruction.
Advertisement
Add New Question
-
Question
How can I block a website on the iPad?
Parental controls in the Settings app allows you to block websites with a passcode.
-
Question
How do I force the host file to open in a text editor?
It can’t be forced to open in a text editor, because it doesn’t have the extension. To open, double-click the file and select the proper program to open it.
-
Question
Can this be reversible?
Yes, it is a reversible process. Just remove the extra lines you added. Alternatively, you can restore the hosts file from a backup.
See more answers
Ask a Question
200 characters left
Include your email address to get a message when this question is answered.
Submit
Advertisement
-
To unblock a site from the «hosts» file, simply open the file again and delete the lines that you added. Make sure you save your changes after removing the lines you added or the sites will still be blocked.
-
Your iPhone’s Restrictions settings will apply to both Safari and other browsers as well.
Show More Tips
Thanks for submitting a tip for review!
Advertisement
About This Article
Thanks to all authors for creating a page that has been read 1,933,584 times.
Is this article up to date?
На чтение 14 мин Просмотров 17к.
Максим aka WisH
Высшее образование по специальности «Информационные системы». Опыт работы системным администратором — 5 лет.
Задать вопрос
Сегодня расскажем, как заблокировать сайт, если его контент вы считаете неприемлемым. Обычно такое делают, когда у ребенка есть неограниченный доступ к интернету и там он может найти то, что пока что видеть рановато. Только сложно будет заблокировать все источники, потому что сейчас на всех тарифах есть несколько гигабайт, а без телефона уже давно никто не ходит. Придется применять несколько разных способов для ограничения доступа, иначе в нем не будет никакого смысла.
Содержание
- Необходимость блокировки доступа к сайтам
- Запрет доступа к сайтам через роутер
- Системные и программные способы блокировки сайтов на компьютере
- Через файл Hosts
- Встроенный брандмауэр Windows
- С помощью антивируса
- Родительский контроль
- Средствами сторонних программ
- Особенности MacOS
- Чтобы сайт не открывался в браузере
- Яндекс.Браузер
- Google Chrome
- Mozilla Firefox
- Safari
- Microsoft Edge
- Блокировка доступа к сайту на телефоне
- Android
- iOS
Необходимость блокировки доступа к сайтам
Причин для блокировки доступа к сервисам в интернете может быть несколько. В случае домашнего использования – это защита от детей. На сайты с не предназначенным для них контентом попасть просто. Поисковики, реклама или прямые ссылки на разные ресурсы позволяют быстро получить доступ к чему угодно. Получить доступ к взрослым сайтам несложно, так что ограничить их посещение будет хорошей идеей.
Второй вариант, при котором необходим запрет доступа к сайтам – это работа. На рабочем компьютере ограничивают те ресурсы, которые необязательны для выполнения рабочих заданий. Конечно, там настройка выполняется через сервера, занимается этим представитель работодателя, но и со своего компьютера это сделать можно.
Это же касается и удаленной работы из дома. На рабочее время можно запретить себе доступ к каким-то площадкам. Обычно такие запреты ставятся ради безопасности, чтобы работник не притащил к себе на компьютер что-то со сторонних сайтов.
Третья причина запретить доступ к определенным сайтам – это самостоятельное решение. Вы заметили, что какие-то развлекательные сайты, стриминговые, новостные сайты или социальные сети отвлекают вас от работы. В этом случае заблокировать доступ к некоторым площадкам будет хорошей идеей. Потом вы сможете открыть доступ.
Запрет доступа к сайтам через роутер
Обычно родители используют этот способ, чтобы перекрыть возможность посещения страниц сайтов. Работает для всех устройств, подключенных к интернету через маршрутизатор: телефонов, ноутбуков, ПК, телевизоров и всего остального многообразия гаджетов. Плох он тем же самым. Как только человек подключится к другому маршрутизатору или к мобильной сети, то все усилия станут бесполезными.
Нужно комбинировать методы для достижения наибольшего эффекта.
Здесь есть много способов сделать так, чтобы сайт выдавал ошибку или чтобы он не открывался. Все зависит от того, какой у вас роутер, какая прошивка на нем стоит, и какие функции он поддерживает.
В разных версиях маршрутизаторов действия происходят по разному, так что стоит найти свою модель роутера и прочитать инструкцию от неё. Где-то все делается через черный список, где-то используется фаерволл, в где-то встроена функция родительского контроля. К сожалению, описать здесь все способы не получится, но пару примеров привести можно.
Для TP-Link со старой версией прошивки алгоритм действий такой:
- В левом столбце найдите раздел «Контроль доступа» или Access Control.
- Когда он раскроется, щелкните по строке «Цель» (Target).
- Перейдите в правую часть окна. Нажмите на «Создать» (Add New).
Здесь выберите в верхней строке «Доменное имя» и пишите адреса тех площадок, которые собираетесь добавить в черный список. В том же меню найдите «Узел» и щелкните по нему. Здесь задайте те устройства, которые не смогут подключаться к указанным сайтам. После этого включить контроль доступа, поставив галочку в подпункте «Правило».
Для Асуса алгоритм похож:
- Перейдите в веб-интерфейс, откройте в настройках «Брандмауэр».
- Здесь найдите «Дополнительные настройки».
- Теперь отыщите «Фильтр URL-адресов».
- Нажмите на рычажок, чтобы он переключился в статус «Включено».
- В «Список ключевых слов» впишите те адреса, которые нужно заблокировать и нажмите кнопку «Добавить».
Проблема всех роутеров, особенно старых, в скудности настроек и плохом встроенном функционале. Большинство старых моделей не могут заблокировать трафик, который идет по https, который сейчас есть везде. Для такой блокировки придется воспользоваться сторонними средствами или покупать серьезный маршрутизатор с профессиональными параметрами и долго в нем разбираться.
Системные и программные способы блокировки сайтов на компьютере
Блокировка сайтов через операционную систему надежнее. Есть простые способы, которые обойти получится без проблем. Есть программы, созданные, чтобы ограничивать доступ к разным площадкам. Обычно они платные, потому что ставить бесплатные утилиты, имеющие такой доступ к трафику и оборудованию – это не очень хорошая идея.
Сначала разберем стандартные варианты, а потом уже рассмотрим другие программы.
Через файл Hosts
Простой способ, который работает на всем семействе Windows. Проблема в том, что файл hosts любят править вирусы. Поэтому его сканирует любая программа, которая считает себя антивирусной или антирекламной. Так что есть шанс, что исправления откатятся автоматически или после первой же проверки компьютера на сбои.
Идите на диск C, затем в папку WINDOWS, откройте system32, там щелкните по drivers, потом etc, а затем hosts. Откройте там файл hosts. Правой кнопкой по нему, открыть с помощью, выберите блокнот.
Теперь впишите туда строки следующего вида: 127.0.0.1 URL. Вместо URL поставьте те адреса, доступ к которым хотите ограничить. На этом настройку можно считать оконченной.
Встроенный брандмауэр Windows
Еще один способ с использованием встроенных функций. Перейдите по пути «Панель управления», оттуда в раздел «Система и безопасность» здесь выберите «Брандмауэр Windows». В левой колонке нажмите на «Дополнительные параметры».
В этом окне слева выбираем «Правила для исходящего подключения», а в правой части жмем на «Создать правило». В открывшемся окне выберите следующие параметры «Для программы» — «Для всех программ» — «Блокировать подключение» — Оставляем все три галочки — Вводим имя для правила. На этом создание самого правила можно считать законченным.
Теперь щелкните два раза по имени правила. В открывшемся окне выберите вкладку «Область», в разделе «Удаленный IP — адрес» поставьте «Указанные адреса». Нажмите на «Добавить» и введите адреса для блокировки. Их можно найти в интернете для каждого сайта. Этот способ подходит для Windows 7 и Виста, у десятки есть другой способ обеспечить то же самое.
С помощью антивируса
В некоторых антивирусах встроенная возможность блокирования есть в бесплатной версии. В некоторых она доступна только в платной. Где-то это делается с помощью встроенного файервола. Здесь покажем работу антивируса на примере Аваста, в котором все доступно в бесплатной версии. В остальных антивирусах все аналогично.
Откройте свой Avast Free Antivirus, а потом перейдите в раздел настроек, здесь найдите раздел «Веб-экран». Теперь ищите «Блокировка веб-сайтов» щелкните по «Разрешить блокировку веб-сайтов», откроется поле с названием «URL-адреса для блокировки». Сюда вводите те площадки, доступ к которым собираетесь перекрыть. После окончания процедуры кликните по «ОК».
Родительский контроль
В некоторых случаях так называется функция в антивирусе, например, в Касперском. Вот только у них на сайтах есть подробные инструкции по настройке своих продуктов, так что разберем встроенный в десятку родительский контроль.
Нажмите на кнопку «Пуск», нажав на шестеренку перейдите в «Параметры», откройте раздел «Учётные записи», оттуда перейдите в «Ваши данные». Здесь проверьте, что вы вошли в свою учетную запись от Майкрософта. Если вы сидите с локальной учетной записью, то лучше создать новую и войти в неё. Посмотрите в левый столбик. Выберите там «Семья и другие люди» и нажмите «Добавить члена семьи». Здесь придется ввести какую-то почту и подтвердить регистрацию. Можете создать какой-то одноразовый ящик.
После окончания создания аккаунта ребенка и закрытия окна, выберите «Управление семейными настройками через интернет». Вас автоматически перекинет на сайт майкрософта. Щелкните по своей учетной записи и выберите «Семья». Теперь откроется окно со всеми вашими аккаунтами. Здесь будет и тот, что зарегистрировали на ребенка. Найдите его и щелкните по ссылке «Ограничение на содержимое».
Вверху активируйте галочку «Блокировать недопустимые веб-сайты». В разделе «Всегда запрещать», запишите те площадки, на которые хотите ограничить доступ.
Средствами сторонних программ
Есть выбор приложений, блокирующих доступ к сайтам и сервисам. Большинство из них платные, хотя имеют и бесплатные варианты, в которых ограничено время работы или количество заблокированных сайтов. Никто не мешает вам попробовать несколько их них, а потом остановится на одном варианте и купить его.
Так как это специализированные программы, то в настройке нет ничего сложного. Создаете список сайтов и программ для блокировки, задаете время, в которое они не будут работать и сохраняете.
Среди бесплатных рекомендуют обычно Cold Turkey, у которой хорошая блокировка, а в платной версии есть еще и ограничение работы программ и приложений. Также есть интернет цензор, но он не работает на десятке.
Особенности MacOS
В MacOS список способов практически не отличается. Первым идет файл hosts. Открыть его здесь сложнее. Сначала потребуется запустить терминал, это делается так Finder → «Программы» → «Утилиты» → «Терминал». В появившемся окне наберите команду sudo /bin/cp /etc/hosts /etc/hosts-original, щелкните по энтеру, а потом введите пароль от своей учетной записи.
Теперь в терминале вводите sudo nano /etc/hosts. Откроется окно с данными, сюда заносите нежелательные сайты. Для выхода из него щелкните Control + X.
Родительский контроль тут тоже есть. Придется создать отдельную запись для ребенка и не пускать его сидеть в интернете из чужих. Для создания перейдите в «Системные настройки» → «Родительский контроль», и выберите создание записи с контролем. Теперь щелкните по созданной записи и перейдите в раздел «Веб». Здесь добавьте адреса тех ресурсов, к которым следует ограничить доступ.
Сторонних программ для Мака достаточно, так что вы сможете выбрать и установить любую из тех, что вам понравятся.
Чтобы сайт не открывался в браузере
Блокировка доступа через браузер возможна. Это дает меньший результат, если у человека есть возможность скачать себе что-то другое на устройство. Тем не менее, этот способ часто выглядит проще, а если действовать ненавязчиво, то человек может и не понять из-за чего пропала возможность заходить на какой-то сервис. Большинство браузеров сейчас работает на хромиуме, так что и способы в чем-то похожи.
Яндекс.Браузер
Яндекс сейчас работает на хромиуме, так что блокировка осуществляется через операционную систему или с помощью расширений.
Несколько расширений для него:
- Block Site;
- Simple Blocker.
Скачивайте их, устанавливаете, задаете в настройках сайты для ограничений, а потом вводите пароль, чтобы человек не смог сам управлять этими ограничениями.
Google Chrome
Первый способ в хроме ведет в настройки самой системы. Кликаем по трем точкам в правом верхнем углу, переходим в настройки — дополнительные — система, там жмем на «Перейти к настройкам прокси-сервера». Попадаем в настройки системы, а здесь переходим на вкладку безопасности и добавляем ненужные сайты в раздел «Опасные сайты».
На десятке вас перекинет именно в настройки прокси, так что не стоит пользоваться этим методом.
Лучше установить расширение, занимающиеся блокировкой доступа. Например, Block Site поможет сделать это. В настройках можно ввести адреса или добавить в черный список, когда расширение предложит сделать это. Не забудьте задать пароль, а то в настройках расширения сможет покопаться любой.
Mozilla Firefox
Здесь также рекомендуется использовать BlockSite. В этом браузере алгоритм получения дополнений следующий:
- Нажмите на меню «Инструменты»;
- Выберите «Дополнения»;
- И нажмите кнопку «Получить Дополнения»;
- Введите в строку поиска название.
Дальше останется настроить само дополнение. Для этого перейдите на вкладку дополнений и нажмите на кнопку «Настройки» рядом с нужным.
Safari
В случае с виндовс, действовать надо также через блокировку опасных узлов. Если же установлен он на маке, то алгоритм действий следующий:
- Нажатием по шестеренке открываем настройки.
- Теперь переходите к разделу «Основные».
- Здесь ищите подзаголовок с названием «Ограничения». Включаем их и вводим пароль.
- В «Разрешенном контенте» переходим на сайты.
- Теперь отметьте галкой «Ограничить доступ…».
- Нажмите на «Никогда не открывать» и сюда введите те площадки, на которые нельзя заходить.
Microsoft Edge
Для этого браузера рекомендуют использовать расширение Site Blocker, хотя можно воспользоваться любым из тех, что устанавливаются на хром. Алгоритм действий не отличается от прошлых вариантов: скачиваете, настраиваете, блокируете возможность изменения настроек без пароля.
Блокировка доступа к сайту на телефоне
Блокировка на телефоне возможна через браузер, но эти ограничения ненадежны. Так что используйте специальные приложения, которые были созданы для этих целей. Установить другой браузер или найти инструкцию по обходу не так уж и сложно, так что приложения являются лучшим выходом.
Android
Для андроида создано много разных утилит. Из проверенных можно предложить несколько вариантов:
- Qustodio Suite. Отличная программа. Которая позволяет настроить список нежелательных площадок, а также есть защита от удаления. Вот только в бесплатной версии установить можно только на один телефон.
- FocusMe. Большое количество настроек, но в бесплатной версии не встроена защита от удаления.
Стоят они не так уж и дорого, так что имеет смысл заплатить. В этом случае лучше не экономить и не использовать взломанные или непроверенные программы.
iOS
Для iPhone есть хорошие встроенные функции. Для того, чтобы их найти, проделайте следующие действия:
- Зайдите в «Настройки» и кликните по разделу «Экранное время».
- Нажмите «Контент и конфиденциальность», а потом введите пароль от опции «Экранное время».
- Нажмите «Ограничения контента», теперь щелкните по разделу «Веб-содержимое».
- Здесь есть варианты «Неограниченный доступ», «Лимит сайтов для взрослых» или «Только разрешенные веб-сайты».
- Внизу есть функция «Запрещать всегда», введите туда те площадки, доступ к которым хотите ограничить.
Есть ограничения и для Сири. Находятся они в том же разделе «Ограничение контента». Здесь можно полностью запретить поиск или ограничить ненормативную лексику.
Как видите, способов для настройки блокировки доступа к ненужному контенту довольно много. Самые ненадежные – это через браузеры. Через систему гораздо лучше, но там придется создавать отдельную учетную запись или всем сидеть с этими ограничениями. Настройка на роутерах показывает себя неплохо на последних моделях. Использование программ, предназначенных для блокировки показывает себя хорошо, но они платные или ограничены в функционале. Какой из этих способ использовать остается выбрать вам.
Интернет таит в себе массу опасностей, особенно для неокрепших умов подрастающего поколения. Но мало кому из родителей удается оградить свое чадо от вредной информации путем запретов и увещеваний. 90% школьников с легкостью обманывают папу с мамой и продолжают посещать недетские ресурсы.
Использованием Интернета в ненадлежащих целях «грешат» и взрослые. Ошибки офисных работников нередко возникают потому, что 50% времени они заняты не делом, а социальными сетями.
Решить проблему радикально помогает только одно средство — блокировка нежелательных ресурсов. Читайте, как заблокировать сайт от детей и нерадивых взрослых восемью проверенными способами.
Содержание
- Блокировка через файл Hosts
- Хитрости, которые помешают пользователю удалить вашу запись в Hosts
- Через DNS
- В браузерах
- C помощью брандмауэра Windows или стороннего файервола
- На роутере
- Средствами родительского контроля
- С помощью статических маршрутов
- С использованием локальных политик IP-безопасности (IPSec)
Блокировка через файл Hosts
Метод блокировки веб-ресурсов через Hosts — локальную базу IP-адресов и сопоставленных им доменных имен, рассчитан на самых неопытных. Так как про Hosts сегодня знают даже младшие школьники, для многих не составит труда обнулить настройку и свести ваши старания на нет. Поэтому вам следует предпринять и меры по ее защите. Например:
- Создать для пользователя, которому вы собираетесь закрыть доступ к нежелательным сайтам, учетную запись с ограниченными правами. Тогда он не сможет ничего исправить в файле Hosts при всем желании.
- Использовать хитрости для сокрытия блокирующих записей.
Сама технология блокировки очень проста:
- Авторизуемся в Windows под учеткой администратора.
- Заходим в папку %Windir%System32driversetc, находим файлик без расширения с именем «Hosts» и открываем с помощью Блокнота или замещающей его программы. Чтобы не было проблем с сохранением изменений, можно сделать так: запустить Блокнот Windows (файл notepad.exe, находится в папке Windows) с правами админа, через меню «Файл» — «Открыть» перейти к Hosts и загрузить его в программу.
- В любое место файла с новой строки добавляем запись 127.0.0.1 сайт, где вместо «сайт» прописываем адрес блокируемого ресурса.
- Сохраняем файл на прежнем месте. Чтобы блокнот не приписал ему расширение txt, имя «hosts», пишем в кавычках, а из типов файла выбираем «все файлы».
После этого сайт перестанет открываться в браузерах, так как компьютер будет искать его не в Интернете, а на самом себе.
Хитрости, которые помешают пользователю удалить вашу запись в Hosts
Первый вариант — это сокрытие самой записи в файле. Сделать ее невидимой невозможно, но между комментариями (строчками, начинающимися с #) и ней можно вставить 2-3 сотни пустых строк. Пользователь при открытии файла, скорее всего, не обратит внимание на полосу прокрутки документа и не увидит вашу запись, так как она будет далеко внизу.
Второй вариант — это перемещение файла Hosts в другое, более укромное место. Куда его поместить, решайте сами, но чтобы система его не потеряла, придется внести небольшую правку в реестр. Откройте в редакторе RegEdit ветку HKEY_LOCAL_MACHINESYSTEMCurrentControlSetServicesTcpipParameters и в значении параметра DataBasePath пропишите новый путь к Hosts.
Через DNS
Трафик компьютера, подключенного к Интернету, проходит через сервера DNS (которые, как и hosts, сопоставляют имена веб-сайтов их ИП-адресам). Кроме DNS, предоставленных провайдером, вы можете использовать другие, например, бесплатные публичные.
Некоторые публичные ДНС имеют систему фильтрации контента, то есть не загружают на компьютер сайты с определенным содержимым.
К сожалению, блокировать ресурсы по своему выбору с помощью ДНС нельзя, но если вы хотите закрыть доступ к контенту для взрослых или к потенциально вредоносным веб-сайтам, способ весьма эффективен. Чтобы им воспользоваться, достаточно прописать в свойствах подключения и протокола версии IPv4 нужные DNS-адреса.
В этом примере использованы публичные ДНС Яндекс с фильтром взрослого контента.
Есть и другие варианты блокировок:
- Яндекс: 77.88.8.88 (основной) и 77.88.8.2 (альтернативный) — фильтрация фишинга и мошеннических ресурсов.
- Norton ConnectSafe (Symantec): 198.153.192.40 (основной) и 198.153.194.40 (альтернативный) — фильтрация фишинга, мошенничества, вредоносных программ.
- Norton ConnectSafe: 198.153.192.50 и 198.153.194.50 — то же плюс фильтр контента для взрослых.
- Norton ConnectSafe: 198.153.192.60 и 198.153.194.60 — то же плюс блокировка любой «недетской» тематики.
В браузерах
Современные браузеры содержат в себе много полезного, но функций блокировки сайтов по выбору пользователя в большинстве из них нет. Осталась она, пожалуй, только в Internet Explorer.
Чтобы возможность блокировать сайты появилась в вашем любимом браузере, достаточно установить в него специальное расширение, например, Block Site. Эта ссылка ведет в магазин Chrome, откуда вы можете скачать такой плагин (даже не один, а три с похожим именем) для Google Chrome и Яндекс.Браузер.
Принцип работы подобных расширений очень прост. Они добавляют функцию блокировки в контекстное меню. Щелкнув правой кнопкой мыши по любой ссылке (в том числе на скачивание файла) и выбрав команду «Заблокировать», вы занесете сайт в черный список. Причем целиком, а не отдельную страницу.
Некоторые из представленных расширений позволяют также пополнять черный список вручную и создавать пользовательские фильтры для блокировки по содержимому.
Плагины с функциями блока веб-ресурсов выпускаются не только для Chrome, но и для Opera, Mozilla Firefox и других, менее популярных браузеров.
C помощью брандмауэра Windows или стороннего файервола
Брандмауэр Windows может блокировать веб-сайты только по IP-адресам. Это не самый лучший способ, так как один IP иногда делят между собой несколько ресурсов, а большие порталы, такие как ВКонтакте и Одноклассники, занимают целые диапазоны адресов. Сторонние файерволы настраиваются более гибко — позволяют закрыть доступ даже к единственной странице. Для этого достаточно указать в программе ее URL, а не IP, что гораздо удобнее для пользователя.
Поскольку каждый файервол настраивается по-своему, а рассмотреть их все мы не можем, изучим принцип настройки универсального средства — брандмауэра Windows 10.
Для создания правила блокировки сначала определим IP сайта. Для этого удобно использовать команду ping_URL (например, «ping ya.ru») или whois-сервисы.
Далее пошагово:
- Откроем брандмауэр. В левой панели выберем «Правила исходящих подключений», а в списке «Действия» — «Создать правило».
- В следующем окне отметим «Все программы» (если сайт должен блокироваться во всех браузерах) или «Путь программы» (если в одном). При выборе второго варианта укажем путь к исполняемому файлу браузера.
- Следующее окно пропустим. После него нам предстоит указать IP, подлежащий блокировке. Отметим в нижней части окна «Область» пункт «Указанные IP-адреса» и нажмем «Добавить». Верхнее поле не трогаем, так как оно предназначено для создания правил в локальных сетях.
- Пропишем ИП-адрес или диапазон адресов веб-сайта и щелкнем ОК.
- Далее выберем «Блокировать подключение».
- Отметим сетевые профили, для которых собираемся использовать правило.
- И последним шагом присвоим правилу имя.
После нажатия «Готово» правило вступит в действие.
На роутере
Настройки контроля доступа на роутерах разных моделей неодинаковы, но их алгоритм во многом схож. Разберемся, как блокировать доступ к нежелательным сайтам на примере TP-Link.
Контроль доступа TP-Link (и не только) работает в режиме черного и белого списков. В первом случае доступ разрешается к любым веб-ресурсам, кроме указанных. Во втором — запрещается ко всем, кроме, опять же, указанных. Рассмотрим в качестве примера создание черного списка, так как он используется чаще.
- Заходим в админ-панель, открываем раздел «Контроль доступа» и нажимаем «Мастер настройки».
- В новом окне выбираем режим «IP-адрес», указываем имя узла, для которого создаем правило, и прописываем его IP или диапазон адресов.
- Далее выбираем режим «Доменное имя», пишем произвольное имя цели (для чего создается правило) и перечисляем запрещенные сайты.
- Следующим этапом создаем расписание блокировки.
- Потом задаем имя правила, проверяем все параметры и нажимаем «Завершить».
- Последний шаг — выбор режима фильтрации (в нашем случае — запретить пакетам с указанных доменов проходить через маршрутизатор) и сохранение правила. Также не забываем отметить «Включить управление контролем доступа к Интернет».
На этом настройка закончена.
Средствами родительского контроля
Родительский контроль сегодня встраивают куда только можно. Он есть во многих роутерах, антивирусных программах и даже в самих операционных системах. До выхода Windows 7 родительский контроль был отдельной системной функцией. В Windows 10 он стал «семейной безопасностью с настройками через сайт Microsoft», однако суть его от этого не поменялась. Родители по-прежнему имеют возможность ограничивать с его помощью доступ ребенка к сетевым ресурсам.
Впрочем, что мы всё о Windows да о Windows? Давайте рассмотрим, как работает родительский контроль в Касперском Интернет Секьюрити.
- Настройка ограничений выполняется через специально выделенный раздел.
- Первое, что предстоит сделать после захода в него, это установить пароль на отключение функции и изменение настроек.
- Дальше вам откроется список учетных записей пользователей, для которых можно задействовать родительский контроль. Нажмите возле выбранной учетки «Настроить ограничения».
- Ограничения доступа к веб-контенту устанавливаются в разделе «Интернет». В наличии 2 режима блокировки: сайты для взрослых (черный список) и все сайты, кроме разрешенных (белый список).
- При выборе режима черного списка вы можете задать категории контента, подлежащего блокировке, но без указаний конкретных сайтов. При выборе режима белого списка разрешенные сайты необходимо добавить в исключения. Всё остальное будет блокироваться.
Ползунок включения/выключения контроля находится вверху окна настроек в списке пользователей.
С помощью статических маршрутов
Статический (постоянный) маршрут — это жестко заданный путь следования пакетов от одного сетевого узла к другому. Например, от вашего компьютера к серверу, на котором хостится веб-сайт. Прописав в реестре Windows или в настройках роутера ложный маршрут к интернет-ресурсу (точнее, к его IP-адресу), вы сделаете так, чтобы он не открывался.
Как это выполнить:
- Определите с помощью команды ping_URL IP-адрес нужного сайта.
- Не закрывая командной строки (она должна быть запущена от админа), выполните еще одну инструкцию: route -p add IP_целевого_сайта mask 255.255.255.0 192.168.1.0 metric 1.
Ответ «Ок» означает, что маршрут к сайту 213.180.193.3 создан. Теперь на этом компьютере ya.ru открываться не будет.
В реестре Windows все статические маршруты находятся в разделе HKEY_LOCAL_MACHINESYSTEMCurrentControlSetServicesTcpipParametersPersistentRoutes.
Чтобы убрать оттуда запись, ставшую ненужной, и возобновить доступ к сайту, щелкните по записи правой кнопкой мышки и выберите «Удалить». Или выполните в командной строке инструкцию route — f. Последний способ удаляет все существующие постоянные маршруты. Если хотите убрать только один из них, выполните команду route delete IP_целевого_узла, например, route delete 213.180.193.3. После этого сайт ya.ru снова станет доступным.
С использованием локальных политик IP-безопасности (IPSec)
Использование для ограничения доступа в Интернет политики безопасности IP (IPSec) — способ нетривиальный. О существовании такой возможности знают очень немногие (в отличие от Hosts), и тот, для кого вы заблокируете некий веб-ресурс, ни за что не догадается, как вы это сделали.
С помощью IPSec можно блокировать как отдельный IP сайта, так и пул адресов. Единственный недостаток этого метода в том, что оснастка управления политиками есть не во всех редакциях Windows. Так, в домашних выпусках она отсутствует.
Создание политики IP-безопасности может показаться сложным, но только в первый раз. После нескольких попыток оно не будет отнимать у вас больше 2-3 минут. Тем более, что каждый шаг настройки сопровождает Мастер.
- Итак, для доступа к оснастке откройте в панели управления раздел «Администрирование», щелкните «Локальная политика безопасности» и выберите «Политики IP-безопасности на локальном ПК».
- Нажмите правой кнопкой мышки на пустую область правой половины окна «Локальных политик» и выберите «Создать политику ИП-безопасности». Запустится первый Мастер настройки.
- В открывшемся далее окошке укажите имя новой политики и кратко опишите ее назначение. Можно оставить эти поля по умолчанию, но лучше заполнить, чтобы потом не запутаться.
- Следом нажмите «Далее», ничего не меняя.
- Завершите работу Мастера, отметив «Изменить свойства» и щелкнув «Готово».
- В окошке свойств будущей политики IPSec кликните «Добавить». Это запустит следующий Мастер — создания правил IP-безопасности.
- В окне «Конечная точка туннеля» оставьте всё как есть.
- В разделе «Тип сети» выберите «Все подключения».
- В «Списке IP-фильтров» (их только предстоит создать) кликните «Добавить». Следом — дайте вашему списку имя и снова нажмите «Добавить». Запустится третий Мастер — IP-фильтров.
- Первым делом дайте новому фильтру описание (удобнее всего указать URL блокируемого сайта).
- Источником трафика укажите «Мой IP адрес».
- Назначением — «Определенный IP или подсеть». Ниже пропишите адрес блокируемого сайта или подсети.
- В разделе «Тип протокола» отметьте «Любой».
- Последним шагом нажмите «Изменить свойства» и «Готово». Осталось совсем немного.
- Подтвердите параметры нового фильтра.

Как заблокировать сайт
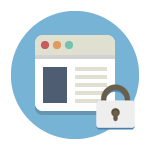
В этом руководстве будут рассмотрены несколько способов осуществить такую блокировку, при этом некоторые из них менее эффективны и позволяют заблокировать доступ к сайтам только на одном конкретном компьютере или ноутбуке, еще одна из описываемых возможностей предоставляет куда больше возможностей: к примеру, вы можете заблокировать определенные сайты для всех устройств, подключенных к вашему Wi-Fi роутеру, будь то телефон, планшет или что-то еще. Описываемые способы позволяют сделать так, чтобы выбранные сайты не открывались в Windows 10, 8 и Windows 7.
Примечание: один из самых простых способов блокировки сайтов, требующий, правда, создание отдельной учетной записи на компьютере (для контролируемого пользователя) — встроенные функции родительского контроля. Они не только позволяют заблокировать сайты так, чтобы они не открывались, но и запуск программ, а также ограничить время использования компьютера. Подробнее: Родительский контроль Windows 10, Родительский контроль Windows 8
Простая блокировка сайта во всех браузерах путем правки файла hosts
Когда у вас заблокированы и не открываются Одноклассники или В контакте, скорее всего дело в вирусе, вносящем изменения в системный файл hosts. Мы же можем вручную внести изменения в этот файл, чтобы запретить открытие определенных сайтов. Вот как это можно сделать.
- Запустите программу блокнот от имени администратора. В Windows 10 это можно сделать через поиск (в поиске на панели задач) блокнота и последующий правый клик по нему. В Windows 7 найдите его в меню пуск, кликните по нему правой кнопкой мыши и выберите пункт «Запустить от имени администратора». В Windows 8 на начальном экране начните набирать слово «Блокнот» (просто так начните набор, ни в какое поле, оно появится само). Когда вы увидите список, в котором будет найдена нужная программа, кликните по ней правой кнопкой мыши и выберите пункт «Запуск от имени администратора».
- В блокноте, в меню выберите Файл — Открыть, пройдите в папку C:WindowsSystem32driversetc, поставьте отображение всех файлов в блокноте и откройте файл hosts (тот, который без расширения).
- Содержимое файла будет выглядеть примерно так, как показано на изображении ниже.
- Добавьте строки для сайтов, которые нужно заблокировать с указанием адреса 127.0.0.1 и обычного буквенного адреса сайта без http. В этом случае, после сохранения файла hosts, данный сайт открываться не будет. Вместо 127.0.0.1 можно использовать известные вам IP адреса других сайтов (между адресом IP и буквенным URL должен быть минимум один пробел). См. картинку с пояснениями и примерами. Обновление 2016: лучше создать две строки для каждого сайта — с www и без.
- Сохраните файл и перезагрузите компьютер.
Таким образом, у вас получилось заблокировать доступ к определенным сайтам. Но у этого метода есть и некоторые минусы: во-первых, человек, который хотя бы однажды сталкивался с подобной блокировкой, первым делом начнет проверять файл hosts, даже у меня на сайте есть несколько инструкций, как решить эту проблему. Во-вторых, этот способ работает только для компьютеров с Windows (на самом деле, аналог hosts есть в Mac OS X и Linux, но я не стану касаться этого в рамках данной инструкции). Более подробно: Файл hosts в Windows 10 (подойдет и для предыдущих версий ОС).
Как заблокировать сайт в брандмауэре Windows
Встроенный фаервол «Брандмауэр Windows» в Windows 10, 8 и Windows 7 также позволяет заблокировать отдельные сайты, правда делает это по IP-адресу (который может меняться для сайта со временем).
Процесс блокировки будет выглядеть следующим образом:
- Откройте командную строку и введите ping адрес_сайта после чего нажмите Enter. Запишите IP-адрес, с которым ведется обмен пакетами.
- Запустите брандмауэр Windows в режиме повышенной безопасности (можно использовать поиск Windows 10 и 8 для запуска, а в 7-ке — Панель управления — Брандмауэр Windows — Дополнительные параметры).
- Выберите пункт «Правила для исходящего подключения» и нажмите «Создать правило».
- Укажите «Настраиваемые»
- В следующем окне выберите «Все программы».
- В окне «Протокол и порты не изменяйте настроек.
- В окне «Область» в разделе «Укажите удаленные IP-адреса, к которым применяется правило» отметьте пункт «Указанные IP адреса», затем нажмите «Добавить» и добавьте IP-адрес сайта, который нужно заблокировать.
- В окне «Действие» укажите «Блокировать подключение».
- В окне «Профиль» оставьте отмеченными все пункты.
- В окне «Имя» назовите свое правило (название на ваше усмотрение).
На этом все: сохраните правило и теперь брандмауэр Windows будет блокировать сайт по IP-адресу, при попытке открыть его.
Блокировка сайта в Google Chrome
Здесь рассмотрим, как заблокировать сайт в Google Chrome, хотя этот способ подойдет и для других браузеров с поддержкой расширений. В магазине Chrome для этой цели есть специальное расширение Block Site.
После установки расширения, вы можете получить доступ к его настройкам через правый клик в любом месте открытой страницы в Google Chrome, все настройки на русском языке и содержат следующие опции:
- Блокировка сайта по адресу (и перенаправление на любой другой сайт при попытке входа на указанный.
- Блокировка слов (если слово встречается в адресе сайта, он будет заблокирован).
- Блокировка по времени и дням недели.
- Установка пароля на изменение параметров блокировки (в разделе «убрать защиту»).
- Возможность включить блокировку сайта в режиме инкогнито.
Все эти опции доступны бесплатно. Из того, что предлагают в премиум-аккаунте — защита от удаления расширения.
Скачать Block Site, чтобы заблокировать сайты в Chrome вы можете на официальной странице расширения
Блокировка нежелательных сайтов с помощью Яндекс.DNS
Яндекс предоставляет бесплатный сервис Яндекс.DNS, позволяющий оградить детей от нежелательных сайтов, автоматически блокируя все сайты, которые могут оказаться нежелательными для ребенка, а также мошеннических сайтов и ресурсов с вирусами.
Настройка Яндекс.DNS проста.
- Зайдите на сайт https://dns.yandex.ru
- Выберите режим (например, семейный), не закрывайте окно браузера (на понадобятся адреса из него).
- Нажимаем клавиши Win+R на клавиатуре (где Win — клавиша с эмблемой Windows), вводим ncpa.cpl и нажимаем Enter.
- В окне со списком сетевых подключений нажмите правой кнопкой мыши по вашему Интернет-подключению и выберите «Свойства».
- В следующем окне, со списком сетевых протоколов, выберите IP версии 4 (TCP/IPv4) и нажмите «Свойства».
- В полях для ввода адреса DNS-сервера введите значения Яндекс.DNS для выбранного вами режима.
Сохраните настройки. Теперь нежелательные сайты будут блокироваться автоматически во всех браузерах, а вы будете получать уведомление о причине блокировки. Есть похожий платный сервис — skydns.ru, который позволяет также настроить, какие именно сайты вы хотите заблокировать и контролировать доступ к различным ресурсам.
Как заблокировать доступ к сайту с помощью OpenDNS
Бесплатный для личного использования сервис OpenDNS позволяет не только блокировать сайты, но и многое другое. Но мы коснемся именно блокировки доступа с помощью OpenDNS. Инструкция ниже требует некоторого опыта, а также понимания, как именно это работает и не вполне подойдет начинающим, так что если сомневаетесь, не умеете самостоятельно настроить простой Интернет на компьютере, лучше не беритесь.
Для начала, вам потребуется зарегистироваться в OpenDNS Home для бесплатного использования фильтра нежелательных сайтов. Сделать это можно на странице https://www.opendns.com/home-internet-security/
После ввода данных для регистрации, таких как адрес электронной почты и пароль, вы попадете на страницу такого вида:
На ней имеются ссылки на англоязычные инструкции по смене DNS (а именно это и потребуется для блокировки сайтов) на компьютере, Wi-Fi роутере или DNS-сервере (последнее больше подходит для организаций). Можете ознакомиться с инструкциями на сайте, но кратко и по-русски эту информацию я дам и здесь. (Инструкцию на сайте все равно нужно открыть, без нее вы не сможете перейти к следующему пункту).
Для изменения DNS на одном компьютере, в Windows 7 и Windows 8 зайдите в центр управления сетями и общим доступом, в списке слева выберите пункт «Изменение параметров адаптера». Затем кликните правой кнопкой мыши по подключению, используемому для выхода в Интернет и выберите пункт «Свойства». Затем в списке компонентов подключения выберите TCP/IPv4, нажмите «Свойства» и укажите DNS, указанный на сайте OpenDNS: 208.67.222.222 и 208.67.220.220, затем нажмите «Ок».
Указываем предоставленный DNS в параметрах подключения
Кроме этого, желательно очистить кэш DNS, для этого запустите командную строку от имени администратора и введите команду ipconfig /flushdns.
Для изменения DNS в роутере и последующей блокировки сайтов на всех устройствах, подключенных к Интернету с помощью него, пропишите указанные DNS сервера в настройках WAN подключения и, если у вашего провайдера используется Динамический IP-адрес, установите программу OpenDNS Updater (будет предложено далее) на компьютер, который чаще всего бывает включен и всегда подключен к Интернету через данный роутер.
Указываем имя сети на свое усмотрение и загружаем OpenDNS Updater, если нужно
На этом готово. На сайте OpenDNS можете перейти к пункту «Test your new settings», чтобы проверить, все ли было сделано правильно. Если все в порядке, вы увидите сообщение об успехе и ссылку для перехода в панель администрирования OpenDNS Dashboard.
Прежде всего, в консоли, вам потребуется указать IP-адрес, к которому будут применяться дальнейшие настройки. Если же у вашего провайдера используется динамический IP адрес, то потребуется установка программы, доступной по ссылке «client-side software», а также предлагаемой при назначении имени сети (следующий шаг), она будет отправлять данные о текущем IP адреса вашего компьютера или сети, если используется Wi-Fi роутер. На следующем этапе потребуется задать имя «контролируемой» сети — любое, на ваше усмотрение (скриншот был выше).
Укажите, какие сайты блокировать в OpenDNS
После того, как сеть добавлена, она появится в списке — кликните по IP адресу сети, чтобы открыть настройки блокировки. Вы можете установить заранее подготовленные уровни фильтрации, а также заблокировать любые сайты в разделе Manage individual domains. Просто введите адрес домена, поставьте пункт Always block и нажмите кнопку Add Domain (Вам также будет предложено заблокировать не только, например, odnoklassniki.ru, но и все социальные сети).
Сайт заблокирован
После добавления домена в список блокировки также требуется нажать кнопку Apply и подождать несколько минут до тех пор, пока изменения вступят в силу на всех серверах OpenDNS. Ну а после вступления всех изменений в силу, при попытке зайти на заблокированный сайт вы увидите сообщение о том, что сайт заблокирован в данной сети и предложение связаться с системным администратором.
Фильтр веб-контента в антивирусах и сторонних программах
Многие известные антивирусные продукты имеют встроенные функции родительского контроля, с помощью которых можно заблокировать нежелательные сайты. В большинстве из них, включение данных функций и управление ими интуитивно понятно и не вызывает сложностей. Также возможности блокировки отдельных IP-адресов есть в настройках большинства Wi-Fi роутеров.
Кроме этого, существуют отдельные программные продукты, как платные, так и бесплатные, с помощью которых можно установить соответствующие ограничения, среди которых — Norton Family, Net Nanny и многие другие. Как правило, они обеспечивают блокировку на конкретном компьютере и снять ее можно с помощью ввода пароля, хотя бывают и иные реализации.
Как-нибудь я еще напишу о таких программах, а это руководство пора завершать. Надеюсь, оно будет полезным.
- Содержание статьи
- Вступление
- Блокировка сайта через браузер
- Блокируем сайт в браузере Google Chrome или Firefox
- Блокируем сайт в Яндекс Браузере
- Блокируем сайт в браузере Internet Explorer
- Как заблокировать сайт на любом компьютере с помощью редактирования файла hosts
- Как заблокировать сайт с помощью файрвола
- Как заблокировать сайт с помощью роутера
- Какой способ блокировки выбрать?
- Комментарии к статье ( 6 шт )
- Добавить комментарий
Вступление
На просторах интернета можно найти большое количество сайтов с полезной и интересной информацией. Но, к сожалению, есть и такие ресурсы, доступ к которым хочется навсегда запретить. Так, многие пользователи сталкиваются с вопросом, как заблокировать сайт с вирусами, материалами для взрослых, навязчивой рекламой, онлайн играми.
Чаще всего такая необходимость появляется в тех случаях, когда нужно защитить близких людей (обычно это дети и люди пожилого возраста) от негативного и вредоносного контента на сайтах. Например, пожилые люди обычно плохо разбираются в компьютере и по незнанию нажимают на вирусную рекламу. Дети же могут посещать взрослые сайты или могут слишком много времени тратить на онлайн игры. Блокировка «нежелательных» сайтов на компьютере это отличное решение в подобных ситуациях.
Недавно мы рассказывали, как обойти блокировку сайтов. Теперь же мы рассмотрим несколько самых простых способов того, как заблокировать сайт на компьютере.
Блокировка сайта через браузер
Заблокировать любой сайт можно с помощью браузера. На сегодняшний день все самые популярные браузеры поддерживают возможность блокировки нежелательных ресурсов. В некоторых случаях можно использовать встроенные возможности самого браузера, в некоторых придется использовать специальные плагины расширения.
Мы подробнее расскажем про блокировку сайтов в таких браузерах как Opera, Google Chrome, Firefox, Яндекс Браузере и Internet Explorer.
Блокируем сайт в браузере Google Chrome или Firefox
Если вы хотите заблокировать сайт и на Вашем компьютере в основном используется браузер Google Chrome или Firefox, то скачайте расширение BlockSite. Найти его можно в официальном магазине приложений.
Расширение BlockSite для Google Chrome
Расширение BlockSite для Mozilla Firefox
После установки плагина перейдите на сайт, который хотите заблокировать, нажмите ПКМ и выберите «Block site» —> «Добавить текущий сайт в черный список».
Теперь при переходе на заблокированный сайт на экран будет выводиться интересная картинка.
Если Вы хотите снять блокировку, то нажмите на значок плагина в правом верхнем углу и выберите пункт «Параметры».
Плагин Blocksite имеет большое количество интересных настроек. Так, помимо стандартных функций добавления и удаления сайта, Вы сможете настроить страницу перенаправления, на которую будет направлен пользователь при попытке посещения заблокированного сайта.
Также у Вас есть возможность задать дни и промежутки времени, во время которых пользователь будет иметь возможность посещать заблокированный сайт. Еще в плагине можно прописать специальные стоп слова. Если такое слово появится в URL сайта, то он будет заблокирован.
Блокируем сайт в Яндекс Браузере
Если на Вашем компьютере установлен Яндекс Браузер, то для того чтобы заблокировать сайт, можно использовать уже знакомый Вам плагин Blocksite. Похожий по функциональности плагин Simple Blocker также можно использовать для блокировки сайта в Яндекс Браузере. Про установку расширений от Google Chrome в Яндекс Браузер можно прочитать здесь.
Блокируем сайт в браузере Internet Explorer
Многие люди по-прежнему пользуются браузером Internet Explorer, поэтому мы расскажем, как можно быстро заблокировать сайт с помощью его стандартных настроек. Перейдите в «Сервис» -> «Свойства обозревателя».
Далее переходим во вкладку «Содержание» и нажимаем на кнопку «Включить».
Перейдите в раздел «Разрешенные узлы», введите название сайта (например, vk.com) и нажмите «Никогда». Возможно, при этом браузер запросит у Вас ввод пароля, для того чтобы другие пользователи компьютера не сняли данный запрет в браузере.
Как заблокировать сайт на любом компьютере с помощью редактирования файла hosts
Самый простой способ блокировки сайта на компьютере заключается в редактировании файла «hosts». Найти этот файл можно по адресу «C:WINDOWSsystem32driversetchosts«.
Открыть файл «hosts» можно с помощью обычного блокнота или же с помощью текстового редактора Notepad++. В открытом виде файл выглядит примерно как на фото ниже.
После того как Вы открыли файл «hosts» в самом конце необходимо добавить строку 127.0.0.1 сайт_для_блокировки.ру. Вместо «сайт_для_блокировки.ру» нужно написать адрес сайта без слешей и http. Например, для того чтобы заблокировать сайт ВКонтакте необходимо в файле «hosts» прописать строку 127.0.0.1 vk.com. Не забывайте сохранить все изменения в файле «hosts». Для этого достаточно нажать кнопку «Сохранить».
После таких изменений любой пользователь компьютера не сможет на сайт ВКонтакте. При попытке перехода на сайт на экране компьютера будет показываться сообщение об ошибке «Веб-страница недоступна».
Если вам нужно заблокировать сразу несколько сайтов, то вводите каждый новый сайт с новой строки. Например, для того чтобы заблокировать на компьютере ВКонтакте, Одноклассники и Facebook в файле «hosts» нужно ввести следующий код:
127.0.0.1 vk.com
127.0.0.1 www.vk.com
127.0.0.1 facebook.com
127.0.0.1 www. facebook.com
127.0.0.1 ok.ru
127.0.0.1 www.ok.ruНекоторые сайты доступны сразу по нескольким адресам (без www и с www). Например, на Одноклассники можно зайти, перейдя по адресу «ok.ru» или «www.ok.ru». Поэтому для того чтобы надежно заблокировать сайт, нужно прописать все его возможные адреса в файле «hosts».
Обратите внимание, что блокировка сайтов с помощью редактирования файла «hosts» возможна только в том случае, если Вы обладаете правами администратора.
Как заблокировать сайт с помощью файрвола
Еще один интересный способ, с помощью которого можно быстро заблокировать сайт заключается в использовании файрвола. Вы можете использовать практически любой файрвол, но в качестве примера мы продемонстрируем функцию блокировки сайтов на встроенном в Windows файрволе.
Блокировать сайт мы будем по IP-адресу. Если вы не знаете IP-адрес блокируемого сайта, то перейдите на эту страницу https://2ip.ru/whois, введите домен сайта и нажмите кнопку «Проверить»
Перейдите в «Панель управления» —> «Система и безопасность» —> «Брандмауэр Windows».
Далее нажмите на «Дополнительные параметры».
В левой колонке выбираем раздел «Правила для исходящего подключения» и нажимаем на «Создать правило».
Теперь нажимайте на кнопку «Далее» выбирая пункты «Для программы» —> «Все программы» —> «Блокировать подключение».
Нажимаем два раза «Далее» и вводим название правила.
После того как Вы создали правило, кликните по нему два раза ЛКМ, перейдите во вкладку «Область» и в разделе «Удаленный IP-адрес» установите селектор напротив «Указанные IP-адреса». Нажмите на кнопку «Добавить».
Введите IP-адрес блокируемого сайта и нажмите «ОК». Не забудьте подтвердить настройки при помощи кнопки «Применить».
Теперь при переходе на заблокированный сайт пользователю будет выбиваться сообщение об ошибке.
Если во вкладке «Область» Вы установите селектор напротив пункта «Любой IP-адрес», то абсолютно все сайты будут заблокированы для посещения.
Как заблокировать сайт с помощью роутера
Если для раздачи интернета Вы используете Wi-Fi роутер, то ограничить доступ к некоторым сайтам будет проще простого. Для этого нужно использовать настройки роутера (мы уже рассказывали, как настроить роутер, но темы блокировки сайтов в той статье мы не коснулись). Если Вы заблокируете сайт с помощью роутера, то Ваши дети не смогут попасть на запрещенный сайт с любого устройства (будь это ноутбук, планшет или смартфон).
Также такой метод блокировки сайтов очень часто используется на различных фирмах, в которых интернет для работников раздается при помощи беспроводных Wi-Fi роутеров. В таком случае чаще всего блокируются социальные сети, чтобы сотрудники не тратили рабочее время не по назначению.
В статье «Блокировка сайта с помощью роутера» мы подробно рассмотрели процедуру запрета доступа к интернет-ресурсам на самых популярных роутерах.
Какой способ блокировки выбрать?
Каждый из описанных выше способов поможет Вам заблокировать неугодный сайт. Но в некоторых случаях обойти такую блокировку будет не очень сложно. Все зависит от уровня знаний пользователя, от которого Вы хотите скрыть сайты.
Если уровень компьютерной грамотности пользователя невелик, то Вы можете смело выбирать любой понравившийся способ и не переживать за обход блокировки. Если же человек неплохо разбирается в компьютерах, лучше выбрать один из следующих способов блокировки компьютера:
- Использование файрвола (с паролем)
- Настройка контроля доступа в роутере
Загрузить PDF
Загрузить PDF
В этой статье мы расскажем вам, как закрыть доступ к конкретному веб-сайту в браузерах на компьютере с Windows или Mac OS X; это можно сделать, если отредактировать файл «hosts». На iPhone/iPad доступ к сайту закрывается через меню «Ограничения» в приложении «Настройки». Пользователи Android-устройств могут закрыть доступ к сайту с помощью бесплатного приложения BlockSite.
-
1
Откройте меню «Пуск»
. Нажмите на логотип Windows в левом нижнем углу экрана; также можно нажать клавишу ⊞ Win.
- В Windows 8 разместите указатель мыши в правом верхнем углу экрана, а затем нажмите на значок лупы.
-
2
Введите Блокнот в меню «Пуск». Программа «Блокнот» появится вверху меню «Пуск».
-
3
Правой кнопкой мыши щелкните по Блокнот и в меню выберите Запуск от имени администратора. Блокнот запустится с правами администратора — это необходимо, чтобы внести изменения в файл «hosts».
- Если на компьютере есть трекпад (а не мышь), коснитесь его двумя пальцами, чтобы сымитировать нажатие правой кнопки мыши.
-
4
Нажмите Да, когда появится запрос. Сделайте это, чтобы подтвердить свои действия. Откроется окно Блокнота.
-
5
Щелкните по Файл > Открыть.
-
6
Откройте папку с файлом «hosts». После того, как вы нажмете «Открыть»:
- перейдите на вкладку «Этот компьютер» в левой части окна;
- дважды щелкните по жесткому диску компьютера (скорее всего, он обозначен как C:);
- откройте папку «Windows»;
- прокрутите вниз и откройте папку «System32»;
- прокрутите вниз и откройте папку «drivers»;
- откройте папку «etc».
-
7
Отобразите все файлы. Откройте меню «Текстовые документы» в нижней части экрана и нажмите Все файлы. В окне появится ряд файлов.
-
8
Разрешите редактировать файл «hosts». Щелкните правой кнопкой мыши по файлу «hosts», а затем:
- нажмите «Свойства»;
- щелкните по «Безопасность»;
- нажмите «Изменить»;
- установите флажок у «Полный доступ»;
- нажмите «OK» > «Да», когда появится запрос;
- нажмите «ОК», чтобы закрыть окно «Свойства».
-
9
Дважды нажмите на файл «hosts». Файл «hosts» откроется в Блокноте — теперь его можно просматривать и редактировать.
-
10
Прокрутите файл «hosts» до самого конца. Внизу этого файла есть две строки «localhost».
-
11
Нажмите на пустое пространство под последней строкой файла «hosts». В этой строке есть «::1 localhost» или «127.0.0.1 localhost». Разместите курсор под указанной строкой.
- Ничего не удаляйте в файле «hosts».
-
12
Введите 127.0.0.1 и нажмите Tab ↹. Это IP-адрес, предназначенный для обратной связи с вашим компьютером. Теперь, если вы попробуете перейти на заблокированный сайт, появится сообщение об ошибке.
-
13
Введите адрес веб-сайта, который нужно заблокировать. Если, например, нужно заблокировать веб-сайт Яндекса, введите www.yandex.ru.
- Чтобы заблокировать сайты в Google Chrome, введите два адреса сайта — без префикса «www» и с этим префиксом. Например, чтобы заблокировать Facebook, введите 127.0.0.1 facebook.com www.facebook.com.
-
14
Нажмите ↵ Enter. Курсор отобразится на новой строке. Введенный код будет перенаправлять запросы с сайта, который вы заблокировали, на адрес обратной связи с вашим компьютером.
- Если необходимо, введите любое число адресов веб-сайтов, причем каждый новый адрес нужно вводить с новой строки, а строку начинать с IP-адреса 127.0.0.1.
- Чтобы наверняка заблокировать сайт, введите разные варианты написания адреса сайта. Например, чтобы заблокировать Яндекс, введите yandex.ru и https://www.yandex.ru/.
-
15
Сохраните файл «hosts». Если вы просто нажмете «Файл» > «Сохранить», внесенные изменения не сохранятся, поэтому:
- нажмите «Файл»;
- в меню выберите «Сохранить как»;
- нажмите «Текстовый документ» > «Все файлы»;
- щелкните по файлу «hosts»;
- нажмите «Сохранить»;
- нажмите «Да», когда будет предложено.
Реклама
-
1
Откройте Spotlight
. Нажмите на значок лупы в верхнем правом углу экрана.
-
2
Введите терминал. Значок терминала появится в начале списка с результатами поиска.
-
3
Дважды нажмите на значок терминала
.
-
4
Откройте файл «hosts». Для этого в терминале введите этот код, а затем нажмите ⏎ Return:
sudo nano /etc/hosts
-
5
Введите пароль к операционной системе. Введите пароль, которым вы пользуетесь для входа в систему, а затем нажмите ⏎ Return.
- Вы не увидите символы пароля, когда будете вводить его в терминале.
-
6
Разместите мигающий курсор в конце файла «hosts». Нажмите и удерживайте клавишу ↓, пока курсор не отобразится под последней строкой файла «hosts».
-
7
Введите локальный адрес хоста. Введите 127.0.0.1 с новой строки. Это IP-адрес, предназначенный для обратной связи с вашим компьютером.
-
8
Нажмите клавишу Tab ↹. Курсор переместится вправо.
- Не нажимайте клавишу ⏎ Return.
-
9
Введите адрес веб-сайта, который нужно заблокировать. Если, например, нужно заблокировать веб-сайт Яндекса, введите www.yandex.ru.
- Новая строка должна быть такой: 127.0.0.1 www.yandex.ru.
- Чтобы наверняка заблокировать сайт, введите разные варианты написания адреса сайта. Например, чтобы заблокировать Яндекс, введите yandex.ru и https://www.yandex.ru/.
- Чтобы заблокировать сайты в Google Chrome, введите два адреса сайта — без префикса «www» и с этим префиксом. Например, чтобы заблокировать Facebook, введите 127.0.0.1 facebook.com www.facebook.com.
-
10
Нажмите клавишу ⏎ Return. Введенный код будет перенаправлять запросы с сайта, который вы заблокировали, на адрес обратной связи с вашим компьютером.
- Если необходимо, введите любое число адресов веб-сайтов, причем каждый новый адрес нужно вводить на новой строке, а строку начинать с IP-адреса 127.0.0.1.
-
11
Нажмите клавиши Control+X. Теперь подтвердите, что хотите сохранить внесенные изменения.
-
12
Нажмите Y, чтобы сохранить отредактированный файл «hosts». Система поинтересуется, под каким именем сохранить файл. Исходный файл «hosts» нужно перезаписать, поэтому имя файла не трогайте.
-
13
Нажмите клавишу ⏎ Return. Внесенные изменения будут сохранены, а исходный файл «hosts» перезаписан. Текстовый редактор закроется, а вы вернетесь в терминал. Отныне доступ к указанному сайту(-ам) будет блокироваться в любом браузере компьютера.
Реклама
-
1
Запустите приложение «Настройки»
. Нажмите на серый значок в виде шестеренки на главном экране.
-
2
Прокрутите и коснитесь Основные. Эта опция расположена внизу экрана (на iPhone) или в верхнем левом углу экрана (на iPad).
-
3
Прокрутите и коснитесь Ограничения. Вы найдете эту опцию в центре экрана.
-
4
Введите пароль. С помощью этого пароля вы установили ограничения на iPhone или iPad.
- Если ограничения не установлены, коснитесь «Включить ограничения» и дважды введите пароль.
-
5
Прокрутите и коснитесь Сайты. Это самая нижняя опция в разделе «Разрешенный контент».
-
6
Коснитесь Ограничить доступ к сайтам для взрослых. Возле этой опции отобразится синяя галочка.
-
7
Коснитесь Добавить сайт в разделе «Никогда не открывать». Эта опция расположена внизу экрана.
-
8
Введите адрес сайта, который вы хотите заблокировать. Начните с префикса «www» и закончите тегом домена (например, «.ru» или «.com»); таким образом, проигнорируйте префикс «https://».
- Например, чтобы заблокировать сайт Facebook на iPhone/iPad, введите
www.facebook.com.
- Например, чтобы заблокировать сайт Facebook на iPhone/iPad, введите
-
9
Коснитесь Готово. Вы найдете эту синюю кнопку в правом нижнем углу клавиатуры. Так вы заблокируете выбранный сайт в Safari.
- Если хотите, повторите эти действия с другими популярными мобильными браузерами, например, Firefox и Chrome.
Реклама
-
1
Установите приложение BlockSite. Оно блокирует доступ к веб-сайтам и приложениям на Android-устройстве. Откройте play Маркет
, а затем:
- нажмите на строку поиска;
- введите blocksite и нажмите «Найти»;
- коснитесь «Установить» у «BlockSite — Block Distracting Apps and Sites»;
- нажмите «Принять», когда появится запрос.
-
2
Запустите установленное приложение. Нажмите «Открыть» в Play Маркете или нажмите на значок в виде щита на Панели приложений.
-
3
Коснитесь Enable (Включить). Это зеленая кнопка внизу экрана.
-
4
Нажмите «Got it» (Принять), когда появится запрос. Откроется меню «Доступ» приложения «Настройки»; в противном случае выполните следующие действия:
- запустите приложение «Настройки»;
- прокрутите и коснитесь «Доступность».
-
5
Активируйте BlockSite. В меню «Доступ» выполните следующие действия:
- нажмите «BlockSite»;
- коснитесь серого переключателя у «BlockSite»
.
-
6
Еще раз запустите Block Site. Сделайте это, если закрыли или свернули данное приложение.
-
7
Нажмите +. Это зеленая кнопка в правом нижнем углу экрана. Откроется страница, на которой можно заблокировать веб-сайты.
-
8
Введите адрес веб-сайта. Нажмите на текстовое поле в верхней части экрана, а затем введите адрес веб-сайта (например, facebook.com).
-
9
Коснитесь
. Этот значок находится в правом верхнем углу экрана. Сайт будет добавлен в список заблокированных сайтов, то есть этот сайт не будет открываться в Google Chrome.
- Чтобы удалить сайт из черного списка, нажмите на значок в виде корзины справа от адреса сайта.
-
10
Закройте все приложения. Чтобы временно заблокировать приложение, нажмите «+» в нижнем правом углу экрана, коснитесь «Apps» (Приложения) и выберите приложение.
- Чтобы разблокировать приложение, нажмите на значок в виде корзины справа от приложения.
-
11
Заблокируйте контент для взрослых (если необходимо). Чтобы узнать, как заблокировать доступ к сайтам для взрослых или с запрещенными материалами, прочитайте эту статью.
Реклама
Советы
- Когда отредактируете файл «hosts», очистите DNS-кеш компьютера, чтобы предотвратить конфликты между файлом «hosts» и браузером.
- Чтобы разблокировать сайт, который вы добавили в файл «hosts», откройте этот файл и удалите добавленные строки. Обязательно сохраните внесенные изменения; в противном случае сайты будут по-прежнему блокироваться.
- Ограничения, установленные на iPhone, распространяются на браузер Safari и любые другие браузеры.
Реклама
Предупреждения
- Файл «hosts» не всегда блокирует веб-сайты. В этом случае попробуйте заблокировать сайты в разных браузерах.
Реклама
Об этой статье
Эту страницу просматривали 42 605 раз.