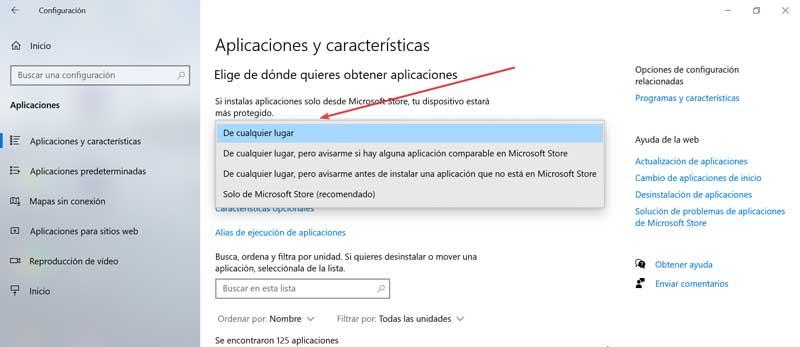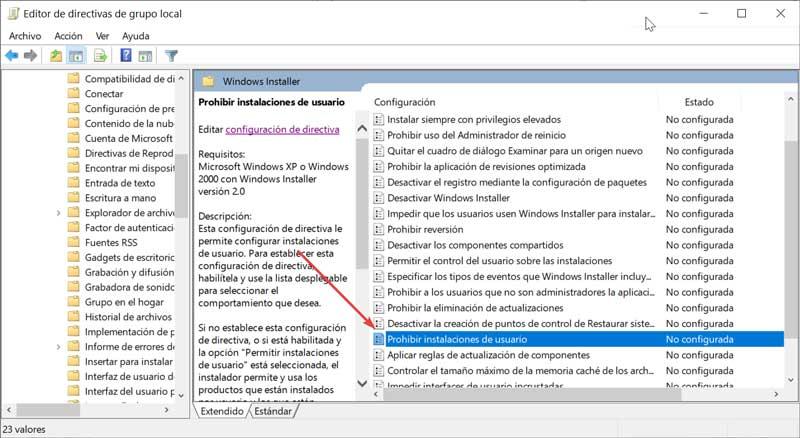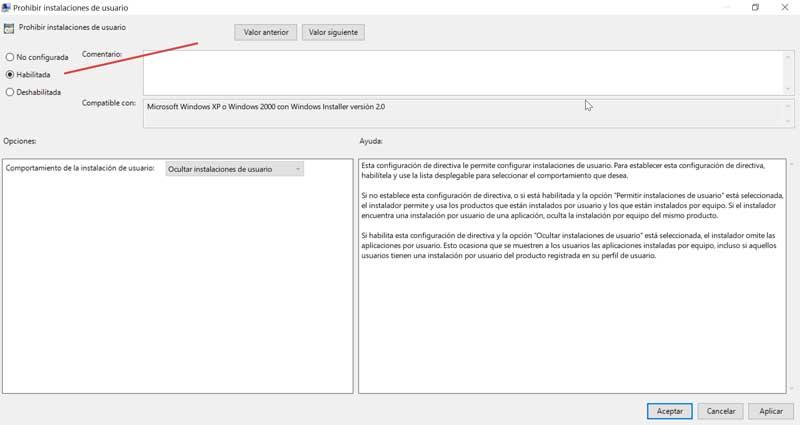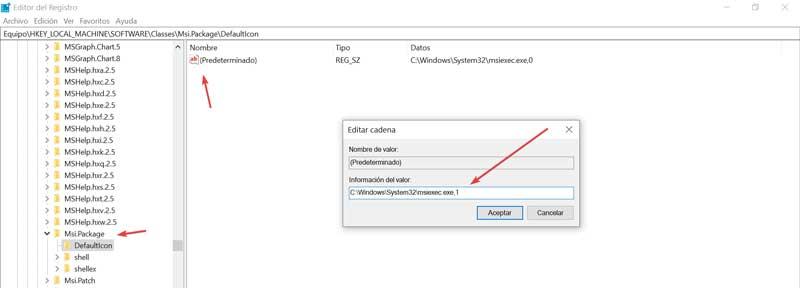Содержание
- Как поставить запрет на скачивание игр на компьютер?
- Как запретить скачивание на ПК?
- Как ограничить доступ к играм в телефоне?
- Как запретить скачивание игр?
- Как снять запрет на скачивание файлов?
- Как ограничить доступ к диску на компьютере?
- Как ограничить в правах учетную запись пользователя в Windows 10?
- Как поставить ограничение на телефон?
- Как заблокировать нежелательные сайты в Google Chrome?
- Как заблокировать Тик Ток на телефоне?
- Как сделать запрет на запуск программы?
- Как ограничить доступ к приложениям?
- Как поставить пароль на установку программ Windows 10?
- Как заблокировать скачивание игр на компьютере?
- Как установить родительский контроль на компьютере?
- Как можно заблокировать компьютер от ребенка?
- Как заблокировать игру на сайте?
- Как ограничить доступ в интернет на компьютере?
- Как ограничить доступ к сайтам для детей?
- Как быстро заблокировать компьютер Windows 10?
- Как заблокировать компьютер с Windows 10?
- Как поставить родительский контроль на компьютер Windows 10?
- Как поставить запрет на сайт?
- Как заблокировать нежелательные сайты в Google Chrome?
- Как ограничить доступ в интернет в Windows 7?
- Как ограничить доступ в интернет на андроид?
- Как запретить программе доступ в интернет?
- Как запретить скачивание файлов из Интернета в Windows 10
- Блокировать скачивание файлов в Internet Explorer
- Блокировать скачивание файлов в Google Chrome
- Блокировать скачивание файлов в Firefox
- Блокировать скачивание файлов в Microsoft Edge
- Как поставить запрет на скачивание игр на компьютер?
- Как запретить скачивание на ПК?
- Как ограничить доступ к играм в телефоне?
- Как запретить скачивание игр?
- Как снять запрет на скачивание файлов?
- Как ограничить доступ к диску на компьютере?
- Как ограничить в правах учетную запись пользователя в Windows 10?
- Как поставить ограничение на телефон?
- Как заблокировать нежелательные сайты в Google Chrome?
- Как заблокировать Тик Ток на телефоне?
- Как сделать запрет на запуск программы?
- Как ограничить доступ к приложениям?
- Как поставить пароль на установку программ Windows 10?
- Как запретить установку игр на компьютер?
- Как запретить установку приложений на компьютер?
- Как запретить установку приложений Windows?
- Как запретить установку приложений конкретному пользователю на Windows 10?
- Как поставить запрет на скачивание игры?
- Как поставить запрет на установку приложений?
- Как отключить установку приложений Windows 10?
- Как запретить установку программ Windows 7 пользователю?
- Как запретить установку на диск?
- Как запретить установку Яндекс?
- Как разрешить пользователю устанавливать программы в Windows 10?
- Как поставить пароль на скачивание в Play Market?
- Как поставить запрет на игры?
- Как поставить запрет на скачивание игр на айфоне?
Как поставить запрет на скачивание игр на компьютер?
Как запретить скачивание на ПК?
С помощью групповой политики
Как ограничить доступ к играм в телефоне?
Чтобы ограничить доступный вашему ребенку контент в Google Play, настройте родительский контроль.
Как запретить скачивание игр?
Как настроить родительский контроль
Как снять запрет на скачивание файлов?
Сам процесс отключения предупреждений и блокировки загрузок состоит из следующих шагов:
Как ограничить доступ к диску на компьютере?
В редакторе локальных групповых политик откройте следующий путь: Конфигурация пользователя Административные шаблоны Компоненты Windows Проводник. В правой части ока найдите параметр Запретить доступ к дискам через «Мой компьютер». Двойным нажатием мыши откройте его.
Как ограничить в правах учетную запись пользователя в Windows 10?
Чтобы активировать назначенный доступ (разрешение на использование лишь одного приложения), нужно в разделе учётных записей «Семья и другие пользователи» выбрать «Блокировка» и нажать на ссылку «Настройки ограниченного доступа». Затем потребуется указать аккаунт и выбрать программу.
Как поставить ограничение на телефон?
На устройстве Android ребенка
Как заблокировать нежелательные сайты в Google Chrome?
Для того, чтобы заблокировать определенный сайт, откройте браузер и перейдите в настройки. Далее вам нужно зайти в раздел «Безопасность» и найти там пункт «Блок-лист». Туда и помещаются все нежелательные сайты. При этом опция блокировки имеет некоторые дополнительные функции.
Как заблокировать Тик Ток на телефоне?
Как заблокировать Тик ток на телефоне у ребенка
Как сделать запрет на запуск программы?
Зайдите в «Настройки» смартфона и найдите пункт «Приложения и уведомления», откройте его; Откройте список всех приложений, кликнув по вкладке «Сведения о приложениях»; Откройте приложение, которое по вашему мнению нужно выключить в фоновом режиме, то есть, убрать из автозагрузки.
Как ограничить доступ к приложениям?
Выберете пункт [Настройки] и уже там найдите раздел [Родительский контроль] и тапните по нему один раз, активируйте режим нажав на переключатель. Вас попросят ввести PIN-код, обязательно запомните его. Настройте ограничения доступа к контенту по возрасту, выбрав: игры и приложения, фильмы, а также доступ к музыке.
Как поставить пароль на установку программ Windows 10?
Появится редактор, в котором открываем раздел «Конфигурация пользователя» и раскрываем папку «Административные шаблоны». Выбираем пункт «Система». Теперь в правой части нужно будет отыскать параметр «Не запускать указанные приложения Windows» и открыть его. В появившемся окне устанавливаем отметку в пункте «Включено».
Источник
Как заблокировать скачивание игр на компьютере?
Как установить родительский контроль на компьютере?
Для активации необходимо:
Как можно заблокировать компьютер от ребенка?
Подойдет любой из способов ниже:
Как заблокировать игру на сайте?
Блокировка всех игр
Откройте окно Родительского контроля Windows. Щелкните имя пользователя, которому нужно запретить доступ к играм. В разделе Родительский контроль выберите пункт Включить, использовать текущие настройки. Выберите Игры.
Как ограничить доступ в интернет на компьютере?
Самый простой способ запретить доступ в интернет (в любой операционной системе) — это извлечь сетевую карту или отключить сетевой кабель.
…
Откройте настройки брандмауэра Windows.
Как ограничить доступ к сайтам для детей?
Чтобы сделать гаджет максимально безопасным для ребенка, достаточно настроить ограничения доступа пользователя:
Как быстро заблокировать компьютер Windows 10?
Можно нажать знакомую всем пользователям Windows комбинацию кнопок Ctrl + Alt + Del. И на появившемся экране либо мышкой, либо клавишами выбрать пункт «Заблокировать».
Как заблокировать компьютер с Windows 10?
В любой версии Windows вы можете нажать одновременно на клавиши Win+L и увидите экран блокировки. Второй способ из меню «Пуск». Зайдите в меню «Пуск» => нажмите левой клавишей мыши на свою учетную запись и выберите «Заблокировать».
Как поставить родительский контроль на компьютер Windows 10?
Сделать это можно в разделе «Параметры» (можно вызывать клавишами Win+I) — «Учетные записи» — «Семья и другие пользователи» — «Добавить члена семьи». В следующем окне выберите пункт «Добавить учетную запись ребенка» и укажите его адрес электронной почты.
Как поставить запрет на сайт?
Управление действиями ребенка в Chrome
Как заблокировать нежелательные сайты в Google Chrome?
Для того, чтобы заблокировать определенный сайт, откройте браузер и перейдите в настройки. Далее вам нужно зайти в раздел «Безопасность» и найти там пункт «Блок-лист». Туда и помещаются все нежелательные сайты. При этом опция блокировки имеет некоторые дополнительные функции.
Как ограничить доступ в интернет в Windows 7?
Если вы используете Windows 7, то есть простая ссылка. Щелкните правой кнопкой мыши значок сети в нижней части экрана и откройте Центр управления сетями и общим доступом. Затем нажмите ссылку «Подключить или отключить».
Как ограничить доступ в интернет на андроид?
Для возможности блокировки системных приложений нужно зайти в Настройки > Дополнительные опции и включить «Управлять системными приложениями». После чего вам станет доступна возможность запретить интернет-соединения системным приложениям.
Как запретить программе доступ в интернет?
Выберите любую программу из списка — откроется раздел с подробной информацией о программе. Здесь необходимо установить крести в поле доступа к интернету: мобильный и Wi-Fi. В строке, напротив типа соединения, появится надпись «Запретить любой доступ».
Источник
Как запретить скачивание файлов из Интернета в Windows 10
Отключите скачивание файлов на свой компьютер с помощью этого простого руководства. Мы объясним, как включить эту блокировку в самых известных браузерах
В Windows 10 есть несколько способов предотвратить скачивание файлов из Интернета. Каждый способ будет зависеть от браузера, который вы обычно используете. Ниже мы покажем вам подробный процесс для наиболее распространенных браузеров по отдельности.
Блокировать скачивание файлов в Internet Explorer
Чтобы заблокировать скачивание файлов в Internet Explorer, мы должны прибегнуть к параметрам Интернета. Найдите Internet options.
Под вкладкой Security, нажмите Custom Level.

Во всплывающем окне найдите раздел Downloads и отключите все параметры.

Сохраните изменения, чтобы они вступили в силу. С этого момента у Internet Explorer больше не будет разрешений на скачивание файлов.
Блокировать скачивание файлов в Google Chrome
Чтобы заблокировать скачивание файлов в Google Chrome, сделайте следующее. Откройте редактор реестра и найдите regedit.

Далее, перейдите по пути ComputerHKEY_CURRENT_USERSoftwarePoliciesGoogleChrome. Если его не существует, вам нужно его создать. Для этого щелкните правой кнопкой мыши на Policies, наведите курсор мыши на New и нажмите Key. Сначала создайте ключ Google и, следуя тому же методу, внутри него создайте ключ Chrome.

Должно появляться то, что увидите в следующем скриншоте.

Создайте значение DWORD (32 bits), щелкнув правой кнопкой мыши. Новое значение должно называться DownloadRestrictions.

Дважды щелкните по нему и измените его значение на 3.

Перезапустите браузер, чтобы применить изменения. С этого момента Google Chrome больше не будет скачивать файлы на ваш компьютер.
Блокировать скачивание файлов в Firefox
В случае Firefox вы должны использовать расширение под названием Public fox.
После его включения, перейдите к своим настройкам в области расширений Firefox.

Настало время указать, какие типы файлы хотите заблокировать. Кроме того, вы можете установить пароль, чтобы никто не вносил изменения в эти настройки и разрешить скачивание каждого файла по отдельности.

При сохранении изменений, Firefox больше не будет автоматически скачивать указанные нами файлы.
Блокировать скачивание файлов в Microsoft Edge
В случае нового Microsoft Edge на основе Chromium вы можете заблокировать скачивание файлов через используемый процесс в Google Chrome. Однако новое значение реестра нужно создать в пути ComputerHKEY_CURRENT_USERSoftwarePoliciesMicrosoftEdge. Если такого нету, вы можете создать его так же, как мы указали в разделе Google Chrome. На следующем изображении вы можете увидеть результат.

Подобным же образом Microsoft Edge не сможет скачивать файлы из Интернета.
Источник
Как поставить запрет на скачивание игр на компьютер?
Как запретить скачивание на ПК?
С помощью групповой политики
Как ограничить доступ к играм в телефоне?
Чтобы ограничить доступный вашему ребенку контент в Google Play, настройте родительский контроль.
Как запретить скачивание игр?
Как настроить родительский контроль
Как снять запрет на скачивание файлов?
Сам процесс отключения предупреждений и блокировки загрузок состоит из следующих шагов:
Как ограничить доступ к диску на компьютере?
В редакторе локальных групповых политик откройте следующий путь: Конфигурация пользователя Административные шаблоны Компоненты Windows Проводник. В правой части ока найдите параметр Запретить доступ к дискам через «Мой компьютер». Двойным нажатием мыши откройте его.
Как ограничить в правах учетную запись пользователя в Windows 10?
Чтобы активировать назначенный доступ (разрешение на использование лишь одного приложения), нужно в разделе учётных записей «Семья и другие пользователи» выбрать «Блокировка» и нажать на ссылку «Настройки ограниченного доступа». Затем потребуется указать аккаунт и выбрать программу.
Как поставить ограничение на телефон?
На устройстве Android ребенка
Как заблокировать нежелательные сайты в Google Chrome?
Для того, чтобы заблокировать определенный сайт, откройте браузер и перейдите в настройки. Далее вам нужно зайти в раздел «Безопасность» и найти там пункт «Блок-лист». Туда и помещаются все нежелательные сайты. При этом опция блокировки имеет некоторые дополнительные функции.
Как заблокировать Тик Ток на телефоне?
Как заблокировать Тик ток на телефоне у ребенка
Как сделать запрет на запуск программы?
Зайдите в «Настройки» смартфона и найдите пункт «Приложения и уведомления», откройте его; Откройте список всех приложений, кликнув по вкладке «Сведения о приложениях»; Откройте приложение, которое по вашему мнению нужно выключить в фоновом режиме, то есть, убрать из автозагрузки.
Как ограничить доступ к приложениям?
Выберете пункт [Настройки] и уже там найдите раздел [Родительский контроль] и тапните по нему один раз, активируйте режим нажав на переключатель. Вас попросят ввести PIN-код, обязательно запомните его. Настройте ограничения доступа к контенту по возрасту, выбрав: игры и приложения, фильмы, а также доступ к музыке.
Как поставить пароль на установку программ Windows 10?
Появится редактор, в котором открываем раздел «Конфигурация пользователя» и раскрываем папку «Административные шаблоны». Выбираем пункт «Система». Теперь в правой части нужно будет отыскать параметр «Не запускать указанные приложения Windows» и открыть его. В появившемся окне устанавливаем отметку в пункте «Включено».
Источник
Как запретить установку игр на компьютер?
Как запретить установку приложений на компьютер?
Итак, чтобы выставить нужный нам тип ограничения, проделаем следующие шаги.
Как запретить установку приложений Windows?
Для того чтобы сделать запрет установки приложений, требуется открыть редактор групповых настроек – gpedit. msc. Это можно сделать так: открыть меню Пуск – нажать на кнопку «выполнить…» — прописать там gpedit.
Как запретить установку приложений конкретному пользователю на Windows 10?
Блокировка запуска программ Windows 10. В разделе Конфигурация пользователя > Административные шаблоны > Система выберите параметр Не запускать указанные приложения Windows. Измените его значение на Включено и укажите список запрещённых приложений кнопкой Показать.
Как поставить запрет на скачивание игры?
Как настроить родительский контроль в Play Играх
Как поставить запрет на установку приложений?
Как блокировать установку приложений на Android:
Как отключить установку приложений Windows 10?
Как запретить установку программ Windows 7 пользователю?
Жмем «Обзор», а на вкладке «Пользователи» выбираем юзера, для которого хотим запретить установки приложений в среде Windows 7.
Как запретить установку на диск?
Редактор групповых политик( )
Как запретить установку Яндекс?
Рассмотрим процесс на примере Яндекс Браузера.
Как разрешить пользователю устанавливать программы в Windows 10?
Как разрешить установку любых программ в Windows 10
Как поставить пароль на скачивание в Play Market?
Как поставить запрет на игры?
Блокировка всех игр
Как поставить запрет на скачивание игр на айфоне?
Чтобы блокировать покупки или загрузки в iTunes Store и App Store, выполните следующие действия.
Источник
Иногда по тем или иным причинам требуется запретить инсталляцию приложений на компьютере. В десятой версии Windows это можно осуществить при помощи встроенной функции, которая появилась в системе после очередного обновления. В нашей статье мы расскажем, как это сделать с её помощью, а также предложим еще несколько способов по ограничению запуска приложений в десятке.
Варианты установки запрета
Как уже было отмечено выше, в Windows 10 можно запретить установку программ при помощи специальной функции системы, которая появилась после обновления Creators Update. Также имеется возможность воспользоваться редактором групповой политики или настройками в реестре системы, чтобы запретить запуск конкретных программ. Рассмотрим каждый из доступных вариантов в деталях.
Способ №1: Используем настройки ОС
Такой тип блокировки инсталляции программ имеет несколько вариантов настройки:
-
Предупреждать перед инсталляцией программ не из магазина – система будет предупреждать пользователя о том, что он запускает непроверенное приложение. Его можно будет проигнорировать и все равно запустить программу, нажав на соответствующую кнопку.
Предупреждение об установке непроверенного приложения
-
Разрешать запуск программ только из магазина – такая настройка полностью блокирует приложения, которые установлены не из магазина Майкрософт. Если пользователь попытается запустить стороннюю программу, то у него на экране появится предупреждение, игнорировать которое будет невозможно.
Сообщение о возможности установки только проверенных программ
- Разрешение использования программ из любого места – такой вариант отключает блокировку и позволяет использовать любые программы.
Выставляя настройки, нужно учитывать следующие обстоятельства:
- все программы, которые были установлены на компьютер до активации ограничения будут запускаться в обычном режиме;
- блокироваться будут только установочные файлы, которые появились на компьютере после запрета;
- если пользователь проигнорировал предупреждение при запуске программы, она будет добавлена в белый список и при следующем включении не будет блокироваться;
- настройки запрета распространяются на все аккаунты пользователей, а изменить их сможет только администратор.
Итак, чтобы выставить нужный нам тип ограничения, проделаем следующие шаги.
- Запускаем приложение «Параметры» из стартового меню Windows.
Открываем «Параметры» из стартового меню
- Далее кликаем по разделу «Приложения».
Переходим в раздел настройки приложений
- Теперь в пункте «Установка приложений» открываем выпадающий список и выбираем нужный нам вариант.
Выбираем тип ограничения
Загрузка …
Способ №2: Используем редактор групповой политики
Установить запрет также можно в редакторе групповой политики системы. Чтобы его открыть, проделаем следующие операции:
- Вызываем диалоговое окно «Выполнить», нажав клавиши «Win+R».
- Далее в окно вписываем команду gpedit.msc и нажимаем «OK».
Запускаем редактор групповой политики
- Появится редактор, в котором открываем раздел «Конфигурация пользователя» и раскрываем папку «Административные шаблоны».
- Выбираем пункт «Система».
- Теперь в правой части нужно будет отыскать параметр «Не запускать указанные приложения Windows» и открыть его.
Открываем настройки нужного нам параметра
- В появившемся окне устанавливаем отметку в пункте «Включено».
- После этого жмем на кнопку «Показать».
Активируем функцию блокировки
- На экране появится список блокирующихся программ, куда можно будет добавить новый пункт. Название нужно вписывать с добавлением расширения (например, setup.exe) для блокировки установочного пакета приложений.
- После добавления нового пункта нажимаем «OK», выходим из редактора и перезапускаем Windows.
Добавляем новую запись в список
Теперь добавленная в список программа будет блокироваться.
Загрузка …
Способ №3: Устанавливаем ограничение в реестре Windows
Настроить блокировку запуска приложений также можно и при помощи реестра ОС. Для этого потребуется сделать следующее:
- Нажимаем «Win+R» и вводим команду regedit.
- Кликаем «OK».
Открываем редактор реестра
- Далее переходим по адресу HKEY_Current_User → SOFTWARE → Microsoft → Windows → CurrentVersion → Policies → Explorer
- В разделе «Explorer» создаем папку с именем DisallowRun
- В правой части окна вызываем контекстное меню и создаем строковый параметр с именем 1
Создаем строковый параметр
- Кликаем по созданному параметру дважды и указываем имя .exe файла для блокировки.
Вписываем имя программы в поле «Значение»
- Перезагружаем компьютер.
Загрузка …
На этом все. При помощи перечисленных способов вы сможете установить запрет на установку и запуск приложений средствами Windows 10.
Загрузка …
Post Views: 13 307
Ограничение приложений, которые мы устанавливаем от третьих лиц, — хороший способ избегать вредоносных программ так как это одна из самых распространенных форм заражения. Вот почему всегда нужно соблюдать осторожность при установке. Особенно при загрузке, поэтому важно, чтобы это было с надежной и безопасной страницы. Если наш компьютер используется большим количеством пользователей, если у них есть возможность загружать программы, они могут быть не такими осторожными, как мы, поэтому риск заражения увеличивается.
Это уже не просто утомительная задача по удалению приложений, которые кто-то установил без нашего согласия. Но, кроме того, мы не знаем, с какими рисками мы сталкиваемся, если программа заражена, и как это может повлиять на наш компьютер. Чтобы избежать этих проблем, Microsoft давно представила в Windows возможность предоставить нам больший контроль над приложениями, которые мы можем или не можем установить в нашей операционной системе.
Содержание
- Заблокировать установку приложения в целях безопасности
- Ограничить установку программ в Windows
- Из раздела Конфигурация
- Из редактора локальной групповой политики
- Из редактора реестра
Заблокировать установку приложения в целях безопасности
В 2017 году с запуском программы предварительной оценки Windows Microsoft представила возможность избегать установки приложений которые не из Магазина Windows 10. Позже, с окончательным запуском Windows 10 Creators, эта функция позволяет нам предупреждать и блокировать пользователей каждый раз, когда они собираются установить приложение из неизвестных источников за пределами Microsoft Store. С тех пор эта функция сохраняется во всех версиях Windows 10.
При этом Microsoft предложила полный контроль для администраторов команды . Таким образом, они несут ответственность за решение, какие типы приложений они могут установить в системе. Благодаря этому мы можем предотвратить возможное заражение вирусами при загрузке с опасных веб-сайтов. Это особенно полезно, если у нас есть компьютер на работе, и мы не хотим, чтобы кто-то еще мог устанавливать приложения на наш компьютер. Точно так же, если у нас дома есть дети, которые используют компьютер, мы можем запретить им устанавливать любую программу без нашего разрешения.
Как мы уже отмечали ранее, если мы используем компьютер совместно с другими пользователями, мы можем запретить им установку сторонних приложений с любой веб-страницы. Для этого мы можем ограничить вашу загрузку только загрузками из Microsoft Store. Таким образом, мы можем избежать заражения вирусами или вредоносными программами. Это то, что мы можем сделать из меню настроек Windows, редактора локальной групповой политики или редактора реестра.
Из раздела Конфигурация
Чтобы продолжить этот блок установки программы, мы должны получить доступ к разделу конфигурации Windows 10. Мы можем быстро получить к нему доступ, нажав сочетание клавиш «Windows + I». Когда появится новое окно «Настройки», нажмите на опцию «Приложения».
Как только новое окно появится вверху, мы находим опцию «Выберите, откуда вы хотите получить приложения». Чуть ниже мы находим раскрывающееся меню, из которого мы можем выбрать, какие типы приложений можно или нельзя устанавливать в операционной системе. По умолчанию он отмечен как вариант «Откуда угодно». Если мы отметим это, мы обнаружим, что у нас есть четыре доступных варианта:
- Где угодно : как следует из названия, мы не найдем ограничений при установке приложений на наш компьютер с Windows 10, имея полную свободу загружать их откуда угодно и устанавливать.
- В любом месте, но дайте мне знать, есть ли сопоставимое приложение в Microsoft Store — аналогично предыдущему в том смысле, что мы можем продолжать загружать и устанавливать любое приложение, откуда бы оно ни пришло. Однако в этом случае система уведомит нас о наличии аналогичного приложения в Microsoft Store, если мы предпочтем установить его оттуда более безопасным способом.
- В любом месте, но дайте мне знать перед установкой приложения, которого нет в Microsoft Store : снова у нас есть возможность продолжить установку любой программы на нашем компьютере независимо от ее происхождения. Но на этот раз система будет предупреждать нас каждый раз, когда мы пытаемся установить приложение, которого нет в самом Магазине Windows, предупреждая нас о возможных опасностях, которые оно несет. Кроме того, он покажет нам предупреждение о возможных рисках, которые мы принимаем на себя и которые мы должны принять.
- Только Microsoft Store (рекомендуется) : здесь мы находим наиболее ограничительный и в то же время самый безопасный вариант предотвращения загрузки приложений, которые могут содержать вирусы или вредоносное ПО. Таким образом, загрузка ограничена исключительно приложениями из Microsoft Store. Все эти приложения, размещенные на серверах Microsoft, не содержат вирусов, поэтому их установка полностью безопасна.
Принимая во внимание имеющиеся у нас варианты, наиболее рекомендуемым, если мы хотим избежать любой ценой, что другие пользователи могут устанавливать сторонние приложения извне, является выбор варианта только для Microsoft Store.
Из редактора локальной групповой политики
Другой вариант, который мы можем заблокировать для установки сторонних приложений извне, — это сделать это из «Редактора локальной групповой политики». Для этого мы должны получить доступ к этому инструменту, используя сочетание клавиш «Windows + R», которое будет отвечать за запуск команды «Выполнить». Далее мы должны написать gpedit.msc и нажмите кнопку «ОК» или прямо Enter.
Как только появится окно с редактором, мы переходим в раздел «Конфигурация оборудования». Затем мы дважды щелкаем по разделу «Административные шаблоны». Затем мы выбираем «Компоненты Windows» и «Установщик Windows». Здесь, в правой панели, мы должны найти запись «Запретить установку пользователей».
Мы дважды щелкаем по нему, чтобы появилось новое окно, мы отмечаем Включено коробка. Внизу у нас будет раскрывающаяся вкладка, где мы должны выбрать опцию «Скрыть пользовательские установки». Если этот параметр выбран, программа установки пропускает приложения для каждого пользователя. Это приводит к тому, что приложения, установленные на каждой машине, отображаются для пользователей, даже если у этих пользователей есть индивидуальная установка продукта, зарегистрированная в их профиле пользователя. Наконец, нажмите кнопку «Применить» и «ОК», чтобы изменения были сохранены, и закройте редактор.
С этого момента любому пользователю, кроме администратора оборудования, будет заблокирована установка всех видов приложений на компьютер.
Из редактора реестра
Наконец, мы можем установить возможность блокировки установки приложений с помощью «Редактора реестра». Конечно, мы должны учитывать, что любая неправильная модификация, которую мы вносим, может привести к сбоям в стабильности системы. Поэтому мы должны использовать его с осторожностью и на свой страх и риск.
Чтобы получить доступ, мы должны нажать сочетание клавиш «Windows + R», чтобы получить доступ к инструменту «Выполнить». Здесь мы пишем regedit и нажмите кнопку «ОК» или клавишу Enter.
Оказавшись в редакторе, мы должны перейти по следующему пути:
HKEY_LOCAL_MACHINE / Software / Classes / Msi.Package / Defaultlcon
Оказавшись здесь, мы должны дважды щелкнуть значение по умолчанию, которое мы находим в этом разделе реестра. Это откроет небольшое окно. В нем мы должны изменить значение и замените 0 на 1 . Это отключит установщик Windows, который не позволит никому устанавливать приложения на наш компьютер. Чтобы снять ограничение, нам нужно будет выполнить те же действия и снова заменить 1 на 0.
В Windows 10 есть несколько способов предотвратить скачивание файлов из Интернета. Каждый способ будет зависеть от браузера, который вы обычно используете. Ниже мы покажем вам подробный процесс для наиболее распространенных браузеров по отдельности.
Блокировать скачивание файлов в Internet Explorer
Чтобы заблокировать скачивание файлов в Internet Explorer, мы должны прибегнуть к параметрам Интернета. Найдите Internet options.

Под вкладкой Security, нажмите Custom Level.

Во всплывающем окне найдите раздел Downloads и отключите все параметры.

Сохраните изменения, чтобы они вступили в силу. С этого момента у Internet Explorer больше не будет разрешений на скачивание файлов.
Блокировать скачивание файлов в Google Chrome
Чтобы заблокировать скачивание файлов в Google Chrome, сделайте следующее. Откройте редактор реестра и найдите regedit.

Далее, перейдите по пути ComputerHKEY_CURRENT_USERSoftwarePoliciesGoogleChrome. Если его не существует, вам нужно его создать. Для этого щелкните правой кнопкой мыши на Policies, наведите курсор мыши на New и нажмите Key. Сначала создайте ключ Google и, следуя тому же методу, внутри него создайте ключ Chrome.

Должно появляться то, что увидите в следующем скриншоте.

Создайте значение DWORD (32 bits), щелкнув правой кнопкой мыши. Новое значение должно называться DownloadRestrictions.

Дважды щелкните по нему и измените его значение на 3.

Перезапустите браузер, чтобы применить изменения. С этого момента Google Chrome больше не будет скачивать файлы на ваш компьютер.
Блокировать скачивание файлов в Firefox
В случае Firefox вы должны использовать расширение под названием Public fox.
После его включения, перейдите к своим настройкам в области расширений Firefox.

Настало время указать, какие типы файлы хотите заблокировать. Кроме того, вы можете установить пароль, чтобы никто не вносил изменения в эти настройки и разрешить скачивание каждого файла по отдельности.

При сохранении изменений, Firefox больше не будет автоматически скачивать указанные нами файлы.
Блокировать скачивание файлов в Microsoft Edge
В случае нового Microsoft Edge на основе Chromium вы можете заблокировать скачивание файлов через используемый процесс в Google Chrome. Однако новое значение реестра нужно создать в пути ComputerHKEY_CURRENT_USERSoftwarePoliciesMicrosoftEdge. Если такого нету, вы можете создать его так же, как мы указали в разделе Google Chrome. На следующем изображении вы можете увидеть результат.

Подобным же образом Microsoft Edge не сможет скачивать файлы из Интернета.
Содержание
- Запрещаем установку софта
- Импорт политики
- Добавление издателей
- Удаление правил
- Экспорт политики
- Заключение
- Вопросы и ответы
Бесплатный софт бывает весьма полезным и функциональным, некоторые программы даже претендуют на то, чтобы заменить собой дорогие платные аналоги. Вместе с тем некоторые разработчики, для оправдания расходов, «зашивают» в свои дистрибутивы различное дополнительное ПО. Оно может быть вполне безобидным, а может оказаться и вредоносным. Каждый из нас попадал в такую ситуацию, когда вместе с программой на компьютер были установлены какие-нибудь ненужные браузеры, тулбары и прочая нечисть. Сегодня поговорим о том, как раз и навсегда запретить их установку к себе в систему.
Запрещаем установку софта
В большинстве случаев при установке бесплатного софта создатели нас предупреждают о том, что будет установлено еще что-то и предлагают выбор, то есть снять галки возле пунктов со словами «Установить». Но так бывает не всегда, и некоторые нерадивые разработчики «забывают» вставить такое предложение. С ними-то мы и будем бороться.
Все действия по запрету мы будем выполнять с помощью оснастки «Локальная политика безопасности», которая присутствует только в редакциях операционных систем Pro и Enterprise (Windows 8 и 10) и в Windows 7 Ultimate (Максимальная). К сожалению, в Starter и Home данная консоль недоступна.
Читайте также: Список качественных программ для блокировки приложений
Импорт политики
В «Локальной политике безопасности» имеется раздел с названием «AppLocker», в котором можно создавать различные правила поведения программ. До него нам и нужно добраться.
- Нажимаем сочетание клавиш Win+R и в поле «Открыть» пишем команду
secpol.mscНажимаем ОК.
- Далее открываем ветку «Политики управления приложениями» и видим нужный раздел.
На этом этапе нам понадобится файл, в котором прописаны исполняемые правила. Ниже находится ссылка, перейдя по которой можно найти текстовый документ с кодом. Его требуется сохранить в формат XML, в обязательном порядке в редакторе Notepad++. Для ленивых там же «лежит» готовый файл и описание к нему.
Скачать документ с кодом

В этом документе прописаны правила для запрета установки программ издателей, которые были замечены в «подсовывании» своих продуктов пользователям. Также в нем указаны исключения, то есть те действия, которые можно выполнять разрешенным приложениям. Чуть позже мы разберемся, как добавлять свои правила (издателей).
- Кликаем по разделу «AppLocker» ПКМ и выбираем пункт «Импортировать политику».
- Далее находим сохраненный (скачанный) файл XML и нажимаем «Открыть».
- Раскрываем ветку «AppLocker», переходим в раздел «Исполняемые правила» и видим, что все импортировалось нормально.
Теперь для любых программ от этих издателей допуск к вашему компьютеру закрыт.
Добавление издателей
Список приведенных выше издателей можно самостоятельно дополнить вручную с помощью одной из функций «AppLocker». Для этого необходимо раздобыть исполняемый файл или установщик той программы, которую разработчик «зашил» в дистрибутив. Иногда сделать это можно, лишь попав в такую ситуацию, когда приложение уже установлено. В других случаях просто ищем через поисковик. Рассмотрим процесс на примере Яндекс Браузера.
- Кликаем ПКМ по разделу «Исполняемые правила» и выбираем пункт «Создать новое правило».
- В следующем окне жмем кнопку «Далее».
- Ставим переключатель в положение «Запретить» и снова «Далее».
- Здесь оставляем значение «Издатель». Нажимаем «Далее».
- Далее нам понадобится файл ссылок, который формируется при считывании данных с установщика. Нажимаем «Обзор».
- Находим нужный файл и нажимаем «Открыть».
- Двигая ползунок вверх, добиваемся того, чтобы информация осталась только в поле «Издатель». На этом настройка завершена, нажимаем кнопку «Создать».
- В списке появилось новое правило.
С помощью этого приема можно запретить установку любых приложений от любых издателей, а также, с помощью ползунка, конкретного продукта и даже его версии.
Удаление правил
Удаление исполняемых правил из списка производится следующим образом: нажимаем ПКМ по одному из них (ненужному) и выбираем пункт «Удалить».

В «AppLocker» также существует функция полной очистки политики. Для этого кликаем ПКМ по разделу и выбираем «Очистить политику». В появившемся диалоговом окне нажимаем «Да».
Экспорт политики
Данная функция помогает перенести политики в виде XML файла на другой компьютер. При этом сохраняются все исполняемые правила и параметры.
- Кликаем правой кнопкой мыши по разделу «AppLocker» и находим пункт контекстного меню с названием «Экспортировать политику».
- Вводим имя нового файла, выбираем место на диске и нажимаем «Сохранить».
С помощью данного документа можно импортировать правила в «AppLocker» на любом компьютере с установленной консолью «Локальная политика безопасности».
Заключение
Сведения, полученные из этой статьи, помогут вам навсегда избавиться от необходимости удаления со своего компьютера разных ненужных программ и дополнений. Теперь можно спокойно пользоваться бесплатным софтом. Другое применение – запрет на установку программ другим пользователям вашего компьютера, не являющимся администраторами.
Еще статьи по данной теме:
Помогла ли Вам статья?
Если вы хотите полностью заблокировать приложение, нажмите кнопку «Заблокировать приложение» и подтвердите свой выбор. Если вы хотите заблокировать доступ к веб-сайту приложения через веб-браузеры на вашем устройстве с Windows 10, а также на самом устройстве, убедитесь, что установлен флажок «Блокировка веб-сайтов».
Посетите family.microsoft.com и войдите в свою учетную запись Microsoft. Найдите члена семьи и нажмите Фильтры содержимого. Зайдите в Приложения и Игры. В разделе Разрешить приложениям и играм с рейтингом укажите возрастное ограничение для контента, к которому у них будет доступ.
Как заблокировать игры на моем ПК?
Разрешить или заблокировать определенные игры
- На левой панели коснитесь или щелкните Ограничения игр, а затем коснитесь или щелкните Блокировать или разрешить определенные игры внизу страницы. Убедитесь, что ограничения для приложений и игр включены.
- Выберите необходимые параметры для конкретных игр, а затем коснитесь или щелкните Сохранить.
Как ограничить приложения в Windows 10?
Правильно-щелкните кнопку Explorer и выберите New> Key. Назовите новый ключ DisallowRun, как уже созданное вами значение. Теперь пора начать добавлять приложения, которые вы хотите заблокировать. Вы сделаете это, создав новое строковое значение внутри ключа DisallowRun для каждого приложения, которое хотите заблокировать.
Как выключить игры в Windows 10?
Процесс отключения игрового режима в Windows 10 довольно прост. Для этого откройте меню «Пуск» и щелкните значок шестеренки. Откроется приложение «Настройки». В приложении нажмите «Игры», затем в левом меню выберите «Игровой режим», затем нажмите переключатель, чтобы выключить его..
Как я могу заблокировать все игры?
Как проще блокировать игры
- Щелкните «Приложения» или «Веб-сайты» в разделе «Отчеты», чтобы просмотреть все записанные запущенные приложения или посещенные веб-сайты.
- Найдите игру в журналах и щелкните по ней, чтобы выбрать.
- Затем нажмите кнопку «Блокировать приложение» или «Блокировать веб-сайт».
Как вы блокируете игры?
Настроить родительский контроль
- Откройте приложение Google Play.
- В правом верхнем углу нажмите на значок профиля.
- Коснитесь Настройки Семья. Родительский контроль.
- Включите Родительский контроль.
- Чтобы защитить родительский контроль, создайте PIN-код, который ваш ребенок не знает.
- Выберите тип контента, который хотите отфильтровать.
- Выберите, как фильтровать или ограничивать доступ.
Как я могу контролировать время экрана моего компьютера?
Разработка
- Посетите family.microsoft.com. Войдите в свою учетную запись Семейной безопасности.
- Найдите члена вашей семьи и нажмите Время экрана.
- Чтобы установить одно расписание для всех устройств, включите параметр Использовать одно расписание для всех устройств.
- Чтобы установить расписание или ограничения для отдельных устройств,…
- Чтобы изменить расписание, нажмите «Добавить», «Изменить» и «Сохранить».
Как заблокировать доступ в Интернет для игр?
В основном вы делаете это, чтобы предотвратить подключение программы к Интернету:
- В меню «Пуск» найдите «Брандмауэр» и выберите «Брандмауэр Windows в режиме повышенной безопасности».
- В дереве слева выберите Outbound Rules.
- Выберите «Новое правило…» в меню справа.
- Откроется мастер создания нового правила для исходящего трафика.
Как мне избавиться от родительского контроля?
Процедура
- Откройте приложение «Play Маркет».
- Коснитесь Меню.
- Нажмите «Настройки».
- Коснитесь Родительский контроль.
- Сдвиньте, чтобы выключить родительский контроль.
- Введите 4-значный PIN-код.
Как я могу ограничить мою учетную запись Windows 10?
Как создать учетные записи пользователей с ограниченными правами в Windows 10
- Выберите «Настройки».
- Коснитесь Аккаунты.
- Выберите Семья и другие пользователи.
- Нажмите «Добавить кого-нибудь на этот компьютер».
- Выберите «У меня нет данных для входа этого человека».
- Выберите «Добавить пользователя без учетной записи Microsoft».
Как ограничить приложения в Windows?
Как использовать блокировку настольных приложений. Чтобы выбрать приложения, которые вы хотите заблокировать, выберите «Управление заблокированными настольными приложениями» в меню «Свобода».. Затем откроется окно, в котором вы можете выбрать приложения, которые вы хотите заблокировать. Нажмите на приложения, которые хотите заблокировать, а затем нажмите «Сохранить».
Как ограничить загрузку приложений в Windows?
В Windows 10 Creators Update вы можете использовать следующие шаги, чтобы заблокировать установку приложений для настольных ПК на ваш компьютер:
- Открыть настройки.
- Нажмите на приложения.
- Щелкните Приложения и функции.
- В разделе «Установка приложений» в раскрывающемся меню выберите «Разрешить приложения только из магазина».

Возможность заблокировать установку приложений работает с обновления Creators Update в Windows 10. Можно с лёгкостью запретить пользователям установку программ сторонних разработчиков. Установите необходимые приложения и запретите установку всех остальных.
Эта статья расскажет, как запретить установку программ на Windows 10. Полезно будет тем, кто позволяет пользоваться своим компьютером другим без создания новых учётных записей. Заблокировать установку программ можно вместе с использованием родительского контроля.
Параметры установки приложений
Установка приложений исключительно из Microsoft Store поможет защитить Ваше устройство. Есть возможность выбрать, откуда можно будет получать приложения. Запрет установки приложений с неизвестных источников является ещё одним средством защиты пользователя.
Перейдите в расположение Параметры > Приложения > Приложения и возможности. В пункте Установка приложений откройте список, и выберите пункт Разрешить использование приложений только из Store или Только из Microsoft Store (рекомендуется).
По умолчанию установлено значение показывать рекомендации приложений. Вместо, блокировки возможности установки программ можно выбрать пункт предупреждать перед установкой приложений, не предлагаемых в Store. В новой версии ОС всё немного изменилось.
Такая функция работает по аналогии с фильтром SmartScreen, который также предупреждает пользователей при попытке установить приложение с неизвестного источника. Это на самом деле полезная возможность, которая обезопасит файловую систему и данные пользователя.
Изменение групповой политики
Могут открыть редактор локальных групповых политик для внесения изменений в систему пользователи Профессиональной и Корпоративной редакций Windows 10. Владельцы Домашней версии получают сообщение gpedit.msc не найден Windows 10.
- Откройте редактор групповых политик, выполнив команду gpedit.msc в окне Win+R.
- Перейдите в Конфигурация компьютера > Административные шаблоны > Компоненты Windows > Установщик Windows.
- Измените значение политики Отключение установщика Windows на Включено и выберите в списке параметр Всегда.
- Измените значение параметра Запретить установки пользователям на Включено и выберите в списке пункт Скрыть установки для пользователей.
- Включение параметра Отключение установщика Windows позволяет запретить пользователям устанавливать программы на свои системы или разрешить устанавливать только программы, предложенные системным администратором. Этот параметр политики влияет только на работу установщика Windows. Он не запрещает пользователям использовать другие способы установки и обновления программ.
- Параметр политики Запретить установки пользователям и выбор значения скрыть установки для пользователей позволяет установщику игнорирует приложения для пользователей. При этом приложения, установленные для компьютера, будут видны пользователям, даже если эти пользователи имеют зарегистрированную установку этого приложения для пользователя в своём профиле пользователя.
Блокировка запуска программ Windows 10
В разделе Конфигурация пользователя > Административные шаблоны > Система выберите параметр Не запускать указанные приложения Windows.
Измените его значение на Включено и укажите список запрещённых приложений кнопкой Показать. Вводите точное название программы, например, skype.exe.
Дополнительно можете настроить параметр Выполнить только указанные приложения Windows. Он ограничивает список программ Windows, которые могут быть запущены пользователями на ПК. Можно запускать только те программы, которые добавлены в список.
В редакторе реестра можно аналогично блокировать запуск приложений с проводника. Ещё будет полезно создать резервную копию реестра Windows 10. Это Вас обезопасит в случае допуска ошибки в процессе создания нужных параметров.
Перейдите в расположение: HKEY_CURRENT_USER Software Microsoft Windows CurrentVersion PoliciesExplorer. В подразделе DisallowRun создайте строковый параметр с названием 1 и значением skype.exe.
Заключение
Возможность запретить установку программ для новичков действительно является полезной на Windows 10. Отключение установки приложений с неизвестных источников пользователь уже повышает безопасность ПК. В принципе можно ещё и запретить запуск отдельных выполняемых файлов и программ.

Администратор и основатель проекта Windd.ru. Интересуюсь всеми новыми технологиями. Знаю толк в правильной сборке ПК. Участник программы предварительной оценки Windows Insider Preview. Могу с лёгкостью подобрать комплектующие с учётом соотношения цены — качества. Мой Компьютер: AMD Ryzen 5 3600 | MSI B450 Gaming Plus MAX | ASUS STRIX RX580 8GB GAMING | V-COLOR 16GB Skywalker PRISM RGB (2х8GB).