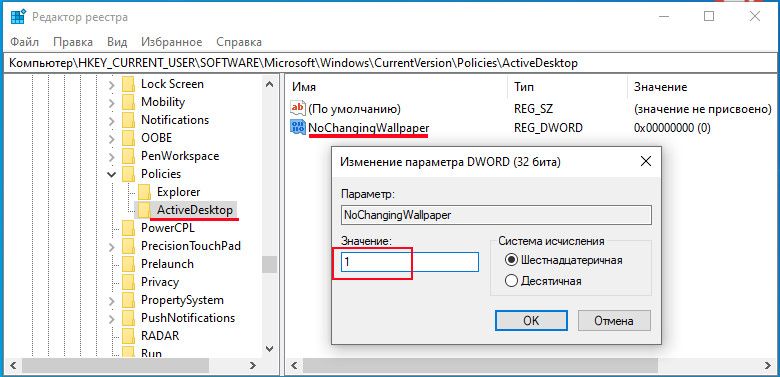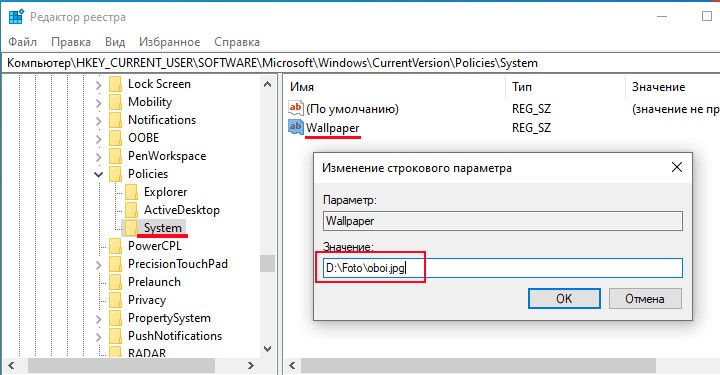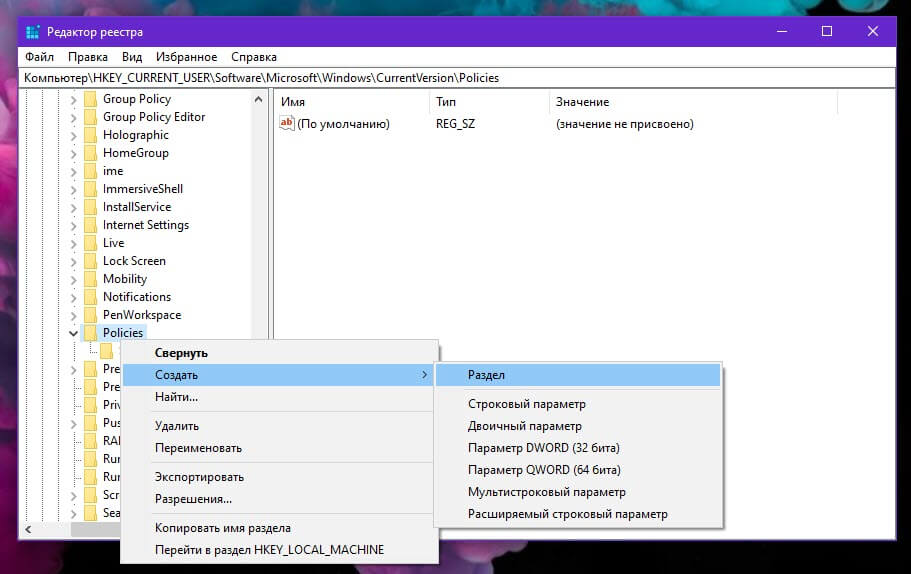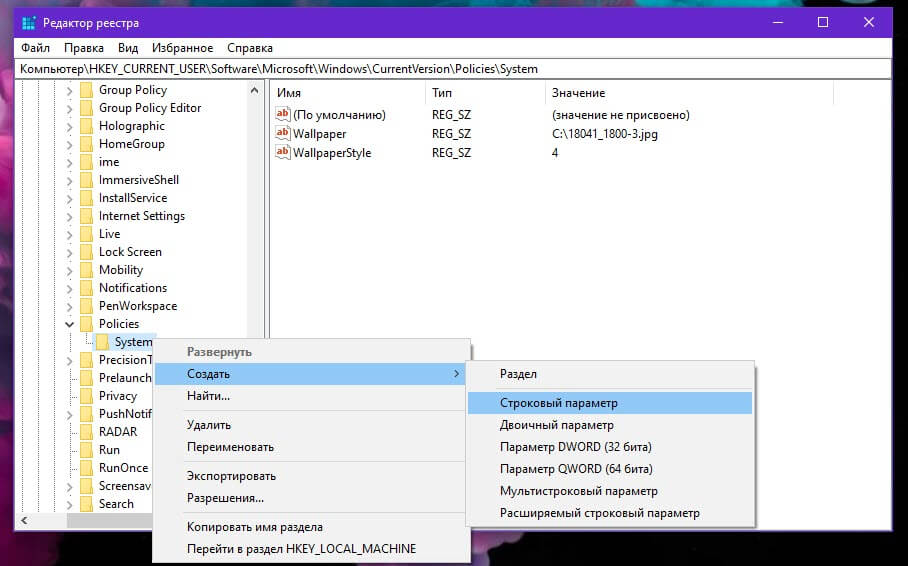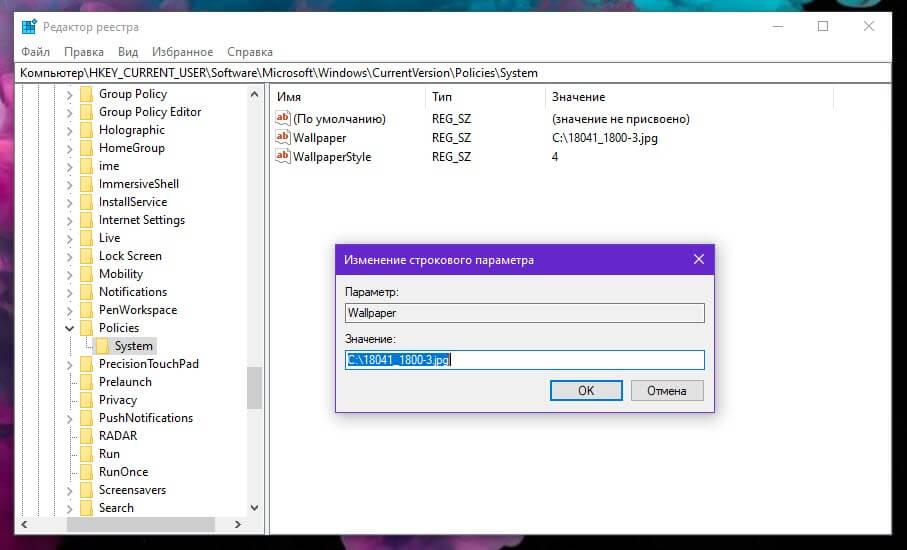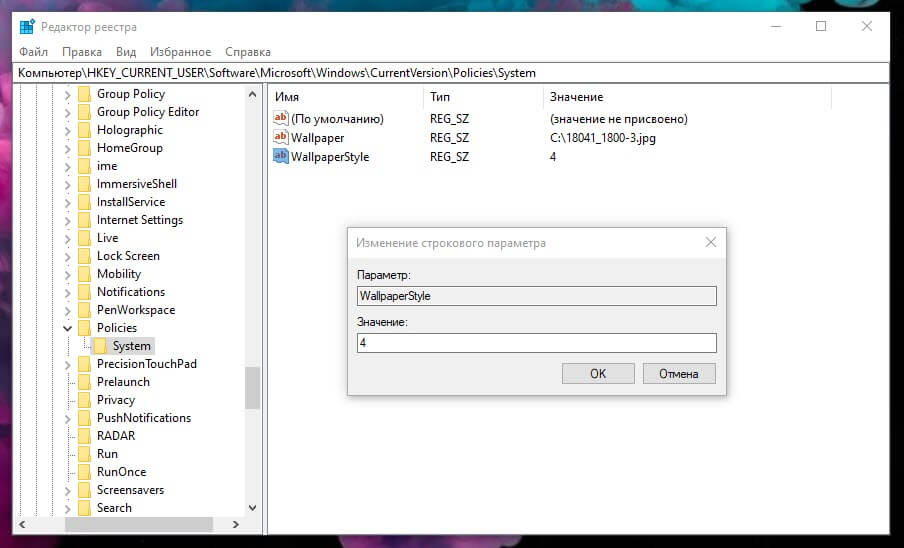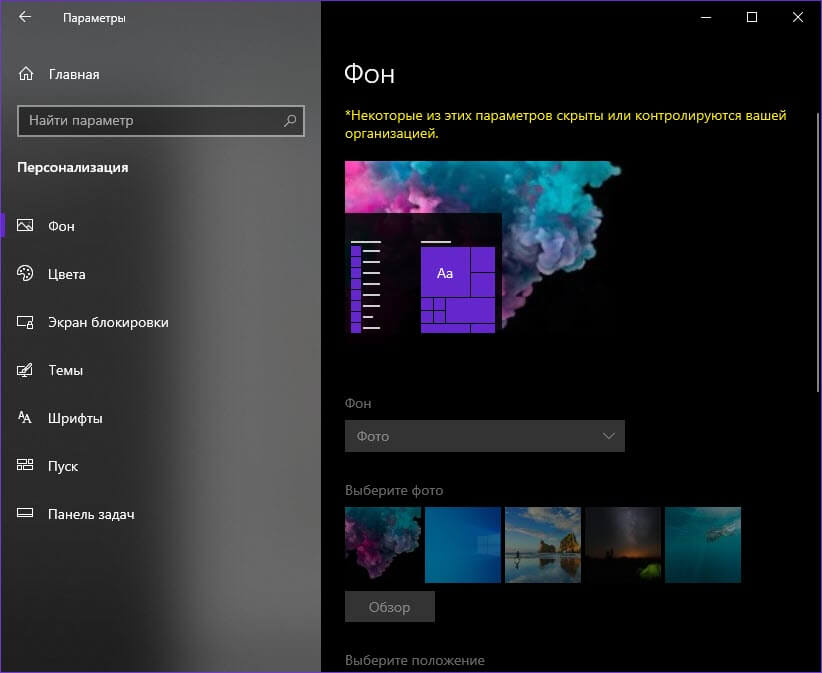Раздел «Фон» указан в разделе «Персонализация» в приложении «Настройки». Это используется для изменения обоев рабочего стола и подгонки под него. На этой странице также есть возможность изменить цвет фона вашей системы. Некоторые связанные настройки, такие как высокая контрастность, также перечислены внизу страницы. Администратор может отключить эту страницу от любого обычного пользователя дома или в любой организации. Как только страница будет отключена, все параметры на этой странице будут выделены серым, и обычный пользователь не сможет изменить какой-либо параметр. В этой статье мы предоставляем вам методы, с помощью которых вы можете включать и отключать фоновую страницу приложения «Настройки».
Настройки фона отключены администратором
Метод 1. Использование редактора локальной групповой политики
Редактор групповой политики — это консоль управления Microsoft, которая используется для управления рабочей средой операционной системы. Администраторы могут использовать этот инструмент, чтобы отключить определенные параметры в приложении «Параметры Windows». Фоновая страница указана в настройках персонализации. После включения этого параметра политики он будет недоступен для большинства параметров на фоновой странице. Существуют также некоторые другие политики, которые не позволяют пользователям изменять обои рабочего стола и значки рабочего стола.
Редактор групповой политики доступен только в выпусках Windows 10 Pro, Education и Enterprise. Если вы используете версию Windows Home, вам нужно пропустить этот метод и попробовать использовать метод реестра.
- Нажмите одновременно клавиши Windows + R на клавиатуре, чтобы открыть диалоговое окно «Выполнить». Затем вам нужно ввести «gpedit.msc» в диалоговом окне и нажать клавишу Enter или нажать кнопку Ok. Откроется окно редактора локальной групповой политики на вашем компьютере.
Открытие редактора локальной групповой политики
- В окне редактора локальной групповой политики перейдите по следующему пути: Конфигурация пользователя Административные шаблоны Панель управления Персонализация
Переход к настройкам
- Теперь дважды щелкните политику с именем «Запретить изменение фона рабочего стола», и откроется другое окно. Затем выберите параметр «Включить».
Включение настройки
- После этого просто нажмите кнопки «Применить» и «ОК», чтобы сохранить эти изменения.
- Групповая политика автоматически обновит изменения. Если нет, то необходимо принудительно обновить групповую политику.
- Найдите командную строку в функции поиска Windows и запустите ее от имени администратора. Теперь введите следующую команду в командной строке (администратор) и нажмите клавишу Enter. Вы также можете обновить групповую политику, перезагрузив компьютер. Gpupdate / force
Принудительное обновление групповой политики
- Если вы хотите снова включить фоновые настройки, просто установите переключатель в положение «Отключено» или «Не настроено» на шаге 3.
Метод 2: Использование редактора реестра
Редактор реестра — это инструмент для просмотра и изменения значений реестра Windows. Он содержит всю информацию и настройки о приложениях и операционных системах. В отличие от редактора групповой политики, этот метод требует от пользователя некоторых технических действий. Вам необходимо создать недостающее значение и ключ для любого конкретного параметра. Пользователи Windows 10 Home также имеют доступ к редактору реестра и могут использовать его для отключения фоновой страницы.
Внимательно следуйте приведенным ниже инструкциям, не допуская ошибок. Мы рекомендуем пользователям создавать резервную копию каждый раз перед внесением любых новых изменений в реестр.
- Сначала откройте диалоговое окно «Выполнить», одновременно нажав клавиши Windows и R на клавиатуре. Затем вам нужно ввести «regedit» в диалоговом окне и нажать клавишу Enter, чтобы открыть редактор реестра. Если вы получили запрос UAC (Контроль учетных записей пользователей), нажмите кнопку Да.
Открытие редактора реестра
- Чтобы создать резервную копию реестра перед внесением новых изменений, щелкните меню «Файл» и выберите параметр «Экспорт». Выберите путь и назовите файл как хотите. Наконец, нажмите кнопку «Сохранить», чтобы создать резервную копию.
Создание резервной копии реестра
Примечание. Вы всегда можете восстановить резервную копию, щелкнув меню «Файл» и выбрав параметр «Импорт», как показано. Затем вы можете выбрать файл резервной копии, который вы недавно создали.
- В окне редактора реестра перейдите в следующее расположение: HKEY_CURRENT_USER Software Microsoft Windows CurrentVersion Policies ActiveDesktop.
Примечание. Если ключ ActiveDesktop отсутствует, просто щелкните правой кнопкой мыши ключ «Политики» и выберите «Создать»> «Ключ». Затем назовите этот вновь созданный ключ «ActiveDesktop».
- Щелкните правой кнопкой мыши на правой панели раздела ActiveDesktop и выберите «Создать»> «Значение DWORD (32-бит)». Затем переименуйте значение в «NoChangingWallpaper» и сохраните его.
Создание новой ценности
- Дважды щелкните значение NoChangingWallpaper, и откроется небольшое диалоговое окно. Теперь измените значение данных на 1 и нажмите кнопку ОК.
Изменение данных значения
- Наконец, закройте окно редактора реестра и перезагрузите компьютер, чтобы применить новые изменения.
- Вы всегда можете включить его обратно, изменив значение data на 0 или удалив значение из реестра.
В этой статье показаны действия, с помощью которых можно запретить изменение фона рабочего стола в Windows 10.
По умолчанию пользователи операционной системы могут изменять фон рабочего стола, устанавливая различные изображения. Если нужно запретить пользователям изменять фон рабочего стола, то сделать это можно при помощи редактора локальных групповых политик (способ для пользователей Windows редакции профессиональная или корпоративная) или используя редактор системного реестра (способ для всех редакций).
Как запретить изменение фона рабочего стола в редакторе локальных групповых политик (gpedit.msc)
Существует два способа запретить изменение фона рабочего стола в редакторе локальных групповых политик. В принципе первого способа будет достаточно, только перед его применением установите нужное изображение рабочего стола. Оба способа можно использовать как раздельно (или первый, или второй), так и вместе (второй способ дополняет первый).
Способ 1
Откройте редактор локальных групповых политик, для этого нажмите сочетание клавиш + R, в открывшемся окне Выполнить введите команду gpedit.msc и нажмите клавишу Enter ↵.
В открывшемся окне редактора локальной групповой политики последовательно разверните следующие элементы списка:
Конфигурация пользователя ➯ Административные шаблоны ➯ Панель управления ➯ Персонализация
Далее, в правой части окна дважды щелкните левой кнопкой мыши по параметру политики с названием
Запрет изменения фона рабочего стола
В окне Запрет изменения фона рабочего стола, установите переключатель из положения Не задано в положение Включено и нажмите кнопку OK.
Изменения вступают в силу сразу. Теперь открыв Параметры Windows ➯ Персонализация ➯ Фон, вы увидите строку красного цвета Некоторыми параметрами управляет ваша организация и настройки по изменению фона будут недоступны.
Также вы не сможете изменить фон рабочего стола щелкнув изображение правой кнопкой мыши и выбрав команду Сделать фоновым изображением рабочего стола или с помощью программ для просмотра изображений.
Способ 2
Этот способ можно использовать как отдельно, так и в дополнение к первому способу.
В окне редактора локальных групповых политик перейдите по следующему пути:
Конфигурация пользователя ➯ Административные шаблоны ➯ Рабочий стол ➯ Рабочий стол
Далее, в правой части окна дважды щелкните левой кнопкой мыши по параметру политики с названием
Фоновые рисунки рабочего стола.
В окне Фоновые рисунки рабочего стола, установите переключатель из положения Не задано в положение Включено, в поле Имя фонового рисунка введите полный путь и имя файла изображения. В выпадающем списке Стиль фонового рисунка выберите один из вариантов расположения изображения: Замостить, Заполнение, По размеру, По центру, Растянуть, Расширение и нажмите кнопку OK.
Изменения вступают в силу сразу, но изображение которое вы указали в качестве фона сразу не появится, для этого нужно выйти из системы или перезапустить проводник Windows, или щелкнуть правой кнопкой мыши на любом графическом файле и в контекстном меню выбрать пункт Сделать фоновым изображением рабочего стола, при этом фон рабочего стола изменится на то изображение, которое вы указали в редакторе групповых политик.
Как запретить изменение фона рабочего стола в редакторе реестра
Данный способ подходит для всех редакций операционной системы Windows. Прежде чем вносить какие-либо изменения в реестр, рекомендуется создать точку восстановления или экспортировать тот раздел реестра, непосредственно в котором будут производиться изменения.
Откройте редактор реестра, для этого нажмите сочетание клавиш + R, в открывшемся окне Выполнить введите команду regedit и нажмите клавишу Enter ↵.
Чтобы запретить изменение фона рабочего стола для пользователя под которым вы вошли в систему, в редакторе реестра перейдите по следующему пути:
HKEY_CURRENT_USER\Software\Microsoft\Windows\CurrentVersion\Policies
Если вы хотите запретить изменение фона рабочего стола для всех пользователей данного компьютера, то
перейдите по следующему пути:
HKEY_LOCAL_MACHINE\Software\Microsoft\Windows\CurrentVersion\Policies
Нажмите правой кнопкой мыши на разделе Policies и в появившемся контекстном меню выберите
Создать > Раздел.
Присвойте созданному разделу имя ActiveDesktop.
Нажмите правой кнопкой мыши на разделе ActiveDesktop и в появившемся контекстном меню выберите
Создать > Параметр DWORD (32 бита). Присвойте созданному параметру имя NoChangingWallPaper.
Далее дважды щелкните левой кнопкой мыши по созданному нами параметру, и в качестве его значения установите 1, нажмите кнопку OK.
Теперь если вы зайдете в Параметры Windows ➯ Персонализация ➯ Фон, вы увидите что настройки по изменению фона
будут недоступны. После выполненных действий рекомендуется перезапустить проводник Windows или выйти из системы.
Описанные выше действия по редактированию реестра по сути повторяют первый способ запрета изменения фона рабочего стола в редакторе групповых политик.
Следующие действия по редактированию реестра повторяют второй способ запрета изменения фона рабочего стола в редакторе групповых политик.
Чтобы запретить изменение фона рабочего стола для пользователя под которым вы вошли в систему, в редакторе реестра перейдите по следующему пути:
HKEY_CURRENT_USER\Software\Microsoft\Windows\CurrentVersion\Policies
Если вы хотите запретить изменение фона рабочего стола для всех пользователей данного компьютера, то
перейдите по следующему пути:
HKEY_LOCAL_MACHINE\Software\Microsoft\Windows\CurrentVersion\Policies
Нажмите правой кнопкой мыши на разделе Policies и в появившемся контекстном меню выберите
Создать > Раздел. Присвойте созданному разделу имя System.
Далее нажмите правой кнопкой мыши на разделе System и в появившемся контекстном меню выберите
Создать > Строковый параметр. Присвойте созданному параметру имя Wallpaper.
Теперь дважды щелкните левой кнопкой мыши по созданному нами параметру, и в качестве его значения укажите путь к изображению, которое вы хотите использовать, например D:\Wallpaper\img1.jpg, нажмите кнопку OK.
Далее нам нужно в разделе System создать еще один Строковый параметр, для этого нажмите правой кнопкой мыши на разделе System и в появившемся контекстном меню выберите
Создать > Строковый параметр. Присвойте созданному параметру имя WallpaperStyle
Дважды щелкните левой кнопкой мыши по созданному нами параметру, и в качестве его значения установите одну из перечисленных ниже цифр и нажмите кнопку OK.
0 — по центру
1 — замостить
2 — растянуть
3 — по размеру
4 — заполнение
5 — расширение
После выполненных действий рекомендуется перезапустить проводник Windows или выйти из системы. Теперь открыв любое изображение, пользователь не сможет установить его в качестве фонового рисунка рабочего стола.
.
Обои или фон рабочего стола на вашем компьютере с Windows очень важны, поэтому никто не должен менять их на что-то другое, особенно если фоновое изображение меняется на то, чем вы не являетесь поклонником. Теперь, если вы находитесь в ситуации, когда кто-то постоянно меняет ваш фон, то пришло время предотвратить это. Этот пост также поможет администраторам, которые хотели бы заблокировать фон рабочего стола.
Теперь давайте посмотрим, как заблокировать фон рабочего стола и запретить пользователям менять обои с помощью настроек, реестра или групповой политики.
Содержание
- Запретить пользователям изменять фон рабочего стола
- 1] Отключить синхронизацию настроек тем
- 2] Использование редактора реестра
- 3] Использование редактора групповой политики
Запретить пользователям изменять фон рабочего стола
1] Отключить синхронизацию настроек тем

Если человек, который постоянно меняет фон Windows 10, привязан к определенной учетной записи Microsoft, мы рекомендуем отключить синхронизацию настроек темы. Если вы человек, который использует локальную учетную запись на вашем текущем устройстве, то этот шаг не для вас.
Здесь мы поговорим о том, что нужно сделать людям, использующим учетную запись Microsoft для входа на свой компьютер.
Сначала войдите в систему как пользователь.
Нажмите Ключ Windows + I , чтобы открыть окно Настройки , и перейдите к параметру Аккаунты . Теперь в левой части выберите Синхронизировать настройки , затем перейдите к разделу с надписью Тема и отключите его.
Вот в чем дело, вам нужно будет выполнить это действие для каждой учетной записи пользователя, связанной с вашим компьютером с Windows 10, чтобы не дать им сменить фон.
2] Использование редактора реестра
Не забывайте, что Редактор реестра , если он не используется должным образом, может вызвать серьезные проблемы, которые могут потребовать полной переустановки Windows 10. Но не беспокойтесь слишком сильно, потому что этот трюк не сделает ваш компьютер бесполезен, так что давайте начнем.
Нажмите клавишу Windows + R , чтобы открыть диалоговое окно «Выполнить», затем введите в поле regedit и нажмите клавишу Enter на клавиатуре. Этого должно быть достаточно для запуска и запуска редактора реестра .
Кроме того, вы можете нажать кнопку Пуск , затем ввести regedit , и, когда она появится в поисковом запросе, просто нажмите ее, чтобы запустить.
Прежде всего, перейдите к следующей клавише, если вы хотите отключить настройки фонового изображения для текущего пользователя.
HKEY_CURRENT_USER Software Microsoft Windows CurrentVersion Policies
Теперь, если вы хотите сделать это для всех пользователей, перейдите к
HKEY_LOCAL_MACHINE Software Microsoft Windows CurrentVersion Policies

В разделе «Политики» перейдите на страницу ActiveDesktop , но если по какой-то странной причине вы этого не видите, создайте ее.
Следующий шаг – щелкнуть правой кнопкой мыши ActiveDesktop и выбрать «Создать», затем DWORD (32-разрядная версия) . Теперь вы должны назвать новое значение NoChangingWallPaper , а затем открыть его свойства, дважды щелкнув по нему.
После действия двойного щелчка вы должны увидеть что-то вроде значения данных . Просто измените его с 0 на 1 и, наконец, нажмите ОК .
3] Использование редактора групповой политики
Прежде чем начать, имейте в виду, что то, о чем мы собираемся поговорить, также можно использовать в Windows 10 Pro и Windows 10 Enterprise.

Запустите gpedit.msc , чтобы открыть редактор групповой политики.
Далее перейдите к следующей настройке – Конфигурация пользователя> Административные шаблоны> Панель управления> Персонализация.
С правой стороны вы увидите Запретить изменение фона рабочего стола . Дважды щелкните по нему, чтобы открыть окно настроек. Выберите Включено , нажмите Применить и выйдите.
Этот параметр запрещает пользователям добавлять или изменять фоновый дизайн рабочего стола. По умолчанию пользователи могут использовать страницу «Фон рабочего стола» в панели «Персонализация» или «Панель управления дисплеем», чтобы добавить фоновый рисунок (обои) на свой рабочий стол. Если вы включите этот параметр, пользователь не сможет изменить ни один из параметров фона рабочего стола. Чтобы указать обои для группы, используйте параметр «Обои для рабочего стола».
Если вы запустите меню «Настройки» и зайдите в фоновый раздел, вы увидите, что этот параметр теперь размыт.
Надеюсь, это поможет!
Некоторые компании запрещают сотрудникам использовать случайные обои на своих экранах, поскольку в их правилах не допускается отображение чего-либо, кроме логотипа или фирменного наименования. В других случаях, например, когда не являетесь единственным пользователем домашнего компьютера, вам нравятся определенные фоновые изображения, но замечаете, что другой пользователь постоянно их меняет. Чтобы этого избежать, можете сделать простые настройки, которые запретят смену обоев рабочего стола.
Откройте Редактор реестра командой regedit, запущенной из окна Win + R.
При отображении запроса от функции контроля учетных записей для предоставления разрешения на запуск нажмите «Да». Поскольку будем вносить изменения в системный реестр, рекомендуется сделать резервную копию. Для этого в редакторе перейдите на вкладку Файл — Экспорт и укажите место для сохранения копии.
Затем на панели слева перейдите в расположение:
HKEY_CURRENT_USERSOFTWAREMicrosoftWindowsCurrentVersionPolicies
В разделе Policies должна присутствовать папка ActiveDesktop. Если ее нет, щелкните правой кнопкой мыши на Policies и выберите «Создать – Раздел». Присвойте новому разделу указанное имя.
Затем щелкните правой кнопкой на ActiveDesktop и выберите Создать – Параметр DWORD (32 бита).
Переименуйте вновь созданный параметр как NoChangingWallpaper. Двойным щелчком мыши откройте окно конфигурации. В поле Значение наберите «1» и нажмите на Enter, чтобы запретить смену обоев рабочего стола другим пользователям.
С помощью указанных изменений запрещается изменение обоев в параметрах Windows по пути Персонализация – Фон. Тем не менее, еще остается возможность их сменить с помощью правого щелчка мыши по изображению и выбора опции установки в качестве фона рабочего стола из контекстного меню. Чтобы этого не произошло, выполните следующие шаги.
В разделе Policies проверьте, присутствует ли папка System. При ее отсутствии кликните правой кнопкой на Policies и выберите Создать – Раздел. Назовите его System.
Затем кликните на System правой кнопкой мыши и выберите Создать – Строковый параметр. Присвойте ему имя Wallpaper.
Теперь дважды кликните по нему, чтобы войти в настройки. В поле Значение укажите расположение фонового изображения рабочего стола, которые хотите постоянно отображать.
Перезагрузите систему, чтобы все изменения вступили в силу. Вот и все. Теперь отключены все способы смены обоев на рабочем столе.
Хотите узнать, как заблокировать возможность изменения обоев в Windows? Блокировку можно наложить как в версии Professional, так и в домашней Home. Она предотвращает смену фонового изображения рабочего стола даже через браузер. Благодаря этому решению невозможно будет изменить обои установленные вами.
Содержание
- 1 Как заблокировать возможность изменения обоев в Windows
- 2 Отключение синхронизации обоев (в Windows 10)
- 3 Блокировка изменения обоев в Windows Professional
- 4 Блокировка смены обоев в Windows Home
Есть ситуации, когда нужно запретить смену обоев на рабочем столе в Windows. Часто эти процедуры желательны на компьютерах, у которых на обоях должен находиться, например, логотип компании. Чтобы запретить сотрудникам компании самопроизвольно изменять фон, нужно ввести блокировку.
В предыдущей статье мы показывали, как заблокировать смену обоев с помощью настроек рабочего стола. Здесь вы найдете информацию о том, как запретить смену обоев альтернативными методами, например, с помощью программ для просмотра изображений или через браузер. Как правило, в этих программах достаточно кликнуть правой кнопкой мыши на фото и перейти в пункт настройки изображения на обоях. Следующий способ заблокирует также и эту возможность.
Отключение синхронизации обоев (в Windows 10)
Этот раздел предназначен только для пользователей Windows 10, которые имеют учетную запись Microsoft. Если войти под учетной записью Майкрософт, то по умолчанию включена опция синхронизации обоев, и даже при включенной блокировке система может восстановить предыдущее фоновое изображение с облака. Для начала нужно отключить эту опцию, прежде чем перейти к дальнейшим инструкциям.
Для этого откройте меню Пуск и выберите Параметры. Затем перейдите в раздел Учетные записи – Синхронизация. В разделе «Настройка параметров синхронизации» снимите отметку в поле «Композиции». Таким способом мы устанавливаем запрет на синхронизацию обоев с облаком.
Блокировка изменения обоев в Windows Professional
Если у вас установлена Windows Professional, то есть возможность воспользоваться Редактором локальной групповой политики. С его помощью сможете довольно легко заблокировать возможность смены фона рабочего стола. Чтобы открыть редактор нажмите на сочетание клавиш Windows + R и в окне Выполнить наберите следующую команду:
gpedit.msc
В окне Редактора с левого меню перейдите к следующей вкладке:
Конфигурация пользователя > Административные шаблоны > Панель управления > Персонализация
Отметьте вкладку Персонализация. С правой стороны окна появятся доступные политики, которые можно активировать. Найдите политику «Запретить изменение фона рабочего стола» и кликните на нее дважды, чтобы открыть свойства.
Найти принцип предотвращения изменения фона рабочего стола
В свойствах отметьте поле «Включен», чтобы активировать блокировку изменения фона рабочего стола. Подтвердите изменения кнопкой ОК.
Включение блокировки смены фона рабочего стола
Блокировка на смену фона через свойства рабочего стола была активирована, но по-прежнему ее еще можно обойти. Эта политика блокирует только доступ к меню смены фонового изображения, но не запрещает полностью функцию установки обоев другими способами. Достаточно воспользоваться, например, браузером, найти картинку на обои, кликнуть на нее правой кнопкой мыши и выбрать пункт настройки фона. К счастью, это тоже можно принудительно заблокировать.
Находясь в Редакторе локальной групповой политики перейдите к следующей вкладке:
Конфигурация пользователя > Административные шаблоны > Рабочий стол > Active Desktop
При нажатии на эту вкладку справа появятся политики. Найдите политику «Рисунок рабочего стола». Она позволяет установить выбранное изображение постоянно. Кликните на нее дважды, чтобы перейди в свойства.
Установка постоянного фона на Рабочий стол
В параметрах отметьте поле «Включен». Теперь появятся дополнительные детали для настройки свойств политики. Нужно указать путь к файлу с изображение, который будет постоянно установлен и укажите способ отображения (замостить, растянуть, расширить и т. д.)
В поле «Имя рисунка» введите полный путь к изображению, которое требуется установить в качестве обоев. Например, если файл primer.jpg находится непосредственно на диске С, то введите следующий путь:
C:primer.jpg
Затем укажите способ просмотра, и подтвердите изменения на ОК. После этого будет заблокирована возможность менять обои через свойства экрана. А также заблокирована возможность изменения фона, например, через программу для просмотра изображений. Даже если кому-то удастся каким-то образом установить другой фон рабочего стола, то через некоторое время восстановятся ваши обои.
Блокировка смены обоев в Windows Home
К сожалению, Редактор локальной групповой политики не встречается в обычной (домашней) версии Windows. Тем не менее, существует способ сделать точно то же самое с помощью системного реестра.
Процедура будет состоять из двух шагов. Сначала мы внесем изменения, которые заблокируют доступ в меню смены обоев в Windows. Затем добавим условия, которые на постоянно зафиксируют наши обои, тем самым предотвращая их смену, например, через браузер.
Блокировка изменения обоев через Реестр Windows
Нажмите сочетание клавиш Windows + R и введите в поле следующую команду, которая запускает Редактор реестра:
regedit
Сначала установим блокировку доступа к параметрам смены фона в Windows. Для этого перейдите по пути:
HKEY_CURRENT_USERSOFTWAREMicrosoftWindowsCurrentVersionPolicies
Нажмите правой кнопкой мыши на раздел Policies и выберите Создать — Раздел. Назовите новый раздел ActiveDesktop.
Теперь кликните правой кнопкой мыши по только что созданному разделу ActiveDesktop и выберите «Создать – Параметр DWORD (32 бит)».
Присвойте новому параметру имя NoChangingWallPaper и подтвердите его создание на Enter. Затем кликните на него дважды, чтобы зайти в опции редактирования значения. Присвойте ему значение 1.
В левой части окна Редактора реестра снова кликните правой кнопкой мыши на раздел Policies и выберите Создать — Раздел. На это раз создайте раздел с именем System. Кликните на нем правой кнопкой мыши и выберите Создать – Строковый параметр. Назовите его Wallpaper. Подтвердите на Enter создание нового параметра, а затем дважды кликните на нем левой кнопкой мыши. В этом окне можно изменить строковое значение. Пропишите здесь путь к файлу с изображением. Например, если хотите установить файл primer.jpg, который находится на диске С, то введите:
C:primer.jpg
Нужно еще установить способ отображения фоновой картинки. Снова в Редакторе реестра кликните правой кнопкой мыши на раздел System и перейдите Создать – Строковый параметр. Назовите его WallpaperStyle.
Дважды кликните на нем и в новом окне введите нужное значение в зависимости от того, какой хотите настроить режим отображения обоев:
- 0 – по центру;
- 1 – замостить;
- 2 – растянуть;
- 3 – расширение;
- 4 – заполнить рабочий стол;
- 5 – подогнать под размер экрана.
Введите соответствующий номер в зависимости от того, как будут отображаться обои. Сохраните изменения на ОК.
Мы указали свой путь к изображению, а также выбрали способ его отображения. Мы установили блокировку на обои для выбранной учетной записи пользователя. Для того, чтобы изменения вступили в силу перезагрузите компьютер или выйдите из системы и войдите в нее снова.
Если вы используете ноутбук или ПК, предоставленную компанией, скорее всего, вы не сможете внести в нее определенные изменения. Обычно эти изменения вносятся, чтобы ограничить сетевую активность и доступ к критически важным файлам, например, файлу hosts, но некоторые идут дальше и не позволяют пользователям настраивать внешний вид своего рабочего стола. Если у вас Windows 10 и вы хотите запретить менять фон рабочего стола, вы можете сделать это, отредактировав реестр. Вот что нужно сделать.
Блокировка фона рабочего стола
Прежде чем начать, выберите изображение, которое вы хотите использовать в качестве обоев. Вы можете сохранить его в любом месте, но лучше сохранить его в корне диска C, поскольку для добавления или удаления изображения из этого места вам потребуются права администратора. Вам не нужно изменять его размер, чтобы он соответствовал вашему экрану, но предварительно примените его и убедитесь, что он хорошо выглядит на вашем рабочем столе.
Шаг 1: Вам потребуются права администратора для редактирования реестра. В поиске Windows введите «regedit» или откройте окно запуска с помощью сочетания клавиш Win + R и введите «regedit». Нажмите Enter чтобы открыть приложение редактор реестра.
Шаг 2: В редакторе реестра перейдите по следующему адресу.
HKEY_CURRENT_USERSoftwareMicrosoftWindowsCurrentVersionPolicies
Шаг 3: Кликните правой кнопкой мыши раздел «Policies» и перейдите в контекстном меню в «Создать» → «Раздел». Назовите его «System».
Шаг 4: Затем кликните правой кнопкой мыши на созданный раздел «System» и выберите «Создать» → «Строковый параметр». Назовите его «Wallpaper». Дважды кликните на нем и введите полный путь к картинке, которую вы хотите установить по умолчанию как обои для рабочего стола.
Шаг 5: Затем снова нажмите правой кнопкой мыши на разделе «System» и выберите «Создать» → «Строковый параметр» и назовите его «WallpaperStyle». Вам необходимо установить значение этого строкового параметра в зависимости от того, как вы хотите, чтобы обои были применены.
- По центру: 0
- Замостить: 1
- Растянуть: 2
- Расширение: 3
- Заполнение: 4
Шаг 6: Как только вы установите для него значение, вам нужно перезапустить проводник. Чтобы перезапустить проводник , откройте диспетчер задач и перейдите на вкладку «Процессы». Найдите Проводник, выберите его и нажмите кнопку «Перезагрузить» в правом нижнем углу.
После перезапуска изменения будут применены. Что еще более важно, когда вы откроете вкладку «Фон» в группе настроек «Персонализация» в приложении «Параметры», вы увидите сообщение «Некоторые из этих параметров скрыты или контролируются вашей организацией». Все элементы управления будут выделены серым цветом, и будут не активны, даже для учетной записи администратора.
Чтобы изменить фон на другое изображение, но при этом сохранить ограничение, вы можете просто заменить изображение, указанное в реестре, на другое, но присвоить ему то же имя. Кроме того, вы можете присвоить образу другое имя и изменить его в реестре.
Чтобы удалить запрет на смену обоев рабочего стола, просто удалите созданный вами раздел «System».
Все!
Содержание
- Как убрать или изменить экран блокировки в Windows
- Как выглядит экран блокировки в Windows
- Как изменить картинку на экране блокировки
- Отключаем экран блокировки через редактор групповой политики
- Отключаем экран блокировки через редактор реестра
- Видео «Как убрать экран блокировки в Windows»
- Отключаем экран блокировки через командную строку
- Как изменить экран входа Windows 7, 8, 10
- Изменить фон экрана приветствия в Windows 8, 10
- Изменить экран приветствия в Windows 7
- Как изменить изображение на экране блокировки Windows 10
- Как изменить обои экрана блокировки Windows 11
- Как сменить заставку на рабочем столе windows 7 если нет персонализации?
- Как сменить заставку на экране компьютера в Windows7 максимальная?
- Как сменить заставку на рабочем столе Windows7 если нет персонализации (Windows7 начальная, Windows7 базовая, домашняя)
- Убираем заставку Сменить пользователя при загрузке Windows 7
- Смена заставки при загрузке Windows 7 (начального экрана, экрана блокировки)
Как убрать или изменить экран блокировки в Windows
Как только вы включаете компьютер или выводите его из спящего режима, так сразу же появляется экран блокировки. Некоторым это нисколько не мешает, а некоторых просто бесит. А можно ли просто убрать экран блокировки в Windows или изменить его на более приятную картинку? Вот об этом мы сейчас и поговорим.
Как выглядит экран блокировки в Windows
По сути, экран блокировки – это просто заставка, которая появляется при загрузке компьютера или при выходе из спящего режима и режима гибернации.
В виндовс 10 эта функция довольно-таки интересная. Картинки время от времени меняются и на экран выводится дата, время и даже заряд батареи, если это ноутбук или планшет. На этом же экране происходит и авторизация с вводом пароля и выбор аккаунтов, если компьютер предназначен для нескольких пользователей.
Если учетная запись без пароля, то достаточно нажать кнопку «ENTER» на клавиатуре или кнопку «Войти» на экране.
Как изменить картинку на экране блокировки
Если у вас есть желание изменить картинку на экране блокировки, то необходимо кликнуть правой кнопкой мыши по кнопке свободному от ярлыков месту рабочего стола и выбрать в контекстном меню пункт «Персонализация».
В окне «Параметры» находим «Экран блокировки» и кликаем по ней один раз левой кнопкой мыши.
Справа вы увидите картинку, которая на данный момент отображается на вашем экране блокировки. У меня она уже изменена.
Ниже в блоке «Выберите фото» прямо под картинками жмите на кнопку «Обзор».
Откроется окно, в котором вам необходимо найти нужную вам картинку. Выделите её и нажмите кнопку «Выбор картинки».
Чуть ниже имеется переключатель «Показывать на экране входа фоновый рисунок экрана блокировки»
При помощи него можно включить или отключить показ картинки при входе в систему.
Так же можно настроить показ нескольких картинок в виде слайд-шоу. Для этого в блоке «Фон» необходимо установить функцию «Слайд-шоу» и ниже кликнуть на кнопку «Добавление папки».
Выбираете целую папку с картинками и картинки на экране блокировки будут периодически меняться.
Ниже, под кнопкой «Добавление папки» имеется ссылка «Дополнительные параметры слайд-шоу». Кликнув по ней, можно перейти в окно для дополнительных настроек слайд-шоу.
Можете поэкспериментировать с ними.
Следующие методы работают во всех системах Windows.
Отключаем экран блокировки через редактор групповой политики
Во всех операционных системах Windows имеется полезная служба «Редактор групповой политики». Попасть в неё можно через консоль «Выполнить». Для этого нажмите на клавиатуре одновременно две клавиши Win + R.
Откроется консоль «Выполнить», в которой необходимо прописать команду gpedit.msc
И нажать кнопку «ОК».
Откроется окно редактора локальной групповой политики. Слева открываем ветки «Конфигурация компьютера» – «Административные шаблоны» – «Панель управления» – «Персонализация».
В правом окне находим «Запрет отображения экрана блокировки» и дважды кликаем левой кнопкой мыши по этой записи. Откроется окно, в котором необходимо установить переключатель на запись «Включено».
Ниже в справке можете почитать, как это работает. После изменений не забудьте нажать кнопку «ОК» и перезагрузить компьютер.
Отключаем экран блокировки через редактор реестра
Если вы начинающий пользователь, то пользоваться этим методом не рекомендуется. Любые изменения могут привести к выходу системы из строя. Если вы любите рисковать, то советую вам для начала создать точку восстановления системы, чтобы в случае каких-то неисправностей можно было вернуть систему в исходное состояние.
Теперь переходим в редактор реестра. Для этого жмем на клавиатуре клавиши Win + R и в окне «Выполнить» пишем команду regedit и жмем кнопку «ОК».
Открываем следующие ветки:
HKEY_LOCAL_MACHINE SOFTWARE Policies Microsoft Windows Personalization
Если ветки Personalization нет, то её необходимо создать. Кликнуть правой кнопкой мыши по ветке Windows и выбрать в выпадающем меню –Создать – Раздел-.
В ветке Windows появится новая папка «Новый раздел #1». Переименуйте её на «Personalization».
Если что-то не получилось, то кликните по этой папке правой кнопкой мыши и выберите «Удалить», а затем повторите операцию.
Выделите новую папку «Personalization», перейдите в правое окно, кликните правой кнопкой мыши по пустому месту и выберите–Создать-Параметр QWORD (64 бита)—
Если у вас 32-х битная система, то выбрать —Параметр DWORD (32 бита)-. Новый параметр в правом окне назвать NoLockScreen.
Дважды кликнуть по новому параметру и изменить «Значение» с на 1. Нажать «ОК», и перезагрузить компьютер.
Видео «Как убрать экран блокировки в Windows»
Отключаем экран блокировки через командную строку
Открываем командную строку от имени администратора. В Windows 10 для этого необходимо кликнуть правой кнопкой мыши по кнопке «Пуск», и выбрать в контекстном меню пункт «Командная строка (администратор)».
Вводим в командной строке следующую команду:
%SystemRoot%system32rundll32.exe USER32.DLL LockWorkStation
И жмем на клавиатуре кнопку «ENTER».
Можно отключить экран блокировки при помощи сторонних программ (типа Ultimate Windows Tweaker), но я думаю, что не стоит этот экран того, чтобы устанавливать ради него целую программу, тем более, что она на английском языке.
Источник
Как изменить экран входа Windows 7, 8, 10
Сегодня разберем как изменить картинку экрана приветствия в Windows. Существуют различные программы для изменения экрана приветствия, и есть способы без стороннего программного обеспечения.
Изменить фон экрана приветствия в Windows 8, 10
Изменить экран приветствия в Windows 8 или 10 проще простого. Зайдите в меню “Пуск” => “Параметры”.
“Персонализация” => с левой стороны выберите”Экран блокировки”, с правой стороны возле “Фон” выберите “Фото” => ниже появятся различные изображений, выберите понравившееся или нажмите “Обзор” и найдите в открывшемся окне нужное изображение.
Изменить экран приветствия в Windows 7
Изменить в редакторе реестра.
В этом способе нужно вносить изменения в реестр, и если вас это пугает – перейдите к следующему способу. Перед редактированием реестра рекомендуется создать точку для восстановления системы.
1. В строке поиска или в меню выполнить (выполнить вызывается клавишами Win + R) введите regedit и нажмите Enter.
4. Откройте параметр OEMBackground, в строке “Значение” напишите 1 и нажмите “ОК”.
Обратите внимание, если вы измените тему Windows в персонализации – придется проводить шаги с 1 по 4 заново. А если вы хотите закрепить изменения в реестре, чтобы не менялись вместе с темой – нужно воспользоваться групповыми политиками (к сожалению они не доступны в домашних версиях Windows).
1.В строке поиска или в меню выполнить (выполнить вызывается клавишами Win+R) напишите gpedit.msc и нажмите клавишу Enter.
2. В левой колонке откройте “Конфигурация компьютера” => Административные шаблоны => Система => Вход в систему. В правой колонке откройте “Всегда использовать настраиваемый фон входа в систему”.
3. Поставьте точку в поле “Включено” и нажмите “Применить”.
Установка изображения
Файл для фонового изображения должен быть не больше 256КБ!
5. Откройте через Проводник папку C:WindowsSystem32oobe. Создайте в ней новую папку с именем info, и откройте ее.
6. Создайте новую папку в info с именем backgrounds.
7. Чтобы изменить картинку экрана приветствия в Windows – нам нужно фото или картинка, которую мы хотим видеть при входе. Переименовываем изображение, чтобы его название было backgroundDefault.jpg и перемещаем его в созданную папку backgrounds.
Всё, вы изменили картинку экрана приветствия в Windows, теперь просто заблокируйте компьютер, выйдите из системы или перезагрузите компьютер, чтобы увидеть результат.
Программное обеспечение сторонних разработчиков.
Программное обеспечение простое в использовании, не требует установки, и в него встроенные средства автоматического изменения размера, само сжимает изображение оставляя исходный файл нетронутым. Если изменение не понравится – Logon Changer позволяет быстро вернуть экран приветствия назад по умолчанию.
1. Нажмите “Change Logon Screen (Изменить экран входа в систему)”.
2. Найдите нужное изображение.
3. Нажмите “Test”, вам откроется пред просмотр, вы сможете оценить будущие изменения картинки экрана приветствия.
4. «Revert to Default Logon Screen (Вернуть по умолчанию экран входа в систему) ” возвращает оригинальные обои в Windows.
На сегодня всё, если у вас есть дополнения – пишите комментарии! Удачи вам 🙂
Источник
Как изменить изображение на экране блокировки Windows 10
В Windows 10 при включении и когда вы блокируете компьютер появляется заставка с произвольным изображением. Вы можете изменять изображение показываемое на экрана блокировки и в сегодняшней статье мы расскажем как.
Ранее мы рассматривали как отключить экран блокировки и сделать вход в Windows 10 автоматический, также мы описывали как найти изображения, которые показываются автоматически на экране блокировки. Сегодня же опишем как установить свои изображения на экране блокировки. В статье будет пару способов, которые у вас не займут много времени 🙂
Изменение изображения фона экрана блокировки в настройках
1.Заходим в “Пуск” => Параметры;
3.С левой стороны выберите “Экран блокировки”, а с правой возле “Фон” вы можете выбрать три варианта фонового изображения: Windows интересное, Фото, Слайд-шоу.
Windows интересное доступно во всех изданиях Windows 10. Это функция, которая предоставляет для вас управляемый поток информации. Например “Windows интересное” будет показывать различные изображения (не из вашего компьютера, загруженные из интернета), а вы можете помечать что из них вам нравится и что нет, тем самым обучая эту службу, чтобы она в будущем показывала больше изображений, которые вам нравятся. Загруженные таким способом изображения вы можете найти в папке %LocalAppData%Packages Microsoft.Windows.ContentDeliveryManager_cw5n1h2txyewy LocalStateAssets более подробно в инструкции.
Если вы хотите, чтобы изображения на экран блокировки загружались из сети интернет и менялись автоматически – возле “Фон” выберите “Windows интересное” и закройте настройки.
Если у вас есть какое-то фото и вы хотите задать его в качестве фона экрана блокировки на постоянной основе – возле “Фон” выберите “Фото”, а также отключите функцию “Отображать забавные факты, шутки, подсказки и другую информацию на экране блокировки”. Ниже вам предлагают выбрать фото из уже имеющихся (кстати они находятся у вас на компьютере в папке C: Windows Web Screen). Чтобы выбрать свое фото – нажимаем “Обзор”
находим и выбираем нужное фото => нажимаем “Выбор картинки”
Также можно выбрать, чтобы на экране блокировки поочередно показывались фото (изображения) из какой-то папки. То есть к примеру у меня есть папка с подборкой лучших семейных фото, я устанавливаю слайд-шоу, и тогда все фото с этой папки появляются на экране блокировки поочередно меняя друг-друга.
Возле “Фон” выбираем “Слайд-шоу” и нажимаем “Добавление папки”
Находим папку с изображениями, которые мы хотим задать для поочередного показа на экране блокировки, выбираем ее и нажимаем “Выбор этой папки”. Также отключите функцию “Отображать забавные факты, шутки, подсказки и другую информацию на экране блокировки”.
Если в списке есть папки из которых вы не хотите смотреть слайду-шоу на экране блокировки – нажмите на ненужную папку => нажимаем левой клавишей мыши на появившеюся кнопку “Удалить”
На том же экране ниже выберите “Дополнительные параметры слайд-шоу” и настройте показ слайд-шоу по своим предпочтениям. Когда выставите нужные параметры – просто закройте настройки.
Изменение изображения фона экрана блокировки в приложении Фотографии
По умолчанию, все изображения в Windows 10 открываются через приложение “Фотографии”. Откройте нужное изображение => нажмите на три точки справа вверху => выберите “Установить как” => Установить на экран блокировки.
Всё, мы рассмотрели несколько способов изменить изображения на экране блокировки и их должно вам хватить. Если есть дополнения – пишите комментарии! Удачи Вам 🙂
Источник
Как изменить обои экрана блокировки Windows 11
Как и Windows 10, новая ОС Windows 11 от Microsoft включает экран блокировки. Но вы можете поменять изображение на другое.
В Windows 11 есть экран блокировки, очень похожий на Windows 10, и вы можете менять обои. Не путайте с экраном входа в систему, где вы вводите свой пароль или PIN-код для перехода на рабочий стол. Это первый экран, на котором отображается время, информация о приложении и обои.
Изменение обоев экрана блокировки Windows 11
Чтобы изменить обои экрана блокировки, щелкните значок Начинать кнопку, а затем нажмите кнопку Настройки значок. В качестве альтернативы вы можете использовать сочетание клавиш Клавиша Windows + I, чтобы открыть настройки напрямую.
Когда запустятся настройки, нажмите Персонализация из списка слева. Затем щелкните значок Экран блокировки в меню справа в разделе «Персонализация».
Теперь под Персонализация> Экран блокировки щелкните раскрывающееся меню в разделе «Персонализируйте экран блокировки». У вас есть три варианта.
После того, как у вас будет выбрано изображение, которое вы хотите использовать для экрана блокировки, вы можете изменить, какие приложения отображать уведомления. Для этого щелкните меню рядом с «Состояние экрана блокировки» и выберите приложение. Обратите внимание, что вы можете выбрать ничего, если не хотите, чтобы что-либо отображалось.
Когда вы нажимаете Enter на клавиатуре, щелкаете мышью или проводите пальцем вверх на устройстве с сенсорным экраном — происходит переход к экрану входа в систему. Когда вы устанавливаете обои для экрана блокировки, они также меняются для экрана входа в систему. Но вы можете отключить это.
Пока ты в Персонализация> Экран блокировки отключите кнопку «Показывать фоновое изображение экрана блокировки на экране входа».
Источник
Как сменить заставку на рабочем столе windows 7 если нет персонализации?
Доброго времени, друзья! В сегодняшнем выпуске будет известная большинству тема, но актуальная, потому что у некоторой значительной части пользователей периодически возникают вопросы. Мы привыкаем к своему компьютеру, хочется уже сделать свое рабочее место красивым и комфортным.
Как сменить заставку на экране компьютера в Windows7 максимальная?
Windows 7 до сих пор лидирует! Ею до сих пор пользуется более 50% пользователей. Она стабильна, надежна и привычна. С появлением «семерки» мы узнали и о темах рабочего стола. Это специальный программный пакет из нескольких красивых фотографий определенной тематики. После установки на компьютер изображения сменяют друг друга. Чтобы самому изменить тему, нужно зайти в «Панель управления»
Далее, заходим в «Изменение темы». Темы по умолчанию честно говоря ни о чем, они упрощенные и на них не стоит останавливаться. Нас интересуют «Другие темы в Интернете»
Вы попадете на сайт Microsoft, где можете скачать понравившуюся тему Вашей любимой тематики. Например, Вы выбрали нужную; после скачивания файл темы нужно запустить:
Можно скачать сразу много тем; все они появятся в категории «Мои темы». Выбрав там любую Вы таким образом меняете выбранную тему оформления:
Обои скачиваем здесь же; либо используем любые цифровые фото из личного архива. Все должно быть красиво и так как хотите Вы.
Как сменить заставку на рабочем столе Windows7 если нет персонализации (Windows7 начальная, Windows7 базовая, домашняя)
Многие пользователи после переустановки Windows 7 не могут менять темы рабочего стола из-за отсутствия этого функционала. Это было сделано намеренно. Windows 7 выпущена в нескольких редакциях и за красоту нужно доплачивать. Поэтому в младших редакциях ( «Начальная» и «Домашняя базовая») отсутствует настройка персонализации как таковая.
Но это можно легко исправить, повысив свою редакцию например до «Домашняя расширенная». Делается это очень просто. Надо зайти в свойства компьютера (через меню «Пуск»)
Затем нажать на ссылку (как на фото):
Далее, мастер попросит указать ключ обновления:
У каждой редакции Windows 7 есть свой ключ. Выбираете любой ниже из списка. Нужно учитывать производительность компьютера при установке редакции «Максимальная». Очень подробно я писал об этом в статье ссылка на которую есть в начале этой главы. Вот список кодов:
Домашняя Расширенная/Home Premium:
6RBBT-F8VPQ-QCPVQ-KHRB8-RMV82
VTDC3-WM7HP-XMPMX-K4YQ2-WYGJ8
6RQ9V-6GCG4-8WV2H-966GF-DQ4DW
32KD2-K9CTF-M3DJT-4J3WC-733WD
FJGCP-4DFJD-GJY49-VJBQ7-HYRR2
342DG-6YJR8-X92GV-V7DCV-P4K27
Вставляете код в форму и следуйте далее указаниям Мастера обновлений.
Во избежание получения большого списка обновлений с сайта Microsoft можно отключить Интернет — соединение. Процесс повышения тогда занимает минут десять-пятнадцать.
Убираем заставку Сменить пользователя при загрузке Windows 7
Продолжаем настраивать операционную систему под свой вкус. Иногда нужно настроить систему так, чтобы она после загрузки запускалась сама и программы которые стартуют автоматически (например, скачивание фильмов, ) продолжили свою работу в Ваше отсутствие. Этому мешает окно выбора пользователей, ведь нужно сначала войти в систему.
Мы попадем в оснастку «Учетные записи пользователей», где нужно убрать галочку «Требовать ввода пароля» у выбранного пользователя.
Если пароль у вас отсутствует, то ничего больше заполнять не нужно. Если он есть нужно ввести в соответствующие поля выбранного пользователя. В этой же оснастке можно сменить пароли, а так же во вкладке «Дополнительно» управлять параметрами паролей и пользователями:
Смена заставки при загрузке Windows 7 (начального экрана, экрана блокировки)
Далее все просто. Нужно выбрать нужную картинку или фото и все.
Выбирайте и что-нибудь из своих личных фото через «Обзор». После чего нужно протестировать как все получилось. Теперь экран блокировки выглядит красиво. Как видите, ничего сложного. На сегодня у меня все! До скорых встреч на блоге!
Источник
Так повелось, что политикой большинства компаний предусматривается использование единого стиля оформления рабочего пространства корпоративных компьютеров. При этом системным администраторам приходится ограничивать доступ к ряду настроек Windows, чтобы сотрудники не могли их изменять как им вздумается. Однако столкнуться с такой необходимостью могут и пользователи домашних компьютеров, например, вы можете захотеть, чтобы дети не меняли установленные обои рабочего стола.
В Windows 10 наложить такой запрет можно путем редактирования реестра. Но прежде чем приступать к применению твика, вам нужно выбрать подходящее изображение и сохранить его в папку, где оно не будет никому мешать. Пусть это будет папка Data в корне системного раздела.
Затем откройте редактор реестра командой regedit и перейдите к этому ключу:
HKCUSoftwareMicrosoftWindowsCurrentVersionPolicies
Здесь вам нужно будет создать новый подраздел с именем System.
В нём создать строковый параметр и назвать его Wallpaper.
В качестве значения этого параметра укажите путь к вашему изображению, которое будет служить обоями рабочего стола.
В этом же новом подразделе создайте еще один строковый параметр, назовите его WallpaperStyle, а в качестве его значения установите одно из этих чисел:
• 0 — картинка располагается по центру.
• 1 — замощение изображением.
• 2 — изображение будет растянуто.
• 3 — картинка будет расширена.
• 4 — будет произведено заполнение рабочего стола.
Определившись со стилем и сохранив результаты, перезапустите Проводник либо перезайдите в учетную запись.
Открыв рабочий стол, вы увидите на нём новые обои и, что примечательно их уже нельзя будет заменить ни из контекстного меню изображения, ни из параметров персонализации, поскольку настройки раздела «Фон» будут заблокированы, а в верхней части окна появится уведомление «Некоторые из этих параметров скрыты или контролируются вашей организацией».
Если в будущем вы захотите поменять изображение, дайте ему то же имя, что и первому и скопируйте его в папку Data с заменой. Как вариант, можно отредактировать параметр Wallpaper, указав путь к новому изображению.
Чтобы вновь предоставить пользователям право менять обои, удалите в реестре созданный подраздел System со всем его содержимым.
Загрузка…
В этой статье я покажу, как можно установить обои на рабочий стол при помощи групповых политик Windows. Этот способ может пригодиться простым пользователям, которые не хотят, что бы гости/домочадцы могли сменить их любимые обои, либо системным администраторам, у кого в компании существует политика, что бы на всех компьютерах были одинаковые обои.
Требования — windows7 и выше, не домашняя версия ОС.
Заходим в редактор групповых политик — (пуск — выполнить — gpedit.msc), и переходим в меню — Конфигурация пользователя — Административные шаблоны — Рабочий стол — Рабочий стол.
Здесь нужно включить Active Desktop.
Так же нужно включить Фоновые рисунки рабочего стола, задать путь до файла изображения, и выбрать стиль рисунка. Если вы создаете GPO на контроллере домена, то путь должен быть сетевым, и доступен всем пользователям. Самый верный способ — поместить изображение в доменную шару, на контроллере домена.
Если вы хотите запретить пользователям изменять фон рабочего стола, то нужно перейти в Конфигурацию пользователя — Административные шаблоны — Панель управления — Персонализация.
Здесь нужно включить политику Запрет изменения фона рабочего стола.
После этого перезаходим в систему, должен будет обновиться фоновый рисунок рабочего стола, и изменить его можно будет только через эту политику.
Видео по теме: