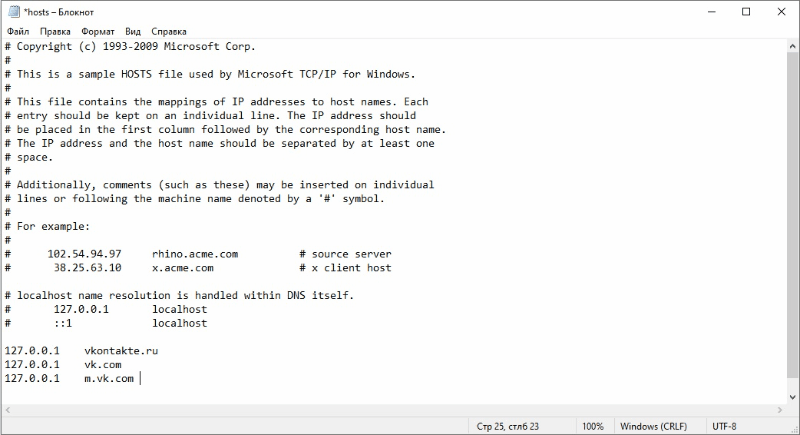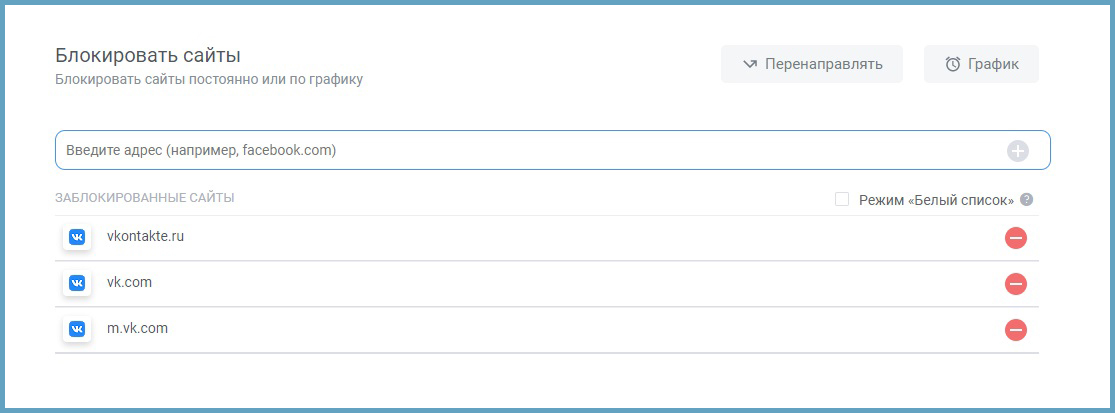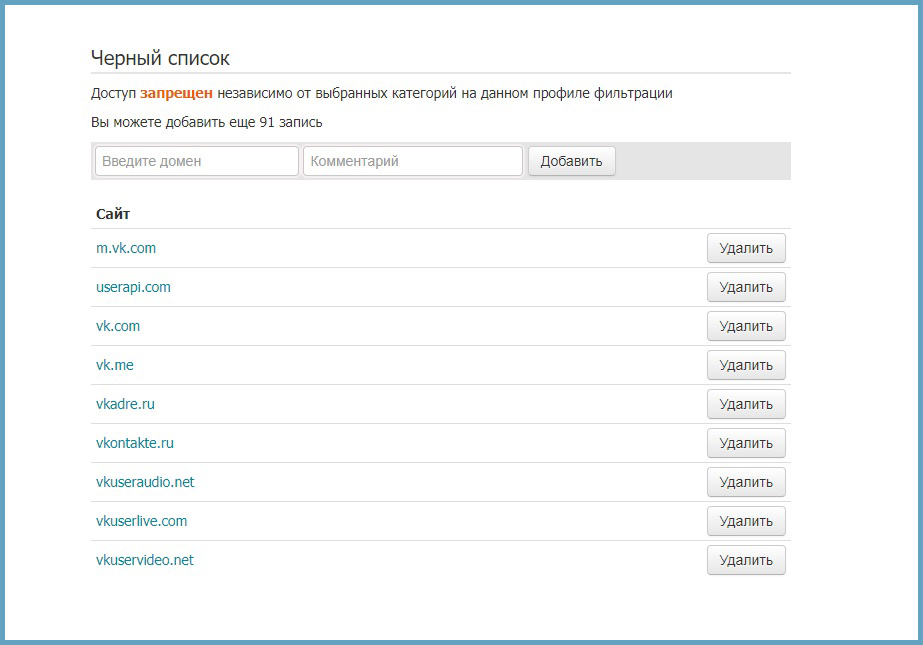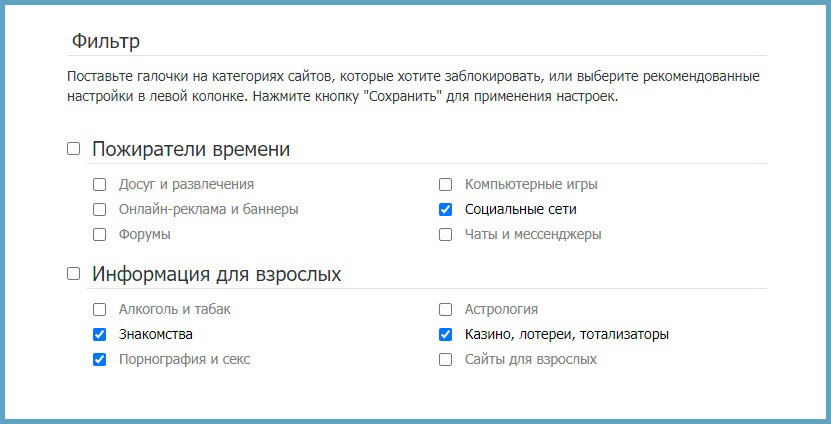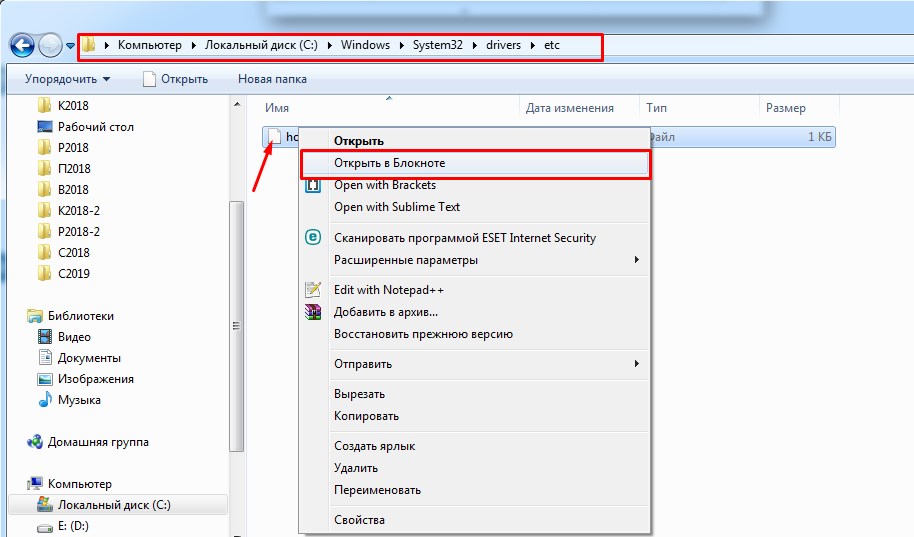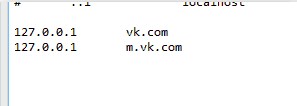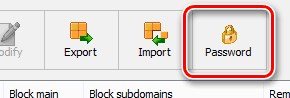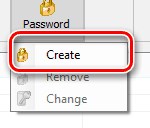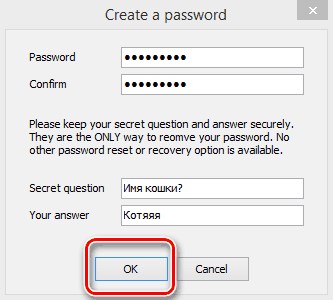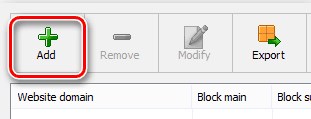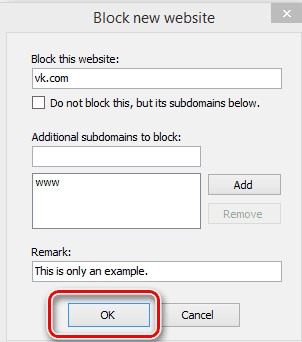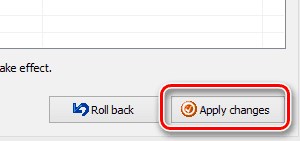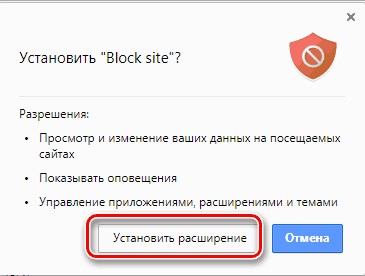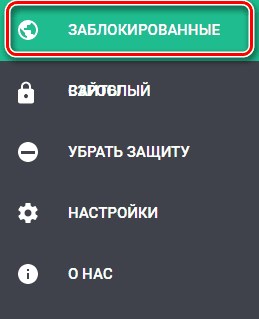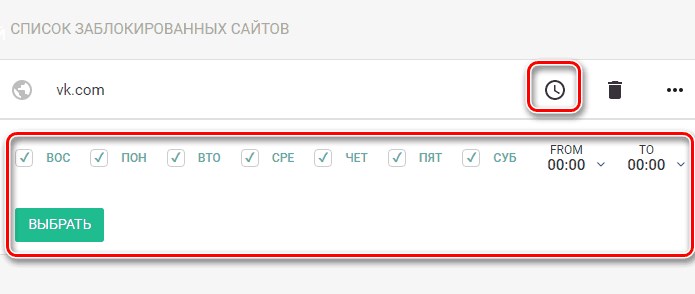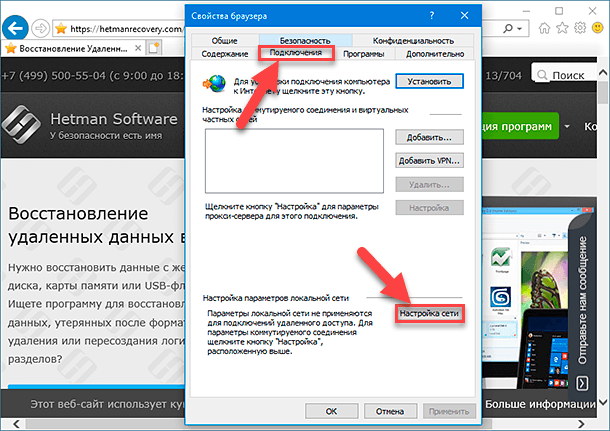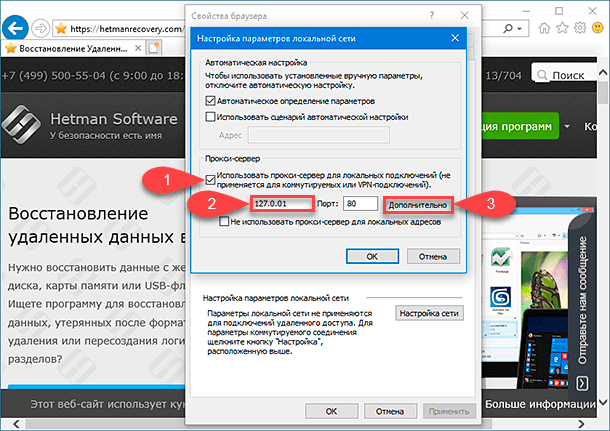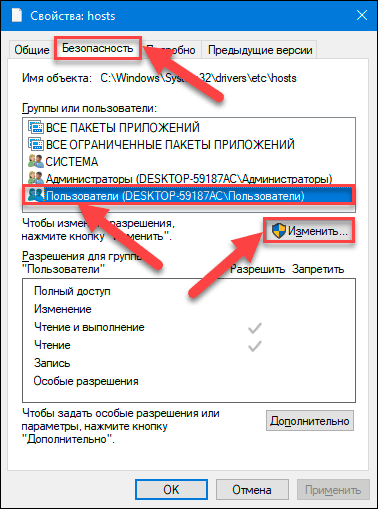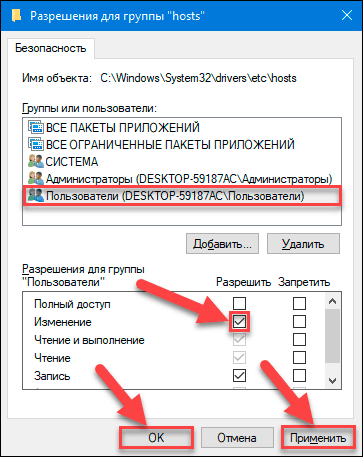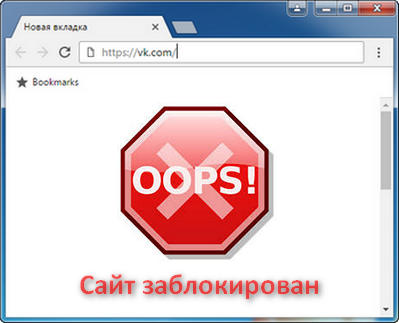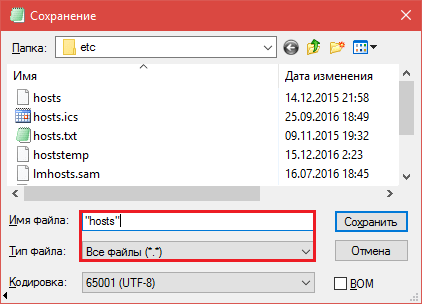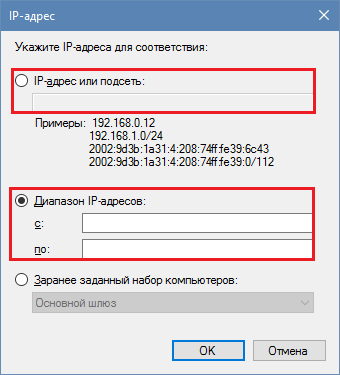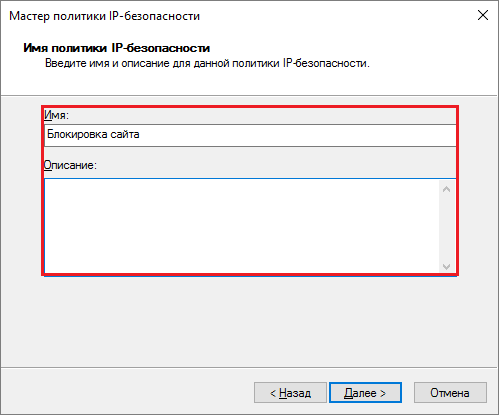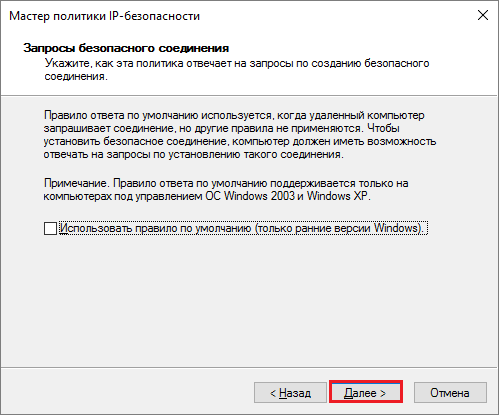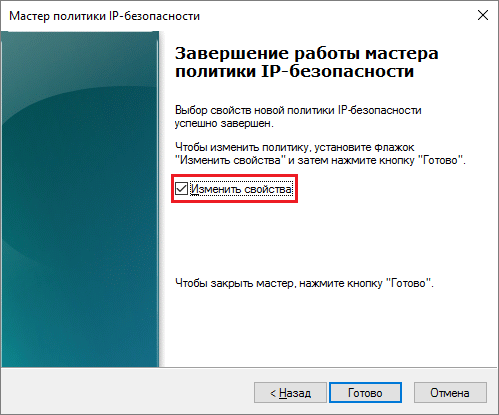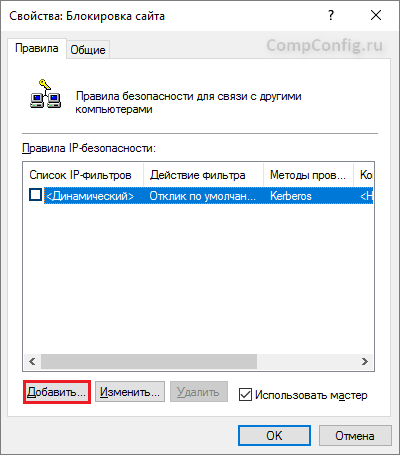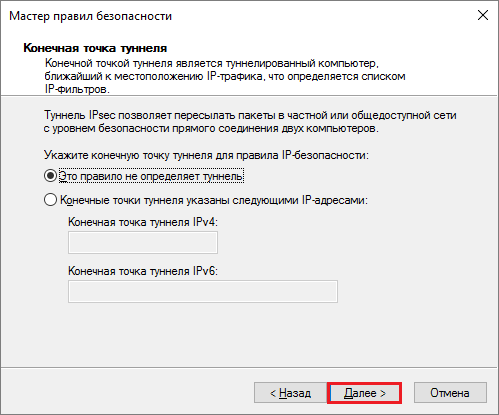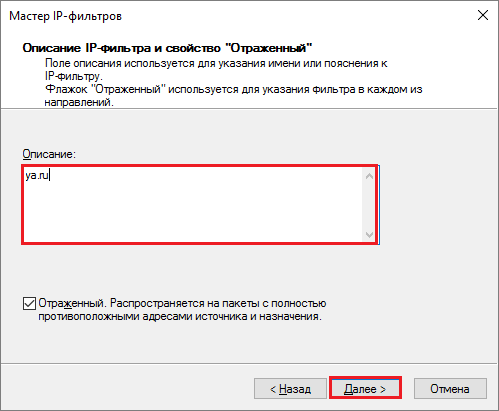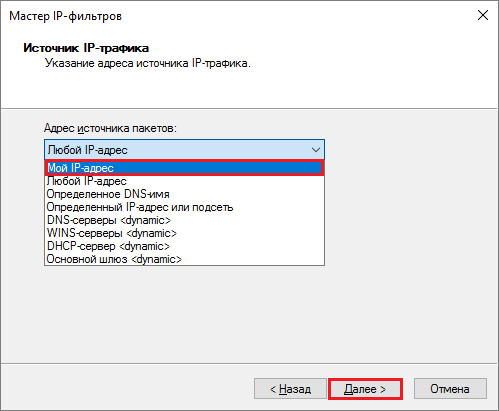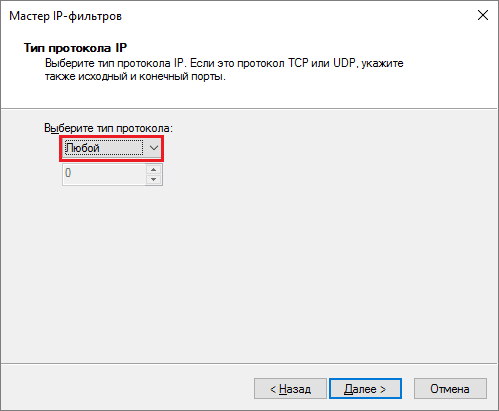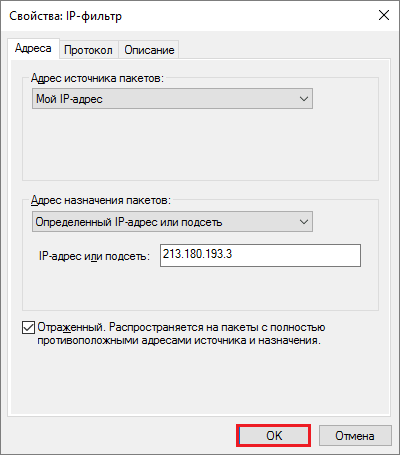Заблокировать ВК можно тремя способами. Первый — отредактировать файл hosts. Второй — установить расширение для браузера. Третий — поставить сервис контент-фильтрации. При этом у каждого из способов блокировки ВК есть свои преимущества и недостатки.
Вконтакте — это болото для детей. Оно затягивает в сети виртуальных друзей, любимой музыки и бесплатных игр. Каждый раз ребенок, как призывник, ищет отсрочку, чтобы подольше посидеть в ВК: «Ещё пять минут, ещё один уровень, ещё один трек, ну ещё чуть-чуть, ну мааааам…».
Постепенно болезненная тяга к лайкам, репостам и обновлениям статусов может перерасти в полноценную зависимость. Так, согласно статистике, уже каждый пятый ребёнок проводит один из семи дней недели в социальных сетях. С каждым годом эти цифры растут. Мы расскажем, как заблокировать ВК и предотвратить зависимость.
Как заблокировать ВК на компьютере через файл hosts
Самый быстрый способ заблокировать ВК на компьютере — это отредактировать текстовый файл hosts. Он располагается в стандартных системных папках. Конкретное местоположение зависит от используемой операционной системы. К примеру, в ОС Windows он находится в подпапках C:WindowsSystem32driversetc.
Открыть файл hosts можно при помощи блокнота или любого другого текстового редактора. Но внести изменения в документ может только пользователь с правами администратора, поэтому лучше проверить наличие прав перед редактурой файла.
Все изменения внутри документа надо вносить в самом конце файла. С новой строки необходимо прописать адрес локалхоста 127.0.0.1, нажать клавишу Tab, прописать домен vkontakte.ru и сохранить изменения. При попытке открытия соц.сети компьютер будет перенаправлять запрос сам на себя и показывать пустую страницу.
Однако Вконтакте доступен по нескольким адресам. Для открытия социальной сети можно перейти как по vkontakte.ru, так и по vk.com. Это означает, что для надежной блокировки необходимо прописать в файле hosts все возможные адреса. До кучи еще можно добавить в список и мобильную версию сайта.
Итого в конце файла hosts должны быть добавлены следующие записи:
- 127.0.0.1 vkontakte.ru
- 127.0.0.1 vk.com
- 127.0.0.1 m.vk.com
Открыть доступ к социальной сети еще проще. Для этого достаточно повторно отредактировать файл hosts, убрав снизу добавленные строчки.
Как заблокировать ВКонтакте на компьютере при помощи расширений
Расширения — один из популярных способов блокировки интернет-ресурсов. Они бесплатны и устанавливаются практически на все браузеры. Чаще всего пользователи выбирают плагины Website Blocker, BlockSite, SiteBlocker или их аналоги.
Мы рассмотрим работу расширений для блокировки на примере браузера Google Chrome. Первым делом необходимо зайти в интернет-магазин плагинов. В строке поиска нужно ввести любое название, к примеру Block Site. После этого останется нажать кнопку «Установить» и разрешить установку во вспывающем окне веб-браузера.
Заблокировать Вконтакте через расширение можно двумя способами. Первый — открыть социальную сеть и нажать левой кнопкой мыши на иконку с установленным расширением в правом верхнем углу браузера. В открывшемся окне останется кликнуть на большую красную кнопку «Блокировать этот сайт». Второй способ — нажать правой кнопки мыши на иконку с расширением и перейти в раздел «Параметры». На первой же вкладке можно указать все домены для блокировки.
У расширений есть один существенный недостаток. Любой пользователь сможет их легко обойти. Для этого достаточно выключить / удалить расширение, поставить прокси или же попросту использовать другой интернет браузер, на котором не установлен плагин блокировщика.
Как заблокировать ВК на компьютере при помощи контент-фильтра
Сервисы контент-фильтрации предназначены для блокировки запрещенных сайтов. Они помогают родителям ограждать детей от порносайтов, социальных сетей и негативного контента в сети. Кроме того, они блокируют основные виды онлайн-рекламы, а также фишинговые сайты и ресурсы с ботнетами.
В качестве примера контент-фильтра мы рассмотрим SkyDNS 
Заблокировать ВК можно двумя способами. Первый — это внести адрес социальной сети в «черный» список на вкладке «Домены». Система автоматически рекомендует добавить адреса, которые помогут надежно заблокировать работу Вконтакте.
Доступ ко всем социальным сетям можно закрыть одним нажатием кнопки. Достаточно отметить одноименный чекбокс в списке категорий для блокировки. Делается это в личном кабинете, на вкладке «Фильтр».
Шпаргалка
Заблокировать Вконтакте сможет любой уверенный пользователь компьютера. Сделать это можно несколькими способами. Главное — определить оптимальный для себя вариант.
- Редактура файла hosts — проверенный вариант закрытия доступа к неугодным сайтам. Но есть одно неудобство. При работе на одном компьютере с ребенком придется бесконечно удалять и добавлять домены в текстовый документ.
- Расширения — быстрый и бесплатный способ заблокировать Вк и необходимые ресурсы. Однако этот тип блокировки очень просто обойти.
- Контент-фильтры — надежное решение для закрытия доступа к запретным сайтам. В большинстве своем эти сервисы платные. Но некоторые предоставляют бесплатный тестовый период.
Похожие публикации
Ботнеты или бойтесь цифровых мертвецов
Как убрать рекламу в интернете
Интернет Цензор. Обзор программы
Фишинг. Или как не попасть на удочку мошенников
Яндекс ДНС. Обзор сервиса
Содержание
- Блокировка сайта ВК на компьютере
- Способ 1: Корректируем файл hosts
- Способ 2: Расширение BlockSite
- Способ 3: Программа Any Weblock
- Вопросы и ответы
При некоторых обстоятельствах у немалого числа пользователей персональных компьютеров возникают вопросы касательно блокировки сайта социальной сети ВКонтакте. Далее в рамках этой статьи мы раскроем данную тему, акцентируя внимание исключительно на актуальных на сегодняшний день решениях.
Блокировка сайта ВК на компьютере
Первым делом обратите внимание на то, что блокировка социальных сетей, включая VK, достаточно часто практикуется создателями вредоносного софта. В связи с этим если вы столкнулись с обратной для данной статьи ситуацией, советуем ознакомиться со специальными рекомендациями.
Статья является обязательной к ознакомлению, так как в процессе блокировки вы можете сами прийти к возникновению трудностей с доступом к VK в нужное для вас время.
Читайте также: Почему не загружается сайт ВК
Кроме сказанного, прежде чем перейти к методам блокировки, заметьте, что если вам требуется заблокировать VK, например, для ребенка, то наиболее удобным вариантом будет простое отключение интернет-соединения. Связано это с полным отсутствием необходимости внесения изменений в работу операционной системы и любых установленных программ.
Способ 1: Корректируем файл hosts
Упомянутый в названии способа hosts представляет собой системный файл, содержащий внутри себя базу данных с набором доменных имен, используемых при обращении к сетевым адресам. С помощью данного текстового документа вы, как администратор компьютера, можете самостоятельно заполнить файл в зависимости от личных предпочтений, тем самым заблокировав какие-либо подключения.
В ряд возможных ограничений также входят любые подключения, касающиеся программного обеспечения.
Читайте также: Изменение файла hosts на Windows 10
Прежде чем начать редактирование рассматриваемого файла с целью блокировки сайта социальной сети ВКонтакте, его необходимо найти.
- Откройте основной раздел диска, на котором у вас установлена операционная система.
- Среди представленных папок вам необходимо открыть «Windows».
- В следующей структуре файлов найдите папку «System32».
- Теперь перейдите к «drivers».
- В качестве последнего перехода откройте папку «etc».
- Если у вас возникают сложности с поиском нужной директории предлагаем вам ознакомиться с полным адресом папки.
- Находясь в той же папке откройте меню ПКМ, кликнув по файлу с наименованием «hosts» и выбрав пункт «Открыть с помощью».
- Из представившегося ассортимента выберите любую удобную программу, способную редактировать обычные текстовые файлы.

В качестве примера мы будем использовать доступную любому владельцу Виндовс программу «Блокнот».
Важно сделать оговорку на то, что рассматриваемый текстовый документ требует от пользователя прав администратора. Чтобы их получить можно поступить двумя способами.
- Откройте текстовый редактор, в котором вы будете производить манипуляции над hosts, используя меню правой клавиши мыши и пункт «Запуск от имени администратора».
- Далее воспользуйтесь меню «Файл», выбрав дочерний пункт «Открыть».
- Дальнейшими действиями повторите ранее выполненный переход, но уже не через проводник Виндовс, а через окно открытия файла.

Вы также можете изменить права владения на нужный документ.
- Находясь в папке с файлом hosts, кликните по нему правой клавишей мыши и выберите пункт «Свойства».
- Переключитесь на вкладку «Безопасность».
- Под полем «Группы или пользователи» кликните по кнопке «Изменить».
- В открывшемся окне в блоке «Группы или пользователи» установите выделение на пункт «Пользователи».
- В графе «Разрешения для группы Пользователи» установите галочку в первой колонке напротив пункта «Полный доступ».
- Выставив указанные настройки, нажмите кнопку «ОК» и подтвердите действия в открывшемся диалогом окне.

Ознакомившись с особенностями редактирования hosts, можно переходить непосредственно к процессу внесения изменений.
- По умолчанию, до внесения каких-либо пользовательских изменений, открытый файл должен выглядеть следующим образом.
- Чтобы заблокировать какой-либо сайт, установите курсор в конце файла и с новой строки введитек:
- В обязательном порядке после указанного набора символов установите одиночную табуляцию, воспользовавшись клавишей «Tab».
- Следующим шагом после табуляции вставьте адрес ресурса, который требуется заблокировать.
- Также в случае ВК важно добавить дополнительное доменное имя чтобы заблокировать возможность перехода к мобильной версии.
- Завершив редактирование файла, откройте меню «Файл».
- В списке возможностей выберите пункт «Сохранить».
- Если вам будет представлено окно «Сохранение», в строке «Тип файла» установите значение «Все файлы» и не меняя содержимого в графе «Имя файла», нажмите кнопку «Сохранить».
- Теперь при любых попытках перехода к ВКонтакте, вне зависимости от используемого интернет-обозревателя, вам будет представлена страница «Не удается получить доступ».
127.0.0.1
vk.com
Добавлять нужно только доменное имя сайта, исключая «http://» или «https://».
m.vk.com

Когда вам нужно будет восстановить доступ к сайту, удалите добавленные в процессе редактирования строчки и повторно сохраните файл.
На этом можно закончить с процессом редактирования hosts и переходить к более упрощенным методам блокировки.
Способ 2: Расширение BlockSite
Так как подавляющее большинство пользователей использует лишь один интернет-обозреватель для посещения различных сайтов с компьютера, оптимальным решением для блокировки социальной сети ВКонтакте может стать дополнение для браузера BlockSite. При этом данное расширение могут в равной степени использовать пользователи любого современного веб-обозревателя.
В рамках данной инструкции нами будет рассмотрен процесс установки и использования расширения на примере браузера Гугл Хром.
Читайте также: Как заблокировать сайт в Google Chrome, Opera, Mozilla Firefox, Яндекс.Браузере
Прежде чем перейти к процессу скачивания и установки, важно упомянуть то, что это дополнение не является надежным и подойдет вам только при условии отсутствия возможности внесения изменений в параметры установленных расширений. В противном случае пользователь, которому потребуется получить доступ к сайту ВК, сможет беспрепятственно удалить BlockSite.
Приложение предлагает возможность покупки премиум-версии дополнения, благодаря которой вы сможете запретить возможность удаления расширения.
Перейти к магазину Google Chrome
- Находясь на главной странице интернет-магазина Гугл Хром, в строку «Поиск по магазину» введите название расширения «BlockSite» и нажмите кнопку «Enter».
- Среди результатов поиска найдите рассматриваемое расширение и нажмите рядом с его названием кнопку «Установить».
- Если вам сложно использовать поиск по магазину, перейдите на официальный сайт дополнения и в левой части страницы кликните по кнопке «GET THE APP».
- Процесс установки дополнения требует обязательного подтверждения действий.
- После завершения процесса инсталляции вы будете автоматически перенаправлены на стартовую страницу расширения, откуда можно перейти к странице ознакомления с возможностями дополнения, кликнув по кнопке «SEE HOW IT’S WORKING».
- В панели управления приложением BlockSite на вкладке «О нас» вы можете узнать обо всех особенностях работы данного расширения, но только при наличии знаний английского языка.

Теперь можно перейти к процедуре блокировки сайта ВКонтакте в браузере.
- Находясь в панели управления расширением BlockSite, перейдите на вкладку «Взрослый».
- В центре экрана активируйте настройку с помощью соответствующего переключателя, чтобы повысить показатели базовой защиты.
- С помощью навигационного меню перейдите к разделу «Заблокированные».
- В текстовое поле «Тип сайта» введите URL-адрес ресурса, который требуется заблокировать. В нашем случае нужно ввести следующее:
- После заполнения поля, нажмите кнопку «Добавить страницу».
- Теперь в области под заполняемым полем должен появится «Список заблокированных сайтов», в котором будет прописан URL-адрес ВКонтакте.
- Для того, чтобы отменить блокировку, воспользуйтесь кнопкой «Удалить».
- Также вы можете настроить активацию блокировки в предопределенное время.
- Кликнув по кнопке «…», вы увидите поле, которое вы можете заполнить любым другим URL-адресом. После этого при попытках входа ВКонтакте пользователь будет перенаправлен на указанный ресурс.
- Обратите внимание, что лучше всего указывать адрес перенаправления, чтобы скрыть упоминания расширения, демонстрируемые при попытках входа на заблокированный ресурс.
- В завершение к данному методу важно отметить то, что в разделе «Настройки» на панели управления расширением вы можете найти немало дополнительных возможностей.
https://vk.com/
Здесь также допускается ввод домена, а не полного адреса.

Теперь с рекомендациями по блокировке ВК через дополнение BlockSite можно закончить.
Способ 3: Программа Any Weblock
Метод блокировки сайта с использованием программы Any Weblock хоть и несколько выше по уровню сложности обхода блокировки, нежели ранее названные, но гораздо эффективнее потому, что можно установить пароль, после чего этим ПО никто не сможет воспользоваться кроме администратора.
- На официальном ресурсе программы воспользуйтесь кнопкой «Download», чтобы загрузить софт.
- Загрузив программу, установите ее к себе на компьютер через стандартный процесс инсталляции.
- После установки запустите Any Weblock.
- Чтобы начать процесс блокировки, нажмите кнопку «Password» на основной панели инструментов.
- Из раскрывающегося списка выберите пункт «Create».
- Заполните поля «Password» и «Confirm» в соответствии с предпочтительным паролем для защиты доступа.
- Для обеспечения дополнительной защиты, например, если вы забудете придуманный пароль, заполните поле «Secret question» в соответствии с задаваемым секретным вопросом. Тут же в графу «Your answer» пропишите ответ на вопрос.
- В каждое поле должно быть введено не менее 6 символов.
- Завершив подготовку пароля и секретного вопроса, сохраните параметры, кликнув по кнопке «ОК».
- При успешном сохранении вы увидите соответствующее оповещение.
Обязательно запомните введенные данные, чтобы не было проблем в будущем.

Завершив подготовку, можно переходить к блокировке ВК.
- На панели инструментов кликните по кнопке «Add».
- В текстовую строку «Block this website» введите доменное имя сайта ВКонтакте.
- Остальные поля можно оставить нетронутыми, попросту воспользовавшись кнопкой «ОК».
- На нижней панели инструментов в правом углу кликните по кнопке «Apply changes», чтобы применить все выставленные параметры.
- Завершив процесс добавления блокируемого ресурса, вы можете закрыть программу.
- Теперь при попытках посещения сайта ВКонтакте вы будете видеть страницу «Не удается получить доступ».
vk.com
В этом случае будет заблокирован сайт ВК и все его дочерние версии.
Не забывайте отдельно добавлять сайт мобильной версии ВК, так как он вполне может быть использован в качестве альтернативы.

Рассмотренная программа в автоматическом режиме вносит изменения в файл hosts.
В качестве завершения этого метода важно упомянуть то, что при повторном входе в программу вам потребуется произвести авторизацию, используя ранее назначенный пароль. При этом если вы по каким-либо причинам не можете воспользоваться паролем, вам предоставляется возможность удаления программы с последующей чисткой системы от мусора.
Читайте также: Как очистить систему от мусора с помощью CCleaner
Если вам мало указанных методов, рекомендуем ознакомиться с обзором наиболее удобных программ для блокировки ресурсов на ПК.
Читайте также: Программы для блокировки сайтов
Внимательно ознакомившись со всеми рекомендациями из данной статьи, вы наверняка сможете заблокировать ВКонтакте на компьютере. Всего доброго!
Привет дорогой друг! Скорее всего ты зашёл сюда, чтобы решить проблему с социальной сетью «Вконтакте», а точнее – как заблокировать «ВК» на своём домашнем компьютере или ноутбуке. Я, конечно, против любой блокировки, но тут каждый решает сам, что и как ему блокировать. Поэтому не будем мять тесто и начнём.
Содержание
- Через файл Hosts
- Any Weblock
- BlockSite
- Задать вопрос автору статьи
Через файл Hosts
- Открываем «Мой компьютер» или «Компьютер».
- Далее нам нужно пройти по этому пути: «C:WindowsSystem32driversetc»;
- Правой кнопкой кликаем по файлику «hosts» и пытаемся открыть его в блокноте.
- Нам нужно ввести две строчки как на картинке выше. Блокировка действует очень просто, при обращении к сайту по данному DNS, компьютер будет обращаться к себе же и браузер не будет получать результат.
По умолчанию, этот файл закрыт от посторонних пользователей, кроме тех, у кого есть права администратора. Так что, если вы хотите заблокировать VK для отдельного человека – создайте ещё одну учетную запись без прав администратора. Статья немного не про это, поэтому я не буду на этом останавливаться и объяснять – как это сделать.
Any Weblock
Как заблокировать сайт «Вконтакте» на компьютере? Следующий способ потребуем установку дополнительного софта. Если вы боитесь, что программу может кто-то удалить, то устанавливайте её для другого пользователя, который не имеет права администратора.
- Скачиваем и устанавливаем эту программу. Ссылок в интернете уйма, не потеряетесь.
- После запуска надо создать пароль, чтобы никто не смог попасть внутрь программы и сделать изменения. Нажимаем на раздел «Пароль».
- Из выпадающего меню нажимаем «Создать».
- Два раза вводим придуманный пароль. Также можно придумать контрольный вопрос и ответ, на случай если вы забудете ключ доступа.
- Чтобы добавить правило, нажмите на плюсик.
- Вводим название сайта и жмём «ОК». Аналогично создайте правило и для мобильной версии.
- В конце нужно нажать на кнопку применения и сохранения параметров в правом нижнем углу.
BlockSite
Это специальное расширение, которое можно установить для любого браузера. Конечно, данный способ не очень надёжный, зато легкий. Если у вас один браузер на компе, то можно произвести блокировку таким способом.
- Просто вбиваете название блокировщика в поисковую строку. Далее открываете ссылку для своего браузера. В моём случае это Google Chrome. Далее устанавливаем расширение.
- Заходим в настройку расширения.
- Слева нажимаем на «Заблокированный».
- Вписываем сайт, который хотите заблокировать и нажимаем на кнопку добавления.
- Можно также выставить расписание, когда сайт будет доступен. Все заблокированные сайты будут здесь. Также можно вместо блокировки доступа к странице сайта можно его перенаправить.
Советую ещё посмотреть другие пункты меню данного расширения. Помимо блокировки сайтов, можно настроить защиту от опасного контента – особенно это полезно для детей или престарелых членов семьи, который могут попасть на мошеннические сайты.
Содержание
- Как заблокировать все веб-сайты, кроме одного, в Windows 10
- Решение: через параметры Интернета
- Как заблокировать все веб-сайты, кроме одобренных, в Windows 10
- 1. Через прокси-сервер Internet Explorer
- Ограничения этого метода
- 2. Альтернативный метод: настройка файлов хоста
- Заблокируйте зло
- Как заблокировать все сайты сотрудникам, кроме избранного списка?
- Ограничение доступа к сайтам в Windows 10
- Введение
- 1. Блокирование через интернет-прокси-сервер
- Ограничения такого метода
- 2. Альтернативный метод: редактирование файла «hosts»
- Полноценный контроль за деятельностью детей в «Интернете»
- Заключение
- Как заблокировать доступ на сайт: 8 проверенных способов
- Блокировка через файл Hosts
- Хитрости, которые помешают пользователю удалить вашу запись в Hosts
- Через DNS
- В браузерах
- C помощью брандмауэра Windows или стороннего файервола
- На роутере
- Средствами родительского контроля
- С помощью статических маршрутов
- С использованием локальных политик IP-безопасности (IPSec)
Как заблокировать все веб-сайты, кроме одного, в Windows 10
Если вы работаете в офисе, вы можете ограничить доступ в Интернет для своих сотрудников только нескольким подходящим веб-сайтам, за исключением нескольких, и то же самое касается и ваших детей. Вы можете захотеть, чтобы ваши дети получали доступ только к тем веб-сайтам, которые, по вашему мнению, подходят их возрасту, и блокировали остальные.
Хотя для детей вы можете ограничить все веб-сайты, кроме некоторых, с помощью родительского контроля, есть и другой способ. И этот метод также полезен для блокировки выбранных веб-сайтов для всех, включая ваших сотрудников. Посмотрим, как это сделать.
Решение: через параметры Интернета
Шаг 1. Нажмите «Пуск» на рабочем столе и введите « Панель управления» в поле поиска. Нажмите на результат.
Шаг 6. В появившемся окне « Параметры прокси» перейдите в раздел « Исключения » и в разделе « Не использовать прокси-сервер для адресов, начинающихся с» добавьте веб-сайты, к которым вы хотите получить доступ. Например, здесь мы добавили YouTube и Google, чтобы иметь доступ только к этим веб-сайтам. Итак, введите www.youtube.com, а также youtube.com (без www), чтобы он заработал. аналогичным образом напишите www.Google.com, а также Google.com (без www). Это означает, что вам нужно добавить веб-сайты в обеих версиях, чтобы они работали.
Также разделяйте веб-адреса точкой с запятой.
Нажмите ОК, чтобы сохранить и выйти.
Источник
Как заблокировать все веб-сайты, кроме одобренных, в Windows 10
Интернет — огромное место. С более чем миллиардом веб-сайтов, и тысячи добавляют это число, когда вы читаете этот пост, они открывают ваш мир для всех видов контента. Сюда входит изрядная доля откровенного содержания, неприемлемых шуток и оскорбительных видео. Как родитель, вы бы хотели, чтобы ваш ребенок держался подальше от определенных веб-сайтов (или, в крайнем случае, от каждого веб-сайта), прежде чем он научится различать добро и зло.
Сегодня в этом посте мы рассмотрим, как заблокировать все веб-сайты, кроме одобренных, на ПК с Windows 10. Это полезно тем детям, которые используют компьютер для работы над школьными проектами или просматривают его для развлечения.
Для этого мы будем использовать настройки прокси-сервера Internet Explorer. Не волнуйся. Мы не будем заставлять вас использовать Internet Explorer в качестве браузера по умолчанию.
Преимущество Internet Explorer в том, что после включения его прокси-сервера он работает во всей системе, включая приложения и браузеры Windows. Таким образом, вы можете считать это супербезопасным методом блокировки всех веб-сайтов в Windows 10. Для тех, кто не знает, прокси-сервер действует как шлюз между вашим компьютером и Интернетом.
Посмотрим, как это сделать.
1. Через прокси-сервер Internet Explorer
Шаг 1: Откройте Internet Explorer. Если вы впервые используете IE, велика вероятность, что запуск займет пару секунд. После запуска нажмите на значок в виде шестеренки в правом верхнем углу и выберите Свойства Интернета.
Шаг 2: В окне меню параметров Интернета перейдите на вкладку Подключения и щелкните Параметры локальной сети.
Шаг 3: Установите флажок «Использовать настройки прокси-сервера», чтобы активировать текстовое поле для адреса и номера порта. Все, что вам нужно сделать, это ввести следующий адрес:
Оставьте номер порта 80.
Шаг 4: Теперь нажмите кнопку «Дополнительно». Вы увидите, что адреса для HTTP и FTP уже будут заполнены. Прокрутите вниз и введите адреса сайтов, которые вы хотите добавить в белый список. Убедитесь, что вы вводите полные адреса. Разделите несколько адресов точкой с запятой.
Когда закончите, нажмите ОК. Теперь все веб-сайты, кроме тех, которые вы добавили в белый список, будут заблокированы на вашем ПК с Windows 10 независимо от того, какие браузеры вы используете.
При попытке доступа к заблокированным сайтам вы увидите сообщение «Интернет недоступен» или «Прокси-сервер не отвечает».
Вышеуказанный метод следует использовать в крайнем случае, когда вы исчерпали все другие средства. В случае домашнего компьютера с общим доступом этот метод в конечном итоге может раздражать и других пользователей.
Ограничения этого метода
Единственная проблема, с которой вы можете столкнуться, заключается в том, что этот метод не работает для коммутируемых соединений или когда вы используете VPN. К тому же отключить довольно просто. Однако это верно, если только ваш малыш вообще слышал об Internet Explorer.
Также есть несколько других альтернатив. Однако они не блокируют все сайты. Вместо этого вам придется указать сайты, которые вы хотите заблокировать. Более того, этот способ может оказаться громоздким, если у вас есть длинный список.
2. Альтернативный метод: настройка файлов хоста
Файлы хоста позволяют вам переопределить доменные имена и позволяют перенаправить трафик с вашего компьютера на определенный IP-адрес.
Редактирование этих файлов хоста может быть опасным и может привести к тому, что некоторые приложения или веб-сайты вообще не загрузятся, особенно в Windows 10. Вот почему Windows 10 не позволяет вам напрямую работать с этими файлами. Сначала вам нужно предоставить соответствующее разрешение. Посмотрим, как это сделать.
Шаг 1: Перейдите по следующему пути на своем ПК с Windows 10 и щелкните правой кнопкой мыши файл с именем Hosts.
Шаг 2: Выберите «Свойства» и нажмите на вкладку «Пользователи». Войдя, выберите «Пользователи» и нажмите «Изменить».
Шаг 3: Теперь снова выберите «Пользователи» и установите флажок «Изменить». Нажмите Применить и ОК.
Шаг 4: Теперь откройте файл Hosts с помощью Блокнота и нажмите Enter, чтобы добавить новую строку после localhost. Введите следующий адрес, пробел и адрес веб-сайта, который вы хотите заблокировать.
Если это Facebook, это будет что-то вроде «127.0.0.1 www.facebook.com» без кавычек. Для нескольких веб-сайтов введите новую строку, а затем добавьте адрес. Сделав это, сохраните файл.
Теперь вернитесь в выбранный вами браузер и попробуйте подключиться к сайтам, которые вы только что заблокировали. Вы увидите сообщение «Сайт недоступен». Это довольно надежный метод, при котором профиль пользователя, не являющегося администратором, не может вносить никаких изменений.
Заблокируйте зло
Другой метод, который вы можете изучить, это Семья Microsoft где вы можете заблокировать неподходящие веб-сайты для профиля ребенка. Это похоже на второй метод, который мы обсуждали выше, но у Family лучший пользовательский интерфейс и слишком много опций.
Вы можете указать возраст, и, соответственно, будут отображаться соответствующие возрасту игры и приложения. Помимо этого, вы также можете указать время экрана. Совершенно естественно, что для входа в систему Семье требуется учетная запись Microsoft.
Источник
Как заблокировать все сайты сотрудникам, кроме избранного списка?
Есть 2 офиса. В совокупности около 30 компьютеров. На части компьютеров Windows (XP, 7, 8), На других Ubuntu.
Нужно заблокировать сотрудникам все сайты, кроме избранного списка. Как это проще всего и дешевле всего сделать?
Когда был один офис я пользовался UserGate. Но сейчас мы от него отказались и серверов в офисах у нас нет, через которые трафик идет в инет.
Подскажите варианты решения.
P.S. Причем на нескольких компьютерах доступ должен быть ко всем ресурсам интернета. Вот такая задачка.
Оценить 2 комментария
Банально в роутерах по макам компов сделать черный/белый список.
Похоже у paco секретарша хабраак угнала 😉
Про секретаршу почти в точку 🙂
Не, ну правда, конечно же я рассмотрел решения с ограничением на роутере или облачным контент-днс-фильтром. все не то ((( См. задачу.
Может тупо на каждом компе можно прописать файлы с разрешенными сайтами? Есть что-то подобное на Вин/Убунту?
Может тупо на каждом компе можно прописать файлы с разрешенными сайтами?
З.Ы. В файле у него был принцип «запрещены эти, остальное разрешено». Вот он и бегал с новыми зеркалами ВК/одноклассников, которые ушлые сотрудники находили в яндексе почти каждую неделю.
Источник
Ограничение доступа к сайтам в Windows 10
Введение
Помимо важных и интересных ресурсов, «Интернет» включает в себя значительную долю сайтов, которые содержат информацию, относящуюся к запрещенной или откровенной тематике, неуместные шутки или оскорбительные видеоматериалы. Поэтому пользователям может потребоваться выполнить определенное ограничение доступа к таким сетевым ресурсам. Причины блокировки нежелательных сайтов могут быть различны. Например, прекращение доступа важно для родителей, которые бы хотели ограничить отображение вредных материалов или оградить собственных детей от посещения определенных веб-сайтов (или в крайних случаях от большинства веб-сайтов), прежде чем они научатся различать вредную и полезную информацию.
В данной статье мы рассмотрим два метода общего блокирования веб-сайтов, кроме отдельно разрешенных пользователями, на персональном компьютере с установленной операционной системой «Windows 10». Это особо полезно родителям тех детей, которые задействуют компьютер для учебы, выполнения школьных заданий и внеклассных проектов, а также используют его для поиска и просмотра сайтов в познавательных целях или развлечений.
Для ограничения доступа и полной блокировки веб-сайтов мы будем использовать настройки прокси в приложении «Internet Explorer». Не стоит беспокоиться о том, что вам теперь придется использовать «Internet Explorer» в качестве браузера по умолчанию.
Хорошая особенность приложения «Internet Explorer» заключается в его способности применять установленные параметры прокси-сервера ко всей системе, включая сторонние приложения и браузеры. Таким образом, благодаря прокси-серверу, который действует как шлюз между компьютером пользователей и «Интернетом», достигается абсолютно безопасное блокирование всех веб-сайтов в операционной системе «Windows 10».
Далее мы рассмотрим, как это можно сделать.
1. Блокирование через интернет-прокси-сервер
Процедура ограничения доступа к веб-сайтам довольно проста и содержит несколько простых шагов, выполнив которые, пользователи смогут достигнуть поставленной цели.
Шаг 1. Откройте приложение для просмотра содержимого веб-сайтов «Internet Explorer». Если вы используете обозреватель впервые, то, скорее всего, для его запуска потребуется подождать несколько секунд. Сразу после открытия приложения нажмите на, расположенную в правом верхнем углу окна, кнопку «Сервис», представленную в виде шестеренки, и откройте вложенное меню управления настройками «Internet Explorer». Или используйте совместное сочетание клавиш «Alt + X» для вызова меню сервиса напрямую. Затем из списка доступных действий контекстного меню выберите раздел «Свойства браузера».
Шаг 2. В открывшемся окне свойств обозревателя «Internet Explorer» перейдите на вкладку «Подключения». Затем в нижней части окна найдите раздел «Настройка параметров локальной сети» и нажмите на кнопку «Настройка сети».
Шаг 3. В новом окне, отвечающем за управление параметрами сети, в разделе «Прокси-сервер» установите индикатор выбора (флажок) рядом с ячейкой «Использовать прокси-сервер для локальных подключений (не применяется для коммутируемых или VPN-подключений)», чтобы включить отображение текстового поля для адреса и номера порта. Теперь необходимо ввести в соответствующее поле, которое обычно не заполнено, следующий адрес:
Поле с указанием номера порта оставьте без изменений.
Шаг 4. Теперь нажмите на кнопку «Дополнительно» для уточнения настроек параметров прокси-сервера. В новом окне пользователи увидят, что адреса для типов протоколов соединений («HTTP», «Безопасное» и «FTP») уже будут заполнены автоматически. Перейдите в раздел «Исключения», и в поле «Не использовать прокси-сервер для адресов, начинающихся с» введите адреса сайтов, которые вы хотите добавить в разрешенный белый список. Обязательно введите полные адреса веб-сайтов, разделяя их между собой допустимым знаком препинания, точкой с запятой.
Когда закончите заполнять раздел исключений, нажмите кнопки «ОК» во ранее открытых окнах, чтобы внесенные изменения вступили в силу. Теперь все веб-сайты, кроме тех, которые вы включили в белый список, на вашем персональном компьютере с операционной системой «Windows 10» будут заблокированы, независимо от вида веб-браузера, используемого вами для подключения к информационной сети «Интернет».
При попытке запуска любых сайтов, которые не внесены в перечень разрешенных исключений, пользователи увидят системное сообщение «Нет подключения к Интернету», «Прокси-сервер отказывается принимать соединения» или «Прокси-сервер не отвечает».
Представленный нами метод должен использоваться в качестве крайней меры, когда уже исчерпаны все остальные средства по ограничению доступа к нежелательным веб-сайтам. Для домашнего компьютера, к которому имеют доступ несколько пользователей, такой метод, в долгосрочной перспективе, не удобен, и может вызывать определенные неудобства, связанные с необходимостью включать, каждый раз, разрешение на отображение всех сайтов для доверенных пользователей.
Ограничения такого метода
Единственный недостаток, с которым пользователи могут столкнуться, заключается в том, что этот метод не работает для подключений удаленного доступа или при использовании «VPN». Также, это ограничение довольно легко отключить. Однако такой метод удачно подходит в случае, когда ваш ребенок не слышал о блокирующей возможности, доступной в приложении «Internet Explorer».
Существует также несколько других альтернативных способов. Тем не менее, они не блокируют полностью все сайты, позволяя лишь указать отдельные исключения. Вместо этого пользователям, наоборот, потребуется указать сайты, которые необходимо заблокировать. Более того, этот метод может оказаться достаточно трудоемким и громоздким, если пользователь подготовил длинный список ограничений.
2. Альтернативный метод: редактирование файла «hosts»
Файл «hosts» представляет собой текстовый файл, в котором расположена база данных доменных имен, сопоставляемая с их сетевыми адресами. Файл позволяет переопределять доменные имена и перенаправлять передачу сетевых пакетов с вашего компьютера на определенный «IP-адрес».
Внесение изменений в «hosts» файл может быть опасным и привести к возникновению непредвиденных и нежелательных последствий, в результате которых некоторые приложения или веб-сайты перестанут загружаются, особенно в операционной системе «Windows 10». Именно поэтому «Windows 10» не позволяет пользователям напрямую редактировать файл «hosts». Первоначально, пользователи должны установить соответствующее разрешение. Давайте рассмотрим, как это сделать.
Шаг 1. В персональном компьютере с операционной системой «Windows 10» откройте проводник файлов «Этот компьютер» и перейдите по следующему пути, открывая пошагово каждый каталог, или скопируйте и вставьте в адресную строку проводника искомый адрес.
В указанном каталоге найдите файл «hosts» и щелкните его правой кнопкой мыши для вызова всплывающего меню, в котором из списка доступных действий выберите раздел «Свойства».
Шаг 2. В открывшемся окне свойств файла «hosts» перейдите на вкладку «Безопасность». Теперь в разделе «Группы или пользователи» выделите строку «Пользователи», щелкнув ее один раз левой кнопкой мыши, а затем нажмите на кнопку «Изменить», чтобы дополнительно задать отдельные разрешения.
Шаг 3. В новом окне, отвечающем за разрешения для группы «hosts», в разделе «Группы или пользователи» снова выделите строку «Пользователи». Теперь в разделе «Разрешения для группы „Пользователи“» установите индикатор выбора (флажок) в ячейке на пересечении строки «Изменение» и колонке «Разрешить». Затем нажмите кнопки «Применить» и «ОК» для сохранения внесенных разрешений.
Шаг 4. Теперь пользователи могут вносить изменения в файл «hosts». Для редактирования файла «hosts» можно воспользоваться любым вариантом текстового редактора, исходя из личных предпочтений каждого пользователя, например, применить стандартное приложение «Блокнот», предустановленное в операционной системе «Windows» по умолчанию, «Notepad++» или другой редактор по желанию. Откройте файл «hosts», перейдите в конец текста и нажмите клавишу «Ввод» на клавиатуре, чтобы добавить новую строку после фразы «localhost». Введите следующий адрес, затем пробел и адрес веб-сайта, который вы хотите заблокировать.
Файл «hosts» с заданным параметром блокировки доступа к сайту «YouTube» будет выглядеть следующим образом.
Если необходимо заблокировать другой сайт, например «Instagram», то строка будет иметь следующий вид без кавычек: «127.0.0.1 www.instagram.com». Для ограничения доступа к нескольким веб-сайтам, добавьте новую строку, а затем введите новый адрес, создав строки по количеству сайтов. По завершению редактирования файла, сохраните внесенные дополнения.
Теперь вернитесь в браузер по вашему выбору и попытайтесь подключиться к сайтам, которые только что были заблокированы. Как и в предыдущем случае, пользователи увидят системное сообщение «Сайт не доступен» в разных вариантах для каждого типа браузера. Это довольно надежный метод, когда пользователи, профили которых не обладают правами администратора, могут вносить изменения в системные настройки и блокировать доступ к отдельным веб-сайтам.
Полноценный контроль за деятельностью детей в «Интернете»
Отдельно стоит остановиться на методе «Microsoft Семья», который позволяет не только блокировать неподходящие веб-сайты, а дополнительно расширяет возможные варианты контроля и увеличивает количество устанавливаемых ограничений для профиля ребенка. По своему действию он напоминает второй, представленный нами, метод, который мы обсуждали выше, но «Семья» имеет лучший пользовательский интерфейс и обладает большим списком различных способов защиты.
Пользователи могут указать возраст ребенка, и будут отображаться, соответствующие его возрасту, игры и приложения. Помимо этого, можно выполнить настройку ограничений экранного времени, позволяющую использовать компьютер по определенному графику, предотвращать непредвиденные расходы, контролируя их по электронной почте и т.д. Вполне естественно, что важным условием для входа в систему «Microsoft Семья» является наличие учетной записи «Microsoft», на странице которой пользователи дополнительно смогут ознакомиться с полным набором доступных возможностей.
Заключение
Информационные ресурсы обладают высокой степенью доступности, во многом благодаря современным компьютерным устройствам и международной сети «Интернет», посредством которой большинство пользователей получают различную информацию.
Помимо важных и необходимых для ежедневной деятельности пользователей данных, в сети «Интернет» присутствует множество сайтов, к которым может потребоваться ограничить доступ, по различным причинам.
Применяя представленные методы, пользователи, всегда смогут заблокировать открытие нежелательных веб-сайтов, посредством общей блокировки доступа, и разрешить посещение дружественных веб-сайтов, путем внесения их в белый список. Или закрыть доступ к отдельным конкретным сайтам, по выбору пользователей, без полной блокировки всех остальных сайтов. А также воспользоваться личными настройками безопасности для членов своей семьи, при условии подключения их в единую семейную группу в учетной записи «Microsoft».
Источник
Как заблокировать доступ на сайт: 8 проверенных способов
Интернет таит в себе массу опасностей, особенно для неокрепших умов подрастающего поколения. Но мало кому из родителей удается оградить свое чадо от вредной информации путем запретов и увещеваний. 90% школьников с легкостью обманывают папу с мамой и продолжают посещать недетские ресурсы.
Использованием Интернета в ненадлежащих целях «грешат» и взрослые. Ошибки офисных работников нередко возникают потому, что 50% времени они заняты не делом, а социальными сетями.
Решить проблему радикально помогает только одно средство — блокировка нежелательных ресурсов. Читайте, как заблокировать сайт от детей и нерадивых взрослых восемью проверенными способами.
Блокировка через файл Hosts
Метод блокировки веб-ресурсов через Hosts — локальную базу IP-адресов и сопоставленных им доменных имен, рассчитан на самых неопытных. Так как про Hosts сегодня знают даже младшие школьники, для многих не составит труда обнулить настройку и свести ваши старания на нет. Поэтому вам следует предпринять и меры по ее защите. Например:
Сама технология блокировки очень проста:
После этого сайт перестанет открываться в браузерах, так как компьютер будет искать его не в Интернете, а на самом себе.
Хитрости, которые помешают пользователю удалить вашу запись в Hosts
Первый вариант — это сокрытие самой записи в файле. Сделать ее невидимой невозможно, но между комментариями (строчками, начинающимися с #) и ней можно вставить 2-3 сотни пустых строк. Пользователь при открытии файла, скорее всего, не обратит внимание на полосу прокрутки документа и не увидит вашу запись, так как она будет далеко внизу.
Второй вариант — это перемещение файла Hosts в другое, более укромное место. Куда его поместить, решайте сами, но чтобы система его не потеряла, придется внести небольшую правку в реестр. Откройте в редакторе RegEdit ветку HKEY_LOCAL_MACHINESYSTEMCurrentControlSetServicesTcpipParameters и в значении параметра DataBasePath пропишите новый путь к Hosts.
Через DNS
Трафик компьютера, подключенного к Интернету, проходит через сервера DNS (которые, как и hosts, сопоставляют имена веб-сайтов их ИП-адресам). Кроме DNS, предоставленных провайдером, вы можете использовать другие, например, бесплатные публичные.
Некоторые публичные ДНС имеют систему фильтрации контента, то есть не загружают на компьютер сайты с определенным содержимым.
К сожалению, блокировать ресурсы по своему выбору с помощью ДНС нельзя, но если вы хотите закрыть доступ к контенту для взрослых или к потенциально вредоносным веб-сайтам, способ весьма эффективен. Чтобы им воспользоваться, достаточно прописать в свойствах подключения и протокола версии IPv4 нужные DNS-адреса.
В этом примере использованы публичные ДНС Яндекс с фильтром взрослого контента.
Есть и другие варианты блокировок:
В браузерах
Современные браузеры содержат в себе много полезного, но функций блокировки сайтов по выбору пользователя в большинстве из них нет. Осталась она, пожалуй, только в Internet Explorer.
Чтобы возможность блокировать сайты появилась в вашем любимом браузере, достаточно установить в него специальное расширение, например, Block Site. Эта ссылка ведет в магазин Chrome, откуда вы можете скачать такой плагин (даже не один, а три с похожим именем) для Google Chrome и Яндекс.Браузер.
Принцип работы подобных расширений очень прост. Они добавляют функцию блокировки в контекстное меню. Щелкнув правой кнопкой мыши по любой ссылке (в том числе на скачивание файла) и выбрав команду «Заблокировать», вы занесете сайт в черный список. Причем целиком, а не отдельную страницу.
Некоторые из представленных расширений позволяют также пополнять черный список вручную и создавать пользовательские фильтры для блокировки по содержимому.
Плагины с функциями блока веб-ресурсов выпускаются не только для Chrome, но и для Opera, Mozilla Firefox и других, менее популярных браузеров.
C помощью брандмауэра Windows или стороннего файервола
Брандмауэр Windows может блокировать веб-сайты только по IP-адресам. Это не самый лучший способ, так как один IP иногда делят между собой несколько ресурсов, а большие порталы, такие как ВКонтакте и Одноклассники, занимают целые диапазоны адресов. Сторонние файерволы настраиваются более гибко — позволяют закрыть доступ даже к единственной странице. Для этого достаточно указать в программе ее URL, а не IP, что гораздо удобнее для пользователя.
Поскольку каждый файервол настраивается по-своему, а рассмотреть их все мы не можем, изучим принцип настройки универсального средства — брандмауэра Windows 10.
Для создания правила блокировки сначала определим IP сайта. Для этого удобно использовать команду ping_URL (например, «ping ya.ru») или whois-сервисы.
После нажатия «Готово» правило вступит в действие.
На роутере
Настройки контроля доступа на роутерах разных моделей неодинаковы, но их алгоритм во многом схож. Разберемся, как блокировать доступ к нежелательным сайтам на примере TP-Link.
Контроль доступа TP-Link (и не только) работает в режиме черного и белого списков. В первом случае доступ разрешается к любым веб-ресурсам, кроме указанных. Во втором — запрещается ко всем, кроме, опять же, указанных. Рассмотрим в качестве примера создание черного списка, так как он используется чаще.
На этом настройка закончена.
Средствами родительского контроля
Родительский контроль сегодня встраивают куда только можно. Он есть во многих роутерах, антивирусных программах и даже в самих операционных системах. До выхода Windows 7 родительский контроль был отдельной системной функцией. В Windows 10 он стал «семейной безопасностью с настройками через сайт Microsoft», однако суть его от этого не поменялась. Родители по-прежнему имеют возможность ограничивать с его помощью доступ ребенка к сетевым ресурсам.
Впрочем, что мы всё о Windows да о Windows? Давайте рассмотрим, как работает родительский контроль в Касперском Интернет Секьюрити.
Ползунок включения/выключения контроля находится вверху окна настроек в списке пользователей.
С помощью статических маршрутов
Статический (постоянный) маршрут — это жестко заданный путь следования пакетов от одного сетевого узла к другому. Например, от вашего компьютера к серверу, на котором хостится веб-сайт. Прописав в реестре Windows или в настройках роутера ложный маршрут к интернет-ресурсу (точнее, к его IP-адресу), вы сделаете так, чтобы он не открывался.
Ответ «Ок» означает, что маршрут к сайту 213.180.193.3 создан. Теперь на этом компьютере ya.ru открываться не будет.
В реестре Windows все статические маршруты находятся в разделе HKEY_LOCAL_MACHINESYSTEMCurrentControlSetServicesTcpipParametersPersistentRoutes.
Чтобы убрать оттуда запись, ставшую ненужной, и возобновить доступ к сайту, щелкните по записи правой кнопкой мышки и выберите «Удалить». Или выполните в командной строке инструкцию route — f. Последний способ удаляет все существующие постоянные маршруты. Если хотите убрать только один из них, выполните команду route delete IP_целевого_узла, например, route delete 213.180.193.3. После этого сайт ya.ru снова станет доступным.
С использованием локальных политик IP-безопасности (IPSec)
Использование для ограничения доступа в Интернет политики безопасности IP (IPSec) — способ нетривиальный. О существовании такой возможности знают очень немногие (в отличие от Hosts), и тот, для кого вы заблокируете некий веб-ресурс, ни за что не догадается, как вы это сделали.
С помощью IPSec можно блокировать как отдельный IP сайта, так и пул адресов. Единственный недостаток этого метода в том, что оснастка управления политиками есть не во всех редакциях Windows. Так, в домашних выпусках она отсутствует.
Создание политики IP-безопасности может показаться сложным, но только в первый раз. После нескольких попыток оно не будет отнимать у вас больше 2-3 минут. Тем более, что каждый шаг настройки сопровождает Мастер.
Источник

Думаю многим будет интересно как заблокировать доступ к сайту на компьютере. С помощью этого способа Вы можете ограничить доступ к различных сайтов встроенными средствами Windows.
Как Вы уже поняли в этой статье я покажу Вам как заблокировать сайт на компьютере. Это мы будем делать с помощью редактирования файла hosts и в втором способе с помощью брандмауэре windows.
Как заблокировать сайт на компьютере с Windows 10
- Откройте блокнот от имени администратора, на Windows 10 для этого откройте пуск и начните вводить слово блокнот в поиске, нажмите правой клавишей мыши и выберите Запустить от имени администратора.
- После открытия блокнота от имени администратора нажмите Файл -> Открыть и перейдите по пути: C:WindowsSystem32driversetc где находится сам файл hosts.
- Выберите тип файла: Все файлы. Выделите файл hosts и нажмите Открыть.
- На примере покажу Вам как заблокировать сайт на компьютере, а именно vk.com, для этого добавляю в файл hosts, следующую строку: 127.0.0.1 vk.com, где 127.0.0.1 — это адрес используется для обозначения «текущего компьютера», на который будут перенаправлятся все обращения к этому сайту.
- Также на примере показал что можно сделать перенаправления на любой сайт, для этого надо знать только IP сайта.
Если боитесь что то сломать можете сделать резервную копию файла hosts. Хоть там и важной информации по умолчанию не имеется.
Как заблокировать доступ к сайту на компьютере с помощью брандмауэра Windows
- Для просмотра IP-адреса сайта откройте командную строку (администратор) и введите ping адрес_сайта после чего нажмите Enter.
- Откройте настройки брандмауэра Windows. Панель управления -> Брандмауэр Windows -> Дополнительные параметры.
- Выберите пункт Правила для исходящего подключения и нажмите Создать правило.
- Отметьте пункт Настраиваемые .
- В следующем окне выберите Все программы.
- В окне Область найдите пункт Укажите удаленные IP-адреса, к которым применяется правило и отметьте Указанные IP адреса, выберите Добавить и добавьте IP-адрес сайта, который Вы хотите заблокировать.
- В окне Действие установите флажок на Блокировать подключение.
- Перейдите в окно Имя и укажите имя правила брандмауэра Windows и сохраните правило.
После этих действий Вы успешно сможете заблокировать доступ к сайту. Но помните что IP-адрес многих сайтов может меняться.
В этой статье я показал Вам 2 способа как заблокировать доступ к сайту используя при этом только встроенные в Windows средства. Пишите в комментарии была ли Вам полезная эта статья и какие ещё Вы знаете способы блокировки сайтов на Windows.

Администратор и основатель проекта Windd.ru. Интересуюсь всеми новыми технологиями. Знаю толк в правильной сборке ПК. Участник программы предварительной оценки Windows Insider Preview. Могу с лёгкостью подобрать комплектующие с учётом соотношения цены — качества. Мой Компьютер: AMD Ryzen 5 3600 | MSI B450 Gaming Plus MAX | ASUS STRIX RX580 8GB GAMING | V-COLOR 16GB Skywalker PRISM RGB (2х8GB).
Кнопка «Наверх»
Проблема блокировки социальных сетей вообще, и сайта «ВКонтакте», в частности не перестает быть актуальной. Причем злободневность задачи касается как домашнего компьютера, так и локальной вычислительной сети предприятия. В данной статье раскроем нюансы следующих способов:
- Запрет доступа через записи «Hosts».
- Запрет доступа с помощью пограничного межсетевого экрана.
- Запрет доступа с помощью антивирусной программы.
Запрет доступа через записи «Hosts»
Данная методика заключается в изменении раздела кеша операционной системы Windows. Файл настроек позволяет работать в интернете без посредничества серверов доменных имен.
Шаг 1. Раскройте местоположение файла записей (Windows -> System32 -> drivers ->etc).
Шаг 2. Для редактирования записей необходимо через свойства Hosts, снять атрибут «Только чтение». Свойства можно вызвать через контекстное меню, щелкнув правой кнопкой мыши по файлу.
Важно! Для работы Вам потребуется администраторский доступ.
Шаг 3. Добавить или удалить строки кеша можно с помощью программы «Блокнот», которая является стандартным текстовым редактором.
Шаг 4. Измените файл, сообразно Вашим потребностям. Как правило, последовательность набора команд приведена в комментариях файла (первые несколько строк, которые начинаются с зарезервированного для комментариев знака «#»).
Важно! Обратите внимание, При добавлении строки Вы можете указать сетевой адрес Вашего компьютера (127.0.0.1), либо адрес любого стороннего сайта. При указании стороннего IP-адреса, при попытке войти во «ВКонтакте» откроется страница, адрес которой Вы указали. Так же помните, что сайт имеет несколько режимов доступа, например «vk.com», «vkontakte.ru», «m.vk.com», и так далее. В hosts нужно указать все возможные варианты.
Шаг 5. Сохраните файл с добавленными Вами строками.
Шпаргалка
Заблокировать Вконтакте сможет любой уверенный пользователь компьютера. Сделать это можно несколькими способами. Главное — определить оптимальный для себя вариант.
- Редактура файла hosts — проверенный вариант закрытия доступа к неугодным сайтам. Но есть одно неудобство. При работе на одном компьютере с ребенком придется бесконечно удалять и добавлять домены в текстовый документ.
- Расширения — быстрый и бесплатный способ заблокировать Вк и необходимые ресурсы. Однако этот тип блокировки очень просто обойти.
- Контент-фильтры — надежное решение для закрытия доступа к запретным сайтам. В большинстве своем эти сервисы платные. Но некоторые предоставляют бесплатный тестовый период.
Похожие публикации
Ботнеты или бойтесь цифровых мертвецов
Как убрать рекламу в интернете
Интернет Цензор. Обзор программы
Запрет доступа с помощью пограничного межсетевого экрана
Пограничный межсетевой экран (файерволла, firewall, брандмауэр) используется, как правило, в сетях предприятий, однако ничто не мешает пользоваться им на домашнем компьютере. Лучше всего использовать экраны, разработанные корпорацией Microsoft, например «ISA2006» или «Microsoft Forefront TMG». Данные продукты являются платными, но предоставляют полнофункциональный демонстрационный режим, сроком на 180 дней.
Важно! Два этих файерволла практически ничем не отличаются в плане настройки правил доступа к интернет-ресурсам. Собственно, Forefront является последователем ISA2006. Выбрать же среди них достаточно просто – ISA работает только в 32-х битной операционной системе, Forefront – только в 64-х битной.
Шаг 1. Запустите диспетчер брандмауэра от имени администратора («Run as administrator»).
Шаг 2. Перейдите по ссылке «Политика межсетевого экрана» в левом фрейме. В рабочей области будут отражены все созданные ранее правила. В случае, если это первый запуск брандмауэра, единственным будет правило «По умолчанию», которое блокирует доступ ко всем сайтам, по всем протоколам.
На заметку! Сетевой протокол – это комплект алгоритмов, которые управляют форматом и способом обмена данными между несколькими программами. Браузеры используют протоколы HTTP и HTTPS (номера 80 и 8080 соответственно). Отличие их заключается в том, что HTTP производит обмен информацией, без ее шифрования, в том виде, в котором она и находится. HTTPS данные шифрует, и считается более надежным. В старых версиях файерволлов, например ISA2004, не было возможности контролировать трафик HTTPS, поэтому, фактически, заблокировать сайт «ВКонтакте» не получилось бы.
Шаг 3. В правом фрейме используйте команду «Создать правило доступа».
Шаг 4. Введите имя для правила в открывшемся мастере. Имена наборам правил следует давать на английском языке, это ускоряет работу брандмауэра.
Шаг 5. Укажите способ действия правила. В данном случае следует использовать «Запретить».
Шаг 6. Укажите протоколы, на которые будет распространяться действие правила.
На заметку! Сетевой трафик сайта «ВКонтакте» передается по протоколам «HTTP» и «HTTPS», но, для надежности Вы можете выбрать в выпадающем списке опцию «Весь исходящий трафик».
Шаг 7. Укажите, к каким компьютерам или сетям применяется данное правило. Для локальной сети предприятия, или для нескольких компьютеров, подключенных к одной сети у Вас дома, следует выбрать пункт «Внутренняя». Данная сущность создается автоматически, при установке брандмауэра, и включает в себя все компьютеры в одном адресном пространстве. Например, машина с установленным файерволом имеет IP адрес 192.168.100.5. Внутренней будет сеть, включающая адреса от 192.168.100.1 до 192.168.100.255. Однако, для ограничения доступа с самого компьютера-брандмауэра, стоит также указать сущность «Локальный компьютер».
Шаг 8. Укажите конечные сайты, доступ к которым Вы хотите ограничить. Это может быть как отдельная веб-страница, так и целый их набор. Отдельно стоит сказать, что вводить можно как наборы имен (vk.com, vkontakte.ru, m.vk.com), так и их интернет-адреса (87.240.182.244, 95.213.4.228, 87.240.129.182).
На заметку! Если нужной Вам сущности нет в наборе, Вы можете создать новую, используя соответствующую кнопку. Базы программы пополняются с выходом обновлений, поэтому выбор из категорий сайтов является наиболее простым путем.
Шаг 9. Завершите создание правила, и примените изменения. Кнопка «Применить» располагается в верхней части окна. По необходимости, Вы можете создать точка возврата – программа выведет нужный запрос.
Важно! Правила межсетевого экрана имеют строгую иерархию. То правило, которое расположено выше, имеет более высокий приоритет. Например, если Вы передвинете правило по умолчанию (самое нижнее на рисунке) до самого верха, будет блокирована абсолютно любая работа сетей, по всем протоколам. Смена положения возможна с использованием соответствующих кнопок в правом фрейме.
Шаг 10. После добавления правила и применения всех изменений раскройте свойства созданной политики, щелкнув по нужной строчке два раза левой кнопкой мыши.
Важно! Еще раз обратите внимание на порядок оценки правила. По возможности повысьте его до 1.
Шаг 11. Для того чтобы задать расписание включения и отключения блокировки, перейдите в соответствующее меню.
На заметку! Если Вы хотите указать конкретные часы работы правила, воспользуйтесь процедурой «Создать». Таким образом Вы сможете контролировать время доступа к сайту «ВКонтакте», и интернету в целом.
Шаг 12. Для ввода исключений по пользователям локального компьютера или внутренней сети, перейдите в соответствующую вкладку и добавьте исключения.
На заметку! При использовании локальной сети, пользователь может зайти под своим логином на любую станцию внутренней сети. Соответственно, он сможет попасть на заблокированный сайт с любого компьютера.
Добавляем исключения по пользователям
Шаг 13. Для ввода исключений по рабочим станциям перейдите в закладку «Откуда» и добавьте исключения.
На заметку! Если блокировка не затрагивает конкретную станцию, то выход с нее на запрещенный сайт будет доступен любому пользователю.
Переходим в закладку «Откуда» и добавляем исключения
Как заблокировать ВК на компьютере при помощи контент-фильтра
Сервисы контент-фильтрации предназначены для блокировки запрещенных сайтов. Они помогают родителям ограждать детей от порносайтов, социальных сетей и негативного контента в сети. Кроме того, они блокируют основные виды онлайн-рекламы, а также фишинговые сайты и ресурсы с ботнетами.
В качестве примера контент-фильтра мы рассмотрим SkyDNS 
Заблокировать ВК можно двумя способами. Первый — это внести адрес социальной сети в «черный» список на вкладке «Домены». Система автоматически рекомендует добавить адреса, которые помогут надежно заблокировать работу Вконтакте.
Доступ ко всем социальным сетям можно закрыть одним нажатием кнопки. Достаточно отметить одноименный чекбокс в списке категорий для блокировки. Делается это в личном кабинете, на вкладке «Фильтр».
Запрет доступа с помощью антивирусной программы
Большинство современных антивирусов содержит функции ограничения доступа к сетевым ресурсам. В качестве примера был выбран Kaspersky.
Шаг 1. В основном программном интерфейсе антивируса раскройте ссылку «Родительский контроль».
Шаг 2. Укажите ключ доступа. Указанный пароль позволит ограничить доступ к регулированию цензуры сайтов.
Шаг 3. Отметьте учетную запись пользователя, который не должен иметь доступа к сайту «ВКонтакте».
Шаг 4. Переключитесь в закладку «Интернет».
Шаг 5. Укажите настройки временных рамок ограничений, категории файлов, которые нельзя скачивать, и щелкните по ссылке «Выбрать категории сайтов».
Шаг 6. Установите нужные опции категорий веб-страниц.
На заметку! Описание каждого пункта выбора категории доступно по ссылкам в правой части каждой строки.
Шаг 8. По необходимости Вы имеете возможность указать конкретные веб-страницы для блокировки. Для внесения в список определенного сайта воспользуйтесь процедурой «Добавить».
Шаг 9. Введите адрес сайта, выберите режим действия правила «Запретить».
Шаг 10. По окончанию формировки исключений выйдите из мастера.
Шаг 11. Переместите триггер «Контроль включен» в режим работы, для активации правил доступа.
Видео — Как заблокировать любой сайт без лишних программ
BlockSite
Это специальное расширение, которое можно установить для любого браузера. Конечно, данный способ не очень надёжный, зато легкий. Если у вас один браузер на компе, то можно произвести блокировку таким способом.
- Просто вбиваете название блокировщика в поисковую строку. Далее открываете ссылку для своего браузера. В моём случае это Google Chrome. Далее устанавливаем расширение.
- Заходим в настройку расширения;
- Слева нажимаем на «Заблокированный»;
- Вписываем сайт, который хотите заблокировать и нажимаем на кнопку добавления;
- Можно также выставить расписание, когда сайт будет доступен. Все заблокированные сайты будут здесь. Также можно вместо блокировки доступа к странице сайта можно его перенаправить.
Советую ещё посмотреть другие пункты меню данного расширения. Помимо блокировки сайтов, можно настроить защиту от опасного контента – особенно это полезно для детей или престарелых членов семьи, который могут попасть на мошеннические сайты.
Зачем блокировать ВК
В этот период самым лучшим для подростков занятием будет физическая активность, чтение книг, общение с друзьями.
Всемирная организация здравоохранения считает, что ребенок школьного возраста должен двигаться не менее 60 минут в день. Например, час активной игры в баскетбол или катания на велосипеде — это минимум физической нагрузки для растущего организма. Необходимую нагрузку также дадут два часа, пройденных быстрым шагом или потраченных на помощь в уборке квартиры.
Именно в этом возрасте чтения хороших книг обогатит словарный запас, будет вдохновлять, учить и расширять кругозор и молодого человека. Поэтому стоит ограничить доступ к ВК прямо сейчас. Тем более сделать это несложно.
От кого можно закрыть страницу?
Функционал социальной сети позволит настроить каждый раздел отдельно. Не составит проблемы спрятать список одногруппников от коллег по работе, и оставить открытой стену только для родственников. Для каждого раздела можно настроить несколько видов разрешений видеть/комментировать/писать:
- «Только я» — настройка позволяет полностью спрятать отдельный раздел от других людей.
- «Некоторые друзья».
- «Все пользователи».
- «Все, кроме…» — используется, чтобы утаить часть информации от нескольких отдельных пользователей. Для того чтобы полностью спрятать аккаунт, удобнее внести неудобных людей в чёрный список.
- «Только друзья». Чаще всего пользователи хотят сделать страницу (аккаунт) в ВК закрытой для всех посторонних кроме друзей, поэтому выбирают именно эту настройку.
- «Некоторые списки».
- «Друзья и их друзья».
Блокировка сайта на роутере
Каждый роутер оснащён этой возможностью «из коробки». Чем современнее установленное на роутере ПО, тем больше функций контроля в нём есть. Например, можно установить время использования интернета для каждого устройства, не обязательно даже знать точный mac адрес.
Установите фильтр для адресов в панели роутера. Зачастую в роутерах можно блокировать как конкретные адреса, так и ключевые слова, которые могут встретиться в ссылке.
Зайти в панель вашего роутера можно по адресу «192.168.0.1» (есть варианты, смотрите спецификации роутера). В зависимости от модели, название функции может отличаться. Но, чаще всего, они называются «родительский контроль», «фильтр» или «брандмауэр».
Когда приватность равно заморозка?
Помните о том, что если все настройки в меню «Приватность» установить самым строгим образом и не посещать аккаунт, то соцсеть его заморозит, а через 1-3 месяца удалит. Чтобы избежать удаления, стоит хотя бы иногда авторизовываться в своём аккаунте.
Если же пользователь ищет способ, как закрыть страницу в ВК от посторонних полностью, то можно удалить аккаунт навсегда через меню настроек профиля. Восстановить всю информацию можно будет в течение 6 месяцев (этот срок больше, чем при заморозке). Тем более, что при желании вы всегда можете удалить страницу с телефона.
Как заблокировать ВКонтакте на компьютере
Автор:
Обновлено: 26.05.2018
Проблема блокировки социальных сетей вообще, и сайта «ВКонтакте», в частности не перестает быть актуальной. Причем злободневность задачи касается как домашнего компьютера, так и локальной вычислительной сети предприятия. В данной статье раскроем нюансы следующих способов:
- Запрет доступа через записи «Hosts».
- Запрет доступа с помощью пограничного межсетевого экрана.
- Запрет доступа с помощью антивирусной программы.
Как заблокировать ВКонтакте на компьютере
Содержание
- Запрет доступа через записи «Hosts»
- Запрет доступа с помощью пограничного межсетевого экрана
- Запрет доступа с помощью антивирусной программы
- Видео — Как заблокировать любой сайт без лишних программ
- Заключение
Запрет доступа через записи «Hosts»
Данная методика заключается в изменении раздела кеша операционной системы Windows. Файл настроек позволяет работать в интернете без посредничества серверов доменных имен.
Шаг 1. Раскройте местоположение файла записей (Windows -> System32 -> drivers ->etc).
Заходим в «Мой компьютер» -> «Диск С» -> Windows -> System32 -> drivers ->etc
Шаг 2. Для редактирования записей необходимо через свойства Hosts, снять атрибут «Только чтение». Свойства можно вызвать через контекстное меню, щелкнув правой кнопкой мыши по файлу.
Нажимаем правой кнопкой мыши на hosts и жмем на «Свойства»
Важно! Для работы Вам потребуется администраторский доступ.
Снимаем атрибут «Только чтение»
Шаг 3. Добавить или удалить строки кеша можно с помощью программы «Блокнот», которая является стандартным текстовым редактором.
Нажимаем правой кнопкой на hosts и нажимаем «Открыть с помощью»
Выбираем программы «Блокнот»
Шаг 4. Измените файл, сообразно Вашим потребностям. Как правило, последовательность набора команд приведена в комментариях файла (первые несколько строк, которые начинаются с зарезервированного для комментариев знака «#»).
Изменяем файл, сообразно потребностям
Важно! Обратите внимание, При добавлении строки Вы можете указать сетевой адрес Вашего компьютера (127.0.0.1), либо адрес любого стороннего сайта. При указании стороннего IP-адреса, при попытке войти во «ВКонтакте» откроется страница, адрес которой Вы указали. Так же помните, что сайт имеет несколько режимов доступа, например «vk.com», «vkontakte.ru», «m.vk.com», и так далее. В hosts нужно указать все возможные варианты.
Шаг 5. Сохраните файл с добавленными Вами строками.
Запрет доступа с помощью пограничного межсетевого экрана
Пограничный межсетевой экран (файерволла, firewall, брандмауэр) используется, как правило, в сетях предприятий, однако ничто не мешает пользоваться им на домашнем компьютере. Лучше всего использовать экраны, разработанные корпорацией Microsoft, например «ISA2006» или «Microsoft Forefront TMG». Данные продукты являются платными, но предоставляют полнофункциональный демонстрационный режим, сроком на 180 дней.
Важно! Два этих файерволла практически ничем не отличаются в плане настройки правил доступа к интернет-ресурсам. Собственно, Forefront является последователем ISA2006. Выбрать же среди них достаточно просто – ISA работает только в 32-х битной операционной системе, Forefront – только в 64-х битной.
Шаг 1. Запустите диспетчер брандмауэра от имени администратора («Run as administrator»).
Запускаем диспетчер брандмауэра от имени администратора
Шаг 2. Перейдите по ссылке «Политика межсетевого экрана» в левом фрейме. В рабочей области будут отражены все созданные ранее правила. В случае, если это первый запуск брандмауэра, единственным будет правило «По умолчанию», которое блокирует доступ ко всем сайтам, по всем протоколам.
На заметку! Сетевой протокол – это комплект алгоритмов, которые управляют форматом и способом обмена данными между несколькими программами. Браузеры используют протоколы HTTP и HTTPS (номера 80 и 8080 соответственно). Отличие их заключается в том, что HTTP производит обмен информацией, без ее шифрования, в том виде, в котором она и находится. HTTPS данные шифрует, и считается более надежным. В старых версиях файерволлов, например ISA2004, не было возможности контролировать трафик HTTPS, поэтому, фактически, заблокировать сайт «ВКонтакте» не получилось бы.
Переходим по ссылке «Политика межсетевого экрана»
Шаг 3. В правом фрейме используйте команду «Создать правило доступа».
Шаг 4. Введите имя для правила в открывшемся мастере. Имена наборам правил следует давать на английском языке, это ускоряет работу брандмауэра.
Вводим имя для правила в открывшемся мастере
Шаг 5. Укажите способ действия правила. В данном случае следует использовать «Запретить».
Указываем способ действия правила
Шаг 6. Укажите протоколы, на которые будет распространяться действие правила.
Указываем протоколы, на которые будет распространяться действие правила
На заметку! Сетевой трафик сайта «ВКонтакте» передается по протоколам «HTTP» и «HTTPS», но, для надежности Вы можете выбрать в выпадающем списке опцию «Весь исходящий трафик».
Сетевой трафик сайта «ВКонтакте» передается по протоколам «HTTP» и «HTTPS»
Шаг 7. Укажите, к каким компьютерам или сетям применяется данное правило. Для локальной сети предприятия, или для нескольких компьютеров, подключенных к одной сети у Вас дома, следует выбрать пункт «Внутренняя». Данная сущность создается автоматически, при установке брандмауэра, и включает в себя все компьютеры в одном адресном пространстве. Например, машина с установленным файерволом имеет IP адрес 192.168.100.5. Внутренней будет сеть, включающая адреса от 192.168.100.1 до 192.168.100.255. Однако, для ограничения доступа с самого компьютера-брандмауэра, стоит также указать сущность «Локальный компьютер».
Указываем, к каким компьютерам или сетям применяется данное правило
Шаг 8. Укажите конечные сайты, доступ к которым Вы хотите ограничить. Это может быть как отдельная веб-страница, так и целый их набор. Отдельно стоит сказать, что вводить можно как наборы имен (vk.com, vkontakte.ru, m.vk.com), так и их интернет-адреса (87.240.182.244, 95.213.4.228, 87.240.129.182).
Указываем конечные сайты
На заметку! Если нужной Вам сущности нет в наборе, Вы можете создать новую, используя соответствующую кнопку. Базы программы пополняются с выходом обновлений, поэтому выбор из категорий сайтов является наиболее простым путем.
Если нужной сущности нет в наборе, то можно создать новую
Шаг 9. Завершите создание правила, и примените изменения. Кнопка «Применить» располагается в верхней части окна. По необходимости, Вы можете создать точка возврата – программа выведет нужный запрос.
Завершаем создание правила и применяем изменения
Важно! Правила межсетевого экрана имеют строгую иерархию. То правило, которое расположено выше, имеет более высокий приоритет. Например, если Вы передвинете правило по умолчанию (самое нижнее на рисунке) до самого верха, будет блокирована абсолютно любая работа сетей, по всем протоколам. Смена положения возможна с использованием соответствующих кнопок в правом фрейме.
Шаг 10. После добавления правила и применения всех изменений раскройте свойства созданной политики, щелкнув по нужной строчке два раза левой кнопкой мыши.
Раскрываем свойства созданной политики
Важно! Еще раз обратите внимание на порядок оценки правила. По возможности повысьте его до 1.
Шаг 11. Для того чтобы задать расписание включения и отключения блокировки, перейдите в соответствующее меню.
Задаем расписание включения и отключения блокировки
На заметку! Если Вы хотите указать конкретные часы работы правила, воспользуйтесь процедурой «Создать». Таким образом Вы сможете контролировать время доступа к сайту «ВКонтакте», и интернету в целом.
Шаг 12. Для ввода исключений по пользователям локального компьютера или внутренней сети, перейдите в соответствующую вкладку и добавьте исключения.
На заметку! При использовании локальной сети, пользователь может зайти под своим логином на любую станцию внутренней сети. Соответственно, он сможет попасть на заблокированный сайт с любого компьютера.
Добавляем исключения по пользователям
Шаг 13. Для ввода исключений по рабочим станциям перейдите в закладку «Откуда» и добавьте исключения.
На заметку! Если блокировка не затрагивает конкретную станцию, то выход с нее на запрещенный сайт будет доступен любому пользователю.
Переходим в закладку «Откуда» и добавляем исключения
Запрет доступа с помощью антивирусной программы
Большинство современных антивирусов содержит функции ограничения доступа к сетевым ресурсам. В качестве примера был выбран Kaspersky.
Шаг 1. В основном программном интерфейсе антивируса раскройте ссылку «Родительский контроль».
Открываем ссылку «Родительский контроль»
Шаг 2. Укажите ключ доступа. Указанный пароль позволит ограничить доступ к регулированию цензуры сайтов.
Создаем пароль
Шаг 3. Отметьте учетную запись пользователя, который не должен иметь доступа к сайту «ВКонтакте».
Отмечаем учетную запись пользователя
Шаг 4. Переключитесь в закладку «Интернет».
Переключаем во вкладку «Интернет»
Шаг 5. Укажите настройки временных рамок ограничений, категории файлов, которые нельзя скачивать, и щелкните по ссылке «Выбрать категории сайтов».
Указываем настройки временных рамок ограничений, категории файлов, которые нельзя скачивать, и щелкаем по ссылке «Выбрать категории сайтов»
Шаг 6. Установите нужные опции категорий веб-страниц.
На заметку! Описание каждого пункта выбора категории доступно по ссылкам в правой части каждой строки.
Выбираем нужные опции категорий веб-страниц
Шаг 8. По необходимости Вы имеете возможность указать конкретные веб-страницы для блокировки. Для внесения в список определенного сайта воспользуйтесь процедурой «Добавить».
Указываем конкретные веб-страницы для блокировки
Шаг 9. Введите адрес сайта, выберите режим действия правила «Запретить».
Вводим адрес сайта, выбираем режим действия правила «Запретить»
Шаг 10. По окончанию формировки исключений выйдите из мастера.
Шаг 11. Переместите триггер «Контроль включен» в режим работы, для активации правил доступа.
Активируем правила доступа
Видео — Как заблокировать любой сайт без лишних программ
Заключение
В данной инструкции описаны нюансы ограничения доступа к веб-сайту «ВКонтакте» с помощью трех методик. Две методики требуют установки дополнительных пакетов прикладных программ, одна – поставляется вместе с операционной системой. Сравнительный анализ всех методик запретов «ВКонтакте» сведен в таблицу.
| Сведения/Наименование | Антивирусная программа | Файл записей системного кеша | Forefront TMG |
|---|---|---|---|
| Лицензия | Платная, имеет пробный период | Поставка с Windows | Платная, имеет пробный период |
| Русский языковой пакет | Да | В зависимости от версии Windows | В зависимости от версии |
| Возможность блокировки веб-браузеров | Да | Да | Да |
| Возможность блокировки прочих сетевых программ | Да | Да | Да |
| Возможность разграничения блокировки по пользователям | Да | Нет | Да |
| Возможность разграничения блокировки по рабочим станциям | Нет | Нет | Да |
| Возможность разграничения блокировки по профилям сетей | Нет | Нет | Да |
| Возможность разграничения блокировки по расписанию | Да | Да | Нет |
| Защита паролем администратора | Да | Да | Да |
| Удобство интерфейса (от 1 до 5) | 5 | 3 | 5 |
Рекомендуем похожие статьи