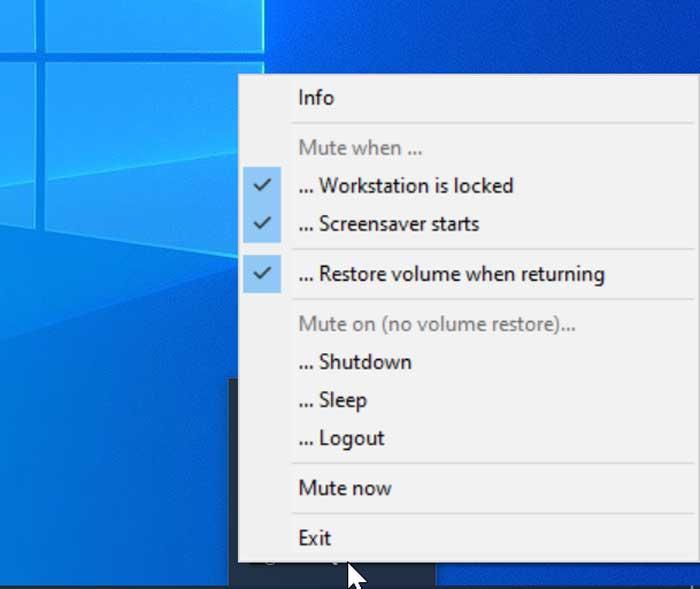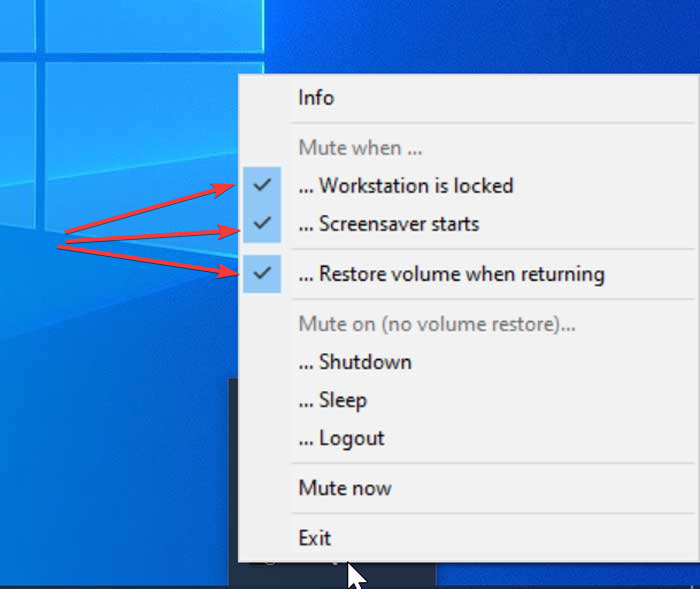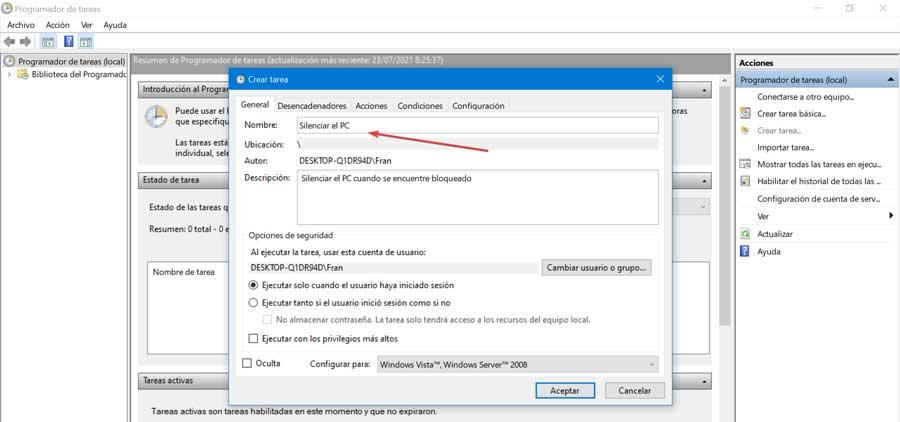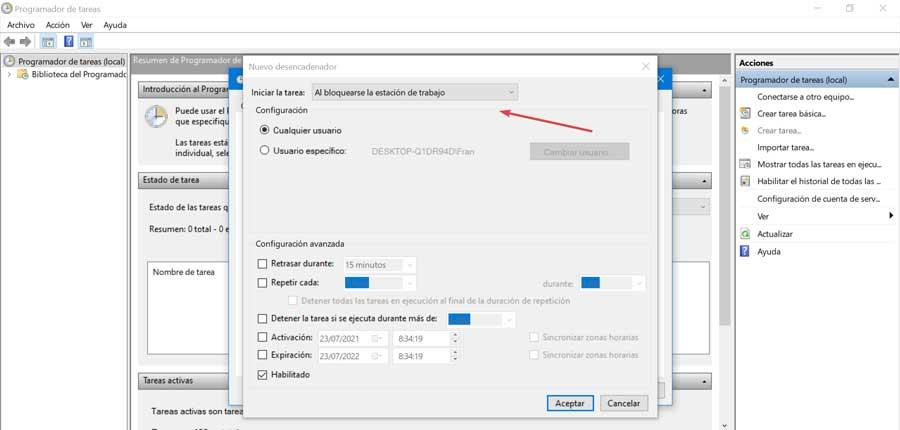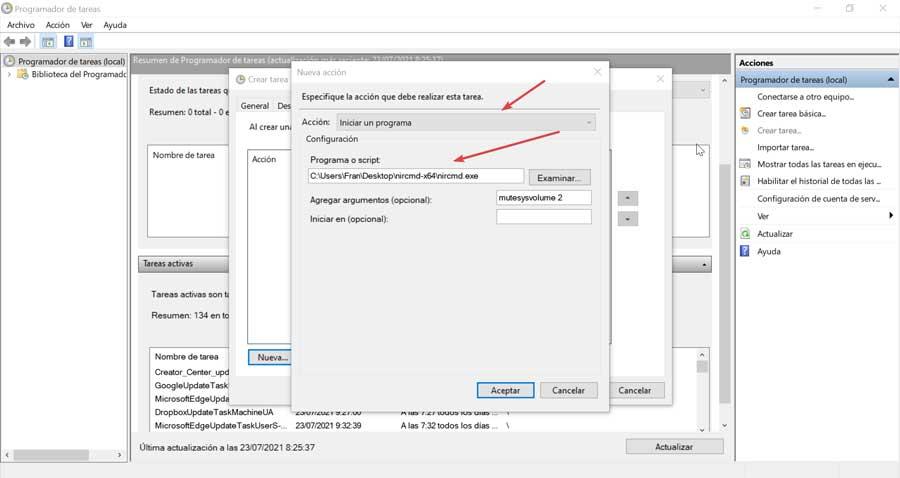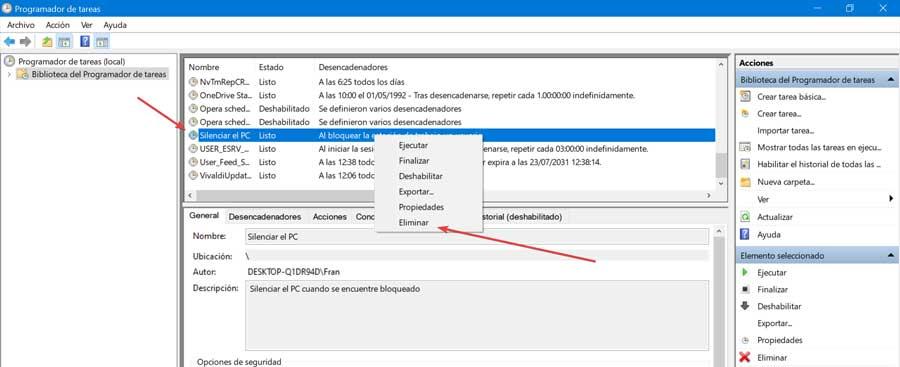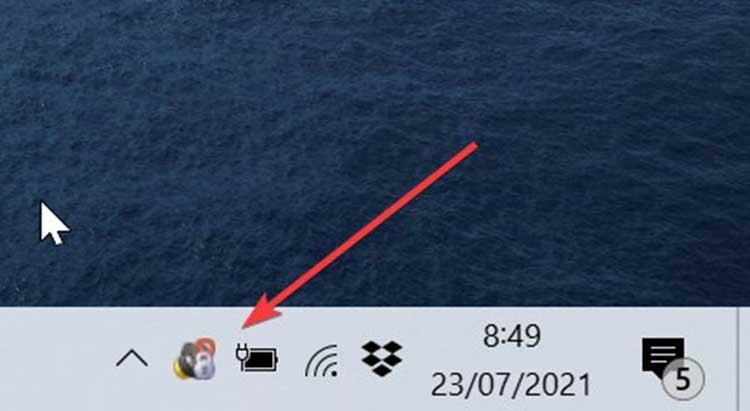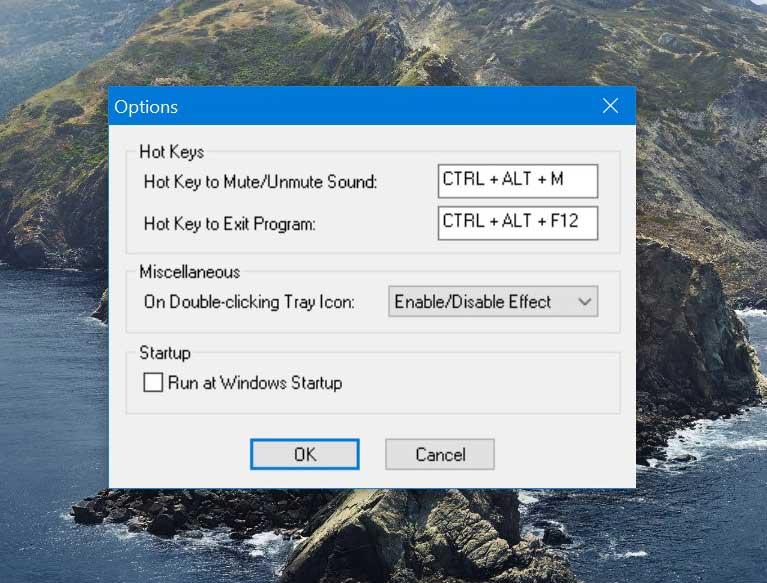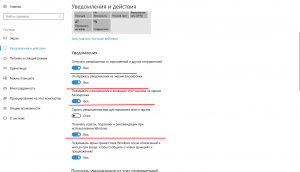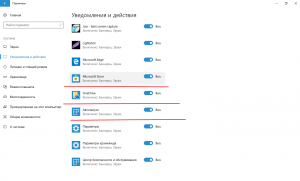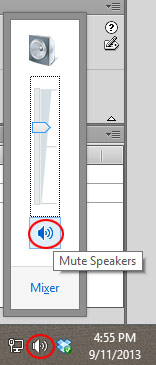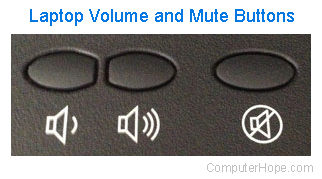Как отключить звук у компьютера
Звук на пользовательском компьютере зачастую преподносит различные сюрпризы. В основном, это случается во время перехода с одной песни на другую, отличающуюся качеством звучания. Также и современные фильмы со «скачущей» громкостью не приносят много радости. Во многих медиаплеерах нет возможности быстро убавить громкость звука. Именно поэтому порой приходится отключать звук напрямую из системы.

Вам понадобится
- Начальные навыки владения персональным компьютером.
Инструкция
Если вы находитесь в каком-либо приложении, то сверните его или просто вызовите Панель задач, наведя на нее курсор мышки или нажав клавишу клавиатуры с изображением логотипа Windows.
Подведите курсор к правой части Панели задач. Там должна находиться иконка системного звука (в виде динамика).
Щелкните один раз левой кнопкой мыши по данной пиктограмме динамика.
В появившемся окошке настройки звука поставьте галочку напротив строчки «Выкл.». Также можно убрать звук, передвинув появившийся ролик регулировки звука полностью вниз.
Также можно щелкнуть по пиктограмме динамика два раза левой кнопкой мыши и в появившемся диалоговом меню настройки звука поставить галочку у строчки «Выкл. все».
Видео по теме
Полезный совет
Если в правой части панели «Пуск» отсутствует иконка громкости, то попробуйте щелкнуть по стрелке, которая открывает скрытые значки. Если значка громкости нет и в скрытых значках, то нужно включить его отображение:
1) Откройте Панель Управления (из меню «Пуск»).
2) В Панели управления двойным щелчком левой кнопки мыши откройте вкладку «Звуки и Аудиоустройства».
3) В открывшемся окне откройте вкладку «Громкость».
4) В ней показана строчка – «Отображать значок на панели задач». Отметьте данную строчку галочкой.
5) Нажмите кнопку «Применить» и затем «ОК».
Если все настройки вкладки «Громкость» недоступны, то необходимо установить драйверы для звуковой карты. Они находятся на диске, который обычно поставляется с компьютером.
Источники:
- Почему не работает звук на компьютере, настройка и установка
Войти на сайт
или
Забыли пароль?
Еще не зарегистрированы?
This site is protected by reCAPTCHA and the Google Privacy Policy and Terms of Service apply.
Содержание
- Отключение системных звуков Windows 10. Создание звуковых схем
- Основной набор аудиосигналов. Отключаем
- Пользователю необходимо:
- Отключение звуковых сигналов уведомлений системного ПО
- В Панели управления
- Полное отключение или для каждого события отдельно
- Создание и удаление пользовательской звуковой схемы
- Как отключить звук на ПК, когда Windows заблокирована
- Автоматическое отключение звука с помощью WinMute
- NirCMD, выключить звук, когда Windows заблокирована
- Отключение звука при блокировке, автоматическое отключение звука
- Как отключить звуковые эффекты Windows?
- Способы отключения звуковых эффектов Windows
- Отключение всех звуковых эффектов
- Изменение звуковых эффектов
- Отключение звука нажатия в Проводнике Windows 7
- Как отключить звуки уведомлений Windows 10
- Как отключить звуковые уведомления Windows 10
- Если на компьютере нет звука.
- Что делать, если нет звука на компьютере
- Пару слов о аудио-разъемах
- Некорректные настройки звука в Windows
- Перегибы проводов и штекеров
- Проблема с драйвером
- Не работает служба Windows Audio
- Не установлены кодеки
- Звук отключен в BIOS (UEFI)
- Вирус изменил настройки громкости
- Восстановление ОС Windows
- Поломка звуковой карты
Отключение системных звуков Windows 10. Создание звуковых схем
Компьютер постоянно отвлекает сигналами? Если они не помогают вам понять, что происходит с ОС, а лишь раздражают, отключите звуки. «Блог системного администратора» подсказывает, как это сделать.
Доступно также формирование пользователем собственной схемы звуковых сигналов о событиях операционной системы.
Основной набор аудиосигналов. Отключаем
Пользователю необходимо:
Звуки относятся к параметрам персонализации операционной системы. Перейдите в соответствующую категорию настроек.
Щелкните по значку настройки звука. Отключите определенные звуки или перейдите на схему «Без звука».
Отключение звуковых сигналов уведомлений системного ПО
Не считаете полезной опцию звуковых сигналов уведомлений и уверены, что не пропустите важное сообщение и без них? Отключение сигналов предусмотрено настройками.
Вернитесь к окну параметров ОС. Откройте категорию настройки системных параметров.
Сместите влево ползунки, чтобы отключить звуки и баннеры уведомлений приложений. Помните: в ряде приложений опции уведомлений устанавливаются через собственные настройки программного ПО. Изменения будут распространяться лишь на те программные инструменты, которые присутствуют в перечне. Речь идет о встроенном в операционную систему софте.
В Панели управления
Используйте стилизованный под лупу значок, чтобы открыть окно поиска элементов системы. В поисковой строке напечатайте: панель управления. Перейдите к панели (отобразится в верхней части окна слева).
Выберите категорию настроек оборудования и звука. Войдите в нее.
Перейдите по ссылке, предлагающей внести изменения в правила воспроизведения звуков системы.
Полное отключение или для каждого события отдельно
Перейдите на вкладку «Звуки». В окне располагается перечень событий, который могут сопровождаться звуковыми сигналами. Доступен выбор мелодии из расположенного в нижней части окна списка или отключение звукового сопровождения данного события (Нет).
Поочередно выделяйте пункты и определяйте мелодию или отключайте звуковое сопровождение.
Определите, воспроизводить или нет мелодию запуска операционной системы. Для включения — поставьте «птичку» в квадратике слева от соответствующей надписи. Чтобы отключить — снимите ее.
Создание и удаление пользовательской звуковой схемы
Обратите внимание, что в установленной «по умолчанию» схеме далеко не все события сопровождаются звуковыми сигналами. Как пример: пользователю необходимо, чтобы компьютер сообщил о завершении печати. По умолчанию сигнал не предусмотрен.
При этом (как один из возможных примеров): звуковые уведомления о поступлении текстовых сообщений предусмотрены и станут воспроизводиться даже если полезной информации не несут.
Используйте настройки системных звуков не только для отключения сигналов, но и для включения тех, которые необходимы. Перед принятием решения рекомендую внимательно ознакомиться со списком.
После включения или отключения одного или нескольких сигналов в скобках возле текущей схемы появится слово «изменена». Предусмотрено сохранения созданной пользователем схемы («Сохранить как»). В строке открывшегося окна нужно ввести произвольное название схемы и подтвердить сохранение (OK).
Схема потеряла актуальность? Удалите ее, использовав соответствующую экранную кнопку в окне вкладки.
Для полного отключения звукового сопровождения событий ОС выберите из списка в верхней части окна вкладки схему «Без звука». Подтвердите выбор соответствующей экранной кнопкой в нижней части окна. Щелкните по кнопке «OK». Используйте эту последовательность нажатия кнопок и для применения других изменений настроек.
Ранее рассмотрел мощную и недорогую беспроводную колонку SVEN PS-650 с качественным звуком. Написал понятную даже начинающим пользователям пошаговую инструкцию по установке Windows 10.
Предпочитаете полностью отключать звуковые сигналы компьютера или считаете их полезными? Поделитесь своим мнением в комментариях.
Если вы нашли ошибку, пожалуйста, выделите фрагмент текста и нажмите Ctrl+Enter.
Источник
Как отключить звук на ПК, когда Windows заблокирована
Когда мы работаем с нашим компьютером, скорее всего, мы всегда оставляем звук включенным. Либо, чтобы прослушать новое уведомление о e-mail или потому что мы слушаем музыку или смотрим видео. Проблема возникает, когда мы встаем и система блокируется из-за того, что не обнаруживает использования, но звук будет продолжать издаваться, что может беспокоить других людей вокруг нас. Чтобы избежать этого, мы можем использовать специально разработанные программы для отключения звука компьютера, когда Windows заблокирован.
В Windows 10 есть функция блокировки экрана. Когда мы используем его, мы можем запретить другим пользователям использовать наш компьютер, когда мы не находимся перед нами. Однако, когда система переходит в режим блокировки экрана, она не предотвращает и не отключает приложения, которые мы запускаем. Это означает, что если мы слушаем музыку с помощью нашего плеера, система заблокируется, если не обнаружит активность, такую как использование клавиатуры или мыши, но не деактивирует это приложение, поэтому оно будет продолжать звучать, даже если он заблокирован.
И именно в Windows по умолчанию не имеет никакой функции Это позволяет нам отключать звук после активации экрана блокировки или заставки, что может быть полезно в определенных обстоятельствах, когда мы не находимся перед экраном. Таким образом, если мы хотим иметь такую возможность, необходимо будет использовать приложения, разработанные третьими сторонами, специально указанные для помощи нам в этой работе и которые мы можем использовать совершенно бесплатно.
Автоматическое отключение звука с помощью WinMute
Пока программа запущена, весь системный звук будет автоматически отключается каждый раз, когда Windows блокируется или пропускается заставка. На его панели у нас есть возможность отключить звук на компьютере, когда он заблокирован, когда появляется заставка, а также возможность восстановления громкости при повторной активации.
NirCMD, выключить звук, когда Windows заблокирована
Когда мы воспроизводим звук в Windows, а система заблокирована или активирована заставка, звук продолжает воспроизводиться. Если мы хотим, чтобы он отключался автоматически, мы можем настроить эту опцию с помощью такой программы, как NirCMD которую мы можем бесплатно скачать с ее Веб-сайт. После загрузки мы разархивируем zip-файл, и нам не нужно ничего с ним делать, кроме запоминания пути, по которому он находится, так как это понадобится позже.
Как только это будет сделано, мы должны нажать сочетание клавиш «Windows + R», которое запустит команду «Выполнить». Здесь мы набираем taskschd.msc и нажмите Enter или клавишу OK. Как только это будет сделано, появится «Планировщик задач Windows», который будет необходим для выполнения этой работы.
В его главном меню мы собираемся выбрать опцию «Создать задачу», которую мы находим в верхней правой части его меню. Это откроет новое окно, в котором мы собираемся добавить имя и, если захотим, описание задачи, которую мы собираемся запланировать.
В случае, если мы хотим устранить эту задачу, мы должны получить доступ к библиотеке планировщика заданий. Здесь мы находим задачу по имени на центральной панели. Щелкните по нему правой кнопкой мыши. Это откроет контекстное меню, в котором мы нажмем «Удалить».
Отключение звука при блокировке, автоматическое отключение звука
Мы сталкиваемся с приложением, которое позволит нам отключить звук на нашем компьютере при его сбое и восстановить его снова, когда мы снова войдем в систему. Это программное обеспечение, совместимое с Windows, и имеет возможность активировать или деактивировать звук с помощью комбинации клавиш, которые мы можем настроить по своему усмотрению. Это портативный приложение, поэтому оно не требует какой-либо установки и практически не потребляет память для работы. Мы можем скачать его бесплатно с здесь.
Здесь мы найдем отмеченную опцию «Включено», которая указывает, что она активирована, и опцию «Без звука», если мы хотим отключить ее. Если мы нажмем кнопку «Параметры», появится небольшое меню. В этом меню мы сможем настроить некоторые горячие клавиши по своему вкусу, с помощью которых мы можем отключить или активировать звук, а также сочетание клавиш для выхода из программы.
В разделе «Разное» мы можем настроить параметр, когда мы дважды щелкаем по его значку. На скользящей вкладке мы можем «Активировать / деактивировать эффекты», «Отключить / активировать звук» и «Показать параметры». Наконец, у него есть поле, в котором мы можем проверить, хотим ли мы, чтобы программа запускалась при запуске Windows.
Источник
Как отключить звуковые эффекты Windows?
Помимо многочисленных стандартных приложений, настроек и функций, операционная система Windows также оснащена стандартными звуковыми эффектами, которые мы можем с вами слышать во время работы в ней. В эти звуки входят сигналы о запуске системы, сигнал о сворачивании и разворачивании окна, сигнал о закрытии программы, сигнал о неразрешенном действии и множество других сигналов.
Все эти звуки обозначены в системе в виде звуковой схемы Windows. И эта самая схема уж очень больно надоедает множеству пользователям по всему земному шару. К счастью, Windows довольно гибкая в плане пользовательской кастомизации, так что и звуковую схему можно модифицировать под свои нужды и вкусы.
В этой статье мы собрали способы по изменению звуковых эффектов Windows, и неважно какой системой пользуетесь вы, так как это не имеет значения – настойки практически идентичны на всех версиях. Итак, давайте же рассмотрим волнующих многих вопрос – как отключить звуковые эффекты Windows?
Способы отключения звуковых эффектов Windows
Отключение всех звуковых эффектов
Изменение звуковых эффектов
Если вы предпочитаете слушать стандартную звуковую схему Windows, по какой-то причине, то вам можно посоветовать провести модификацию этих звуков. Для изменения звуков уведомления, предупреждений и прочих важных событий в операционной системе Windows, вам потребуется сделать следующее:
Отключение звука нажатия в Проводнике Windows 7
Как можете видеть, модифицировать ОС Windows довольно просто и никто не стал отбирать от вас эту функцию. Теперь вы можете продолжать пользоваться системой в полной тишине и никакое событие в ней не будет вас так уже раздражать.
Источник
Как отключить звуки уведомлений Windows 10
Благодаря функциональности и практичности данной операционной системы, звуковые уведомления можно легко и просто отключить. Отключение таких уведомлений сможет беспрепятственно осуществить даже самый обычный пользователь, достаточно знать, как это сделать.
Как отключить звуковые уведомления Windows 10
Чтобы отключить звуковые уведомления в операционной системе Windows 10 необходимо совершить несколько действий. Для этого для начала нужно определиться с помощью каких параметров или свойств будет проходить отключение уведомлений. Самый популярный и практичный способы – это использование параметров Windows 10.
Но помните, что данная функция помогает отключить уведомления приложений, магазинов, программ для рабочего стола и другого. Остальные уведомления могут работать.
Попав в данное меню, вы можете отключить уведомление от других отправителей, отключить уведомления на экране блокировки, отключить будильники, вызовы на экране, и многое другое.
Помимо этого, в нижнем разделе вы можете отключить уведомления различных приложений, включая почту, центр безопасности, экономичность батареи и многое другое.
Помните, что большинство современных мессенджеров или приложений могут иметь собственные звуковые уведомления, которые в данном случае отключить не получится.
Вторым способом для отключения звука уведомлений является изменение параметров звука стандартного уведомления. Данный параметр можно найти:
Этот способ помогает быстро и качественно избавиться от уведомлений, настроить компьютер так, чтобы он вам не мешал и работал в обычном тихом режиме.
Как оказывается звуковые уведомления не всегда приносит положительный эффект, а в основном они наоборот портят всю работоспособность компьютера, создают негативные условия и последствия для пользователя. Для того, чтобы избавиться от этих негативных последствий и сделать работу на компьютере более спокойный, удобной и простой можно воспользоваться вышеперечисленными советами. Они не просто помогут отключить лишние звуки, но и создадут более комфортную обстановку для вас.
Источник
Если на компьютере нет звука.

Народная мудрость : мы часто начинаем ценить самые банальные вещи, когда их лишаемся.
Вот так вот и со звуком, пока он есть на компьютере – ему не придают должного значения, но когда звука нет – то это трагедия, ибо уже не поговоришь по Skype, не запустишь ни фильм, ни музыку!
Вообще, произойти это может по самым разным причинам: например, в виду отсутствия драйвера на аудио-карту, из-за смены колонок, переустановки ОС Windows и т.д. Собственно, в этой статье я хочу пройтись по самым распространенным из них, и к каждой приведу решение, скрины (что делать и куда нажимать ✔).
В подавляющем большинстве случаев, звук можно восстановить своими силами, не прибегая к помощи мастера (благодаря чему, сэкономить копеечку!).
Итак, перейдем сразу к делу.
Если у вас на ПК слишком тихий звук (т.е. он есть, просто слабый!) – рекомендую вот эту инструкцию.
Что делать, если нет звука на компьютере
Все причины отсутствия звука приведены по авторскому порядку, в зависимости от их «популярности».
👉 Важно!
Выберите место для воспроизведения звука / Windows 11
Для этого есть 2 способа:
Обнаружить неполадки со звуком
Поиск и устранение неполадок при воспроизведении звука // Windows 11
Пару слов о аудио-разъемах
Начать поиск причины отсутствия звука на компьютере я порекомендовал бы с проверки аудио-разъемов (особенно, если вы только что купили новый ПК, меняли колонки, разбирали системный блок или еще что-то делали с устройством 😎).
Вообще, обычно, на классических системных блоках присутствуют три аудио-разъема:
Фото задней стенки системного блока – представлены аудио-разъемы
Добавлю также, что разъемов может быть и 6 (четырех-канальный режим работы звука)! В этом случае, к оранжевому порту подключается сабвуфер.
Так вот, нередко многие пользователи в спешке подключают колонки ни к тому разъему. Разумеется, если это так – то звука не будет!
К тому же, я привел фото (см. выше ☝), на котором разъемы хорошо выделены, но такое далеко не на всех ПК (хорошо, если будет едва заметная гравировка).
Обратите внимание, что штекеры на колонках и наушниках также помечены характерными цветами (в данном случае розовым и зеленым)
👉 Что касается ноутбуков (да и вообще, более нового оборудования) : обратите внимание, что сейчас все чаще стали появляться гарнитурные разъемы. Отличаются они тем, что к одному входу подключаются сразу и колонки (наушники), и микрофон.
Гарнитурный разъем помечается спец. значком (наушники с микрофоном, см. фото ниже). 👇
Отмечу, что, если к гарнитурному разъему подключить обычные наушники (или колонки) – звук воспроизводится, скорее всего, не будет*!
Если у вас подобный разъем, то выходов здесь два:
Некорректные настройки звука в Windows
1) Во-первых, обратите внимание на трей: рядом с часами показывается значок звука (пример — 
Кстати, хорошим показателем будет то, что при прибавлении громкости выше
Регулировка громкости в Windows 10
2) Во-вторых, проверьте настройки в микшере громкости в Windows. Это специальная такая штука, которая позволяет регулировать звук в различных приложениях: например, вы можете убавить полностью звук в браузере, а звук в аудио-плеере поднять на полную громкость! В некоторых случаях – без него никуда.
Чтобы его открыть — есть 2 способа:
Далее просто передвиньте все ползунки вверх (цифры 2 и 3 на скрине ниже). 👇
3) Неправильно выбрано звуковое устройство по умолчанию.
Если задано не то устройство – то звука вы не услышите, т.к. его попросту не подадут на него (объяснил сумбурно, но, думаю, ясно).
👉 Чтобы удостовериться и проверить, правильно ли выбрано устройство воспроизведения — необходимо нажать сочетание Win+R, и в окно «Выполнить» вставить команду mmsys.cpl, нажать Enter.
Далее обратите внимание: у вас во вкладке » Воспроизведение » может быть несколько аудио-устройств. Если не знаете какое выбрать – попробуйте поочередно каждое из них (желательно перед этим включить проигрывание какой-нибудь мелодии).
Устройство воспроизведения по умолчанию
Перегибы проводов и штекеров
Это настоящий бич многих наушников и колонок (особенно китайских, где используются очень тонкие провода, которые рвутся от любого «ветерка» 😡).
Поэтому не могу не порекомендовать обратить внимание на:
Сломанный штекер на наушниках
Горящий светодиод на колонках
В любом случае, убедитесь, что с колонками у вас все в порядке: светодиод горит, при прибавлении громкости – они начинают слегка шипеть (этот эффект я наблюдал практически у всех динамиков/колонок).
Кстати, для перепроверки – колонки так же можно подключить к другому компьютеру (ноутбуку, телевизору).
Проблема с драйвером
Драйвера – всему голова ✌! Без корректного драйвера – ни одно устройство работать нормально не будет.
Если у вас в системе нет аудио-драйвера (или он начал конфликтовать, был удален или поврежден) – то компьютер у вас станет «немым». Чтобы проверить работу драйвера – необходимо зайти 👉 в диспетчер устройств.
Затем откройте раздел » Звуковые, игровые и видео-устройства » и посмотрите, есть ли там ваше аудио-устройство (в моем случае – это Smart Audio HD, см. скриншот ниже).
Звуковые, игровые и видео-устройства
Кстати! Не могу не порекомендовать утилиту 👉 Driver Booster — она не только может в авто-режиме обновить драйвера, но и провести полноценную диагностику причин отсутствия звука. См. скриншот ее окна ниже.
👉 Как обновить драйвера
Возможно, вам пригодится статья по поиску и обновлению драйверов на аудио-карту.
В АЖНО!
Громкость может быть убавлена в настройках вашего аудио-драйвера
Не работает служба Windows Audio
В Windows есть десятки всевозможных служб: среди них есть одна, отвечающая за звук – называется она Windows Audio. Вообще, обычно, она включена (выключена может оказаться в случаях каких-либо сбоев, вирусного заражения ПК, если кто-то вздумал пошутить над вами, и при установке всевозможных сборок Windows).
Далее вы увидите список служб, среди них нужно найти Windows Audio и открыть ее. В открытом окне службы – обратите внимание на две вещи:
Проверка службы Windows Audio / Кликабельно
Не установлены кодеки
Часто бывает так, что при просмотре видео: либо есть звук, но нет видео (просто черный экран), либо есть картинка (видео), но нет звука (второй вариант, правда, встречается реже).
Как вариант, можно использовать спец. видеопроигрыватели, которым для работы не нужны установленные кодеки в системе.
Звук отключен в BIOS (UEFI)
Примечание. BIOS – набор микропрограмм, который позволяет Windows взаимодействовать с железом.
Чтобы не повторяться, приведу здесь парочку статей:
Будем считать, что в BIOS вы все-таки вошли ☝.
👉 В BIOS нужно найти дополнительные настройки : что-то вроде Advanced, Audio, Device и пр. Можно просто пройтись по всем вкладкам поочередно, заглядывая в каждую, но ничего не меняя.
Звуковая карта включена в BIOS (Phoenix Bios)
Если звуковая карта стоит в режиме Disabled — она выключена и неактивна.
Звуковая карта включена в BIOS (Enabled!)
Важно!
После того, как вы измените параметр, не забудьте перед перезагрузкой ПК — сохранить настройки в BIOS. Обычно, это можно сделать с помощью кнопки F10 ( Save and Exit — сохранить и выйти).
Вирус изменил настройки громкости
На самом деле не всё, но многое. Отключить звук (или испортить его) – они точно могут.
Например, могут испортить файлы драйверов, из-за чего произойдет конфликт и звук перестанет работать (так же вирусы могут испортить аудио- и видео-кодеки, в следствии чего, видео перестанет проигрываться в нормальном режиме).
Рекомендую сделать следующее:
Проверка компьютера (Антивирус Касперского)
Важно!
Кстати, после того, как компьютер будет очищен от вирусов, возможно понадобиться переустановить (или обновить) аудио-драйвера.
Восстановление ОС Windows
Т.е. воспользоваться восстановлением имеет смысл, если у вас произошла программная ошибка!
Действия по порядку:
Свойства в моем компьютере
Дополнительные параметры системы
Выбор точки восстановления
Прочитать подробно о том, как восстановить Windows 10 — см. в моей предыдущей инструкции (для Windows 11 — вот заметка).
Кстати, Windows 7 и 8 — восстанавливаются во многом аналогично, так что, статья актуальна и для этих ОС!
Поломка звуковой карты
Приходит в негодность звуковая карта чаще всего из-за:
Как узнать, что сгорела звуковая карта:
👉 Простое и быстрое решение
Должен заметить, что сейчас есть в продаже недорогие внешние звуковые карты, подключаемые к USB-порту.
Выглядят они — как флешки, да и по размеру некоторые из них сопоставимы (либо совсем немногим больше).
Купить внешние звуковые карты можно в китайских онлайн-магазинах.
Такую звуковую карту без проблем можно подключить к USB-порту любого компьютера или ноутбука, и получить качественный звук (многие из них выдают звук лучше, чем встроенная звуковая карта 👌).
Дополнения в комментариях – приветствуются.
Статья будет дополняться по мере решения различных проблем со звуком.
На этом всё, всем удачи и терпения!
Источник
Содержание
- Вариант 1: Отключение базовых звуков
- Вариант 2: Отключение звука уведомлений
- Вариант 3: Отключение звука входа в Windows
- Решение возможных проблем
- Способ 1: Обновление звуковых драйверов
- Способ 2: Проверка компьютера на вирусы
- Способ 3: Проверка целостности системных файлов
- Вопросы и ответы
Вариант 1: Отключение базовых звуков
К базовым звукам можно отнести те, которые воспроизводятся при подключении устройства, появлении ошибок на экране или переходе по папкам. Управление всеми ними осуществляется через меню «Персонализация», что мы и разберем далее.
- Откройте меню «Пуск» и перейдите оттуда в «Параметры», кликнув по значку в виде шестеренки, расположенному на левой панели.
- Среди плиток отыщите раздел «Персонализация».
- Через левое меню раздела переместитесь в категорию «Темы».
- Среди основных настроек темы отыщите «Звуки» и щелкните по значку.
- Если значок динамика отображается возле какого-либо наименования в списке, значит, оно имеет свой звук. Щелкните по нему, чтобы выбрать и изменить. Чтобы отключить мелодию запуска Windows, отметьте галочкой соответствующий пункт под таблицей.
- Разверните выпадающее меню «Звуки».
- Поднимитесь в самый верх списка и выберите там «Нет».
- Кликните «Применить» для сохранения изменений.
- В случае, когда нужно отключить все звуки сразу, в выпадающем меню «Звуковая схема» активируйте параметр «Без звука», после чего не забудьте сохранить изменения.
Вариант 2: Отключение звука уведомлений
В Windows 10 есть отдельный раздел, в котором настраиваются уведомления. Благодаря ему вы можете отключить их звуковое сопровождение, сняв галочку всего с одного пункта.
- В том же меню «Параметры» выберите первый раздел «Система».
- Через левую панель переместитесь в «Уведомления и действия».
- Снимите галочку с пункта «Разрешить воспроизведение звуков уведомлениями».
Последний метод отключения системных звуков связан с приветственным окном во время входа в Windows. Выше мы уже говорили о том, как отключить воспроизведение этого музыкального сопровождения, но в некоторых сборках это не работает, поэтому оптимальным вариантом станет обращение к специальному ПО.
Скачать Winaero Tweaker с официального сайта
- Для отключения системного звука будем использовать программу Winaero Tweaker, которая как раз и заточена под изменение различных настроек в операционной системе путем редактирования значений реестра. Кликните по ссылке выше, загрузите и установите приложение на свой компьютер.
- После запуска воспользуйтесь строкой поиска, вписав туда «sound», выберите единственный появившийся пункт «Startup Sound».
- Снимите галочку с параметра «Enable Startup Sound».

Остается только отправить компьютер на перезагрузку, а при следующем входе в операционную систему приветственный звук уже не будет проигрываться.
Решение возможных проблем
У некоторых пользователей при попытке отключить звук на экране появляются ошибки, не применяются изменения или даже не отображаются требуемые меню. В таких ситуациях следует прибегнуть к разным вариантам исправления этой проблемы, о чем и пойдет речь далее.
Способ 1: Обновление звуковых драйверов
Если ранее вы не устанавливали самостоятельно драйвер звука, сама Windows 10 могла инсталлировать его устаревшую или неправильную версию. Рекомендуется обновить программное обеспечение для звуковой карты самостоятельно, о чем более детально читайте в отдельных инструкциях на нашем сайте по ссылкам ниже.
Подробнее:
Определение необходимых для звуковой карты драйверов
Скачиваем и устанавливаем звуковые драйвера для Realtek
Способ 2: Проверка компьютера на вирусы
Иногда наличие вредоносных файлов на компьютере тоже может помешать управлению настройками, поскольку вирусы блокируют процессы и службы. Если при попытке открыть меню настроек вы получаете непонятную ошибку или загрузка вообще не происходит, имеет смысл проверить ПК на наличие вирусов, о чем в развернутом виде читайте далее.
Подробнее: Борьба с компьютерными вирусами
Способ 3: Проверка целостности системных файлов
Последний способ решения проблемы с отключением звуков в Windows 10 связан с проверкой целостности системных файлов, ведь различные сбои или отсутствие компонентов тоже могут вызывать неполадки разного уровня. Для начала рекомендуется запустить утилиту SFC, которая занимается проверкой отдельных компонентов ОС, а если эта операция завершится с ошибкой, придется применять DISM, вернувшись по завершении снова к SFC. Всю информацию по этому поводу ищите в тематическом материале далее.
Подробнее: Использование и восстановление проверки целостности системных файлов в Windows 10
Еще статьи по данной теме:
Помогла ли Вам статья?
Updated: 07/31/2022 by
There are several options for adjusting (increasing or decreasing) or disabling your sound, depending on what you want to accomplish. You may want to disable sounds from a program, the internal speaker, a modem, sound from the speakers/headphones, or disable an onboard sound card. For more information on these options, review the options below if they apply to what you’re trying to disable.
How to disable sound from speakers or headphones
To disable the sound from the speakers or headphones, you can mute them (turn the volume off) or turn down (adjust) the volume.
- How to mute.
- How to turn down and adjust the volume.
How to mute
Mute in Windows
In Windows, click the sound icon in the Windows Notification Area of the Taskbar that looks like a speaker. In the small window that appears, check the Mute box or click the sound icon (shown to the right) below the volume to mute the sound. To un-mute it later, you can follow the same procedure.
Mute in the software program
If you only want to mute a movie, sound file, or audio in programs, most programs include a configuration option to mute the audio through the program or audio player. Look for a sound icon and click the icon to open the sound properties or mute the sound.
Mute on speakers
Look for a mute or power off button on your computer or speakers as another alternative.
Mute on headphones
Some headphones and headsets have a button on the cord that connects in-between the headphones and the computer. Pressing this button may mute the sound.
Mute on laptop
Some laptops have buttons that control the audio. If the laptop has buttons similar to those shown below, press the crossed-out speaker button to mute the laptop speakers. If your laptop does not have these buttons, look for an Fn key combo to mute the speakers. The Fn key combination is specific to your laptop brand or model, so examine the keyboard or check your laptop documentation.
How to turn down and adjust the volume
Turn down the volume in Windows
In Windows, click the sound icon in the Windows Notification Area of the Taskbar that looks like a speaker. In the small window that appears, drag the volume down to turn down the sound. You can follow the same procedure and drag the slider up to the desired volume level to turn it back up later.
Turn down the volume in the software program
If you only want to adjust a movie, sound file, or other audio program’s volume, most programs include a configuration option to adjust the volume through the program or player. Look for a sound icon or volume slider to adjust the audio settings. If you’re in a game, you may have to go into the game’s audio settings to adjust the volume.
Adjust the volume on speakers
All computer speakers have a volume knob that can be adjusted on the front of the speaker. Moving that knob to the left turns down the main speaker volume.
Adjust the volume on headphones
Some headphones and headsets have a volume control on the cord connecting between the headphones and the computer. Moving this knob in one of the available directions turns down the sound.
Adjust the volume on the laptop
Some laptops have buttons that control the audio. A laptop with buttons similar to those below can press the button with the least amount of sound waves (usually the left) to turn down the volume. If your laptop does not have these buttons, look for any Fn key combo to adjust the speaker’s volume. The Fn key combination is specific to your laptop brand or model, so examine the keyboard or check your laptop documentation.
Adjust the volume using a keyboard
Some computer keyboards include special keys or secondary functions on the function keys to increase or decrease sound volume without using a mouse. If you have a multimedia keyboard, it may have a volume control knob too. Look for any volume control keys or knob or any Fn key and function key combo to adjust the speaker’s volume.
How to disable an onboard sound card
If you want to install a new sound card and need to disable the onboard sound card on your computer, follow the steps below.
Disable through Microsoft Windows
- Open the Device Manager.
- Click the + or > symbol next to the Sound, video and game controllers option in the list.
- Right-click the onboard sound card.
- In the pop-up menu that opens, select the Disable device option.
After disabling the onboard sound card, you can shut down the computer and install a new sound card.
- How to shut down a computer.
- How to install a computer video card.
Disable through BIOS
Note
Before performing the BIOS steps below, we recommend installing a new sound card to use in place of the onboard sound card.
- Open the BIOS setup.
- How to enter and exit the BIOS or CMOS setup.
- In the BIOS, look for an option like Integrated Peripherals, Integrated Devices, or something similar. Depending on the type of BIOS, you may need to look in a section named Advanced or Configuration. Access that option to view the next screen of options.
- Look for an entry like Audio Device, Onboard Sound, or something similar. To the right of that entry, change Enable or Enabled to Disable or Disabled.
- Look at the bottom of the BIOS screen to see which key or key combination to press to save the BIOS settings change. F10 or F12 are common keys to save BIOS settings changes. Press the appropriate key to save the changes.
- After saving the changes, exit the BIOS. The key to exit the BIOS is shown at the bottom of the BIOS screen.
After exiting the BIOS, the computer will restart. Because the onboard sound card is disabled, you need to connect the speaker’s mini plug connector to the new sound card.
- Does my computer have an onboard (integrated) sound card?
Updated: 07/31/2022 by
There are several options for adjusting (increasing or decreasing) or disabling your sound, depending on what you want to accomplish. You may want to disable sounds from a program, the internal speaker, a modem, sound from the speakers/headphones, or disable an onboard sound card. For more information on these options, review the options below if they apply to what you’re trying to disable.
How to disable sound from speakers or headphones
To disable the sound from the speakers or headphones, you can mute them (turn the volume off) or turn down (adjust) the volume.
- How to mute.
- How to turn down and adjust the volume.
How to mute
Mute in Windows
In Windows, click the sound icon in the Windows Notification Area of the Taskbar that looks like a speaker. In the small window that appears, check the Mute box or click the sound icon (shown to the right) below the volume to mute the sound. To un-mute it later, you can follow the same procedure.
Mute in the software program
If you only want to mute a movie, sound file, or audio in programs, most programs include a configuration option to mute the audio through the program or audio player. Look for a sound icon and click the icon to open the sound properties or mute the sound.
Mute on speakers
Look for a mute or power off button on your computer or speakers as another alternative.
Mute on headphones
Some headphones and headsets have a button on the cord that connects in-between the headphones and the computer. Pressing this button may mute the sound.
Mute on laptop
Some laptops have buttons that control the audio. If the laptop has buttons similar to those shown below, press the crossed-out speaker button to mute the laptop speakers. If your laptop does not have these buttons, look for an Fn key combo to mute the speakers. The Fn key combination is specific to your laptop brand or model, so examine the keyboard or check your laptop documentation.
How to turn down and adjust the volume
Turn down the volume in Windows
In Windows, click the sound icon in the Windows Notification Area of the Taskbar that looks like a speaker. In the small window that appears, drag the volume down to turn down the sound. You can follow the same procedure and drag the slider up to the desired volume level to turn it back up later.
Turn down the volume in the software program
If you only want to adjust a movie, sound file, or other audio program’s volume, most programs include a configuration option to adjust the volume through the program or player. Look for a sound icon or volume slider to adjust the audio settings. If you’re in a game, you may have to go into the game’s audio settings to adjust the volume.
Adjust the volume on speakers
All computer speakers have a volume knob that can be adjusted on the front of the speaker. Moving that knob to the left turns down the main speaker volume.
Adjust the volume on headphones
Some headphones and headsets have a volume control on the cord connecting between the headphones and the computer. Moving this knob in one of the available directions turns down the sound.
Adjust the volume on the laptop
Some laptops have buttons that control the audio. A laptop with buttons similar to those below can press the button with the least amount of sound waves (usually the left) to turn down the volume. If your laptop does not have these buttons, look for any Fn key combo to adjust the speaker’s volume. The Fn key combination is specific to your laptop brand or model, so examine the keyboard or check your laptop documentation.
Adjust the volume using a keyboard
Some computer keyboards include special keys or secondary functions on the function keys to increase or decrease sound volume without using a mouse. If you have a multimedia keyboard, it may have a volume control knob too. Look for any volume control keys or knob or any Fn key and function key combo to adjust the speaker’s volume.
How to disable an onboard sound card
If you want to install a new sound card and need to disable the onboard sound card on your computer, follow the steps below.
Disable through Microsoft Windows
- Open the Device Manager.
- Click the + or > symbol next to the Sound, video and game controllers option in the list.
- Right-click the onboard sound card.
- In the pop-up menu that opens, select the Disable device option.
After disabling the onboard sound card, you can shut down the computer and install a new sound card.
- How to shut down a computer.
- How to install a computer video card.
Disable through BIOS
Note
Before performing the BIOS steps below, we recommend installing a new sound card to use in place of the onboard sound card.
- Open the BIOS setup.
- How to enter and exit the BIOS or CMOS setup.
- In the BIOS, look for an option like Integrated Peripherals, Integrated Devices, or something similar. Depending on the type of BIOS, you may need to look in a section named Advanced or Configuration. Access that option to view the next screen of options.
- Look for an entry like Audio Device, Onboard Sound, or something similar. To the right of that entry, change Enable or Enabled to Disable or Disabled.
- Look at the bottom of the BIOS screen to see which key or key combination to press to save the BIOS settings change. F10 or F12 are common keys to save BIOS settings changes. Press the appropriate key to save the changes.
- After saving the changes, exit the BIOS. The key to exit the BIOS is shown at the bottom of the BIOS screen.
After exiting the BIOS, the computer will restart. Because the onboard sound card is disabled, you need to connect the speaker’s mini plug connector to the new sound card.
- Does my computer have an onboard (integrated) sound card?
Windows 10 позволяет регулировать громкость нескольких подключенных устройств, а также программного обеспечения. Но когда звук воспроизводится через несколько источников, все может стать головокружительно шумным. Лучше отключить звук из приложений, которые вам не нужны, и оставить, разрешив только программное обеспечение, из которого вы хотите получать звук.
Windows 10 позволяет сделать это несколькими способами. Вот несколько способов отключить звук приложения в Windows 10, а также некоторые другие.
Метод №1: из системного лотка
Чтобы отключить звук приложения из области уведомлений, выполните следующие действия:
Щелкните правой кнопкой мыши значок громкости на панели задач в правом нижнем углу экрана.
Выбирать Объем-смеситель.
Здесь сдвиньте ползунок, чтобы изменить громкость приложения. Чтобы отключить звук, щелкните значок громкости внизу ползунка.
Метод № 2: Из настроек звука
То же самое можно получить из настроек Windows. Если по какой-то причине вы не можете получить доступ к значку тома из панели задач, то это лучший вариант.
Нажмите Win + I , чтобы открыть Настройки. Нажмите на Система.
Нажмите на Звук на левой панели, а затем прокрутите вниз и найдите Объем приложения и настройки устройства справа.
Здесь будут отображаться все приложения, которые играют громко. Сдвиньте ползунок приложения до 0, чтобы отключить его.
Если приложение не отображается в списке, сначала откройте его и воспроизведите аудиофайл. Теперь он станет видимым в списке.
После того, как вы установите громкость, она запомнит Windows и останется на этом уровне при следующем открытии приложения. Если вы хотите отменить изменения, вам нужно повторно посетить Настройки звука или изменить их на панели задач.
Метод №3: Отключение / включение микрофона вкладок браузера
В некоторых ситуациях описанных выше методов может быть недостаточно. Например, если вы не хотите полностью отключать звук в своем браузере, а просто хотите отключить звук определенных вкладок, вам нужно сделать это в самом браузере.
В большинстве браузеров вы можете просто щелкнуть вкладку правой кнопкой мыши и выбрать Отключить сайт или же Вкладка отключения звука, в зависимости от вашего браузера.
Метод №4: используйте стороннюю программу регулировки громкости.
Есть несколько внешних приложений, которые могут еще больше упростить включение / отключение звука. Вот пара из них.
Вариант 4.1: EarTrumpet
Как утилита Windows 10 EarTrumpet функционально аналогична встроенным параметрам регулировки громкости, но имеет компактный и подвижный интерфейс. Он доступен в Microsoft Store.
Скачать: EarTrumpet
При первом запуске EarTrumpet на панели задач станет доступным новый значок громкости.
Просто щелкните по нему, чтобы открыть регулятор громкости для всех других приложений. Здесь сдвиньте ползунки, чтобы отрегулировать громкость или совсем отключить звук.
Если вы щелкните правой кнопкой мыши значок громкости Ear Trumpet и выберите Volume Mixer, вы получите то же окно, но плавающее.
Вариант 4.2: NirSoft
SoundVolumeView от NirSoft — это программа, созданная, чтобы помочь вам контролировать громкость всех ваших открытых приложений (а также системные звуки) из одного окна. Он также позволяет создавать ярлыки для различных действий регулятора громкости, чтобы вы могли быстро выполнять определенные действия с самого рабочего стола.
Скачать: SoundVolumeView
Программа не требует установки. Просто разархивируйте файл и дважды щелкните SoundVolumeView.exe, чтобы открыть программу. Щелкните приложение правой кнопкой мыши, чтобы просмотреть его параметры регулировки громкости. Нажмите «Без звука», чтобы отключить звук, или выберите один из множества других параметров управления.
SoundVolumeView от NirSoft также позволяет вам устанавливать звуковые профили. Такая конфигурация и сохранение уровней громкости приложений для различных сценариев может оказаться весьма кстати. Например, вы можете создавать игровые, рабочие профили и профили фильмов или профиль для других целей.
Для этого установите громкость для различных приложений, выберите Файл и нажмите на Сохранить звуковой профиль.
Хотя унаследованных вариантов управления звуком Windows немного, они позволяют с легкостью отключать / включать звук в приложениях. Но если вы ищете больше, чем просто параметры регулировки громкости, вам придется прибегнуть к внешнему приложению.
СВЯЗАННЫЕ С
В данной статье показаны действия, с помощью которых можно включить или отключить устройство вывода звука в операционной системе Windows 10.
Устройство вывода звука по умолчанию — это устройство, которое операционная система использует для воспроизведения звука.
Если к компьютеру или ноутбуку подключено несколько аудиоустройств, таких как динамики, наушники, Bluetooth-гарнитура или другие звуковые устройства, то может потребоваться отключить одно или несколько из них. Это можно сделать с помощью различных способов которые и рассмотрены далее в статье.
Содержание
- Как включить или отключить устройство вывода звука в приложении «Параметры» (Свойства устройства)
- Как включить или отключить устройство вывода звука в приложении «Параметры» (Управление звуковыми устройствами)
- Как включить или отключить устройство вывода звука в диспетчере устройств
- Как включить или отключить устройство вывода звука в устройствах воспроизведения
Как включить или отключить устройство вывода звука в приложении «Параметры» (Свойства устройства)
Чтобы включить или отключить устройство вывода звука данным способом, нажмите на панели задач кнопку Пуск и далее выберите Параметры
или нажмите сочетание клавиш
+ I.
В открывшемся окне «Параметры» выберите Система.
Затем выберите вкладку Звук, и в правой части окна в разделе «Вывод», в выпадающем списке выберите необходимое устройство вывода и нажмите на ссылку Свойства устройства
В окне «Свойства устройства» установите (чтобы отключить устройство) или снимите (чтобы включить устройство) флажок опции Отключить.
Как включить или отключить устройство вывода звука в приложении «Параметры» (Управление звуковыми устройствами)
Данный способ также позволяет включить или отключить устройство вывода звука, для этого
нажмите на панели задач кнопку Пуск и далее выберите Параметры
или нажмите сочетание клавиш
+ I.
В открывшемся окне «Параметры» выберите Система.
Затем выберите вкладку Звук, и в правой части окна в разделе «Вывод» нажмите на ссылку Управление звуковыми устройствами
В окне «Управление звуковыми устройствами» выберите устройство которое необходимо включить или отключить и нажмите кнопку Отключить или Включить (смотрите скриншоты ниже).
Как включить или отключить устройство вывода звука в диспетчере устройств
Чтобы отключить устройство вывода звука, откройте диспетчер устройств и разверните узел Аудиовходы и аудиовыходы, затем щелкните правой кнопкой на устройстве которое вы хотите отключить и в появившемся контекстном меню выберите пункт Отключить устройство.
В появившемся окне подтвердите отключение устройства нажав кнопку Да.
Чтобы включить устройство вывода звука, откройте диспетчер устройств и разверните узел Аудиовходы и аудиовыходы, затем щелкните правой кнопкой на устройстве которое вы хотите отключить и в появившемся контекстном меню выберите пункт Включить устройство.
Как включить или отключить устройство вывода звука в устройствах воспроизведения
Чтобы отключить устройство вывода звука, откройте классическую панель управления, в выпадающем списке Просмотр выберите Мелкие значки и затем выберите Звук.
Затем на вкладке Воспроизведение выберите и щелкните правой кнопкой мыши на устройстве которое вы хотите отключить и в появившемся контекстном меню выберите пункт Отключить.
Чтобы включить устройство вывода звука, на вкладке Воспроизведение выберите и щелкните правой кнопкой мыши на устройстве которое вы хотите включить и в появившемся контекстном меню выберите пункт Включить.
Также можно открыть апплет «Звук» классической панели управления используя окно Выполнить, для этого в окне «Выполнить» введите (скопируйте и вставьте) control mmsys.cpl,,0 и нажмите кнопку OK
Используя рассмотренные выше действия, можно включить или отключить устройство вывода звука в операционной системе Windows 10.
Узнайте, как разрешить или заблокировать разрешение на доступ к звуку в Google Chrome на компьютере. В зависимости от этих настроек звук будет включен или отключен.
Доступ к звуку используется для воспроизведения музыки или звука в браузере Chrome без необходимости установки каких-либо приложений или программ на компьютер. Однако известные новостные веб-сайты злоупотребляют разрешением на звук для автоматического воспроизведения подкастов в прямом эфире или встраивания видео без согласия пользователя.
Это довольно раздражает, и единственный выход — заблокировать все разрешения на звук для таких сайтов.
За день до этого я просматривал новостной сайт у себя дома, пока все остальные работали. Внезапно без моего согласия видео начало проигрываться на большой громкости. Это беспокоило всех членов моей семьи и раздражало их. С этого момента я решил заблокировать разрешения на звук для этих сайтов.
В Google Chrome есть опция в разделе настроек звука Chrome, чтобы разрешить или заблокировать разрешения на звук. Вы также можете добавить выбранные сайты, такие как YouTube, Spotify и т. Д., Чтобы воспроизводить звук и блокировать остальные.
Браузер Chrome по умолчанию поддерживает воспроизведение звука для всех веб-сайтов. В случае, если вы не можете слышать звук после воспроизведения музыки, вам необходимо разрешить звуковое разрешение для сайтов. Он доступен в настройках звука Chrome.
Вот шаги, как разрешить звук на компьютере Chrome:
- Запустите браузер Google Chrome на компьютере.
- Нажмите на
меню для опций.
- Выберите Настройки из списка.
- Прокрутите вниз до раздела «Конфиденциальность и безопасность» и выберите в меню «Настройки сайта».
- Выберите опцию Звуки в настройках сайта.
- Переключите кнопку, чтобы включить и разрешить звуковые разрешения.
Это позволит веб-сайту использовать права доступа к звуку для воспроизведения звука и музыки на веб-сайте. Вы можете частично разрешить определенному веб-сайту воспроизводить звук, указав их в разделе «Разрешить».
Как заблокировать доступ к звуку на компьютере Chrome?
Если вы не хотите, чтобы какой-либо веб-сайт воспроизводил звук или музыку, вы можете заблокировать разрешения на звук для этих веб-сайтов. Вы можете заблокировать все сайты или добавить сайты в сегмент отключения звука, чтобы отключить их воспроизведение звука. Все это доступно в разделе настроек звука Chrome.
Вот шаги, чтобы заблокировать доступ к звуку в браузере Chrome на любом компьютере:
- Запустите браузер Google Chrome на компьютере.
- Нажмите на
меню для опций.
- Выберите Настройки из списка.
- Прокрутите вниз до раздела «Конфиденциальность и безопасность» и выберите в меню «Настройки сайта».
- Выберите опцию Звуки в настройках сайта.
- Переключите кнопку, чтобы выключить и отключить звуки сайта.
Это полностью заблокирует доступ веб-сайта к звуковому порту для воспроизведения музыки или голоса с веб-сайта. Если вы хотите заблокировать звук для определенного веб-сайта, вы можете указать URL-адрес веб-сайта в разделе «Отключение звука», чтобы отключить разрешение звука для этого веб-сайта.
Это отключит звук для веб-сайта, указанного в разделе отключения звука, и не будет воспроизводить музыку или голос для него. Звук будет отключен независимо от главного переключателя в разрешениях настройки звука.
Итог: Chrome Computer Auto Play Sound
Google Chrome предлагает возможность воспроизводить или отключать звуки и музыку на веб-сайтах на уровне настроек сайта. Вы можете настроить блокировку звука со всех веб-сайтов или разрешить его воспроизведение. Вы также можете настроить воспроизведение или отключение звука для выбранного веб-сайта, добавив URL-адрес сайта в правильный сегмент.
После блокировки доступа к звуку для определенных раздражающих веб-сайтов в настройках звука Chrome я мог быстро просматривать новостные статьи, не опасаясь нежелательного воспроизведения звука или видео без моего согласия. Это избавило меня от многих затруднений в будущем.
Точно так же вы также можете управлять разрешениями на звук в браузере Chrome Android. Вы можете либо отключить звук, либо разрешить звук, а также настроить параметр воспроизведения звука для выбранных веб-сайтов.
Какие у вас разрешения на звук по умолчанию в браузере Chrome? Вы отключили звук каких-либо сайтов на компьютере Chrome?
Наконец, вот рекомендуемые веб-браузеры для вашего компьютера и мобильного телефона, которые вам стоит попробовать.