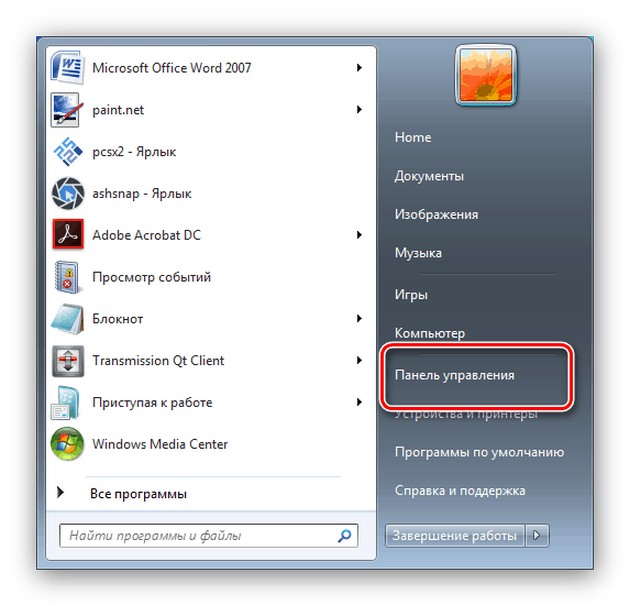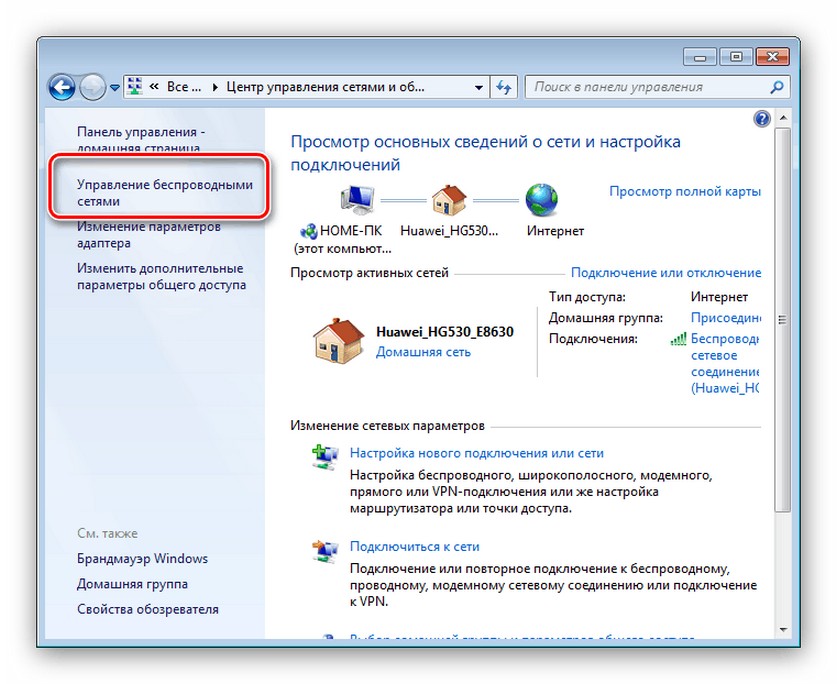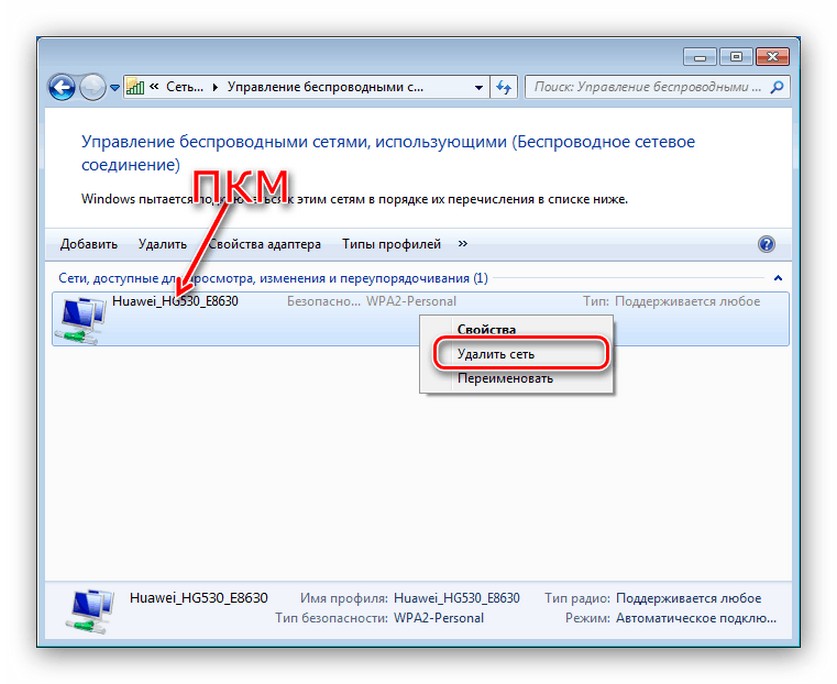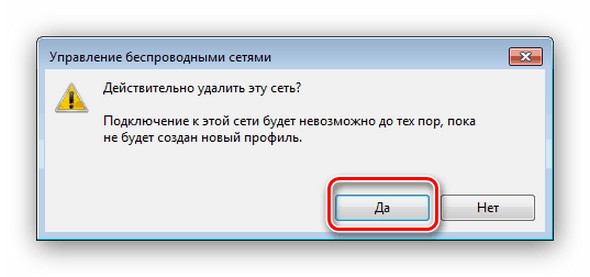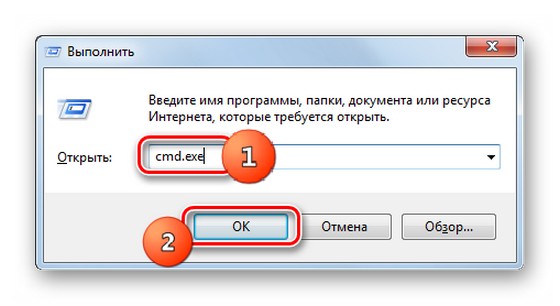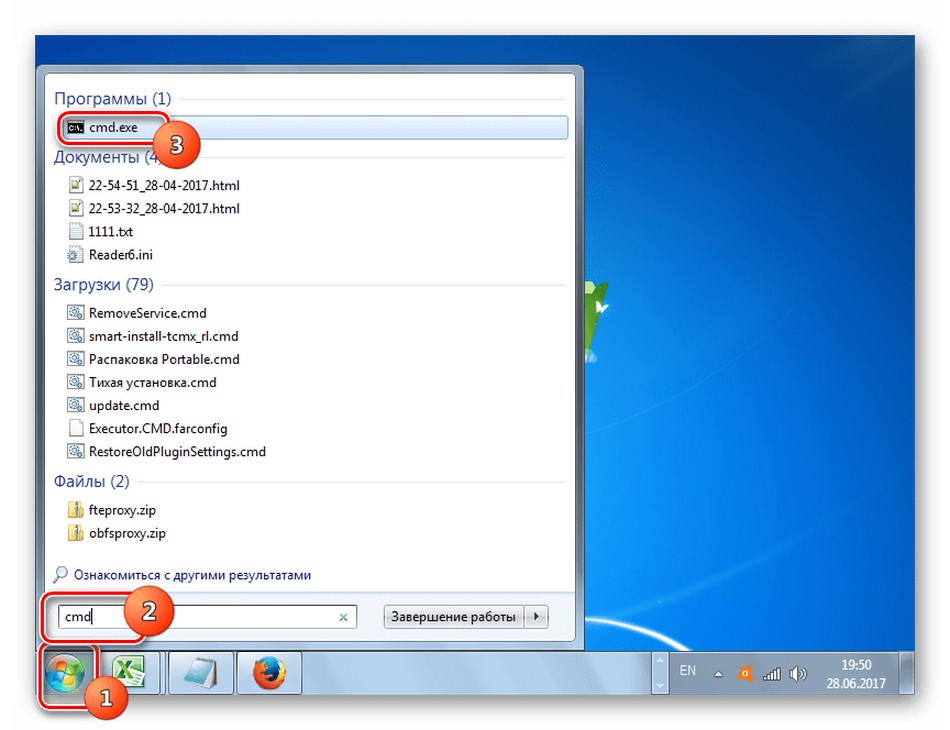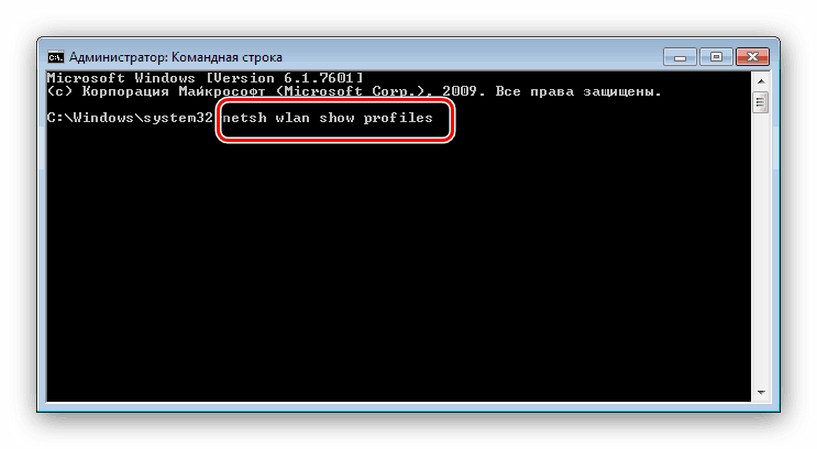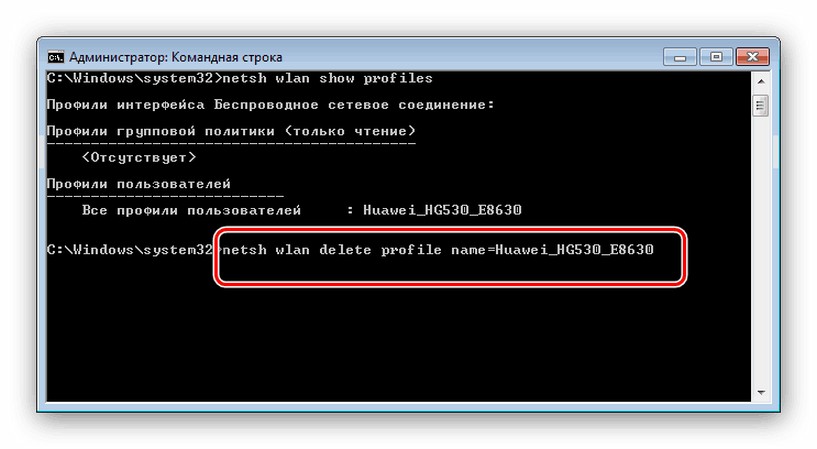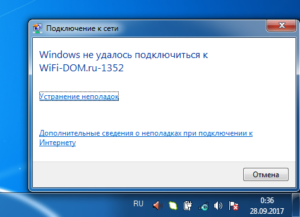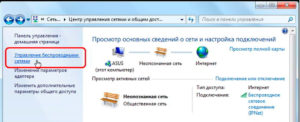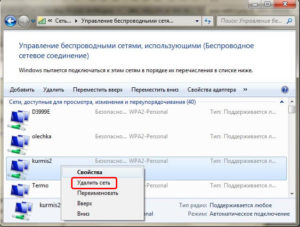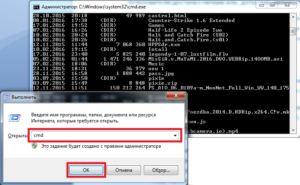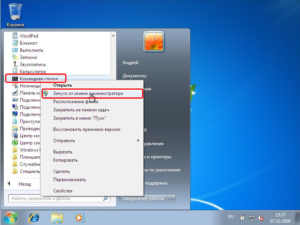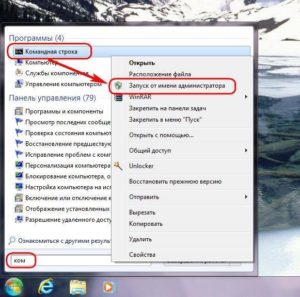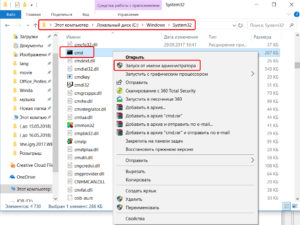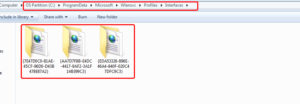Часто получаю вопросы о том, как удалить wi-fi сеть на компьютере с операционной системой Windows 7. В этой статье постараюсь подробно ответить на этот вопрос, и покажу как в настройках беспроводных сетей, удалить информацию о нужной Wi-Fi сети.
Давайте сначала попробуем разобраться, для чего это вообще нужно. На самом деле, просто удалив беспроводную сеть на ноутбуке, или стационарном компьютере, можно решить очень много проблем с подключением к Wi-Fi сети на Windows 7. И основная проблема, это когда вы меняете пароль на Wi-Fi, или имя сети в настройках роутера, а ноутбук после этого не хочет подключатся к Wi-Fi. Появляется ошибка «Windows не удалось подключится к…», или «Параметры сети, сохраненные на этом компьютере, не соответствуют требованиям этой сети». Об этих ошибка я еще подготовлю отдельные статьи, но могу сказать, что решаются они обычно удалением сети и повторным подключением.
Когда вы подключаете свой компьютер к Wi-Fi, он запоминает параметры сети (имя, пароль и т. д.). После смены этих параметров, он уже не может установить соединение с роутером. Поэтому, нужно просто удалить информацию о сети и установить соединение заново. В Windows 8, это даже называется «Забыть сеть».
Возможно, удаление беспроводной сети еще пригодится в том случае, когда вы не хотите, что бы ваш компьютер автоматически устанавливал соединение с какими-то беспроводными сетями.
Удаляем беспроводную сеть в Windows 7
Нажмите не значок статуса интернет соединения на панели задач и выберите Центр управления сетями и общим доступом.
Дальше, слева нажмите на пункт Управление беспроводными сетями.
Откроется список всех Wi-Fi сетей, к которым вы когда-то подключали свой компьютер. Найдите в списке сеть, которую хотите удалить, нажмите на нее правой кнопкой мыши и выберите Удалить сеть.
После удаления сети открываем список доступных сетей и подключаемся заново.
После этих действий, проблемы с подключением к беспроводной сети должны исчезнуть. В планах написать еще подробную статью для Windows 8, и мобильных устройств.
Содержание
- Удаляем подключение Wi-Fi на Windows 7
- Способ 1: «Центр управления сетями и общим доступом»
- Способ 2: «Командная строка»
- Удаление сети не исправило ошибку «Не удалось подключиться…»
- Вопросы и ответы
Нередко может приключиться такая неприятность – ПК или ноутбук отказываются подключаться к беспроводной сети несмотря на все манипуляции пользователя. В такой ситуации следует удалить сбойное подключение, о чём и пойдёт речь далее.
Удаляем подключение Wi-Fi на Windows 7
Удаление беспроводной сети на Виндовс 7 можно проделать двумя способами – через «Центр управления сетями» или с помощью «Командной строки». Последний вариант – единственное доступное решение для пользователей Windows 7 Starter Edition.
Способ 1: «Центр управления сетями и общим доступом»
Удаление сети Wi-Fi через управление подключениями происходит следующим образом:
- Откройте «Панель управления» – проще всего сделать это с помощью «Пуск».
- Среди представленных элементов найдите «Центр управления сетями и общим доступом» и заходите туда.
- В меню слева находится ссылка «Управление беспроводными сетями» – перейдите по ней.
- Появится список имеющихся подключений. Отыщите то, которое желаете удалить, и щёлкните по нему ПКМ. В контекстном меню выберите вариант «Удалить сеть».
Подтвердите действие, нажав «Да» в окошке с предупреждением.
Готово – сеть забыта.
Способ 2: «Командная строка»
Интерфейс использования команд также способен решить нашу сегодняшнюю задачу.
- Вызовите требуемый системный элемент.
Подробнее: Как открыть «Командную строку» на Windows 7
- Введите команду
netsh wlan show profiles, после чего нажимайте Enter.
В категории «Профили пользователей» представлен список подключений — найдите среди них нужное. - Далее напечатайте команду по такой схеме:
netsh wlan delete profile name=*соединение, которое хотите забыть*
Не забудьте подтвердить операцию клавишей Enter. - Закрывайте «Командную строку» – сеть успешно удалена из списка.

Если к забытой сети понадобится подключиться снова, отыщите в системном трее значок интернета и кликните по нему. Затем выберите в списке нужное соединение и щёлкните по кнопке «Подключение».

Удаление сети не исправило ошибку «Не удалось подключиться…»
Причина неполадки чаще всего заключается в несовпадении имеющегося имени подключения и профиля, который сохранён в Виндовс. Решением проблемы будет смена SSID подключения в веб-интерфейсе роутера. О том, как это делается, посвящён отдельный раздел в статьях о настройке маршрутизаторов.
Урок: Настраиваем роутеры ASUS, D-Link, TP-Link, Zyxel, Tenda, Netgear
Кроме того, виновником подобного поведения может быть включённый режим WPS на роутере. Способ отключения этой технологии представлен в общей статье о ВПС.
Подробнее: Что такое WPS
На этом завершаем руководство по удалению беспроводных подключений в Windows 7. Как видим, проделать эту процедуру можно даже без специфических навыков.
Еще статьи по данной теме:
Помогла ли Вам статья?
Всем привет! Столкнулась тут недавно с одной проблемой. Вернее, случился казус. Писала про то, как сменить пароль от Wi-Fi на роутере. Ну и решила все проверить на собственном примере. Поменяла ключ безопасности, пробую подключить ноутбук к беспроводной сети, но… Ничего не получается, пишет ошибку. Долго я ломала свою блондинистую голову, пока до меня не дошло. Этот профиль нужно удалить и заново подключиться!
Как говорится, навеяно! Ну что, давайте узнаем, как забыть сеть Wi-Fi на ноутбуке или компьютере под Windows 7. Эта возможность пригодится, если вы меняли пароль от Вай-Фай или не хотите, чтобы ПК подключался к какой-то точке доступа.
Инструкции для Windows 10 ЗДЕСЬ.
Содержание
- План действий
- Windows 7 Starter
- «Не удалось подключиться…»
- Задать вопрос автору статьи
План действий
Здесь наглядная видео-инструкция по теме:
Большинство пользователей пишут, что удалить сеть Вай-Фай проще всего на Windows 10. Ну, давайте проверять.
Как можно удалить беспроводное подключение Wi-Fi на компьютере или с ноутбука под Windows 7:
- В системном трее кликните по значку интернет-соединений. В открывшемся меню нам нужно перейти в «Центр управления сетями…». В этот раздел можно попасть и через панель управления (через ПУСК).
- С левой стороны выберите второй пункт сверху «Управление беспроводными сетями».
- Здесь отображены все Wi-Fi сети, к которым подключался ваш компьютер. Выбираем ту, которую хотим убрать, жмем ПКМ и выбираем «Удалить сеть».
- Появится окно для подтверждения действий. Нажимаем «Да».
Чтобы заново установить соединение, открываем список доступных подключений, выбираем нужную сеть и жмем «Подключение». Если требуется, вводим ключ безопасности.
Windows 7 Starter
Начальная версия ОС часто была предустановлена на ноутбуках. Это ограниченная редакция, где нет ряда возможностей. На «семерке» Starter вы не сможете удалить профиль беспроводной сети через «Центр управления сетями…». Но не волнуйтесь, выход есть. Это можно сделать через текстовый интерфейс, то бишь командную строку.
Как удалить беспроводное сетевое соединение на Windows 7 Начальная:
- Открываем командную строку. На «семерке» это можно сделать несколькими способами:
- Нажимаем комбинацию кнопок + R. В открывшемся окне набираем cmd.exe. Затем OK.
- Через ПУСК открываем меню «Все программы», затем «Стандартные» и выбираем командную строку в списке приложений. Двойной клик ЛКМ – обычный запуск, ПКМ – с расширением прав (от имени администратора).
- Через поиск в меню «Пуск». Нужно написать «командная строка» или «cmd».
- В окне текстового интерфейса пропишите netsh wlan profiles, подтвердите клавишей Enter.
- Найдите строку «Профили пользователей». Там будут отражены все точки доступа, к которым подключался компьютер. Найдите, какую хотите удалить, запомните название.
- Прописываем netsh wlan delete profile name=имя сети, которую надо удалить. Жмем Enter.
Чтобы убрать все определившиеся сети через командную строку на «семерке», пропишите следующее: netsh wlan delete profile *.
Вариант с командной строкой подойдет для всех версий ОС Windows 7.
«Не удалось подключиться…»
Если ненужное беспроводное подключение Wi-Fi удалено, но выполнить соединение не удается? Дело может быть в настройках роутера. Например, несовпадение названия беспроводного подключения в ОС и имени сети (SSID) в маршрутизаторе.
Заходите в «админку» роутера, в раздел настроек Wi-Fi. В строке SSID пропишите такое же имя, как в профиле беспроводного соединения в Windows 7.
Еще одна причина сохраняющейся проблемы с подключением – активированный режим WPS на роутере. Его нужно отключить. Чаще всего это можно сделать в меню настроек Wi-Fi. Там ищите пункт со словом WPS (на некоторых роутерах QSS) и отключайте режим.
Вот вроде и разобрались. Сложностей возникнуть не должно, но, если появились вопросы, смело пишите в комментариях. Обязательно обсудим!

Возможное решение — забыть сеть Wi-Fi (т.е. удалить сохраненные для нее данные с устройства) и подключиться к этой сети заново, о чем и пойдет речь в данной инструкции. В инструкции представлены способы для Windows (в том числе с помощью командной строки), Mac OS, iOS и Android. См. также: Как узнать свой пароль на Wi-Fi, Как скрыть чужие Wi-Fi сети из списка подключений.
- Забыть Wi-Fi сеть в Windows
- На Android
- На iPhone и iPad
- В Mac OS
Как забыть сеть Wi-Fi в Windows 10 и Windows 7
Для того чтобы забыть параметры сети Wi-Fi в Windows 10 достаточно выполнить следующие простые шаги.
- Зайдите в Параметры — Сеть и Интернет — Wi-FI (или нажмите по значку подключения в области уведомлений — «Параметры сети и Интернет» — «Wi-Fi») и выберите пункт «Управление известными сетями».
- В списке сохраненных сетей выберите сеть, параметры которой нужно удалить и нажмите кнопку «Забыть».
Готово, теперь при необходимости можно заново подключиться к этой сети, и вы вновь получите запрос пароля, как при первом подключении.
В Windows 7 шаги будут похожими:
- Зайдите в центр управления сетями и общим доступом (правый клик по значку соединения — нужный пункт в контекстном меню).
- В меню слева выберите «Управление беспроводными сетями».
- В списке беспроводных сетей выберите и удалите Wi-Fi сеть, которую требуется забыть.
Как забыть параметры беспроводной сети с помощью командной строки Windows
Вместо того, чтобы использовать интерфейс параметров для удаления Wi-Fi сети (который меняется от версии к версии в Windows), можно сделать то же самое с помощью командной строки.
- Запустите командную строку от имени Администратора (в Windows 10 можете начать набирать «Командная строка» в поиске на панели задач, затем нажать правой кнопкой мыши по результату и выбрать «Запустить от имени администратора», в Windows 7 использовать аналогичный способ, либо найти командную строку в стандартных программах и в контекстном меню выбрать «Запуск от имени Администратора»).
- В командной строке введите команду netsh wlan show profiles и нажмите Enter. В результате отобразятся имена сохраненных Wi-Fi сетей.
- Для того, чтобы забыть сеть, используйте команду (заменив имя сети)
netsh wlan delete profile name="имя_сети"
После этого можно закрыть командную строку, сохраненная сеть будет удалена.
Видео инструкция
Удаление сохраненных параметров Wi-Fi на Android
Для того, чтобы забыть сохраненную Wi-Fi сеть на Android телефоне или планшете, используйте следующие шаги (пункты меню могут слегка отличаться в различных фирменных оболочках и версиях Android, но логика действия одна и та же):
- Зайдите в Настройки — Wi-Fi.
- Если вы в текущий момент подключены к сети, которую требуется забыть, просто нажмите по ней и в открывшемся окне нажмите «Удалить».
- Если вы не подключены к удаляемой сети, откройте меню и выберите пункт «Сохраненные сети», затем нажмите по имени сети, которую нужно забыть и выберите «Удалить».
Как забыть беспроводную сеть на iPhone и iPad
Действия, необходимые для того, чтобы забыть Wi-Fi сеть на iPhone, будут следующими (примечание: удалить получится только ту сеть, которая «видна» в настоящий момент):
- Зайдите в настройки — Wi-Fi и нажмите по букве «i» справа от имени сети.
- Нажмите «Забыть эту сеть» и подтвердите удаление сохраненных параметров сети.
В Mac OS X
Для удаления сохраненных параметров Wi-Fi сети на Mac:
- Нажмите по значку соединения и выберите пункт «Открыть настройки сети» (или зайдите в «Системные настройки» — «Сеть»). Убедитесь, что в списке слева выбрана Wi-Fi сеть и нажмите кнопку «Дополнительно».
- Выберите сеть, которую требуется удалить и нажмите по кнопке со знаком «минус» для её удаления.
На этом всё. Если что-то не получается, задавайте вопросы в комментариях, постараюсь ответить.
После смены ключа безопасности или SSID могут возникнуть трудности с подключением и тогда нужно знать, как забыть сеть WiFi на Windows 7. Такой шаг позволяет начать с нуля «общение» компьютера с роутером и убрать возникшие проблемы. Ниже рассмотрим, как правильно удалить сеть, и что делать для ее восстановления. Разберем действия, позволяющие справиться с трудностями при поиске Вай Фай.
Как забыть сеть WiFi в Windows 7?
Существует два способа, как удалить сеть Вай Фай на Виндовс 7 — через Центр управления или путем ввода специальной команды. Рассмотрим каждый из вариантов подробнее.
Как забыть Wi-Fi через Центр управления
Чтобы забыть Вай Фай сеть на Виндовс 7, можно использовать функционал панели управления. Для этого:
- Кликните на ссылку Пуск.
- Войдите в раздел Центр управления сетями и общим доступом.
- С левой стороны найдите ссылку Управление беспроводными сетями.
- Войдите в нее. Изучите перечень подключений и найдите ту WiFi, которую необходимо забыть на Windows 7. Для этого нажмите на ссылку Удалить.
- Согласитесь с действием путем нажатия кнопки «Да» в окне с предупреждением.
Этих мероприятий достаточно, чтобы удалить WiFi сеть на Windows 7, а впоследствии восстановить подключение (если это потребуется).
Как забыть Wi-F с помощью командной строки
В версии Windows 7 Started рассмотренный выше метод не работает. Это ограниченная ОС, поэтому необходимо искать альтернативные варианты. Оптимальное решение — использование командной строки и ввода специального текста. Алгоритм такой:
- войдите в командную строку (через Пуск – Выполнить или Win+R);
- введите cmd.exe;
- пропишите строку netsh wlan delete profile name=*имя соединения*;
- вместо фразы «имя соединения» укажите сеть WiFi, которую необходимо забыть на Windows 7;
- подтвердите операцию и закройте командную строку.
Как только вам удалось забыть профиль WiFi, к нему можно подключиться снова, но уже под новыми данными. Как это сделать, рассмотрим ниже.
Что значит забыть сеть Вай-Фай? Для чего это нужно?
Мы начали статью с инструкции, как удалить сеть Вай Фай из ноутбука или ПК на Windows 7, но не указали главного — для чего это необходимо. Такое действие помогает решить множество проблем, связанных с подключением к WiFi. Распространенная ситуация, когда человек меняет SSID или пароль, после чего пытается снова подключиться. В таком случае возникает ошибка подключения (формулировки могут отличаться).
Решение — забыть WiFi сеть на ноутбуке с Windows 7, а в дальнейшем подключиться снова. Это наиболее быстрое решение, позволяющее устранить проблемы соединения с Вай Фай.
Суть проста. При подключении к WiFi компьютер или ноутбук с Window 7 запоминает введенные данные (логин, пароль и другие). После изменения сведений ПК не может подключиться, ведь имеющиеся данные не соответствуют реальной информации. В таком случае нужно удалить ВайФай сеть на компьютере с Windows 7 и подключиться к ней вновь. В Интернете встречаются разные формулировки — «Удалить», «Забыть» и т. д. По сути, это одно и то же. Указанное действие также полезно, когда необходимо запретить автоматическое соединение с какой-либо посторонней WiFi.
Как найти забытую сеть?
Теперь вы знаете, как на ноутбуке удалить сеть Вай Фай. Работа сделана и интересующего профиля больше нет. Но как быть дальше? Полная инструкция имеет следующий вид:
- войдите в Пуск, а далее — Панель управления;
- зайдите в раздел Сеть и Интернет;
- перейдите в Центр управления;
- с левой стороны найдите раздел Изменение параметров адаптеров;
- жмите по ярлыку Беспроводное сетевое соединение правой кнопкой;
- войдите в пункт Подключение/Отключение;
- в списке WiFi должен отобразиться необходимый профиль;
- жмите на Подключение;
- укажите пароль и жмите Ок.
При очередной смене пароля и появлении проблем, можно снова забыть сеть Вай Фай и тем самым удалить Wi Fi из списка.
Как восстановить сеть, если удалил ее?
Распространенный вопрос пользователей — как вернуть забытую сеть WiFi. Для начала необходимо перезагрузить устройство (ПК или ноутбук), а далее отключить и включить модуль WiFi. Теперь поищите в перечне доступных интересующее подключение или пройдите шаги, которые рассмотрены выше. Если ничего не помогает, можно пойти на крайнюю меру и вернуть устройство к прежнему состоянию (до момента, когда вы решили забыть Вай Фай на ноутбуке или ПК).
Суть восстановления — возврат к старым настройкам Windows 7 до внесения изменений. Точка восстановления устанавливается автоматически или задается самим пользователем. Преимущество такого действия в том, что приложения, драйвера или прочие сведения удаляются, что позволяет начать пользование с «чистого листа». Главное, чтобы ПК работал, ведь в ином случае вернуть систему к прежнему режиму не получится.
После загрузки Windows 7 сделайте такие шаги:
- войдите в меню Пуск;
- в поисковой строке начните писать «Восстановление» и выберите Восстановление системы;
- в появившемся окне жмите далее;
- выберите подходящую точку восстановления (выбирайте дату до момента, когда вы решили забыть (удалить) на ноутбуке сеть WiFi);
- жмите Далее и подтвердите свое действие.
После этого появляется окно, свидетельствующее о начале отката системы Windows 7. Следующим шагом ПК перезапускается и появляется сообщение об успешном восстановлении. Теперь можно снова забыть сеть WiFi и повторить манипуляции по подключению.
Если рассмотренный метод не подошел и ОС не запускается, можно попробовать восстановить настройки через безопасный режим. Для этого в процессе загрузки жмите кнопку F8. Появится специальное окно в котором можно выбрать раздел безопасного режима. Выберите необходимый пункт, чтобы Windows 7 загрузилась с помощью сетевых драйверов или с поддержкой безопасной строки (в зависимости от выбранного варианта). Далее сделайте те же шаги, которые рассмотрены выше.
Бывают и другие ситуации, когда восстановить забытую сеть WiFi на Windows 7 не удается. Причиной могут быть настройки маршрутизатора, к примеру, несовпадение названия профиля в компьютере и SSID в роутере. Для сравнения зайдите в панель управления раздающего устройства и в разделе Wireless (в зависимости от модели) посмотрите интересующие данные. Если SSID отличается, пропишите такой же параметр, как в профиле беспроводного подключения на Windows 7.
Еще одна возможная причина — включенный WPS на маршрутизаторе. Если эта опция активна, выключите ее в настройках WiFi. После перехода в упомянутый раздел найдите раздел с WPS или QSS, а далее отключите режим.
С учетом отзывов можно выделить еще ряд рекомендаций:
- Попробуйте выключить антивирус. Если не удается найти забытую WiFi сеть, отключите антивирусную программу на некоторое время, а после сделайте еще одну попытку подсоединиться.
- Обновите конфигурацию оборудования. Перед тем как восстановить забытую сеть WiFi на Windows 7, может потребоваться обновление конфигурации оборудования. Для этого необходимо войти в диспетчер устройств и выбрать интересующий раздел.
- Смена канала WiFi. Если вы решили забыть WiFi, но столкнулись с трудностями подключения, попробуйте поменять канал. Сначала перезапустите маршрутизатор, чтобы устройство автоматически сменило этот параметр. Если этого не произошло, поменяйте канал вручную через панель управления.
Теперь вы знаете, как забыть сеть WiFi на Windows 7, можно ли ее вспомнить и что длать при возникновении трудностей.
Информация о том, как удалить сеть вай-фай из ноутбука или ПК, всегда полезна, так как чем больше данных о подключении хранится на устройстве, тем проще до него добраться мошенникам. В статье способы забывания беспроводной сети описаны на примере Windows 7, но на других версиях этой ОС действия будут почти идентичны.
Для чего может понадобиться удаление сети
Во-первых, копить чужие сети на своем устройстве небезопасно. Если каждый раз, оказываясь в зоне их действия, ноутбук или планшет будет устанавливать связь, то кто-то может вклиниться в подключение и получить доступ к устройству.
Причина вторая – необходимость изменить настройки подключения или пароль на девайсе. Чтобы сделать это правильно, нужно сначала забыть подключение, а потом подсоединиться заново. В противном случае может возникнуть ошибка и подключение к конкретной точке доступа станет невозможным. Точно так же, если изменились параметры сети, соединиться с ней будет нельзя. Придется забыть ее, а затем восстановить, введя новый пароль.
Важно! Забытое подключение не удаляется из памяти устройства полностью. Ноутбук будет видеть его, как раньше, но исчезнут сохраненный пароль и право на доступ.
Как узнать, какие беспроводные сети сохранены на компьютере
Как только пользователь подключается к новому Wi-Fi, сведения сохраняются в системе. Это касается и общественных точек. Например, в кафе или гостинице. В итоге в памяти устройства хранятся десятки адресов, которые не нужны и никогда не понадобятся, но среди доступных подключений они отображаться не будут.
Чтобы посмотреть, с какими сетями соединялось устройство, работающее на Windows 7, придется идти в настройки системы. Порядок действий такой:
- Нажать «Пуск», найти пункт «Компьютер».
- Кликнуть по нему мышью (правой кнопкой), выбрать раздел «Свойства».
- Дальше выбрать «Дополнительные параметры системы».
- В открывшемся окне внизу нажать на «Переменные среды».
- Дальше нужно в верхней части окна найти вариант «Создать». Нажав на него, в пустом поле с именем переменной написать DEVMGR_SHOW_NONPRESENT_DEVICES.
- Ниже поставить значение переменной – 1.
- Теперь надо вернуться в «Свойства» и найти там раздел «Диспетчер устройств». В нем выбрать «Вид», а затем «Показать скрытые устройства».
Отобразятся все съемные носители, принтеры и другие устройства, которые когда-либо подключались к компьютеру. Они будут выделены бледным как неактивные. Старые сети находятся в подразделе «Сетевые адаптеры».
Полезно знать! Прежде чем удалять данные, стоит на всякий случай сделать бэкап, так как некоторые настройки системы могут измениться.
Вариантов как на компьютере с Виндовс 7 удалить вай-фай сеть два: через командную строку и воспользовавшись графическим интерфейсом.
Удаление через командную строку
Зайти в командную строку можно несколькими способами. Самый простой – нажать сочетание Win+R, в открывшемся окне написать «cmd.exe» и нажать «Ок». Если это не сработало (такое бывает), зайти в «Пуск», «Все программы», затем «Стандартные» и среди приложений выбрать нужное.
Теперь, чтобы забыть сеть Wi-Fi на Windows 7, нужно написать «netsh wlan show profiles» (без кавычек) и нажать ввод (клавиша Enter). В окошке появится новое меню с разделом «Профили пользователей», в нем будет виден перечень всех подключений компьютера. Выбрав то, которое надо удалить, запомнить или записать его название, а потом в той же командной строке написать: «netsh wlan delete profile name=». После знака «=» вставить название нужной сети и нажать Enter.
Важно! Командная строка – единственное решение проблемы для пользователей, у которых установлена Windows 7 Starter Edition.
Удаление через графический интерфейс
Сначала нужно вызвать «Центр управления сетями и общим доступом». Можно сделать это через панель управления, ссылка на которую есть в «Пуске». Второй вариант – щелкнуть правой кнопкой мыши (ПКМ) по значку интернета в нижнем правом углу рабочего стола и выбрать нужный раздел.
Далее на панели сбоку кликнуть «Управление беспроводными сетями». Откроется список вай-фай точек, доступных и недоступных. Выбрав ту, которую нужно убрать, кликнуть правой кнопкой мыши, нажать «Удалить» и подтвердить решение, нажав «Да».
Как забыть сеть на Windows XP
Версия XP более старая, интерфейс там немного другой. Следовательно, действия отличаются от описанных в разделе о том, как забыть сеть вай-фай на Виндовс 7. Сделать нужно следующее:
- Зайти в «Пуск» и нажать «Подключения».
- Выбрать вариант «Отобразить все».
- На иконке с надписью «Беспроводное сетевое соединение» кликнуть ПКМ.
- Нажать «Беспроводные сети», а затем кнопку с таким же названием.
- Появится окно предпочитаемых подключений, выбрав нужное, нажать «Удалить».
Так можно убрать любое подключение, которое стало бесполезным. При необходимости доступ можно восстановить, просто соединившись с точкой доступа с нуля. Действия будут похожие:
- В разделе беспроводных сетей нужно выбрать подключение, нажать ПКМ.
- В открывшемся меню кликнуть на просмотр доступных.
- Выбрать «Обновить список».
- Найдя нужное, щелкнуть «Подключиться».
Далее нужно набрать пароль в специальном окошке и снова нажать «Подключиться». Таким образом старые, неактуальные данные сотрутся, а соединение восстановится с новыми параметрами. Можно использовать способ на ПК и на ноуте.
Что делать, если не удается заново подключиться
После удаления сети при повторном соединении нередко возникают сложности. Некоторые некритичны. Например, если устройство долго коннектится, возможно, оно просто пытается получить IP-адрес, но какие-то данные (тот же пароль) введены неверно.
Если компьютер показывает ошибку со словами, что ограничен доступ либо нет соединения, нужно проверить точку доступа или маршрутизатор. Там должна быть запущена функция DHCP (сетевой протокол, благодаря которому устройство получает адрес IP).
Еще одной причиной, по которой ноутбук не подключается, может быть несовпадение данных в профиле сети (он хранится в операционке) и имени подключения. Чтобы устранить неполадку, следует зайти в интерфейс роутера и изменить подключение SSID (конкретной точки доступа).
Стоит знать! Мешать коннекту также может активизированный режим ВПС на роутере (WPS).
Как на Windows 7 скрыть лишние сети
Кроме информации, как забыть сеть Wi-Fi на Windows 7, пригодится знание о том, как убрать из поля зрения многочисленные сети соседей. Многих они раздражают, тем более некоторые дают им неблагозвучные, а то и неприличные имена.
Сначала следует зайти в командную строку и написать там «netsh wlan add filter permission=allow ssid= (название сети, которую нужно оставить) networktype=infrastructure». После этого ввести «netsh wlan add filter permission=denyall networktype=infrastructure».
После каждой команды нужно нажимать Enter. По завершении все сети, кроме сети пользователя, будут скрыты. Чтобы отменить это действие, достаточно вернуться в командную строку и набрать «netsh wlan delete filter permission=denyall networktype=infrastructure».
Чтобы ноутбук, планшет или другой девайс не хранил в памяти кучу сетей, а забывал их регулярно, придется чистить его вручную. Это неудобно, но зато увеличивает безопасность и добавляет комфорта тем, кто не терпит ничего лишнего на устройстве.
Последнее обновление — 6 июля 2022 в 14:59
Пользователь может столкнуться с проблемой, когда ему необходимо удалить сеть WiFi с персонального компьютера либо ноутбука. Здесь будет предоставлена информация, как забыть сеть WiFi на Windows 7.
Содержание
- Для чего нужно забывать пароль сети Wi-Fi на Windows 7 на компьютере и ноутбуке
- Инструкция по удалению сети Wi-Fi на Windows 7
- Через графический интерфейс
- Через командную строку
- Как сразу отключить несколько сетей Wi-Fi на Windows 7
- Заключение
Для чего нужно забывать пароль сети Wi-Fi на Windows 7 на компьютере и ноутбуке
Удаление беспроводного сетевого подключения на ноутбуке либо стационарном компьютере помогает решить множество проблем. В основном люди сталкиваются с ситуацией, когда ПК либо ноутбук не подключаются к вай фай после изменения пароля беспроводной сети. Возникает окно, сообщающее об ошибке подключения.
Внимание! В момент подключения персонального компьютера к Вай фай происходит запоминание сетевых параметров. Их смена приведет к тому, что ПК не будет способен установить соединение с роутером. Из-за этого следует удалить информацию о сетевом соединении и затем восстановить его.
Также еще это понадобится сделать, чтобы заставить ПК либо ноутбук автоматически устанавливать соединения с беспроводными сетями.
Инструкция по удалению сети Wi-Fi на Windows 7
Убрать сеть вайфай с ПК либо ноута на Windows 7 можно двумя способами. Один предполагает использование графического интерфейса, а другой — командной строки.
Через графический интерфейс
Данный способ предпочтительнее применять новичкам, привыкшим к графическому интерфейсу и не любящим командную строку. Пошаговая инструкция:
- Отыскать в нижнем углу справа иконку сети. Щелкнуть по ней, используя ПКМ, и затем выбрать «Центр управления сетями и общим доступом».
- Далее найти «Управление беспроводными сетями». Либо попасть сюда иным методом, кликнув на значок вай фая левой кнопкой мыши.
- В результате откроется окно с профилями беспроводных сетей. Удалятся они щелчком правой кнопки по ним. Эти профили беспроводных сетей являются хранилищем SSID – наименование сети вай фай и пароли.
Через командную строку
С помощью интерфейса использования команд можно решить данную проблему. Интерфейс «Командная строка» считается приложением, обеспечивающим взаимосвязь между пользователем и ОС в текстовой форме. Данную программу исполняет файл cmd.exe.
Сначала следует осуществить открытие этой программы. Для этого есть несколько методов на Windows 7. Для первого способа потребуется выполнить следующие действия:
- Нажать, используя клавиатуру, комбинацию Win+R, чтобы вызвать инструмент «Выполнить». Появится окно, в которое надо ввести «cmd.exe». Нажать на «ОК».
- Теперь начинается запуск командной строки.
Минус данного способа заключается в том, что пользователи могут забывать разные комбинации клавиш и команды, необходимые для запуска. А также таким путем нельзя активировать приложение от лица администратора.
Для второго способа используется меню «Пуск». Он не требует запоминания клавиш и команд, позволяет осуществить запуск нужной программы от лица администратора. Следующие действия:
- Перейти в «Пуск», выбрать «Все программы».
- В списке программ нажать на папку «Стандартные».
- Появится еще один список. Найти в нем нужную программу и запустить ее в обычном режиме, щелкнув два раза левой кнопкой мыши. При желании открыть программу от лица администратора нужно нажать на командную строку ПКМ. В появившемся списке выбрать «Запуск от имени администратора». Приложение включится.
Третий способ помогает с запуском данного приложения посредством поиска. Схема действий:
- Нажать «Пуск». В поле «Найти программы и файлы» ввести «cmd» либо «командная строка».
- После ввода данных в разделе «Программы» появится «cmd.exe» либо «командная строка». Кликнуть по программе для запуска.
Как известно, запуск интерфейса командной строки осуществляется исполнительным файлом cmd.exe на «Виндовс» семерке. Из этого следует, что программа может запускаться еще одним способом. Для этого нужно перейти в директорию его нахождения посредством проводника Windows. Пошаговая инструкция:
- Открыть проводник Windows.
- Ввести в строку поиска: %windir%system32 либо C:WindowsSystem32 на выбор.
- Затем выделить адрес и нажать Enter либо щелкнуть на значок стрелки справа от места введения адреса.
- Появится директория расположения файла. Найти в ней «cmd.exe». Чтобы сделать поиск максимально удобным и быстрым, лучше кликнуть по названию поля «Имя» вверху окна. Далее все элементы расположатся в порядке алфавита. После по найденному файлу сmd.exe щелкнуть левой кнопкой мыши дважды для запуска.
- Программа запущена.
Инструкция для удаления сетевого соединения посредством командной строки:
Внимание! Восстанавливать забытое сетевое соединение можно при необходимости. Для этого следует найти иконку Интернета и кликнуть по ней. Выбрать в списке желаемое соединение и нажать «Подключение».
Как сразу отключить несколько сетей Wi-Fi на Windows 7
При желании убирать сразу несколько сетей Wi-Fi стоит воспользоваться командной строкой. Туда необходимо ввести следующее: netsh wlan delete profile*. После ввода нажать Enter для подтверждения операции. В дальнейшем весь список сетей WiFi Windows 7, сохраненный на ПК либо ноутбуке, полностью удалится из памяти устройства.
Можно прибегнуть к нестандартному способу управления компьютером, чтобы удалять все сетевые соединения. Для этого потребуется перейти в саму папку, где хранятся все профили. Они расположены в каталоге %ProgramData%MicrosoftWlansvcProfilesInterfaces в виде *.xml файлов. Открыть их можно посредством стандартного блокнота. За идентификацию отвечает строка «name», где можно найти имя точки доступа. Нужно найти все наименование сетей и удалить их. Минус этого способа заключается в длительном поиске необходимых файлов.
Заключение
Теперь пользователь знает, как удалить сеть вай фай на «Виндовс» 7 несколькими способами с компьютера либо ноутбука. Можно выбрать удобный метод лично для себя.
Подгорнов Илья Владимирович
Всё статьи нашего сайта проходят аудит технического консультанта. Если у Вас остались вопросы, Вы всегда их можете задать на его странице.