Содержание
- Процедура установки
- Способ 1: Установка пароля для текущей учетной записи
- Способ 2: Установка пароля для другого профиля
- Вопросы и ответы
Обеспечение сохранности данных беспокоит многих пользователей ПК. Вдвойне актуальным данный вопрос становится, если физический доступ к компьютеру имеет не одно лицо, а несколько. Конечно, не каждому юзеру понравится, если постороннее лицо получит доступ к конфиденциальной информации или испортит какой-то проект, над которым он долго работал. А есть ещё и дети, которые даже неумышленно могут уничтожить важные данные. Чтобы защититься от подобных ситуаций, есть смысл поставить пароль на ПК или ноутбук. Давайте посмотрим, как это сделать на Windows 7.
Читайте также: Как установить пароль на ПК в Виндовс 8
Процедура установки
Существует два варианта установки запароленного входа в систему:
- Для текущего профиля;
- Для другого профиля.
Подробно разберем каждый из этих методов.
Способ 1: Установка пароля для текущей учетной записи
Прежде всего, разберемся, как установить пароль для текущего профиля, то есть, для той учетной записи, под которой вы сейчас находитесь в системе. Для выполнения данной процедуры правами администратора обладать не обязательно.
- Кликните «Пуск» и переходите по «Панель управления».
- Теперь переместитесь в «Учетные записи пользователей».
- В группе «Учетные записи пользователей» щелкайте по наименованию «Изменение пароля Windows».
- В этом подразделе кликните по самому первому пункту в перечне действий – «Создание пароля своей учетной записи».
- Запускается окошко создания кодового выражения. Именно здесь мы будем производить основные действия для решения поставленной в данной статье задачи.
- В поле «Новый пароль» внесите любое выражение, с помощью введения которого вы собираетесь в будущем заходить в систему. При вводе кодового выражения обратите внимание на раскладку клавиатуры (русскоязычная или англоязычная) и регистр (Caps Lock). Это имеет большое значение. Например, если при заходе в систему пользователь будет использовать символ в виде маленькой буквы, хотя изначально задал большую, то система посчитает ключ некорректным и не даст войти в учетную запись.
Конечно, более надежным является сложный пароль, записанный с применением различных типов символов (букв, цифр и др.) и в разных регистрах. Но следует учесть, что взлом учетной записи, если злоумышленник будет находиться продолжительное время около компьютера, для человека, обладающего должными знаниями и навыками, не составит труда вне зависимости от сложности кодового выражения. Это скорее защита от домашних и от праздных зевак, чем от хакеров. Поэтому нет смысла задавать особенно сложный ключ из чередования произвольных символов. Лучше придумать такое выражение, которые вы сами без проблем сможете запомнить. Кроме того, не следует забывать, что вводить его придется каждый раз при заходе в систему, а поэтому очень длинные и сложные выражения использовать будет неудобно.
Но, естественно, слишком очевидный для окружающих пароль, например, состоящий только из вашей даты рождения, тоже задавать не следует. Компания Microsoft рекомендует придерживаться следующих правил при выборе кодового выражения:
- Длина от 8 знаков;
- Не должно содержать имени пользователя;
- Не должно содержать полного слова;
- Должно значительно отличаться от ранее используемых кодовых выражений.
- В поле «Подтверждение пароля» нужно повторно ввести то же выражение, которое вы задали в предыдущем элементе. Это связано с тем, что символы при вводе скрыты. Поэтому вы можете ошибочно ввести не тот знак, который собирались, и тем самым утратите контроль над профилем в будущем. Повторный ввод призван оградить от таких нелепых случайностей.
- В область «Введите подсказку для пароля» требуется ввести выражение, которое вам напомнит о ключе в том случае, если вы его забудете. Этот элемент не является обязательным для заполнения и, естественно, смысл его заполнять есть только тогда, когда кодовое слово является осмысленным выражением, а не произвольным набором символов. Например, если оно полностью или частично состоит из определенных данных: имени собаки или кошки, девичьей фамилии матери, даты рождения близкого человека и т.д. В то же время, следует помнить, что данная подсказка будет видна для всех пользователей, которые попытаются войти в систему под данной учетной записью. Поэтому, если подсказка слишком очевидно будет указывать на кодовое слово, то от её применения лучше отказаться.
- После того, как вы два раза ввели ключ и по желанию подсказку, кликайте по «Создать пароль».
- Пароль будет создан, о чем свидетельствует новый статус около иконки вашего профиля. Теперь при входе в систему в приветственном окне следует ввести ключ, чтобы войти в запароленную учетную запись. Если же на данном компьютере используется только один профиль администратора, и больше нет никаких учетных записей, то без знания кодового выражения вообще нельзя будет запустить Windows.
Способ 2: Установка пароля для другого профиля
В то же время, иногда возникает необходимость задать пароли для других профилей, то есть, тех учетных записей пользователей, под которыми вы сейчас не залогинены. Чтобы запаролить чужой профиль, обязательно нужно обладать административными правами на данном компьютере.
- Для начала, как и в предыдущем способе, переходите из «Панели управления» в подраздел «Изменение пароля Windows». В появившемся окошке «Учетные записи пользователей» щелкайте по позиции «Управление другой учетной записью».
- Открывается список профилей на данном ПК. Щелкните по наименованию того, которому желаете присвоить пароль.
- Открывается окно «Изменение учетной записи». Кликните по позиции «Создание пароля».
- Открывается практически точно такое же окно, которое мы видели при создании кодового выражения для входа в систему для текущего профиля.
- Так же, как и в предыдущем случае, в области «Новый пароль» вбейте кодовое выражение, в области «Подтверждение пароля» повторите его, а в области «Введите подсказку для пароля» при желании добавьте подсказку. При вводе всех этих данных придерживайтесь тех рекомендаций, которые были уже даны выше. Затем жмите «Создать пароль».
- Кодовое выражение для другой учетной записи будет создано. Об этом говорит статус «Защищена паролем» около её иконки. Теперь после включения компьютера при выборе данного профиля юзеру нужно будет ввести ключ, чтобы войти в систему. Стоит также отметить, что если под этой учетной записью работаете не вы сами, а другое лицо, то для того чтобы оно не утратило возможность заходить в профиль, вы должны передать ему созданное ключевое слово.
Как видим, создать пароль на ПК с Виндовс 7 не составляет большого труда. Алгоритм выполнения данной процедуры предельно прост. Главная сложность состоит в подборе самого кодового выражения. Оно должно быть простым для запоминания, но не очевидным для других лиц, которые имеют потенциальный доступ к ПК. В этом случае запуск системы станет одновременно безопасным и удобным, что возможно организовать, придерживаясь рекомендаций, данных в этой статье.
Еще статьи по данной теме:
Помогла ли Вам статья?
Интересует, как поставить пароль на компьютер windows 7? Значит зашли по адресу, потому что на данной страничке найдете как раз исчерпывающий ответ свой вопрос со важными пояснениями, примерами и, главное, все это простым языком 
А знать как устанавливается пароль для системы виндовс 7, как и вообще любого другого устройства, даже телефона — это не то что хорошо, это нужно! Ведь личная информация есть у всех, да и наверное у каждого найдете, что скрывать. Те же переписки в мессенджерах, соц.сетях, пусть даже официальные.
Всегда может сложиться ситуация, когда вы будете пользоваться компьютером не один, то есть у нескольких человек будет к нему доступ под своими учетными записями Или же будут моменты, когда устройство останется без присмотра, а рядом будут недоверенные вам люди, ну или просто шибко любопытные.
В таком случае такая простая операция как создание пароля придаст вам, скажем, дополнительного спокойствия и сейчас я покажу как это сделать в Windows 7…
Как поставить пароль на компьютер windows 7
Сам процесс установки пароля на семерке очень простой, что справится, считаю, любой пользователь компьютера за несколько минут по данной инструкции.
Пароль можно поставить для своей учетной записи, под которой вы уже на данный момент вошли в систему, а также для чужой. Но второй вариант (для чужой учетки) возможен только в том случае, если вы будете проделывать эту операцию под пользователем — администратором.
К примеру нельзя войти под обычным пользователем (или под «гостем» тем более), взять да поменять кому-нибудь другому пароль 
Кстати, об учетных записях Windows 7 я уже рассказывал подробнее вот здесь. Рекомендую к прочтению, чтобы лучше ориентироваться в них, хотя бы понимать, что есть «гость», что есть «обычный пользователь» и как вообще создать учетку.
А теперь рассмотрим 2 варианта установки пароля…
Вариант №1: ставим пароль для своей учетной записи
Поставить пароль самому себе или изменить имеющийся, вы можете даже работая под обычной (не администраторской) учетной записью. Логично, что это может делать не только админ, иначе было бы как-то странно.
Самый простой способ сделать это:
- Перейти в «Пуск» и кликнуть по изображению своей учетки.
- Выбираем «Создание пароля своей учетной записи».
- Указываем пароль и подсказку для него, нажимаем «Создать».
Пароль указываем дважды, чтобы система поняла, что вы вводите именно одинаковые пароли в обе строчки, что значит, вы его знаете и запомните. Ну а подсказку указываете любое слова, фразу, предложение, что поможет вам вспомнить пароль. Подсказка появится, если вы введете неверно пароль хотя бы разок.
Готово!
А ниже рекомендую также изучить информацию об основных критериях нормальных паролей и подсказках, потому что иначе толку от вашей «защиты» не будет никакой, от слова «совсем».
Если вдруг при открытии меню «Пуск» у вас не отображается вверху картинка с вашим профилем, то вот альтернативный способ:
- В меню «Пуск» открыть «Панель управления»;
- Выбираем «Учетные записи пользователей» (если не видно в списке, то введите это название в строке поиска в правом верхнем углу);
- Еще раз открываем «учетные записи» в следующем окне;
- Как и в первом способе нажимаем «Создание пароля своей учетной записи» и заполняем пароли + подсказку.
После установки пароля на Windows 7, если потребуется его замена, то это делается точно в том же окне, только нужно нажимать «Изменение своего пароля», а если потребуеwтся вообще его удалить, то нужно выбрать «Удаление своего пароля».
Вариант №2: как поставить пароль в Windows 7 для чужого пользователя
Если вы обладаете учетной записью администратора, то у вас есть возможность менять пароли для других учетных записей, не являющихся администратором как вы. Принцип здесь будет точно такой же, как я указывал для 1-го варианта, по второму способу.
То есть сначала открываем «Пуск», переходим в «Панель управления». Там выбираем «Учетные записи пользователей» и в следующем окне еще раз тоже самое. А затем появится окно, где выбираем «Управление другой учетной записью». А на открывшейся странице уже кликаем на того пользователя, данные которого хотите изменить.
Кстати, если вы знаете пароль администратора, то для изменения паролей или других данных остальных учетных записей, вовсе не обязательно входить в систему именно как админ. Вы даже через обычного пользователя можете перейти в нужное окно, а там уже система попросит вас ввести пароль админа, чтобы изменить данные другой учетки.
Немного о безопасности паролей и подробнее о подсказках
Теперь подробнее остановлюсь на выборе пароля и подсказке, потому что это на самом деле важно. Некоторые пренебрегают и потом жалеют.
Наверное вы понимаете, что пароли типа «12345», «abc123», «ivan01071987» ну никак не канают, такая защита даже от дурака не работает 
Поэтому, если есть что прятать, имеются какие-либо важные данные по работе или не хотите, чтобы кто-то случайно прочел ваши личные переписку и другую инфу, ставьте нормальный пароль!
Вообще пароль должен быть хотя бы более менее сложным везде! На компе, телефоне (ну там сейчас отпечатки и сканеры лица выручают), на любых сайтах. Везде! Вот здесь рассказано о том, почему важно иметь надежные пароли и как их можно быстро создавать: перейти »
Вот несколько основных правил:
- Количество символов минимум 8;
- В пароле должны присутствовать и заглавные и строчные буквы;
- Должны присутствовать цифры;
- Также нужно использовать спец.символы (тире, знак вопроса, процент и прочее), если устройство / сайт / сервис поддерживают эти символы в пароля. Потому что из опыта знаю, что не везде ими можно наполнять пароль.
Понятное дело, что такое пароль будет запомнить сложно, поэтому вы можете сохранять их в специальных защищенных облачных хранилищах, например, LastPass или же пользоваться облаком в браузере, потому что все современные обозреватели позволяют хранить надежно хранить пароли, чтобы не требовалось их запоминать.
Что же касается подсказки для пароля… Это тоже важная вещь! Здесь указывается что-либо (фраза, слово, целое предложение), что поможет вам вспомнить пароль. Ну, например, подсказка «номер моей машины задом наперед». И уже понятно, что нужно вводить 
Подсказка появляется при неправильном вводе пароля. И тут важно понимать еще одну вещь: пароль по подсказке должны вспомнить только вы, чтобы не получилось так, что кто-то сел за ваш компьютер, попробовал ввести пароль, обломался, но увидел подсказку типа «Имя моей мамы на русском» и человек такой «Хаха! Конечно я знаю как ее зовут» и спокойно вводит пароль 
Основные выводы
Таким образом, вопрос, как поставить пароль на компьютер windows 7, решается очень легко в этой системе. Всего несколько действий и готово. Главное, потом самим не забывать пароль, которые поставили, не терять!
У новичков, неопытных пользователей — это вообще распространенная проблема и создает жуткие неудобства. Например, если вы утеряли свой пароль от «обычной» учетной записи и не знаете при этом пароля администратора, то придется просить самого администратора сбросить вам его.
Ну а если вы работаете под админом и забыли пароль, это совсем треш. Тут уже поможет только специальная программа для сброса пароля, с которой еще и повозиться придется, ведь она записывается на диск / флешку и загрузить компьютер нужно будет с этого устройства.
Надеюсь, вам это не понадобится, но вот мои инструкции по 2-м программам сброса пароля:
- Попроще (но не всегда срабатывает): открыть »
- Сложнее, но чаще всего помогает: открыть »
На этом все, вопрос считаю закрытым. А если что-то не упомянул вдруг или у вас все же остались вопросы, то, пожалуйста, пишите комментарии, будем разбираться!
Пароль на вход в систему – хороший способ защиты важных файлов от посторонних. Эта статья поможет вам поставить или удалить пароль для входа в систему, а также полностью сбросить его, если забыли, с помощью специальной флешки.
Содержание
- Установка пароля на Windows 7
- Изменение или удаление пароля учетной записи (если помните его)
- Полное удаление пароля на Windows 7
- Бонус. Установка пароля на BIOS
- Комментарии.
1.
Установка пароля на Windows 7
Даже простая комбинация цифр – гарант того, что совсем юные члены семьи или коллеги по работе не получат доступ к значимой для вас информации. Создать пароль несложно — в этом нам помогут средства самой ОС.
Для начала нужно включить компьютер и зайти в учетную запись, которую необходимо защитить паролем. Чтобы поставить пароль, нужно:
- Зайти в меню «Пуск» → кликнуть по значку пользователя (откроется окно «Учетные записи пользователей»);
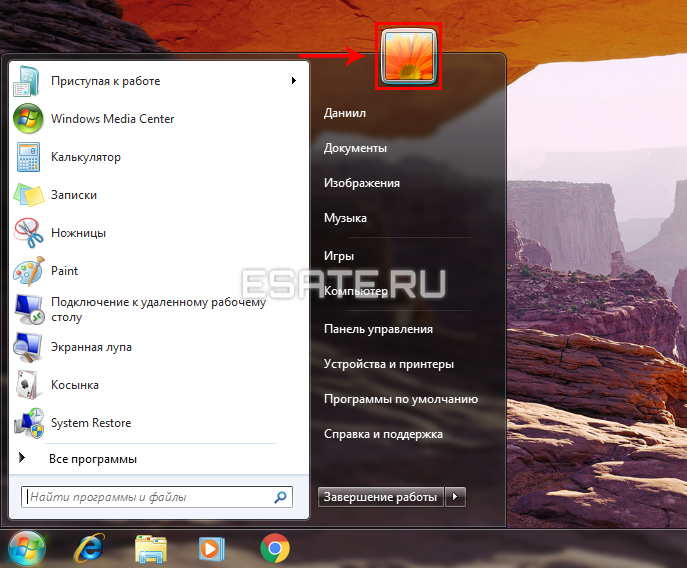
- В появившемся окне выбрать пункт «Создание пароля своей учетной записи» → установить пароль, заново ввести его в графе «Подтверждение пароля», придумать и записать «Подсказку для пароля» → сохранить изменения нажатием кнопки «Создать пароль»;

- Перезагрузить компьютер, чтобы убедиться в правильности действий.
Готово.
Эти два простых шага помогут защитить ваши файлы.
Если вы хотите сменить или удалить пароль, читайте следующую главу. Будьте готовы, что для того чтобы сбросить пароль, вам может потребоваться провести за компьютером большое количество времени, а так же может потребоваться специальное оборудование.
Сброс пароля при должных умениях возможен.
Поэтому, если вы всерьез обеспокоены в сохранности своей информации, установите пароль на BIOS. Инструкцию можно найти в главе «Бонус».
2.
Изменение или удаление пароля учетной записи (если помните его)
Эти действия не сложнее описанных в предыдущей главе.
Мы рассмотрим две ситуации: когда вы помните пароль (далее по тексту), и когда забыли его (см. главу удаление забытого пароля).
Чтобы удалить или изменить секретный код, нужно:
- Войти в «Пуск» → кликнуть по значку (находится в правом верхнем углу над именем текущей учетной записи);
- Теперь в окне «Учетные записи пользователя» выбрать нужный вам пункт: «Изменение…» или «Удаление своего пароля»;
- Откроются настройки с полями, которые необходимо заполнить. Нужно ввести новый пароль, подсказку-подтверждение к нему (или старый, если удаляете) → нажать на кнопку «Сменить пароль» (или «Удалить пароль»).
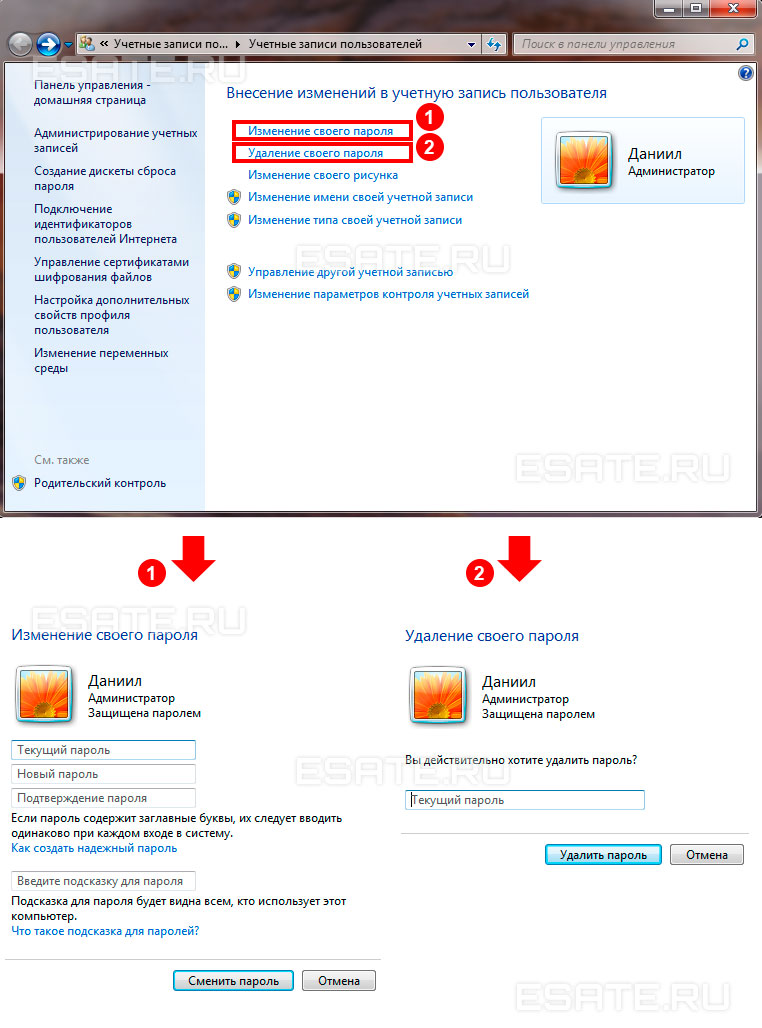
Готово.
Теперь желательно записать новый пароль и сохранить его в надежном месте. После прочтения этой главы могли возникнуть вопросы, если:
- Вы совсем забыли пароль и хотите его посмотреть или удалить;
- Вы ищите более надежный способ защиты данных, чем стандартные средства.
Тогда ознакомьтесь с главами, где приведена инструкция по восстановлению пароля (даже если вы его забыли) и «Бонус» с действиями по установке защиты на BIOS.
2.1.
Полное удаление пароля на Windows 7
Эта глава содержит информацию по полному сбросу пароля от абсолютно любой учетной записи.
Для этого понадобится флешка и рабочий (с возможностью входа в ОС) компьютер.Внимание!
Все дальнейшие действия должны быть согласованы с владельцем учетной записи/компьютера.Начнем.
Шаг 1. Подготовка флешки.
Сначала нужно очистить накопитель.
Для этого в папке «Мой компьютер» необходимо кликнуть правой кнопкой по флешке и выбрать пункт «Форматировать…» → файловая система: «FAT32» → «Начать».
Дождаться окончания процесса. 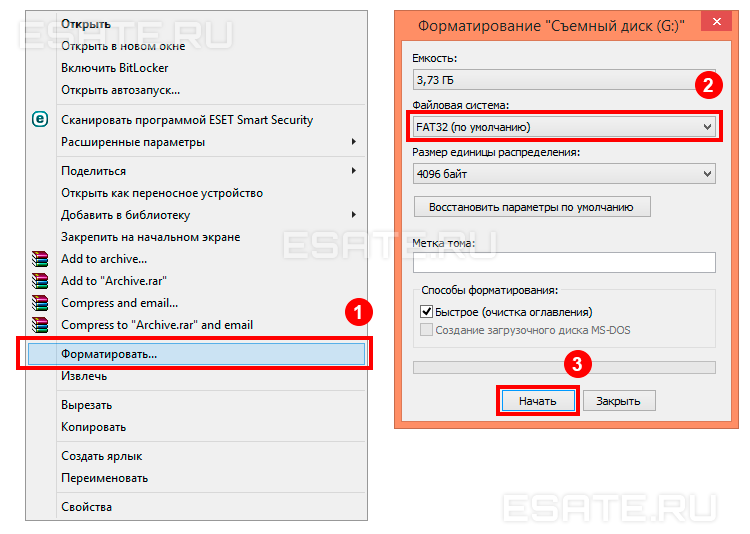
Шаг 2. Скачиваем нужную программу для сброса пароля.
Здесь все просто: загрузить архив с программой (архив прикреплен в конце статьи) → распаковать в любое удобное место → скопировать файлы в корень флешки.
Шаг 3. Присваиваем накопителю статус загрузочного.
Это можно сделать штатными средствами системы — с помощью командной строки (CMD).
Для этого необходимо:
- Открыть «Пуск» → ввести в строку поиска запрос: «cmd» → открыть соответствующий пункт с помощью правой кнопки мыши (обязательно!) → «Запустить от имени администратора» (запустится черная командная консоль);
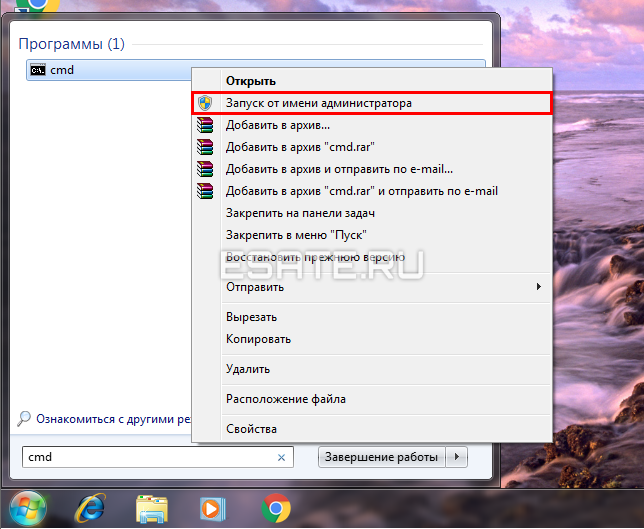
- Далее нужно ввести команду: «G:syslinux.exe —ma G:» (вместо «G» в обоих случаях использовать букву вашей флешки, которую можно узнать в окне «Мой компьютер»);
- Операция должна пройти без ошибок. Теперь можно закрыть командную строку. Если ошибки все-таки возникали, повторите действия начиная с «Шага 1».
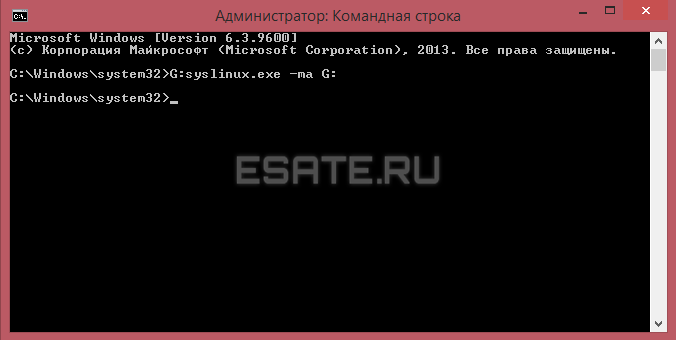
Шаг 4. Запускаем компьютер с загрузочной флешки. Выполнение этого шага частично зависит от модели вашей материнской платы / ноутбука. Нужно выставить наш накопитель в приоритет в Setup Menu (BIOS) или Boot Menu → выключить компьютер, на котором планируем восстановить пароль и:
- Войти в BIOS нажатием кнопки F1/F2/F12/Delete (в зависимости от материнской платы);
Если вы не знаете, как войти в BIOS на вашем компьютере или ноутбуке, то вам поможет эта статья.
- Перейти во вкладку «Boot» (навигация осуществляется стрелочками на клавиатуре);
- Поставить загрузочную флешку самой первой в строке «Boot priority (order)» / «Boot device priority»
- Сохранить изменения во вкладке «Exit» («Save & Exit») выбором пункта «Exit Saving Changes» → подтвердить нажатием «Yes».
Компьютер должен автоматически загрузиться с флеш-накопителя
Шаг 5. Удаляем пароль.
Для начала нужно подождать, пока программа полностью не загрузится (засеките 2 минуты, если не уверены). Вводим последовательно следующие команды без кавычек (актуально для большинства пользователей):
Следующие действия подходят в том числе и для сброса пароля администратора.
- Нажать «Enter»;
- «C:WindowsSystem32config» – доступ к реестру;
- «Password Reset» – запуск скрипта полного удаления пароля;
- Ввести имя пользователя, у которого нужно сбросить пароль;
- «Clear User Password» – очистка пароля из реестра
- «!» – просто восклицательный знак;
- Нажать на клавиатуре клавишу «Y».
Теперь нужно перезагрузить компьютер, если этого не произошло автоматически. Пароль со входа в систему пропадет, и вы сможете дальше пользоваться ОС.Не забудьте записать новую комбинацию на листочек, во избежание подобных неприятностей в будущем. Далее следует информация о наиболее надежном (разумеется, штатном) методе сохранения данных на компьютере практически неуязвимыми для взлома – установка защиты на BIOS.
3.
Бонус. Установка пароля на BIOS
Этот пароль невозможно сбросить с применением обычной загрузочной флешки. Чтобы убрать такой вид защиты, нужно «исследовать» аппаратную часть компьютера. Только извлечение CMOS может восстановить BIOS до заводских настроек (в т. ч. и очистить пароль), если вы забудете данные от входа в Setup Menu компьютера. Чтобы установить такую защиту, нужно:
- Зайти в BIOS (это делается нажатием кнопки F1/F2/F12/Delete);
- Найти по вкладкам (обычно «Security» или «Main») пункт «Set User Password» (или «Bios Setting Password») → выбрать нажатием клавиши «Enter»;
- Ввести новый пароль → «Enter».
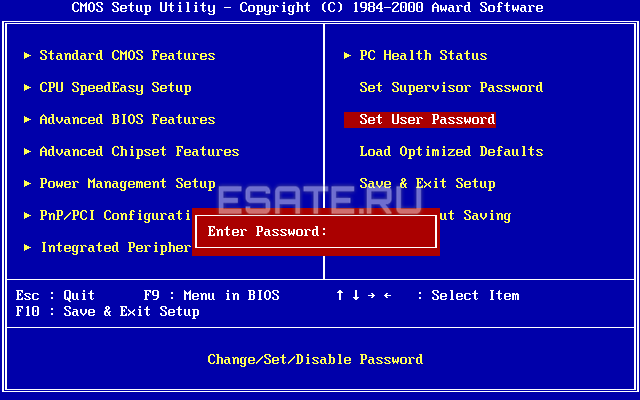
- Теперь защита установлена только на вход в BIOS, и необходимо сделать так, чтобы пароль запрашивался при любом запуске компьютера. Для этого нужно найти в меню пункт «Password Check» → выставить его значение на «Always»;
- Сохранить пароль, выбрав «Save and Exit Setup» (может находиться как в общей вкладке, так и в «Exit»).
Готово.
Наиболее безопасная защита установлена. Без доступа к BIOS посторонние не смогут сделать буквально ничего. Обязательно запишите пароль, чтобы случайно его не забыть, и уберите в надежное место.
На чтение 4 мин Просмотров 216 Опубликовано 03.02.2019
Возможность входа в любой профиль на ноутбуке или ПК можно защитить паролем, дабы другие пользователи не смогли войти под вашей учётной записью и получить доступ к персональным данным. Также подобный уровень безопасности необходим, чтобы защитить комп от детей.
Во время установки операционной системы она предлагает запаролить свой аккаунт. Давайте рассмотрим, как поставить пароль на компьютер Windows 7, если не сделали это при инсталляции ОС или создании новой учётной записи.
При наличии прав администратора пользователь сможет защитить паролем любую учётную запись. Кто такими полномочиями не обладает, может работать только со своим аккаунтом.
Пароль на компьютер или ноутбук с Windows 7 устанавливается несколькими путями:
- через «Учётные записи…» в «Панели управления»;
- оснастку системной консоли «Локальные пользователи/группы»;
- экран блокировки;
- командную строку.
Разберёмся, как запаролить компьютер каждым из вышеназванных способов.
Содержание
- Панель управления
- Системная консоль
- Экран блокировки
- Командная строка
- Видеоинструкция
Панель управления
- Вызываем данный инструмент удобным путём, например, при помощи «Проводника» ([knopka]Win[/knopka] + [knopka]E[/knopka]).
- Выполняем клик по элементу «Учётные…и семейная безопасность», если элементы разбиты на категории.
- Кликаем по пиктограмме, на которой акцентировано внимание на скриншоте.
В ином случае щелкаем по обведённой иконке.
- Чтобы поставить (здесь же его можно и изменить) пароль на выбранного пользователя Windows 7, активируем соответствующую ссылку.
- Задаём и подтверждаем пассворд, а также вводим подсказку, которая поможет вспомнить его при необходимости.
При работе из-под аккаунта с полномочиями администратора можно установить пароль на любую учетную запись следующим образом.
- На 4-м шаге щелкаем «Управление другой учетной записью».
- Кликаем «Создание…».
- Как и ранее, задаем пассворд и подсказку для него.
- Щелкаем «Создать…» или [knopka]Enter[/knopka].
Теперь вы знаете, как быстро и просто установить пароль для Windows 7, однако существуют и иные способы решения проблемы.
Системная консоль
Данный инструмент в Win 7 вызывается через окно «Выполнить».
- Открываем его через «Пуск» или комбинацией клавиш [knopka]Win[/knopka] + [knopka]R[/knopka].
- Выполняем команду «lusrmgr.msc».
- Открываем каталог «Пользователи» в любом окне.
- Через правый клик вызываем контекстное меню профиля, пароль входа в который будем устанавливать, наводим курсор на «Все задачи» и кликаем по единственному пункту.
- Читаем предупреждение, чтобы не удивляться изменениям или отсутствию доступа куда-либо при очередном включении ПК, и жмём «Продолжить».
- Дважды вводим набор символов для защиты входа в аккаунт, после чего жмём [knopka]Enter[/knopka].
- Закрываем информационное и все остальные окна.
Экран блокировки
Теперь рассмотрим способ, позволяющий поставить на компьютер и ноутбук пароль быстрее всего.
-
- Зажимаем [knopka]Ctrl[/knopka] + [knopka]Alt[/knopka] +[knopka]Del[/knopka].
- Выбираем «Сменить пароль».
-
-
- Вводим и подтверждаем пассворд, а также задаём подсказку для него.
-
Теперь вы знаете, как ставить пароль на учётную запись в «Семёрке» быстрее всего.
Командная строка
Работая из-под администратора, пароль для компьютера под управлением «Семёрки» можно установить и в текстовом режиме.
-
-
- Открываем диалог «Выполнить» при помощи сочетания клавиш [knopka]Win[/knopka] + [knopka]R[/knopka] и выполняем в нём «cmd».
-
-
-
- Пишем «net user» и жмём [knopka]Enter[/knopka], чтобы вывести на дисплей имена всех пользователей.
-
-
-
- Вводим и выполняем команду «net user ИМЯ_ЮЗЕРА *» (обязательно со звёздочкой).
-
-
-
- После появления строки с запросом вводим данные для защиты входа в профиль и жмём [knopka]Enter[/knopka].
- Повторяем предыдущий шаг.
-
Мы рассмотрели все графические способы установить пароль на вход в компьютер и метод решения задачи через командную строку.
Видеоинструкция
Предлагаем ознакомиться с этим кратким видео, где показано и рассказано, как установить пароль на вход в компьютер.

Подтверждение входа в Виндовс 7
В седьмой версии Windows задать пароль можно с помощью учётной записи. У большинства пользователей она одна и поэтому предоставляет все полномочия администратора. Итак, как поставить пароль на компьютер в Windows 7:
- Зайти в панель управления при помощи кнопки «Пуск».
- В открывшемся окне поменять опцию просмотр в колонке «Категория» на мелкие значки.
- Найти «Учётные записи пользователей» — «Создание пароля своей учётной записи».
- Ввести пароль, при необходимости — подсказку.
- Нажать «Создать пароль». Появятся функции изменения и удаления. После выполнения указанных манипуляций каждый раз в момент загрузки система будет запрашивать подтверждение.
Использование настроек БИОС
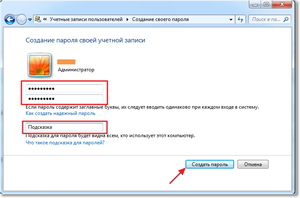
Программа написана на английском языке. Лингвистика заточена под IT-специалистов, поэтому даже при использовании онлайн-переводчиков (Google, Yandex и так далее) или с хорошим знанием языка могут возникнуть сложности понимания. При выполнении любых действий в биосе их последовательность лучше записывать, чтобы впоследствии можно было без проблем вернуться к исходнику. Как заблокировать компьютер на пароль через биос:
Открыть программную среду биоса. Для этого достаточно в момент загрузки внимательно следить за информацией на экране монитора. В первых строчках написано, какие клавиши необходимо нажать, чтобы зайти в программу. Чаще всего это — delete, F11, F12, Escape.
- Отыскать раздел security (безопасность) — перейти на строку «password on boot» (может присутствовать не во всех версиях) — изменить значение «disable» (выключено) на «enable» (включено) — нажать «enter» — ввести пароль.
- Сохранить и выйти. Пункт может называться «save & exit setup», «save changes and reset». После выполнения всплывёт окно, которое может быть такого содержания: «save to CMOS and EXIT (Y/N)?». То есть, система предлагает сохранить сделанные изменения и осуществить выход. В случае согласия необходимо нажать на клавиатуре клавишу Y, отказ — клавиша N. После использовать кнопку exit (выход).
Другой вариант: «save configuration and reset». Здесь кнопки отличаются — Yes, No, Cancel (выход).
Блокировка BIOS
Настроить на запрос подтверждения входа можно не только компьютер, но и саму среду BIOS. Как поставить пароль на биос в Windows 7:
- Следует найти раздел, содержащий слово «password». В разных версиях он может называться «BIOS setting password», «password on boot».
- Перейти на вкладку «enter new password» — ввести данные — подтвердить (confirm new password).
- Сохранить (save) и выйти из системы (exit setup).
Иногда требуется узнать, какая именно установлена версия биос. Это можно осуществить следующими способами:
в момент загрузки;
- в самой программе в разделе «Информация о системе»;
- с помощью компонента Windows «Сведения о системе». Для этого понадобится использовать команду Win+R, а после этого в открывшейся консоли ввести «msinfo32»;
- открыть командную строку, набрать «wmic bios get smbiosbiosversion» и нажать «enter».
Настройка защиты для Windows 8
Интерфейс операционной системы Windows 8 существенно отличается от своих предшественников. Как поставить пароль на компьютер Виндовс 8:
- Зайти в параметры.
- Выбрать раздел «Изменение параметров компьютера» — Параметры ПК.
- Перейти в учётные записи — Параметры входа — Пароль — Добавить.
Если учётная запись Microsoft активирована, то возможности пользователя для выбора способа идентификации немного расширяются. Помимо обычного, также доступен графический пароль, позволяющий подтвердить вход с помощью картинки, и пин-код, как для банковской карты.
Сброс пароля
Рассматривая проблему, как поставить пароль при включении компьютера, могут назреть и зеркальные задачи, касающиеся, например, его удаления. Иногда возникают ситуации, когда постоянный повтор одних и тех же действий может надоесть. Либо подтверждение входа не требуется по причине, что пользователь фактически один. Вот простой способ разблокировать систему:
- Открыть консоль «Выполнить» с помощью команды Win+R. Win — на клавиатуре значок Windows.
- В строке «Открыть» ввести «netplwiz» — нажать OK. Для некоторых устаревших операционных систем вместо «netplwiz» может потребоваться использовать команду «control userpassword2».
- Снять галочку возле надписи «Требовать ввод имени и пароля» — OK.
Однако ситуация может стать более критической в случае, если пароль забыт. Тогда есть следующие варианты развития событий.
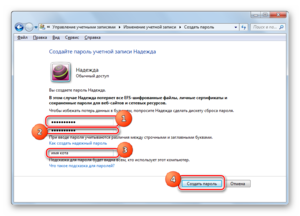
Второй вариант сложнее: пароль был зарегистрирован на имя администратора. В этом случае потребуется переустановка операционной системы.
Для предотвращения подобных радикальных действий данные необходимо записывать и хранить в нескольких местах, тогда будет с чем свериться.
Originally posted 2018-05-26 18:27:07.
Пароль на компьютер — это один из достаточно эффективных способов обезопасить свои личные данные. Причем это актуально как для офисного ПК, так и для домашнего компьютера. Особенно, если вы живете в большой семье, тем более, если в этой семье есть дети. Поэтому сегодня мы расскажем о том, как поставить пароль на компьютер несколькими разными способами.
Правда, стоит понимать, что пароль — это не панацея. И при желании доступ к хранимой на ПК информации можно получить, взломав его или банально переставив его внутренний накопитель в другой компьютер. Соответственно, и полностью полагаться на это средство безопасности не стоит. Впрочем, в большинстве случаев даже такая защита позволит защитить ваши данные и настройки системы от коллег на работе и домочадцев.
Содержание
- Как поставить пароль на ноутбуке и ПК с Windows 10
- Как установить пароль в Windows 11
- Как поставить пароль на компьютер с Windows 7
- Что делать, если забыл пароль?
- Отпечаток пальца вместо пароля
- Итоги
Как поставить пароль на ноутбуке и ПК с Windows 10
Для того чтобы установить пароль на компьютер под управлением Windows 10, зайдите в Пуск -> Параметры и найдите там раздел «Учетные записи».
- Откройте пункт «Варианты входа» в боковом меню окна учетных записей. В случае если пароль или ПИН-код для входа в систему все еще не установлен, вы найдете там пункт «Пароль». Раскройте его и кликните «Добавить».
- Введите пароль два раза, после чего укажите подсказку к нему и нажмите готово.
Как использовать ПИН-код вместо пароля
Проблема в том, что вводить длинный и сложный пароль каждый раз при запуске компьютера не всегда удобно. Поэтому в Windows 10 предусмотрена возможность входа в систему с помощью короткого цифрового ПИН-кода. Собственно, использовать этот метод входа предлагается еще при установке операционной системы. Но вы вполне можете перейти на него в любой момент.
- Для этого вновь откройте раздел «Учетные записи», перейдите в меню «Варианты входа» и, если ПИН-код не установлен, рядом с соответствующим пунктом будет доступна кнопка «Добавить».
- После ее нажатия от вас потребуется ввести пароль от учетной записи Microsoft, а затем дважды ввести нужный ПИН-код и нажать кнопку «ОК».
- ПИН-код установлен. Для его проверки заблокируйте компьютер сочетанием клавиш Win + L и войдите в систему с помощью заданного цифрового кода.
- Изменить уже заданный ПИН-код можно все в том же меню «Варианты входа». Только на сей раз вместо кнопки «Добавить» вы увидите клавишу «Изменить». Нажмите на нее.
- После этого откроется новое окно, где нужно ввести старый ПИН-код и дважды набрать новый. Нажмите «ОК». Все готово.
Кстати говоря, это можно сделать и когда вы забыли свой ПИН. Нажмите «Я не помню свой ПИН-код» в разделе «Варианты входа» -> ПИН-код для Windows Hello. Введите пароль от своей учетной записи Microsoft, а затем дважды введите новый код и нажмите «ОК».
Как убрать пароль при входе в Windows
Бывают и случаи, когда установка ограничений бессмысленна. Например, если речь идет о домашнем ПК, доступ к которому можете получить только вы. В этом случае пароль администратора не принесет никакой пользы, а лишь замедлят запуск устройства. Поэтому их лучше просто отключить.
- Для этого перейдите в Пуск -> Параметры и откройте раздел «Учетные записи».
- Выберите в боковом меню «Варианты входа», откройте пункт «Пароль» и нажмите «Изменить».
- Введите установленный ранее пароль и нажмите «Далее».
- Оставьте поля в следующей форме пустыми, кликните «Далее» и «ОК».
Как установить пароль в Windows 11
Установка пароля в Windows 11 практически не отличается от аналогичной процедуры в Windows 10.
- Откройте меню Пуск -> Параметры.
- Перейдите в раздел «Учетные записи»
- Откройте пункт «Варианты входа», разверните блок «Пароль» и нажмите кнопку «Добавить».
Как отключить пароль в Windows 11
Ровно то же самое касается и процедуры отключения пароля в свежей операционной системе Microsoft.
- Откройте Пуск -> Параметры
- Перейдите в раздел «Учетные записи» -> «Варианты входа.
- Разверните блок «Пароль» и кликните «Изменить».
- После этого введите актуальный пароль, нажмите «Далее» и оставьте пустыми все поля в следующей форме.
- Нажмите «Далее» -> «Готово».
Как поставить пароль на компьютер с Windows 7
Если алгоритм работы в Windows 10 и 11 мало чем отличается друг от друга, то в случае с более старой, но все еще очень популярной Windows 7 все совсем иначе. Для установки пароля в этой операционной системе:
- перейдите в «Пуск» -> «Панель управления» -> «Учетные записи пользователей»;
- выберите аккаунт, на который вам нужно поставить пароль и кликните «Создание пароля»;
- заполните поля открывшейся формы и нажмите «Создать пароль».
Что делать, если забыл пароль?
Память неидеальна, и в какой-то момент вы можете просто забыть пароль для входа на свой компьютер. Это, кстати, совсем не редкость после длительного отпуска в теплых краях или поездки в деревню. В общем, тех случаях, когда вы надолго забыли о домашнем ПК. Благо, это понимают и в самой Microsoft, предлагая несколько простых способов сброса забытого пароля.
Если у вас есть доступ к связанным с вашей учеткой электронной почте, телефону или Скайпу, на официальном сайте Microsoft есть специальная форма сброса пароля. При выборе нужного варианта связи, на ваш контакт придет сообщение / письмо с секретным кодом. После его ввода можно будет ввести символы нового пароля учетной записи и использовать его для входа в Windows при загрузке компьютера.
Еще один способ сброса пароля вшит в саму Windows. Просто восстановите систему с помощью точки восстановления, при создании которой пароля еще не было.
Отпечаток пальца вместо пароля
Во многих современных ноутбуках имеется сканер отпечатков пальцев, позволяющий избавиться от процедуры ввода пароля к учетке — авторизация и вход в Windows в этом случае происходят после простого касания дактилоскопического сенсора. Причем последний часто встроен в кнопку питания лэптопа. Например, именно такое решение используется в Huawei MateBook D 16 (2022), обзор которого можно почитать здесь.
Главное преимущество такого способа входа в том, что отпечаток пальца вы точно не забудете. Правда, мы советуем немного подстраховаться и зарегистрировать в системе несколько отпечатков — как минимум, по одному пальцу на каждой руке. Случаи бывают разные, и от травм никто не застрахован.
Итоги
Мы рассказали о том, как на компьютере поставить пароль при включении в нескольких операционных системах семейства Windows. Как вы видите, ничего сложного в этом нет, вам не понадобятся ни командная строка, ни BIOS. Главное помнить, что пароль не дает 100-процентной гарантии защиты ваших данных. Да и его использование иногда бессмысленно и лишь замедляет загрузку компьютера. Например, если доступ к компьютеру имеете только вы.
Читайте также
- Window SmartScreen: как отключить мешающий работе фильтр
- Как отключить Windows Defender, если он вам мешает
Автор:
Обновлено: 07.11.2018
Установка пароля учетной записи Windows 7 служит нескольким целям:
- первая линия защиты. Войти в систему без пароля для неспециалиста будет достаточно сложно;
- разграничение нескольких аккаунтов. Удобно, если компьютером пользуется от двух и больше человек;
- ограничение при установке приложений. Защитив администраторский аккаунт, пользователю придется вводить пароль каждый раз при установке приложений, затрагивающих всю систему.
Установить или удалить системный пароль возможно с помощью нескольких способов. Ниже будут описаны самые распространенные и простые из них.
Как сменить пароль на компьютере Виндовс 7
Содержание
- Способы изменения пароля в Windows 7
- С использованием служебного меню
- Через настройки «Панели управления»
- При помощи панели администратора
- Видео — Как изменить пароль на Windows 7
- Нестандартный способ
- Использование редактора реестра
- Заключение
- Видео — Как изменить пароль на Windows 7. Как сбросить пароль
Способы изменения пароля в Windows 7
Для Win7 существует три способа установки и смены пароля на пользовательский аккаунт:
- через административную панель;
- через настройки учетных записей пользователей;
- и с помощью меню, открывающееся с помощью кнопок «Ctrl+Alt+Del».
С использованием служебного меню
- Нажмите одновременно три кнопки «Ctrl+Alt+Del».
Нажимаем одновременно три клавиши «Ctrl+Alt+Del»
- В открытом меню выберите опцию «Сменить пароль».
Выбираем пункт «Сменить пароль»
- Далее впишите старый и дважды новый пароль, кликните по значку со стрелкой.
Вводим старый и новый пароль с подтверждением, кликаем для подтверждения по значку со стрелкой
Через настройки «Панели управления»
- Используя «Пуск», перейдите в «Панель управления».
Открываем «Пуск», переходим в «Панель управления»
- Следующая точка назначения — «Учетные записи пользователей».
В режиме «Просмотр» выставляем «Крупные значки», находим и открываем «Учетные записи пользователей»
- Выберите аккаунт левым кликом мыши в боковом меню и нажмите «Изменение пароля».
Выбираем аккаунт левым кликом мыши в боковом меню, нажимаем «Изменение пароля»
- Впишите старый (если необходимо) и новый пароль, кликните «Сменить пароль». Здесь же можно установить подсказку, например «Год рождения отца» или «Мой любимый фильм».
Вводим старый пароль и дважды новый, нажимаем «Сменить пароль»
Важно! Установка подсказки сильно снижает надежность пароля, сужая для возможного злоумышленника область перебора. Ставьте ее только в случае, когда это абсолютно необходимо.
При помощи панели администратора
- Нажмите сочетание клавиш «Win + R», чтобы запустить меню «Выполнить».
Нажимаем сочетание клавиш «Win+R»
- Наберите «lusrmgr.msc» и нажмите кнопку «OK». Это запустит административную оснастку управления системой.
В поле «Открыть» набираем «lusrmgr.msc», нажимаем кнопку «OK»
- В следующем окне зайдите двойным кликом в раздел «Пользователи». Здесь появится список всех записей, которые зарегистрированы на компьютере, включая служебные.
Заходим двойным кликом в раздел «Пользователи»
- После клика правой кнопки по имени нужного пользователя, выберите строку «Задать пароль». Смена пароля должна быть подтверждена в выпавшем окне.
Нажимаем «Продолжить»
- Установите новый пароль без использования старого в последнем меню.
Вводим новый пароль дважды, нажимаем «ОК»
Важно! При смене уже существующего пароля через панель администратора возможна утеря доступа ко всем защищенным данным учетки и ошибки при запуске приложений. Не нужно использовать этот способ, если вы помните старый пароль от учетной записи.
Видео — Как изменить пароль на Windows 7
Нестандартный способ
В Windows 7 основной пароль хранится в системе безопасности SAM. Вытащить пароль напрямую не получится, а вот изменить или сбросить его будет куда проще.
Использование редактора реестра
Относительно несложным способом сменить утерянный пароль станет использование утилит правки реестра. SAM хранит информацию о пароле напрямую в реестровом файле, стереть его можно, открыв через стандартную утилиту Regedit или любые сторонние приложения.
Пошагово способ выглядит так:
- Запустите меню «Выполнить» (одновременное нажатие «Win+R»), затем введите команду «regedit», кликните «ОК».
Вводим команду «regedit», кликаем «ОК»
- Выделив «HKEY_LOCAL_MACHINE», кликните по вкладке «Файл», затем по строке «Загрузить куст».
Выделяем левым кликом мышки папку «HKEY_LOCAL_MACHINE»
- В открывшемся окне нужно найти папку «C:»/«Windows»/«System32»/«config» и раскрыть файл «SAM».
Открываем поочередно, указанные директории, выделяем файл «SAM», нажимаем «Открыть»
- Система предложит выбрать имя подключаемого участка реестра — это несущественно, ставьте любое на латинице.
Вводим любое имя латиницей, нажимаем «ОК»
- В подгруженном кусте перейдите по папкам «HKEY_LOCAL_MACHINE»/«Имя куста»/«SAM»/«Domains»/«Account»/«Users»/«00001F4».
Переходим по папкам «HKEY_LOCAL_MACHINE»-«Имя куста»-«SAM»-«Domains»-«Account»-«Users»-«00001F4»
Важно! Папка «Имя куста» у Вас будет под названием, которое ей Вы задали при загрузке.
- После двойного клика по ключу «F» найдите строку «0038» и измените в ней число 11 на 10.
В правой части окна раскрываем двойным кликом ключ «F»
По умолчанию значение будет стоять 11, меняем его на 10
Выставив значение 10, нажимаем «ОК»
Важно! Не нужно трогать другие числа и параметры, это может привести к проблемам со входом в запись. Если вы сделали что-то не так — удалите подгруженный куст из реестра, а после попробуйте повторить операцию с самого начала.
- Выгрузите изменения обратно в файл, выделив весь куст мышью и выбрав раздел меню «Файл» — «Выгрузить».
Выделяем папку с названием куста, переходим во вкладку «Файл», кликаем по строке «Выгрузить куст»
- Подтвердите выгрузку и перезагрузите систему.
Нажимаем «Да»
Заключение
Windows 7 позволяет изменение пароля несколькими стандартными способами: через панель управления, административные политики, командную строку, реестр. Сам по себе запароленный аккаунт не является достаточным или хотя бы надежным методом защиты против специалиста, но в домашних условиях его достаточно для разграничения нескольких пользователей.
Видео — Как изменить пароль на Windows 7. Как сбросить пароль
Рекомендуем похожие статьи
Инструкции для разных версий ОС.
Обратите внимание: для выполнения большинства инструкций из этой статьи вы должны использовать локальную учётную запись Windows с правами администратора.
Как поставить пароль на компьютер с Windows
Если к вашему компьютеру имеют доступ другие люди, разумно защитить Windows паролем. Так ваши настройки и данные будут в безопасности: без специальных знаний никто не сможет их просмотреть или изменить. Система будет запрашивать пароль при включении устройства, при смене учётной записи или после выхода из спящего режима.
Как поставить пароль на Windows 11
1. Зайдите в меню «Пуск» и откройте «Параметры».
2. Перейдите в «Учётные записи» → «Варианты входа».
3. Раскройте раздел «Пароль» и кликните «Добавить».
4. Дважды введите пароль, укажите подсказку для него и нажмите «Далее».
Как поставить пароль на Windows 10
1. Откройте меню «Пуск» → «Параметры» (значок в виде шестерёнки) и перейдите в раздел «Учётные записи».
2. Выберите в боковом меню «Варианты входа», раскройте пункт «Пароль» и нажмите «Добавить».
3. Заполните поля, пользуясь подсказками системы, в конце кликните «Готово».
Как поставить пароль на Windows 8.1, 8
1. В правой боковой панели нажмите «Параметры» (значок в виде шестерёнки) → «Изменение параметров компьютера». В меню открывшегося окна выберите «Учётные записи» (или «Пользователи»), а затем «Параметры входа».
2. Кликните по кнопке «Создание пароля».
3. Заполните поля, нажмите «Далее» и «Готово».
Как поставить пароль на Windows 7 и более ранних версиях
1. Откройте раздел «Пуск» → «Панель управления» → «Учётные записи пользователей».
2. Выберите нужный аккаунт и кликните «Создание пароля» или сразу нажмите «Создание пароля своей учётной записи».
3. Заполните поля с помощью подсказок системы и нажмите на кнопку «Создать пароль».
Как убрать пароль на компьютере с Windows
Если посторонние не имеют физического доступа к вашему устройству, возможно, защиту лучше отключить. Это избавит от необходимости вводить пароль при каждом запуске системы, входе в учётную запись и активации ПК из сна.
Как убрать пароль на Windows 11
1. Запустите «Параметры» через меню «Пуск» и перейдите в раздел «Учётные записи» → «Варианты входа».
2. Раскройте пункт «Пароль» и выберите «Изменить».
3. Введите свой текущий пароль и кликните «Далее».
4. Оставьте все поля пустыми и просто нажмите «Далее», а затем «Готово».
Как убрать пароль на Windows 10
1. В меню «Пуск» кликните по шестерёнке и перейдите в раздел «Учётные записи».
2. Выберите в боковом меню «Варианты входа», затем разверните пункт «Пароль» и нажмите «Изменить».
3. Вбейте свой пароль, который назначали ранее, и кликните «Далее».
4. Оставьте все поля пустыми, а затем нажмите «Далее» и «Готово».
Как убрать пароль на Windows 8.1, 8 и более ранних версиях
1. Воспользуйтесь комбинацией клавиш Windows + R и введите в командной строке netplwiz (или control userpasswords2, если первая команда не сработает). Нажмите Enter.
2. В открывшемся окне выделите в списке учётную запись, для которой хотите убрать пароль, и снимите галку возле пункта «Требовать ввод имени пользователя и пароля». Нажмите ОK.
3. Введите пароль, его подтверждение и кликните ОK.
После этого Windows перестанет запрашивать кодовую комбинацию, но только при включении компьютера. Если вы заблокируете экран (клавиши Windows + L), выйдете из системы или устройство окажется в спящем режиме, то на дисплее впоследствии всё равно появится запрос пароля.
Если опция «Требовать ввод имени пользователя и пароля» окажется недоступной или вы захотите полностью удалить пароль Windows, попробуйте другой способ — для более опытных пользователей.
Откройте раздел управления учётными записями по одной из инструкций в начале этой статьи.
Если в появившемся окне будет сказано, что вы используете онлайн‑профиль Microsoft (вход по имейлу и паролю), отключите его. Затем воспользуйтесь подсказками системы, чтобы создать локальный профиль, но в процессе не заполняйте поля для шифра.
После отключения учётной записи Microsoft система перестанет синхронизировать ваши настройки и файлы на разных компьютерах. Некоторые приложения могут отказаться работать.
Если в меню управления учётными записями изначально активным будет локальный профиль, то просто измените текущий пароль, оставив поля для нового пустыми.
При удалении старого кода система никогда не будет запрашивать его, пока вы не добавите новый.
Как сбросить пароль на Windows
Если вы забыли пароль и не можете войти в локальный профиль администратора Windows, вовсе не обязательно переустанавливать ОС. Есть выход попроще: сброс защиты. В современных версиях Windows для этого нужно лишь ввести пару команд; в более ранних вариантах понадобятся второй компьютер, USB‑накопитель и бесплатная утилита для сброса пароля.
Как сбросить пароль на Windows 11 и 10
1. Кликните по значку «Питание» на экране блокировки, а затем зажмите клавишу Shift и выберите «Перезагрузку».
2. Когда компьютер перезапустится в режиме восстановления, перейдите в «Поиск и устранение неисправностей» → «Дополнительные параметры» и вызовите «Командную строку».
3. Вставьте в неё команду copy C:windowssystem32utilman.exe C:windowssystem32utilman2.exe и нажмите Enter.
4. После этого введите copy C:windowssystem32cmd.exe C:windowssystem32utilman.exe, а затем нажмите клавишу Y для подтверждения и Enter.
5. Закройте командную строку и выберите «Продолжить» для загрузки Windows.
6. На экране блокировки кликните по значку «Специальные возможности» для запуска командной строки и введите команду net user.
7. Повторите команду net user, затем через пробелы добавьте имя своего аккаунта (как указано в выводе предыдущей команды) и новый пароль. Например, net user akozoriz lifehacker.
8. Закройте командную строку и войдите в свою учётную запись, воспользовавшись новым паролем.
9. После этого можете отключить или сменить шифр, как описано в предыдущих разделах инструкции.
Как сбросить пароль на Windows 8.1 и более ранних версиях
Создайте загрузочную флешку на другом ПК
1. Загрузите установщик программы Lazesoft Recover My Password на любой доступный компьютер.
2. Запустите скачанный файл и выполните инсталляцию.
3. Подключите флешку к компьютеру. Если нужно, сделайте копию хранящихся на ней файлов, поскольку всю информацию придётся удалить.
4. Откройте Lazesoft Recover My Password, кликните Burn Bootable CD/USB Disk Now! и создайте загрузочную флешку с помощью подсказок программы.
Загрузите компьютер с помощью флешки
1. Вставьте подготовленный USB‑накопитель в компьютер, пароль от которого вы забыли.
2. Включите (или перезагрузите) ПК и, как только система начнёт загружаться, нажмите на клавишу перехода в настройки BIOS. Обычно это F2, F8, F9 или F12 — зависит от производителя оборудования. Чаще всего нужная клавиша высвечивается на экране во время загрузки BIOS.
3. Находясь в меню BIOS, перейдите в раздел загрузки Boot, если система не перенаправила вас туда сразу.
4. В разделе Boot установите флешку на первое место в списке устройств, который появится на экране. Если не знаете, как это сделать, осмотритесь: рядом должны быть подсказки по поводу управления.
5. Сохраните изменения.
Если BIOS тоже защищена кодом, который вам неизвестен, то вы не сможете сбросить парольную защиту Windows с помощью Lazesoft Recover My Password.
Возможно, вместо классической базовой системы вы увидите более современный графический интерфейс. Кроме того, даже в разных старых версиях BIOS настройки могут различаться. Но в любом случае порядок действий будет примерно одинаковым: зайти в меню загрузки Boot, выбрать источником нужный USB‑накопитель и сохранить изменения.
После этого компьютер должен загрузиться с флешки, на которую записана утилита Lazesoft Recover My Password.
Сбросьте пароль в Lazesoft Recover My Password
1. Выберите Lazesoft Live CD (EMS Enabled) и нажмите Enter.
2. Сбросьте пароль для своей учётной записи с помощью подсказок Lazesoft Recover My Password.
3. Перезагрузите компьютер.
После этих действий Windows перестанет запрашивать старый пароль, а вы сможете задать новый по инструкции в начале статьи.
Читайте также 💿⚙️💻
- 12 проблем Windows 11, которые легко исправить
- Как отключить «Защитник Windows»
- Как переустановить Windows: пошаговая инструкция
- 7 файлов и папок Windows, которые можно безопасно удалить, чтобы очистить место
- Как создать ярлык для быстрого перехода к определённым настройкам Windows



















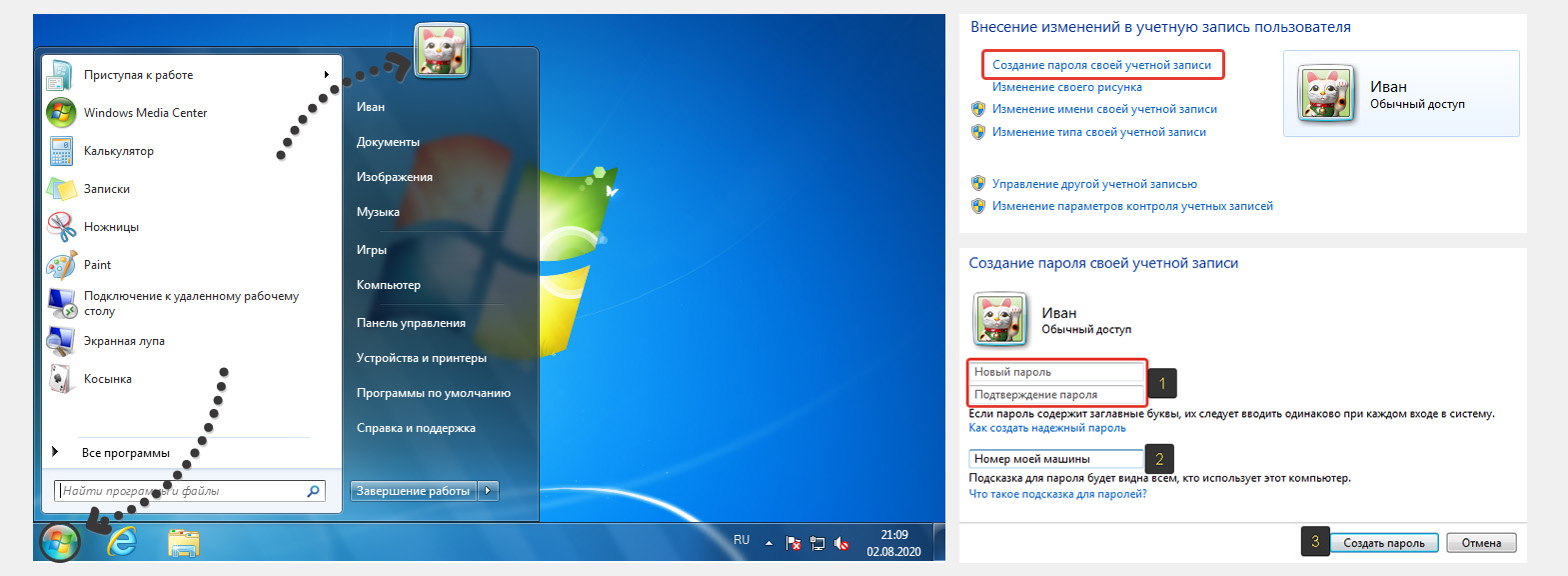
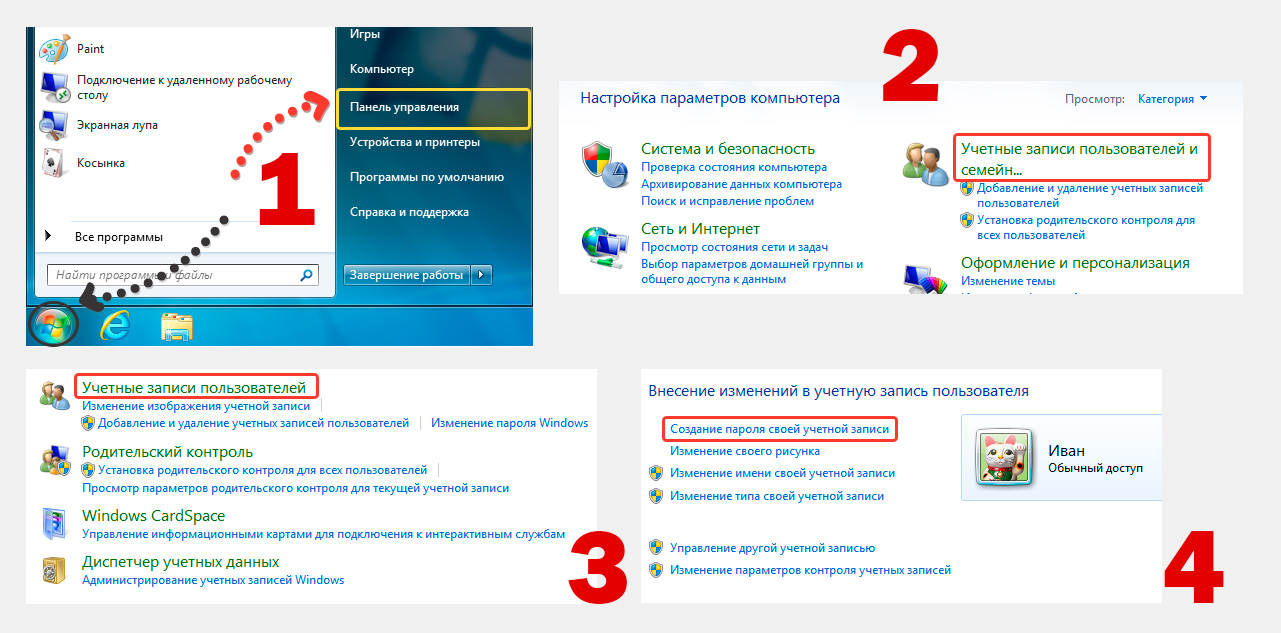
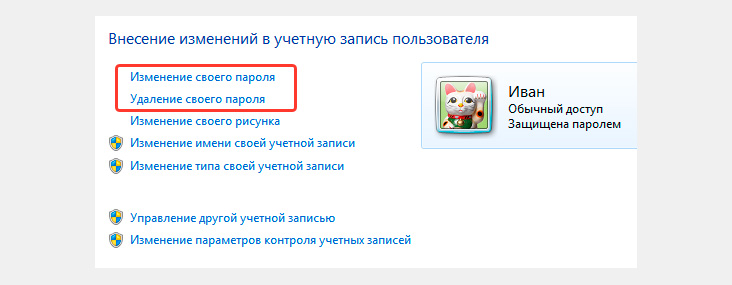
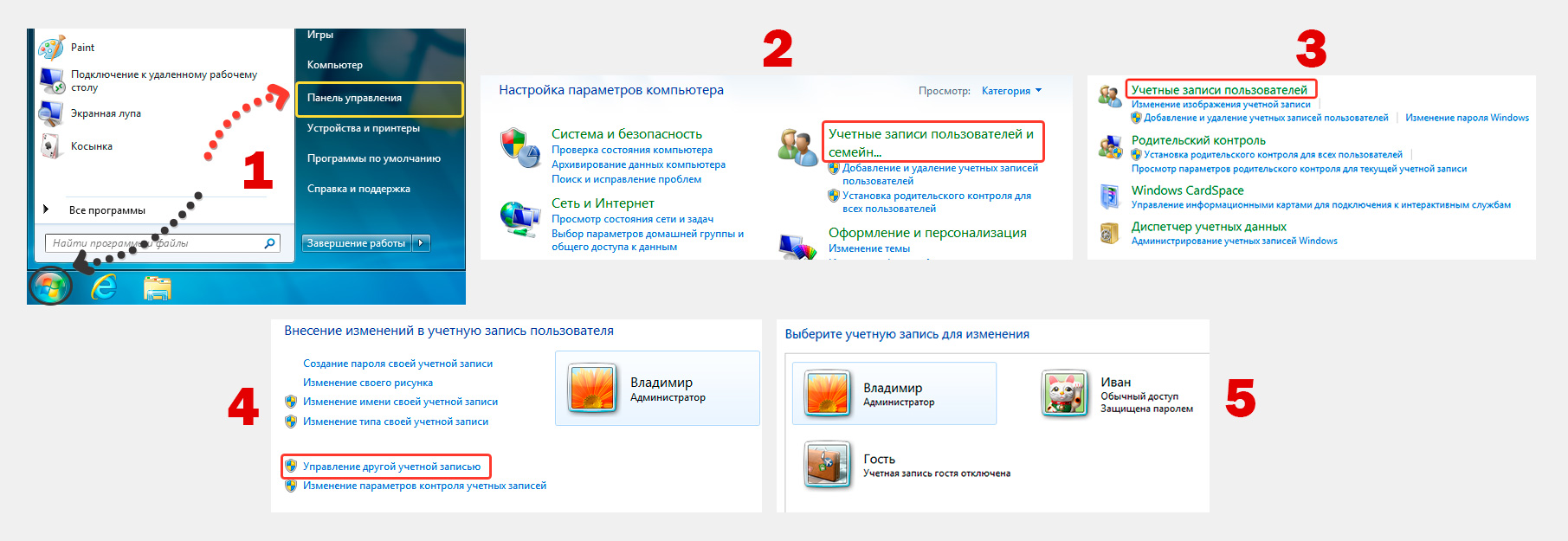

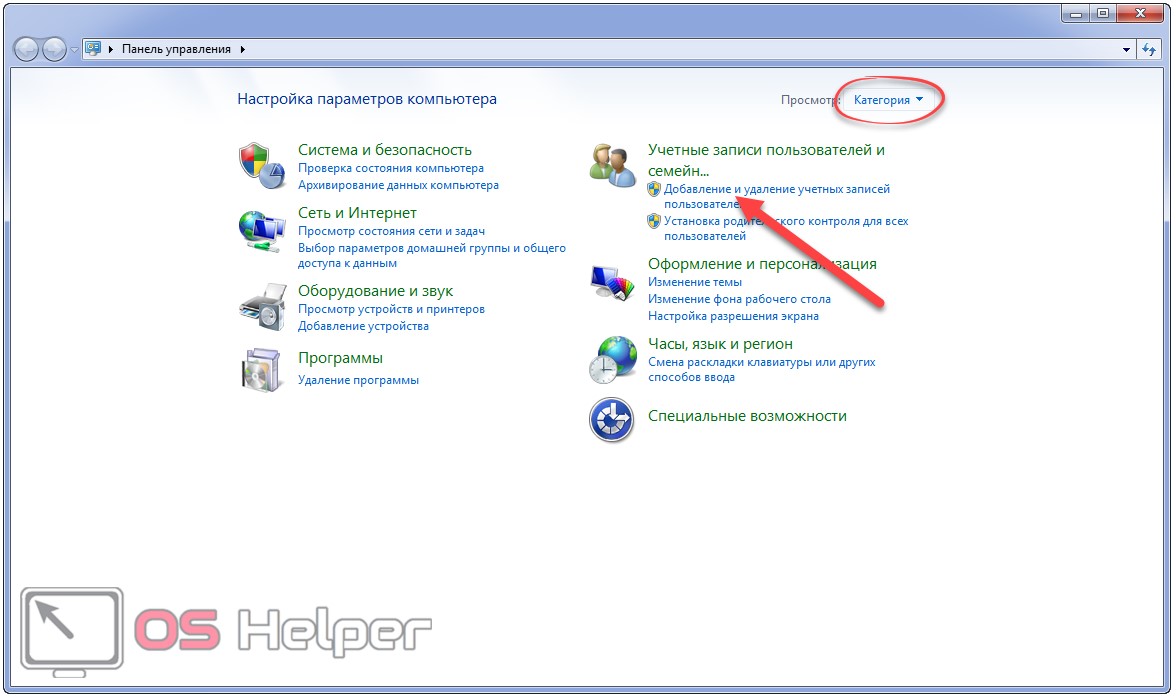
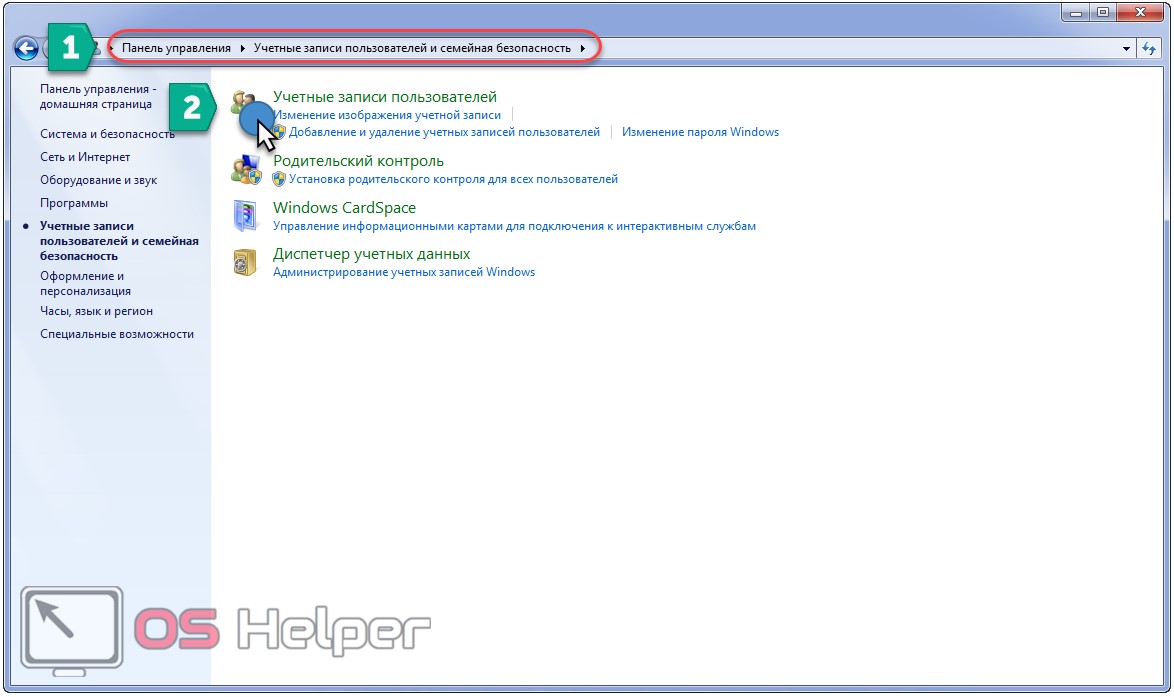
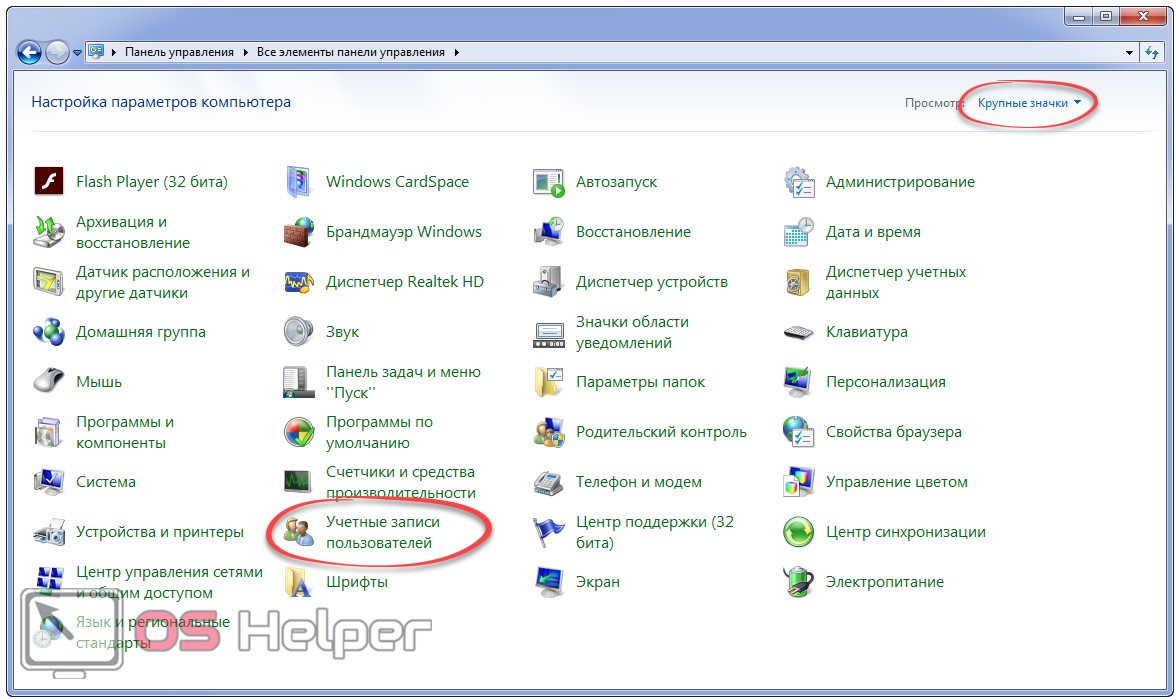
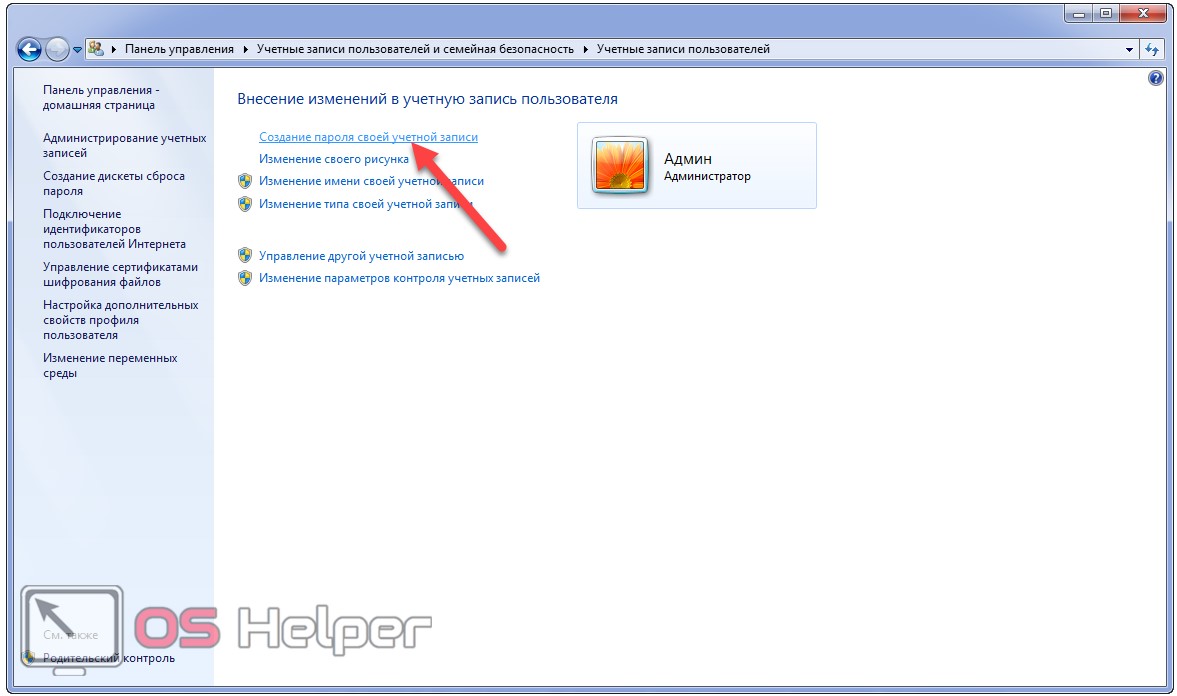
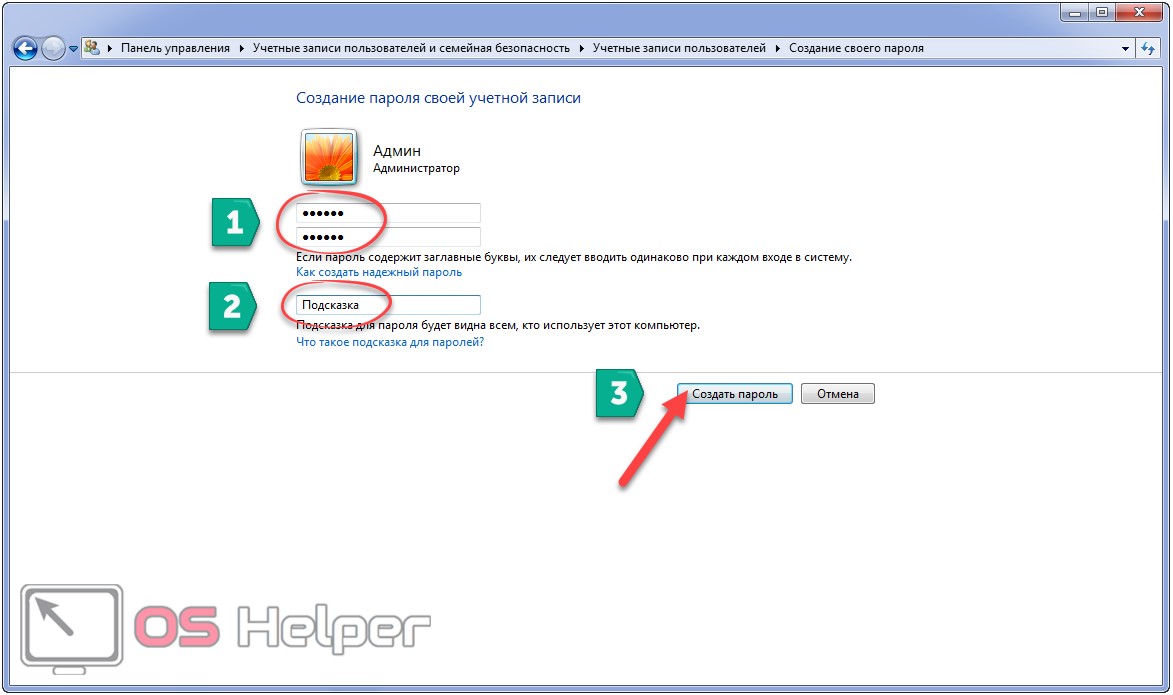
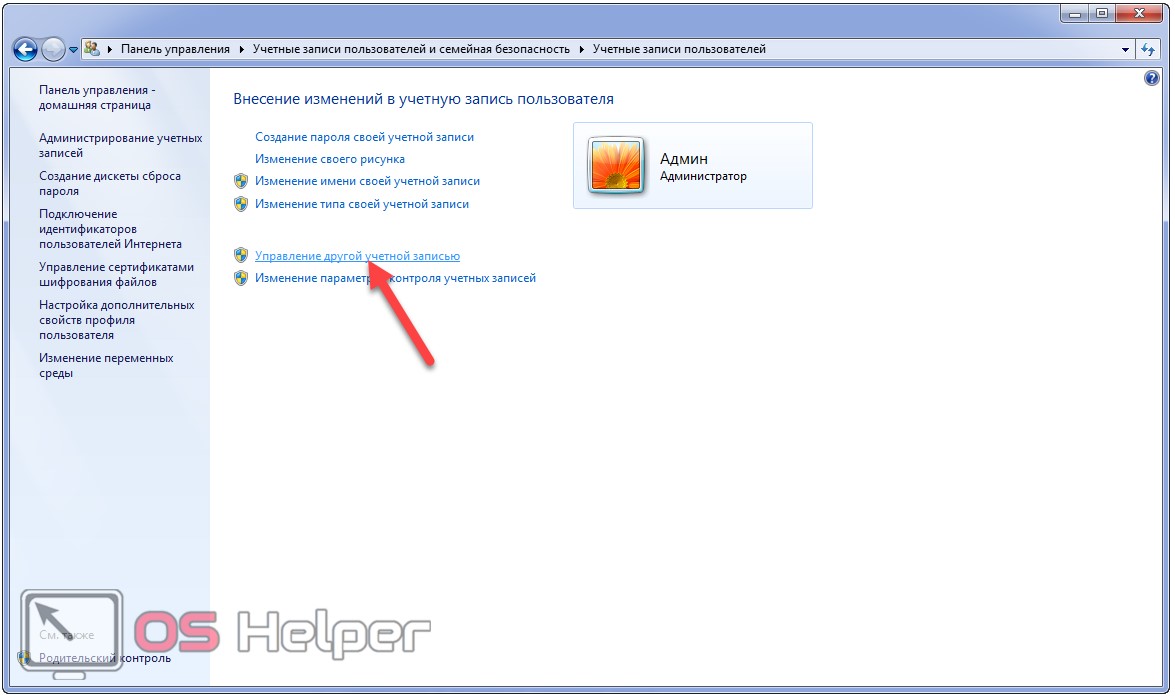

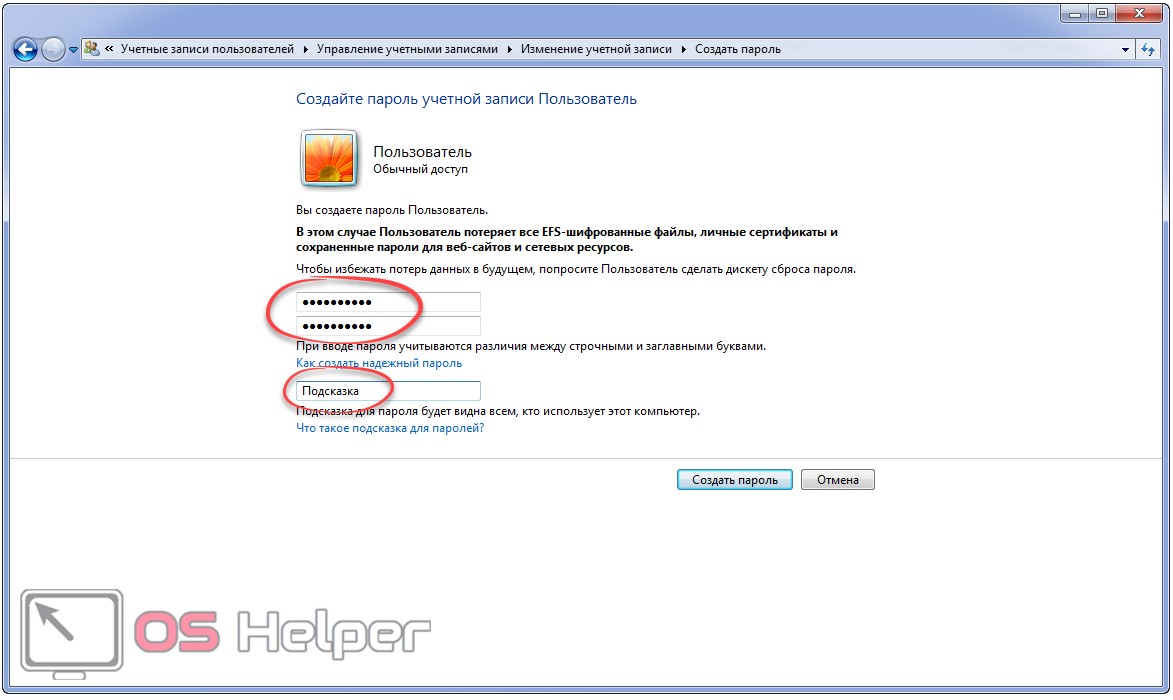

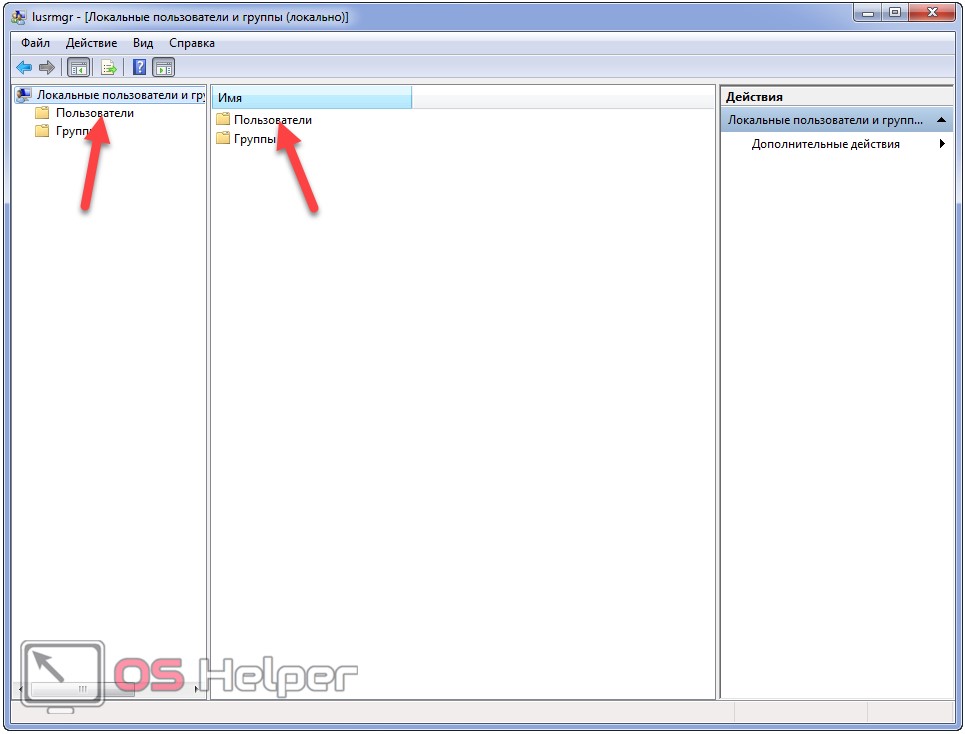
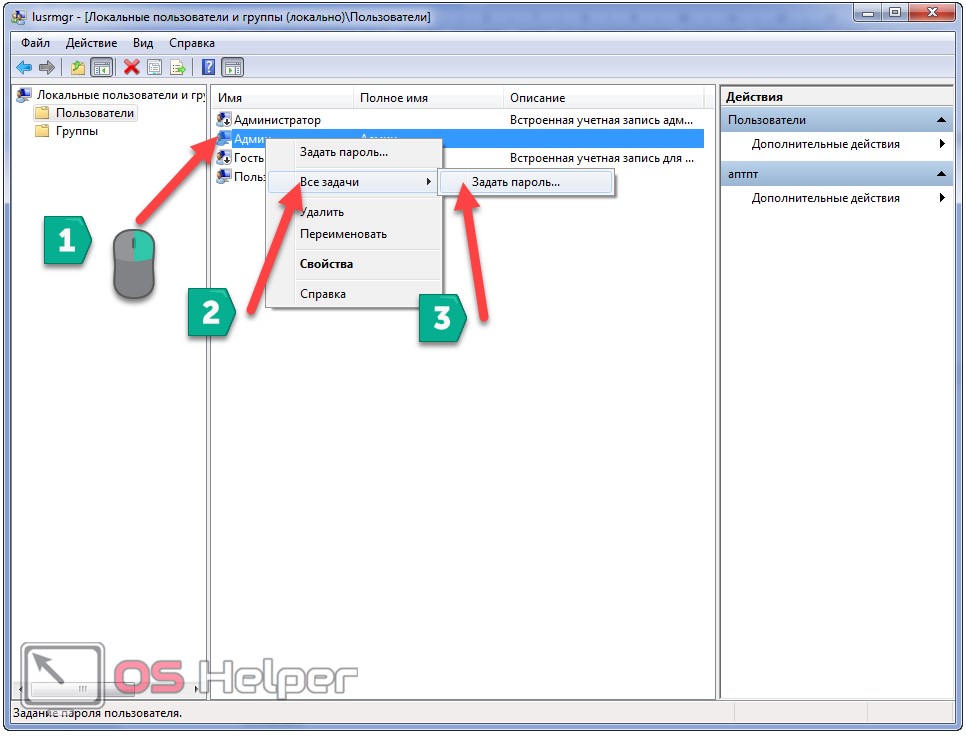
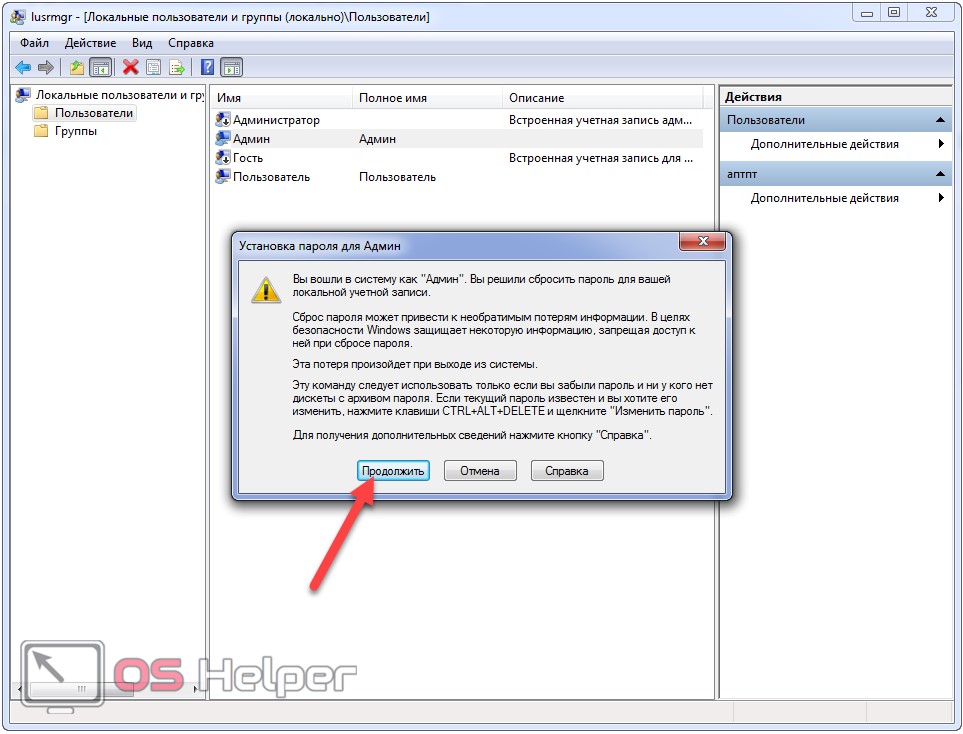
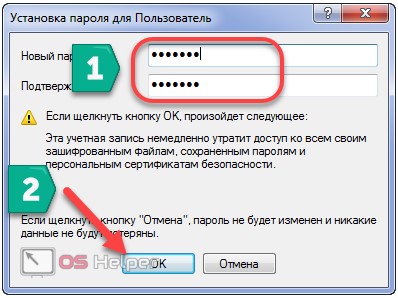
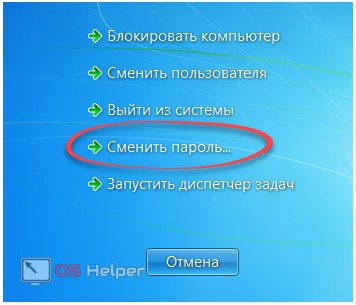

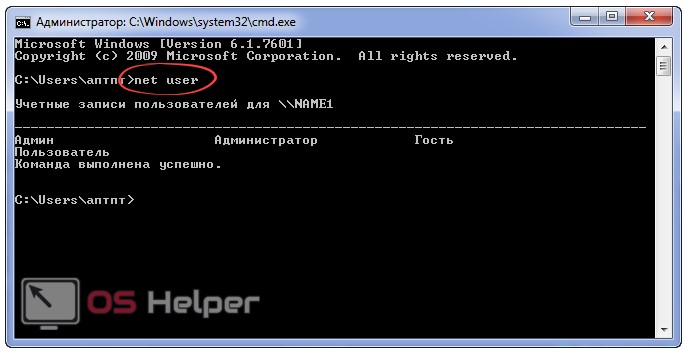
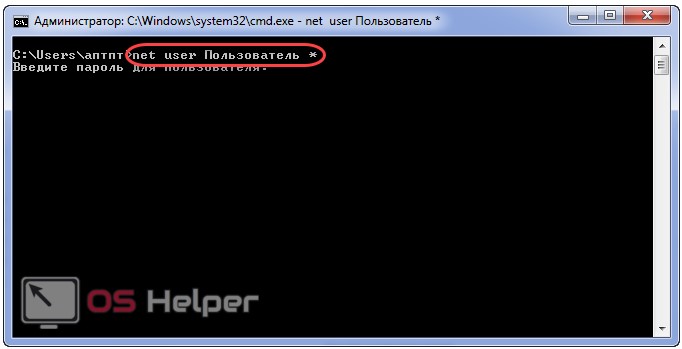
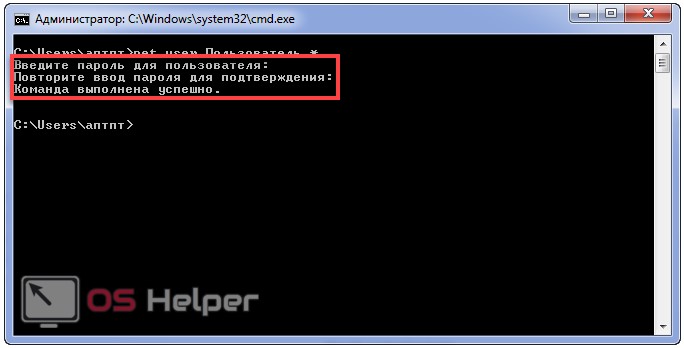
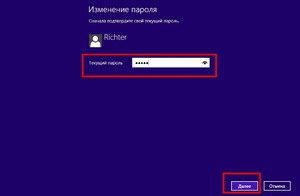 Открыть программную среду биоса. Для этого достаточно в момент загрузки внимательно следить за информацией на экране монитора. В первых строчках написано, какие клавиши необходимо нажать, чтобы зайти в программу. Чаще всего это — delete, F11, F12, Escape.
Открыть программную среду биоса. Для этого достаточно в момент загрузки внимательно следить за информацией на экране монитора. В первых строчках написано, какие клавиши необходимо нажать, чтобы зайти в программу. Чаще всего это — delete, F11, F12, Escape.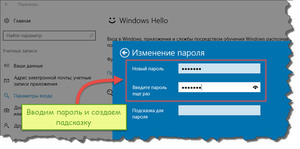 в момент загрузки;
в момент загрузки;






















