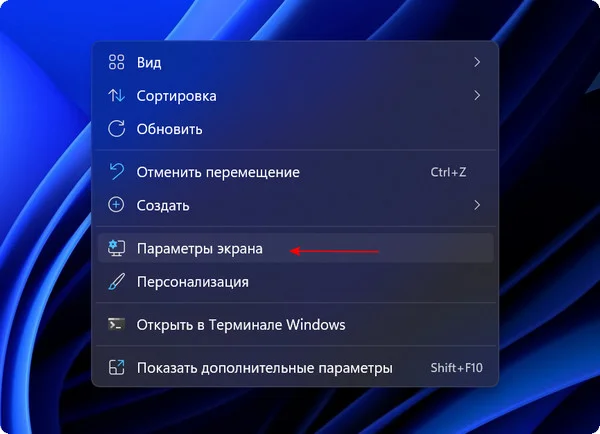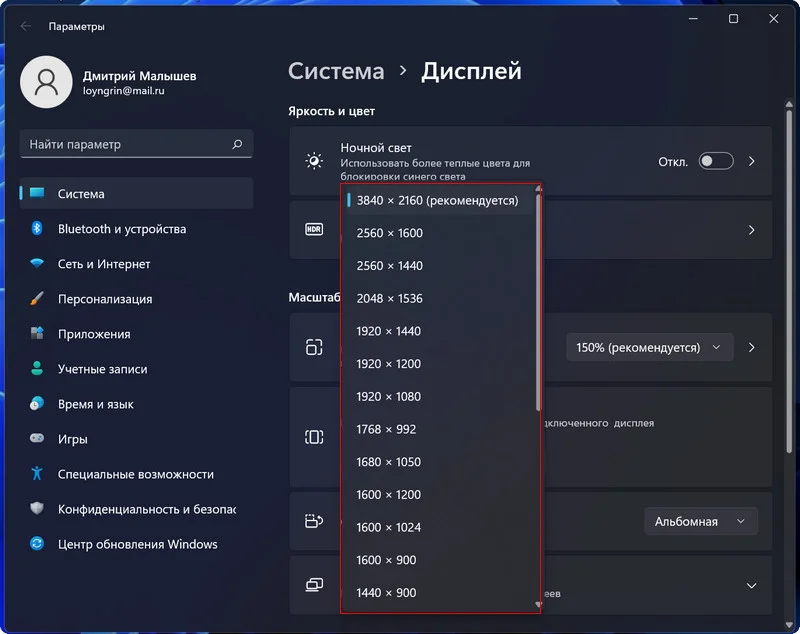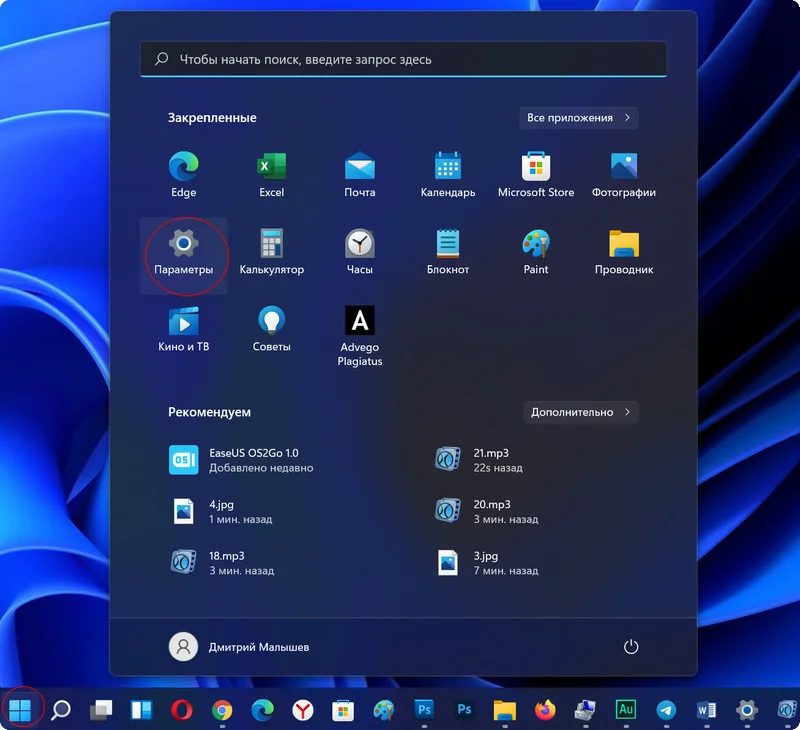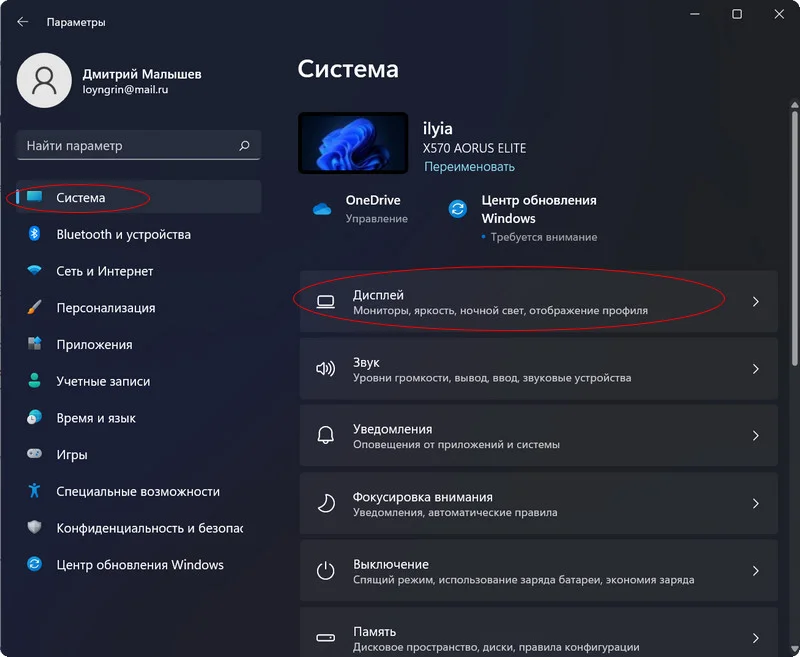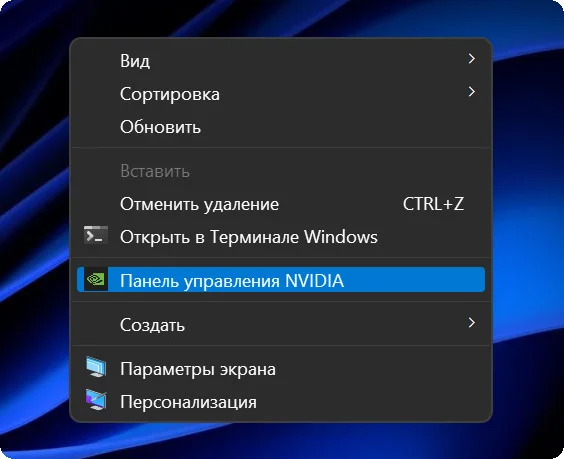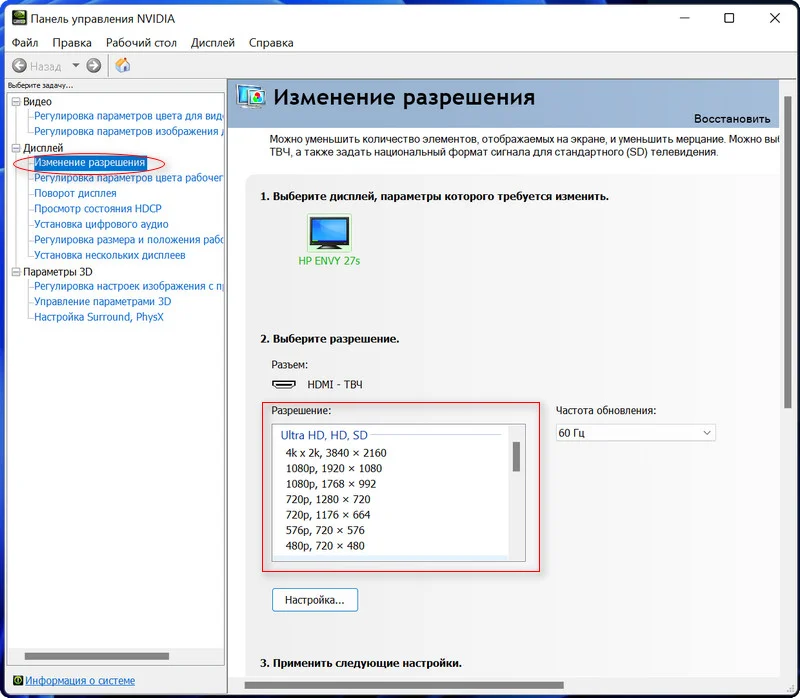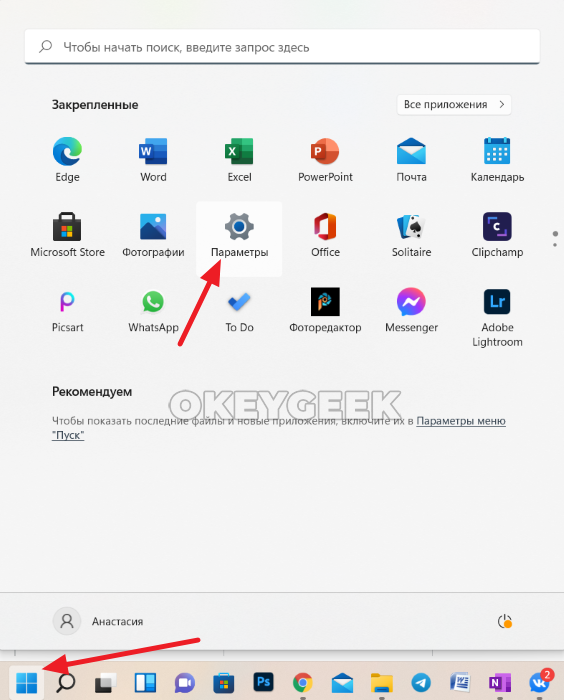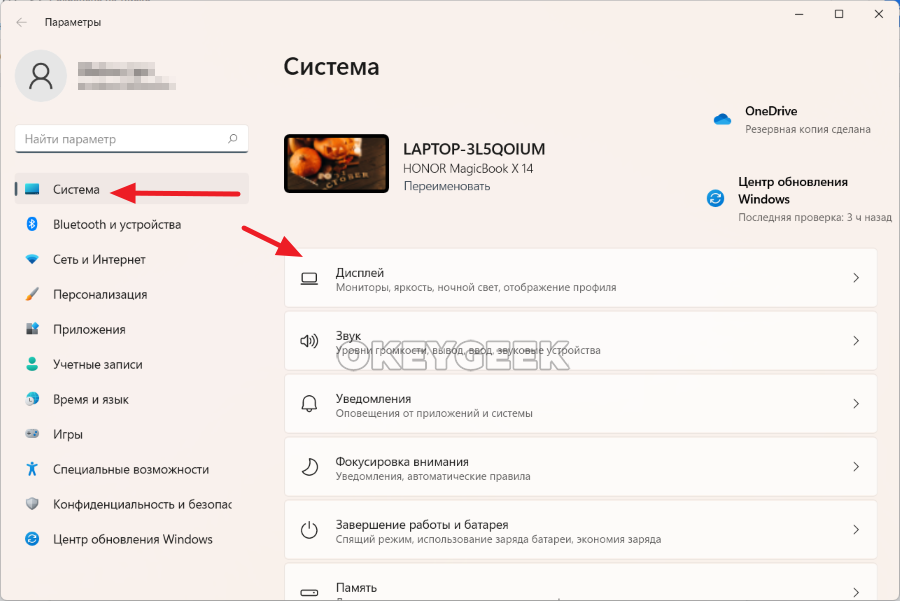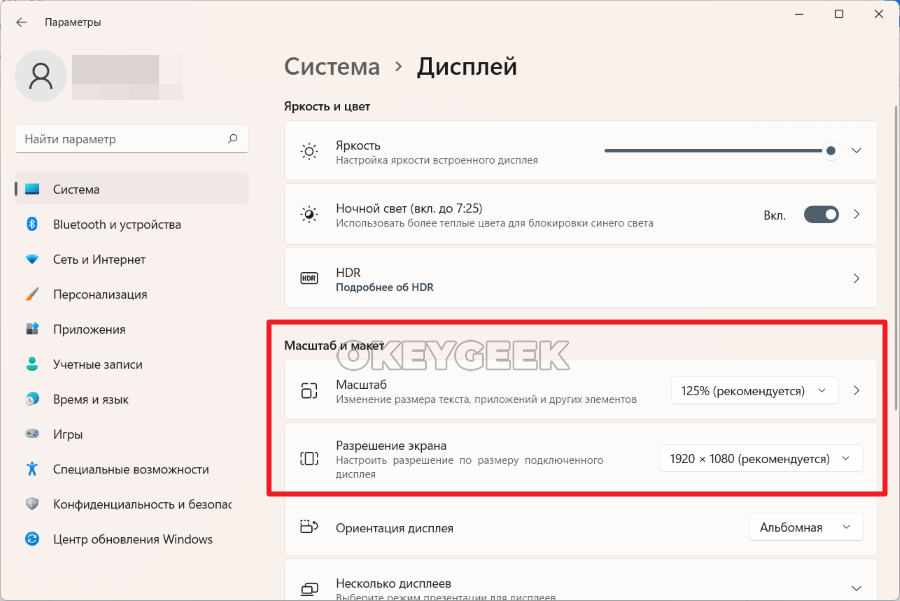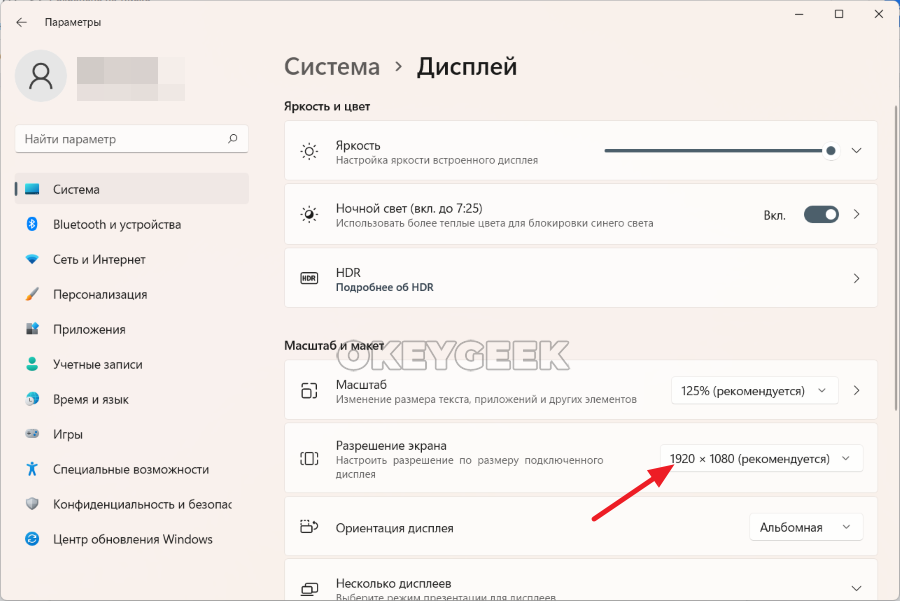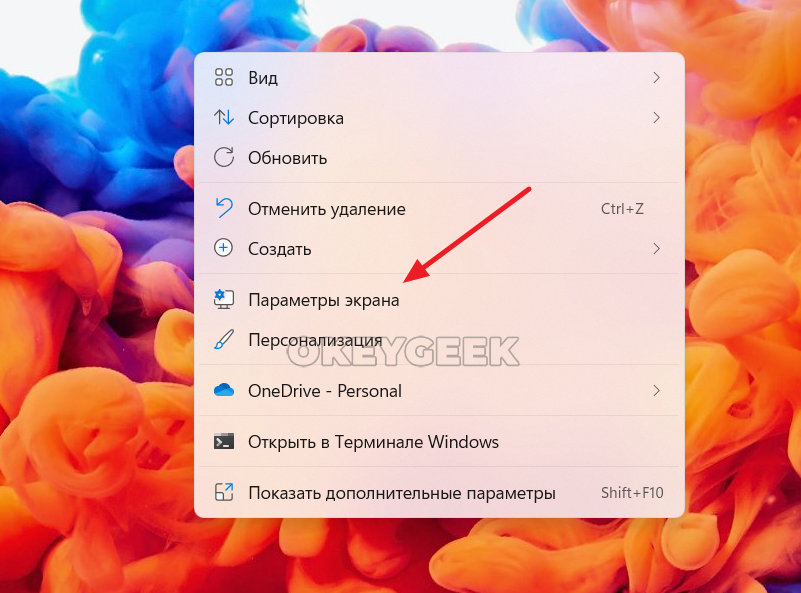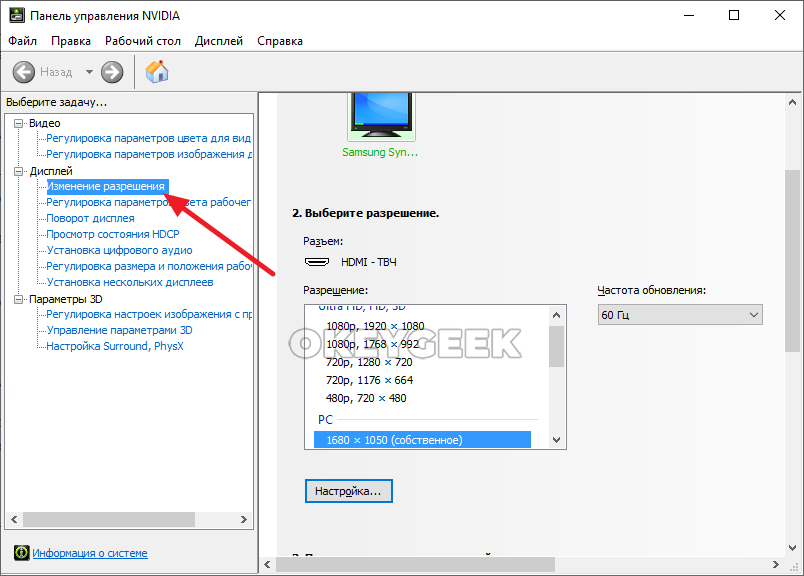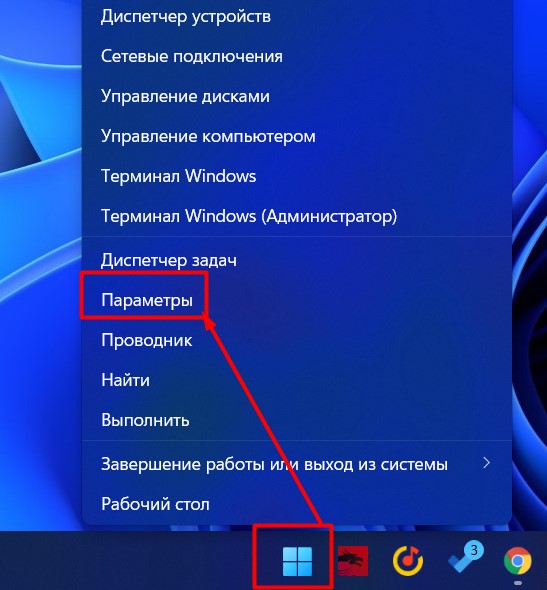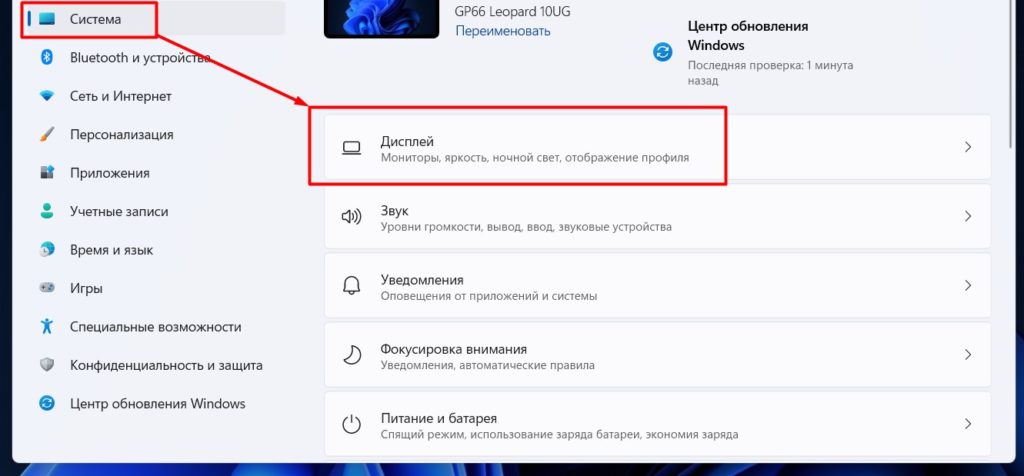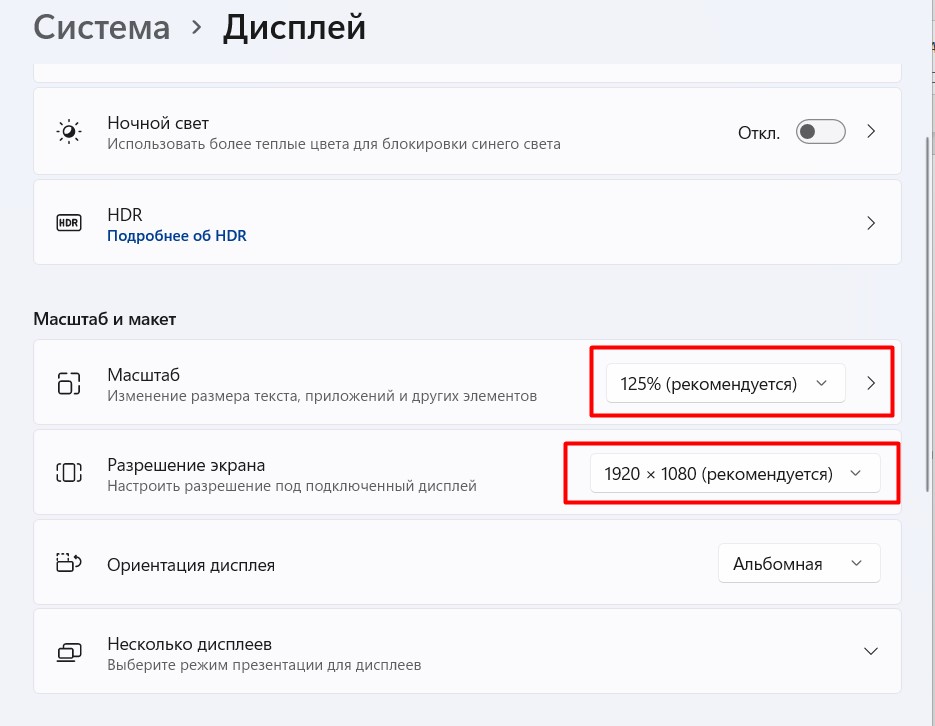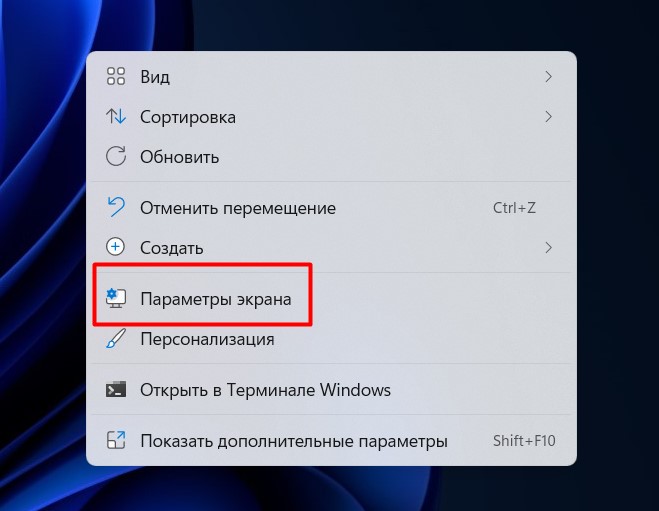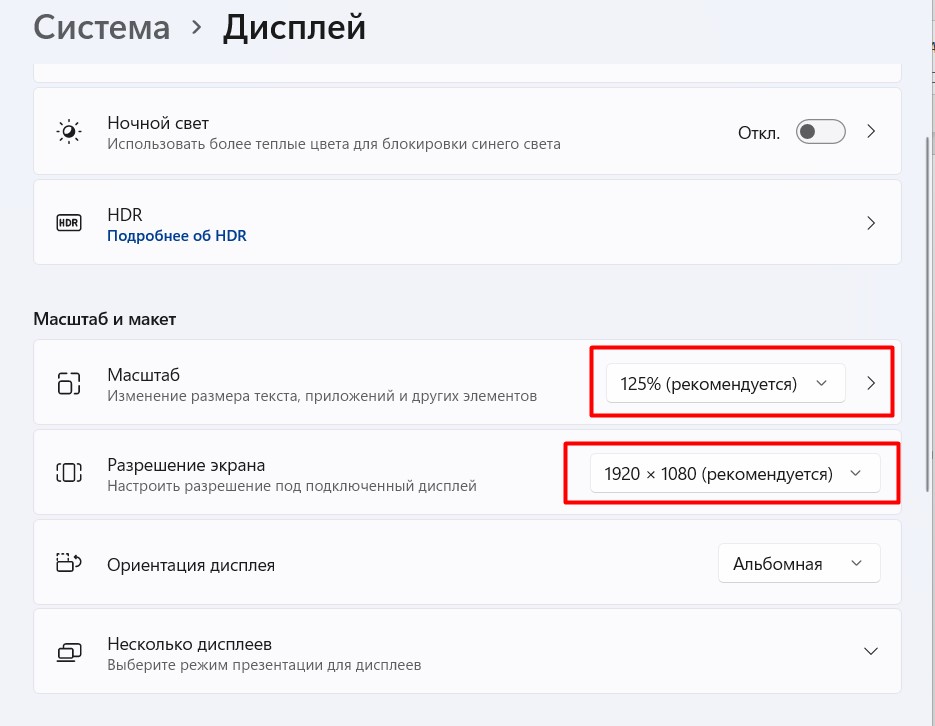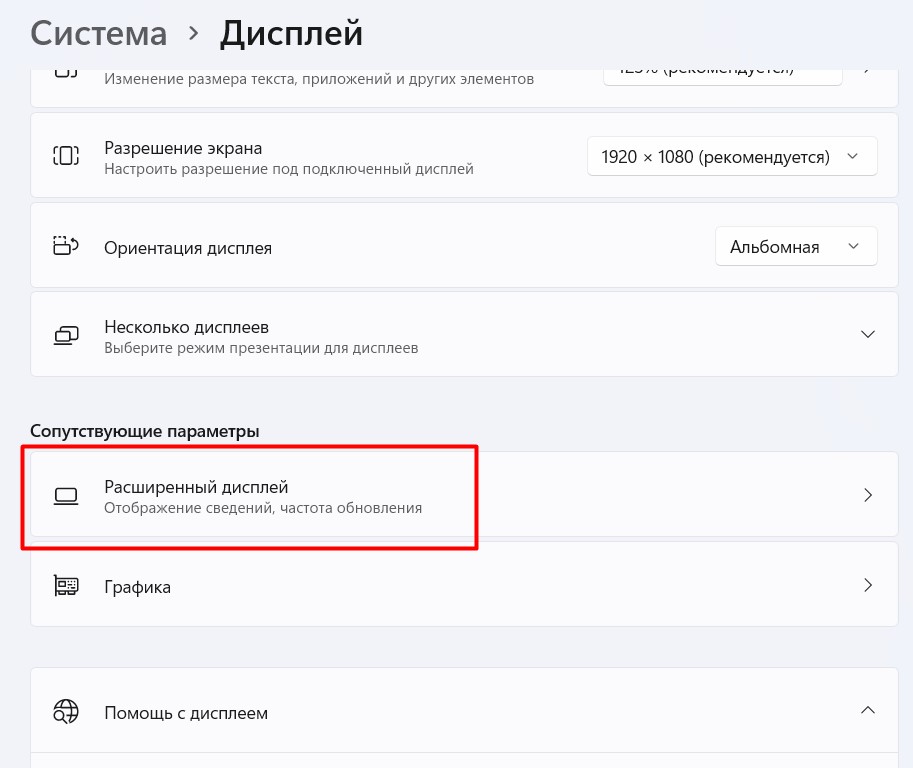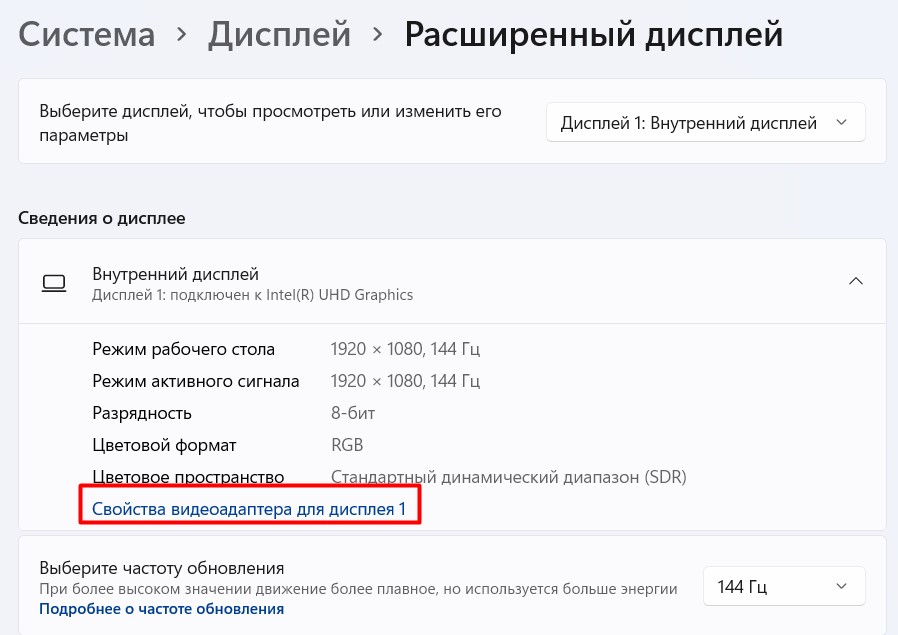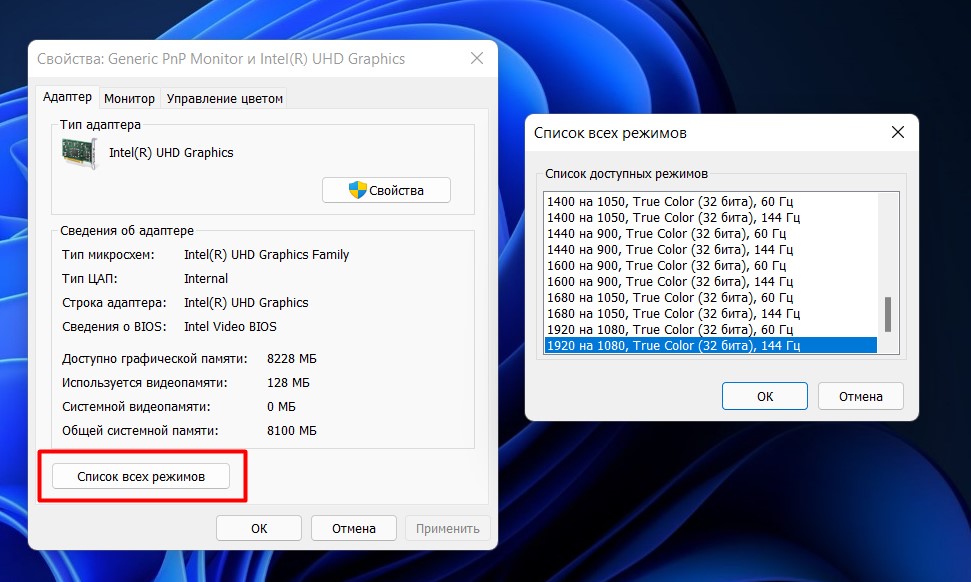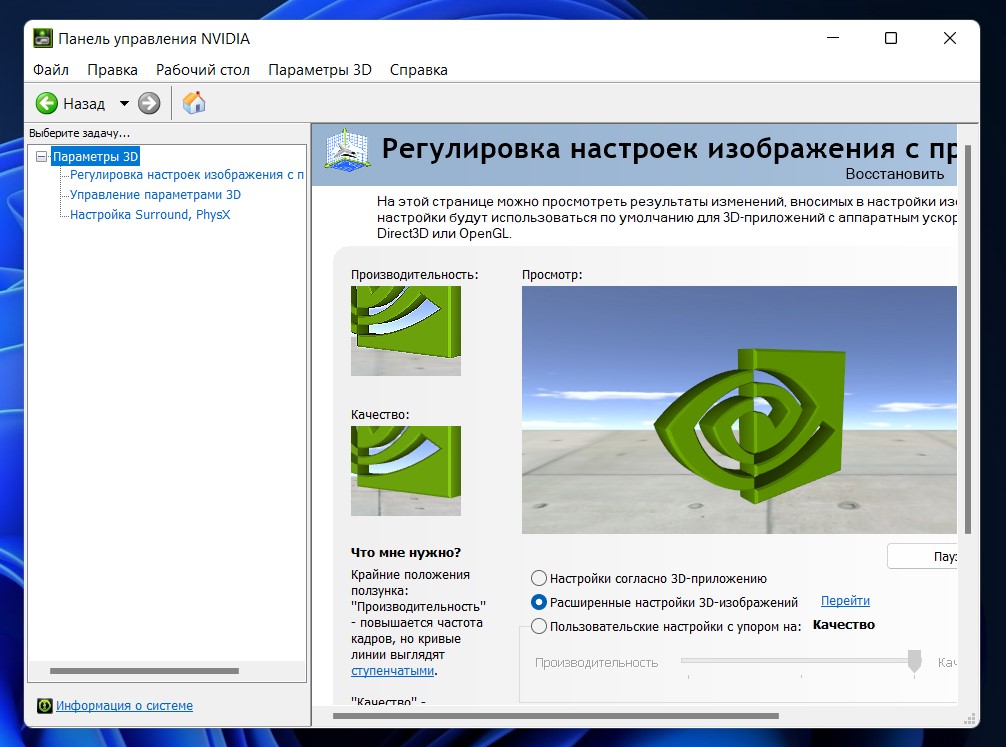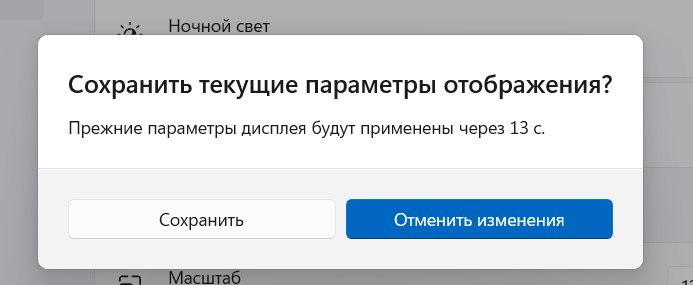При покупке нового монитора, который отличается от предыдущего, очень часто бывает, что изображение на нем искажено и непривычно. Это происходит из-за того, что в системе сохранены старые настройки разрешения. Сама Windows не всегда подбирает правильные параметры. А иногда у пользователей появляются специфические потребности, для которых нужно нестандартное разрешение экрана. Благо, в Windows 11 изменить параметры разрешения также легко, как и в более старых версиях системы.
Простейший метод, который подтянут из прошлых версий Windows, кликаем по рабочему столу ПКМ и переходим в «Параметры экрана», тут все также работает. Далее находим нужное нам разрешение.
Иногда происходит так, что параметры экрана с рабочего стола отказываются запускаться. Тогда выполняем следующие действия.
1. Нажимаем Пуск и заходим в «Параметры» или используем сочетание «Win+I».
2. В левой части окна выбираем пункт «Система». В правой же части находим строку «Дисплей».
3. Крутим колёсико мышки до пункта «Разрешение экрана» в разделе «Масштаб и макет».
4. Здесь будет выставлено рекомендуемое системой разрешение. Просто выбираем нужное вам.
Чёткость изображения на экране напрямую зависит от выставленного разрешения, конечно если ваш монитор его поддерживает.
Для тех, кто пользуется совсем большими мониторами существует функция изменения масштаба, а точнее соотношения точек на дюйм экрана (DPI), которая увеличит размер отображаемых объектов. Если тексты и объекты искажены на мониторе, то следует также выбрать подходящий вариант масштаба.
При установке драйверов видеокарты обычно устанавливаются и программы, называемые контрольными панелями. С вариантами от разных производителей устанавливаются свои утилиты. Например, у Nvidia это «Панель управления Nvidia», у Intel это «Intel Graphics Control Panel», у AMD это «AMD Catalyst Control Center» и другие. Во всех этих приложениях есть пункт, который отвечает за разрешение экрана. Для примера, в панели от компании Nvidia в левой части окна нужно перейти в пункт «Дисплей», затем в «Изменение разрешения» и выбрать то, которое вас устраивает. Частенько, с помощью таких контрольных панелей, можно более точно настроить отображение на экране, нежели встроенными средствами системы Windows.
Тут же, в панели управления Nvidia, можно создать нестандартное решение.
1. Для этого в разделе «Изменение разрешения» нужно нажать кнопку «Настроить».
2. В появившемся окне щёлкнуть по кнопке «Создать нестандартное разрешение».
3. Ввести те данные, которые вам необходимы.
4. Нажимаем «Тест» и проходим проверку. В случае, если монитор может работать с таким разрешением, тестирование завершится успешно. Если нет, то будет отображено специальное уведомление.
Для того чтобы более точно настроить разрешение экрана, рекомендуем применять настройки на чистом рабочем столе, без открытых окон.
Содержание
- Способ 1: Переустановка или обновление видеодрайвера
- Способ 2: Настройка панели управления видеокарты
- Вариант 1: NVIDIA Control Panel
- Вариант 2: AMD Настройки Radeon
- Способ 3: Изменение через свойства видеоадаптера
- Вопросы и ответы
Способ 1: Переустановка или обновление видеодрайвера
Самая распространенная причина возникновения проблемы с изменением разрешения экрана в Windows 11 — отсутствие или неполадка видеодрайвера. Вам понадобится выполнить несколько простых действий, чтобы не только проверить эту теорию, но и автоматически исправить ситуацию, если дело действительно будет в драйвере. Для начала мы рекомендуем осуществить чистую установку, удалив текущую версию драйвера. Об этом более детально читайте в статье по следующей ссылке.
Подробнее: Удаляем драйвер видеокарты
Если хотите, можете обойтись без переустановки, а просто попробовать проверить наличие свежей версии драйвера и установить его поверх текущей. Все подходящие методы обновления и установки с нуля описаны в другом материале на нашем сайте по следующей ссылке.
Подробнее: Обновление драйвера видеокарты на Windows 11
Способ 2: Настройка панели управления видеокарты
Существует вероятность того, что в вашей панели управления видеокартой, которая устанавливается на компьютер вместе с драйвером, установлено другое разрешение или необходимое отсутствует в списке, из-за чего системные настройки, вносимые вручную, работают не совсем корректно. Давайте разберемся с тем, как проверить параметры через панель управления NVIDIA и AMD.
Вариант 1: NVIDIA Control Panel
Для начала обратимся к панели управления NVIDIA, которая установлена на компьютерах у обладателей видеокарт от данной компании. В ней есть нужные настройки для установки нового разрешения или его самостоятельного создания, если подходящих вариантов в списке нет.
- Запустите «NVIDIA Contol Panel» через значок на панели задач или отыщите приложение в «Пуске».
- Перейдите на вкладку «Изменение разрешения», находящуюся в разделе «Дисплей», и ознакомьтесь с доступными разрешениями. Выберите среди них подходящее и сохраните изменения.
- Если требуемого разрешения нет, щелкните по кнопке «Настройка».
- В новом окне перейдите к «Создать пользовательское разрешение».
- Внимательно прочитайте предупреждение от разработчиков и в следующем шаге будьте внимательны, чтобы случайно не активировать параметры, которые могут привести к искажениям изображения на экране.
- Задайте необходимое разрешение в пикселях по вертикали и горизонтали и укажите герцовку, если по умолчанию она указана не максимальной для вашего монитора. Другие параметры лучше не трогать, чтобы избежать проблем с выводом изображения.
Пользовательское разрешение будет добавлено в список ко всем остальным и доступно для активации в любой момент. Выберите его и проверьте, удалось ли решить вашу проблему с изменением настроек дисплея.
Вариант 2: AMD Настройки Radeon
Далее обратимся к приложению от AMD, в котором предстоит выполнить примерно те же самые действия для выбора разрешения, что и в приложении NVIDIA. Отличается только интерфейс самой панели управления и наличие некоторых дополнительных функций, которые тоже могут влиять на разрешение дисплея.
- Запустите окно с настройками AMD и перейдите на вкладку «Дисплей».
- Справа найдите ссылку «Дополнительные параметры» и щелкните по ней, чтобы развернуть новое окно.
- В нем выберите «Поддержка HDTV (Цифровая плоская панель)» и определитесь с тем, Какое разрешение хотите использовать. Если предпочитаемое является нестандартным, добавьте его из списка менеджера, выделив пункт галочкой.
- Дополнительно в разделе «Мои VGA-экраны», если такой у вас присутствует, активируйте поддержку EDID, затем примените изменения.

Способ 3: Изменение через свойства видеоадаптера
В Windows 11 есть еще одна продвинутая настройка, предназначенная для более точной настройки разрешения экрана. Предлагаем воспользоваться ею в тех случаях, если два предыдущих метода не справились с возложенной на них задачей.
- Откройте меню «Пуск» и перейдите в «Параметры».
- На панели слева выберите раздел «Система» и перейдите к категории «Дисплей».
- В блоке «Сопутствующие параметры» нажмите по строчке «Расширенные параметры дисплея».
- Теперь щелкните по ссылке «Свойства видеоадаптера для дисплея 1».
- В новом окне нажмите «Список всех режимов», чтобы как раз и перейти к ознакомлению с доступными разрешениями экрана.
- Найдите подходящее для вас разрешение и активируйте его. Вместе с этим следите за тем, чтобы сохранить герцовку монитора, а не понижать ее.

В завершение отметим, что в редких случаях неполадки с разрешением экрана связаны с неудачной установкой системного обновления или ошибками в нем, которые пока что Microsoft не устранили. Если ничего из перечисленного выше не помогло вам решить проблему, советуем откатить последнее обновление, если это еще возможно. Подходит такое решение в том случае, если вы заметили проблемы с разрешением не сразу после установки Windows 11, а через какое-то время пользования операционной системой.
Подробнее: Как удалить обновление в Windows 11
Еще статьи по данной теме:
Помогла ли Вам статья?
Если у вас есть внешние дисплеи, подключенные к компьютеру, до начала работы не забудьте выбрать, какие дисплеи нужно изменить.
-
Выберите Пуск > Параметры > Система > Дисплей и просмотрите раздел, в котором отображаются дисплеи.
-
Выберите дисплей, который необходимо изменить. После этого следуйте приведенным ниже инструкциям.
Измените размер содержимого на экране
-
Оставайтесь на экране или откройте параметры дисплея.
Откройте параметры дисплея -
Прокрутите до раздела Масштаб и макет.
-
Выберите Масштаб, а затем выберите параметр. Как правило, лучше всего выбрать один из помеченных как (Рекомендуется).
«Изменить разрешение экрана»
-
Оставайтесь на экране или откройте параметры дисплея.
Откройте параметры дисплея -
В строке Разрешение экрана выберите список и параметр. Как правило, лучше всего использовать тот, который помечен (рекомендуется). Мониторы могут поддерживать разрешение ниже основного, но в этом случае текст будет менее четким, а изображение может занимать не весь экран, быть растянутым или располагаться по центру черного экрана.
Примечание: Если в разрешении экрана есть непредвиденные изменения, возможно, потребуется обновить графический драйвер. Чтобы просмотреть и установить доступные обновления, выберите Пуск > Параметры > Центр обновления Windows > Проверить наличие обновлений.
Статьи по теме
Изменение размера значков на рабочем столе
Изменение размера текста в Windows
Если у вас есть внешние дисплеи, подключенные к компьютеру, до начала работы не забудьте выбрать, какие дисплеи нужно изменить.
-
Выберите Пуск >Параметры > Система > Дисплей, и посмотрите на раздел Изменить расположение дисплеев .
-
Выберите дисплей, который необходимо изменить. После этого следуйте приведенным ниже инструкциям.
Измените размер содержимого на экране
-
Оставайтесь на экране или откройте параметры дисплея.
Откройте параметры дисплея -
Прокрутите страницу вниз до Масштаб и разметка.
-
Затем в разделеИзменение размера текста, приложений и прочих элементов выберите один из вариантов. Как правило, лучше всего выбрать один из помеченных как (Рекомендуется).
«Изменить разрешение экрана»
-
Оставайтесь на экране или откройте параметры дисплея.
Откройте параметры дисплея -
Прокрутите страницу вниз до Масштаб и разметка.
-
Найдите Разрешение экранаи выберите один из вариантов. Как правило, лучше всего использовать тот, который помечен (рекомендуется). Мониторы могут поддерживать разрешение ниже основного, но в этом случае текст будет менее четким, а изображение может занимать не весь экран, быть растянутым или располагаться по центру черного экрана.
Примечание: Если в разрешении экрана есть непредвиденные изменения, возможно, потребуется обновить графический драйвер. Чтобы просмотреть и установить доступные обновления, нажмите кнопку Пуск >Параметры > Обновление и безопасность > Центр обновления Windows.
Статьи по теме
Изменение размера значков на рабочем столе
Изменение размера текста в Windows
Некоторые пользователи жалуются на проблему с разрешением по умолчанию на их компьютере с Windows 11. По словам этих пользователей, они не могут изменить разрешение экрана по умолчанию в настройках. Если для разрешения экрана установлено значение, меньшее, чем разрешение по умолчанию (рекомендуемое), вы можете решить проблему, выполнив эту простую проблему на своем компьютере.
Исправление 1. Обновите драйвер адаптера видеокарты.
Вам необходимо обновить адаптер видеокарты на вашем компьютере.
1. Сначала нажмите клавиши Windows + I вместе.
2. Когда настройки откроются, нажмите на настройки «Система».
3. Затем справа нажмите «Показать».
4. Теперь на той же панели нажмите «Дополнительные настройки дисплея».
5. После этого нажмите «Свойства адаптера дисплея для дисплея 1».
6. Когда откроются свойства графического драйвера, перейдите на вкладку «Адаптер».
7. Затем нажмите «Свойства» на вкладке «Тип адаптера».
8. После этого перейдите на вкладку «Драйвер».
9. Затем нажмите «Обновить драйвер», чтобы обновить графический драйвер.
10. Когда вы видите сообщение «Как вы хотите искать драйверы?» сообщение на экране, нажмите «Автоматический поиск драйверов».
Windows выполнит поиск последней версии драйвера дисплея на вашем компьютере и установит ее на ваш компьютер.
11. Вернувшись к свойствам экрана, нажмите «Применить» и «ОК», чтобы сохранить его.
Теперь закройте окно настроек и перезагрузите компьютер.
После того, как вы это сделаете, идите сюда –
1. Откройте окно настроек.
2. Затем нажмите «Система» и нажмите «Дисплей».
3. Теперь с правой стороны прокрутите вниз до раздела «Масштаб и макет».
4. Затем нажмите «Разрешение экрана». Теперь вы можете установить любое разрешение по вашему выбору.
Это должно помочь вам решить проблему.
Исправление 2. Установите последнюю версию графического драйвера NVIDIA/AMD.
Если обновление графического драйвера с настройками по умолчанию не помогло, попробуйте обновить его напрямую.
[We have shown the steps for the NVIDIA driver only. If you have an AMD gpu, the steps will be different. ]
1. Сначала перейдите на сайт драйверов NVIDIA.
2. Укажите конкретные характеристики драйвера в соответствующем разделе (например, «Тип продукта», «Операционная система» и т. д.).
3. Наконец, вам нужно нажать «Поиск».
4. Чтобы загрузить драйвер в вашу систему, нажмите «Загрузить».
После завершения процесса загрузки закройте браузер.
5. Сначала перейдите в папку загрузки драйвера.
6. После этого просто дважды щелкните автономный установщик, чтобы запустить его.
7. Когда Графический драйвер NVIDIA Появится окно, щелкните «Драйвер NVIDIA Graphics и GeForce Experience».
8. Вы должны согласиться с условиями. Нажмите «Согласиться и продолжить».
9. Затем выберите вариант «Пользовательский (расширенный)», чтобы попробовать его.
10. После этого нажмите «Далее».
7. Не забудьте поставить галочку напротив «Выполнить чистую установку».
8. Чтобы начать процесс установки, нажмите «Далее».
После завершения установки нажмите «Закрыть», чтобы закрыть Установщик графического драйвера NVIDIA окно.
Исправление 2 — переустановите драйвер дисплея
Если обновление графического драйвера не позволяет изменить разрешение, удалите графический драйвер и замените его драйвером дисплея по умолчанию, чтобы устранить проблему.
1. Сначала щелкните правой кнопкой мыши значок Windows на панели задач и выберите «Диспетчер устройств».
3. Вы должны развернуть «Видеоадаптеры» в списке устройств.
4. Затем щелкните правой кнопкой мыши сетевой адаптер и выберите «Удалить устройство».
5. Затем нажмите «Удалить», когда на экране появится предупреждающее сообщение.
Это приведет к удалению существующей версии драйвера дисплея. Просто перезагрузите устройство, и оно должно установить драйвер дисплея по умолчанию. Это должно решить проблему, с которой вы столкнулись в настоящее время.
[
NOTE –
Even if after restarting your computer, if the system doesn’t let you control the resolution, follow these steps –
1. Open the Device Manager window.
2. Then, click on “Action” and tap on the “Scan for hardware changes“.
This will fix the problem for sure.
]

Оглавление: 1. Как поменять разрешение экрана в Windows 11 через параметры 2. Как поменять разрешение экрана в Windows 11 через рабочий стол 3. Как поменять разрешение экрана в Windows 11 через утилиту
Как поменять разрешение экрана в Windows 11 через параметры
Наиболее удобный вариант смены разрешения экрана в Windows 11 — это стандартные настройки. В опциях ОС можно установить оптимальное разрешение. Для этого запустите “Параметры”, нажав на Пуск, а далее выбрав соответствующий пункт.
В левом меню переключитесь в раздел “Система” и нажмите на раздел “Дисплей”.
Далее долистайте до подраздела “Масштаб и макет” — именно здесь находятся настройки разрешения экрана.
Если нажать на текущее разрешение в пункте с разрешением экрана, отобразится список. Можно выбрать любой из предложенных вариантов.
Отметим, что здесь можно настроить не только разрешение экрана, но и его масштаб. Это может быть полезно, например, если тексты или элементы интерфейса в Windows расплываются. Зачастую это связанно именно с неправильно выставленным масштабом для конкретного экрана.
Как поменять разрешение экрана в Windows 11 через рабочий стол
Второй способ поменять разрешение экрана в Windows 11 предполагает тоже настройку через “Параметры”. Но зайти в этот раздел можно через рабочий стол. Просто нажмите правой кнопкой мыши на рабочем столе, откроется контекстное меню. Нужно выбрать вариант “Параметры экрана”.
Так вы окажетесь в тех же настройках дисплея, которые мы рассматривали выше. Сразу можно будет изменить текущее разрешение экрана или масштабирование.
Обратите внимание:
Данный способ наиболее быстрый для смены разрешения экрана в Windows 11.
Как поменять разрешение экрана в Windows 11 через утилиту
В зависимости от используемого графического процессора в компьютера, может быть установлена утилита от разных производителей, которая предлагает, кроме других опций, возможность сменить разрешение экрана. Рассмотрим ниже данный вариант на примере одной из таких утилит.
Обратите внимание:
Интерфейс и название утилиты в вашем случае может отличаться. Чаще всего, она является частью драйверов видеокарты.
В утилите NVidia, которая называется «Панель управления NVidia» есть отдельный пункт настроек, который отвечает за разрешение. Достаточно открыть эту утилиту и зайти в него, а далее настроить нужное разрешение.
Обратите внимание:
Зачастую утилиты видеокарт дают большую функциональность по настройке экрана, чем встроенные варианты от Windows.
(10 голос., средний: 4,60 из 5)
Загрузка…
Разрешение экрана вашего ПК определяет, насколько большие тексты и изображения будут отображаться на вашем дисплее. Неправильное разрешение экрана может легко сделать текст размытым.
Когда вы устанавливаете правильный драйвер дисплея, Windows 11 автоматически устанавливает правильное разрешение экрана. Но если тексты не четче или вы хотите установить другое разрешение экрана, Windows 11 предлагает несколько вариантов изменения разрешения экрана по умолчанию.
Это руководство покажет вам все три способа изменить разрешение экрана в Windows 11
Метод 1 3
Шаг 1. Щелкните правой кнопкой мыши на рабочем столе и выберите «Параметры отображения», чтобы открыть страницу «Параметры»> «Система»> «Экран».

Шаг 2. В разделе «Масштаб и макет» выберите разрешение из раскрывающегося списка рядом с «Разрешение экрана». Мы предлагаем вам выбрать разрешение, рекомендованное Windows 11

ВАЖНО: Если к вашему ПК подключено несколько дисплеев, вы должны выбрать свой дисплей (на одной странице) перед изменением разрешения экрана.
Если в списке отображаются только более низкие разрешения, вероятно, драйвер дисплея не установлен. Пожалуйста, установите правильный драйвер дисплея, чтобы видеть только разрешения, поддерживаемые вашим ПК.
Метод 2 3
Измените разрешение экрана с помощью Intel Graphics Command Center в Windows 11
Если на вашем ПК используется графика Intel, вы можете использовать приложение Intel Graphics Command Center для изменения разрешения экрана. Вот как это сделать.
Шаг 1. Откройте приложение Intel Graphics Command Center. Если он еще не установлен, вы можете получить его в магазине.
Шаг 2. В приложении Intel Graphics Command Center нажмите «Показать» на левой панели.
Шаг 3: Теперь с правой стороны на вкладке «Общие» вы можете увидеть параметр для изменения разрешения экрана. Все, что вам нужно сделать, это выбрать разрешение из раскрывающегося списка.

Шаг 4: После выбора разрешения вы увидите следующее диалоговое окно, в котором вам нужно нажать кнопку «Сохранить», чтобы установить желаемое разрешение экрана.
Метод 3 3
Другой способ изменить разрешение дисплея через Настройки в Windows 11
Шаг 1. Откройте приложение «Настройки». Перейдите в System> Display page.

Шаг 2. С правой стороны в разделе «Связанные настройки» нажмите «Расширенный дисплей».

Шаг 3. В разделе «Отображение информации» щелкните Свойства адаптера дисплея для ссылки «Отображение 1/2/3». При нажатии на эту ссылку откроется диалоговое окно.

Шаг 4: На вкладке «Адаптер» нажмите кнопку «Список всех режимов».

Шаг 5: Выберите разрешение, нажмите «ОК», а затем «Применить». Когда вы получите запрос на подтверждение, нажмите кнопку «Сохранить изменения», чтобы применить выбранное разрешение.

Оригинал статьи
Статьи по теме
-
7 функций PowerPoint, которые вы должны использовать во время презентаций
-
Как использовать режим эффективности в Windows 11, чтобы уменьшить использование ресурсов
-
Как включить режим сверхнизкой задержки для графики NVIDIA
-
Microsoft Edge позволит вам открывать PWA из адресной строки
-
Windows 11 Исправление зависания удаленного рабочего стола 22H2 в предварительном накопительном обновлении KB5022360
-
8 советов по Microsoft Word для профессионально выглядящих документов
Разрешение экрана монитора часто устанавливается автоматически и настраивается в соответствии с размером экрана устройства, но по умолчанию может использоваться неправильный вид. В других ситуациях пользователь может случайно изменить разрешение экрана компьютера во время работы с настройками Windows.
В операционной системе Windows разрешение экрана определяет четкость изображений и текста, отображаемых на мониторе. При использовании высокого разрешения на дисплее (например, 1080p или 4K) элементы на экране будут выглядеть четче и меньше, чтобы на экране отображалось больше элементов. Напротив, при использовании низкого разрешения (например, 1024 x 800 пикселей) вы не сможете увидеть столько элементов на экране, и они будут казаться вам большими.
Содержание:
- Как поменять разрешение экрана в Windows 11
- Как изменить разрешение экрана в Windows 10
- Как установить разрешение экрана в свойствах видеоадаптера
- Как поменять разрешение экрана с помощью управления графикой NVIDIA
- Изменяем разрешение экрана в настройках графики Intel
- Как изменить разрешение экрана в Windows в командной строке
- Пользовательское разрешение экрана в Custom Resolution Utility
- Возможные проблемы при изменении разрешения экрана
- Выводы статьи
- Как изменить разрешение экрана в Windows (видео)
Обычно Windows правильно применяет наиболее оптимальное разрешение экрана, чтобы сделать элементы и текст настолько четкими, насколько это возможно на вашем ноутбуке или настольном ПК, но иногда вам может потребоваться изменить этот параметр вручную.
Разрешение, которое вы можете использовать, всегда будет зависеть от монитора и видеокарты. Вы можете использовать настройки Windows или стороннее программное обеспечение, чтобы изменить разрешение экрана ПК на другое.
Из этого руководства вы узнаете, как поменять разрешение экрана в Windows несколькими способами, которые вы можете применить на ноутбуке или стационарном ПК.
Обратите внимание на один очень важный момент. Не следует изменять разрешение экрана, если текст или некоторые элементы вам кажутся маленькими или большими. Вы можете изменить масштаб, чтобы изменить размер элементов или текста, не меняя разрешение экрана в рамках всей операционной системы Windows или в отдельности. Например, можно изменить размер значков рабочего стола, поменять масштаб в браузере или в текстовом редакторе Word, в других приложениях.
Как поменять разрешение экрана в Windows 11
Сначала мы разберем, как изменить разрешение экрана в Windows 11, используя функционал настроек операционной системы.
Выполните следующие действия:
- Нажмите на клавиши «Win» + «I», чтобы открыть приложение «Параметры» в Windows
- Во вкладке «Система» щелкните по «Дисплей».
- В разделе «Масштаб и макет», в параметре «Разрешение экрана» вы увидите текущее разрешение экрана.
- Нажмите на кнопку с числовыми значениями разрешения.
- В выпадающем списке выберите одно из возможных разрешений, подходящих для вашего компьютера.
- Щелкните по нужному разрешению.
Оптимальным выбором для вашего дисплея будет разрешение с пометкой в скобках «рекомендуется», которое соответствует физическому разрешению вашего монитора.
- В окне «Сохранить текущие параметры дисплея?» нажмите кнопку «Сохранить».
Если, вы ничего не предпримите, то через 15 с параметры дисплея вернуться к прежним настройкам, которые были на компьютере до применения изменений.
После того, как вы выполните эти шаги, разрешение экрана Windows 11 изменится, и в зависимости от настройки, элементы на экране станут крупнее и меньше.
Как изменить разрешение экрана в Windows 10
Подобным образом можно изменить разрешение экрана компьютера в параметрах операционной системы Windows 10.
Рассмотрим, как поменять разрешение экрана в Windows 10:
- Откройте приложение «Параметры».
- Войдите в «Система», а потом в «Дисплей».
- В разделе «Масштаб и разметка», в опции «Разрешение дисплея» отображается текущее состояние.
- Установите подходящее разрешение.
- В окне «Сохранить текущие параметры?» нажмите «Сохранить».
Если вы не совершите никаких действий, то через 15 с ваши изменения будут отменены.
Как установить разрешение экрана в свойствах видеоадаптера
В Windows вы можете быстро открыть настройки и изменить параметры дисплея в свойствах видеоадаптера.
Используйте эту инструкцию:
- Нужно щелкнуть правой кнопкой мыши на рабочем столе.
- В открывшемся контекстном меню выберите опцию «Параметры экрана». В Windows 11 в первом окне сначала нужно будет нажать на «Показать дополнительные параметры».
- В настройках дисплея, в разделе «Сопутствующие параметры» щелкните «Расширенные параметры дисплея» («Дополнительные параметры дисплея»).
- В новом окне нажмите на «Свойства видеоадаптера для дисплея 1».
- В открывшемся окне свойств видеоадаптера во вкладке «Адаптер» нажмите на кнопку «Список всех режимов».
- В окне «Список всех режимов» указаны все доступные режимы для вашего монитора.
- Выберите один из этих режимов, потом нажмите «ОК».
Как поменять разрешение экрана с помощью управления графикой NVIDIA
Разрешение экрана управляется видеоадаптером графической подсистемы компьютера. В зависимости от производителя на вашем ПК могут использоваться графические адаптеры NVIDIA, AMD или Intel.
В состав установки драйверов входит программное обеспечение для настройки и управления видеоадаптером. Помимо измерения других параметров, вы можете поменять с помощью графики NVIDIA разрешение экрана своего компьютера.
Выполните следующее:
- Щелкните правой кнопкой мыши по свободному месту на экране.
- В открывшемся окне кликните по «Панель управления NVIDIA». В Windows 11 предварительно нажмите на пункт «Показать дополнительные параметры».
- В окне «Панель управления NVIDIA» на боковой панели в разделе «Дисплей» выберите опцию «Изменение разрешения».
- По умолчанию используется оптимальное разрешение вашего монитора, напротив которого в скобках указано — «собственное». Здесь же можно поменять частоту обновления.
- Выберите другое доступное разрешение, а затем нажать на кнопку «Применить».
- Если вам необходимо настроить другое разрешение, нажмите на кнопку «Настройка…».
- В окне «Настройка» установите флажок в пункте «Включить режимы, не предлагаемые дисплеем», а затем нажмите «Создать пользовательское разрешение…».
- Примите условия и положения об ответственности.
- В окне «Создать пользовательское разрешение» укажите разрешение, которое отсутствует в Windows. При тестировании нового пользовательского разрешения на дисплее может наблюдаться недолгое мерцание.
- В параметре «Режим дисплея (как сообщает Windows)» укажите новые значения пикселов по горизонтали и строк по вертикали.
- Нажмите на кнопку «Тест».
- В случае успешного прохождения теста в окне «Применить изменения» нужно нажать на кнопку «Да», чтобы сохранить это разрешение.
Если вы не станете нажимать на кнопки, то на этом компьютере останется текущее разрешение экрана.
Изменяем разрешение экрана в настройках графики Intel
Если на вашем компьютере установлена графика Intel, вы можете использовать встроенную панель управления, чтобы изменить и настроить разрешение экрана.
Пройдите шаги:
- Щелкните правой кнопкой мыши на рабочем столе, а в открывшемся меню выберите «Графические характеристики…».
- В окне «Панель управления HD-графикой Intel» для простых настроек можно открыть окно «Дисплей», чтобы настроить параметры экрана в раскрывающемся меню «Разрешение».
- Если вам нужна пользовательская настройка, то закройте это окно приложения.
- Снова щелкните по свободному месту рабочего стола.
- В контекстном меню сначала выберите «Параметры графики», а потом – «Пользовательские разрешения».
- Вы увидите предупреждение о риске неисправностей и перегрева, поэтому убедитесь, что вы знаете, что делаете.
- Введите нужные параметры разрешения и нажмите на кнопку «Добавить».
Как изменить разрешение экрана в Windows в командной строке
Если вы хотите настроить разрешение экрана из командной строки, вам необходимо использовать стороннее приложение. Утилита командной строки QRes позволяет пользователям изменять некоторые параметры монитора: разрешение экрана, частоту обновления и глубину цвета.
Проделайте следующее:
- Загрузите QRes на свой компьютер.
- Распакуйте ZIP-архив, а затем поместите папку «QRes» в удобное место.
- Откройте папку «QRes», а в адресной строке Проводника введите «CMD» и нажмите на «Enter», чтобы открыть командную строку в этом месте.
- В окне командной строки введите предложенную команду со своими значениями, чтобы изменить разрешение экрана, а затем щелкните «Enter»:
QRes.exe /x:1366 /y:768
В команде обязательно должен отображаться путь к файлу QRes.exe и введены поддерживаемые разрешение ширины (x) и высоты (y) в пикселях. Например, 1366 х 768, 1440 х 900, 1680 х 1050, 1920 х 1080, 2560 х 1440 и так далее.
- После того, как вы выполните эти шаги, рабочий стол Windows изменится на указанное разрешение.
Пользовательское разрешение экрана в Custom Resolution Utility
Custom Resolution Utility — приложение изменяющее разрешение экрана. Обратите внимание, что программа не работает с видеоадаптерами Intel. Также рекомендуется придерживаться разрешений, которые обычно поддерживаются вашим устройством.
Программа Custom Resolution Utility бесплатная и не требует установки на ПК, приложение запускается из папки.
Сделайте следующее:
- Скачайте приложение Custom Resolution Utility с веб-страницы разработчика.
- После запуска программа автоматически обнаружит ваш монитор.
- Нажмите кнопку «Add…» (Добавить), чтобы создать индивидуальное разрешение.
- В окне «Standard Resolution» можно выбрать одно из предложенных разрешений.
- Если нажать на пункт «Other resolution», то вы можете указать свое разрешение экрана с соответствующей частотой. Следуйте основным рекомендациям по соотношению сторон, чтобы избежать проблем.
- Когда вы закончите выбор, запустите файл «restart» или «restart64», в зависимости от разрядности ОС Windows, которые находятся в папке программы для перезагрузки. Это действие перезапустит адаптер дисплея и применит ваше разрешение.
Если у вас перестал работать дисплей, используйте исполняемый файл «reset-all», который также находится в папке программы, чтобы сбросить выбранные настройки.
Возможные проблемы при изменении разрешения экрана
При возникновении проблем с экраном обновите или переустановите графические драйвера. На официальных сайтах производителей: NVIDIA, AMD, Intel можно подобрать видеодрайверы, подходящие под ваш компьютер.
Иногда, проблемы случаются из-за некачественных штекеров, переходников или кабелей HDMI, DisplayPort, DVI, VGA.
При настройке параметров дисплея можно изменить разрешение монитора до такой степени, что экран отключится, и вы не сможете видеть, что делаете. В этом случае вы можете использовать встроенные режимы восстановления Windows, чтобы ваша система снова заработала с настройками по умолчанию.
Выводы статьи
В некоторых ситуациях пользователю необходимо знать, как изменить разрешение экрана на Виндовс, если там используется неправильное разрешение. Есть несколько способов решить проблему, выбрав один из стандартных режимов или установить пользовательское разрешение. Изменить разрешение экрана можно с помощью встроенных функций Windows, панели инструментов для управления видеоадаптером от производителя устройства, инструмента командной строки QRes, приложения Custom Resolution Utility.
Как изменить разрешение экрана в Windows (видео)
Похожие публикации:
- Как отключить автоматическое обновление драйверов Windows
- Как создать папки в меню «Пуск» Windows 11
- Исправление ошибки восстановления системы 0x81000203 в Windows
- Как скачать и установить Microsoft .NET Framework в Windows
- Как переустановить DirectX в Windows
Minor adjustments make major improvements in the display quality
Updated on January 6, 2022
What to Know
- The easiest way to change resolutions is to right-click on the desktop, select Display Settings, and then select the new resolution.
- You can change the resolution of your monitor at any time in Windows 11.
Changing your resolution can be a good way to increase the overall quality of your display in Windows, and Windows 11 allows you to change the resolution just as easily as other versions of Windows have in the past. However, some of the ways Windows 11 displays data on the display have changed from Windows 10. In this article, we’ll detail how to reach the resolution settings in two different ways, so you can easily change your resolution to the highest quality supported by your monitor.
How Do I Adjust Screen Resolution on Windows 11?
Adjusting the resolution in Windows 11 is actually very easy. In fact, you can do it right from the desktop at any point. Here’s what to do.
-
Right-click on any empty spot on the desktop.
-
Click Display Settings.
-
If this doesn’t open directly to the Display section of settings, find and click Display in the menu listings. It should be located near the top.
-
Scroll down until you see the Scale & Layout section.
-
Select the dropdown next to Display resolution to select the screen resolution settings you want to use. Windows will always recommend your monitor’s built-in optimal display resolution when looking at these settings.
Once you’ve changed your screen resolution, it could change how icons and open windows appear on your screen. As such, we recommend changing the settings on a clean version of the desktop by ensuring you close down and open browser windows or apps that you have running at the time.
How Do I Get 1920×1080 Resolution on Windows 11?
If for some reason your computer isn’t automatically defaulting to 1080P resolution in Windows 11, you can change the setting manually. Of course, your monitor will need to support that resolution before you can change it. For example, a monitor that only supports a resolution of 1280×720 (or 720P) will not be able to run at 1920×1080 as it does not support that high of a resolution. Follow the steps below to open the display settings and change to 1920×1080 resolution.
-
Click the Windows icon on the taskbar.
-
Locate the Settings app icon and select it.
-
Click Display to open the display settings.
-
Scroll down until you see Scale & Layout.
-
Select 1920×1080 resolution from the drop-down menu to the right to commit to the changes.
How Do You Get 1920×1080 Resolution on 1366×768 Display?
If you’re running a display that automatically sets your resolution at 1366×768, then chances are you won’t be able to upgrade the resolution to 1920×1080. The reasoning for this is the display you are working on does not actually support 1920×1080 resolution. Even if you used third-party software, such as Custom Resolution Utility, to change the resolution, certain text and other items may become unreadable due to the downscaling needed to show items at that resolution on a screen that doesn’t support it.
FAQ
-
How do I change screen resolution in Windows 10?
To adjust the screen resolution in Windows 10, from the Start menu, go to Settings > System > Display. Under Scale and layout, use the drop-down menu to adjust text and app size. Use the drop-down menu under Display resolution to adjust screen resolution. Go to Settings and search for calibrate color display to adjust your color calibration.
-
How do I adjust screen resolution in Windows 7?
Click the Start menu and go to Control Panel, then find the Appearance and Personalization section. Select the drop-down menu next to Resolution to adjust the resolution to your preference, then click Apply.
-
How do I find my screen resolution in Windows 10?
To find your current screen resolution in Windows 10, navigate to Display Settings, then scroll down to the Scale & layout section. You’ll be able to see your current screen resolution, and it will likely have Recommended listed after it.
Thanks for letting us know!
Get the Latest Tech News Delivered Every Day
Subscribe
Minor adjustments make major improvements in the display quality
Updated on January 6, 2022
What to Know
- The easiest way to change resolutions is to right-click on the desktop, select Display Settings, and then select the new resolution.
- You can change the resolution of your monitor at any time in Windows 11.
Changing your resolution can be a good way to increase the overall quality of your display in Windows, and Windows 11 allows you to change the resolution just as easily as other versions of Windows have in the past. However, some of the ways Windows 11 displays data on the display have changed from Windows 10. In this article, we’ll detail how to reach the resolution settings in two different ways, so you can easily change your resolution to the highest quality supported by your monitor.
How Do I Adjust Screen Resolution on Windows 11?
Adjusting the resolution in Windows 11 is actually very easy. In fact, you can do it right from the desktop at any point. Here’s what to do.
-
Right-click on any empty spot on the desktop.
-
Click Display Settings.
-
If this doesn’t open directly to the Display section of settings, find and click Display in the menu listings. It should be located near the top.
-
Scroll down until you see the Scale & Layout section.
-
Select the dropdown next to Display resolution to select the screen resolution settings you want to use. Windows will always recommend your monitor’s built-in optimal display resolution when looking at these settings.
Once you’ve changed your screen resolution, it could change how icons and open windows appear on your screen. As such, we recommend changing the settings on a clean version of the desktop by ensuring you close down and open browser windows or apps that you have running at the time.
How Do I Get 1920×1080 Resolution on Windows 11?
If for some reason your computer isn’t automatically defaulting to 1080P resolution in Windows 11, you can change the setting manually. Of course, your monitor will need to support that resolution before you can change it. For example, a monitor that only supports a resolution of 1280×720 (or 720P) will not be able to run at 1920×1080 as it does not support that high of a resolution. Follow the steps below to open the display settings and change to 1920×1080 resolution.
-
Click the Windows icon on the taskbar.
-
Locate the Settings app icon and select it.
-
Click Display to open the display settings.
-
Scroll down until you see Scale & Layout.
-
Select 1920×1080 resolution from the drop-down menu to the right to commit to the changes.
How Do You Get 1920×1080 Resolution on 1366×768 Display?
If you’re running a display that automatically sets your resolution at 1366×768, then chances are you won’t be able to upgrade the resolution to 1920×1080. The reasoning for this is the display you are working on does not actually support 1920×1080 resolution. Even if you used third-party software, such as Custom Resolution Utility, to change the resolution, certain text and other items may become unreadable due to the downscaling needed to show items at that resolution on a screen that doesn’t support it.
FAQ
-
How do I change screen resolution in Windows 10?
To adjust the screen resolution in Windows 10, from the Start menu, go to Settings > System > Display. Under Scale and layout, use the drop-down menu to adjust text and app size. Use the drop-down menu under Display resolution to adjust screen resolution. Go to Settings and search for calibrate color display to adjust your color calibration.
-
How do I adjust screen resolution in Windows 7?
Click the Start menu and go to Control Panel, then find the Appearance and Personalization section. Select the drop-down menu next to Resolution to adjust the resolution to your preference, then click Apply.
-
How do I find my screen resolution in Windows 10?
To find your current screen resolution in Windows 10, navigate to Display Settings, then scroll down to the Scale & layout section. You’ll be able to see your current screen resolution, and it will likely have Recommended listed after it.
Thanks for letting us know!
Get the Latest Tech News Delivered Every Day
Subscribe
Друзья, приветствую вас на нашем портале WiFiGid. Мы продолжаем перебирать наши старые инструкции под Windows 11. Сегодня покажу вам, как можно изменить разрешение экрана на Windows 11. Старые методы в новых интерфейсах
Содержание
- Классический способ – через Параметры
- Быстрый способ – сразу с Рабочего стола
- Расширенный способ – все режимы
- Утилиты видеокарты
- Как сбросить разрешение?
- Изменилось разрешение экрана – что делать?
- Примечания и возможные проблемы
- Видео по теме
- Задать вопрос автору статьи
Классический способ – через Параметры
Это не самый быстрый способ, но зато самый универсальный. Это работало и в прошлых версиях Windows, но из-за тотального перебора меню Параметров кто-то может и не найти нужные пункты с первой попытки.
- Переходим в Параметры. Лично мне удобнее это делать с помощью правого клика мыши по меню Пуск, а уже в выпадающем меню выбираем Параметры.
- Система – Дисплей. Обычно, вы сразу попадает на вкладку «Система». И снова «обычно» первым пунктом этой вкладки является «Дисплей». Вот сюда-то нам и нужно.
Все, мы попали куда нужно. Именно здесь можно поставить разрешение. Здесь хочу обратить ваше внимание на 2 пункта:
- Разрешение экрана. Выбираем нужное из списка и радуемся. Можно увеличить, можно уменьшить, но лучше все же оставить рекомендуемое, т.к. лучше чем оно ваш дисплей вряд ли способен работать. А другие проблемы лечатся масштабом (смотрим ниже).
- Масштаб. Немного не по теме, но у многих по умолчанию он установлен в 100%, а на практике на тех же ноутбуках лучше использовать 125% – просто попробуйте как лучше. Иногда именно масштаб спасает от сложностей с каким-то разрешением.
Быстрый способ – сразу с Рабочего стола
Способ аналогичен предыдущему, но быстрее в разы. Правда у некоторых почему-то этого пункта может и не быть.
- Щелкаем Правой кнопкой мыши по любому пустому месту на вашем рабочем столе.
- В выпадающем меню выбираем «Параметры экрана».
- Удивительно, но мы попадаем все в то же окно «Система – Дисплей» из предыдущего раздела, где уже можем настроить нужное разрешение или масштаб. Правда же быстрее?
Расширенный способ – все режимы
На случай, если вдруг кому-то нужно больше режимов.
- Одним из способов выше попадаем в то самое меню «Система – Дисплей».
- Листаем чуть ниже и выбираем «Расширенный дисплей».
- Ищем свой дисплей и щелкаем по свойствам его адаптера.
- В появившемся окошке выбираем «Список всех режимов».
- Получаем доступные режимы работы дисплея, включая частоту обновления. Выбираем нужное.
Как добавить альтернативные режимы работы и свое разрешение здесь писать не хотелось бы (чтобы не пострадали простые пользователи). Но ищущие найдут этот способ без проблем.
Утилиты видеокарты
Оставлю этот пункт больше как примечание, т.к. сейчас у меня он чего-то не работает (но у вас может помочь). Суть – если у вас дискретная видеокарта, то к ней вместе с драйверами обычно устанавливается специальная утилита (например, у Nvidia это Панель управления NVIDIA). Так вот эти утилиты вполне себе могут управлять разрешением экрана, рекомендую заглянуть в них. Но лично на моей новой RTX3070 чего-то такого пункта нет, разбираться не стал, т.к. предыдущих способов хватает с головой. Скорее всего нужно было просто лезть в утилиту интегрированной видеокарты, и уже там позволило бы сделать настройку нужного разрешения.
Как сбросить разрешение?
После выбора разрешения Windows попросит у вас подтвердить его. Если вы не сделаете это в течение 15 секунд, разрешение вернется обратно. Т.е. прежде чем что-то подтверждать, лучше посмотреть глазом. А так методика возврата такая же – заходим снова в «Параметры экрана», выставляем нужное.
У меня недавно был интересный случай – разрешение экрана сбросилось в игре каким-то чудом до «1-1080». Да, никаких опечаток нет – получился один растянутый пиксель. Спасла простая перезагрузка.
Изменилось разрешение экрана – что делать?
Как уже написал выше, обычно это происходить благодаря каким-то играм или программа. С играми все просто – лезем в настройки графики и подбираем свое разрешение, т.к. они нередко ошибаются с правильным выбором. Иногда нужно искать их конфигурационные файлы – но тема подбора настроек для конкретной игры явно выходит за рамки этой статьи.
Чуть страшнее, когда игра изменила полностью разрешение системы. Тут спасет или простая перезагрузка, или ручное выставление заново разрешения по первым двум способам. Какие варианты исправления при дальнейшей игре? Или не играть, или копаться на форумах этой игры, или каждый раз устанавливать нужное разрешение.
Немного не прямо по теме разрешения, но очень связано с этим. Помню, играл в какую-то версию Assassin’s Creed, а экран запускался обрезанным. Уж как я не извращался, ничего не выходило. В итоге проблема была в неумении работать с масштабирование. Приходилось каждый раз руками переставлять масштаб – но зато прошел и забыл о проблеме.
Примечания и возможные проблемы
- Разные странные и устаревшие способы поменять разрешение экрана в духе смены через Панель управления сюда включать не стал – уходим от атавизмов.
- Наш портал рассчитан на простого пользователя, не думаю, что ему нужно создавать свои собственные разрешения, но если вдруг будет такая потребность – добро пожаловать в комментарии.
- Если в списке разрешений нет нужного разрешения – скорее всего проблема с драйверами видеокарты (у кого две, в случае с ноутбуками – не забываем про драйвера на обе видео). Просто переустанавливаем (иногда актуальные драйвера не всегда являются последними). А еще встречались некоторые мониторы, которые требуют отдельный драйвер. Без магии и Хогвартса, просто ставим драйвера на видеокарту. А так Windows 11 неплохо справляется с этой задачей самостоятельно, возможно, всего лишь нужно будет чуть-чуть подождать и перезагрузиться.
- Также приходилось наблюдать проблемы с разрешением из-за «левых» кабелей HDMI и переходников на дисплей – странно, но факт.