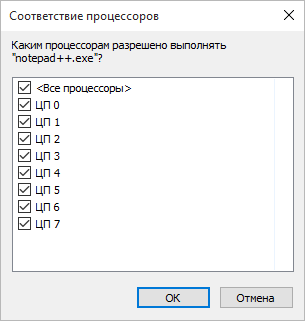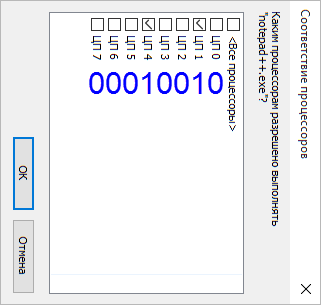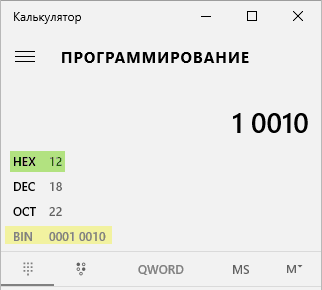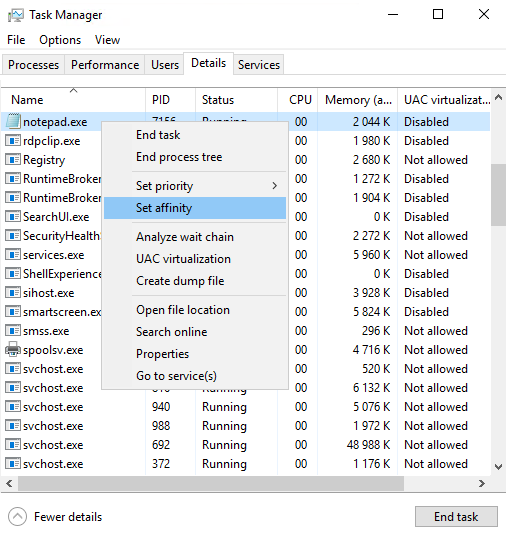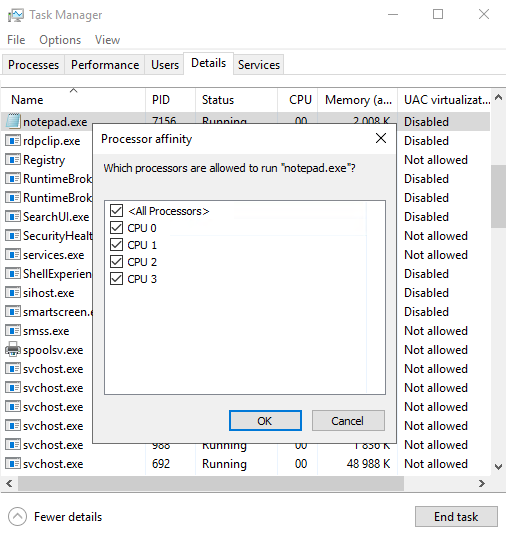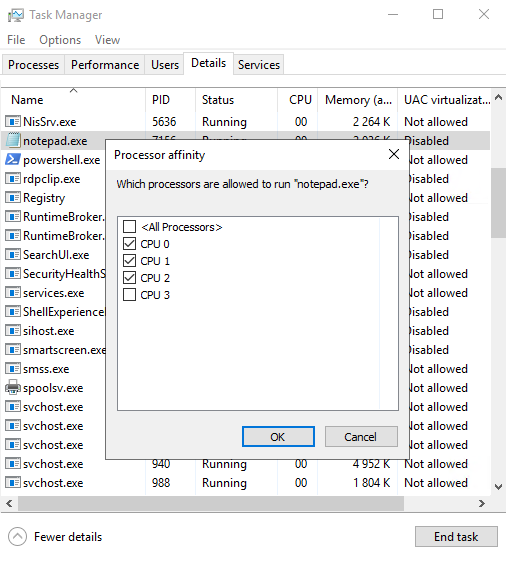Содержание
- Что такое сходство процессоров и как установить сходство процессоров в Windows 10
- Что такое сходство процессоров в Windows 10
- Как установить сходство процессов в Windows 10
- Диспетчер задач задать соответствие что это?
- Как я могу постоянно устанавливать сходство процесса?
- 3 ответов
- Вадим Стеркин
- 1. Определите двоичное число
- 2. Конвертируйте двоичное число в шестнадцатеричное
- 3. Сформируйте команду для ярлыка
- Настройка Processor Affinity с помощью PowerShell
Что такое сходство процессоров и как установить сходство процессоров в Windows 10
Когда программа работает в Windows 10, она использует процессор. Большинство компьютеров имеют многоядерный процессор. Любая запускаемая вами программа использует все ядра ЦП. Проще говоря, ОС Windows решает, как использовать ядра для любой программы. Тем не менее, можно настроить программы на использование только одного или двух ядер вместо всех ядер. В этом посте мы объясним, что такое Processor Affinity и как установить Processor Affinity для любой программы в Windows 10.
Что такое сходство процессоров в Windows 10
Процессор Affinity полезен, если у вас тяжелая программа, такая как рендеринг видео. Когда вы выделяете ядро для программы редактирования видео, оно гарантирует, что ядро процессора всегда выделено для выполнения задачи. Это повышает производительность, поскольку уменьшает проблему с кешем, поскольку нет задержки с выделенным ядром.
Однако это также означает, что программа не может использовать любое другое ядро, которое влияет на балансировку нагрузки.
Обычно Windows 10 уравновешивает нагрузку на процессор, распределяя несколько потоков по нескольким ядрам процессора. Поэтому, если вы не уверены в том, что делаете, мы настоятельно рекомендуем вам запускать программы с настройками по умолчанию.
Как установить сходство процессов в Windows 10
В Windows 10 пользователь с правами администратора может указать, какие ядра процесс может использовать при каждом запуске. Вот как это сделать.
После этого ваша программа будет использовать не только это ядро процессора.
Я бы порекомендовал вам следить за тем, как работает программа, если она замедляется, лучше всего назначить больше ядер для использования всех ядер.
Процессор Affinity в Windows 10 должен использоваться профессиональными пользователями. Измените его, только если вы знаете, что и для чего вы делаете.
Источник
Диспетчер задач задать соответствие что это?
Вообще как бы функция хорошая, если бы не одно но. В процессорах Intel, как и у AMD, есть не только ядра, но и потоки. Поток как бы слабее ядра. Но Windows определяет потоки как ядра и разницы между ними не видит. Я не знаю, но может быть как-то можно определить в диспетчере где ядро, а где поток, но.. я лично не знаю как это сделать.
Так, ладно, пошли в диспетчер. Вот например есть программа AnVir Task Manager и я хочу разрешить этой программе использовать только 1 ядро, так как всего у меня в процессоре — 2 (кстати у меня Pentium G3220). Нажимаю правой кнопкой по AnVir Task Manager и выбираю Подробно:
Открылась вкладка Подробности, на которой выделен процесс AnVir.exe, это и есть процесс программы. Нажимаю по нему правой кнопкой и выбираю пункт Задать сходство:
Появится окошко Соответствие процессоров:
Теперь смотрите, тут стоят галочка. Каждый пункт — это ядро (ну или поток). В моем случае чтобы программа могла использовать только одно ядро, то мне нужно оставить только одну галочку, я сниму с ЦП 0 и оставлю только ЦП 1:
Нажали ОК и все — теперь программа работает на одном ядре. В работе программы вы можете ничего не заметить, если программа немного использует ресурсов или если у вас мощный топовый процессор с высокой частотой. Но вообще полезно — например могут быть программы, которые ну очень много хотят ресурсов, и таким способом можно им утихомирить аппетит так бы сказать.
Вот и все ребята. Надеюсь что информация кому-то пригодилась. Удачи и до новых встреч!
Источник
Как я могу постоянно устанавливать сходство процесса?
У меня есть игра, которая имеет проблемы с использованием процессора, так что одно из исправлений, чтобы отключить одно ядро из четырехъядерного процессора. Поскольку каждый раз, когда я запускаю игру, мне приходится вручную входить в Диспетчер задач и вручную вводить affinity, что отстой, так как игра недавно выпущена, но склонна к частым сбоям.
есть не программное решение?
Я посмотрел некоторые решения в интернете, и они, кажется, ориентированы только на Windows 7. Есть ли решение для Пользователи Windows 8.1, как я?
3 ответов
можно создать ярлык для назначения сходства.
Y является шестнадцатеричным и является битовой маской:
если под «не программным обеспечением» вы имеете в виду не требующее дополнительного программного обеспечения, есть. Вы можете запустить программу из командного сценария и использовать affinity switch «Start /AFFINITY 20 process.exe»
для тех, кто ищет ответы на этот вопрос и не находит, решение, которое я нашел, было использовать приложение под названием WinAFC (или AffinityChanger). Это частичный графический интерфейс, частичное приложение командной строки, которая позволяет указать профили для некоторых исполняемых файлов, и будет опрашивать список процессов для них. Если он находит совпадающие процессы, он изменит сходство этих процессов в соответствии с настройками в загруженном профиле.
для моих целей, я создал профиль, который выглядел вот так:
этот профиль устанавливает любые преобразования.exe процесс использовать первые две пары ядра процессора (CPU0, CPU1, CPU2 и CPU3), опрос каждую секунду. TestMode это переключатель, который позволяет вам видеть, работает ли ваш профиль, фактически не устанавливая сходства.
Источник
Вадим Стеркин
Узнал о возможности задавать соответствие процессам, на нагрузку одного или нескольких ядер процессора. А вот чтобы этот параметр закрепить за *.exe файлом, такого нигде нет (за исключением использования сторонней программы, но это не вариант). В итоге приходится постоянно при загрузке задавать соответствие этому процессу. Может есть способ через ярлык или реестр указать, сколько ядер разрешено использовать тому или иному процессу?
Windows вполне эффективно управляет сходством процесса, поэтому менять это следует только в том случае, если в этом есть насущная необходимость, т.е. вы четко понимаете, что вы делаете и что это дает.
Для формирования ярлыка нужно знать шестнадцатеричное число, определяющее комбинацию желаемых процессоров.
1. Определите двоичное число
В диспетчере задач щелкните правой кнопкой мыши на процессе → Задать сходство.
Появится диалог со списком ЦП. Допустим, их 8 — от ЦП0 до ЦП7.
Выбранные ЦП обозначаются двоичным числом, в котором столько цифр, сколько у вас ЦП. Выбранные ЦП обозначаются единицами, не выбранные — нулями. Самая правая цифра — ЦП0, самая левая — ЦП7.
При стандартном запуске (картинка выше) выбраны все ЦП, поэтому число состоит из восьми единиц: 11111111. Если вы хотите только ЦП1 и ЦП4, число будет 00010010.
2. Конвертируйте двоичное число в шестнадцатеричное
Соответствующее шестнадцатеричное число — HEX. В данном случае — 12.
3. Сформируйте команду для ярлыка
Используйте команду start, чтобы указать шестнадцатеричное число в качестве значения для ключа /affinity
В Windows XP команда start не поддерживает ключ /affinity. В этом случае надо использовать утилиту psexec с ключом /a из набора Systinternals PSTools.
Источник
Настройка Processor Affinity с помощью PowerShell
По умолчанию запущенное в Windows приложение может выполняться на любом из ядер процессора, а распределением процессорных мощностей занимается операционная система. Обычно она неплохо справляется с этой задачей, но иногда все же требуется ручная настройка. Для этой цели в Windows есть функционал Processor Affinity, который позволяет осуществлять привязку вычислительных процессов к ядрам процессора.
При помощи этого функционала можно указать сходство (affinity) процесса с определенными ядрами процессора, тем самым привязав процесс к этим ядрам. Если вы установили для процесса привязку к определенным ядрам, то он будет выполняться только на этих ядрах.
В какой ситуации может потребоваться настройка Processor Affinity:
• Для ограничения потребления ресурсов конкретным приложением. Самый простой и эффективный, хотя и достаточно грубый способ ограничить для приложения потребляемую процессорную мощность.
• Для обеспечения совместимости. К примеру требуется запустить устаревшее приложение, которое работает некорректно в многопроцессорной системе.
• Для повышения производительности. В случае с ресурсоемкими приложениями (напр. рендеринг видео) иногда рекомендуют выделить программе отдельные ядра процессора. Это гарантирует, что ядра будут всегда доступны для выполнения задачи и не будет задержек, связанных с выбором и переключением между ядрами.
Проще всего осуществить привязку с помощью диспетчера задач (Task Manager). Для этого надо на вкладке Details (Подробности) найти нужный процесс, кликнуть на нем правой клавишей мыши и в контекстном меню выбрать пункт Set Affinity (Задать сходство).
В открывшемся окне буду показаны все имеющиеся ядра процессора. Те, которые процесс может использовать, отмечены галочкой. Для изменения просто убираем галочку с ненужных ядер и жмем ОК.
Можно осуществлять привязку и с помощью PowerShell. Для примера запустим Блокнот (notepad) и выведем его текущее значение командой:
Get-Process notepad | fl ProcessorAffinity
А теперь давайте разберемся, откуда взялась цифра 15. Дело в том, что ProcessorAffinity представляет из себя битовую маску (bitmask), где каждому биту соответствует ядро процессора. Если для ядра отмечено сходство (affinity), то бит выставляется в 1, если нет — то в 0. В нашем случае отмечены все ядра, поэтому маска выглядит так:
| CPU3 | CPU2 | CPU1 | CPU0 |
| 1 | 1 | 1 | 1 |
Примечание. При использовании технологии HyperThreading каждое физическое ядро определяется операционной системой как два отдельных процессора (два логических ядра).
Теперь переведем двоичные значения в десятичные и получим:
| CPU | BitMask | Dec |
| CPU0 | 0001 | 1 (2 0 ) |
| CPU1 | 0010 | 2 (2 1 ) |
| CPU2 | 0100 | 4 (2 2 ) |
| CPU3 | 1000 | 8 (2 3 ) |
Складываем полученные десятичные значения и получаем:
1 + 2 + 4 +8 = 15
Таким образом число 15 означает, что используются все 4 ядра процессора. Если мы хотим это изменить и привязать процесс к определенным ядрам, то складываем только те значения, которые соответствуют этим ядрам. Например, требуется привязать процесс к первым трем ядрам, соответственно значение будет складываться так:
1 + 2 + 4 = 7
Значение получено, теперь осуществим привязку. Для этого выполним следующие команды:
$process = Get-Process notepad
$process.ProcessorAffinity = 7
Проверим результат и в графической оснастке. Как видите, нашему процессу сопоставлены три ядра процессора, как и было задумано 🙂
Таким образом можно осуществить привязку уже запущенного процесса, а можно ли запустить процесс сразу с привязкой к определенным ядрам? Можно, с помощью утилиты командной строки start с ключом /affinity. Например, для запуска блокнота с привязкой к первому ядру достаточно выполнить команду:
start /affinity 1 notepad
Эта команда отлично работает в командной консоли, но если вы попытаетесь выполнить ее при помощи PowerShell, то получите ошибку. Дело в том, что в PowerShell команда start является алиасом для командлета Start-Command, для которого указанные параметры являются недопустимыми.
Поэтому, если все же требуется запуск именно из PowerShell, то команду придется немного видоизменить. Например так:
Указывать значение маски в данном случае надо не в десятичном, а в шестнадцатеричном виде. К примеру десятичное значение 15 в шестнадцатеричном виде будет равно F, а команда для запуска процесса с привязкой к четырем ядрам будет выглядеть так:
И еще, если требуется уточнить количество ядер процессора, то это можно сделать с помощью переменной окружения, командой:
Источник
Диспетчер задач задать соответствие что это?

Вообще как бы функция хорошая, если бы не одно но. В процессорах Intel, как и у AMD, есть не только ядра, но и потоки. Поток как бы слабее ядра. Но Windows определяет потоки как ядра и разницы между ними не видит. Я не знаю, но может быть как-то можно определить в диспетчере где ядро, а где поток, но.. я лично не знаю как это сделать.
Так, ладно, пошли в диспетчер. Вот например есть программа AnVir Task Manager и я хочу разрешить этой программе использовать только 1 ядро, так как всего у меня в процессоре — 2 (кстати у меня Pentium G3220). Нажимаю правой кнопкой по AnVir Task Manager и выбираю Подробно:
Открылась вкладка Подробности, на которой выделен процесс AnVir.exe, это и есть процесс программы. Нажимаю по нему правой кнопкой и выбираю пункт Задать сходство:
Появится окошко Соответствие процессоров:
Теперь смотрите, тут стоят галочка. Каждый пункт — это ядро (ну или поток). В моем случае чтобы программа могла использовать только одно ядро, то мне нужно оставить только одну галочку, я сниму с ЦП 0 и оставлю только ЦП 1:
Нажали ОК и все — теперь программа работает на одном ядре. В работе программы вы можете ничего не заметить, если программа немного использует ресурсов или если у вас мощный топовый процессор с высокой частотой. Но вообще полезно — например могут быть программы, которые ну очень много хотят ресурсов, и таким способом можно им утихомирить аппетит так бы сказать.
Вот и все ребята. Надеюсь что информация кому-то пригодилась. Удачи и до новых встреч!
На главную!
19.10.2017
Когда программа работает в Windows 10, она использует процессор. Большинство компьютеров имеют многоядерный процессор. Любая запускаемая вами программа использует все ядра ЦП. Проще говоря, ОС Windows решает, как использовать ядра для любой программы. Тем не менее, можно настроить программы на использование только одного или двух ядер вместо всех ядер. В этом посте мы объясним, что такое Processor Affinity и как установить Processor Affinity для любой программы в Windows 10.
Что такое сходство процессоров в Windows 10

Сродство к процессору , также называемое закрепление процессора , позволяет пользователю назначить процесс для использования только нескольких ядер. Технически вы можете привязывать и отсоединять процесс или поток к ЦП или ЦП, которые здесь можно назвать ядрами ЦП. Но реальный вопрос заключается в том, почему такая опция доступна, и есть ли преимущество настройки привязки процессора.
Процессор Affinity полезен, если у вас тяжелая программа, такая как рендеринг видео. Когда вы выделяете ядро для программы редактирования видео, оно гарантирует, что ядро процессора всегда выделено для выполнения задачи. Это повышает производительность, поскольку уменьшает проблему с кешем, поскольку нет задержки с выделенным ядром.
Однако это также означает, что программа не может использовать любое другое ядро, которое влияет на балансировку нагрузки.
Обычно Windows 10 уравновешивает нагрузку на процессор, распределяя несколько потоков по нескольким ядрам процессора. Поэтому, если вы не уверены в том, что делаете, мы настоятельно рекомендуем вам запускать программы с настройками по умолчанию.
Как установить сходство процессов в Windows 10
В Windows 10 пользователь с правами администратора может указать, какие ядра процесс может использовать при каждом запуске. Вот как это сделать.
- Щелкните правой кнопкой мыши на панели задач.
- Нажмите на опцию диспетчера задач.
- В диспетчере задач перейдите на вкладку Подробности. Он покажет список запущенных программ.
- Щелкните правой кнопкой мыши на программе, для которой вы хотите установить сходство процессов.
- Выберите Установить сходство в меню.
- Откроется окно привязки процессора.
- Выберите, какое ядро может использовать процесс, и отмените выбор остальных.
- Нажмите OK, чтобы завершить задачу.
После этого ваша программа будет использовать не только это ядро процессора.
Я бы порекомендовал вам следить за тем, как работает программа, если она замедляется, лучше всего назначить больше ядер для использования всех ядер.
Процессор Affinity в Windows 10 должен использоваться профессиональными пользователями. Измените его, только если вы знаете, что и для чего вы делаете.
Windows вполне эффективно управляет сходством процесса, поэтому менять это следует только в том случае, если в этом есть насущная необходимость, т.е. вы четко понимаете, что вы делаете и что это дает.
Для формирования ярлыка нужно знать шестнадцатеричное число, определяющее комбинацию желаемых процессоров.
1. Определите двоичное число
В диспетчере задач щелкните правой кнопкой мыши на процессе → Задать сходство.
Появится диалог со списком ЦП. Допустим, их 8 — от ЦП0 до ЦП7.
Выбранные ЦП обозначаются двоичным числом, в котором столько цифр, сколько у вас ЦП. Выбранные ЦП обозначаются единицами, не выбранные — нулями. Самая правая цифра — ЦП0, самая левая — ЦП7.
При стандартном запуске (картинка выше) выбраны все ЦП, поэтому число состоит из восьми единиц: 11111111. Если вы хотите только ЦП1 и ЦП4, число будет 00010010.
2. Конвертируйте двоичное число в шестнадцатеричное
- Откройте калькулятор и переведите его в режим программирования.
- Нажмите BIN и вставьте скопированное число.
Соответствующее шестнадцатеричное число — HEX. В данном случае — 12.
Если калькулятор очень сложен, конвертируйте онлайн, например, тут http://www.mathsisfun.com/binary-decimal-hexadecimal-converter.html
3. Сформируйте команду для ярлыка
Используйте команду start, чтобы указать шестнадцатеричное число в качестве значения для ключа /affinity
cmd.exe /c start "Notepad ++" /affinity 12 "C:Program Files (x86)Notepad++notepad++.exe"
В Windows XP команда start не поддерживает ключ /affinity. В этом случае надо использовать утилиту psexec с ключом /a из набора Systinternals PSTools.
psexec /a 12 "C:Program Files (x86)Notepad++notepad++.exe"
4. Создайте ярлык
- Щелкните правой кнопкой мыши на рабочем столе и выберите Создать → Ярлык.
- Вставьте сформированную команду.
Дополнительная информация
Processor affinity — Wikipedia, the free encyclopedia
Содержание
- — Как задать постоянное сходство процесса Affinity ядрам процессора?
- — Как использовать все ядра процессора в играх?
- — Как задать количество ядер для процесса Windows 10?
- — Как сделать чтобы приложение использовало только одно ядро?
- — Как заставить программу использовать все ядра процессора?
- — Как ограничить ядра процессора?
- — Что будет если включить все ядра процессора?
- — Как заставить работать все ядра процессора?
- — Как включить второе ядро процессора?
- — Как задать соответствие в диспетчере задач?
- — Сколько ядер задействовано в играх?
- — Как узнать сколько ядер работает в игре?
Как задать постоянное сходство процесса Affinity ядрам процессора?
Как задать постоянное сходство процесса (affinity) ядрам процессора?
- Определите двоичное число В диспетчере задач щелкните правой кнопкой мыши на процессе → Задать сходство. …
- Конвертируйте двоичное число в шестнадцатеричное …
- Сформируйте команду для ярлыка …
- Создайте ярлык
Как использовать все ядра процессора в играх?
Перейдем к инструкции…
- Далее в небольшом открывшемся окошке пишем «msconfig» и жмем «Ок».
- Откроется новое окно, переходим во вкладку «Загрузка» и нажимаем на «Дополнительные параметры».
- После ставим галочку на «Число процессоров» и чуть ниже выбираем максимальное количество ядер. …
- В этом окошке тоже нажимаем на «Ок».
16 дек. 2019 г.
Настроить количество ядер на Windows 10 можно в параметрах Конфигурации системы. Для этого откройте окно Выполнить (Win+R) и введите команду msconfig. Откройте вкладку Загрузка и нажмите на Дополнительные параметры… Перед нами появится окно настройки памяти и ядер процессора.
Как сделать чтобы приложение использовало только одно ядро?
Кликните правой клавишей мыши по интересующему Вас процессу и выберите в контекстном меню пункт «Задать сходство». Появится окно «Соответствие процессоров», в котором Вы можете указать, какими ядрами процессора (или, вернее, логическими процессорами) программе разрешено пользоваться.
Как заставить программу использовать все ядра процессора?
Вот необходимые действия:
- Откройте меню «Выполнить», нажав на сочетание клавиш Windows + R. …
- Перейдите во вкладку «Загрузка», выберите нужную ОС и нажмите на функцию «Дополнительные параметры».
- Выберите строку «Число процессоров» и в развернутом списке найдите максимальное допустимое количество ядер.
5 февр. 2018 г.
Как ограничить ядра процессора?
Перейдите во вкладку «Загрузка», выберите нужную ОС и нажмите на функцию «Дополнительные параметры загрузки».
- Выберите строку «Число процессоров» и в развернутом списке выберите максимальное доступное количество ядер.
- Кроме этого следует повысить «Максимум памяти», отключить опцию «Блокировка PCI».
17 апр. 2019 г.
Что будет если включить все ядра процессора?
Дело в том, что при большом количестве ядер, происходит лишь оптимизация работы, то есть, данные обрабатываются быстрее. Еще один момент. Если программа не оптимизирована под несколько ядер, то, сколько бы их не было в компьютере, программа все равно будет использовать только определенное количество.
Как заставить работать все ядра процессора?
Как задействовать все ядра?
- Введите в строке поиска Windows команду: msconfig.
- В окне «Конфигурация системы» → вкладка «Загрузка» → Дополнительные параметры.
- Установите галочку на пункте «Число процессоров» и выберите максимальное число в раскрывающемся ниже списке.
Как включить второе ядро процессора?
Включить все ядра с помощью windows
- Нажмите Win+R и введите в окне msconfig.
- Перейдите во вкладку «Загрузка», потом перейдите в «Дополнительные параметры».
- Ставим галочку на «Число процессоров» и «Максимум памяти», остальные галочки снимаем.
- В пункте «Максимум памяти» указываем максимальное значение.
Как задать соответствие в диспетчере задач?
Вот как это сделать.
- Щелкните правой кнопкой мыши на панели задач.
- Нажмите на опцию диспетчера задач.
- В диспетчере задач перейдите на вкладку Подробности. …
- Щелкните правой кнопкой мыши на программе, для которой вы хотите установить сходство процессов.
- Выберите Установить сходство в меню.
Сколько ядер задействовано в играх?
Таким образом, в настоящий момент разработчики игровых движков, похоже, не спешат оптимизировать свои «творения» для полного задействования 8 ядер/16 потоков, поэтому оптимальным выбором для геймера станет современный процессор с количеством ядер от 4 до 6 и поддержкой многопоточности.
Как узнать сколько ядер работает в игре?
Увидеть количество ядер процессора можно в Диспетчере устройств. Разворачиваете вкладку «Процессоры» и смотрите количество записей. Именно это количество и есть количество ядер.
Интересные материалы:
Как сохранить страницу в автономном режиме?
Как сохранить свеклу в погребе до весны?
Как сохранить цветную капусту свежей?
Как сохранить цветную капусту в холодильнике?
Как сохранить цветы в вазе подольше хризантемы?
Как сохранить урожай свеклы?
Как сохранить урожай цветной капусты?
Как сохранить в зиму Ампельную клубнику?
Как сокращается срок ипотеки при досрочном погашении?
Как составить дефектную ведомость на ремонт автомобиля?

Первый и самый главный вопрос, с которого следовало бы начать данную статью: зачем вообще менять приоритет и стоит ли это делать?..👀
Представьте, вот вы запускаете тяжелую игру (или редактор видео, или еще что-то…) далеко на не самом мощном компьютере. Причем, помимо вашей игры в Windows (обычно) запущено достаточно большое количество процессов, приложений. И в определенное время они могут «забирать» часть ресурсов себе — в результате игра время от времени притормаживает… 😥
Смена приоритета процесса же позволяет указать Windows, что запущенная игра — это первоочередная задача, которой нужно выделить все основные ресурсы (а все остальное может подождать…). Благодаря заданию приоритетов для самых «главных» для вас программ — можно снизить количество притормаживаний и лагов, ускорить их работу. 👌
Т.е. тема достаточно интересна, и может быть очень полезна как для любителей игр, так и для работы с видео, фото и пр. ресурсоемкими задачами.
Теперь ближе к сути…
*
Содержание статьи
- 1 Работа с приоритетами
- 1.1 Какие они бывают (основы)
- 1.2 Изменение приоритета
- 1.3 Сохранение приоритета с помощью настроек реестра
- 1.4 Запуск приложения с нужным приоритетом (через командную строку)
→ Задать вопрос | дополнить
Работа с приоритетами
Какие они бывают (основы)
У каждой запускаемой программы или процесса в Windows есть приоритет. Обычно, ОС Windows «сама знает» кому и что выделять, и делает это автоматически (без участия пользователя). Вообще разнообразие приоритетов не такое уж и большое:
- Idle (низкий) — программы, выполнение которых может и подождать (при выставлении данного приоритета некоторый софт может тормозить);
- Below Normal (ниже среднего);
- Normal (средний) — большинство программ запускаются со средним приоритетом;
- Above Normal (выше среднего);
- High (высокий);
- Real Time (реального времени) — самый высокий приоритет. При его выставлении — в первую очередь будет выполняться именно эта программа.
*
📌 Отмечу, что с приоритетом Real Time нужно быть крайне осторожным: в некоторых случаях при его выставлении — компьютер может зависнуть или Windows завершит работу с ошибкой. Поэтому, предпочтение стоит отдать варианту High!
📌 Еще один совет: нет необходимости выставлять приоритет каждой запускаемой программе (с этим Windows хорошо справляется в авто-режиме). Как правило, есть смысл указать приоритет для 2÷5 часто-используемых приложений, которые для вас наиболее важны (например, для любимой игры 😉).
*
❶
Изменение приоритета
Итак, чтобы поменять приоритет работающей программы (процесса) в Windows — необходимо воспользоваться диспетчером задач. Для того, чтобы его вызвать — нажмите сочетание кнопок Ctrl+Shift+Esc (либо Ctrl+Alt+Del).
Для вызова диспетчера задач — нажмите Ctrl+Shift+Esc
Далее откройте вкладку «Подробности» (это для Windows 11/10, для Windows 7 — «Процессы») и найдите в списке нужный процесс (прим.: название программы совпадает с названием процесса).
После, на нужном процессе кликните правой кнопкой мышки: в появившемся меню перейдите во вкладку «Задать приоритет» и укажите нужный вам. 👇
Задание приоритета для запущенного процесса
Собственно, на этом всё! Теперь запущенная программа будет работать с новым приоритетом. 📌 При выставлении приоритета реального времени — возможно, компьютер начнет тормозить и зависать!
*
❷
Сохранение приоритета с помощью настроек реестра
После перезагрузки компьютера (или при перезапуске программы) — установленный вами приоритет сбрасывается (т.е. Windows снова задает его автоматически). И это не очень удобно…
Но с помощью настроек реестра можно «сохранить» указанный вами приоритет (т.е. Windows будет «знать», что эту программу нужно запустить с таким-то приоритетом).
Как это сделать:
- сначала необходимо открыть 👉 редактор реестра (нажмите Win+R, и введите команду regedit, нажмите OK);
regedit — открыть редактор реестра
- далее необходимо открыть следующую ветку реестра (можно просто ее скопировать и вставить в редактор): HKEY_LOCAL_MACHINESOFTWAREMicrosoftWindows NTCurrentVersionImage File Execution Options
Какую ветку в реестре нужно открыть
- затем нужно узнать точное название исполняемого файла программы (игры). Для этого просто щелкните правой кнопкой мышки по ее ярлыку и перейдите в свойства. После, в разделе «Ярлык» — в строке «Объект» скопируйте название исполняемого файла;
Узнаем название исполняемого файла игры / Кликабельно
- теперь в открытой ветке реестра создайте раздел (папку) с именем исполняемого файла программы (которое мы узнали в предыдущем шаге). В моем случае — это «civilization4.exe« (без кавычек и с маленькими буквами!);
Создание раздела / Реестр
- далее в ветке с названием игры (программы) создайте еще один раздел (папку) и назовите ее «PerfOptions», см. пример ниже; 👇
Разделы
- последний штрих: в разделе «PerfOptions» создайте параметр DWORD (32), присвойте ему имя «CpuPriorityClass» и задайте значение исходя из требований, в моем случае это «3» (прим.: 1 — низкий приоритет; 5 — ниже среднего; 8 — средний; 6 — выше среднего; 3 — высокий).
Создать параметр DWORD32
- в конечном итоге получится так, как показано на скрине ниже. 👇
Что получилось в итоге!
- теперь при запуске игры Civilization — Windows будет автоматически выставлять ей высокий приоритет.
*
📌 Кстати!
Для Windows 7 есть спец. программа Prio, позволяющая задавать (и сохранять) приоритеты для практически любых программ и процессов. Правда, в Windows 10/11 она не работает (поэтому выше я и привел универсальный рабочий способ для всех современных ОС Windows).
*
❸
Запуск приложения с нужным приоритетом (через командную строку)
Есть еще один вариант задания приоритета приложению — речь идет о командной строке (разумеется, если создать «BAT» файл — то запуская его, можно всегда иметь программу с нужным приоритетом).
*
Как это сделать:
- создать на рабочем столе (например) обычный текстовый файл;
Создать текстовый документ
- далее добавить в него «определенную строку»: cmd.exe /c start /high /D «C:gamesSid Meier’s Civilization 4 CompleteBeyond the Sword» Civ4BeyondSword.exe (вместо «/high» можно использовать др. приоритеты, см. начало статьи);
- обратите внимание, в этой строке вам нужно изменить путь до установленной игры (программы) на диске («C:gamesSid Meier’s Civilization 4 CompleteBeyond the Sword») и название ее исполняемого файла (Civ4BeyondSword.exe) на свои данные;
Вставка строки в блокнот и сохранение
- после чего сохраните текстовый файл, закройте его и переименуйте расширение: с «TXT» на «BAT» (или «CMD»). Если у вас не отображается расширение файла, ознакомьтесь вот с этой заметкой;
Изменяем расширение блокнота с TXT на CMD
- теперь можно кликать на получившийся файл и игра будет запускаться с нужным вам приоритетом. Удобно?! 😉
*
Дополнения по теме будут весьма кстати…
Удачи!
✌
Первая публикация: 22.03.2019
Корректировка: 13.09.2021


Полезный софт:
-
- Видео-Монтаж
Отличное ПО для создания своих первых видеороликов (все действия идут по шагам!).
Видео сделает даже новичок!
-
- Ускоритель компьютера
Программа для очистки Windows от «мусора» (удаляет временные файлы, ускоряет систему, оптимизирует реестр).
PC
Как вы, возможно, уже знаете, Windows разделяет ресурсы ЦП вашего компьютера между запущенными приложениями. Сколько ресурсов будет отдано процессу, определяется его приоритетом. Чем выше уровень приоритета, тем больше ресурсов будет выделено процессу. В этой статье мы увидим, как повысить или понизить приоритет процесса в Windows 10.
Для процессов в Windows доступно 6 уровней приоритета, а именно:
- Низкий
- Ниже среднего
- Обычный
- Выше среднего
- Высокый
- В реальном времени
Нормальный – уровень по умолчанию. Большинство приложений запускаются с этим уровнем приоритета и работают без проблем. Пользователь может временно изменить приоритет процесса, чтобы ускорить приложение или замедлить его и заставить потреблять меньше ресурсов. Новый уровень приоритета, примененный к приложению, будет действовать до завершения процесса приложения. Как только вы выйдете из него, в следующий раз он откроется с уровнем приоритета по умолчанию (Нормальный), если в самом приложении нет настройки для автоматического изменения своего приоритета.
Некоторые приложения могут изменять свой приоритет автоматически. Популярные архиваторы WinRAR и 7-Zip могут повысить свой приоритет до «Выше обычного», чтобы ускорить процесс архивирования. Или медиаплееры, такие как Winamp, могут повысить приоритет своего процесса во время воспроизведения.
Прежде чем продолжить, вам необходимо знать следующее. Уровень приоритета в реальном времени не предназначен для установки пользователем. Это может вызвать нестабильность системы. Приложение, работающее с этим приоритетом, может потреблять 100% ресурсов ЦП и перехватывать ввод с клавиатуры и мыши, делая компьютер непригодным для использования.
Как изменить приоритет процесса в Windows 10
Чтобы повысить или понизить приоритет процесса в Windows 10 сделайте следующее:
- Откройте диспетчер задач .
- При необходимости переключите его в режим просмотра «Подробнее», используя ссылку «Подробнее» в левом нижнем углу.
- Перейдите во вкладку “Подробности”
- Щелкните правой кнопкой мыши нужный процесс и выберите “ Установить приоритет” в контекстном меню. В раскрывающемся подменю выберите желаемый уровень приоритета, например, « Выше обычного» .
- Откроется следующий диалог:
- Подтвердите операцию, и все готово.
Есть способ запустить процесс с желаемым приоритетом. Это можно сделать с помощью консольной команды «start», доступной в классической командной строке (cmd.exe). Вот как:
Как запустить приложение с определенным уровнем приоритета
- Нажмите клавишу windows + r и введите “cmd”
- Введите или скопируйте и вставьте следующую команду:
start “” /AboveNormal “C:WindowsSystem32notepad.exe”
Эта команда запустит блокнот с приоритетом выше нормального. Замените значение желаемым уровнем приоритета, например «High» или «BelowNormal». Замените путь исполняемого файла полным путем к приложению, которое вы хотите запустить.
Наконец, используя консольный инструмент wmic , вы можете изменить уровень приоритета процесса уже запущенного приложения. Это может быть полезно в различных сценариях автоматизации.
Как изменить уровень приоритета приложения с помощью wmic
- Нажмите клавишу windows + r и введите “cmd”
- Введите или скопируйте и вставьте следующую команду:
wmic process where name=”Process Name” call setpriority “Priority Level”
Замените часть «Process Name» фактическим именем процесса, например «notepad.exe». Замените часть «Priority Level» в соответствии со следующей таблицей:
| PRIORITY LEVEL VALUE | PRIORITY LEVEL NAME |
|---|---|
| 256 | Realtime |
| 128 | High |
| 32768 | Above normal |
| 32 | Normal |
| 16384 | Below normal |
| 64 | Low |
Вы можете использовать в команде значение или имя. Следующие два примера делают то же самое:
Как изменить приоритет процесса в Windows
В системном инструменте — Диспетчере задач Windows 11 и Windows 10, или с помощью других методов, можно установить приоритет процесса с целью увеличения производительности работающего приложения. В запущенной операционной системе Windows одновременно выполняется много различных процессов, которые необходимы для нормального функционирования компьютера.
По умолчанию, приоритеты процессов Windows для большинства программного обеспечения имеют обычный статус без предоставления преимущества для отдельных процессов. В зависимости от своего функционального предназначения, приложения потребляют некоторую часть ресурсов компьютера.
В некоторых случаях, программы запрашивают более высокий приоритет, который им необходим для выполнения своих задач. Операционная система может изменить приоритет процесса для определенного приложения, если это необходимо.
Пользователь имеет возможность самостоятельно вручную задать приоритет процессу, чтобы более правильно распределить ресурсы в данный момент времени. Например, необходимо установить высокий приоритет процесса для конкретной программы или компьютерной игры.
Изменение приоритета процесса позволит повысить производительность приложения, потому что программа получит больше ресурсов компьютера для выполнения своих функций, по сравнению с другими процессами, выполняемыми в системе.
Изменяем приоритет процесса в Windows: что это такое
В большинстве случаев, пользователи ищут информацию о том, как повысить приоритет процесса в операционной системе, чтобы он обрабатывался центральным процессором в первую очередь. В других ситуациях, наоборот, требуется понизить приоритет процесса, чтобы он потреблял минимальные ресурсы компьютера при выполнении своих задач.
Пользователю может понадобиться изменить приоритет процесса в Windows 10 / 11 с целью повышения производительности программного обеспечения, например, на ПК с недостаточной вычислительной мощностью процессора.
Не стоит изменять приоритет процесса в следующих ситуациях:
- Изменение приоритета процессов на более низкий класс может привести к сбоям и неполадкам системы.
- Установка сразу нескольких высоких приоритета процессов для одновременно выполняемых программ вызывает зависания или сбои.
Чтобы повысить производительность в играх целесообразно использовать игровой режим в Windows 11 или Windows 10.
Если что-то пошло не так, мы рекомендуем вам вернуть значения приоритета по умолчанию.
Для пользователя в Windows доступно несколько вариантов выбора приоритета процессов (всего в системе имеется 32 класса приоритетов):
- Реального времени — самый высокий уровень приоритета, выполняемый в первую очередь. Необходимо учитывать, что подобный приоритет может вызвать сбои системы из-за несвоевременного выполнения других процессов.
- Высокий — применяется для важных системных процессов, этот режим можно использовать для программ, но после его применения возможно нарушение стабильной работы системы.
- Выше среднего — небольшое повышение производительности программы или игры без вреда для системных процессов.
- Обычный — режим работы по умолчанию для большинства программ.
- Ниже среднего — уменьшение потребления ресурсов ПК приложениями, которые не следует завершать, но они не зависят от времени выполнения.
- Низкий — в этом режиме процессы выполняются только после завершения других активных задач.
Чтобы применить тот или иной приоритет также используется цифровое значение, которое задается в файле конфигурации:
- 4 — Idle class (низкий);
- 6 — Below normal class (ниже среднего);
- 8 — Normal class (обычный);
- 10 — Above normal class (выше среднего);
- 13 — High class (высокий);
- 24 — Real time class (реального времени).
В этой статье мы разберем, как изменить приоритет процесса в Windows 10 / 11 различными средствами операционной системы или с помощью стороннего программного обеспечения.
Как повысить приоритет процесса в Windows — 1 способ
Системный инструмент — Диспетчер задач, помимо других функций, выполняет управление приоритетами процессов в операционной системе Windows.
Установка приоритета процесса в Диспетчер задач:
- Щелкните правой кнопкой по меню «Пуск».
- В открывшемся меню выберите «Диспетчер задач».
Если на рабочем столе открылось окно Диспетчера задач с неполными сведениями, нажмите на «Подробнее».
- В окне «Диспетчер задач» откройте вкладку «Подробности».
В этой вкладке отображены все процессы, выполняемые в данный момент времени в операционной системе Windows. В ОС Windows 7 приоритет процессов задается подобным образом во вкладке «Процессы».
- Выделите нужный процесс.
- Щелкните правой кнопкой мыши.
- В контекстном меню нажмите на пункт «Задать приоритет».
- В открывшемся подменю укажите подходящий приоритет для данного процесса.
- В окне с предупреждением вам напоминают, что изменение приоритета некоторых процессов может нарушить стабильность работы системы.
- Если вы уверены в своем выборе нажмите на кнопку «Изменить приоритет».
Все действия с установкой приоритета процессов в Windows вы выполняете на свой страх и риск. Не совершайте необдуманных решений, если вы не понимаете, к чему могут привести изменения. При выполнении настроек в параметрах не рекомендуется затрагивать приоритет системных процессов.
Вы можете добавить дополнительный столбец в Диспетчер задач, который будет отображать состояние приоритета процессов в Windows. Сделать это можно следующим способом:
- Щелкните по названию любой из колонок.
- В контекстном меню выберите «Выбрать столбцы».
- В окне «Выбор столбцов» найдите «Базовый приоритет», напротив которого нужно поставить флажок, а потом нажать на кнопку «ОК».
- Во вкладке «Подробности» появился столбец «Базовый приоритет», где отражено состояние выполняемых процессов.
Как изменить приоритет процесса в Windows с помощью командной строки — 2 способ
Для решения этой задачи можно воспользоваться другим системным инструментом — командной строкой Windows (cmd.exe). С помощью системного средства мы применим команду «start».
- Запустите командную строку от имени администратора.
- В окно интерпретатора командной строки введите команду, а затем нажмите на клавишу «Enter»:
Имя команды используйте из данной таблицы:
| Имя команды | Приоритет |
|---|---|
| low | низкий |
| belownormal | ниже среднего |
| normal | средний |
| abovenormal | выше среднего |
| hight | высокий |
| realtime | реальное время |
Команда может выглядеть следующим образом, на примере программы Блокнот:
Как задать приоритет процессу в Windows 10 / 11 с помощью wmic.exe — 3 способ
С помощью утилиты командной строки wmic.exe вы можете изменить приоритет процесса запущенного приложения.
- Запустите командную строку от имени администратора.
- Выполните команду подобного вида:
Вставьте в кавычки имя процесса, а уровень приоритета задайте с помощью цифрового значения или имени приоритета из этой таблицы:
| Значение уровня приоритета | Имя уровня приоритета | Уровень приоритета |
|---|---|---|
| 64 | Low | низкий |
| 16384 | Below normal | ниже среднего |
| 32 | Normal | средний |
| 32768 | Above normal | выше среднего |
| 128 | Hight | высокий |
| 256 | Realtime | реальное время |
Пример идентичных команд для приложения Блокнот:
Как повысить приоритет процесса в Windows 10 / 11 с ярлыка программы — 4 способ
Существует простой способ запуска приложения с нужным приоритетом с помощью ярлыка данной программы.
Необходимо сделать следующее:
- Создайте ярлык с файла нужной программы, имеющего расширение «.exe», на Рабочем столе или в другом удобном месте.
- Кликните по ярлыку правой кнопкой мыши, а в контекстном меню нажмите на «Свойства».
- В поле «Объект:» вставьте следующий параметр (текущий путь к файлу оставьте без изменений):
Вместо «abovenormal» укажите другой, нужный вам класс приоритета («low», «belownormal», «normal», «hight», «realtime»).
В результате, после клика по ярлыку, перед запуском программы выполнится команда в командной строке, которая установит требуемый приоритет процесса для данного приложения.
Как задать приоритет процессу на Windows 10 / 11 в Process Explorer — 5 способ
Провести работы по изменению приоритета процессов в операционной системе Windows можно с помощью стороннего программного обеспечения. В этом вам помогут программы: Process Lasso, Process Explorer и другие.
Process Explorer — бесплатная утилита из набора системных инструментов Windows Sysinternals от Марка Руссиновича, решающая различные задачи с запущенными процессами в операционной системе.
- Скачайте программу с официального сайта Microsoft: https://docs.microsoft.com/en-us/sysinternals/downloads/process-explorer .
- Распакуйте ZIP-архив с приложением.
- Запустите программу с файла, соответствующего разрядности вашей системы, из папки.
- Выделите нужный процесс в окне программы Process Explorer.
- В контекстном меню сначала нажмите на пункт «Set Priority», а затем задайте необходимое значение.
Выводы статьи
При работе на компьютере, пользователи ищут ответ на вопросы о том, как увеличить приоритет процесса в Windows 10 / 11, или наоборот, уменьшить это значение. Изменение приоритета позволит задействовать больше ресурсов центрального процессора, необходимых для работы конкретного приложения. В операционной системе Windows можно самостоятельно выбрать уровень приоритета с помощью встроенных инструментов или стороннего программного обеспечения.
Диспетчер задач задать соответствие что это?

Вообще как бы функция хорошая, если бы не одно но. В процессорах Intel, как и у AMD, есть не только ядра, но и потоки. Поток как бы слабее ядра. Но Windows определяет потоки как ядра и разницы между ними не видит. Я не знаю, но может быть как-то можно определить в диспетчере где ядро, а где поток, но.. я лично не знаю как это сделать.
Так, ладно, пошли в диспетчер. Вот например есть программа AnVir Task Manager и я хочу разрешить этой программе использовать только 1 ядро, так как всего у меня в процессоре — 2 (кстати у меня Pentium G3220). Нажимаю правой кнопкой по AnVir Task Manager и выбираю Подробно:
Открылась вкладка Подробности, на которой выделен процесс AnVir.exe, это и есть процесс программы. Нажимаю по нему правой кнопкой и выбираю пункт Задать сходство:
Появится окошко Соответствие процессоров:
Теперь смотрите, тут стоят галочка. Каждый пункт — это ядро (ну или поток). В моем случае чтобы программа могла использовать только одно ядро, то мне нужно оставить только одну галочку, я сниму с ЦП 0 и оставлю только ЦП 1:
Нажали ОК и все — теперь программа работает на одном ядре. В работе программы вы можете ничего не заметить, если программа немного использует ресурсов или если у вас мощный топовый процессор с высокой частотой. Но вообще полезно — например могут быть программы, которые ну очень много хотят ресурсов, и таким способом можно им утихомирить аппетит так бы сказать.
Вот и все ребята. Надеюсь что информация кому-то пригодилась. Удачи и до новых встреч!

В этой инструкции подробно о том, как задать приоритет процессов в диспетчере задач, какие параметры приоритета доступны и что означает каждый из них.
- Изменение приоритета процессов
- Что происходит и стоит ли задавать приоритет
- Видео
Изменение приоритета процессов
Для того, чтобы задать приоритет определенного процесса в Windows 11 или Windows 10, достаточно выполнить следующие шаги:
- Откройте диспетчер задач. Это можно сделать из контекстного меню по правому клику на кнопке «Пуск». Также можно нажать клавиши Ctrl+Shift+Esc или нажать клавиши Win+R на клавиатуре, ввести taskmgr и нажать Enter.
- В диспетчере задач перейдите на вкладку «Подробности». Если она не отображается, сначала нажмите по кнопке «Подробнее» внизу окна диспетчера задач.
- Нажмите правой кнопкой мыши по процессу, приоритет которого следует изменить.
- Выберите в контекстном меню пункт «Задать приоритет» и установите одно из значений: Реального времени, Высокий, Выше среднего, Обычный, Ниже среднего, Низкий.
- Подтвердите изменение приоритета. Учитывайте, что в случаях, когда вы задаете приоритет для важных, постоянно используемых для работы системных процессов, предупреждение о том, что «Изменение приоритета некоторых процессов может нарушить стабильность системы» может оказаться правдой.
Что касается доступных для выбора вариантов приоритета:
- Реального времени — самый высокий доступный уровень приоритета процессов. Задачи процесса, для которого выставлен этот приоритет, выполняются в первую очередь. Учитывайте: если задать этот уровень для вашей игры или программы, это может привести к сбоям в работе системы (из-за накопившихся, но не выполненных задач другими процессами).
- Высокий — следующий уровень, по умолчанию задан для важных системных процессов, от которых зависит стабильность работы системы. Можно установить для пользовательских программ, но иногда может привести к сбоям.
- Выше среднего — сравнительно спокойно можно использовать для того, чтобы слегка повысить производительность вашей игры или программы, не навредив работе системных процессов.
- Обычный — приоритет, с которым работают большинство приложений по умолчанию.
- Ниже среднего — можно использовать для процессов, завершить которые нельзя, но время выполнения которых не играет роли.
- Низкий — самый низкий из возможных приоритетов. Ресурсы для задач с этим уровнем выделяются только после выполнения других активных задач.
При изменении приоритета фоновых системных процессов настоятельно рекомендую помнить, что именно вы меняли, чтобы иметь возможность вернуть параметры в значения по умолчанию в случае, если в работе системы будут замечены какие-либо проблемы.
Что происходит при изменении приоритета процессов и стоит ли его менять
Изменение приоритета процессов в диспетчере задач изменяет очередь задач этого процесса в общей очереди всех задач. Задачи с более высоким приоритетом обрабатываются процессором в первую очередь, необходимые системные ресурсы для них также выделяются в приоритетном порядке.
Что касается осмысленности изменения приоритетов процессов:
- Иногда с помощью таких изменений можно добиться повышения производительности нужного ПО.
- Меняя приоритеты системных процессов на более низкие легко получить результат в виде системных сбоев. Не следует задавать приоритет для процессов в массовом порядке.
- Зависания и сбои можно также получить, задав приоритет «Реального времени» для «тяжелых» игр и программ, либо выставив высокие приоритеты сразу для нескольких одновременно выполняемых пользовательских программ.
И ещё один момент: если ваша задача — повысить производительность в играх, включение встроенного игрового режима в параметрах Windows 11 и Windows 10 (раздел «Игры») точно будет безопаснее и в некоторых случаях может дать более заметный эффект, чем настройка приоритетов выполняемых процессов.
Видео
Как назначить ядра конкретному приложению
- После запуска диспетчера задач выберите «Подробнее» внизу.
- Выберите приложение (которое уже запущено), для которого вы хотите назначить ядра.
- Щелкните приложение правой кнопкой мыши и выберите Перейти к деталям.
- В разделе «Подробности» снова щелкните приложение правой кнопкой мыши и выберите «Установить соответствие».
12 сред. 2015 г.
Как изменить настройки процессора в Windows 10?
Как использовать максимальную мощность процессора в Windows 10
- Щелкните правой кнопкой мыши меню «Пуск» и выберите «Панель управления».
- Нажмите «Оборудование и звук».
- Выберите «Электропитание».
- Найдите Управление питанием процессора и откройте меню Минимальное состояние процессора.
- Измените настройку для батареи на 100%.
- Измените настройку для подключения к сети на 100%.
22 колода 2020 г.
Как сделать программу в Windows 10 приоритетной на постоянной основе?
Следующие шаги могут быть полезны:
- Щелкните правой кнопкой мыши на панели задач и выберите «Запустить диспетчер задач».
- Перейдите на вкладку «Процессы».
- Щелкните правой кнопкой мыши нужный процесс, затем выберите «Установить приоритет» и переключите его на то, что вы хотите.
Как получить больше процессов ЦП?
Настройка использования ядра ЦП
- Одновременно нажмите клавиши «Ctrl», «Shift» и «Esc» на клавиатуре, чтобы открыть диспетчер задач.
- Щелкните вкладку «Процессы», затем щелкните правой кнопкой мыши программу, для которой необходимо изменить использование ядра ЦП, и выберите «Установить соответствие» во всплывающем меню.
Что делает настройка сходства в диспетчере задач?
5 ответов. Настройка привязки что-то дает, но вы никогда не захотите ее использовать. Установка сродства ЦП заставляет Windows использовать только выбранный ЦП (или ядра). Если вы установите привязку к одному процессору, Windows будет запускать это приложение только на этом процессоре, а не на других.
Должен ли я включать все ядра в Windows 10?
Нет, это не повредит, но не делайте этого, компьютер делает это автоматически, когда необходимо, компьютер сам включит все ядра COU, которые вы не использовали все время … так что лучше держите его как есть, если вы заставите все ядра быть живыми, он будет использовать большая мощность, а также тепловая дроссельная заслонка COU и производительность одного ядра ur будут снижены…
Как управлять ядрами процессора?
Введите «msconfig» в окно поиска Windows и нажмите Enter. Выберите вкладку «Загрузка», а затем «Дополнительные параметры». Установите флажок рядом с «Количество процессоров» и выберите количество ядер, которое вы хотите использовать (возможно, 1, если у вас есть проблемы с совместимостью) из меню. Выберите ОК, а затем Применить.
Как узнать, какое у меня ядро процессора?
Нажмите Ctrl + Shift + Esc, чтобы открыть диспетчер задач. Выберите вкладку «Производительность», чтобы узнать, сколько ядер и логических процессоров у вашего ПК.
Как мне изменить настройки процессора?
Перемещайтесь по меню BIOS с помощью клавиш со стрелками. Найдите настройки процессора в BIOS, затем нажмите «Enter», чтобы открыть их. Настройки процессора могут быть помечены как «Настройки ЦП», «Тактовая частота ЦП» или «Расширенные настройки». Обратитесь к руководству по эксплуатации вашего компьютера, чтобы узнать конкретное имя.
Как увеличить скорость процессора?
Вот семь способов повысить скорость работы компьютера и его общую производительность.
- Удалите ненужное программное обеспечение. …
- Ограничьте программы при запуске. …
- Добавьте больше оперативной памяти на свой компьютер. …
- Проверьте наличие шпионского ПО и вирусов. …
- Используйте очистку диска и дефрагментацию. …
- Рассмотрим стартовый SSD. …
- Взгляните на свой веб-браузер.
26 колода 2018 г.
Как мне изменить базовую скорость моего процессора?
Как изменить скорость процессора
- Выключи свой компьютер.
- Запустите компьютер и при появлении запроса нажмите соответствующую клавишу, чтобы войти в программу настройки BIOS. …
- Используйте инструкции по навигации в программе настройки BIOS, чтобы найти параметры управления для FSB (передняя шина) и множителя FSB. …
- Измените скорость FSB и / или множитель FSB. …
- Измените напряжение процессора.
Повышает ли изменение приоритета производительность?
Неа. Приоритеты не влияют на скорость обработки, так как процесс с более высоким приоритетом не может работать быстрее или даже использовать больше процессорного времени… если только это единственное, что хочет использовать процессор. … Процессы не «запускаются» в Windows. Потоки, которые являются частью процессов, — это то, что запускается.
Почему я не могу изменить приоритет в диспетчере задач?
Убедитесь, что администраторы имеют полный контроль
Найдите процесс, приоритет которого вы хотите изменить. Щелкните процесс правой кнопкой мыши и выберите «Свойства». Перейдите на вкладку «Безопасность» и нажмите «Изменить». Выберите «Администраторы» и установите флажок «Полный доступ» в поле «Разрешить сейчас», нажмите «Применить» и «ОК», чтобы сохранить изменения.
В чем разница между высоким приоритетом и приоритетом реального времени?
Режим реального времени — это класс наивысшего приоритета, доступный процессу. Следовательно, он отличается от «Высокого» тем, что он на одну ступень больше, а «Выше нормального» — на два шага выше. Точно так же режим реального времени также является уровнем приоритета потока.