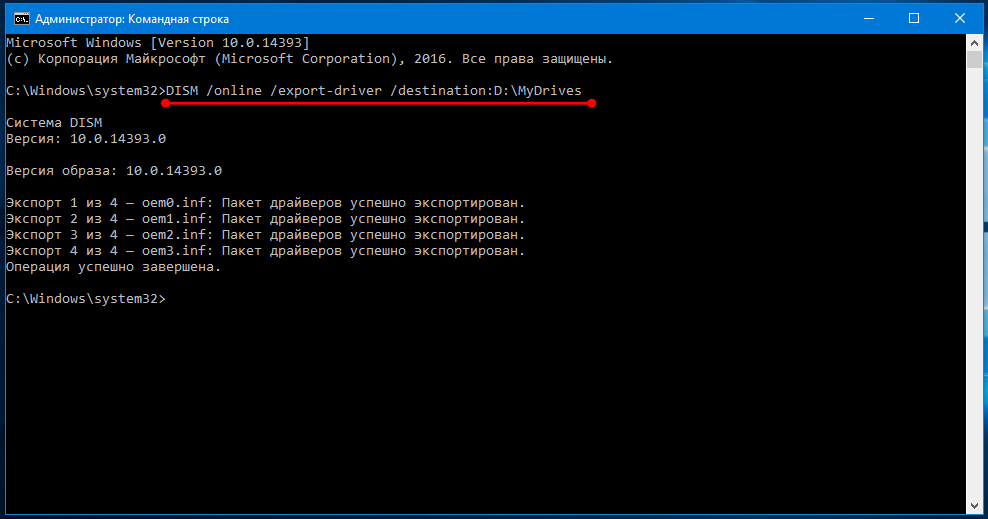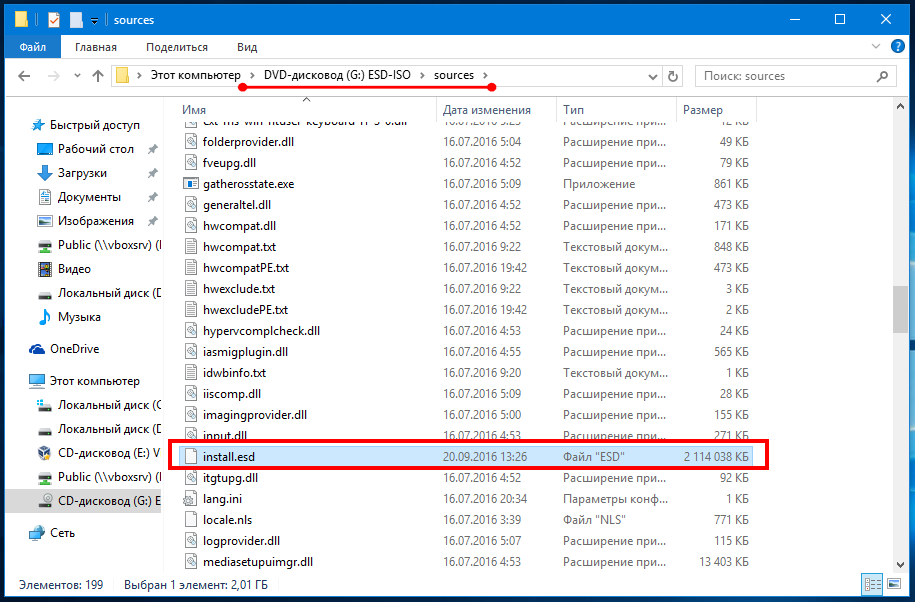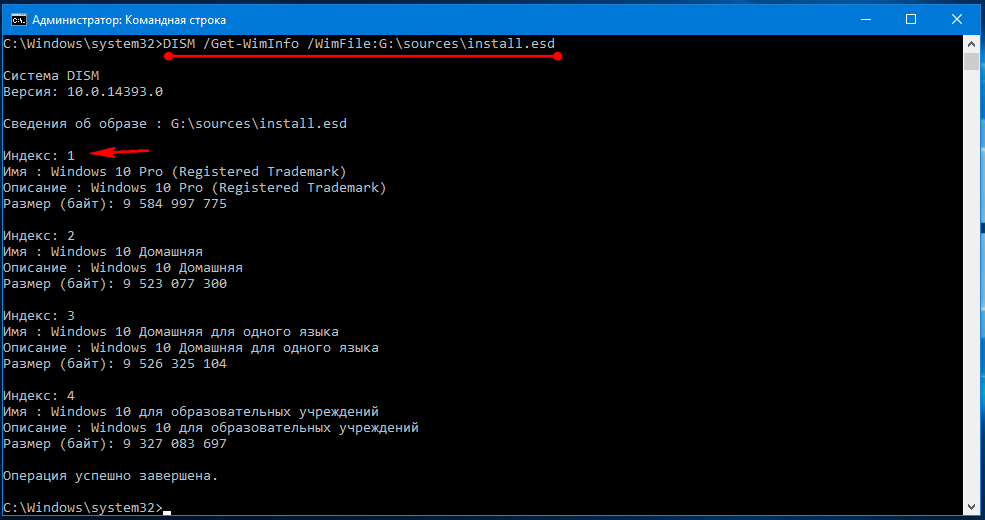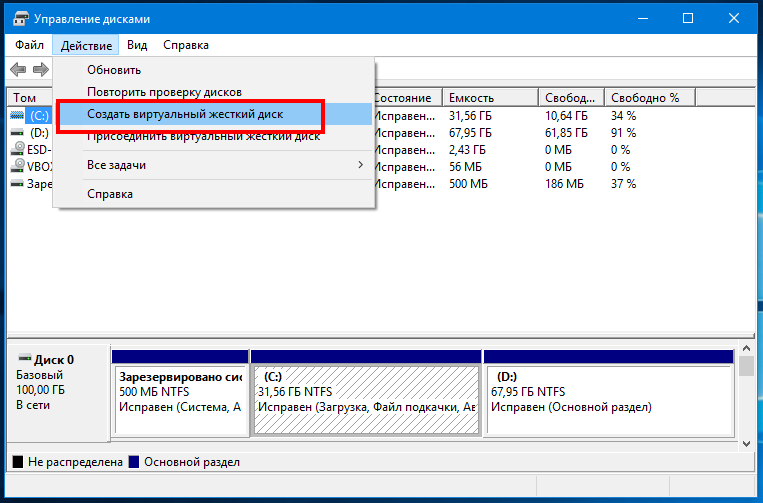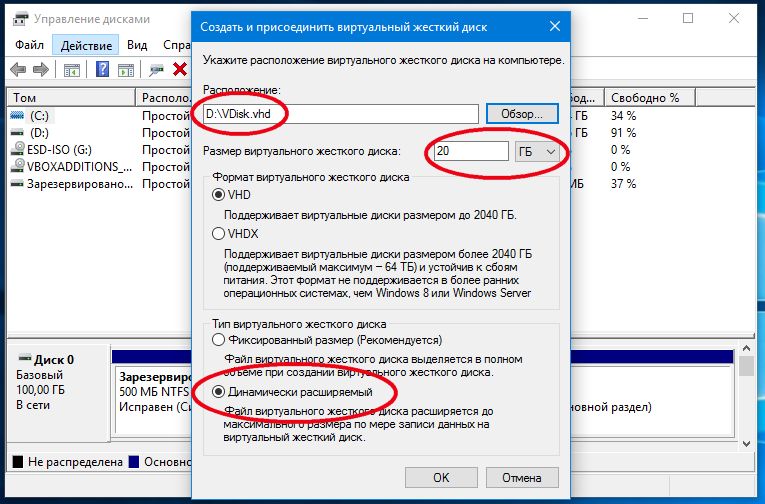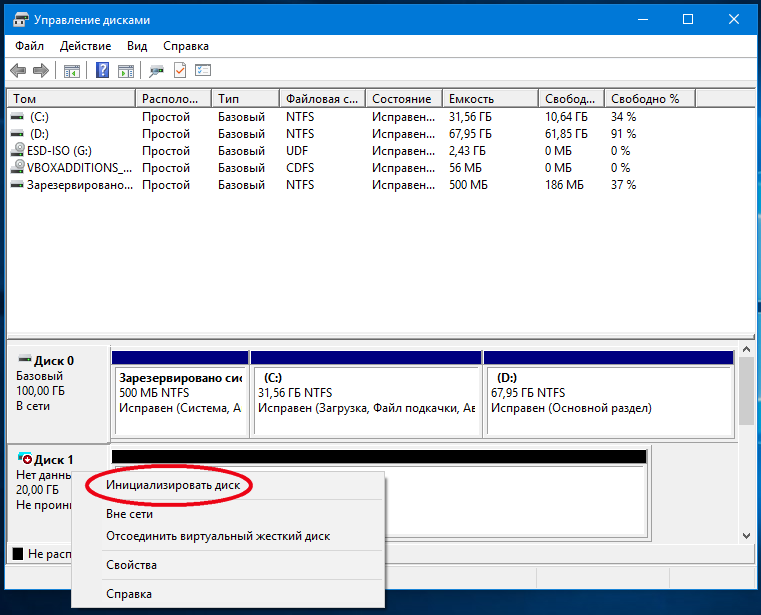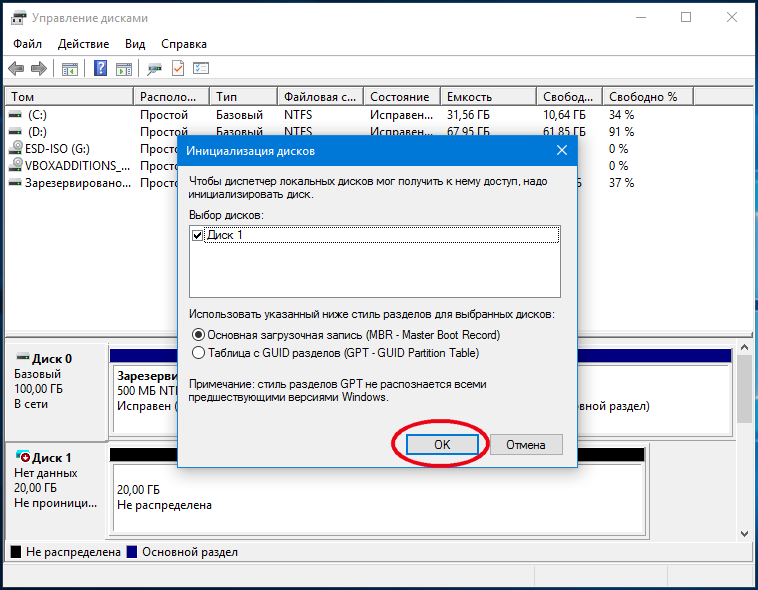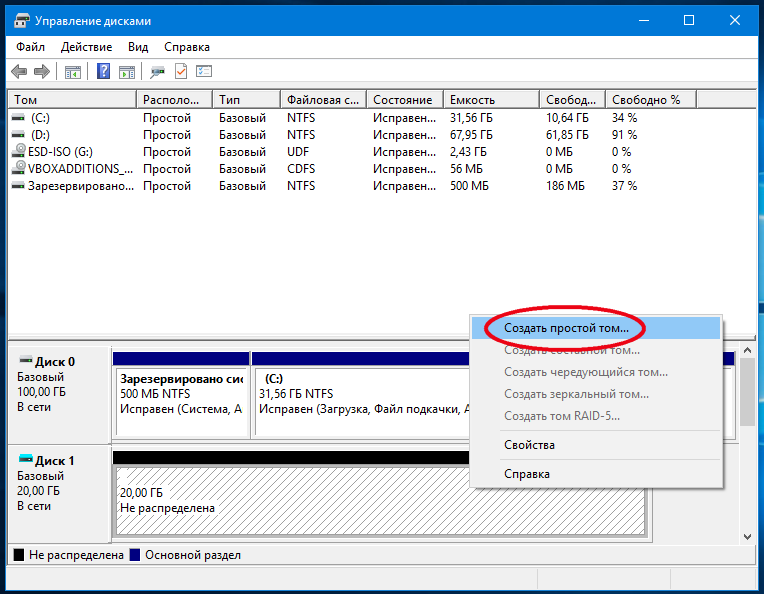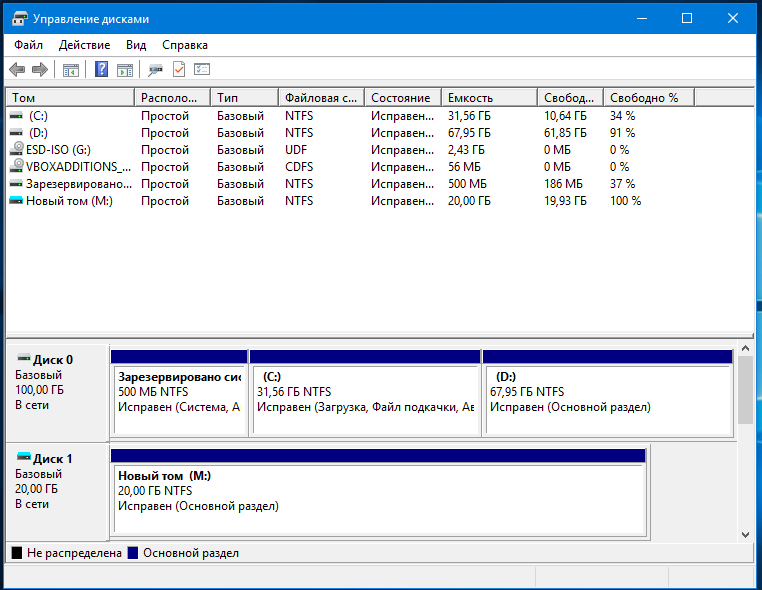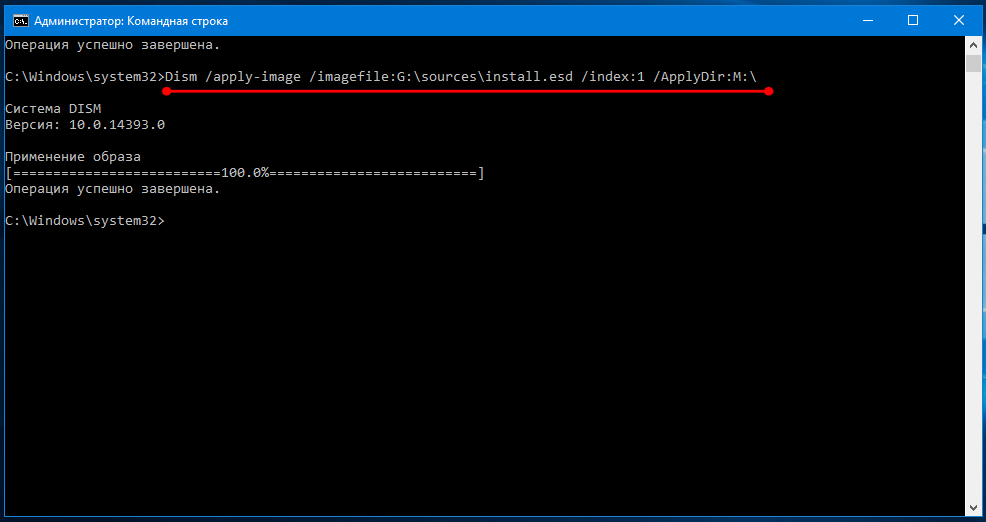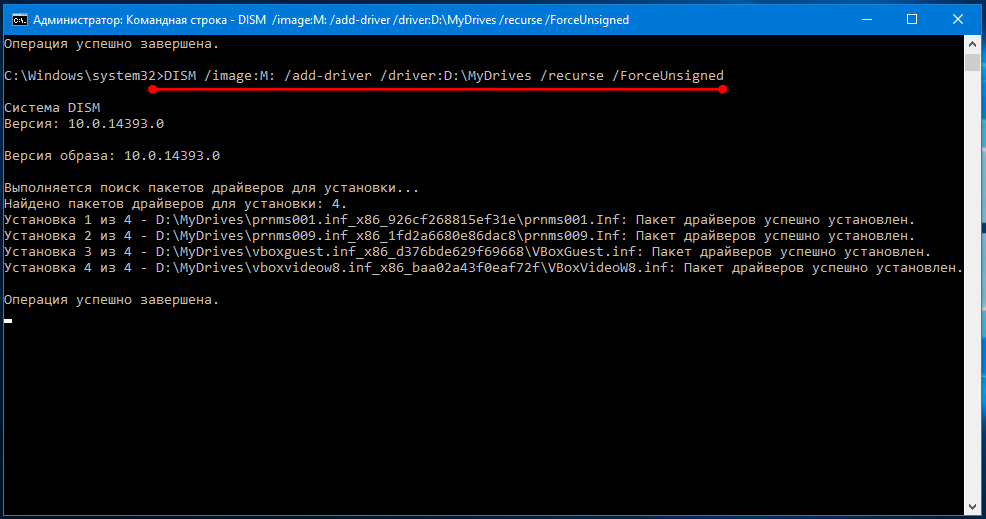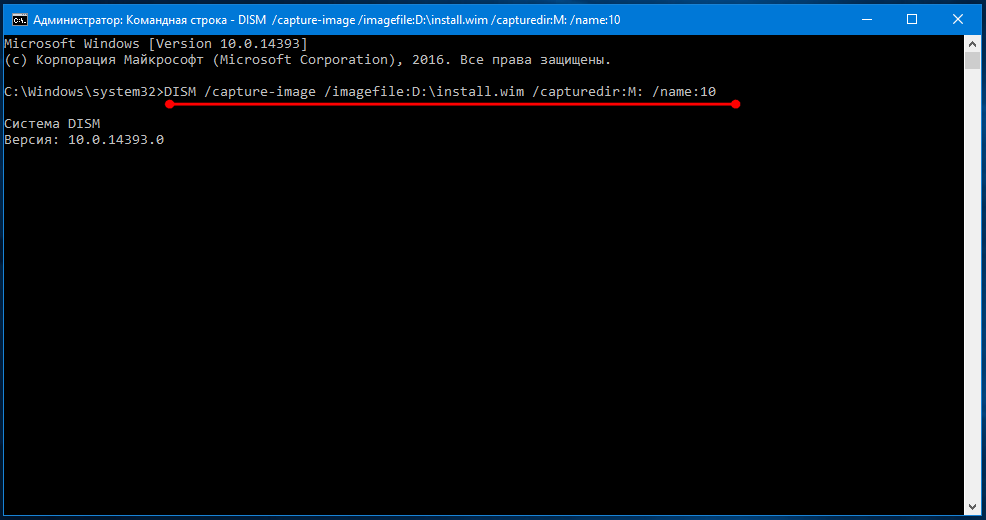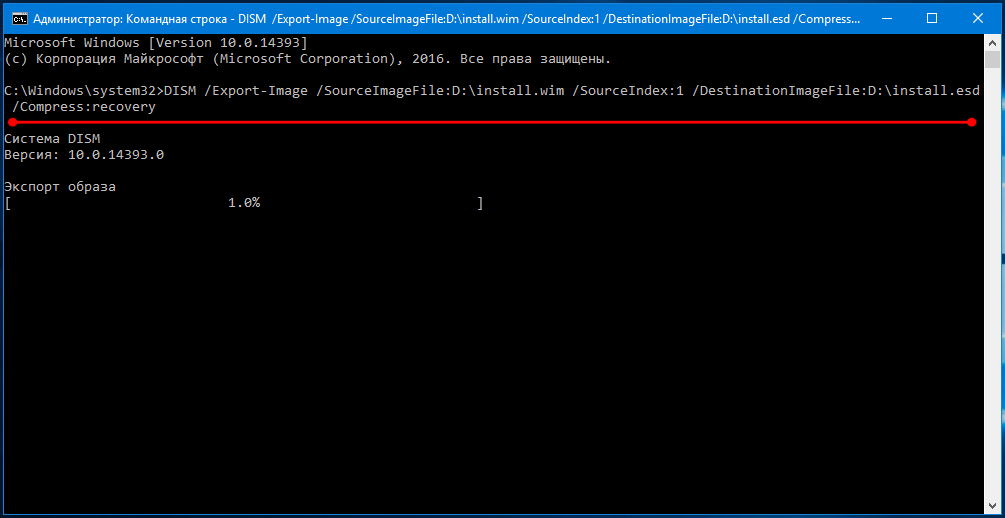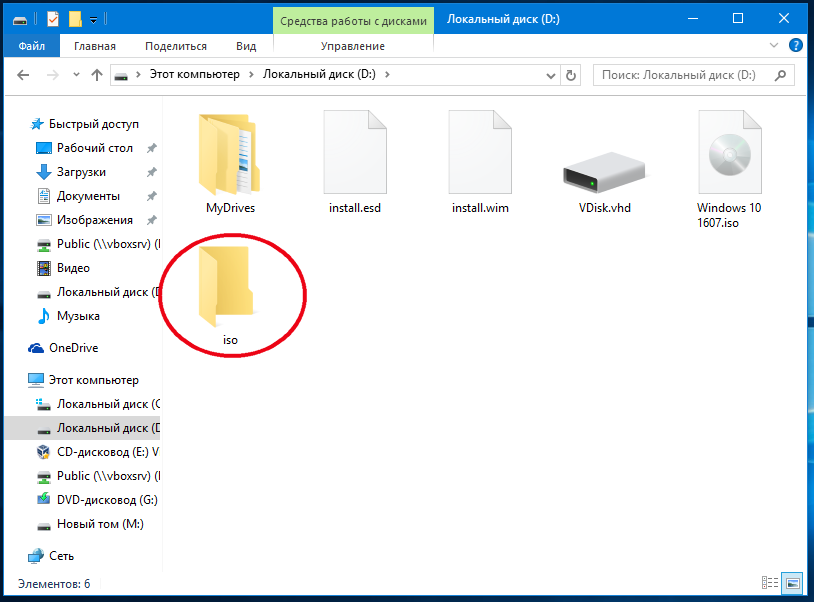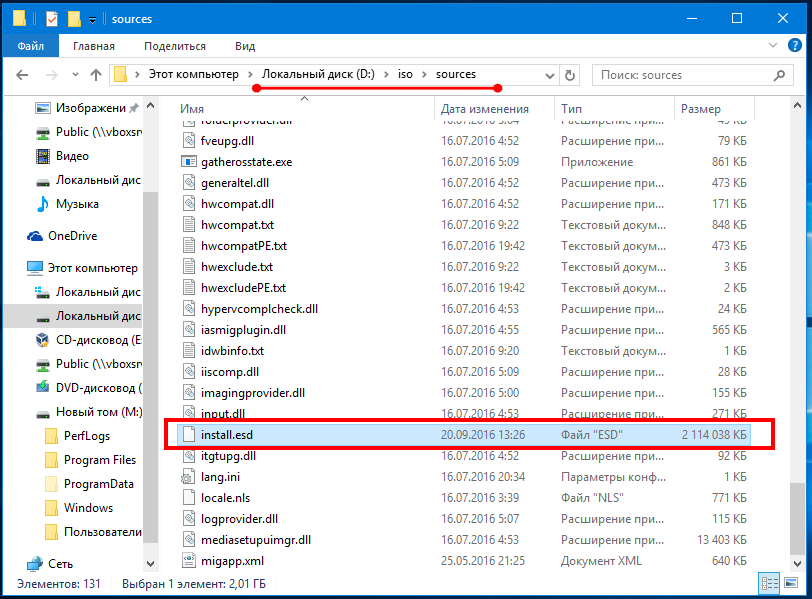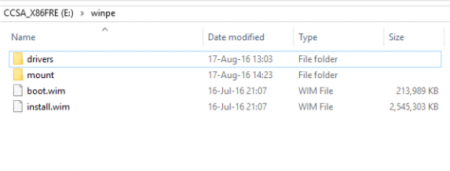Вместе с широким распространением персональных компьютеров и ноутбуков предсказуемо появилось и множество проблем у «чайников», особенно при переустановке операционной системы. Одна из таких проблем — критическая нехватка драйверов на важных устройствах. Многие начинающие пользователи даже не задумываются, что после переустановки операционной системы они просто-напросто не смогут выйти в интернет, чтобы скачать нужный драйвер. Поэтому в этой статье мы будем разбираться, как с флешки установить драйверы на ноутбук или компьютер.
Использование флешки при установке драйверов упрощает настройку системы.
Немного теории
Самая распространённая проблема, как уже было сказано, — отсутствие драйверов на устройствах, которые обеспечивают выход в интернет. Если для других устройств найти драйверы можно в сети, то тут уж ничего не сделаешь, нужно иметь нужное обеспечение на флешке либо скачивать его на другой компьютер и оттуда уже переносить данные на «пациента».
Чтобы избежать подобных ситуаций грамотный пользователь всегда имеет набор конкретных драйверов именно для своей машины. Это сильно облегчает жизнь и первоначальную настройку компьютера после переустановки операционной системы. По закону подлости у большинства юзеров такого набора нет, поэтому мы сначала разберёмся, как обойтись без него, а потом соберём его по крупицам так, чтобы в следующий раз справиться с установкой за десять минут.
Способов поставить драйверы — великое множество, но действительно правильным и «честным» источником обеспечения можно считать только сайт производителя. Только так и больше никак.
ВНИМАНИЕ. Скачивая непонятно что и непонятно где, можно запороть систему на раз-два.
В любом случае мы разберём все способы, а дальше вы уже сами решите, что для вас удобно и правильно.
Способ первый, для ленивых
DriverPack Solution, куда же без него. Это сборник наиболее часто встречающихся драйверов. Всех драйверов. Чем новее версия — тем больше новых драйверов в ней присутствует. Сборник очень тяжёлый. На момент написания статьи полный сборник весит около десяти гигабайт, хотя есть и версия с загрузчиком, что определяет драйверы, которых не хватает, и скачивает только их.
Этот вариант подойдёт, если доступ в интернет на свежей машине у вас всё-таки имеется. После запуска программы происходит оценка и установка всех драйверов, которые покажутся нужными программе, в этом её главный минус. Не всегда ставятся все драйверы, не всегда ставятся нужные драйверы. Поэтому этот способ можно считать запасным, когда нормального актуального обеспечения, которое точно подойдёт вашим устройствам, просто нет под рукой.
Итак, что нам нужно сделать, чтобы воспользоваться программой:
- Если у нас нет доступа в интернет. Скачиваем версию со всеми доступными драйверами, закидываем на флешку и запускаем программу на пациенте. Происходит установка, после чего доводим до ума обеспечение для устройств, которые пропустила программа.
- Если у нас есть доступ в сеть. Берём загрузочный файл и программа скачивает только нужные драйверы, после чего их ставит. Более качественный вариант.
После действий программы нередко появляются проблемы с установкой драйверов, некоторые устройства отображаются как неизвестные, что очень сильно усложняет поиск нужного обеспечения.
Способ второй, правильный
Правильная установка драйверов с флешки. До переустановки системы определяем, какие драйверы нам нужно поставить, чтобы получить доступ к интернету. Выбор устройства зависит от того, как именно вы подключаетесь к интернету: через Wi-Fi, PPoE, 3G-модем или ADSL. После переустановки Windows устанавливаем обеспечение, что позволит нам выйти в интернет, а далее скачиваем программное обеспечение для каждого устройства, которое в нём нуждается, после чего всю эту сборку копируем на отдельный носитель и храним до следующего сноса Винды.
Итак, собственно, как искать драйверы? У нас два варианта: пойти на сайт производителя и скачать всё нужное конкретно для нашей модели машины или скачать обеспечение для каждого конкретного устройства по его ID. Если с первым способом всё понятно, то о втором многие, может быть, и не слышали, давайте разбираться.
Нам нужно попасть в Диспетчер устройств. Делается это так: кликаем правой кнопкой по «Мой компьютер» и выбираем пункт «Свойства». В появившемся окне обращаем внимание на левую колонку, где находим пункт «Диспетчер устройств». Откроется ещё одно окно, где будут показаны все устройства, подключённые на данный момент к нашей системе. Устройства, нуждающиеся в программном обеспечении, будут помечены восклицательным знаком, это именно те устройства, с которыми мы будем работать.
Кликаем правой кнопкой мыши на любом из них и выбираем пункт «Свойства». Далее, переходим на вкладку «Сведения» и в выпадающем списке находим строчку «ИД оборудования». В информационном поле будет несколько строчек с непонятными закорючками, они-то нам и нужны.
Берём один из айдишников, по нему мы будем искать драйвер. У нас два варианта: зайти на специализированный сайт или вбить запрос прямо в поисковике. Выбирайте, что вам лучше подходит. На момент написания статьи сайт Devid.info предоставляет услуги по поиску нужного драйвера. Внутри сайта вбиваем в поисковую строку наш ID, выполняем поиск. В полученных результатах жмём на кнопку «Сохранить» рядом с одним из драйверов, откроется новое окно, где нам нужно найти строчку с прямой ссылкой на скачку архива. Не жмите на огромные кнопки «Скачать», это рекламные баннеры.
После того как мы скачали архив, либо распаковываем его и запускаем исполнительный файл, либо пользуемся обновлением драйверов в диспетчере устройств. Выполняется оно через контекстное меню, кликаем правой кнопкой мыши по любому устройству и выбираем пункт «Обновить драйверы», производим поиск на этом компьютере, указываем путь к нашему архиву. Этот способ иногда даёт сбой, тогда стоит запустить установку вручную, распаковав архив самостоятельно.
Третий способ, средства Windows
Большое количество программного обеспечения хранится в базах Майкрософт, грех ими не воспользоваться. Мы включим автообновление для всех устройств. Особенно часто этот способ помогает при настройке принтеров и других офисных устройств.
Заходим в «Устройства и принтеры», кликаем правой кнопкой мыши по любой из групп и выбираем пункт «Параметры установки устройств». В появившихся окнах разрешаем Windows автоматически искать и устанавливать драйверы и обновления.
При отключённом обновлении Винды эта функция у вас не появится. Сразу же после включения автообновлений в трее, скорее всего, появится специфический значок, нажав на который можно будет отследить успешность поиска и установки драйвера. В некоторых случаях драйвер будет найден и установлен. Но не рекомендуется использовать этот способ как основной.
Заключение
Итак, мы разобрались, как с флешки установить драйверы на компьютер или ноутбук. По факту флешка — это только инструмент для хранения вашей личной сборки для конкретной машины. Вся подготовка должна производиться до того, как вы останетесь без интернета, помните это. Мы должны загрузить всё нужное на носитель, а потом пользоваться им. Как вариант, можно хранить нужные драйверы на разделе диска, который вы не будете форматировать. Тогда и внешний накопитель не пригодится. Будьте внимательны, скачивайте только чистое программное обеспечение, желательно с сайта производителя.
Если у вас появились вопросы — задайте их в комментариях!
Установочные съёмные носители – распространённая практика для опытных пользователей ПК. Иногда на них может выйти из строя программа автоматической установки. Может показаться, что в такой ситуации «флешка» становится бесполезной. Однако на неё уже установлена база драйверов, что позволяет пользоваться ею и дальше, но немного меняется алгоритм.
О том, как установить драйвера с флешки на Windows будет рассказано в этой статье.
Содержание
- 1 Содержимое флешки
- 1.1 Необходимая подготовка
- 1.2 Процедура установки
- 1.3 Простой способ
- 1.4 Сложный способ
Содержимое флешки
В Интернете можно найти много пакетов, которые содержат в себе огромное количество драйверов и программу для их установки (например, DSP – driver Solution pack). Конечно, эффективность данных пакетов весьма спорная. Прекрасно подходящие для настройки стационарных ПК они могут осложнить работу с ноутбуком (пример: установка драйверов видеокарты. Вместо версии для ноутбуков определяется и используется версия для стационарной видеокарты, что часто приводит к чёрному экрану).
Поскольку программа для установки необязательна, то справится можно и имея только пакет драйверов. Если работа ведётся с ноутбуком – найти такой пакет можно на сайте производителя в разделе «Поддержка». Иногда разумнее искать на англоязычном сайте. Но суть от этого не меняется. Находим драйверы, скачиваем их и копируем на флешку.
При этом не обязательно форматировать носитель или прибегать к подобным операциям. Главное, чтобы все необходимые драйверы были скачаны. Для этого, увы, потребуется воспользоваться уже настроенным устройством.
При должном опыте и техническом оснащении пригодится даже смартфон, который выполнит роль «флешки».
Необходимая подготовка
Справедливости ради следует отметить, что есть определённые нюансы. Чтобы скачивать драйвера, нужно знать, для чего они качаются. Настройка принтера – смотрим модель и скачиваем её драйвера. Здесь всё просто, хотя могут иметься и некоторые нюансы. А если начинка неизвестна?
На помощь приходят программы для проверки оборудования. Прекрасный пример: AIDA 64. В идеале купленная portable версия. Хотя подойдёт и пробный период, если требуется выполнить настройку лишь одного компьютера и в дальнейшем программа не понадобится. Запускаем программу и открываем интересующий раздел (в качестве примера «Системная плата»).
Смотрим модель устройства (раздел «Системная плата») и отправляемся искать драйвера на сайт производителя. Не будем слишком долго останавливаться на данном вопросе. Просто находим и загружаем их, после чего копируем или распаковываем файл на съёмный носитель.
Процедура установки
Подготовка завершена — теперь можно перейти к процессу установки. Данные инструкции подойдут для любой версии ОС Windows (не важно XP, 7 или 10) — будет различаться только вид окон. Будут рассмотрены 2 способа: обычный и усложнённый. Второй может потребоваться при более тонкой работе или специфических драйверах.
Простой способ
Этот способ заключается в том, что выполняется самый обычный запуск исполняемого файла с драйвером. При этом нет ничего страшного в том, что сам драйвер запакован. В процессе установки он будет распакован в нужное место, которое будет очищено после установки.
Запускаем выполнение файла от имени администратора. Это позволит выполнить распаковку данных на системный диск и убережёт от ошибок, которые могут возникнуть. Также драйвер может представлять собой не самораспаковывающийся архив, а папку. В таком случае потребуется найти файл «instal.exe» (иногда “setup.exe”) и запустить его выполнение.
Собственно, в данном способе сложностей нет.
Сложный способ
Применяется в случаях, когда стандартная установка не даёт результата или не может быть выполнена. В нём требуется использование диспетчера устройств. Запускается он в зависимости от версии Windows разными способами:
В Windows 10: кликните ПКМ на «Пуск». Клацните по «Диспетчеру устройств».
В Windows XP и Windows 7: ПКМ по ярлыку «Мой компьютер». Выберите пункт «Управление», затем «Диспетчер устройств».
Дальше особых различий в установке драйвера нет. Будет отличаться только внешний вид окон (как и говорилось выше). Поэтому действия будут полностью аналогичными.
- Найдите и откройте необходимый девайс.
- Кликните ПКМ по устройство и выберите «Обновить драйвер».
- Выберите опцию «Выполнить поиск на этом компьютере». Может отличаться название пункта, но их всего 2, поэтому выбираем то, что стоит как альтернатива автоматическому.
- Открываем «Обзор» и в открывшемся проводнике переходим на съёмный носитель, чтобы там выбрать необходимый файл.
Требуется найти не .exe, а файл с расширением .inf. Его установка и соответствует установке драйвера.
Хотя данный способ и сложнее предыдущего, но он полностью покрывает все проблемы универсальностью. Зная необходимое оборудование, можно скачать драйвера на флешку, а потом легко выполнить их установку.
@как-установить.рф
Обновлено: 05.02.2023
К сожалению, еще не во всех уголках нашей страны есть нормальный и быстрый (относительно) доступ к сети Интернет.
Сам не так давно был в гостях у родственников в одном районном центре (причем, вроде не самом маленьком) — удивило то, что рассчитывать на что-то еще, кроме Мегафон-модема (с несколькими Мбит/с), не приходиться. Проводной Интернет не тянут — т.к. видимо окупаемость маленькая, и прибылей компаниям не сулит.
В общем, как бы там ни было, в этой статье постараюсь рассмотреть несколько вариантов обновления драйверов, когда есть проблемы с сетью (низкоскоростной доступ, отсутствие драйвера на сетевую карту, лимитный трафик и пр.).
Примечание : хотя, конечно, сейчас призадумался, а как люди без сети — смогут прочитать мою статью? С другой стороны, возможно сети нет только на ПК, а на телефоне, допустим, выход в сеть есть (или можно прочитать у знакомых/друзей/родственников). Еще есть книги, но в них я подобных рекомендаций не встречал ☺.
Третий способ, средства Windows
Большое количество программного обеспечения хранится в базах Майкрософт, грех ими не воспользоваться. Мы включим автообновление для всех устройств. Особенно часто этот способ помогает при настройке принтеров и других офисных устройств.
Заходим в «Устройства и принтеры», кликаем правой кнопкой мыши по любой из групп и выбираем пункт «Параметры установки устройств». В появившихся окнах разрешаем Windows автоматически искать и устанавливать драйверы и обновления.
При отключённом обновлении Винды эта функция у вас не появится. Сразу же после включения автообновлений в трее, скорее всего, появится специфический значок, нажав на который можно будет отследить успешность поиска и установки драйвера. В некоторых случаях драйвер будет найден и установлен. Но не рекомендуется использовать этот способ как основной.
Быстрый вариант установки.
Я думаю, ни для кого не представляет сложности скинуть исполняемый файл драйвера на носитель, затем простым открытием запустить установку. Ну а если, в каталогах содержится много файлов, а вы даже понятия не имеете, какой из них нужный, то предлагаю воспользоваться стандартными возможностями Windows. Откройте «Диспетчер устройств», затем внимательно осмотрите список имеющегося оборудования.
Все, что помечено определенным знаком – железо без дровишек. Щелкните правой кнопкой мыши по одному из таких устройств, затем выберите «Обновить драйверы». Далее кликните по «Ручной установке» и укажите место на флешке, где может лежать жизненно необходимое ПО. Система самостоятельно выполнит поиск и инсталляцию.
Заключение
Итак, мы разобрались, как с флешки установить драйверы на компьютер или ноутбук. По факту флешка — это только инструмент для хранения вашей личной сборки для конкретной машины. Вся подготовка должна производиться до того, как вы останетесь без интернета, помните это. Мы должны загрузить всё нужное на носитель, а потом пользоваться им. Как вариант, можно хранить нужные драйверы на разделе диска, который вы не будете форматировать. Тогда и внешний накопитель не пригодится. Будьте внимательны, скачивайте только чистое программное обеспечение, желательно с сайта производителя.
Как выполняется установка драйверов с флешки? В сети полным полно форумов по данной теме, где опытные пользователи рассказывают, казалось бы, элементарные вещи. На первых порах, юзеру с ограниченным опытом, необходимо понять, по каким принципам работает драйвер и что это вообще за слово такое?
Драйвер – это, прежде всего, особое программное обеспечение, созданное специально для стабильной работы отдельных компонентов компьютера. «Дровишки» работают по очень простому принципу – работа аппаратуры налаживается только с помощью программных средств, а эти средства, в свою очередь, подчиняются «приказам» операционной системы. Ну а пользователь, то есть, вы, управляет операционкой самостоятельно. Таким образом, вы получите полный контроль над всем железом, а так же периферией. Еще такой «контроль» можно назвать нормальным режимом работы, чтобы не ломать себе язык.
Соответственно, без дровишек ваш компьютер не будет представлять особой ценности. Работать он, конечно, будет, но в очень ограниченном режиме. К тому же, вы не сможете использовать принтер, сканер, колонки и прочую периферию, которая не способна работать без программной поддержки.
Способ второй, правильный
Правильная установка драйверов с флешки. До переустановки системы определяем, какие драйверы нам нужно поставить, чтобы получить доступ к интернету. Выбор устройства зависит от того, как именно вы подключаетесь к интернету: через Wi-Fi, PPoE, 3G-модем или ADSL. После переустановки Windows устанавливаем обеспечение, что позволит нам выйти в интернет, а далее скачиваем программное обеспечение для каждого устройства, которое в нём нуждается, после чего всю эту сборку копируем на отдельный носитель и храним до следующего сноса Винды.
Итак, собственно, как искать драйверы? У нас два варианта: пойти на сайт производителя и скачать всё нужное конкретно для нашей модели машины или скачать обеспечение для каждого конкретного устройства по его ID. Если с первым способом всё понятно, то о втором многие, может быть, и не слышали, давайте разбираться.
Нам нужно попасть в Диспетчер устройств. Делается это так: кликаем правой кнопкой по «Мой компьютер» и выбираем пункт «Свойства». В появившемся окне обращаем внимание на левую колонку, где находим пункт «Диспетчер устройств». Откроется ещё одно окно, где будут показаны все устройства, подключённые на данный момент к нашей системе. Устройства, нуждающиеся в программном обеспечении, будут помечены восклицательным знаком, это именно те устройства, с которыми мы будем работать.
Кликаем правой кнопкой мыши на любом из них и выбираем пункт «Свойства». Далее, переходим на вкладку «Сведения» и в выпадающем списке находим строчку «ИД оборудования». В информационном поле будет несколько строчек с непонятными закорючками, они-то нам и нужны.
После того как мы скачали архив, либо распаковываем его и запускаем исполнительный файл, либо пользуемся обновлением драйверов в диспетчере устройств. Выполняется оно через контекстное меню, кликаем правой кнопкой мыши по любому устройству и выбираем пункт «Обновить драйверы», производим поиск на этом компьютере, указываем путь к нашему архиву. Этот способ иногда даёт сбой, тогда стоит запустить установку вручную, распаковав архив самостоятельно.
Способы обновления драйверов, когда нет выхода в Интернет
Также можно отнести сюда сбои в сети провайдера (или котенок перегрыз провод, как на первой картинке превью ☺). В общем, временные проблемы.
Решение
Наверное, самый распространенный вариант, в который попадали многие пользователи (со стажем). У большинства, я думаю, есть смартфон, в котором скачать сотню-другую мегабайт (МБ) не должно составить труда (я надеюсь ☺). А значит, есть пару вариантов:
- найти сам драйвер и скачать его (а затем перекинуть с телефона на ПК). Этот вариант, несколько, муторный, поэтому его подробно не описываю (т.к. нужно знать точную модель адаптера, в телефоне достаточно неудобно искать драйвер, да и загружать его);
- воспользоваться специализированной программой 3 DP Net (которую без проблем можно скачать со смартфона и перекинуть на ПК).
3 DP Net
Для загрузки нажмите ссылку «Latest ver download» (таким образом загрузите самую последнюю версию программы)
3 DP Net — эта программа разработана специально для обновления драйверов сетевой карты. Она автоматически определит модель вашей карты, и установит для нее драйвер. Программа поддерживает практически все модели сетевых адаптеров, которые встречаются на компьютерах и ноутбуках.
Кстати, для ее работы ИНТЕРНЕТ не нужен! Т.е. достаточно один раз скачать, и потом можно запускать с флешки/диска (или из памяти телефона).
Дальше программа (минут за 10-15) сама автоматически определит все ваши устройства, обновит для них драйвера, а ваши старые сохранит в бэкап. Очень быстро и удобно!
Решение
Такой вариант также встречается, и особенно, в районных центрах, селах, деревнях. В этом случае можно поступить несколькими способами.
Способ №1
Бывает такое, что некоторые центральные улицы в районных центрах подключены к высокоскоростному доступу к Интернет, а остальные нет.
Поспрашивайте у знакомых, друзей, родственников — возможно у кого-то из них есть доступ к сети. Необходимо будет скачать что-то около 10-15 ГБ информации. Речь идет о таких пакетах для обновления драйверов, как DriverPack Solution и Snappy Driver Installer.
Snappy Driver Installer
Для работы полного пакета подключение к сети Интернет не требуется: достаточно запустить исполняемый файл. Очень рекомендую иметь данный пакет на отдельной аварийной флешке (не раз меня выручал ☺).
DriverPack Solution
Способ №2
Способ №3
Я думаю, что, если у вас в населенном пункте есть сервис по ремонту техники (компьютеров, ноутбуков) — у них наверняка есть подобные программные пакеты. Можете попросить их записать вам на флешку, не думаю, что откажут (если хорошо попросите ☺).
Если самостоятельно в своем населенном пункте достать подобные программные пакеты (DriverPack Solution и Snappy Driver Installer) не удается, то можно воспользоваться сервисами, которые скачивают нужные вам файлы, затем записывают их на CD/DVD диски (флешки) и по почте отправляют их к вам. Придется, конечно, немного раскошелиться, зато будет диск с драйверами.
После регистрации, указываете им ссылки на файлы, которые нужно закачать. Они их скачивают на сервер к себе, затем их записывают на DVD-диск и отсылают вам по почте.
Естественно, не бесплатно ☺ (по-моему, есть наложенный платеж, так что вы ничем не рискуете)
Способ №4
Также можно купить диск с драйверами. Например, как один из удобных вариантов — воспользоваться Avito (популярнейшая доска объявлений, лучший сайт для тех, кто хочет купить или продать что-нибудь ненужное ☺).
В меню выберите нужную рубрику «Игры, приставки, программы. «, задайте поисковой запрос и ищите по все России. Выбор дисков очень разнообразен. Продавцы также отправляют диски (флешки) по почте (правда, что и как придется договариваться самостоятельно).
Покупаем нужный диск на Avito
Учтите, что на сайте Avito хватает мошенников, и не спешите переводить все деньги за диски сразу же первому встречному.
Вместе с широким распространением персональных компьютеров и ноутбуков предсказуемо появилось и множество проблем у «чайников», особенно при переустановке операционной системы. Одна из таких проблем — критическая нехватка драйверов на важных устройствах. Многие начинающие пользователи даже не задумываются, что после переустановки операционной системы они просто-напросто не смогут выйти в интернет, чтобы скачать нужный драйвер. Поэтому в этой статье мы будем разбираться, как с флешки установить драйверы на ноутбук или компьютер.
Использование флешки при установке драйверов упрощает настройку системы.
Поиск и установка.
Первым делом, необходимо открыть диспетчер устройств, затем найти в нем неопознанное устройство.
Обычно оно помечается специальным знаком. Это означает, что устройство нуждается в драйверах или же просто найдены ошибки в его работе. Итак, откройте «Компьютер», затем «Свойства системы», потом на левой боковой панели найдите надпись «Диспетчер устройств». Поздравляю, первый этап пройден!
Найдите в списке устройств шину USB, щелкните по ней правой кнопкой мыши, затем выберите «Обновить драйвера». Установка USB драйвера представленным способом осуществляется двумя способами – на автомате и вручную. Первый способ – самый простой, система автоматически подключиться к нужному узлу, затем выполняется скачивание и установка. Если выбрать ручной метод, то вам потребуется самостоятельно указать путь к архиву с дровишками. Кстати, предварительно скачайте его с официального портала. Для этого вбейте в поисковике соответствующий запрос и перейдите по первой же ссылке. Вбейте модель вашего ноутбука в соответствующее поле, выберете тип и разрядность операционной системы, найдите среди списка что то типа «usb 3.0 driver» затем смело скачивайте и устанавливайте. Это самый действенный способ!
Принцип работы драйвера.
Официальные сайты.
Установка драйверов с флешки будет невозможна, если вам так и не удалось найти оптимальный дистрибутив. Предположим, у вас есть два компьютера, один их них находится в полностью рабочем состоянии. Соответственно, вторая машина нуждается в оказании экстренной помощи, а с него скачать драйвера нельзя, потому что на нем не стоят дрова на сетевую карту и доступ в интернет невозможен. Зайдите на официальный портал производителя, затем перейдите в раздел техподдержки и скачайте необходимые дровишки. После перекиньте скачанный файл на флешку и подключите ее к «мертвому» компьютеру. Ну вот, собственно, и вся работа. Вам потребуется лишь дождаться, пока система «распознает» флешку, после чего необходимо запустить установочный файл.
Аналогичную процедуру можно проделать с диском, при условии, что он у вас имеется. Просто откройте его содержимое и скопируйте файлы на USB-носитель.
Ниже, вы можете посмотреть видео, в котором рассказано, как бесплатно самостоятельно установить драйвера при помощи программы DriverPack Solution. Приятной работы!
Установка USB драйверов в большинстве случаев не требуется, даже для новых компьютеров, наделенных сверхкосмической производительностью. Через такие порты подключается жизненно необходимая периферия, поэтому наличие этих разъемов стало обязательным параметром для любых современных аппаратов.
В настоящее время большую популярность обрели разъемы USB 2.0.
История этой версии портов началась очень давно, и по сей день любой ПК, ноутбук, ультрабук имеет хотя бы пару интерфейсов этой версии. Наряду с этим начали приживаться и более продвинутые версии. Сейчас речь идет о версии 3.0, которая постепенно завоевывает себе место на корпусах ноутбуков.
Нетрудно догадаться, что обновленный тип обладает куда большей производительностью. Такое преимущество можно объяснить потреблением большей мощности, большей силы тока, а так же наличием дополнительных контактов. Собственно, в этом и заключаются основные различия представленных технологий.
К сожалению, установка USB драйверов версии 3.0 требуется для большинства машин, на борту которых работает Windows 7 и старше. Причина проста – устаревшие операционные системы, во всяком случае, большинство из них, не имеет встроенных установочных драйверов нужной версии. Поэтому установка операционки на продвинутые лэттопы заметно осложняется, впрочем, как и дальнейшая работа с железом последнего поколения.
Автоматическая инсталляция.
Кроме вышеописанного метода, следует упомянуть о специальных утилитах, например о Driver Pack Solution.
Установка драйверов с флешки, на которой будет записано сей приложение, во многом облегчит жизнь пользователям, которые только вчера начали свое знакомство с компьютером. В Driver Pack Solution содержится огромная база дровишек, которые подойдут под любое, даже под самое капризное железо. Программа проста в обращении, к тому же, она регулярно обновляется. Пользователю будет показан полный список устройств, подключенных к ПК. Вы так же можете не просто устанавливать новое ПО, а обновлять старое.
Приложение Driver Pack Solution рассчитывается на то, что под капотом вашего системника нет дров для сетевой платы. Вы просто вставляете флеху и запускаете сей утилиту. В процессе работы, можно определиться с методом инсталляции – ручной или автоматический. Кстати, второй вариант подразумевает установку системных файлов без вашего ведома. То есть, приложение будет работать, как «Скайнет», ему не нужно человеческого вмешательства!
Способ первый, для ленивых
DriverPack Solution, куда же без него. Это сборник наиболее часто встречающихся драйверов. Всех драйверов. Чем новее версия — тем больше новых драйверов в ней присутствует. Сборник очень тяжёлый. На момент написания статьи полный сборник весит около десяти гигабайт, хотя есть и версия с загрузчиком, что определяет драйверы, которых не хватает, и скачивает только их.
Этот вариант подойдёт, если доступ в интернет на свежей машине у вас всё-таки имеется. После запуска программы происходит оценка и установка всех драйверов, которые покажутся нужными программе, в этом её главный минус. Не всегда ставятся все драйверы, не всегда ставятся нужные драйверы. Поэтому этот способ можно считать запасным, когда нормального актуального обеспечения, которое точно подойдёт вашим устройствам, просто нет под рукой.
Итак, что нам нужно сделать, чтобы воспользоваться программой:
- Если у нас нет доступа в интернет. Скачиваем версию со всеми доступными драйверами, закидываем на флешку и запускаем программу на пациенте. Происходит установка, после чего доводим до ума обеспечение для устройств, которые пропустила программа.
- Если у нас есть доступ в сеть. Берём загрузочный файл и программа скачивает только нужные драйверы, после чего их ставит. Более качественный вариант.
После действий программы нередко появляются проблемы с установкой драйверов, некоторые устройства отображаются как неизвестные, что очень сильно усложняет поиск нужного обеспечения.
Всё через флешку.
Установка драйверов с флешки уже давно считается самым простым и быстрым методом решения проблем с системным ПО. USB-порт есть в каждом компьютере, а сама флешка имеет небольшие габариты, достаточно большую скорость передачи данных, а так же нехилое свободное пространство.
Следует учесть еще один фактор – ноутбуки и его производные, в последнее время, обделяются оптическими приводами. Еще один полезный аргумент для использования USB-носителей. К тому же, некоторые производители уже не предоставляют диски с оригинальными дровишками в одном комплекте со своими устройствами.
Сама установка драйверов с флешки практически ничем не отличается от аналогичного процесса с дисководом.
DriverPack Solution.
Ну а самый проверенный метод – воспользоваться программкой Driver Pack Solution. Как известно, это универсальное приложение для поиска дровишек под любое железо. Здесь имеется простецкий интерфейс, а так же огромная база данных системного ПО. Ставим эту программу, затем находим в списке устройств необходимый контроллер и нажимаем на «автоматическую инсталляцию». Driver Pack Solution быстро найдет оптимальные дрова, а вы избавитесь от лишней головной боли!
Ниже, вы можете посмотреть видео, в котором рассказано, как бесплатно самостоятельно установить драйвера при помощи программы DriverPack Solution. Приятной работы!
Немного теории
Самая распространённая проблема, как уже было сказано, — отсутствие драйверов на устройствах, которые обеспечивают выход в интернет. Если для других устройств найти драйверы можно в сети, то тут уж ничего не сделаешь, нужно иметь нужное обеспечение на флешке либо скачивать его на другой компьютер и оттуда уже переносить данные на «пациента».
Способов поставить драйверы — великое множество, но действительно правильным и «честным» источником обеспечения можно считать только сайт производителя. Только так и больше никак.
ВНИМАНИЕ. Скачивая непонятно что и непонятно где, можно запороть систему на раз-два.
В любом случае мы разберём все способы, а дальше вы уже сами решите, что для вас удобно и правильно.
Читайте также:
- Как запустить yume 2kki
- Как поменять жетон в battlefield 1
- Как включить sgm аномалии
- Total war warhammer 2 как убрать скверну
- Как поменять управление в doom eternal
При установке Windows 11 или Windows 10 пользователь может столкнуться с ошибкой Драйверы устройств не найдены. Проверьте, что на установочном носителе имеются правильные драйверы и нажмите OK.
Ошибка, когда не удается найти драйверы устройств возникает из-за поврежденного ISO образа, неактивного раздела или формата самого диска. Разберем, что делать и как исправить данную проблему.
Исправить ошибку не найденных драйверов для устройств
1. Установка Windows 11/10 c USB 2.0
Попробуйте установить Windows 11/10 с USB 2.0 на компьютере или ноутбуке. Обратите внимания на картинку ниже, синий порт это USB 3.0, а черный USB 2.0.
2. Установочная USB флешка
Попробуйте создать установочную флешку с разметкой MBR, так как в большинстве случаев MediaCreationTool создает со схемой GPT. Воспользуйтесь программой Rufus и выберите схему MBR.
3. Скачать драйверы SATA или AHCI
Загрузите последнюю версию драйвера SATA или AHCI с сайта производителя и закиньте их на другую USB флешку. Воспользуйтесь поиском Google, чтобы найти нужные драйеры. Для Intel, драйвер называется Intel Rapid Storage Technology (IRST). Если ноутбук, то в поиске наберите его модель или, если это ПК, то процессор + материнская плата.
Далее начните установку Windows 11/10 и, когда появится ошибка, что драйверы устройств не найдены, вставьте другую флешку с драйверами SATA и AHCI и нажмите Загрузить или Обзор, и укажите путь к флешке с драйверами.
4. Сделать раздел активным
1. Начините установку системы Windows 11/10 и на шаге «Установить» нажмите снизу на Восстановление системы, чтобы попасть в дополнительные параметры.
2. Далее Поиск и устранение неисправностей > Дополнительные параметры и Командная строка.
3. В окно командной строке задайте следующие команды:
diskpartlist diskselect disk(Номер Диска)list partitionselect partition(Номер раздела)active
Описание команд: Запускаем инструмент Diskpart, выводим список дисков, выбираем нужный нам диск, на котором windows и ошибка, далее выводим список разделов на выбранном диске, выбираем нужный раздел, где нужно установить windows 11/10 или старый, где уже было система, после чего делаем его активным.
Важно: Хочу заметить, что это только для MBR разметки, если у вас GPT, то данная схема не нуждается в активном разделе. Пропустите данный пункт, если у вас ошибка после последней команды Active.
5. Отформатировать диск
Это удалит все ваши данные на всем диске. Запустите обратно командную строку из дополнительных параметров и введите следующие команды, после чего выключите ПК и начните заново установку Windows 11/10.
diskpartlist diskselect disk(номер диска)cleancreate partition primaryformat fs=ntfs quick
Обратите внимание, что я пример показываю на форматировании USB-накопителя и через запуск Терминала на рабочем столе. Вы должны указать тот диск, на который хотите установить систему или выдается ошибка, что драйверы устройств не найдены при установке Windows 11/10.
Смотрите еще:
- Исправить No boot disk has been detected or the disk has failed
- No Bootable Device при включении Windows 10 — Что делать?
- No suitable graphics card found — Как исправить?
- Ошибка: A disk read error occurred Press Ctrl+Alt+Del to restart
- Reboot and select proper Boot Device
[ Telegram | Поддержать ]
9 февраля 2009, понедельник
11:52
Этот материал написан посетителем сайта, и за него начислено вознаграждение.
Салам алейкум.
Не знаю как вам, а мне всегда хотелось иметь под рукой инструмент для определения и установки необходимый драйверов. Потому как довольно часто приходилось иметь дело с переустановкой ОС на разных компьютерах, с различными же конфигурациями. Сама по себе переустановка ОСи много времени не занимала, основное время отнимала процедура поиска и установки необходимых драйверов. Конечно же , вы можете возразить, что сначала нужно было снимать снимок системы или на худой конец забэкапировать драйвера. Но об этом зачастую вспоминаешь после того как диск отформатирован. Итак
поразмыслив немного и попробовав большое количество различных программ данного профиля, решил таки сам написать инструмент для себя. Потом решил выдать этот инструмент общественности. Вот с тех пор и живет
программа и обрастает новыми возможностями. Сегодня хочу рассказать о том, как собрать флешку со всеми возможным драйверами на борту. В результате вы получите серьезный инструмент для определения и установки драйверов для практически любых устройств, которые можно будет установить как в автоматическом так и в ручном режиме.
Итак для сборки нам необходимо:
Drivers Pack Unpacker & Installer
Забирайте последнюю версию
тут (1.11 MB (1,165,222 bytes)
цитата:
ver. 4.4.7.5 RC2
#07-02-2009#
=====================================================================
+ новый параметр «Portable» добавлен dp_wsed.ini
* исправлена ошибка с определением драйверов для NVIDIA nForce Networking Controller (Leon)
* исправлена ошибка с определением драйверов для HP LASERJET 5P (Leon)
* исправлена ошибка с созданием файла описания для устройств (369)
* итальянский языковой файл обновлен (JinKazama)
* изменения в интерфейсе (добавлены иконки и пр.)
* мелкие и незначительные изменения.
И собственно драйверопакеты. Они разделяются на основные и вспомогательные (З-rd Party).
Основные
цитата:
1.
DriverPack Chipset
2.
DriverPack CPU
3.
DriverPack Graphics A
4.
DriverPack Graphics B
5.
DriverPack Graphics C
6.
DriverPack LAN
7.
DriverPack MassStorage
8.
DriverPack Sound A
9.
DriverPack Sound B
10.
DriverPack WLAN
Или все вместе
тут
Общий размер в запакованном состоянии: 369.99 MB
Общий размер в распакованном состоянии: 2150.64 MB
Также дополнительно можете скачать два пакета для поддержки
Nvidia»s PhysX support
DP_Graphics_A_PhysX_wnt5_x86-32_8121 32.8 MB (34,432,169 bytes)
А также файлы мультиязыковой поддержки драйверов графики.
DP_Graphics_A_Languages_wnt5_x86-32_8121 68.5 MB (71,855,552 bytes)
В папке
DPINFO можно найти содержание каждого из вышеперечисленных ДП.
З-rd Party
цитата:
1. DP_Bluetooth
2. DP_Broadband
3. DP_HID
4. DP_Input
5. DP_Misc
6. DP_Modem
7. DP_Monitor
8. DP_Phone
9. DP_PrintersCanonInkjet
10.DP_PrintersCanonLaserjet
11.DP_PrintersHP
12.DP_Scanner
13.DP_SmartCardReader
14.DP_TouchScreen
15.DP_TV
16.DP_USB
17.DP_Virtual
18.DP_WebCam
19.VMAdditions
Все они доступны
тут
Общий размер в запакованном состоянии: 431 MB
Общий размер в распакованном состоянии: ~2000 MB
Закачав все необходимое, переходим ко второй части нашего с вами задания. Создаем на любом разделе жесткого диска папку. Можно конечно и сразу вставить флешку и работать с ней, дело ваше. Я создал папку с названием
MULTI_DPUI. Далее переходим в созданную папку и создаем следующие папки:
DRPACKS — в нее поместим пакеты с драйверами.
DPUI — в ней сохраним программу.
DPUIWORK — временная папка для программы
Drivers Pack Unpacker & Installer. Можно не создавать эту папку, тогда программа создаст временную директорию по дефолту в папке
%windir%dp_wsed. Сюда же программа сохраняет резервную копию драйверов обнаруженных в системе.
Открываем папку
DPUI, в которую мы распаковали
программу и создаем там файл такого содержания.
[Program]
Initial=no
RecreateIni=no
Start From=Non CD
AppMainPath=..DpuiDPInstaller_WSED.exe
Workdir=..Dpuiwork
Windir=%WINDIR%
CMDPackDir=..Drpacks
LanguageChange=YES
LanguageFile=.lngenglish.lng
Portable=yes
[DP_Options]
DPExternal=no
DPExternalDir=..Drpacks
SelectDPDir=no
NonCompressedDriversFolder=yes
NonCompressedDriversFolderLocation=..Dpuiwork
[Automation]
AutoDPInstall=No
AutoHWIDSearch=NO
И сохраняем его под названием
dp_wsed.ini в папке
DPUI. Далее добавьте в папку
DRPACKS, закачанные драйверопакеты. На этом заканчивается подготовительная работа. Теперь нашу папку
MULTI_DPUI можно перенести на флешку. Желательно большого размера, потому что вес сборки вместе со всеми указанными выше пакетами составляет
808 MB (847,634,488 bytes). Плюс в процессе работы папка
DPUIWORK будет расти пропорционально зарезервированным драйверам и распакованным драйверопакетам
(~ 4200 МБ) . Как решение для флешек маленького размера могу предложить не создавать папку
DPUIWORK и изменить следующие параметры файла
dp_wsed.ini:
Workdir=%WINDIR%dp_wsed
Windir=%WINDIR%
NonCompressedDriversFolder=NO
NonCompressedDriversFolderLocation=N/A
В этом случае программа будет сохранять результат своей работы в
%windir%dp_wsed.
После копирования сборки на флешку, предлагаю провести небольшое тестирование программы. Интерфейс программы выбрал английский, вы можете выбрать любой из 4 языков (русский, английский, китайский или итальянский). Запускаем
DPInstaller_WSED.exe и видим вот такое окно.
Теперь узнаем какое оборудование установлено на компьютере. Для этого перейдем на вкладку
HWIDs-extended (HWID-ы расширенная информация) и нажмем на кнопку
Collect HWIDs +(Собрать HWID-ы)
И вот он результат работы процедуры (может занять время больше 1 минуты). Для каждого устройства утилита сформирует ини файл с полной информацией об обнаруженном устройстве. В дальнейшем эти файлы будут использованны для построения он-лайн базы драйверов. Все эти ини файлы можно найти в папке
DPUIWORKdp_wsedHWIDSBASE . Ниже вы можете ознакомиться с примером такого файла.
[Application Info]
Name=DPUI-Drivers Pack Unpacker & Installer by Warm Snow (Теплый Снег) Edition- 15-02-2008 - Baku - Azerbaijan
Version=#ver. 4.4.7.5 RC2#
[Time & Date]
Start Date=08/02/2009
Start Time=17:14:17
[Driver Info]
HWID=PCIVEN_8086&DEV_27A2&SUBSYS_FF101179&REV_033&B1BFB68&0&10
Type=Display
Type_Description=Display adapters
Name=Mobile Intel(R) 945 Express Chipset Family
Driver file count=2 file(s) used by driver:
Driver installed from=c:windowsinfoem4.inf
Driver installed from section=[i945GM0]
Driver_file0=c:windowsinfoem4.inf
Vendor=%Intel%
Driver_Version=12/19/2007,6.14.10.4906
CatalogFile=igfxnt5.cat
Driver_file1=C:WINDOWSsystem32DRVSTOREigxp32_0E272D6868335A38C4748E51C535488334E7B295igfxnt5.cat
DFB=53
Driver_file2=C:WINDOWSsystem32DRIVERSigxpmp32.sys
Driver_file3=C:WINDOWSsystem32igxprd32.dll
Driver_file4=C:WINDOWSsystem32igxpgd32.dll
Driver_file5=C:WINDOWSsystem32igxpdv32.dll
Driver_file6=C:WINDOWSsystem32igxpdx32.dll
Driver_file7=C:WINDOWSsystem32igxpxk32.vp
Driver_file8=C:WINDOWSsystem32igxpxs32.vp
Driver_file9=C:WINDOWSsystem32hccutils.dll
Driver_file10=C:WINDOWSsystem32igfxsrvc.dll
Driver_file11=C:WINDOWSsystem32igfxsrvc.exe
Driver_file12=C:WINDOWSsystem32igfxpph.dll
Driver_file13=C:WINDOWSsystem32igfxcpl.cpl
Driver_file14=C:WINDOWSsystem32igfxcfg.exe
Driver_file15=C:WINDOWSsystem32igfxdev.dll
Driver_file16=C:WINDOWSsystem32igfxdo.dll
Driver_file17=C:WINDOWSsystem32igfxtray.exe
Driver_file18=C:WINDOWSsystem32igfxzoom.exe
Driver_file19=C:WINDOWSsystem32hkcmd.exe
Driver_file20=C:WINDOWSsystem32igfxress.dll
Driver_file21=C:WINDOWSsystem32igfxpers.exe
Driver_file22=C:WINDOWSsystem32igfxrara.lrc
Driver_file23=C:WINDOWSsystem32igfxrchs.lrc
Driver_file24=C:WINDOWSsystem32igfxrcht.lrc
Driver_file25=C:WINDOWSsystem32igfxrdan.lrc
Driver_file26=C:WINDOWSsystem32igfxrdeu.lrc
Driver_file27=C:WINDOWSsystem32igfxrenu.lrc
Driver_file28=C:WINDOWSsystem32igfxresp.lrc
Driver_file29=C:WINDOWSsystem32igfxrfin.lrc
Driver_file30=C:WINDOWSsystem32igfxrfra.lrc
Driver_file31=C:WINDOWSsystem32igfxrheb.lrc
Driver_file32=C:WINDOWSsystem32igfxrita.lrc
Driver_file33=C:WINDOWSsystem32igfxrjpn.lrc
Driver_file34=C:WINDOWSsystem32igfxrkor.lrc
Driver_file35=C:WINDOWSsystem32igfxrnld.lrc
Driver_file36=C:WINDOWSsystem32igfxrnor.lrc
Driver_file37=C:WINDOWSsystem32igfxrplk.lrc
Driver_file38=C:WINDOWSsystem32igfxrptb.lrc
Driver_file39=C:WINDOWSsystem32igfxrptg.lrc
Driver_file40=C:WINDOWSsystem32igfxrrus.lrc
Driver_file41=C:WINDOWSsystem32igfxrsky.lrc
Driver_file42=C:WINDOWSsystem32igfxrslv.lrc
Driver_file43=C:WINDOWSsystem32igfxrsve.lrc
Driver_file44=C:WINDOWSsystem32igfxrtha.lrc
Driver_file45=C:WINDOWSsystem32igfxrcsy.lrc
Driver_file46=C:WINDOWSsystem32igfxrell.lrc
Driver_file47=C:WINDOWSsystem32igfxrhun.lrc
Driver_file48=C:WINDOWSsystem32igfxrtrk.lrc
Driver_file49=C:WINDOWSsystem32igfxext.exe
Driver_file50=C:WINDOWSsystem32igfxexps.dll
Driver_file51=C:WINDOWSsystem32iglicd32.dll
Driver_file52=C:WINDOWSsystem32igldev32.dll
Driver_file53=C:WINDOWSsystem32igfxCoIn_v4906.dll
Далее можем перейти на закладку DriverPacks (Пакеты драйверов) и запустить установку драйверов нажатием этой кнопки InstallDP (Установить ДП), но тогда вы потеряете много времени, потому предлагаю вернуться на вкладку HWIDs-extended и запустить поиск
HWID. Это сократит время установки в несколько раз.
Начинаем поиск по
HWID-ам
Далее можно выбрать и установить устройства по найденным
HWID-ам.
Также можно перейти на вкладку
Driver Grabbing (driver backup) (Драйвер Граббинг (резервное копирование драйверов) и можно выбрать только необходимое устройство и скопировать файлы драйвера — кнопка
Backup selected driver (Создать резервную копию выделенного драйвера) или скопировать сразу все, нажатием
Backup all drivers (Создать резервную копию всех драйверов).
В любом случае результат работы можно обнаружить в папке
DPUIWORKdp_wsedBACKUP .
Таким образом мы с вами убедились что все работает, и в результате вы получили мощный инструмент для работы с устройствами на компьютере. Этот инструмент можно носить с собой везде и экономить свое время. А главное вас больше не будет мучить проблема поиска драйверов для неизвестных устройств. Таким же образом можно собрать СД/ДВД диск со всеми драфаерами на борту. Но это уже тема отдельной публикации. По всем вопросам по программе пишите мне или на форумы обсуждения программы.
И при обнаружении багов пожалуйста прикладывайте файл DP_WSED_Error.log, который можно обнаружить в рабочей папке приложения, обычно это %windri%dp_wsed. Еще желательно указать версию ОС и откуда вы стартовали программу (СД/ДВД, жесткий диск и т.д.)
Вот и все.
Ваш ТС
Эту и другие статьи можно обсудить у меня на форуме
За обновлениями на сайте следить тут
Ваш ТС
Этот материал написан посетителем сайта, и за него начислено вознаграждение.
Содержание
- 1 Извлечение файлов драйверов из текущей ОС
- 2 Подготовка образа ОС
- 3 Уточнение редакции ОС
- 4 Интеграция драйверов в образ ОС
Переустановить Windows 8.1 или 10 нетрудно, единственное, что может при этом доставить вам хлопот — это повторная установка программного обеспечения и особенно драйверов устройств. Учитывая, что многим пользователям при поиске и установке драйверов нередко приходится сталкиваться с разного рода затруднениями, неплохо было бы сделать так, чтобы драйвера устанавливались вместе с системой.
Опытные юзеры скажут, что для этого необходимо интегрировать их в установочный образ Windows с помощью штатной утилиты Dism, но как это сделать если вместо привычного образа WIM в дистрибутиве Windows 10 используется образ ESD, с которым DISM напрямую работать не умеет?
Не секрет, что модификация дистрибутивов Windows рассматривается Microsoft как нарушение правил лицензирования, так может быть замена файла WIM файлом ESD для того и произведена, чтобы отбить у пользователей желание создавать собственные сборки? Ничего подобного, ибо что тогда делать производителям компьютерного оборудования и IT-специалистам? Разница между файлами install.wim и install.esd заключается только в методе сжатия, а по сути они являются одним и тем же архивом. Загвоздка единственно в том, что предназначенная для редактирования образов WIM утилита DISM не может монтировать файлы ESD.
Чтобы отредактировать файл образа install.esd в Windows 10 (в данном примере рассматривается интеграция драйверов), вам нужно развернуть его на виртуальном диске VHD, а после внесения изменений вновь запаковать и преобразовать всё это в стандартный ISO-образ.
Начнём всё по порядку.
Для работы вам обязательно понадобится комплект средств для развертывания и оценки Windows ADK, так что первым делом зайдите на официальную страничку Microsoft:
developer.microsoft.com/ru-ru/windows/hardware/windows-assessment-deployment-kit
И скачайте файл установки инструмент для вашей версии системы.
Первое, что нужно сделать после установки комплекта ADK, это экспортировать установленные в системе драйвера в отдельную папку. Пусть это будет папка Drives на диске D. Откройте от имени администратора командную строку и выполните в ней команду экспорта:
После того как все драйвера будут успешно скопированы, можно приступать к работе с установочным ISO-образом Windows 10. Кликнув по нему два раза, смонтируйте его в системе, чтобы его содержимое можно было просматривать в Проводнике. Нужный файл install.esd располагается в папке sources.
Обратите внимание, что он может содержать несколько редакций Windows. Чтобы их просмотреть, выполните в командной строке такую команду, предварительно заменив G своей буквой виртуального диска.
Как видно из скриншота, образ содержит в себе четыре редакции:
- Pro
- Домашняя
- Домашняя для одного языка
- Windows для образовательных учреждений
Возьмём для примера первую с индексом 1.
Следующий шаг — развёртывание образа на виртуальном диске
Откройте оснастку управления дисками и выберите в главном меню «Действие» -> «Создать виртуальный жёсткий диск».
В открывшемся окошке настроек укажите каталог или раздел для виртуального диска, размер установите 20-25 Гб, тип выберите динамический расширяемый. Нажмите «OK».
После этого в оснастке управления дисками у вас появится нераспределённое пространство. Кликните по номеру диска слева, выберите «Инициализировать диск»
Укажите тип разметки вашего диска (MBR или GPT)
А после инициализации создайте на месте нераспределённого пространства простой том.
Настройки в окне мастера создания тома оставляем по умолчанию, можете изменить только букву.
Диск создан, можно приступать к процедуре развёртывания.
Вернитесь в командную строку и выполните указанную ниже команду, где M — буква нового виртуального диска, а 1 — номер индекса релиза Windows.
Операция займёт некоторое время, дождитесь её завершения. Следующей командой импортируйте в развёрнутый образ сохранённые ранее драйвера:
Практически всё готово, осталось только запаковать расположенные на виртуальном диске файлы Windows 10 с интегрированными драйверами в образ WIM, а затем сконвертировать его в ESD, на основе которого затем уже можно будет создать стандартный ISO-образ.
Для этого в командной строке тут же выполняем следующую команду:
В результате выполнения этой команды на диске вы получите файл install.wim.
Следующей командой сжимаем файл install.wim, конвертируя его в install.esd.
И последний шаг – создаём на основе файла install.esd стандартный установочный образ ISO. Для этого создайте на диске D папку с произвольным именем (пусть будет iso).
Скопируйте в неё все файлы Windows 10 из смонтированого образа на диске G, после чего замените расположенный в каталоге sources оригинальный файл install.esd ранее созданным.
Выполнив замену, запустите через меню Пуск среду средств и работы с образами.
Выполните в открывшейся командной строке такую хитрую команду:
Обратите внимание, что перед следующими за ключами e,b путями пробел не ставится.WindowsPlusDrivers.iso в данном случае это имя образа ISO с интегрированными драйверами.
Имя образа может быть произвольным.
Это всё.
По завершении процедуры конвертирования вы получите собственную сборку Windows с предустановленными драйверами.
Интеграция драйверов в образ Windows.
Сегодня расскажу об одном из многочисленных способов интеграции, внедрения, драйверов в установочный образ windows. Таким образом интегрировать можно абсолютно любые нужные вам драйвера в практически любой образ windows начиная с 7 серии и заканчивая windows 10.
Нам понадобится.
В первую очередь сам образ операционной системы в которую мы будем интегрировать драйвера. Для положительного конечного результата, образ нужно брать оригинальный, тот в который не вносились ни какие изменения.
Узнать оригинальный образ у вас или нет рассказывается тут.
Так же нам понадобятся драйвера которые мы будем интегрировать в наш образ.
Ну и сама программа с помощью которой мы будем это делать. Программа называется Ntlite. Программу можете скачать на сайте разработчике Ntlite.com
Подготовительный процесс.
Драйвера, подготовленные для интеграции, должны быть в разархивированном виде и лежать в одной папке.
Образ, в который интегрируем эти драйвера, необходимо распаковать при помощи архиватора,я пользуюсь архиватором 7zip.
Должна быть установлена программа NtLite.
Наши действия или сам процесс интеграции.
Запускаем программу NtLite. В окне открывшейся программы, слева в верху нажимаем пункт добавить и указываем путь к папке с распакованным образом windows.
Папка добавиться в список источников и программа покажет какие версии windows содержатся в вашем распакованном образе.
Выбираете ту версию операционной системы которую вы будете модифицировать и нажимаете на ней левой кнопкой мыши два раза или один раз правой кнопкой и в открывшемся меню выберите загрузить.
Выбранная вами версия будет смонтирована программой во временную папку для дальнейшей работы с файлами этого образа.
Придется немного подождать пока идет процесс монтирования, загрузки. По окончании слева от образа появится зеленый кружок.
В левой половине появятся пункты меню для редактирования и изменения содержания образа windows, выбираем пунк Драйверы, затем добавить — папка с несколькими драйверами.
Указываем путь к папке с подготовленными драйверами и нажимаем открыть.
Программа поставит все драйвера которые находятся в этой папке в очередь для интеграции их в образ.
Теперь выберем пункт меню применить.
В открывшемся окне, после нажатия на пункт меню применить ставим галочку на против пункта Сохранить образ,
Ставим галочку напротив пункта Сохранить ISO.
Необходимо будет указать куда вы хотите сохранить новый образ и дать ему имя.
Затем дать метку образа и нажать ОК.
Теперь нажимаем кнопку в левом верхнем углу программы Обработка.
Программа обработает все загруженные вами драйвера, интегрирует их в образ и создаст сам образ.
Готовый образ будет сохранен там где вы указали.
Если остались вопросы то посмотрите весь процесс на видео.
Теперь вам осталось записать образ на диск или загрузочный носитель.
Если хотите интегрировать стандартные самые распространенные драйвера USB 3.0 то можно воспользоваться этим способом.
Надеюсь статья оказалась полезной. Всем Удачи.
Интеграция установленных драйверов в ISO-образ Windows 10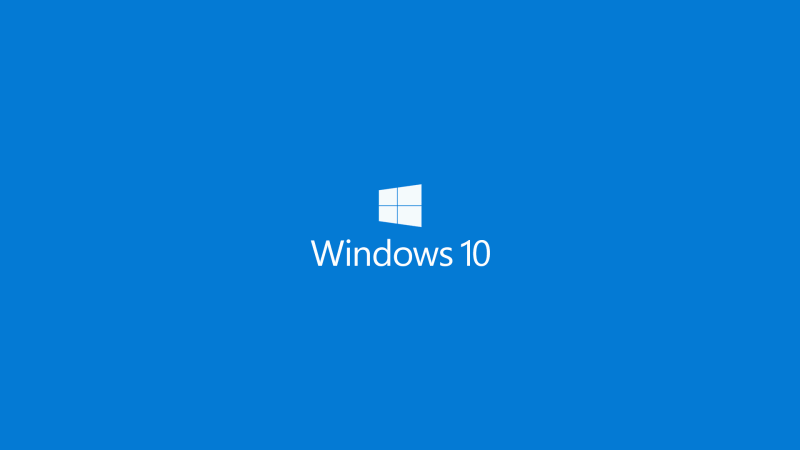
Извлечение файлов драйверов из текущей ОС
В Windows 8.1 был встроен специальный механизм резервного копирования драйверов. Он же перекочевал в Windows 10. После использования он оставляет несколько десятков папок со всеми установленными в системе драйверами, в каждой папке системные файлы того или иного драйвера.Чтобы воспользоваться им, нам понадобится оболочка Windows Powershell. Наберите слово «Powershell» в поиске, кликните по найденному приложению правой клавишей мыши и выберите «Запустить от имени администратора».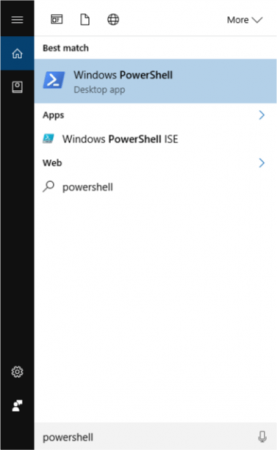
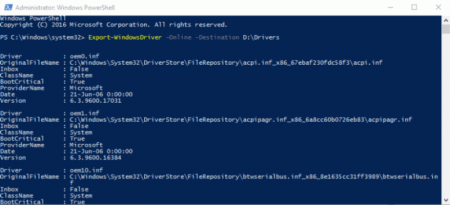
Подготовка образа ОС
Драйвера у нас есть, теперь подготовим образ ОС, в который будем их интегрировать. Скачать его можно, например, с официального сайта.Работа по интегрированию производится с распакованным образом, а не с самим ISO-файлом! Если после интегрирования драйверов вы захотите собрать образ обратно, вы сможете сделать это с помощью множества сторонних программ. Я, например, использую UltraISO, однако его аналогов существует очень много.Чтобы распаковать образ, можно воспользоваться каким-нибудь архиватором (бесплатный 7-Zip справляется с этим на ура). Можно сразу сделать загрузочную флешку и работать с ней.После распаковки пройдите в одну из распакованных папок — «sources», откуда скопируйте два файла — «boot.wim» и «install.wim».Создайте в корне какого-нибудь диска папку с названием «winpe» (необязательно в корне, но так будет удобнее, так как не придётся набирать длинные пути в консоли) и вставьте в неё два данных файла.После этого скопируйте в только что созданную папку, в которой пока только 2 wim-файла, папку с резервной копией драйверов (ту, в которой внутри много папок), а также создайте в ней папку «mount«.У вас должна получится такая папка:
Уточнение редакции ОС
На данном шаге нужно произвести некоторые действия, связанные с редакцией ОС, которую вы собираетесь устанавливать.Дело в том, что некоторые образы могут установить сразу несколько редакций. Например, стандартный образ Windows 10 предназначен для установки сразу двух редакций — Home и Pro. Для того, чтобы интегрировать драйвера в правильную редакцию, нам надо узнать некоторую информацию о ней.Кликните правой клавишей мыши по кнопке «Пуск» и запустите командную строку от имени администратора.Перейдём в папку «winpe«, для этого введите поочерёдно команды:E:cd winpeЗдесь E — диск, в корне которого расположена папка «winpe», замените его на свой.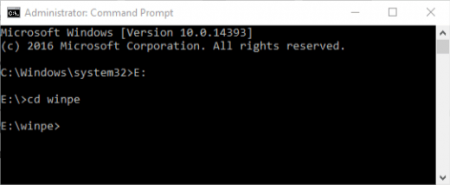
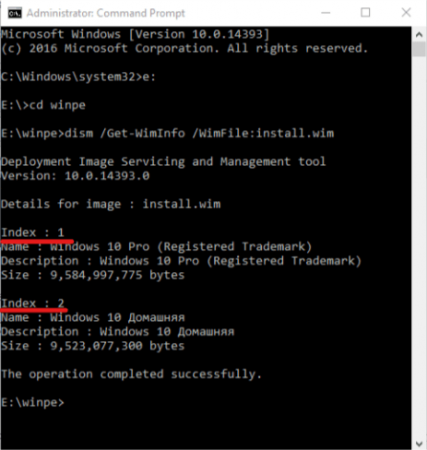
Интеграция драйверов в образ ОС
Теперь нужно интегрировать драйвера поочерёдно в каждый из файлов «boot.wim» и «install.wim«. Команды, которые нужно вводить для каждого из файлов, абсолютно одинаковы, меняется только название файла (boot на install).Уточню, что на данный момент мы уже находимся в директории winpe. Если после предыдущего шага вы закрыли консоль, откройте её заново и опять введите команды:E:cd winpeДля забывчивых: здесь E — диск, в корне которого расположена папка «winpe», замените его на свой.Теперь рассмотрим файл «boot.wim«.Сначала необходимо монтировать его. Для этого вводим команду:dism /mount-wim /wimfile:boot.wim /index:1 /mountdir:mountВ команде подчёркнут индекс редакции ОС, о котором мы говорили выше. Выставьте нужную цифру, которую я попросил запомнить, сразу после двоеточия.Теперь непосредственно интегрируем драйвера:dism /image:mount /add-driver:drivers /recurseОбратите внимание на команду «/add-driver:drivers». После двоеточия должно следовать название папки, в которой хранятся резервные копии драйверов. У меня это — папка «drivers«, если у вас она называется по-другому, введите своё название.Осталось сохранить полученный файл, в который уже добавлены драйвера:dism /unmount-wim /mountdir:mount /commitТеперь проводим аналогичные операции для файла «install.wim«. Единственное отличие будет находиться в первой команде. Она будет выглядеть так:dism /mount-wim /wimfile:install.wim /index:1 /mountdir:mountМы просто изменили имя файла с «boot.wim» на «install.wim«. Следующие две команды абсолютно такие же, как и с файлом «boot.wim«.Опять же не забываем про индекс!Теперь скопируем полученные файлы «boot.wim» и «install.wim» и вставим их в папку «sources«, заменив исходные файлы.Если вы «обновили» wim-файлы прямо на загрузочной флешке, то теперь она установит вам систему со всеми драйверами. Если нет, то создайте образ системы с помощью сторонних программ.На этом всё. Надеюсь, данная инструкция кому-нибудь поможет. RFGОперационные системы / Windows</li>2018-12-01</ul>Похожие новости 
Операционные системы / Windows
Подробнее
Операционные системы / Windows
Подробнее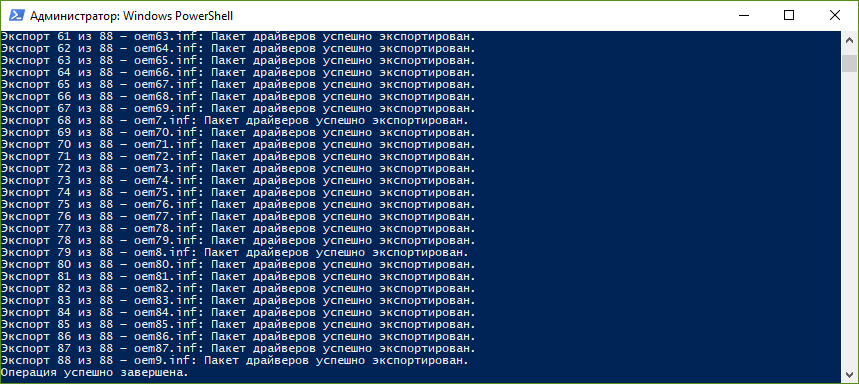
Операционные системы / Windows
Подробнее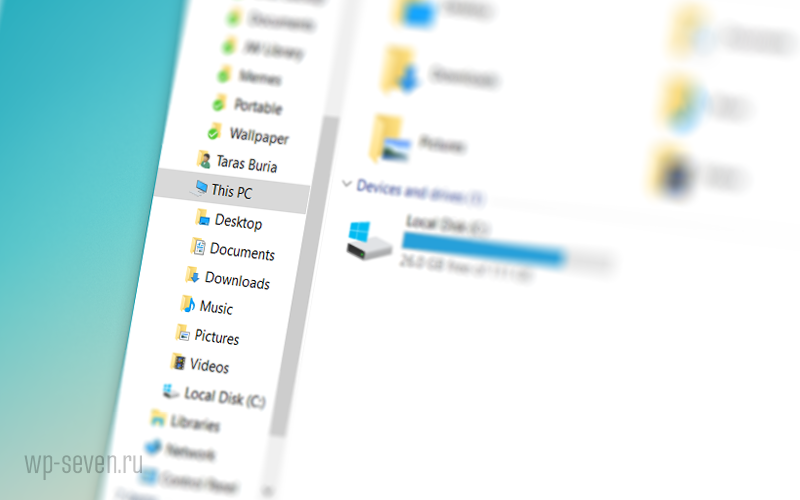
Операционные системы / Windows
Подробнее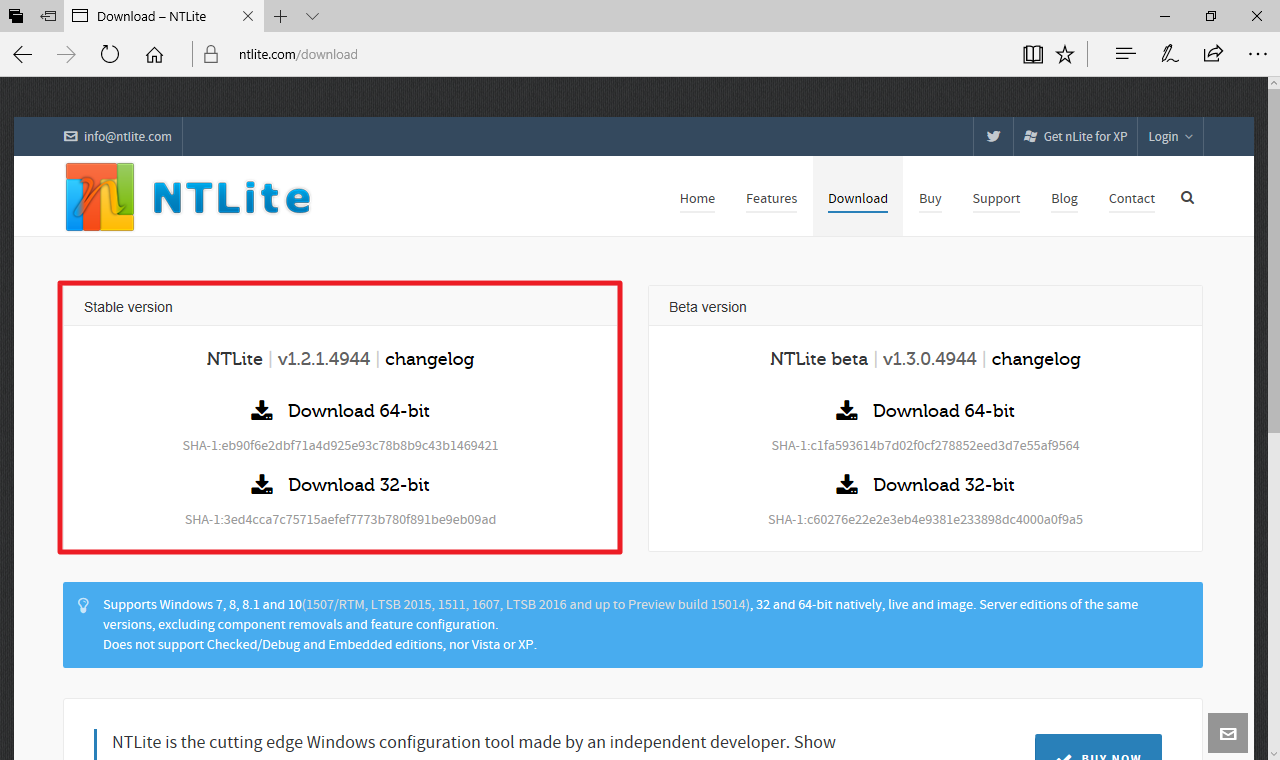
Операционные системы / Windows
ПодробнееИнформация Посетители, находящиеся в группе Гости, не могут оставлять комментарии к данной публикации. Используемые источники:
- https://www.white-windows.ru/kak-integrirovat-drajvera-v-ustanovochnyj-iso-obraz-windows-10-pri-uslovii-nalichiya-v-nem-fajla-esd/
- https://propk.ru/integratsiya-drayverov-v-obraz-windows/
- https://rfg-mods.ru/643-integracija-ustanovlennyh-drajverov-v-iso-obraz-windows-10.html