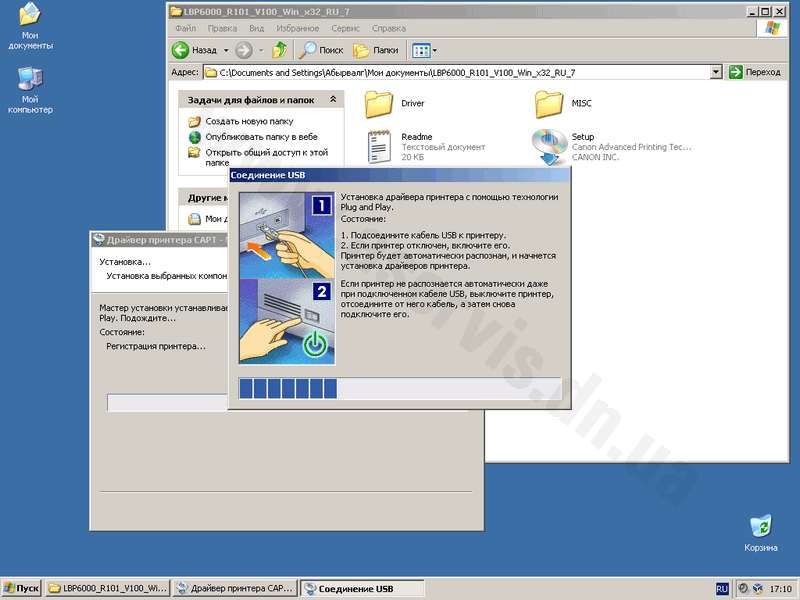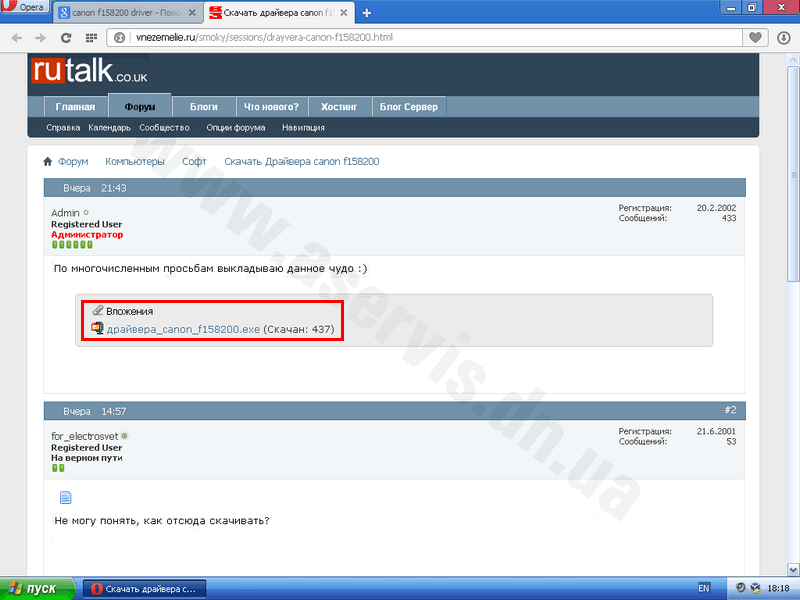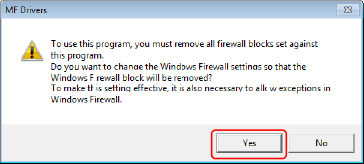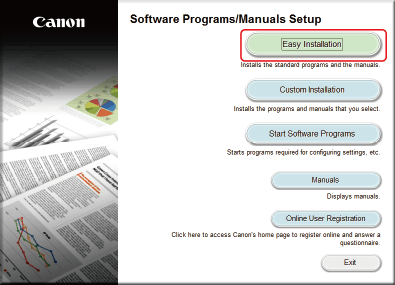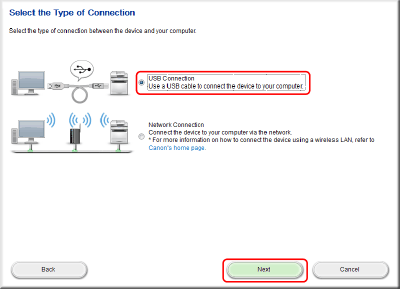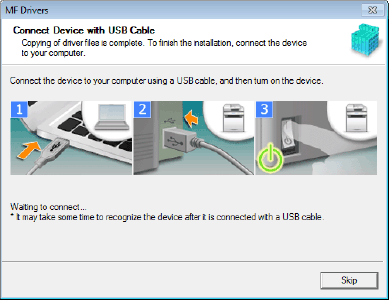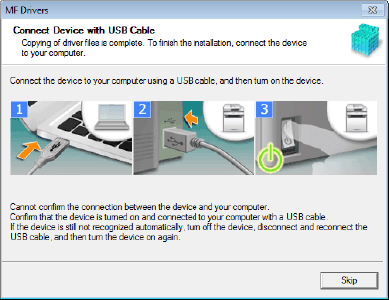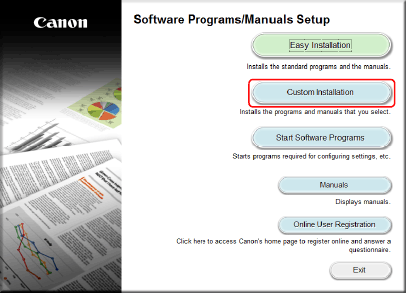Нажмите на опцию Устройство и диспетчер> другие устройства. Щелкните правой кнопкой мыши номер модели и выберите опция Обновить программное обеспечение драйвера. Это откроет новое окно на экране. Нажмите на опцию «Искать на моем компьютере драйверы».
Совместим ли мой принтер Canon с Windows 10?
Canon. Согласно веб-сайту Canon, подавляющее большинство их моделей совместимо с Windows 10.
Как обновить драйвер принтера Canon для Windows 10?
Обновление драйверов принтеров Canon с помощью диспетчера устройств
- Шаг 1. Запустите диспетчер устройств, удерживая клавишу Windows и нажав «R».
- Шаг 2. В разделе «Очереди печати» найдите свой принтер.
- Шаг 3. Щелкните правой кнопкой мыши указанный принтер canon. …
- Шаг 4: Нажмите «Автоматический поиск» для обновленного программного обеспечения драйвера.
- Шаг 5: перезагрузите компьютер.
Можно ли установить принтер Canon без компакт-диска?
Да, вы обычно можете настроить принтер без диска, если у вас есть USB-кабель принтера. Кроме того, вам может потребоваться загрузить программное обеспечение из Интернета для старых принтеров. Инструкции для этого изложены в шагах выше. Вам нужен USB-кабель для подключения беспроводного принтера?
Как установить драйвер принтера Canon в Windows?
Откройте окно настройки драйвера принтера через прикладную программу.
- Выберите команду, с помощью которой вы выполняете печать в прикладной программе. Как правило, выберите «Печать» в меню «Файл», чтобы открыть диалоговое окно «Печать».
- Выберите название своей модели и нажмите «Настройки» (или «Свойства»). Появится окно настройки драйвера принтера.
Как заставить Windows 10 распознавать мой принтер?
Как подключить ваш принтер
- Откройте поиск Windows, нажав Windows Key + Q.
- Введите «принтер». Источник: Windows Central.
- Выберите «Принтеры и сканеры».
- Включите принтер.
- Обратитесь к руководству, чтобы подключить его к вашей сети Wi-Fi. …
- Нажмите Добавить принтер или сканер.
- Выберите принтер из результатов. …
- Щелкните Добавить устройство.
Почему мой принтер не работает с Windows 10?
Устаревшие драйверы принтера могут привести к появлению сообщения о том, что принтер не отвечает.. Однако вы можете решить эту проблему, просто установив последние версии драйверов для вашего принтера. Самый простой способ сделать это — использовать диспетчер устройств. Windows попытается загрузить подходящий драйвер для вашего принтера.
Все ли принтеры работают с Windows 10?
Быстрый ответ: у любых новых принтеров не будет проблем с Windows 10, поскольку драйверы, как правило, встроены в устройства, что позволяет без проблем использовать принтер. Вы также можете проверить, совместимо ли ваше устройство с Windows 10, с помощью Центра совместимости Windows 10.
Почему я не могу установить драйвер принтера в Windows 10?
Если драйвер вашего принтера установлен неправильно или старый драйвер принтера все еще доступен на вашем устройстве, это также может помешать вам установить новый принтер. В этом случае вы необходимо полностью удалить все драйверы принтера с помощью диспетчера устройств.
Почему я не могу загрузить драйвер принтера Canon?
Если драйвер не был установлен правильно, удалите драйвер принтера, перезагрузите компьютер и переустановите драйвер. Если вы переустанавливаете драйвер принтера, установите драйвер принтера с установочного компакт-диска или посетите наш веб-сайт, чтобы загрузить драйвер принтера. … Перезагрузите компьютер перед переустановкой.
Как мне найти драйвер принтера?
Щелкните любой из установленных принтеров, затем щелкните «Свойства сервера печати» в верхней части окна. Выберите вкладку «Драйверы» вверху окна. для просмотра установленных драйверов принтера.
Как установить принтер Canon на свой ноутбук?
Добавить локальный принтер
- Подключите принтер к компьютеру с помощью USB-кабеля и включите его.
- Откройте приложение «Настройки» в меню «Пуск».
- Нажмите Устройства.
- Нажмите Добавить принтер или сканер.
- Если Windows обнаружит ваш принтер, нажмите на имя принтера и следуйте инструкциям на экране для завершения установки.
Как установить беспроводной принтер Canon без компакт-диска?
1. нажмите Кнопка обслуживания (выглядит как плоскогубцы и отвертка) на принтере несколько раз, пока на ЖК-дисплее не появится символ, похожий на букву «G», затем нажмите кнопку кнопку, чтобы включить функцию беспроводной локальной сети принтера.
Как установить принтер без компакт-диска?
Подключить через USB
- Убедитесь, что принтер и компьютер подключены и готовы к работе.
- Включите компьютер, но оставьте принтер выключенным.
- Когда компьютер полностью загрузится, подключите принтер с помощью кабеля USB, затем включите принтер.
Для работы принтера для большинства принтеров требуется установить последнюю версию драйвера принтера. Ваш драйвер также может быть поврежден, если у вас возникли перебои в подаче электроэнергии, компьютерные вирусы или другие проблемы. Если принтер не отвечает, скачивание и установка последней версии драйвера принтера часто может устранить эти проблемы.
Установка последней версии драйвера принтера
Ниже описано несколько способов обновления драйвера принтера.
Возможно, в Центре обновления Windows есть обновленная версия драйвера для вашего принтера. Вот как ей воспользоваться.
-
Нажмите кнопку Пуск , а затем выберите Параметры > клиентский компонент Центра обновления Windows.
Открыть клиентский компонент Центра обновления Windows
-
Нажмите Проверить наличие обновлений.
В случае обнаружения свежей версии драйвера Центр обновления Windows скачает и установит ее, а принтер автоматически начнет ее использовать. Если драйвер устройства не может быть установлен автоматически, может быть доступен дополнительный драйвер, который может использовать принтер. Чтобы проверить наличие дополнительных драйверов, выполните приведенные далее действия.
-
После завершения проверки выберите Дополнительные параметры, а затем — Необязательные обновления.
-
Выберите Обновления драйверов , если они доступны.
-
Установите флажок рядом с драйвером, связанным с принтером.
-
Выберите Скачать & установить.
Примечание: Если вы не нашли дополнительный драйвер, который подходит для принтера, может потребоваться скачать и установить драйвер с веб-сайта производителя принтера.
Если принтер поставляется с диском, он может содержать программное обеспечение, которое может помочь установить драйверы для принтера или может помочь вам проверить наличие обновлений драйверов.
Проверьте сайт службы поддержки производителя вашего принтера. Чтобы найти его, найдите в Интернете имя производителя принтера и слово «поддержка», например «поддержка HP».
На веб-сайтах производителей принтеров обновления драйверов обычно расположены в разделе «Драйверы». На некоторых сайтах службы поддержки можно напрямую выполнять поиск по модели принтера. Найдите и скачайте последнюю версию драйвера для вашей модели принтера и следуйте инструкциям по установке, размещенным на веб-сайте производителя.
Большинство драйверов упакованы в самоустанавливающиеся пакеты. После загрузки файла дважды щелкните (или дважды коснитесь) файл, чтобы начать установку. Затем следуйте инструкциям ниже для удаления или переустановки принтера.
-
Щелкните правой кнопкой мыши Пуск и выберите Параметры > Устройства Bluetooth & > Принтеры & сканеры.
Открытие сканеров принтеров &
-
Найдите принтер, выберите его и нажмите кнопку Удалить.
-
После удаления принтера добавьте его обратно, выбрав Добавить устройство. Дождитесь, пока устройство найдет ближайшие принтеры, выберите нужный, а затем нажмите кнопку Добавить устройство.
Для корректной работы большинства принтеров необходимо установить последнюю версию драйвера принтера. Если вы недавно выполнили обновление с более ранней версии Windows, то драйвер принтера, работавший в предыдущей версии, может частично или полностью перестать работать в Windows 10. Кроме того, драйвер принтера мог повредиться в результате перерывов в подаче энергии, заражения компьютера вирусами и других проблем. Скачивание и установка последней версии драйвера принтера часто позволяет устранить эти проблемы.
Установка последней версии драйвера принтера
Ниже описано несколько способов обновления драйвера принтера.
Возможно, в Центре обновления Windows есть обновленная версия драйвера для вашего принтера. Вот как ей воспользоваться.
-
Нажмите кнопку Пуск, а затем параметры > Обновление & > безопасности клиентский компонент Центра обновления Windows.
Откройте клиентский компонент Центра обновления Windows. -
Нажмите Проверить наличие обновлений.
В случае обнаружения свежей версии драйвера Центр обновления Windows скачает и установит ее, а принтер автоматически начнет ее использовать. Если драйвер устройства не может быть установлен автоматически, может быть доступен дополнительный драйвер, который может использовать принтер. Чтобы проверить наличие дополнительных драйверов, выполните приведенные далее действия.
-
После завершения проверки обновлений выберите Просмотреть необязательные обновления, если это отображается.
-
На следующем экране разверните узел Обновления драйверов.
-
Если отображаются применимые драйверы для принтера, выберите обновления, которые нужно скачать и установить.
-
Выберите Скачать и установить.
Примечание: Если вы не нашли дополнительный драйвер, который подходит для принтера, может потребоваться скачать и установить драйвер с веб-сайта производителя принтера.
Если к вашему принтеру прилагался диск, на нем может быть программное обеспечение для установки драйверов для вашего принтера или проверки наличия их обновлений.
Проверьте сайт службы поддержки производителя вашего принтера. Чтобы найти его, найдите в Интернете имя производителя принтера и слово «поддержка», например «поддержка HP».
На веб-сайтах производителей принтеров обновления драйверов обычно расположены в разделе «Драйверы». На некоторых сайтах службы поддержки можно напрямую выполнять поиск по модели принтера. Найдите и скачайте последнюю версию драйвера для вашей модели принтера и следуйте инструкциям по установке, размещенным на веб-сайте производителя.
Большинство драйверов упакованы в самоустанавливающиеся пакеты. Скачав такой пакет, дважды щелкните файл (или дважды коснитесь его) для начала установки. Затем следуйте инструкциям ниже для удаления или переустановки принтера.
-
Нажмите кнопку Пуск , а затем выберите Параметры > Устройства > Принтеры & сканеры .
Открытие сканеров принтеров & -
В разделе Принтеры и сканеры найдите принтер, выберите его и нажмите кнопку Удалить устройство.
-
После удаления принтера снова добавьте его, нажав Добавить принтер или сканер. Подождите, пока устройство найдет ближайшие принтеры, выберите нужный, а затем нажмите кнопку Добавить устройство.
Что делать, если драйвер не устанавливается
Если после двойного щелчка по установочному файлу ничего не происходит, сделайте следующее.
-
Нажмите кнопку Пуск , а затем выберите Параметры > Устройства > Принтеры & сканеры .
Открытие сканеров принтеров & -
Прокрутите вниз до пункта Связанные параметры и выберите Свойства сервера печати.
-
Перейдите на вкладку Драйверы и проверьте, есть ли в списке принтер. Если да, то все в порядке.
-
Если ваш принтер не отображается, нажмите Добавить и в окне Мастер установки драйверов принтера нажмите Далее.
-
Выберите архитектуру устройства и нажмите кнопку Далее.
-
Слева выберите изготовителя принтера, а справа — драйвер принтера.
-
Нажмите кнопку Далее, нажмите кнопку Готово и следуйте инструкциям, чтобы добавить драйвер.
-
Следуйте инструкциям в разделе выше для удаления или переустановки принтера.
Статьи по теме
-
Узнайте, как установить принтер в Windows.
-
Узнайте, как настроить принтер по умолчанию в Windows.
-
Узнайте, как просмотреть очередь печати в Windows.
-
Если возникла проблема с изменением состояния принтера «в автономном режиме», перейдите к разделу Устранение неполадок с автономным принтером.
-
Если у вас возникли проблемы с подключением к принтеру в Windows, перейдите к разделу Устранение проблем с подключением принтера и печатью в Windows.
Нужна дополнительная помощь?
Содержание
- Драйвер для Canon F158200
- Установка драйвера в Windows 10
- Драйвер для Canon F158200
- Как установить драйвер в Windows 10
- Canon f158200
- Как установить драйвер
- Драйвер для Canon F158200
- Инструкция по установке драйвера в Windows 10
- Загрузка и установка драйвера на принтер Canon F158200 для Windows
- Загрузка и установка драйвера для Canon F158200
- Почему важно загружать драйверы именно на оф. сайтах
Драйвер для Canon F158200
Canon F158200 или LBP6000
Windows 2000 / XP / Vista / 7 / 8 / 8.1 / 10
Размер: 11.1 MB (x32) и 13.2 MB (x64)
Разрядность: 32/64
Ссылка:
Canon F158200 — это и есть принтер LBP6000. Поэтому драйвера для Canon F158200 подойдут от данного принтера. Вам надо скачать драйвер, который подойдет для вашего принтера. Чтобы выбрать правильный драйвер, вы должны узнать разрядность вашей системы «Как узнать разрядность системы».
Установка драйвера в Windows 10
Если вы впервые приобретаете себе принтер, то вероятнее всего еще ни разу не сталкивались с проблемами его подключения. В частности, незнающий человек часто не может разобраться в установке драйверов, а также в порядке подключения принтера к ПК. Давайте же мы подробно рассмотрим в данной статье, как установить драйвера для Canon F158200 и подключить его к компьютеру.
Итак, первое, что необходимо сделать – это скачать архив с нужным драйвером. Сделать это можно с официального ресурса Canon, либо прямо сейчас с данной страницы по ссылкам ниже (что проще).
После того, как архив будет скачан, распакуйте его (нажмите 2 раза на скаченный файл драйверов) и зайдите в появившуюся папку.
Здесь вы найдете несколько файлов, но нужен вам будет только тот, который называется «Setup». Нажмите на него два раза — запустите установку.
В первом окне кликните по кнопке «Next>».
Далее прочтите лицензионное соглашение (если не прочтете, то ничего критичного не произойдет) и нажмите «Да», соглашаясь с ним.
Теперь выберите способ подключения «Install with USB Connection» и снова нажмите «Next>».
Небольшое окошко оповестит вас, что прервать процесс установки уже будет нельзя. Здесь нажмите «Да».
Последнее окно будет отображать полосу прогресса установки, а также информацию по подключению принтера. Дождитесь, когда полоса заполнится на 100%, подсоедините устройство по USB и включите питание.
Можете себя поздравить! Установка завершена.
Источник
Драйвер для Canon F158200
Windows 2000 / XP / Vista / 7 / 8 / 8.1 / 10
Варианты разрядности: x32/x64
Размер драйвера: 11 MB (x32) и 13 MB (x64)
Нажмите для скачивания (x32): Canon F158200
Нажмите для скачивания (x64): Canon F158200
Принтер Canon F158200 — Canon LBP6000. Поэтому эти драйвера подходят для двух принтеров.
Как установить драйвер в Windows 10
Устройства от Canon – это универсальное и надежное решение для тех пользователей, которые регулярно работают с печатью и сканированием документов, изображений и так далее. Владельцы Canon F158200 должны установить драйвер перед тем, как начать использование принтера. Файлы для установки находятся по ссылке в начале статьи. Предварительно их необходим загрузить на свой компьютер.
Откройте загруженный файл двойным кликом мыши. Программа создаст новую папку с названием принтера в той же директории, где и скачанный драйвер. Заходим в нее и запускаем файл «Setup».
На первом экране мастера по установке никаких действий нет. Просто жмем «Next».
Теперь кликаем на кнопку «Yes», подтверждая ознакомление с лицензионным соглашением.
На следующем этапе выбираем параметр «Install with USB Connection», если принтер подключен к компьютеру через USB-порт. Если устройство соединено с ПК другим способом, то отмечаем пункт «Manually Set Port to Install» и указываем соответствующий интерфейс. Затем нажимаем на «Next».
Драйвер установится достаточно быстро. Об окончании процедуры свидетельствует окно, в котором необходимо нажать на кнопку «Exit» для выхода.
После описанных действий принтер Canon F158200 будет готов к выполнению своих главных обязанностей.
Источник
Canon f158200


| Установок: | 16 369 |
| Производитель: | Canon |
| Операционная система: | Windows 7, Windows 8.1, Windows 10 |
| Цена: | Бесплатно |
Лазерный принтер Canon f158200 применяется для черно-белой печати формата А4. Устройство имеет компактные размеры и возможность создания до 18 страниц в минуту. Одного картриджа хватит для печати 1600 страниц текста. Данный принтер используется для домашней студии. Он имеет низкий уровень шума и высокую стабильность работы. Надежность и качество, при низкой стоимости печати, сделали это устройство одним из самых лучших в своем ценовом сегменте. Для подключения к компьютеру используется USB-интерфейс. Скачать драйвер для принтера Canon f158200 у нас вы можете совершенно бесплатно.
Как установить драйвер
Драйвер – это мост между операционной системой компьютера и аппаратной частью периферийных устройств. Такое программное обеспечение позволяет компьютеру управлять принтером, ставить ему задачи и осуществлять печать. На этой странице собраны драйвера для всех версий операционных систем вашего компьютера.
Инструкция по установке драйвера для Canon f158200:
- Скачайте программное обеспечение для вашей версии ОС.
- Подключите принтер через USB-разъем к компьютеру.
- Зайдите в раздел «Диспетчер устройств» и найдите там f158200.
- Активируйте контекстное меню кликом на выбранном принтере.
- В нем выберите пункт «Обновить драйвер» и нажмите на него.
- Укажите место, где расположен скаченный файл.
- Подождите несколько минут, пока Windows установит драйвер.
- Перегрузите компьютер и запустите печать тестового файла.
Некоторые версии драйверов можно установить, просто кликнув по ним два раза. Затем важно не забыть перегрузить компьютер. Проверяйте актуальность вашего программного обеспечения для печати. Новые версии драйверов повышают работоспособность компьютера и экономию потребления энергии. В них закрываются критические ошибки в безопасности.
Источник
Драйвер для Canon F158200
Windows 10 / 8 / 8.1 / 7 / Vista / XP / 2000 / 2003 / 2008 / 2012
Размер драйвера: 11 MB (x32) и 13 MB (x64)
Разрядность: x32 и x64
Инструкция по установке драйвера в Windows 10
Для печати документов недостаточно просто соединить кабелем USB принтер и компьютер. Потребуется скачать драйвер Canon F158200 и установить. Это специальное программное обеспечение, разрабатываемое производителем для каждой новой модели. С его помощью компьютер определяет подключенное устройство и настраивает все необходимые параметры для совместной работы с ним. Ссылка на скачивание доступна на странице.
После загрузки нужно отыскать в памяти компьютера папку с файлами, найти «Setup.exe» и кликнуть по нему дважды для запуска установки.
Появится окно мастера установки. Нужно кликнуть «Next» для продолжения.
Откроется окно с информацией о лицензионном соглашении. Нужно прочитать документ и продолжить установку нажатием на кнопку «Yes».
Далее нужно отметить пункт «Install with USB Connection», чтобы определить способ подключения к компьютеру с помощью USB-кабеля. Для продолжения нажать «Next».
В следующем окне появится предупреждение, сообщающее, что прервать установку после начала будет невозможно. Нажать «Да» для продолжения.
Теперь нужно USB кабелем соединить компьютер и принтер, а затем запустить печатающее устройство, если оно было выключено. Система выполнит поиск подключенной техники и установку необходимого программного обеспечения. Процесс будет завершен через несколько минут, после чего можно будет приступить к печати документов.
Источник
Загрузка и установка драйвера на принтер Canon F158200 для Windows
Установить драйвер на принтер/сканер – задача, с которой часто сталкиваются даже неопытные пользователи ПК. Как правило, поиск драйверов человек проводит в сети Интернет. Этим не постеснялись воспользоваться сотни мошенников.
Далее в статье мы покажем последствия не внимательного поиска и установки драйверов для устройств.
Загрузка и установка драйвера для Canon F158200
Canon F158200 – популярная модель принтера, используемая повсеместно. Однако, найти для нее драйвер, часто, представляет проблему.
Фото шильдика на принтере
Официальный сайт не знает про такую модель (и это странно). Но все становится проще, если посмотреть в диспетчер задач. Canon F158200 – это в реальности Canon LBP6000.
На официальном сайте Canon представлены версии драйвера для Windows XP, Windows Vista, Windows 7, 8 и 8.1. Выбираем версию вашей операционную систему и язык и нажимаем кнопку «Загрузить». Обратите внимание, если у вас 64-разрядная ОС, загружайте Printer Driver (x64 Edition). В противном случае, скачивайте Printer Driver.
Страница загрузки драйвера
Запускаем полученный файл. Он создает папку вида «LBP6000_R101…». В этой папке найдите и запустите файл Setup.exe.
Начинаем процесс установки
В открывшемся установщике нажмите «Далее» и примите лицензионное соглашение. Продолжайте пока не увидите просьбу подключить принтер.
Установщик драйвера просит подключить принтер
Включите ваш Canon F158200 в розетку, подключите его к компьютеру и дождитесь окончания установки.
Готово. Драйвер на принтер установлен и устройство готово к использованию.
Почему важно загружать драйверы именно на оф. сайтах
Теперь мы покажем несколько примеров, почему важно загружать драйверы только на официальных сайтах производителей.
Если задать в поисковой системе запрос вроде «Canon F158200 driver», в результатах поиска окажется множество сайтов, которые вместо драйвера предлагают скачать вредоносное ПО.
Сайт предлагает загрузить драйвера для Canon F158200
Если загрузить вложение, окажется что это архив, содержащий в себе еще один архив. Вероятно, это сделано для того чтобы антивирус не обнаружил еще на этапе скачивания.
Если программу, которую нам предлагают под видом драйверов, проверить сервисом virustotal.com, результаты впечатлят:
Результаты проверки сервисом VirusTotal
25 из 57 антивирусов считают этот файл не желательным или вредоносным для ПК.
Тут также предлагается загрузить вирус под видом драйвера.
Предложение скачать драйвер
Если запустить загруженную программу, она просто напросто загрузит и установит вам браузер Амиго и еще много приятных бонусов:
Отказаться от установки Амиго нельзя
И после нажатия кнопки скачать у вас на рабочем столе появится много красивых значков:
Рабочий стол после установки
Проверим файл сервисом virustotal.com:
Результаты проверки сервисом VirusTotal
22 антивирусных программы считают этот файл вредоносным.
Ниже самый безобидный пример, с которым можно столкнуться в сети Интернет. Вам предлагают загрузить драйвер с файлообменной системы Letitbit. Т.е. то, что можно загрузить бесплатно и быстро вам предлагают скачать, посмотрев перед этим рекламу и подождав 60 секунд.
Источник
Подготовка к установке и меры предосторожности
В этом разделе описана подготовка к установке драйвера MF и программного обеспечения, а также меры предосторожности при установке.

Перед установкой драйвера MF и приложения MF Scan Utility выполните следующие операции.
- Настройки устройства
Настройте следующие элементы в меню [System Management Settings/Настройки управления системой] > [PDL Selection (Plug and Play)/Выбор PDL -Plug-n-Play] на устройстве.
— Метод подключения к устройству (сеть или USB)
— Язык описания страницы (UFRII LT, UFRII LT (V4), PCL6, PS или FAX*)
*Может использоваться только при подключении к устройству по сети.
Информацию о настройке меню см. в инструкции по эксплуатации устройства.
- Получите программу установки
Вы можете получить программу установки любым из следующих способов.
— Загрузка с веб-сайта (http://www.canon.com/) (32-разрядная или 64-разрядная версия)
— Прилагаемый диск DVD-ROM: в некоторых случаях программа установки находится на диске CD-ROM. Если вы используете CD-ROM, упоминания DVD-ROM в руководстве по эксплуатации будут обозначать CD-ROM.

Обратите внимание на следующие элементы при установке.
- Если отображается диалоговое окно [User Account Control/Контроль учетных записей], выполните следующую операцию.
— Если вы вошли как администратор: нажмите [Allow/Разрешить] или [Continue/Продолжить].
— Если вы вошли как обычный пользователь: введите пароль администратора → нажмите [OK].
- Если одно из следующих условий соблюдено, возможно, вы не сможете смогут установить драйвер MF. Если это так, установите драйвер MF после входа в систему в качестве локального пользователя, принадлежащего группе с правами администратора.
— Среда, в которой осуществляется взаимодействие между контроллером домена и клиентской операционной системой, недопустима.
— Вы вошли в клиентский компьютер как пользователь домена, принадлежащий группе с правами администратора.
Подтвердите статус учетной записи пользователя, в которую вы вошли, в разделе [Computer Management/Управление компьютером] > [Local Users and Groups/Локальные пользователи и группы] > [Groups/Группы].
- Если отображается диалоговое окно [Windows Security/Безопасность Windows], нажмите [Install this driver software anyway/Все равно установить этот драйвер].
- Если появится следующее диалоговое окно при установке, выберите [Yes/Да]. Блокировка брандмауэра Windows будет снята, и вы сможете продолжить установку.
- Если установка программного обеспечения не удалась, попробуйте переустановить его, закрыв все другие приложения. Если ошибка повторяется, временно удалите программное обеспечение, перезагрузите компьютер и попробуйте еще раз.
- Если вы не можете использовать программное обеспечение после обновления операционной системы, удалите программное обеспечение, а затем переустановите его.
- Если вы установили другое программное обеспечение во время работы программы MF Scan Utility, оно не будет автоматически зарегистрировано в программе MF Scan Utility. В этом случае необходимо вручную зарегистрировать установленное программное обеспечение в MF Scan Utility.
- При установке драйвера MF также устанавливается программа Product Extended Survey Program. Product Extended Survey Program –– это программа, которая автоматически отправляет Canon информацию о состоянии использования устройства каждый месяц в течение десяти лет. Однако личная информация и информация, которая не используется в вышеуказанных целях, не отправляется. Кроме того, вы можете отключить функцию автоматической отправки информации или удалить программу в любое время. Если вы хотите отключить автоматическую отправку, войдите в систему под учетной записью администратора, перейдите в раздел [Programs and Features/Программы и компоненты] или [Add or Remove Programs/Установка и удаление программ] → выберите [Canon Laser Printer/Scanner/Fax Extended Survey Program/Программа для лазерного принтера/сканера/факса Canon Extended Survey Program] → нажмите [Change/Изменить] и отключите отправку в Windows.
[Easy Installation/Простая установка]
Убедитесь, что соблюдены следующие условия. Завершите подготовку.
- Системные требования. Подробные сведения см. в «Руководстве по установке драйвера MF» на диске DVD-ROM, прилагаемом к устройству.
- «Подготовка к установке и меры предосторожности»
- При запуске компьютера войдите в систему как член группы администраторов.
- Экран [Desktop/Рабочий стол] (в Windows 8/8.1/10/Server 2012/Server 2012 R2)
- Кабель USB не подключен
— Подключите кабель USB согласно инструкциям на экране. Если вы подключили кабель USB и выполнили установку, отсоедините кабель USB и повторите установку. Кабель USB не входит в комплект поставки изделия. Его необходимо приобрести отдельно.
1. Выключите устройство.
2. Установите диск DVD-ROM в компьютер → нажмите [Easy Installation/Простая установка].
Если меню диска DVD-ROM не отображается, в следующем шаге запустите программу установки. В качестве имени дисковода DVD-ROM, введите «D:».
- Для Windows 10:
Введите «D:MInst.exe» в поле [Search the Web and Windows/Найти программы и файлы] → нажмите клавишу [ENTER] на клавиатуре.
- Для Windows Vista/7/Server 2008/Server 2008 R2:
[ 
- Для Windows 8/Server 2012:
Нажмите правой кнопкой мыши в левом нижнем углу экрана → [Run/Запуск] > введите «D:MInst.exe» → нажмите [OK].
- Для Windows 8.1/Server 2012 R2:
Нажмите правой кнопкой мыши [Start/Пуск] → [Run/Запуск] > введите «D:MInst.exe» → нажмите [OK].
- Для Windows Server 2003/Server 2003 R2:
[ 
- При отображении [AutoPlay/Автозапуск]:
Нажмите [Run MInst.exe/Запустить MInst.exe].
3. При появлении следующего экрана выберите [USB Connection/Подключение USB] → нажмите [Next/Далее].
4. Нажмите [Install/Установить].
5. Прочитайте лицензионное соглашение → нажмите [Yes/Да].
6. Нажмите [Next/Далее].
7. При появлении следующего экрана подключите устройство к компьютеру при помощи кабеля USB → включите устройство.
Если отображается следующий экран, выключите устройство, затем заново подключите кабель USB и снова включите устройство.
8. Нажмите [Exit/Выход].
9. Установите программу, следуя инструкциям на экране.
10. Извлеките диск DVD-ROM, выберите [Restart Computer Now (Recommended)/Перезагрузить компьютер сейчас (Рекомендуется)] и нажмите [Restart/Перезагрузить].
[Custom Installation/Пользовательская установка]
Убедитесь, что соблюдены следующие условия. Завершите подготовку.
- Системные требования. Подробные сведения см. в «Руководстве по установке драйвера MF» на диске DVD-ROM, прилагаемом к устройству.
- «Подготовка к установке и меры предосторожности»
- При запуске компьютера войдите в систему как член группы администраторов.
- Экран [Desktop/Рабочий стол] (в Windows 8/8.1/10/Server 2012/Server 2012 R2)
- Кабель USB не подключен
— Подключите кабель USB согласно инструкциям на экране. Если вы подключили кабель USB и выполнили установку, отсоедините кабель USB и повторите установку. Кабель USB не входит в комплект поставки изделия. Его необходимо приобрести отдельно.
1. Выключите устройство.
2. Установите диск DVD-ROM в компьютер → нажмите [Custom Installation/Выборочная установка].
Если меню диска DVD-ROM не отображается, в следующем шаге запустите программу установки. В качестве имени дисковода DVD-ROM, введите «D:».
- Для Windows 10:
Введите «D:MInst.exe» в поле [Search the Web and Windows/Найти программы и файлы] → нажмите клавишу [ENTER] на клавиатуре.
- Для Windows Vista/7/Server 2008/Server 2008 R2:
[ 
- Для Windows 8/Server 2012:
Нажмите правой кнопкой мыши в левом нижнем углу экрана → [Run/Запуск] > введите «D:MInst.exe» → нажмите [OK].
- Для Windows 8.1/Server 2012 R2:
Нажмите правой кнопкой мыши [Start/Пуск] → [Run/Запуск] > введите «D:MInst.exe» → нажмите [OK].
- Для Windows Server 2003/Server 2003 R2:
[ 
- При отображении [AutoPlay/Автозапуск]:
Нажмите [Run MInst.exe/Запустить MInst.exe].
3. При появлении следующего экрана выберите [USB Connection/Подключение USB] → нажмите [Next/Далее].
4. Выберите программное обеспечение, которые требуется установить → нажмите [Install/Установить].
5. Прочитайте лицензионное соглашение → нажмите [Yes/Да].
6. Нажмите [Next/Далее].
7. При появлении следующего экрана подключите устройство к компьютеру при помощи кабеля USB → включите устройство.
Если отображается следующий экран, выключите устройство, затем заново подключите кабель USB и снова включите устройство.
8. Нажмите [Exit/Выход].
9. Если вы выбрали MF Scan Utility, прочтите инструкции на экране → нажмите [Next/Далее], если вы хотите продолжить установку.
10. Установите программное обеспечение, следуя инструкциям на экране → нажмите [Next/Далее].
11. Извлеките диск DVD-ROM, выберите [Restart Computer Now (Recommended)/Перезагрузить компьютер сейчас (Рекомендуется)] и нажмите [Restart/Перезагрузить].
Проверка результатов установки
При правильной установке значок драйвера MF или программного обеспечения отображается, как показано далее. Если значок не отображается, удалите драйвер MF или программное обеспечение и переустановите его.

- При использовании Windows 10:
[Settings/Настройки] > [Devices/Устройства] > [Printers & Scanners/Принтеры и сканеры] > [Printers/Принтеры]
- При использовании другой версии, кроме Windows 10:
[Control Panel/Панель управления] > [Devices and Printers/Устройства и принтеры], [Printers/Принтеры] или [Printers and Faxes/Принтеры и факсы].

Панель управления Windows > [Scanners and Cameras/Сканеры и камеры].

- При использовании Windows 10:
Меню «Пуск» > Список приложений
- При использовании Windows 8/8.1:
Нажмите [
- При использовании Windows Vista/Windows 7:
[

Панель задач или [Desktop/Рабочий стол]