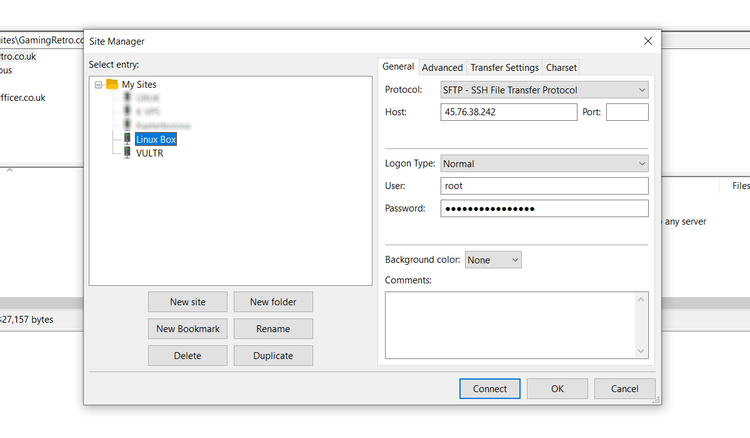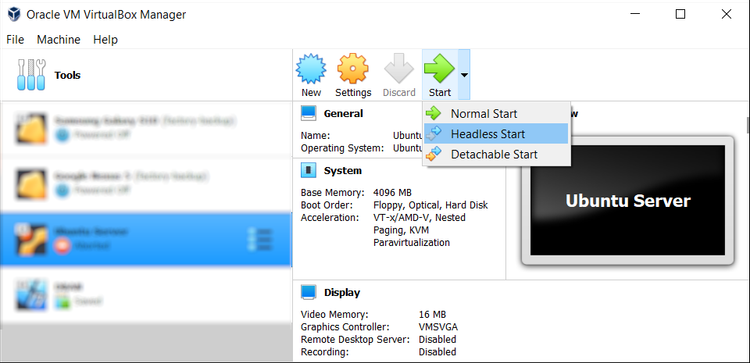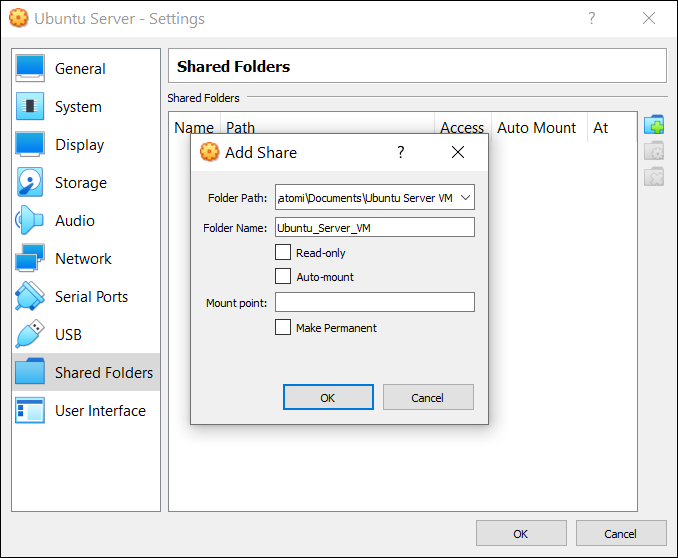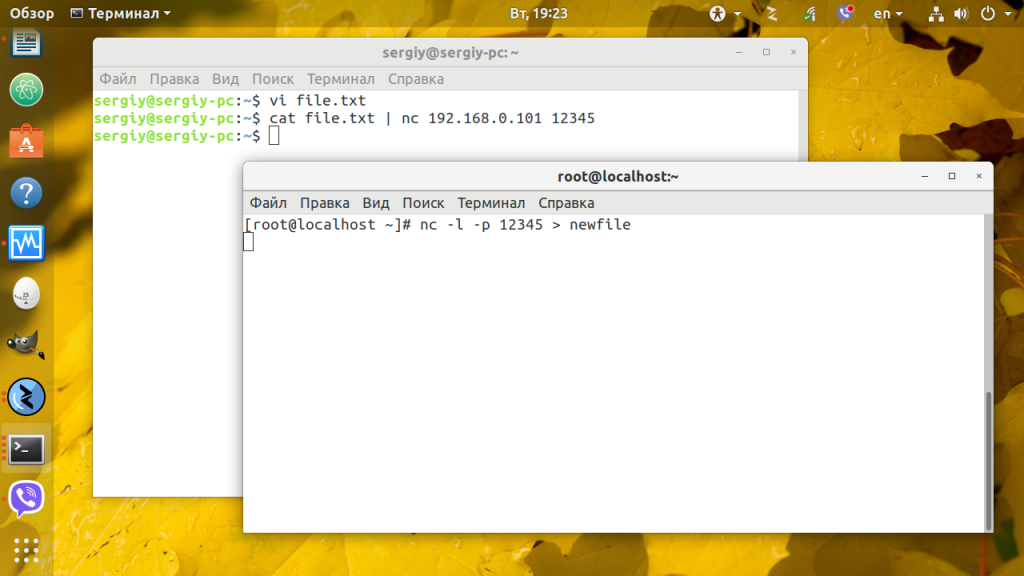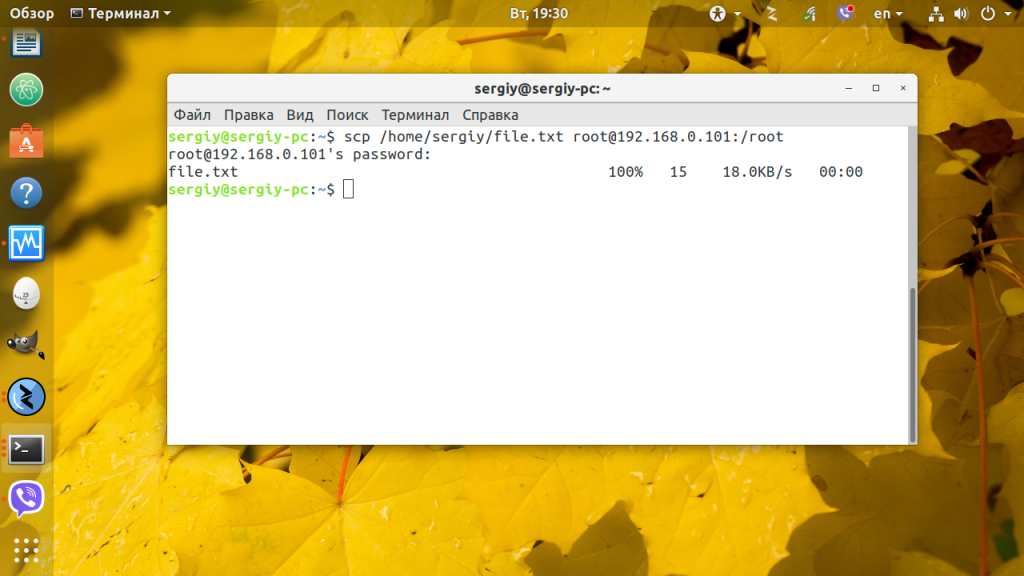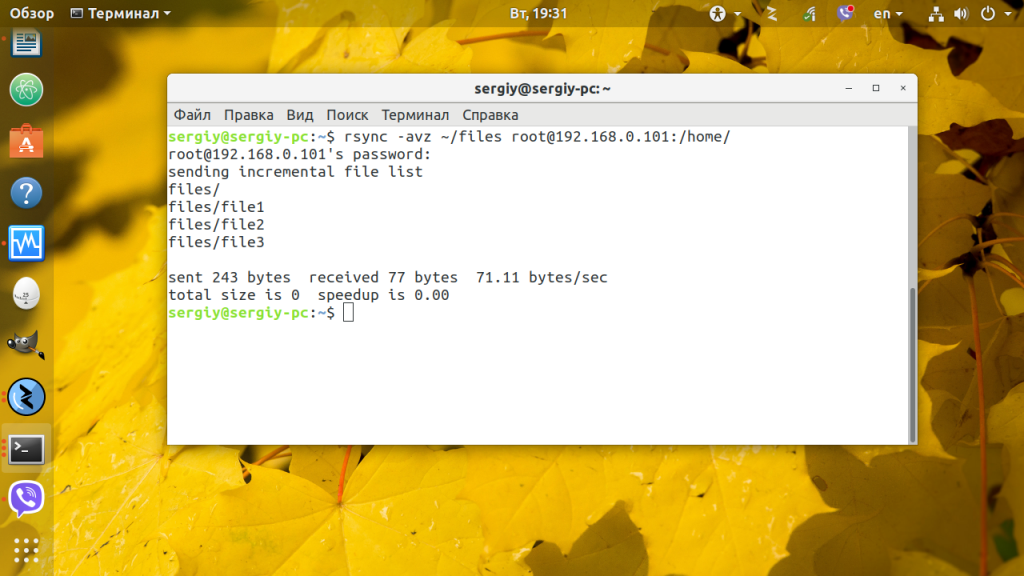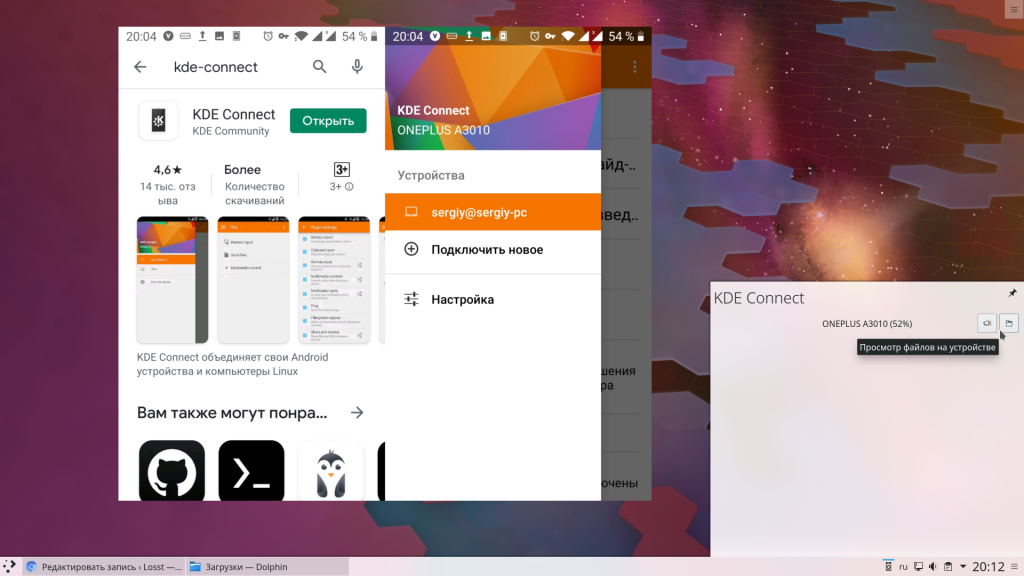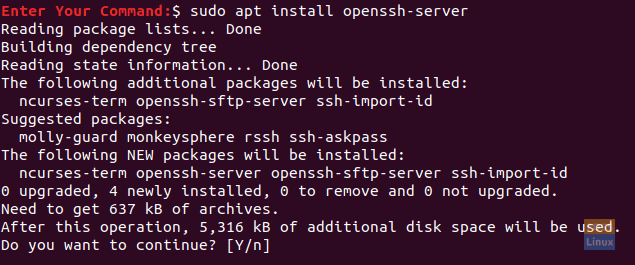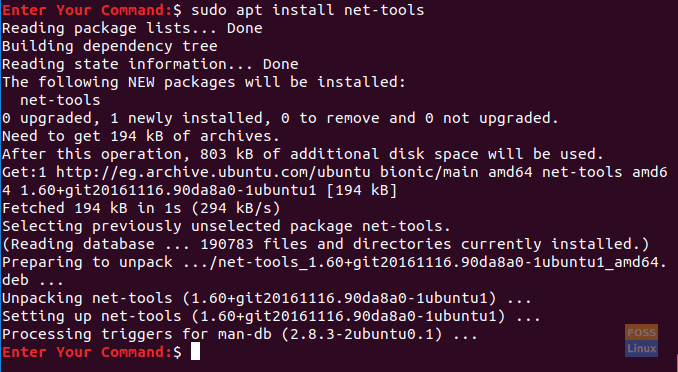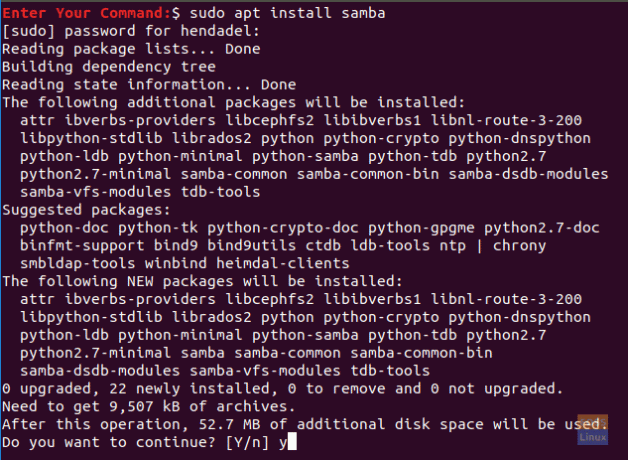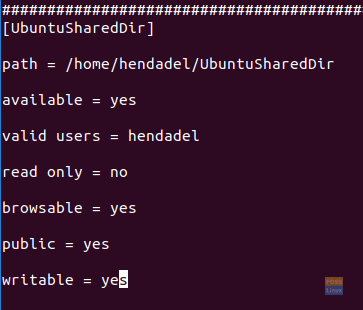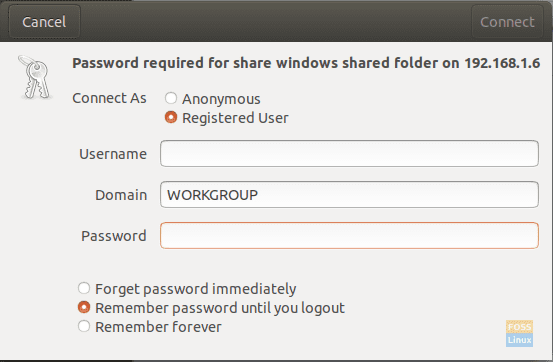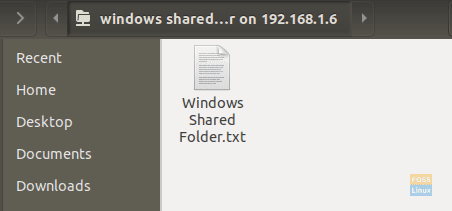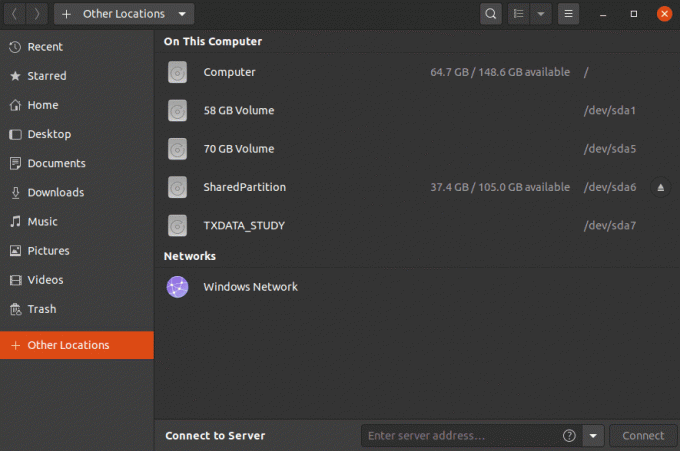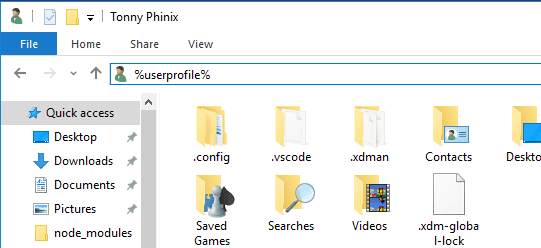Копирование данных с ПК с Windows в Linux — или в другом направлении — поначалу может показаться пугающим. В конце концов, это то, что кажется простым, но оказывается сложным.
По правде говоря, делиться файлами из Windows в Linux легко, но только если вы знаете, как это сделать. Готовы выяснить?
Перенос данных между операционными системами Windows и Linux проще, чем вы думаете. Мы собрали пять способов сделать это:
- Поделиться сетевыми папками
- Передача файлов с FTP
- Безопасное копирование файлов через SSH
- Обмен данными с помощью программного обеспечения для синхронизации
С помощью каждого из этих методов вы сможете легко (а в некоторых случаях легко) перемещать файлы между операционными системами.
Давайте посмотрим на них по очереди и выясним, какой из них подходит вам больше всего.
1. Совместное использование сетевых папок между Linux и Windows
Наиболее очевидный способ обмена файлами между Linux и Windows — это использование сетевых ресурсов. Этот термин относится к папкам на одном ПК, которые доступны пользователям на других компьютерах. В сети только для Windows это легко настроить. Добавление устройства Linux немного усложняет ситуацию, хотя это можно преодолеть.
Начиная с Windows, щелкните правой кнопкой мыши значок сетевого подключения на панели задач и выберите «Открыть сеть и настройки Интернета». Далее нажмите «Параметры общего доступа» и включите текущий профиль.
- Включить обнаружение сети
- Включите общий доступ к файлам и принтерам
Нажмите «Сохранить изменения» для подтверждения, затем перейдите в папку, содержащую файлы, которыми вы хотите поделиться. Щелкните правой кнопкой мыши папку, выберите «Свойства» и откройте вкладку «Общий доступ». Здесь нажмите «Расширенный общий доступ», затем установите флажок «Поделиться этой папкой».
Вы можете управлять доступом к папке через разрешения; это относится к локальным пользователям Windows, а не к сетевым устройствам.
Нажмите OK, чтобы подтвердить изменение, затем откройте вкладку Безопасность в Свойствах. Настройте это, чтобы отразить настройки в поле Полномочия ранее. Вам не нужно делать слишком много здесь, так как Windows 10 должна включать группу под названием Authenticated Users. Это используется для удаленного доступа к вашему компьютеру.
Снова нажмите ОК, когда вы закончите.
Чтобы найти общий ресурс Windows на ПК с Linux, просто откройте браузер файлов и выберите «Сеть». Отсюда перейдите к папке, размещенной в Windows, и начните обмен данными.
Доступ к общему ресурсу Linux из Windows
Чтобы переместить данные в другом направлении, вам нужно установить Samba на ваш компьютер с Linux.
sudo apt install samba
Затем установите имя пользователя для общего ресурса samba.
smbpasswd -a username
Вам будет предложено ввести пароль для новой учетной записи (не используйте для этого «имя пользователя»!).
Затем создайте каталог для обмена данными.
mkdir /home/[username]/Share
Затем отредактируйте файл smb.conf в своем текстовом редакторе:
sudo nano /etc/samba/smb.conf
Добавьте следующее в конец файла конфигурации:
[Share] path = /home/[username]/[folder_name] available = yes valid users = [username] read only = no browsable = yes public = yes writable = yes
Внесите необходимые изменения в соответствии со своими потребностями, затем нажмите Ctrl + X, чтобы выйти, и нажмите Y, чтобы сохранить. Далее перезапустите Samba:
sudo service smbd restart
После этого вы сможете получить доступ к общему ресурсу из Windows. Откройте проводник или браузер и введите IP-адрес или имя хоста удаленного устройства Linux, а затем имя папки. В нашем примере это
\192.168.1.233Share
2. Скопируйте файлы через SSH из Windows в Linux
С включенным SSH на вашем устройстве Linux вы можете отправлять данные через командную строку с одного компьютера на другой. Однако, чтобы это работало, вам нужно настроить SSH-сервер на вашем Linux-компьютере.
Начните с открытия терминала и обновления и обновления ОС.
sudo apt update sudo apt upgrade
После завершения установите сервер SSH. Сервер OpenSSH — хороший вариант.
sudo apt install openssh-server
Подождите, пока он установит. Чтобы в любой момент проверить, работает ли сервер OpenSSH, используйте
sudo service ssh status
Для передачи данных из Windows используйте SSH-клиент, например PuTTY. Это требует загрузки инструмента PSCP в вашу систему Windows для запуска вместе с PuTTY. Найти оба на домашней странице PuTTY.
Обратите внимание, что в то время как PuTTY нужно будет установить, PSCP — нет. Однако его следует сохранить в корне диска C: или настроить как переменную среды. Вам также необходимо подтвердить IP-адрес устройства Linux. Отметьте это на коробке с
ifconfig
После установления соединения вы можете отправлять данные следующим образом:
c:pscp c:somepathtoafile.txt user@remoteIP:homeusersomepathnewname.txt
Перед началом передачи вам будет предложено ввести пароль для компьютера с Linux.
Хотите скопировать данные из Linux в Windows в одном сеансе SSH? Эта команда загрузит указанный файл в текущий каталог:
c:pscp user@remoteIP:homeusersomefile.txt .
Обратите внимание на одиночный период в конце — включите его, иначе перевод не будет работать.
3. Как перенести файлы из Linux в Windows, используя FTP
Можно также использовать приложение протокола передачи файлов (FTP) с поддержкой SSH. Передача файлов через SFTP в пользовательском интерфейсе, управляемом мышью, возможно, проще, чем полагаться на набранные команды.
Опять же, сервер SSH должен быть запущен на компьютере с Linux перед началом работы. Вы также должны убедиться, что вы установили приложение FTP, такое как FileZilla, которое поддерживает SFTP.
Чтобы использовать этот метод, запустите FileZilla, затем откройте Файл → Менеджер сайтов. Создайте новый сайт, заботясь о том, чтобы установить протокол на SFTP. Добавьте целевой IP-адрес в Host, затем имя пользователя и пароль, установив тип входа в систему как Нормальный.
Нажмите Готово, когда будете готовы, затем используйте интерфейс FTP для перетаскивания файлов между двумя компьютерами.
4. Делитесь файлами между Linux и Windows с помощью Resilio Sync
Другим вариантом, который вы должны рассмотреть, является программа синхронизации файлов. Обычно они кроссплатформенные и используют зашифрованный ключ для управления соединением между устройствами.
Все, что вам нужно сделать, это установить приложение, назначить папку синхронизации, а затем создать ключ. Установите это на втором ПК, и ваши данные будут синхронизированы. Для этого есть два хороших варианта:
- Resilio Sync: ранее известная как BitTorrent Sync, Resilio доступна практически на любой платформе, о которой вы только можете подумать. Есть платная версия, но бесплатного варианта достаточно для синхронизации двух устройств.
- SyncThing: для Linux, Windows, macOS и Android эта альтернатива Resilio Sync предлагает аналогичную функцию без платного компонента.
Совместное использование файлов между Windows и Linux очень просто
Если вы новичок в Linux, или вы находите Windows незнакомой, обмен данными между ними проще, чем вы думаете.
Мы рассмотрели несколько методов. Мы рекомендуем вам попробовать все из них и решить, какой из них вам наиболее удобен.
Если вы хотите копировать или перемещать данные между операционными системами Windows и Linux, это проще, чем вы думаете. Мы собрали для вас четыре способа сделать это:
- Безопасное копирование файлов через SSH
- Передача файлов из Windows в Linux через FTP
- Обмен данными с помощью программного обеспечения для синхронизации
- Используйте общие папки на вашей виртуальной машине
С помощью каждого из этих методов вы сможете легко и без особых усилий перемещать файлы между операционными системами. Давайте рассмотрим их по очереди и выясним, какой из них вам больше подходит.
1. Копирование файлов между Windows и Linux через SSH
Если на вашем устройстве Linux включен SSH, вы можете отправлять данные с одного компьютера на другой через командную строку. Для этого вам необходимо настроить SSH-сервер на вашем Linux-компьютере.
Начните с обновления ОС.
sudo apt updateПосле завершения обновлений установите SSH-сервер. Сервер OpenSSH — хороший вариант.
sudo apt install openssh-serverПодождите, пока он установится. Чтобы проверить, запущен ли сервер OpenSSH, наберите:
sudo service ssh statusДля передачи данных из Windows используйте SSH-клиент, например PuTTY. Для этого требуется, чтобы инструмент PSCP (клиент безопасного копирования) загружался в вашу систему Windows, чтобы работать вместе с PuTTY. Найдите оба на домашней странице PuTTY.
Обратите внимание, что PuTTY необходимо установить, а PSCP работает без инсталляции. Просто сохраните загруженный файл pscp.exe в корне диска Windows C: или настройте его как переменную среды. Вам также необходимо подтвердить IP-адрес устройства Linux. Зарегистрируйтесь в терминале Linux с помощью
hostname -IУстановив соединение, вы можете перенести файл из Windows в Linux следующим образом:
c:pscp c:
omepathtoafile.txt [email protected]:homeuser
omepath
ewname.txtВам будет предложено ввести пароль для компьютера Linux перед началом передачи.
Хотите скопировать данные из Linux в Windows в одном сеансе SSH? Эта команда загрузит указанный файл в текущий каталог:
c:pscp [email protected]:homeuser
omefile.txt .Обратите внимание на одинокий период в конце — включите это, иначе передача не будет работать.
2. Как перенести файлы из Linux в Windows с помощью FTP
Также можно использовать приложение протокола передачи файлов (FTP) с поддержкой SSH. Перенос файлов через SFTP в пользовательском интерфейсе, управляемом мышью, возможно, проще, чем полагаться на вводимые команды.
Перед запуском на машине Linux должен быть запущен SSH-сервер. Вам также следует убедиться, что вы установили приложение FTP в Windows, например FileZilla, которое имеет поддержку SFTP.
Чтобы использовать этот метод, запустите FileZilla, затем:
- Откройте File > Site Manager
- Создать New Site
- Установите протокол на SFTP
- Добавьте целевой IP-адрес в Host
- Укажите логин и пароль
- Установите тип входа в систему Normal
- Нажмите Connect, когда будете готовы.
Затем вы можете использовать приложение FTP для перемещения файлов из Windows в Linux и обратно с помощью перетаскивания.
Другой вариант, который можно рассмотреть, — это программа для синхронизации файлов. Обычно они кроссплатформенные и используют зашифрованный ключ для управления соединением между устройствами.
Все, что вам нужно сделать, это установить приложение, назначить папку синхронизации, а затем создать ключ. Настройте это на втором ПК, и ваши данные будут синхронизированы. Для этого доступны два хороших варианта:
- Resilio Sync: ранее известная как BitTorrent Sync, Resilio доступна практически для любой платформе, о которой вы можете подумать. Есть платная версия, но бесплатной достаточно для синхронизации двух устройств.
- SyncThing: для Linux, Windows, macOS и Android эта альтернатива Resilio Sync предлагает аналогичную функцию без платного компонента.
Вместо отдельного ПК обычно запускают Linux или Windows на виртуальной машине (ВМ). Есть ли способ передавать файлы между Windows и Linux, если они установлены на виртуальной машине?
К счастью, да. В VirtualBox вы можете создать виртуальный общий каталог для синхронизации данных.
Если вы используете Windows на виртуальной машине в Linux (или наоборот), VirtualBox уже настроен для совместного использования. Перед продолжением убедитесь, что на вашей виртуальной машине установлены гостевые дополнения.
В диспетчере VirtualBox выберите виртуальную машину, затем:
- Выберите Start> Headless Start (или при работающей виртуальной машине, Devices> Shared Folders)
- После запуска щелкните правой кнопкой мыши виртуальную машину и выберите «Настройки»> «Общие папки».
- Выбирать Machine Folders
- Щелкните символ + справа (или щелкните правой кнопкой мыши и выберите Добавить общую папку)
- Просмотрите путь к папке и найдите каталог, который хотите использовать.
- Задайте имя (при необходимости), затем ОК
- Установите флажок Auto-mount, чтобы обеспечить доступность общего ресурса при запуске виртуальной машины.
- Еще раз нажмите ОК, чтобы подтвердить и выйти.
Когда вы перезагрузите виртуальную машину, общий ресурс будет готов для обмена данными между хост-компьютером и гостевой операционной системой.
Есть еще один вариант обмена файлами между ПК с Windows и Linux. Однако создание общего файла в одной или обеих системах с последующим доступом к нему по сети в лучшем случае ненадежно.
Обмен файлами между Windows и Linux очень прост
Независимо от того, новичок ли вы в Linux или находите Windows незнакомой, обмен данными между ними проще, чем вы думаете. Мы рассмотрели несколько методов и рекомендуем вам попробовать каждый из них и решить, какой из них вам наиболее удобен.
2102010cookie-checkОбмен файлами между Windows и Linux
Автор публикации
Комментарии: 6Публикации: 1203Регистрация: 29-04-2020
Мне, как владельцу персонального компьютера и ноутбука часто приходится передавать файлы с одного устройства на другое. Внешние жесткие диски и флешки использовать не всегда удобно, они актуальны для больших файлов, где важна скорость записи, а вот для маленьких файлов и документов хочется чего-нибудь попроще.
Если оба устройства подсоединены к одной сети идеальным вариантом будет передача файлов по сети linux. Здесь мы получаем большую скорость, и удобство использования — не нужно искать флешку или USB провод, достаточно прозрачно скопировать файл в нужную папку и он уже на целевом устройстве. Сегодня мы рассмотрим основные способы передачи файлов по сети между компьютерами.
1. Утилита nc
Этот способ отлично подойдет, если вам нужно передать один или несколько файлов и вы не хотите устанавливать никаких новых программ в систему. Утилита nc или netcat позволяет создавать tcp и unix сокеты в системе. По сути, это туннели, через которые мы можем передать любые данные, в том числе и файлы.
Утилита уже предустановлена, так что ничего дополнительно ставить не придется, нужно только знать IP адреса компьютеров в сети. Сначала создаем слушающий сокет на компьютере, все поступившие на него данные сразу пишем в файл:
nc -l -p 12345 > newfile
Здесь опция -p задает порт, можно брать привольное значение, только чтобы совпадало в обоих командах. Теперь отправляем файл из другого компьютера:
cat file | nc 192.168.0.101 12345
Тут мы указываем тот же порт и ip компьютера, где был запущен слушающий сокет — 192.168.0.101. Убедитесь, что Firewall не мешает подключению к выбранному порту иначе ничего не получится.
Мы можем передавать не только файлы, но и папки. Передача может быть выполнена в обоих направлениях, теперь отправим не на сокет, и от сокета:
tar -cf - /data | nc -l -p 12345
И принимаем отравленные данные на другом компьютере:
nc 192.168.1.2 12345 | tar -xf -
2. Передача файлов ssh
Передача файлов по ssh Linux — это самый быстрый и удобный способ обмена файлами. Достаточно, чтобы на компьютере была запущена служба SSH и у вас был к ней доступ. Затем с помощью утилиты scp туда можно передать любой, файл, это быстро и удобно, а ещё вы можете выбрать папку, в которую его надо сохранить. Допустим, вам надо передать файл с именем ~/file.txt на компьютер с IP адресом 192.168.0.101, тогда используйте такую команду:
scp ~/file.txt root@192.168.0.101:/root
Утилита загрузит файл прямо в домашнюю папку на удалённом компьютере и вы сможете выполнять с ним действия по SSH. Если надо передать все файлы из папки можно использовать опцию -r:
scp -r ~/files root@192.168.0.101:/root
Читайте более подробно про утилиту scp в отдельной статье.
3. Передача файлов по FTP
Не очень удобный и очень медленный способ передачи файлов по сети. Хорошо работает для больших файлов, но большое количество мелких файлов будут передаваться очень долго. На одном компьютере должен быть развернут FTP сервер, а на другом можно использовать графический FTP клиент FileZilla для подключения и передачи файлов.
4. Как передать файл в rsync
Утилита rsync тоже использует для передачи файлов SSH, однако она позволяет передавать целые папки, а также следить за состоянием файлов и если на удалённом компьютере такой файл уже есть, то он передаваться не будет. Таким образом можно копировать только измененные файлы и удобно передавать целые папки. Для примера возьмем тот же компьютер 192.168.0.101 и папку ~/files:
rsync -avz ~/files root@192.168.0.101:/home/
Мы записываем все файлы из папки ~/files в папку /home/root, а также получаем возможность синхронизировать их. Подробнее про rsync читайте в отдельной статье.
5. Сервер NFS
Ещё один способ передачи файлов между Linux серверами — это NFS. На одном из серверов разворачивается NFS сервер, а на другом, монтируется удаленная NFS папка в обычную файловую систему, после чего она становится частью файловой системы Linux и туда уже можно копировать файлы так, как будто это на той же машине. Просто и удобно, но надо настраивать NFS и ещё один минус по сравнению с FTP, у NFS нет возможности настроить простую авторизацию по паролю, можно ограничить монтирование только по IP адресу что не всегда удобно.
6. Сервер Samba
Передавать файлы в Windows на Linux и обратно может помочь удалённый доступ с помощью Samba сервера. Если развернуть сервер Samba на Linux машине, то к нему можно будет подключится из Windows и видеть все файлы в общей папке. Samba — не очень хорошее решение, так как могут возникнуть проблемы с файлами больше 1 Гб, передающимися очень долго, но для обмена файлами между Windows и Linux довольно неплохое решение, тем более, что обмен файлами выполняется через стандартный файловый менеджер.
7. KDE-Connect
Для обмена файлами между компьютером Linux и Android можно использовать программу KDE-Connect. У неё есть приложение для Android, она встроена в окружение KDE, а для Gnome есть расширение GSConnect. Утилита позволяет передавать файлы на компьютер прямо с телефона, а также монтировать общую папку, в которую можно скидывать как файлы на компьютере, так и файлы на телефоне. Очень удобно. Читайте подробнее в статье про настройку KDE-Connect.
Выводы
Вы можете спросить, а какой же способ мне использовать? Ответ зависит от ваших потребностей, если вам нужен только передать один файл раз в месяц, может решением станет scp или FTP, а для регулярной передачи файлов по сети Linux удобнее использовать rsync, к тому же с помощью этой утилиты можно запланировать автоматическую синхронизацию. А какими способами пользуетесь вы? Напишите в комментариях!
Статья распространяется под лицензией Creative Commons ShareAlike 4.0 при копировании материала ссылка на источник обязательна .
2. Как перенести данные из Windows в Ubuntu с помощью WinSCP
- я. Запустите Ubuntu.
- II. Откройте Терминал.
- iii. Терминал Ubuntu.
- iv. Установите сервер и клиент OpenSSH.
- v. Пароль поставки.
- OpenSSH будет установлен.
- Проверьте IP-адрес с помощью команды ifconfig.
- IP-адрес
Как переместить папку из Windows в Linux?
Первым шагом на пути к перемещению файлов между Windows и Linux является загрузка и установка такого инструмента, как pscp PuTTY. Вы можете получить PuTTY с сайта putty.org и легко настроить его в своей системе Windows.
Как перенести файлы с рабочего стола на Ubuntu?
Откройте файловый менеджер и перейдите в папку, содержащую файл, который вы хотите перетащить…. Щелкните «Файлы» на верхней панели, выберите «Новое окно» (или нажмите Ctrl + N), чтобы открыть второе окно. В новом окне перейдите к папке, в которую вы хотите переместить или скопировать файл. Щелкните и перетащите файл из одного окна в другое.
Как скопировать и вставить папку в Ubuntu?
Скопируйте и вставьте файлы
- Выберите файл, который хотите скопировать, щелкнув по нему один раз.
- Щелкните правой кнопкой мыши и выберите «Копировать» или нажмите Ctrl + C.
- Перейдите в другую папку, в которую вы хотите поместить копию файла.
- Нажмите кнопку меню и выберите «Вставить», чтобы завершить копирование файла, или нажмите Ctrl + V.
Могу ли я получить доступ к файлам Ubuntu из Windows?
Как получить доступ к вашим файлам Ubuntu Bash в Windows (и к вашему системному диску Windows в Bash) Среды Linux, которые вы устанавливаете из Магазина (например, Ubuntu и openSUSE), хранят свои файлы в скрытой папке. Вы можете получить доступ к этой папке для резервного копирования и просмотра файлов. Вы также можете получить доступ к своим файлам Windows из оболочки Bash.
Убедитесь, что включены параметры «Обнаружение сети» и «Общий доступ к файлам и принтерам». Теперь перейдите к папке, которой вы хотите поделиться с Ubuntu, щелкните ее правой кнопкой мыши и выберите «Свойства». На вкладке «Общий доступ» нажмите кнопку «Расширенный доступ».
Как перенести файлы из Windows 10 в Linux?
5 способов переноса файлов из Windows в Linux
- Делитесь сетевыми папками.
- Передача файлов по FTP.
- Надежно копируйте файлы через SSH.
- Делитесь данными с помощью программного обеспечения для синхронизации.
- Используйте общие папки на вашей виртуальной машине Linux.
28 июн. 2019 г.
Как скопировать папку из Windows в командную строку Linux?
Лучший способ скопировать файлы из Windows в Linux с помощью командной строки — через pscp. Это очень просто и безопасно. Чтобы pscp работал на вашем компьютере с Windows, вам нужно добавить свой исполняемый файл в системный путь. Как только это будет сделано, вы можете использовать следующий формат для копирования файла.
Как скопировать файлы из Windows PowerShell в Linux?
Копировать файл из Windows в Linux
- Загрузите pscp.exe отсюда.
- скопируйте исполняемый файл pscp.exe в каталог system32 вашего компьютера с Windows. …
- Откройте PowerShell и используйте следующую команду, чтобы проверить, доступен ли pscp по пути. …
- Используйте следующий формат, чтобы скопировать файл в ящик Linux.
28 ян. 2020 г.
Как мне перемещать файлы в Ubuntu?
Графический интерфейс пользователя
- Откройте файловый менеджер Nautilus.
- Найдите файл, который хотите переместить, и щелкните его правой кнопкой мыши.
- Во всплывающем меню (Рис. 1) выберите опцию «Переместить в».
- Когда откроется окно «Выбор места назначения», перейдите в новое место для файла.
- Найдя папку назначения, нажмите «Выбрать».
8 ночей. 2018 г.
Как переместить файл на рабочий стол?
На панели просмотра отобразите файл или папку, которые вы хотите переместить. Удерживая нажатой клавишу Ctrl, перетащите файл или папку на рабочий стол. Значок файла или папки добавляется на рабочий стол. Файл или папка копируются в каталог вашего рабочего стола.
Как переместить файл в корневой каталог в Ubuntu?
5 ответы
- Нажмите Alt + F2, чтобы получить диалог запуска, и введите gksu nautilus. Откроется окно обозревателя файлов, работающее от имени пользователя root. …
- Гораздо более прямой метод — это просто загрузить терминал и написать: sudo cp -R / path / to / files / you / want / copied / / copy / to / this / path /
30 окт. 2010 г.
Как мне скопировать и переместить файл в Linux?
Скопируйте и вставьте один файл
cp — это сокращение от copy. Синтаксис тоже прост. Используйте cp, затем укажите файл, который вы хотите скопировать, и место назначения, куда вы хотите его переместить. Это, конечно, предполагает, что ваш файл находится в том же каталоге, в котором вы работаете.
Как мне копировать файлы из одного каталога в другой в Linux?
Команда cp — одна из основных и наиболее широко используемых команд Linux для копирования файлов и каталогов из одного места в другое.
…
Общие параметры команды cp:
| Опции | Описание |
|---|---|
| -r / R | Рекурсивное копирование каталогов |
| -n | Не перезаписывать существующий файл |
| -d | Скопируйте файл ссылки |
| -i | Запрашивать перед перезаписью |
Как мне переместить файл из одного каталога в другой в Linux?
Показать активность в этом сообщении.
- Перейдите в командную строку и войдите в каталог, в который вы хотите его переместить, с помощью cd имя папки здесь.
- Введите pwd. …
- Затем перейдите в каталог, в котором находятся все файлы, с именем cd folderName здесь.
- Теперь переместите все файлы типа mv *. * TypeAnswerFromStep2 сюда.
пРанее мы показали вам, как удаленно подключиться к вашей Linux-машине с Windows-машины (кликните сюда). А что, если вам нужно передать некоторые файлы между вашими системами Windows и Linux?
Что ж, USB-накопитель пригодится для простой передачи данных. Для большого количества файлов в разное время вам понадобится другой эффективный метод. Рекомендуется перенос данных между Linux и Windows через локальную сеть. Благодаря простой и быстрой одноразовой настройке вы можете обмениваться файлами между различными машинами.
Обмен файлами между системами Linux и Windows
В этом руководстве мы проведем вас через обмен файлами между компьютерами Ubuntu и Windows через в локальной сети, и мы также покажем вам, как передавать файлы между Windows и Linux в одной и той же ПК.
По сети
Перенос файлов между Ubuntu и Windows можно выполнять разными способами, но в этом руководстве мы обсудим следующие популярные методы:
- Передача файлов между Ubuntu и Windows через SSH.
- Перенос файлов между Ubuntu и Windows с помощью Samba.
- Передача файлов между Ubuntu и Windows с помощью общих сетевых папок.
Метод 1: передача файлов между Ubuntu и Windows через SSH
В этом методе вам необходимо установить и включить службу SSH в Ubuntu. Также нам понадобится клиентское приложение SSH в Windows. В этом уроке мы будем использовать Putty. Далее мы собираемся использовать командную строку для обмена вашими файлами по сети.
Шаг 1. Установите пакет SSH в Ubuntu, используя следующую команду.
судо подходящий установить openssh-серверШаг 2. После успешного завершения установки вы можете проверить статус службы SSH с помощью следующей команды.
sudo service ssh status
Результат команды должен выглядеть как на скриншоте ниже:
Если служба не запущена, вы можете использовать следующую команду для ее запуска:
sudo service ssh start
Кроме того, чтобы разрешить запуск службы SSH при каждом запуске вашей системы, вы можете использовать следующую команду:
sudo service ssh включить
Шаг 3. Установите пакет net-tools.
sudo apt install net-tools
Шаг 4. Выполните следующую команду, чтобы получить IP-адрес вашего компьютера с Ubuntu.
ifconfig
Шаг 5. На вашем компьютере с Windows нам понадобится SSH-клиент (это Putty) и PSCP. PSCP считается инструментом безопасного копирования, который используется вместе с Putty для безопасной передачи файлов по сети.
Вы можете скачать оба (Putty и PSCP) с официального сайта Putty. (кликните сюда.) Обратите внимание, что Putty необходимо будет установить, а PSCP — нет. Вы должны поместить файл PSCP.exe на диск «C: », который будет использоваться, как вы вскоре увидите.
Шаг 6. Теперь откройте проводник и используйте следующую команду, чтобы запустить перенос файлов с Windows-машины в Ubuntu.
c: pscp "C: Ubuntu Tutorials Windows Shared Folder Windows Shared Folder.txt" [email protected]: windowssharedfile.txt
Шаг 7. Затем вы должны ввести свой пароль Ubuntu.
Шаг 8. После успешного ввода пароля команда скопирует текстовый файл с вашего компьютера Windows в вашу домашнюю Ubuntu. Теперь вы можете проверить свой домашний каталог, и вы должны найти там файл.
Шаг 9. Теперь, если вам нужно перенести ваши файлы с машины Ubuntu в Windows, откройте проводник на вашем компьютере с Windows и используйте следующую команду. Будьте осторожны и не забудьте точку в конце команды.
c: pscp [email protected]: ubuntushared.
Выполнив предыдущую команду, вы должны ввести пароль своей машины Ubuntu. Затем файл переносится из Ubuntu в текущий каталог Windows.
Метод 2: передача файлов через Samba
В этом методе мы собираемся установить пакет Samba в Ubuntu. Кроме того, используйте приложение запуска Windows для подключения к общим каталогам Ubuntu.
Шаг 1. Установите пакет Samba в Ubuntu, используя следующую команду.
sudo apt установить самбу
Шаг 2. Вы можете установить пароль к общему ресурсу samba следующим образом.
sudo smbpasswd -a hendadel
где hendadel — пользователь Ubuntu, которого вы должны использовать при доступе к общему каталогу Ubuntu.
Шаг 3. Давайте создадим каталог, который будет использоваться для обмена вашими файлами.
mkdir / главная / hendadel / UbuntuSharedDir
Шаг 4. Используя ваш любимый текстовый редактор, откройте файл конфигурации samba.
sudo vi /etc/samba/smb.conf
Шаг 5. Добавьте следующие строки в конец файла конфигурации samba.
[UbuntuSharedDir] путь = / домой / hendadel / UbuntuSharedDir. доступно = да. допустимые пользователи = hendadel. только чтение = нет. browsable = да. общественность = да. Writable = да
Файл конфигурации самбы должен выглядеть следующим образом:
Сохраните и выйдите из файла конфигурации samba.
Шаг 6. Перезапустите службу samba, используя следующую команду:
sudo service smbd перезапуск
Шаг 7. На компьютере с Windows откройте приложение запуска из меню «Пуск» и введите IP-адрес компьютера Ubuntu с именем общего каталога, как показано ниже.
2.168.1.8 UbuntuSharedDir
Нажмите кнопку ОК, чтобы продолжить.
Шаг 8. Появится сообщение безопасности Windows, вам нужно будет ввести свое имя пользователя и пароль samba. Затем нажмите кнопку ОК, чтобы продолжить.
Шаг 9. Теперь у вас должен быть доступ к вашему общему каталогу Ubuntu, и вы можете передавать файлы.
Метод 3: общие сетевые папки
Это самый простой способ из всех. В этом методе мы предоставляем доступ к любой папке с машины Windows, чтобы она была видна на машине Ubuntu.
Шаг 1. На компьютере с Windows щелкните правой кнопкой мыши значок сетевых подключений в правом нижнем углу панели задач.
Шаг 2. Выберите «Открыть настройки сети и Интернета».
Шаг 3. Затем выберите «Параметры доступа».
Шаг 4. Теперь в вашем текущем сетевом профиле выберите следующие параметры:
- Включите обнаружение сети.
- Включите общий доступ к файлам и принтерам.
Не забудьте сохранить изменения.
Шаг 5. Теперь откройте проводник и перейдите в каталог, которым вы хотите поделиться. Щелкните папку правой кнопкой мыши и выберите «Свойства».
Шаг 6. Открыв свойства папки, перейдем на вкладку «Общий доступ». Также нажмите кнопку Advanced Sharing.
Шаг 7. Установите флажок «Поделиться этой папкой».
Если вам нужно установить разрешения для общей папки, например (Чтение, Запись), вы можете нажать кнопку разрешений и установить свои разрешения.
Нажмите кнопку ОК, чтобы продолжить.
Шаг 8. Теперь на машине Ubuntu откройте файловый браузер.
Шаг 9. На левой панели выберите «Другие места».
Шаг 10. На нижней панели введите IP-адрес вашего компьютера с Windows и путь к общей папке следующим образом:
smb: //192.168.1.6/Общая папка Windows
Затем нажмите кнопку «Подключить».
Шаг 11. Должно появиться сообщение об аутентификации. Введите ваше имя пользователя и пароль. Чтобы продолжить, нажмите кнопку «Подключить».
Шаг 12. Затем вы должны увидеть свою общую папку Windows. Теперь вы можете передавать файлы между двумя машинами.
Передача файлов между Windows и Linux на одном компьютере
Ранее мы рассмотрели, как мы можем обмениваться файлами между ПК с Linux и ПК с Windows по сети. Некоторые из используемых утилит включают SSH, Samba и общие сетевые папки. Здесь мы рассмотрим относительно похожую ситуацию, только на этот раз она будет на той же машине.
Вы можете спросить, почему мы не можем копировать файлы прямо из раздела Linux в раздел Windows и наоборот? Простой ответ таков; Это будет работать для одного, но не работает для другого. Давайте посмотрим на причины этого.
Почему это нелегко
Формат раздела NTFS, используемый Windows, не поддерживает права доступа к файлам Linux. Поэтому мы не можем рассматривать установку Linux на раздел NTFS, отличный от Ext4. С другой стороны, Windows не может читать файловую систему Linux, даже если системы Linux могут читать раздел NTFS. В большинстве случаев раздел Linux не указан в списке «Этот компьютер » раздел на Windows при двойной загрузке. Следовательно, вы можете скопировать файл из раздела Windows в Linux, но не наоборот.
Простое решение
Принимая во внимание приведенную выше информацию, нам нужно найти способ отдать предпочтение обеим операционным системам и избежать проблем с повреждением данных. Например, если вы удалите или измените какой-либо файл в разделе Windows при доступе к нему из Linux, существует высокая вероятность того, что Windows может вызвать некоторые ошибки при загрузке.
Поскольку Linux не может работать с разделами NTFS или FAT32, а Windows не может читать файловую систему Linux, нам потребуется настроить третий раздел, к которому будут иметь доступ обе операционные системы. Этот третий раздел будет содержать файлы, которыми они обычно пользуются. Назовем это SharedPartition.
Мы можем использовать другие методы для обмена файлами, включая внешнее хранилище, такое как USB, или онлайн-хранилище, например Google Drive и DropBox. Однако это утомительно, поскольку для переключения с одной ОС на другую потребуется перезагрузка, а другой метод зависит от пропускной способности.
Создать SharedPartition
Независимо от того, есть ли у вас SSD или жесткий диск, нам потребуется как минимум четыре раздела:
- Раздел Linux
- Раздел Windows
- Пространство подкачки
- Общий раздел (NTFS)
Я считаю, что у вас уже есть первые три. Для создания SharedPartition, вы можете смело проверить нашу публикацию на сайте «Создание или изменение размеров разделов в Linux.‘Убедитесь, что вы отформатировали его в NTFS. Кроме того, вам может потребоваться понимание таблицы разделов, используемой на ваших дисках. Это может быть GPT или MBR. Наш пост на сайте «Загрузка Linux или Windows с USB-накопителя‘Дает вам исчерпывающее руководство по этому поводу. Вы также поймете преимущество одного перед другим.
До сих пор у нас уже есть SharedPartition к которому могут получить доступ обе операционные системы. Однако нам может потребоваться выполнить некоторые настройки, такие как автоматическое монтирование в Linux и установить его в качестве местоположения по умолчанию для различных файлов.
Настроить автоматическое монтирование в Linux
Нам нужно будет выполнить несколько команд в командной строке. Если вы только начинаете, не паникуйте. Скопируйте и вставьте команды, как они указаны ниже. В этом посте мы выбрали дистрибутив Linux Ubuntu 20.04 LTS.
Примечание: Не забудьте заменить имя SharedPartition с меткой вашего нового раздела в любой из команд.
Шаг 1. Установите драйвер ntfs-3g, который позволяет Linux читать и записывать разделы NTFS.
sudo apt установить ntfs-3g
Шаг 2. Создайте каталог, в который мы будем монтировать наш новый раздел.
sudo mkdir / media / SharedPartition
Шаг 3. Получите UUID (универсальный уникальный идентификатор) нового SharedPartition с помощью команды ниже.
sudo blkid
Вы должны увидеть такой результат.
Скопируйте UUID SharedPartition. UUID определяет раздел в файле / etc / fstab.
Шаг 4. Поскольку мы будем редактировать файл / etc / fstab, создайте резервную копию с помощью команды ниже.
sudo cp / etc / fstab /etc/fstab.backup
Шаг 5. Выполните команду ниже, чтобы отредактировать / etc / fstab с помощью редактора nano.
судо нано / и т. д. / fstab
Вы должны увидеть окно, подобное приведенному ниже. Добавьте следующую строку в конце, но не забудьте заменить UUID своим.
# SharedStorage. UUID = 66E53AEC54455DB2 / media / SharedPartition / ntfs-3g auto, user, rw 0 0
После этого шага перезагрузите компьютер. Теперь вы должны увидеть SharedPartition установлен под ‘Другие места » меню.
Настройте специальные папки (Linux)
Специальные папки в Linux — это те, которые находятся в вашем домашнем каталоге. К ним относятся рабочий стол, документы, видео и т. Д. Выполните команду ниже, чтобы отредактировать их пути.
sudo nano .config / user-dirs.dirs
Теперь нам нужно отредактировать пути, чтобы они указывали на наш SharedPartition, смонтированный в /media/SharedPartition. Например, для загрузок мы добавим путь «/media/SharedPartition/Downloads” и удалите «$ HOME / Загрузки » дорожка. После применения изменений у вас должно получиться примерно следующее:
Сохраните изменения и закройте редактор Nano.
Настройте специальные папки (Windows)
Шаг 1. Откройте проводник и введите %Профиль пользователя% в адресной строке. Нажмите Enter.
Шаг 2. Выберите папку, скажем «Загрузки», к которой вы хотите получить доступ в обеих операционных системах. Щелкните правой кнопкой мыши и выберите параметр свойств.
Шаг 3. В открывшемся всплывающем окне выберите вкладку «Местоположение».
Вы увидите путь по умолчанию к вашей папке загрузок.
Шаг 4. Нажми на Двигаться кнопка. Откроется окно, в котором вы выберете новый путь для загрузок. Перейдите к своему SharedPartition и выберите папку Downloads, уже созданную в Linux. Нажми на Выберите папку кнопка.
Шаг 5. Нажмите кнопку «Применить», чтобы внести изменения.
Вы увидите всплывающее окно с предложением переместить содержимое из старой папки в это новое место. Щелкните ОК.
Вот и все. Теперь вы можете сделать то же самое для других папок. Теперь все, что вы сохраняете в этих папках, например, документы в Windows, будет доступно в Linux в каталоге документов.
Использование другого раздела для обмена файлами между двумя операционными системами является наиболее надежным вариантом, поскольку Windows не может читать файловую систему Linux без использования стороннего программного обеспечения. При использовании этого метода вам не нужно иметь повторяющиеся файлы. Обе операционные системы могут читать и писать в одном разделе.
How should I transfer files from Windows to Ubuntu installed on Virtualbox? When I plugged in a USB, it only pops up in Windows.
How can I see it in Ubuntu?
Caleb
67.8k16 gold badges196 silver badges224 bronze badges
asked Jul 6, 2011 at 23:23
1
There are 2 ways, which I normally use
Option 1:
Before booting up Ubuntu, inside Virtualbox Ubuntu VM settings, specify a share folder. Then after logged in to Ubuntu, create a new directory for example /media/vboxshared and mount that drive using the command sudo mount -t vboxsf SHARENAME /media/vboxshared. Enter your password when it prompts for the password.
Option 2:
Before booting up Ubuntu, add a new Network adapter and select ‘Bridged Adapter’. Then after logged in to Ubuntu, run the command ifconfig -a | more to get the ip address of that new network adapter. In Windows, use WinSCP or FileZilla to transfer the file to Ubuntu
answered Jul 7, 2011 at 6:40
1
Thank you for Alvin Sim’s answer. Though it is clear, I still spend some time to do everything correct. OK, here are my detailed steps using Alvin Sim’s Option 1.
- Before starting your Guest
- Go to VirtualBox Manager
- Select your interested Guest
- Go to Guest Settings
- In Guest Settings, scroll the left side-menu, and go to Shared Folders
- In Shared Folders, add your interested folder in the Host machine
- After adding your Host folder path, you will see an updated Folders List in Shared Folders. Remember your newly folder Name shown in this list. Say it is
HOST_SHARE. - Click OK and save your changes.
- Start your Guest machine
- In Guest machine, create a new folder, e.g.
GUEST_SHARE -
In Guest terminal, type
sudo mount -t vboxsf HOST_SHARE GUEST_SHARE`If you see the error
mount: wrong fs type, bad option, bad superblock on …, this means you first need to installvirtualbox-guest-utils.sudo apt-get install virtualbox-guest-utilsThen run the
mountcommand again -
You shall find your stuffs in this
GUEST_SHAREfolder.
JigglyNaga
7,4461 gold badge21 silver badges46 bronze badges
answered Sep 19, 2014 at 19:03
pitfallpitfall
4414 silver badges4 bronze badges
5
sudo mount -t vboxsf SHARENAME /media/vboxshared
- create your shared folder at your PC. for example «c:SharedBoth»
- make sure you have selected your shared folder
c:SharedBothat virtualbox menu «settings» — «shared folders» — «add» -«permanent/automount», before you start the ubuntu virtual machine. - start the ubuntu terminal, type in command above,
sudo mount -t vboxsf SharedBoth /media - then check if folder sf_SharedBoth created in media folder
Before you do the step 3, you need to make sure you have installed «guest additions»
Hauke Laging
84.9k17 gold badges121 silver badges172 bronze badges
answered Feb 6, 2015 at 17:00
LunameLuname
611 silver badge1 bronze badge
In any case, you can easily make the USB key visible in the guest. From your question I imagine you run Ubuntu in a guest and the host is Windows.
Whenever you insert an USB key, if you want to see it in the guest proceed as follows:
-
Cleanly unmount the USB from windows by clicking on the corresponding icon in the bottom right corner and selecting the «safely remove …» option.
-
In your VirtualBox window select the «Devices => usb devices» menu item on the top left guest window menu and select your USB key. It should appear in Ubuntu now.
This operation is equivalent to physically inserting your USB key in a USB port of your guest machine.
Otherwise, the other options are
-
Shared folder as stated in laebshade’s and Alvin Sim’s answers. But that can be slow.
-
FTP etc… as also stated in Alvin Sim»s answer (assumes you have an ftp server on your Windows host).
-
A simple samba mount from the guest:
mount -t cifs //winhost/share /home/yourname/mntpoint -o user=winusr%paswd,uid=0,gid=0,file_mode=0777,dir_mode=0777
-
For small volumes and frequent synchronisation, open a dropbox account.
answered Jul 7, 2011 at 7:22
- In virtual box, login to Ubuntu.
- In menu bar click devices -> USB devices -> Select your device (Pendrive).
- Then go to the Home folder. On the left you’ll see your device.
slm♦
356k112 gold badges753 silver badges860 bronze badges
answered Apr 20, 2014 at 16:41
SwatiSwati
311 bronze badge
Which is the host, and which is the guest? Either way, Virtualbox has a sharing mechanism you can use; just install the Guest Additions as described in the documentation then setup a share in the VirtualBox configuration.
answered Jul 7, 2011 at 0:48
laebshadelaebshade
2,11613 silver badges17 bronze badges
2
How should I transfer files from Windows to Ubuntu installed on Virtualbox? When I plugged in a USB, it only pops up in Windows.
How can I see it in Ubuntu?
Caleb
67.8k16 gold badges196 silver badges224 bronze badges
asked Jul 6, 2011 at 23:23
1
There are 2 ways, which I normally use
Option 1:
Before booting up Ubuntu, inside Virtualbox Ubuntu VM settings, specify a share folder. Then after logged in to Ubuntu, create a new directory for example /media/vboxshared and mount that drive using the command sudo mount -t vboxsf SHARENAME /media/vboxshared. Enter your password when it prompts for the password.
Option 2:
Before booting up Ubuntu, add a new Network adapter and select ‘Bridged Adapter’. Then after logged in to Ubuntu, run the command ifconfig -a | more to get the ip address of that new network adapter. In Windows, use WinSCP or FileZilla to transfer the file to Ubuntu
answered Jul 7, 2011 at 6:40
1
Thank you for Alvin Sim’s answer. Though it is clear, I still spend some time to do everything correct. OK, here are my detailed steps using Alvin Sim’s Option 1.
- Before starting your Guest
- Go to VirtualBox Manager
- Select your interested Guest
- Go to Guest Settings
- In Guest Settings, scroll the left side-menu, and go to Shared Folders
- In Shared Folders, add your interested folder in the Host machine
- After adding your Host folder path, you will see an updated Folders List in Shared Folders. Remember your newly folder Name shown in this list. Say it is
HOST_SHARE. - Click OK and save your changes.
- Start your Guest machine
- In Guest machine, create a new folder, e.g.
GUEST_SHARE -
In Guest terminal, type
sudo mount -t vboxsf HOST_SHARE GUEST_SHARE`If you see the error
mount: wrong fs type, bad option, bad superblock on …, this means you first need to installvirtualbox-guest-utils.sudo apt-get install virtualbox-guest-utilsThen run the
mountcommand again -
You shall find your stuffs in this
GUEST_SHAREfolder.
JigglyNaga
7,4461 gold badge21 silver badges46 bronze badges
answered Sep 19, 2014 at 19:03
pitfallpitfall
4414 silver badges4 bronze badges
5
sudo mount -t vboxsf SHARENAME /media/vboxshared
- create your shared folder at your PC. for example «c:SharedBoth»
- make sure you have selected your shared folder
c:SharedBothat virtualbox menu «settings» — «shared folders» — «add» -«permanent/automount», before you start the ubuntu virtual machine. - start the ubuntu terminal, type in command above,
sudo mount -t vboxsf SharedBoth /media - then check if folder sf_SharedBoth created in media folder
Before you do the step 3, you need to make sure you have installed «guest additions»
Hauke Laging
84.9k17 gold badges121 silver badges172 bronze badges
answered Feb 6, 2015 at 17:00
LunameLuname
611 silver badge1 bronze badge
In any case, you can easily make the USB key visible in the guest. From your question I imagine you run Ubuntu in a guest and the host is Windows.
Whenever you insert an USB key, if you want to see it in the guest proceed as follows:
-
Cleanly unmount the USB from windows by clicking on the corresponding icon in the bottom right corner and selecting the «safely remove …» option.
-
In your VirtualBox window select the «Devices => usb devices» menu item on the top left guest window menu and select your USB key. It should appear in Ubuntu now.
This operation is equivalent to physically inserting your USB key in a USB port of your guest machine.
Otherwise, the other options are
-
Shared folder as stated in laebshade’s and Alvin Sim’s answers. But that can be slow.
-
FTP etc… as also stated in Alvin Sim»s answer (assumes you have an ftp server on your Windows host).
-
A simple samba mount from the guest:
mount -t cifs //winhost/share /home/yourname/mntpoint -o user=winusr%paswd,uid=0,gid=0,file_mode=0777,dir_mode=0777
-
For small volumes and frequent synchronisation, open a dropbox account.
answered Jul 7, 2011 at 7:22
- In virtual box, login to Ubuntu.
- In menu bar click devices -> USB devices -> Select your device (Pendrive).
- Then go to the Home folder. On the left you’ll see your device.
slm♦
356k112 gold badges753 silver badges860 bronze badges
answered Apr 20, 2014 at 16:41
SwatiSwati
311 bronze badge
Which is the host, and which is the guest? Either way, Virtualbox has a sharing mechanism you can use; just install the Guest Additions as described in the documentation then setup a share in the VirtualBox configuration.
answered Jul 7, 2011 at 0:48
laebshadelaebshade
2,11613 silver badges17 bronze badges
2
Решили ли вы перейти на другую операционную систему? Если ваш ответ «да», возможно, вам придется научиться копировать файлы с ПК с Windows на Linux. Поначалу внесение изменений может показаться сложным, но вы станете профессионалом, как только пройдете первоначальную настройку.
Хотя копировать файлы из одной программы в другую относительно просто, вам все равно нужно научиться делать это правильно. Продолжайте читать, чтобы узнать о различных вариантах передачи файлов.
Чтобы перенести файлы из одной операционной системы в другую, вы должны выбрать наиболее подходящий для вас метод. Вы можете выбрать один из четырех методов:
Узнайте подробности о каждом методе в разделах ниже.
Копировать данные с ПК с Windows на Linux с помощью SSH
Secure Shell (SSH) — это особый сетевой протокол, который предлагает пользователям безопасный доступ к другому устройству. Поэтому ваш первый шаг в этом методе — включить SSH на вашем устройстве Linux. Как только вы это сделаете, вы сможете копировать файлы через командную строку из Windows в Linux.
Как настроить SSH-сервер в Linux
- Вам потребуется открыть терминал и обновить операционную систему.
- Установите сервер SSH через сервер OpenSSH. Этот сервер позволяет устранить все потенциальные угрозы вашим данным.
- Пока вы ждете, пока сервер SSH завершит установку, вы можете убедиться, что сервер OpenSSH работает правильно, используя статус SSH службы Sudo.
- Установите SSH-клиент, например PuTTY. Это совершенно бесплатное приложение для передачи файлов между разными сетями, но оно не может работать без PSCP или клиентского инструмента безопасного копирования PuTTY.
- Загрузите и сохраните файл pcp.exe на диске Windows C:.
- Скопируйте файлы из Windows в Linux, используя следующий код:
c:pscp c:
omepathtoafile.txt [email защищено]:homeuser
omepath
ewname.txt
Обратите внимание, что вам нужно будет ввести пароль вашего компьютера Linux перед файлом начинается передача.
Копирование данных с ПК с Windows на Linux с помощью FTP
Протокол передачи файлов (FTP) — еще один отличный способ скопировать данные из Windows в Linux. Многим этот метод может показаться более удобным, так как вам не нужно вводить никаких команд. Проверьте свой сервер Linux и убедитесь, что он запущен и работает для этого подхода. Кроме того, вам понадобится приложение, например FileZilla, для передачи по FTP.
- Запустите приложение FileZilla.
- Откройте “Диспетчер сайтов”
- Создайте “Новый сайт”
- Измените “SFTP” протокол.
- Введите целевой IP-адрес в поле “Host” section.
- Добавьте свое имя пользователя и пароль.
- Переключитесь на “Нормальный” для “Вход в систему” type.
- Нажмите “Подключиться”
< img src=»/wp-content/uploads/2022/07/b2745f229d4f8e18ad807343cc12360c.png» />
После этого вы сможете использовать приложение FTP для перемещения файлов с одного сервер на другой.
Копирование данных с ПК с Windows на Linux с помощью программного обеспечения для синхронизации
Еще одним вариантом является использование программы синхронизации файлов для копирования файлов из Windows в Linux. Обычно эти программы управляют соединением между двумя устройствами или системами с помощью зашифрованного ключа. Для этого метода можно использовать два отличных приложения:
Выбираете ли вы первый или второй вариант, они работают одинаково . После того, как вы установите нужное приложение в Windows и выберете папку для синхронизации, вы сможете создать необходимый ключ. Когда вы настроите его в Linux, ваши данные начнут синхронизироваться между двумя системами.
Копирование данных с ПК с Windows на Linux с помощью виртуальной машины Linux
Вам не нужен полностью отдельный ПК для передачи данных. Существует способ скопировать ваши файлы из Windows в Linux, запустив одну из ваших систем, Windows или Linux, на виртуальной машине. Это позволит вам запускать другую систему в окне приложения и использовать ее как другой компьютер.
Чтобы объединить две ваши системы в один компьютер, вам понадобится дополнительное программное обеспечение. Одним из наиболее распространенных является Oracle VM VirtualBox. Эта платформа позволяет пользователям активно работать с несколькими операционными системами на одном устройстве.
Как настроить платформу VirtualBox
- Установите платформу гостевых дополнений VirtualBox.
- Выберите “Безголовый запуск” после нажатия “Старт” (значок зеленой стрелки).
- Найдите “Общие папки&rdquo ; в “Настройки”
- Выберите “Машинные папки”
- Добавьте общую папку, нажав значок “+ ” в правом верхнем углу окна.
- Выберите &ldquo ;Путь к папке” из каталога и имени.
- Убедитесь, что общая папка доступна при запуске виртуальной машины. Для этого установите флажок “Auto-mount” перед подтверждением выбора.
- Нажмите кнопку “ОК” кнопку.
- Перезагрузите “Виртуальную машину” системы, и установка будет готова к использованию.
Теперь вы можете копировать файлы между хост-компьютером (Windows) и гостевой системой (Linux) или наоборот.
Перенос данных с уверенностью
Самая важная часть изучения того, как копировать файлы с ПК с Windows на Linux, — сохранять непредвзятость. Если вы не знакомы с одной из двух операционных систем, потребуется некоторое время, чтобы научиться управлять передачей файлов между ними.
Один из лучших способов передачи файлов — предоставить все вышеупомянутые методы попробовать. Вы исключите те, которые вам не подходят, и найдете те, которые вам нравятся. В конце концов, вы сможете упростить процесс, используя метод, который вам подходит.
Какие методы вы пробовали до сих пор и какой из них был для вас самым простым? Поделитесь своим опытом в комментариях ниже.