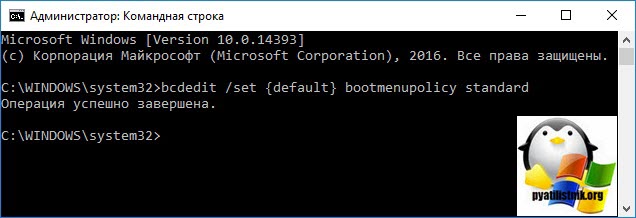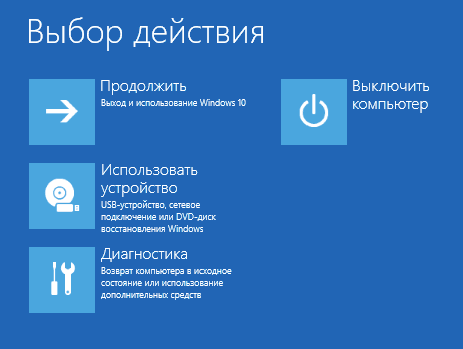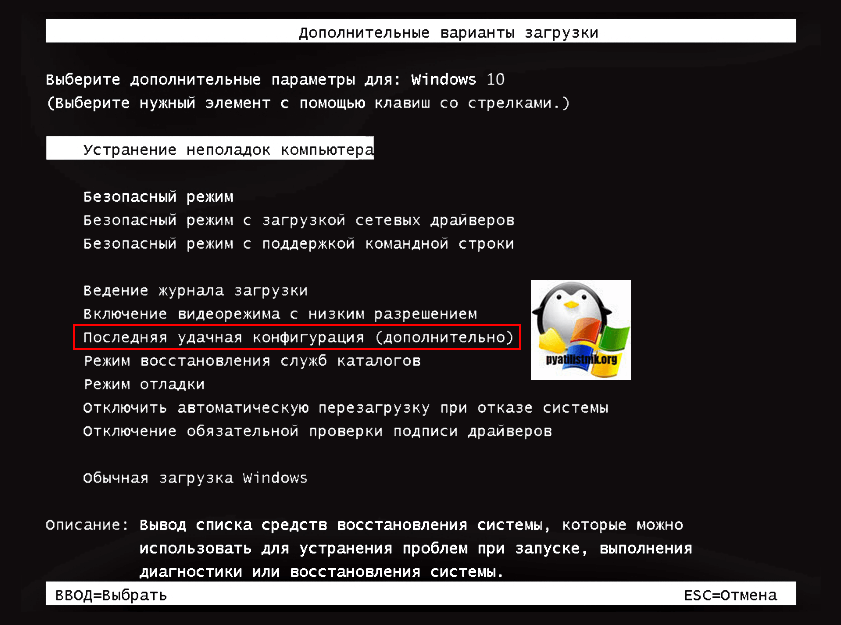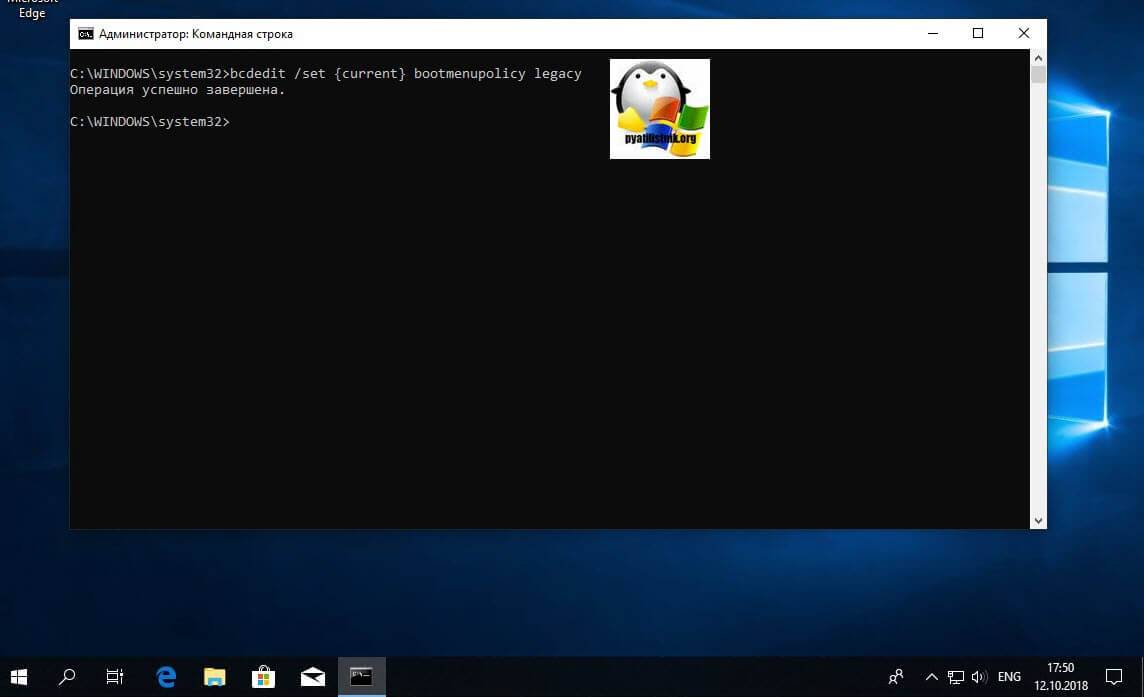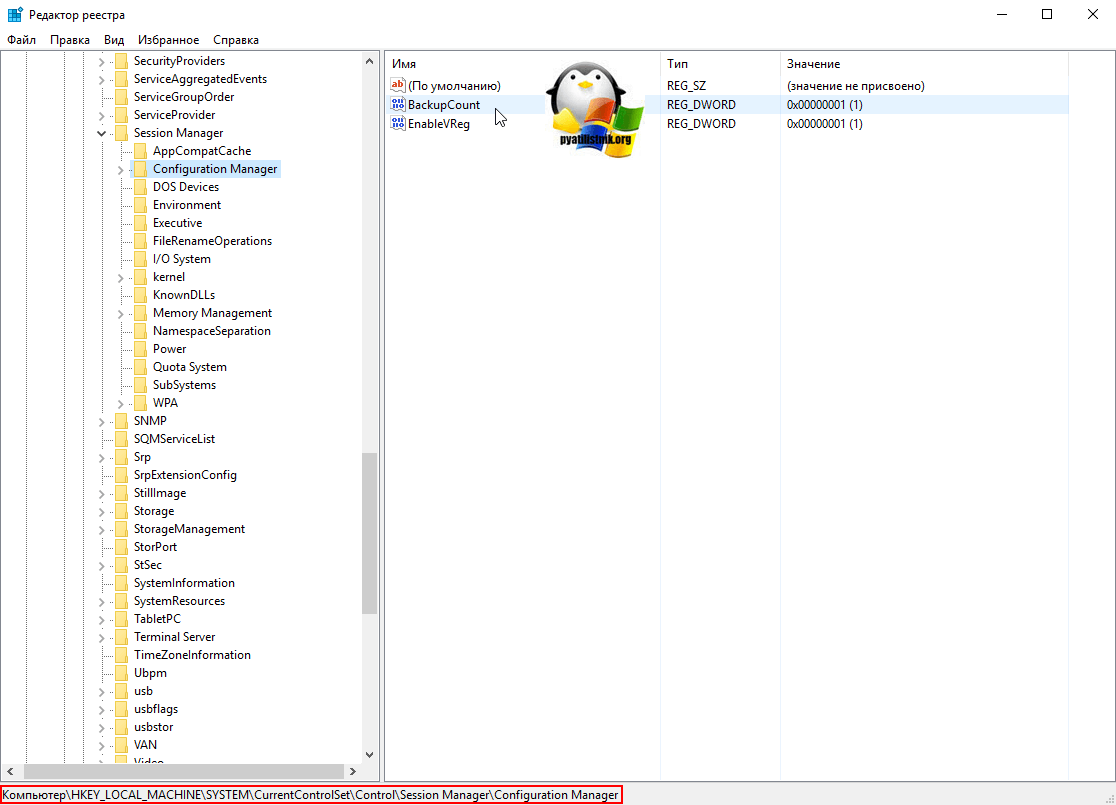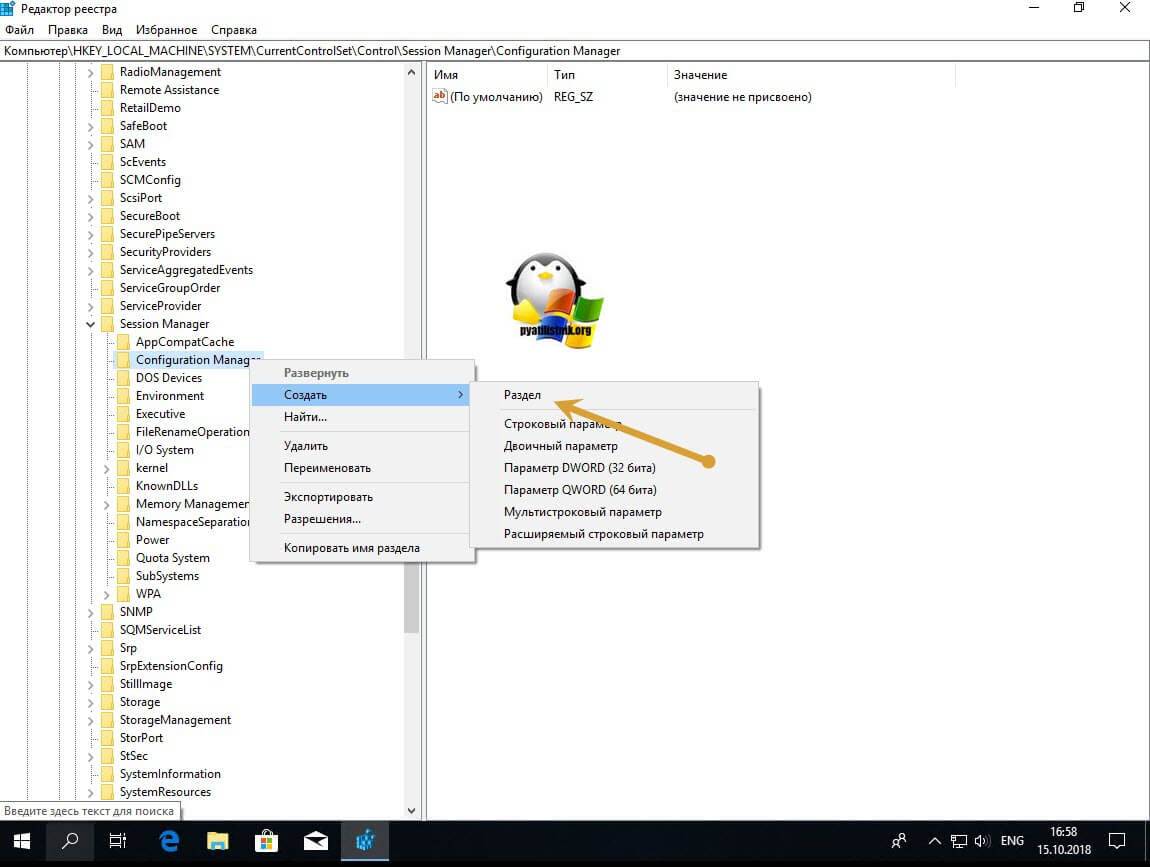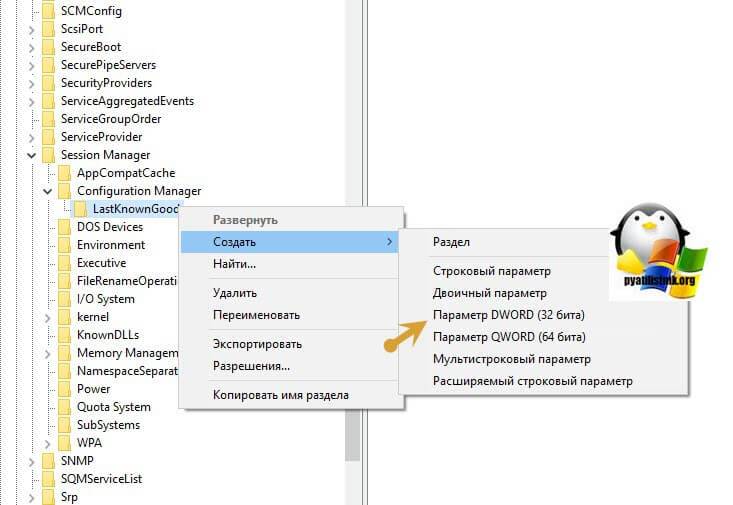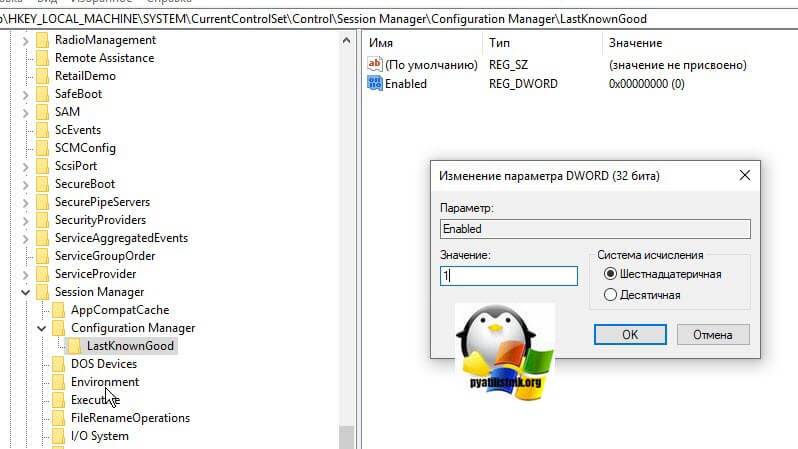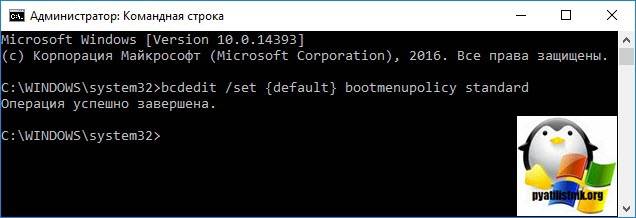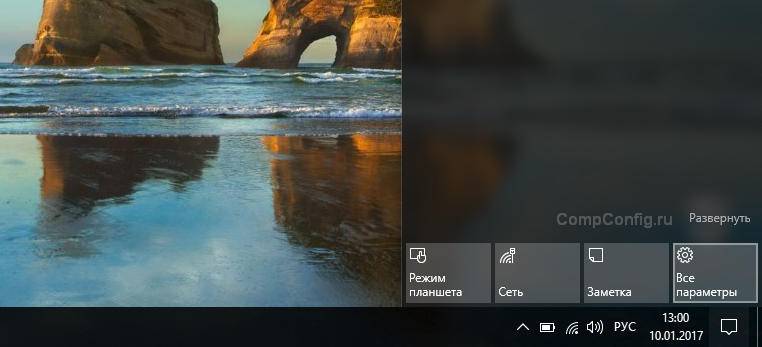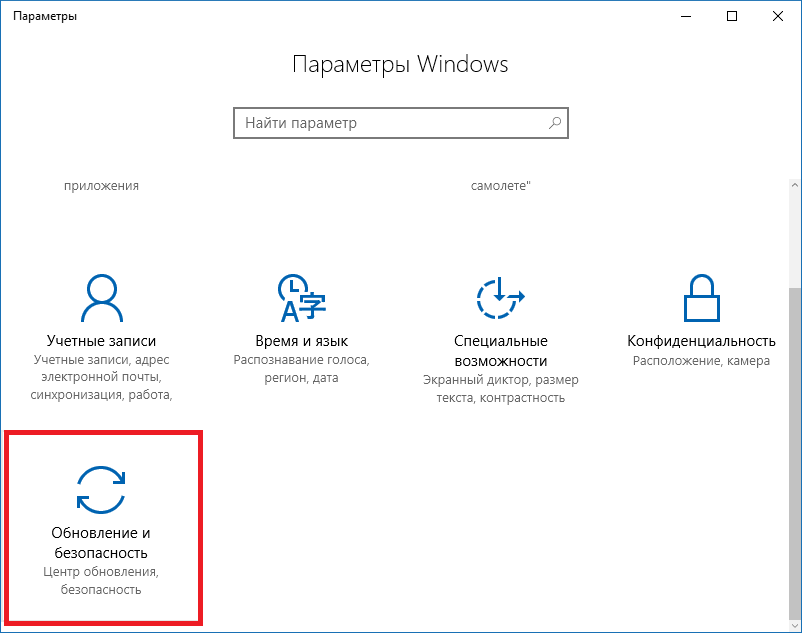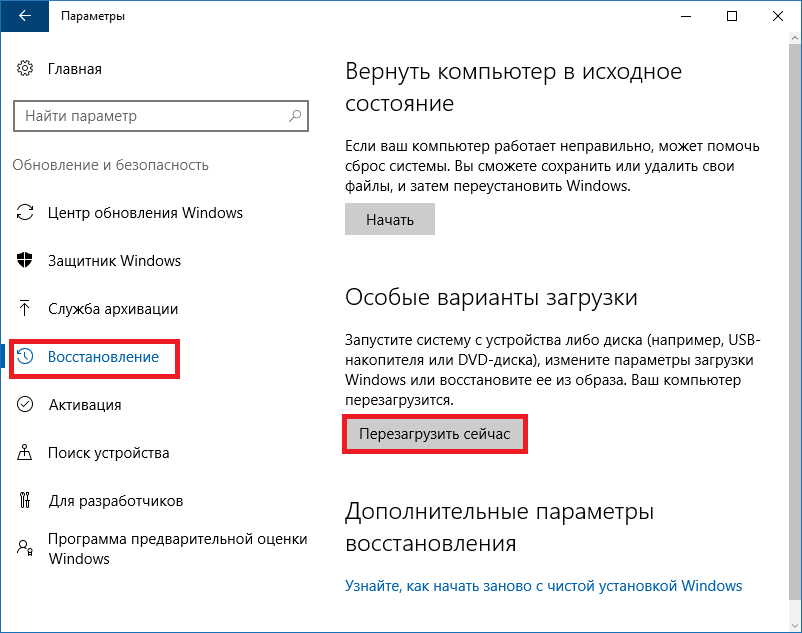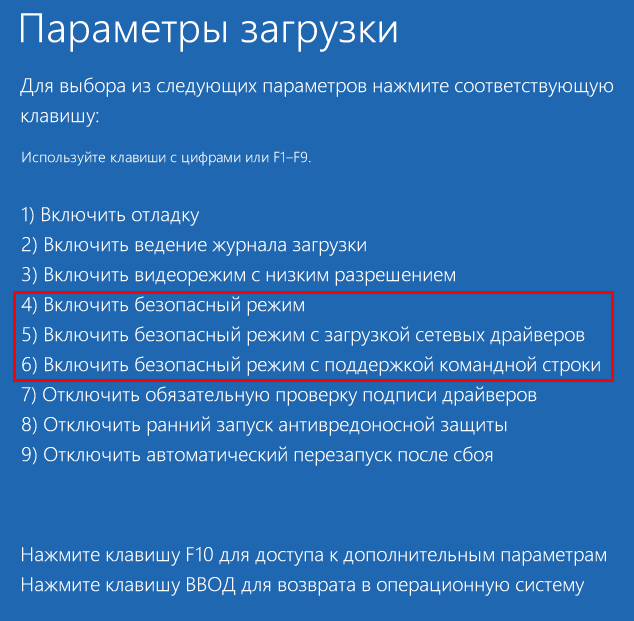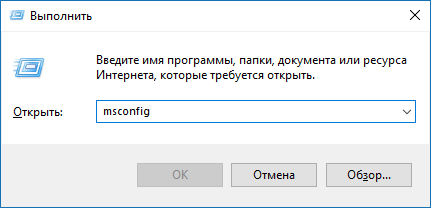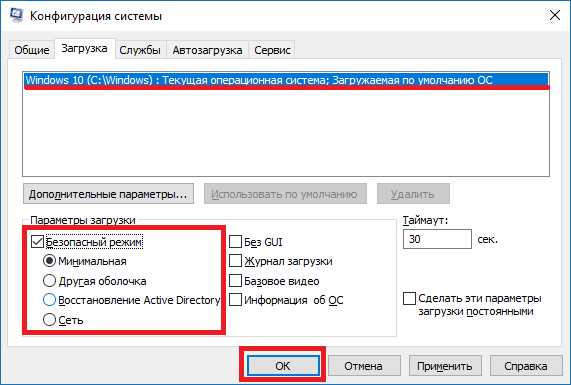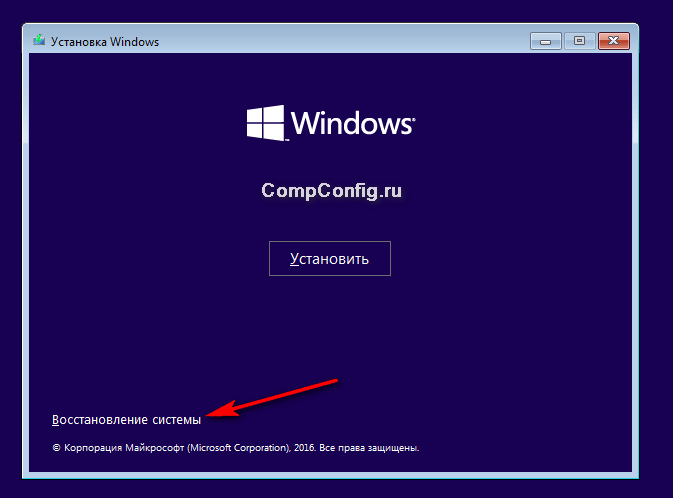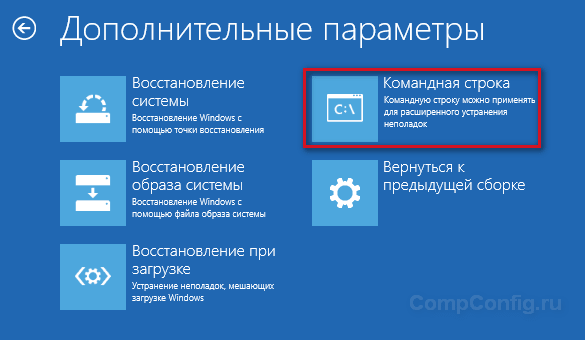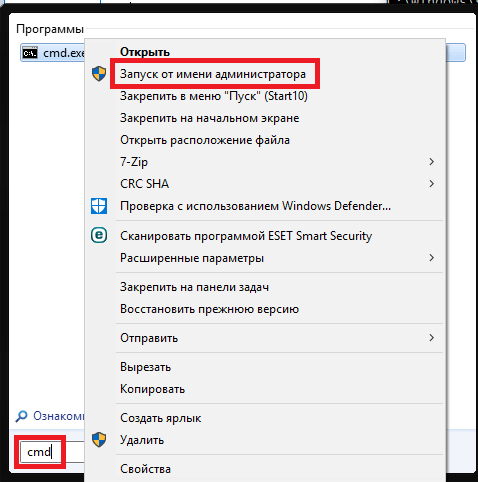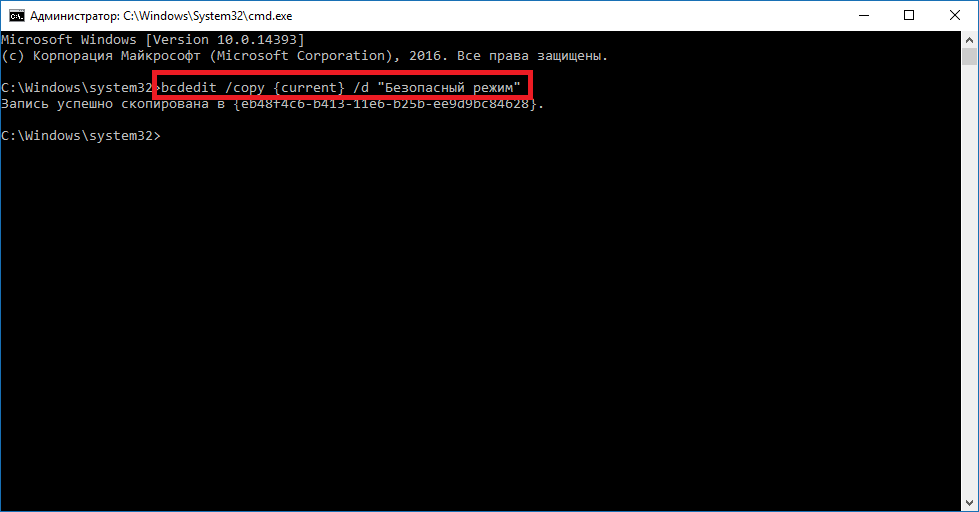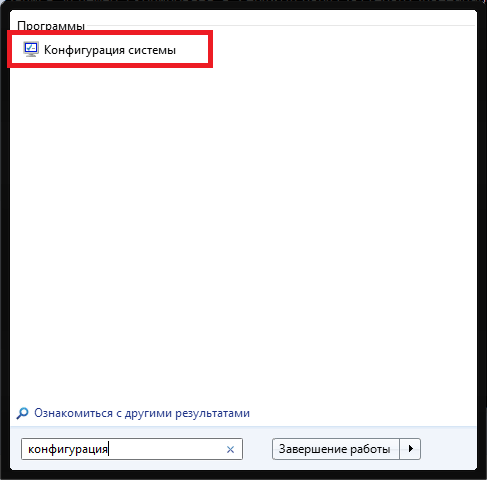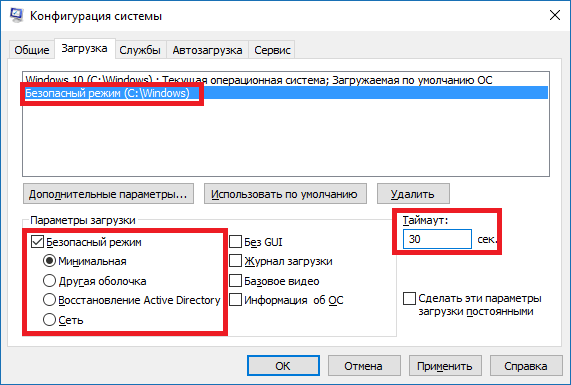Содержание
- Запуск последней удачной конфигурации Виндовс 10
- Решение некоторых проблем
- Выбор режимов не появляется
- В реестре отсутствует каталог LastKnownGood
- Вопросы и ответы
Десятая версия ОС от Microsoft славится своей стабильной работой, однако иногда происходят сбои, после которых Windows предлагает устранить проблемы, в частности, загрузить последнюю удачную конфигурацию. Об особенностях данного варианта мы и хотим сегодня рассказать.
В Windows 10 разработчики изменили режим восстановления — вместо текстового меню с выбором типа загрузки появляется графический вариант, в котором пункт о последней удачной конфигурации отсутствует.
Читайте также: Режимы загрузки Windows 10
Для использования этой опции сначала понадобится вернуть предыдущий вариант списка. Выполните следующие действия:
- Откройте «Командную строку» с правами администратора – для этого воспользуйтесь «Поиском», в котором напишите запрос
cmd, затем найдите нужный результат и выберите требуемый вариант запуска. - После открытия интерфейса ввода команд впишите в нём следующее:
bcdedit /set {current} bootmenupolicy legacyПроверьте правильность ввода и нажмите Enter.
Меню вернётся, однако в нём пункта о загрузке последней конфигурации не будет. Для добавления этого варианта проделайте следующее:
- Запустите «Редактор реестра», например, через окно «Выполнить»: нажмите сочетание Win+R, введите в оснастке запрос
regeditи кликните «ОК». - Перейдите по следующему пути:
HKEY_LOCAL_MACHINESYSTEMCurrentControlSetControlSession ManagerConfiguration ManagerТам должна находиться папка LastKnownGood, зайдите в неё. Выберите «Правка» – «Создать» – «Параметр DWORD (32 бита)».
Задайте ему имя Enabled и присвойте значение 1.
- Закройте «Редактор реестра» и перезапустите компьютер.

Теперь при нажатии F8 в меню дополнительных возможностей будет доступен нужный пункт.
Решение некоторых проблем
Рассмотрим вероятные сложности, с которыми сталкиваются пользователи в процессе выполнения предыдущей инструкции.
Выбор режимов не появляется
В некоторых случаях выбор режимов загрузки всё равно не появляется. Это означает, что соответствующие ему файлы повреждены либо недоступны. В таком случае разумным будет проверить целостность системных компонентов и произвести их восстановление.
Подробнее: Проверка и восстановление целостности системных файлов Windows 10
В реестре отсутствует каталог LastKnownGood
Раздел из шага 3 предыдущей инструкции может отсутствовать по очень простой причине – в системе отключено создание точек восстановления.
Подробнее: Инструкция по созданию точки восстановления в Windows 10
Если даже после активации точек восстановления каталог не появляется, его потребуется создать вручную.
- Откройте «Редактор реестра» и перейдите по нужному пути.
- Выделите директорию Configuration Manager, после чего воспользуйтесь пунктами «Правка» – «Создать» – «Раздел».
- Задайте имя папки LastKnownGood.
Далее повторите шаги 3-5 из второй половины инструкции.
Мы рассказали вам о методах загрузки последней удачной конфигурации Windows 10. Как видим, разработчики по каким-то причинам отключили данную возможность по умолчанию, однако оставили способ, которым её можно вернуть в ОС.
Еще статьи по данной теме:
Помогла ли Вам статья?
Обновлено 19.02.2020

Назначение меню «Дополнительные варианты загрузки»
Windows 7 была не идеально, хотя бы вспомнить синий экран 0x00000050 или бесконечный поиск обновлений, но зато в случае каких либо проблем, у пользователя был отличный инструментарий для устранения проблем. Заключался он в скрытом меню «Дополнительные варианты загрузки», в задачи которого входило, диагностирование системы, ее восстановление и многое другое. Выглядело, это вот так.
Тут были пункты:
- Устранение неполадок компьютера
- Безопасный режим
- Безопасный режим с загрузкой сетевых драйверов
- Безопасный режим с поддержкой командной строки
- Ведение журнала загрузки
- Включение видеорежима с низким разрешением
- Последняя удачная конфигурация (дополнительно)
- Режим восстановления служб каталогов
- Режим отладки
- Отключить автоматическую перезагрузку при отказе систему
- Отключение обязательной проверки подписи драйверов
- Обычная загрузка
Самое классное тут был пункт «Последняя удачная конфигурация (дополнительно)», который выручал во многих ситуациях, когда пользователи что-то нахимичили.
Вызывалось, это меню при загрузке операционной системы, нажав волшебную клавишу F8, тем самым вызвав дополнительные варианты загрузки. Помнится, я встречал интервью, в котором разработчиков компании Microsoft спросили, почему теперь не получается вызвать, данное меню через F8 или Shift+F8. Они отвечали, что сейчас все настолько оптимизировали в загрузке Windows 10, плюс с появлением твердотельных носителей, все стало загружаться так быстро, что процедура самотестирования компьютера до загрузки операционной системы, проходила мгновенно.
Как вернуть F8 в Windows 10
Для того, чтобы включить меню F8 (Загрузка последней удачной конфигурации) в Windows 10, выполните следующие действия. Откройте командную строку от имени администратора, иначе получите ошибку доступа. В консоли введите команду:
bcdedit /set {current} bootmenupolicy legacy
Данная команда, вернет меню F8 в Windows 10, прописав загрузочной записи параметр классического меню загрузки. Перезагружаем операционную систему. Ваша система начнет загружать, до появления логотипа ОС Windows 10, нажимайте клавишу F8 или Shift+F8. И вуаля, мы видим дополнительные варианты загрузки. Теперь вы легко можете попадать в безопасный режим, единственное тут сразу нет пункта, вернуться к последней рабочей конфигурации, мы этот пункт добавим
Как добавить «Загрузку последней удачной конфигурации» в Windows 10
Давайте добавим полезный пункт «Загрузка последней удачной конфигурации». Делается, это очень просто. Произведите открытие реестра Windows, через нажатие клавиш Win и R и введя в окне выполнить, команду regedit.
Далее переходим в ветку:
HKEY_LOCAL_MACHINESYSTEMCurrentControlSetControlSession ManagerConfiguration Manager
Если у вас включены, точки восстановления, то у вас будет создан ключ BackupCount со значением 1 (в Windows 10 1809, я его не увидел, хотя точки были включены) и будет раздел LastKnownGood. Если раздела LastKnownGood нет, то вам необходимо включить восстановление системы.
Если раздел LastKnownGood не появился после включения точек восстановления, то создайте его. Делается, это через правый клик и контекстное меню.
В каталоге LastKnownGood, создайте новый параметр типа DWORD с именем Enabled
и дайте ему значение 1, что будет означать включенный пункт в дополнительном меню загрузок.
Пробуем перезагрузиться и вызвать меню «Дополнительные варианты загрузки», через клавишу F8. Как видите у меня добавился пункт «Последняя удачная конфигурация (Дополнительно)». Мы достигли своей цели.
Как отключить F8 при загрузке Windows 10?
Если по каким-то причинам вам нужно деактивировать меню «Дополнительные варианты загрузки» при нажатии клавиши F8, то сделать это можно вот так. Так же в командной строке введите:
bcdedit /set {default} bootmenupolicy standard
На этом у меня все, мы с вами разобрали методы добавления пункта меню «Загрузка последней удачной конфигурации» и активировали нажатие «F8 при загрузке Windows 10». С вами был Иван Семин, автор и создатель IT блога Pyatilistnik.org.
На экране Дополнительные варианты загрузки вы можете запустить Windows в расширенном режиме устранения неполадок. Вы можете открыть меню, включив компьютер и нажав клавишу F8 перед запуском Windows.
Некоторые параметры, такие как безопасный режим, запускают Windows в ограниченном состоянии, когда запускаются только основные компоненты. Если при запуске в безопасном режиме проблема не возникает, то из списка возможных причин неполадки можно исключить параметры, используемые по умолчанию, основные драйверы устройств и службы. Другие варианты позволяют запустить Windows с дополнительными функциями, предназначенными для системных администраторов и ИТ-специалистов. Дополнительные сведения можно найти на веб-сайте Майкрософт для специалистов по ИТ.
Восстановление системы
Отображает список средств восстановления системы, которые можно использовать для устранения проблем, возникающих при запуске Windows, а также для запуска средств диагностики или восстановления системы. Этот вариант доступен, только если эти средства установлены на жесткий диск компьютера. Если у вас есть установочный диск Windows, то средства восстановления системы находятся на нем.
Безопасный режим
Запуск Windows с минимальным набором драйверов и служб.
Чтобы запустить Windows в безопасном режиме, выполните указанные ниже действия.
-
Удалите все гибкие диски, компакт-диски и DVD-диски с компьютера, а затем перезагрузите компьютер. Нажмите кнопку «Пуск» , щелкните стрелку рядом с кнопкой Завершение работы (или стрелку рядом с кнопкой Блокировать), а затем выберите Перезагрузка.
-
Выполните одно из следующих действий:
-
Если на компьютере установлена одна операционная система, во время перезапуска компьютера нажмите и удерживайте клавишу F8. Необходимо нажать клавишу F8 до появления логотипа Windows. Если отобразился логотип Windows, необходимо повторить попытку; для этого дождитесь появления экрана входа в систему Windows, а затем завершите работу компьютера и перезапустите его.
-
Если на компьютере установлено несколько операционных систем, с помощью клавиш со стрелками выберите операционную систему, которую вы хотите запустить в безопасном режиме, а затем нажмите клавишу F8.
-
-
На экране Дополнительные варианты загрузки с помощью клавиш со стрелками выберите необходимый вариант безопасного режима, а затем нажмите клавишу ВВОД.
-
Войдите в систему, используя учетную запись пользователя с правами администратора.
-
Безопасный режим с загрузкой сетевых драйверов. Запуск Windows в безопасном режиме, а также загрузка сетевых драйверов и служб, необходимых для доступа к Интернету или другим компьютерам в локальной сети.
-
Безопасный режим с поддержкой командной строки. Запуск Windows в безопасном режиме с окном командной строки вместо обычного интерфейса Windows. Этот вариант предназначен для ИТ-специалистов и администраторов.
-
Вести журнал загрузки. Создает файл ntbtlog.txt, в который заносятся все драйверы, установленные во время запуска. Эта информация может оказаться полезной для расширенной диагностики.
-
Включение видеорежима с низким разрешением (640 × 480). Запуск Windows с использованием текущего видеодрайвера и низкими значениями разрешения и частоты обновления изображения. Этот режим можно использовать для сброса параметров дисплея. Дополнительные сведения см. в статье «Изменение разрешения экрана».
-
Последняя удачная конфигурация (дополнительно). Запуск Windows с использованием последней успешно работавшей конфигурации реестра и драйверов.
-
Режим восстановления служб каталогов. Запуск контроллера домена Windows, на котором выполняется Active Directory, для восстановления службы каталогов. Этот вариант предназначен для ИТ-специалистов и администраторов.
-
Режим отладки. Запуск Windows в режиме расширенной диагностики, предназначенном для ИТ-специалистов и системных администраторов.
-
Отключить автоматическую перезагрузку при отказе системы. Запрет автоматического перезапуска Windows в случае сбоя в работе системы. Этот вариант следует выбирать только в том случае, если Windows вошла в цикл, когда сбой в работе системы вызывает перезапуск, и система продолжает перезапускаться снова и снова.
-
Отключить обязательную проверку подписи драйверов. Позволяет устанавливать драйверы, содержащие неправильные подписи.
-
Обычная загрузка Windows. Запуск Windows в обычном режиме.
Нужна дополнительная помощь?
Windows «десятка» от компании-разработчика Microsoft считается работоспособной. Но некоторые сбои и неполадки операционной системы персонального устройства неизбежны. Пользователям необходимо знать, что делать и как запустить последнюю удачную конфигурацию на операционке Windows 10. Существуют определенные требования к выполнению данной операции, нюансы процедуры.
Что такое последняя удачная конфигурация
После завершения работы персонального компьютера (стационарного или ноутбука) в стандартном режиме ПК выключается, а текущие настройки внутренних файлов регистрируются на встроенных реестрах. Сочетание данной информации является образом удачной конфигурации, которая применялась при предыдущем отключении.
Если возникают ошибки или сбои в работе, можно попробовать выполнить загрузку операционной системы Виндовс 10 с учетом последней созданной компоновки данных конфигурации. Компьютер будет использовать данные, которые сохранились в регистрах.
Внимание! В большинстве случаев перезагрузка с учетом зафиксированной информации помогает «оживить» персональное устройство, поэтому важно ознакомиться с инструкцией по запуску ОС подобным образом.
Как использовать последнюю удачную конфигурацию
Запуск операционки Windows 10 с применением сохраненных в реестрах данных допустимо осуществлять, если компьютер не включается стандартным образом. При этом предыдущее включение должно быть удачным в стандартном режиме. Нестандартные сообщения Винды, некорректное включение и подобное – ситуации, при которых стоит использовать предыдущую версию сохраненной конфигурации через БИОС.
Внимание! Активация функции запуска сохраненной в реестре информации по внутренним параметрам операционной системы не влияет на личные файлы и документы пользователя. Не получится восстановить удаленные папки и блоки, поврежденные драйвера.
Восстанавливаются характеристики и настройки персонального компьютера. Если необходимо использовать необходимые сохраненные данные Word, Exel и подобных, можно посмотреть последние автоматически сохраненные документы.
Запуск при помощи клавиши «F8»
Чтобы запустить восстановление операционки через необходимую конфигурацию, нужно выполнить несколько последовательных шагов:
- вытащить из устройства дополнительные диски (дискеты, флешки, DVD и иные);
- перезагрузить ПК;
- при использовании одной ОС – в момент начала загрузки зажать кнопку «F8» (если символика операционки уже отобразилась, необходимо загрузить ПК заново);
- если задействовано несколько ОС на одном компьютере – клавишами с изображением стрелок выбрать нужную, затем нажать на клавишу «F8».
Появится окно с различными вариантами загрузки операционной системы. Клавишами со стрелками выбрать пункт с указанием нужного блока показателей, подтвердить клавишей «Enter». Если на ПК установлено несколько активных ОС, приложение предложит указать, какую из них нужно запустить. После этого устройство начнет включение с использованием сохраненной информации. Если проблемы с загрузкой не устранены, используют другие методы возврата к предшествующему состоянию.
Сохраненные характеристики конфигурации – это блок данных из встроенного реестра компьютера, которые сохранились во время предыдущего завершения работы ПК. Записываются параметры настроек и характеристики ПК, информация по файлам пользователя не фиксируется. Активировать функционал несложно – в момент перезагрузки необходимо нажать клавишу «F8». Способ имеет некоторые нюансы, которые зависят от количества установленных на персональном компьютере операционных систем.
Любая ОС, в том числе и Windows 10, не застрахована от внезапных сбоев в работе. Только зачастую «лечат» такие проблемы исключительно переустановкой, даже не заботясь о более лояльных способах решения. Надо ли говорить, что классификация подобных «тыжпрограммистов» оставляет желать лучшего.
Куда проще зайти в безопасный режим Windows 10 и попробовать решить все иначе. Этот вариант позволит исправить множество проблем:
- переустановка/удаление проблемного драйвера;
- откат до последней удачной конфигурации
- чистка от вирусов;
- сброс пароля пользователя;
- активация учетной записи;
- борьба с BSoD.

- параметры;
- командная строка;
- восстановление системы.
Последний метод работает даже в том случае, если система не загружается. Правда, нужна boot-флешка с системой, но об этом позже.
Содержание
- Запуск через «особые варианты загрузки»
- Вход через командную строку
- Восстановление системы
- Возвращаем F8
- Вариант «для ленивых»
Запуск через «особые варианты загрузки»
Этот метод можно трактовать двояко. Чтобы войти в параметры, ваша Windows должна работать, или хотя бы запускаться. Общая картина выглядит следующим образом. Для начала кликаете по пиктограмме с уведомлениями и жмете «Все параметры».
Далее пролистываем список вниз и выбираем «обновление и безопасность».
Здесь нужно включить «восстановление», а справа, где находится поле «особые варианты загрузки», требуется запустить перезагрузку.
После того, как система сделала рестарт и вошла в меню с параметрами, вы можете сделать 3 операции:
- выйти из меню и запустить Windows в штатном режиме;
- найти и устранить неисправности (нужный параметр);
- отключить ПК.
Надо выбрать второй пункт, а затем нажать «дополнительные параметры». После этого кликнуть на 5 пункт (2 во 2 столбце), отвечающий за параметры загрузки системы на ПК или на ноутбуке.
Теперь Вам доступен полноценный безопасный режим, который появится при включении после рестарта. Здесь нас интересуют 4,5 и 6 команды. Выбирайте одну из них нажатием клавиш F4-F6 соответственно.
Рекомендуем 5 пункт, который дополнительно подключает сетевые драйвера, чтобы вы могли оперативно скачать новый драйвер в замен проблемного и не только.
Вход через командную строку
Второй метод несколько проще предыдущего, поскольку не требует длительной возни с параметрами, настройками и многочисленными подпунктами опций. Здесь поможет конфигуратор «msconfig». Для его активации жмем «Пуск», или комбинацию Win+R, прописываем в строку «msconfig» и жмем ОК.
Здесь нас ждет очередное диалоговое окно, в котором 5 вкладок. Нас интересует вторая, которая называется «Загрузка». Делаем следующее:
- выбираем ОС, которая должна запуститься в безопасном режиме;
- ставим флажок напротив этого пункта;
- выбираем нужную конфигурацию (минимальная, с оболочкой, сеть).
Здесь действует тот же принцип, что и с клавишами F4-F6. «Другая оболочка» — поддержка командной строки.
Далее перезагружаемся в штатном режиме, выбрав нужный пункт через «Пуск». Помните, что для выхода из этого параметра нужно проделать те же действия. Иными словами, пока не уберете флажок с «безопасного режима», в обычный вы не вернетесь.
Восстановление системы
Последний в списке метод будет работать лишь в случае, если у вас есть загрузочная флешка с системой. Ее можно создать самостоятельно, но это – тема отдельной статьи. Для начала делаем следующее:
- Заходим через bios и перенастраиваем приоритет запуска устройств. Первой должен стартовать USB-HDD, затем HDD;
- Следуем всем инструкциям по запуску Windows, пока не доходим до параметра с единственной кнопкой «Установить».
Ниже, слева, имеется небольшая ссылка «Восстановление системы». Жмем и входим в поле с командной строкой.
Нужно прописать одну из двух команд на выбор:
-
bcdedit /set {default} safeboot minimal – обычный режим;
-
bcdedit /set {default} safeboot network – поддержка сети.
Далее закрываем окно CMD, перезагружаемся, меняем приоритет запуска на HDD (или же при старте ПК жмем F12, выбирая в поле жесткий диск), и оказываемся в безопасном режиме.
Возвращаем F8
Почему убрали старый способ выбора команд по загрузке и восстановлению? Разработчики Windows говорят, что система стала настолько быстро запускаться, что просто не успевает среагировать на кликанье по кнопке. Но процесс обратим и команду можно вернуть. Небольшой недостаток – жертва несколькими секундами времени запуска ОС.
Для возвращения понадобится рабочая Win10. Правой кнопкой мыши жмем по иконке «Пуск». В некоторых версиях можно выбрать пункт «Командная строка (администратор)». Если такового не имеется, то открываем Пуск, в поисковой строке прописываем «CMD», после чего правой кнопкой щелкаем по результату поиска и кликаем «от имени администратора».
Далее прописываем команду bcdedit /set {current} bootmenupolicy legacy и жмем Enter. Теперь мы вернулись в классический вариант, знакомый по предыдущим версиям Windows. Есть один нюанс: пункт «Последняя удачная конфигурация» здесь не предусмотрен, поскольку все параметры – текстовая вариация графического представления, которое в Win10 по умолчанию.
Для возвращения изначального режима предусмотрена обратная команда, которая также вводится исключительно под администратором: bcdedit /set {current} bootmenupolicy standard.
Вариант «для ленивых»
Мало кто знает, что безопасный режим можно вывести отдельным пунктом меню загрузки. Если вы часто пользуетесь функцией, то такой апгрейд придется по душе. При этом F8 уже не понадобится.
Для начала стоит зайти в командную строку, причем исключительно под администратором. Требуется ввести команду bcdedit /copy {current} /d “Безопасный режим”. Иными словами, запись скопирует уже имеющуюся учетную запись в безопасном режиме. К слову, надпись в кавычках можно переиначить на свое усмотрение.
Далее закройте строку, откройте «Пуск» и пропишите «конфигурация» (или msconfig через Win+R).
Здесь заходим в «Загрузку» и видим уже 2 записи:
- наш «безопасный режим»;
- стандартный Windows 10.
Нас интересует новоиспеченная копия. В параметрах ставим режим «безопасный…» и дополнительно прописываем таймаут выбора между двумя вариантами (3 секунды минимум).
Сохраните изменения и перезагрузитесь. Теперь вы увидите 2 ОС (формально). В течение времени, пока будет действовать таймаут, можно переключиться между 2 учетными записями. «Windows 10» отправляет вас в стандартную загрузку. Ну а «безопасный» вызывает режим, который мы задали в конфигураторе.
Если хотите убрать собственную доработку, заново пропишите msconfig через Win+R и удалите дополнительную строку.
Недостаток в том, что время загрузки увеличивается прямо пропорционально таймауту, который вы установили изначально.
Восстановление при загрузке
Дальнейшие варианты восстановления работоспособности системы, более сложны в своей реализации, так как дальше нам придется использовать диск или флеш-накопитель с установочным образом операционной системы Windows 10.
Если таковыми инструментами в настоящее время Вы не владеете, тогда скачиваем образ Windows 10 с официального сайта и выполняем по порядку все необходимые рекомендации из следующих статьей.
Теперь, при следующем включение компьютера, при появлении сообщения об возможности загрузится с диска, нажимаем на любую клавишу.
Должен появится экран приветствия установки Windows, на котором оставляем по умолчанию выбранный русский язык системы и переходим к следующему шагу.
Далее, сворачиваем с основного пути и вместо установки выбираем « Восстановление системы ».
Перейдя в режим восстановления рабочего состояния операционки и открываем пункт « Поиск и устранение неисправностей ».
В дополнительных параметрах запускаем выполнение « Восстановления при загрузке ».
Отмечаем восстанавливаемую систему и ждем результата попытки исправления ошибок, возникших при загрузке системы.
В результате Вы получите сообщение, о том удалось ли справится с неисправностью или не удалось с предложением перезагрузить компьютер или воспользоваться дополнительными параметрами восстановления системы.
Загрузка последней удачной конфигурации в windows 8.1
Я бы хотел поделиться с вами способом, позволяющим разблокировать функцию Last Known Good Configuration в Windows 8.1, которая была с нами лет 10, наверное. Резонный вопрос, зачем? Отвечу сразу на этот вопрос. Безусловно, Windows 8 и её переемница несут в себе огромные улучшения в средствах восстановления и обеспечения стабильности и устойчивости работы ОС.
Но иногда этот автоматизм бывает излишним.
Предположим, я «уложил» систему кривым драйвером для прошивки китайского устройства (у меня эта ситуация имела место быть). Я точно знаю, что ОС не загружается из-за записи в HKLMSystemCurrentControlSet, запускающей сбойный драйвер. Эта ветка реестра содержит описание установленных драйверов и служб.
В предшествующих версиях Windows имелась чрезвычайно полезная функция Загрузка последней удачной конфигурации/Last Known Good Configuration, позволявшая быстро и легко вернуть реестр в состояние до сбоя. Технически она представляла создаваемую при каждой успешной загрузке резервную копию ветки реестра
HKEY_LOCAL_MACHINESYSTEMCurrentControlSet
Можно было нажать F8 при запуске ОС и выбрать соответствующий пункт меню. Это решало проблему со сбойным драйвером, и позволяло моментально получить работоспособную систему.
После появления новых функций восстановления в Windows 8, опция загрузки последней удачной конфигурации по умолчанию отключена в Windows 8 и Windows 8.1, Давайте включим её. Метод, описанный ниже, будет работать и в Windows 8, и в Windows 8.1.
- Откройте редактор реестра нажав клавиши Win R и введите команду Regedit , перейдите в раздел HKEY_LOCAL_MACHINESYSTEMCurrentControlSetControlSession ManagerConfiguration Manager
- Создайте здесь новый DWORD параметр BackupCount и задайте его значение равным количеству бекапов ветки CurrentControlSet, которые будет хранить система. Я рекомендую задать его равным 2, не вижу причин плодить резервные копии.
Теперь в этом разделе создайте подраздел
LastKnownGood
И в этом подразделе создайте новый DWORD параметр Enabled и задайте его равным 1.
Вот и всё, теперь функция Загрузка последней удачной конфигурации включена, и при следующем старте системы будет создана резервная копия ветки реестра, содержащей описание установленных драйверов и служб.
Как получить доступ к загрузке последней удачной конфигурации при старте системы в Windows 8.х
Чтобы включить доступ к этой функции, нам необходимо разблокировать срабатывание клавиши F8, которая тоже отключена по умолчанию. Это сделать легко, выполнив следующую команду от имени администратора:
bcdedit /set «{current}» bootmenupolicy legacy
При нажатии F8 при загрузке ОС вы увидите классическое загрузочное меню:
Кроме того, вы можете принудить Windows 8 начинать загрузку с этого меню, то есть показывать его автоматически. Для этого необходимо выполнить следующую команду:
bcdedit /set «{bootmgr}» displaybootmenu yes
Она представляет собой графический интерфейс для управления скрытыми параметрами загрузчика Windows 8 и Windows 8.1 и позволяет делать всё, что я описал выше, и не только.
Запуск через «особые варианты загрузки»
Этот метод можно трактовать двояко. Чтобы войти в параметры, ваша Windows должна работать, или хотя бы запускаться. Общая картина выглядит следующим образом. Для начала кликаете по пиктограмме с уведомлениями и жмете «Все параметры».
Далее пролистываем список вниз и выбираем «обновление и безопасность».
Здесь нужно включить «восстановление», а справа, где находится поле «особые варианты загрузки», требуется запустить перезагрузку.
После того, как система сделала рестарт и вошла в меню с параметрами, вы можете сделать 3 операции:
- выйти из меню и запустить Windows в штатном режиме;
- найти и устранить неисправности (нужный параметр);
- отключить ПК.
Надо выбрать второй пункт, а затем нажать «дополнительные параметры». После этого кликнуть на 5 пункт (2 во 2 столбце), отвечающий за параметры загрузки системы на ПК или на ноутбуке.
Теперь Вам доступен полноценный безопасный режим, который появится при включении после рестарта. Здесь нас интересуют 4,5 и 6 команды. Выбирайте одну из них нажатием клавиш F4-F6 соответственно.
Как исправить ошибки
Есть три способа, как устранить:
- Восстановить систему;
- Перезаписать необходимый файл;
- Использовать универсальные программы;
Восстановление системы – это кардинальный метод, который лучше не применять, если у вас всего 1 ошибка. Этот способ хорош лишь в случае, если у вас массовые неполадки, и система работает крайне нестабильно. Чтобы вы могли восстановить систему вам нужно заранее создать точку восстановления, либо иметь резервную копию всей ОС. Если вы читаете этот материал еще в тот день, когда у вас нет ни одной проблемы, то рекомендуем создать резервную копию или точку восстановления прямо сейчас. Это можно сделать с помощью специальных программ или же просто используйте стандартный функционал вашей операционной системы.
Перезапись необходимого файла – это идеальный вариант, если у вас всего лишь одна. В этом случае вам нужно найти необходимую библиотеку в сети Интернет и перезаписать только ее. Когда будете искать библиотеку, заодно уточните, в каком разделе на компьютере она находится.
Третий способ – использование специализированных программ, самый простой. Например, вы можете использовать DLLSuite, но есть и другие утилиты. Подобные программы могут проанализировать ваше устройство, найти все и автоматически их устранить.
Как исправить ошибки отсутствующих dll файлов на пк с windows 10/8/7
Одна из распространенных ошибок, с которыми сталкиваются пользователи Windows, возникает из-за отсутствующих файлов DLL . Что делать, если вы получили сообщение об ошибке .dll файл отсутствует ? Мы уже рассмотрели, что делать, если отсутствуют следующие DLL-файлы – xlive.dll | MSVCR110.dll | d3compiler_43.dll | LogiLDA.dll | MSVCP140.dll | api-ms-win-crt-runtime-l1-1-0.dll | VCRUNTIME140.dll | xinput1_3.dll или d3dx9_43.dll. Теперь давайте рассмотрим общие шаги, которые вы можете предпринять, если получаете такие сообщения об ошибках.
DLL означает библиотеки динамических ссылок и является внешней частью приложений, работающих в Windows или любых других операционных системах. Большинство приложений не являются завершенными сами по себе и хранят код в разных файлах. Если есть необходимость в коде, соответствующий файл загружается в память и используется. Если ОС или программное обеспечение не может найти соответствующий файл DLL или файл DLL поврежден, вы можете получить сообщение Файл DLL отсутствует .
Если на вашем компьютере с Windows отсутствуют DLL-файлы, лучше всего исправить следующие ошибки:
- Запустите встроенный инструмент проверки системных файлов, чтобы заменить отсутствующие или поврежденные файлы операционной системы.
- Запустите средство DISM, восстановите образ системы Windows и исправьте поврежденное хранилище компонентов Windows.
- Восстановите или переустановите программное обеспечение, если какое-либо приложение выдает эту ошибку
- Скопируйте файл DLL из другой системы и восстановите его на своем компьютере, а затем перерегистрируйте файл DLL.
Давайте рассмотрим их подробнее.
1] Самый безопасный способ исправить отсутствующие или поврежденные ошибки DLL-файла, возникающие в вашей операционной системе Windows, – запустить встроенную проверку системных файлов , которая заменит отсутствующие или поврежденные системные файлы.
Для этого на компьютере с Windows 10 щелкните правой кнопкой мыши кнопку «Пуск», чтобы открыть меню WinX, и нажмите ссылку Командная строка (Администратор) .
Теперь в окне CMD с повышенными правами скопируйте и вставьте следующую команду и нажмите Enter:
sfc/scannow
Сканирование может занять 10 минут, и после успешного завершения перезагрузите компьютер. Запуск sfc/scannow в безопасном режиме или во время загрузки может дать лучшие результаты.
Эта публикация поможет вам, если вы получили в результате защиты ресурсов Windows обнаруженные поврежденные файлы, но не смогли исправить их сообщение об ошибке во время сканирования.
2] Если проблема решена, отлично! В противном случае вам нужно будет запустить DISM для восстановления образа системы . Снова в окне командной строки с повышенными правами скопируйте и вставьте следующую команду и нажмите Enter:
Dism/Online/Cleanup-Image/RestoreHealth
Это проверяет наличие повреждений в хранилище компонентов Windows и восстанавливает здоровье. Сканирование может занять около 15 минут, и после успешного завершения перезагрузите компьютер.
Этот пост поможет вам в случае сбоя DISM.
СОВЕТ . Если вы считаете, что это слишком много, загрузите, используя наш FixWin, и запустите вышеупомянутый SFC, а DISM сканирует одним нажатием кнопки.
3] Если какое-то установленное программное обеспечение или приложение выдает эту ошибку, все, что вам нужно сделать, это переустановить программное обеспечение . Вы можете удалить приложение, которое выдает ошибку, из панели управления, перезагрузить компьютер, затем перейти на его официальную страницу загрузки и загрузить последний установочный файл. Сделав это, установите программное обеспечение. Установщик разместит все необходимые файлы на вашем компьютере, включая файлы DLL. Если программа предлагает Восстановить программу, вы можете сначала выбрать вариант восстановления установки и посмотреть, поможет ли это.
4] Иногда программному обеспечению, которое предназначалось для запуска в более старой версии Windows, может потребоваться определенная версия файла DLL для запуска. Если вы столкнулись с этой проблемой, попробуйте скопировать этот файл DLL из одной из ваших других систем и заменить его здесь, в соответствующем каталоге, и посмотрите, подходит ли он вам. Возможно, вам придется заново зарегистрировать файл DLL. Иногда разработчики этого программного обеспечения могут предлагать различные версии DLL-файлов на своих сайтах для загрузки – вы можете скачать их.
5] Есть ли какой-нибудь хороший сайт, с которого можно скачать файлы DLL , чтобы восстановить их? Может быть, но я бы не советовал использовать их на самом деле. Причина проста. Если вам нужно заменить или восстановить файлы DLL, вы можете выполнить любое из вышеупомянутых предложений. Это обеспечит получение подлинных файлов из подлинных источников.Более того, большинство DLL-файлов защищены авторскими правами, и я не уверен, что какой-либо веб-сайт загрузки DLL принял разрешения от ОС или разработчиков программного обеспечения для размещения и распространения файлов. И плюс – как бы вы узнали подлинность файла? Так что это вызов, который вы должны будете принять.
Всего наилучшего!
Обрабатываем звук в онлайне
У стримов и подкастов есть своя специфика при обработке голоса — здесь важно, чтобы плагины не были ресурсоемкими и не сильно грузили компьютер. Поэтому стоит использовать минимально необходимый набор эффектов.
Чаще всего для стримов используется программа OBS Studio. В ней можно загружать точно те же VST-плагины для обработки звука, что и в DAW. Если используется не OBS Studio, то для обработки голоса можно воспользоваться отдельной программой для потоковой обработки звука VSTHost, она работает с любыми приложениями для стримов.

Для обработки голоса потребуется необходимый минимум:
1. Шумоподавление. В отличие от оффлайн-видео, звук к которым нередко записывается отдельно на качественный микрофон, в стримах часто используется не самое лучшее оборудование. Недорогой микрофон вкупе со встроенной звуковой картой и включенной функцией Microphone Boost в настройках звука Windows будут сильно шуметь.
2. Гейт. Если в звуке для оффлайн-видео можно вручную вырезать все крики детей за окном и рев соседского перфоратора за стеной, то с онлайном такой фокус не провернуть. Понадобится гейт.
● Release можно сделать длинным, около 200 мс, поскольку работа гейта будет слишком слышна при быстром релизе. Правильно настроенный гейт почти незаметен для слушателя и удаляет лишь шумы и призвуки в паузах между фразами.
● Уровень гейта нужно сделать чуть выше, чем фоновый шум, не стоит выставлять уровень рядом с уровнем голоса.
● Простой способ настройки гейта для речи — нужно сложить губы трубочкой и шумно выдохнуть воздух в сторону от микрофона, запомнить на индикаторе значение уровня этого шума и выставить его на гейте.
Помогла ли вам эта статья?
ДА НЕТ
Mxl studio control windows 10
Алгоритм настройки устройств записи схож для большинства операционных систем. Рассмотрим наиболее популярные из них.
Алгоритм действий следующий:
- Проверяем правильность подключения. При правильном подключении стандартного микрофона с разъемом 3.5 мм система автоматически выберет его как основное устройство записи.
- Заходим в меню «Пуск» и открываем «Панель управления». Затем в меню «Просмотр» выбираем режим отображения «Крупные значки» и переходим к разделу «Звук».
- Открываем вкладку «Запись» и проверяем, видит ли система микрофон. В открывшемся окне вы можете видеть список всех подключенных устройств звукозаписи.
- Кликаем по иконке звукозаписывающего устройства и во всплывшем окне переходим во вкладку «Прослушать».
- После того как поставите галочку в поле «Прослушивать с данного устройства», микрофон начнет записывать и воспроизводить звук с небольшой задержкой. Вы услышите свой голос и, если он покажется слишком низким или высоким, вам придется перейти во вкладку «Уровни», где можно настроить усиление микрофона и общую громкость записи.
Windows 10
Чтобы настроить микрофон, следуйте инструкции:
- Кликаем правой кнопкой мыши по значку звука в нижнем правом углу экрана. В сплывающем окне выбираем пункт «Записывающие устройства».
- В открывшемся меню звука вы увидите список подключенных устройств записи звука. Необходимо правильно подключать микрофон, чтобы система распознавала его. Кликаем правой кнопкой мыши по соответствующему микрофону и выбираем значение «Использовать по умолчанию».
- На шкале из прямоугольников вы можете наблюдать колебания показателей во время записи звука. Чтобы настроить чувствительность микрофона, необходимо нажать на него 2 раза и во всплывающем окне перейти во вкладку «Уровни».
- Шкала «Микрофон» отвечает за общую громкость и чувствительность устройства. Если микрофон недостаточно громкий, то вы можете усилить его, перетащив ползунок шкалы «Усиление микрофона» вправо.
- Во вкладке «Улучшения» вы можете включить опции подавления шума и эхо, поставив галочки в соответствующих полях.
Windows 8
Последовательность действий следующая:
- Чтобы произвести настройку наушников и микрофона в операционной системе Windows 8, вам все также необходимо правой кнопкой мыши нажать на значок звука в нижнем левом углу экрана и выбрать пункт «Записывающие устройства».
- В открывшемся окне вы можете увидеть список всех подключенных к компьютеру устройств звукозаписи. Выберите необходимое и нажмите на него 2 раза.
- В меню настроек устройства звукозаписи вы можете прослушать звук вашего микрофона и выбрать устройство воспроизведения.
- Во вкладке «Уровни» можно регулировать уровень громкости микрофона и при необходимости усилить его. Чтобы сделать это, нужно подвинуть ползунок шкалы «Усиление микрофона» вправо.
Программы и приложения для подключения на компьютере
Если качество звука на выходе по-прежнему не устраивает, рекомендуем скачать одну из профессиональных программ для корректировки настроек микрофона из предложенного списка:
- Realtek HD Audio;
- Audacity Potable;
- Sound booster;
- Absolute Sound Recorder;
- Free Sound Recorder.
Персонализация в realtek hd audio
- В главном меню настроек программы вы можете активировать опции подавления шума и эхо у вашего микрофона.
- В верхней панели можно регулировать громкость записи и воспроизведения устройств звукозаписи. По умолчанию значения выставлены на максимум, но если вам кажется, что микрофон слишком «громкий», то можете скорректировать эти показатели.
Конфигурация free sound recorder
- В стартовом меню утилиты выбираем режим отображения «Show mixer windows» .
- Выберите подходящий микрофон и откройте вкладку «Опции».
- Уберите галочку в пункте «Automatic gain control» . Это даст вам возможность перейти к ручной настройке вашего микрофона. Вы можете усилить, либо заглушить его громкость.
Усиление микрофона в sound booster
- В нижнем левом углу экрана ищем значок установленной программы Sound Booster.
- Кликните по нему 2 раза. В открывшемся окне вы можете выбрать уровень усиления вашего микрофона.
- В программе присутствует возможность привязки операций усиления и уменьшения громкости к горячим клавишам. Чтобы открыть меню настроек программы, необходимо кликнуть по иконке правой кнопкой мыши и выбрать пункт «Настройки». Здесь вы можете самостоятельно назначить сочетания клавиш и включить функцию автозагрузки программы.
Как настраивать звук в скайп
- Чтобы настроить звук в Скайпе, необходимо кликнуть по иконке «Еще» (три точки) в главном мню и из всплывающего списка выбрать пункт «Настройки».
- Переходим во вкладку «Звук и Видео». Здесь вы можете протестировать свой микрофон, веб-камеру и устройство воспроизведения.
- По умолчанию громкость микрофона регулируется самой программой. Если хотите вручную произвести настройку микрофона, отключите функцию автоматической настройки и выставьте необходимое значение на цифровой шкале.
Такой способ настройки микрофона в Скайпе подходит не только для ПК версии, но и для мобильных приложений на андроид и iOS.
Видео по теме
Сейчас многие современные ноутбуки и компьютеры оснащены микрофоном. Они позволяют записывать аудио или общаться через мессенджеры. Бывает так, когда записанный звук содержит шум или другие дефекты. Чтобы их устранить понадобится специальная программа для микрофона на компьютере Windows 10. Такая утилита поможет отрегулировать громкость и даже добавить спецэффекты.
Топ-5 программ для микрофона
В этом обзоре представлены топ-5 приложений для микрофона. Работать с ними довольно просто, так как их функциональность позволит решить поставленные цели.
Realtek hd audio
Это официальный софт от разработчиков звуковых карт Realtek. ПО содержит базовые инструменты для воспроизведения и записи звука. С помощью Realtek hd audio можно просматривать и изменять настройки устройства, которые подключены к ПК. Также, здесь пользователь изменит настройки взаимодействия устройств, которые подключены к компьютеру не только к задним разъемам, но и к передним.
Позволяет изменять настройки громкости звука, и регулировать его в правой и левой колонке. Также, присутствует функция для изменения громкости звука, который записывается с микрофона. Поддерживает инструменты, при помощи которых убирается посторонний шум и эхо.
В утилите можно использовать дополнительные звуковые эффекты — это разные эффекты окружения и настройка эквалайзера. Преимущества Realtek hd audio в том, что он поддерживает известные звуковые карты и аудиокодеки. Приложение распространяется бесплатно, к тому же оно русифицировано. А вот минусов в работе с ПО замечено не было.
Однако стоит учитывать, что некоторые виды микрофонов не поддерживают функцию подавления шума, поэтому иногда изменить эту настройку не представляется возможным.
Adobe audition
Приложение позволяет работать со звуком, поддерживает большинство популярных аудиоформатов. Дает больше возможностей благодаря тому, что компания Adobe имеет много ПО, которые работают с аудио и видео. Программа для проверки микрофона способна сохранять файлы в формате XML, поэтому пользователь сможет применять сразу несколько популярных лаунчеров для редактирования звука.
Благодаря звуковой станции звукозапись создается в мультиканальном режиме. Софт позволяет осуществлять запись с плеера, микрофона или электрогитары. При этом качество записи с помощью встроенного редактора конкурирует с другими подобными известными ПО.
Особенности:
- Работает со всеми популярными аудиоформатами.
- Поддерживает анализатор фазы и спектра.
- Поддерживает много звуковых эффектов.
- Встроенный параметрический эквалайзер.
- Содержит секвенсор.
- Редактирование фазы, тона и скорости воспроизведения.
- Убирает шум и другие дефекты.
- Содержит встроенный многодиапазонный аудиоконвертер.
В новой версии софта были внесены улучшения. Например, возможность настройки каналов, расширения для поддержки видео форматов. Стоит отметить, что ПО способно улучшить состояние поврежденного аудиозвука.
Voicemeeter
Несложное в освоении приложение, которое позволит смешать несколько аудио и перенести их с помощью VOIP программы. Поэтому ПО подойдет для тех, кто желает включать любые звуки с ПК в TeamSpeak или Skype. Таким образом, пользователи будут слышать не только звуки из игры, но и TeamSpeak или Skype.
ПО можно применять на ПК, с сенсорным экраном. Для полноценной работы софта необходимо подключить не менее 2-х устройств ввода к компьютеру. Приложение видит все загруженные драйвера ASIO, содержит виртуальный аудиовход и графический эквалайзер.
Пользователю предоставляется возможность активировать и выключать различные аудиоканалы, основываясь на требуемых выходах в заключительном миксе. Утилита подойдет тем, кто желает записывать подкасты, оптимизировать видеозвонки, создавать видеоучебники.
Voicemeeter поможет отдельно настроить уровни звуковых дорожек. Благодаря чему пользователь получает хорошее качество записи, основываясь на своих потребностях. Стоит отметить, что здесь нет записи аудио, однако ПО рекомендуется попробовать в работе, к тому же скачать его можно бесплатно.
Mxl studio control
Полезная и бесплатная утилита поможет осуществлять эксперименты со звуком, а также внести некоторые корректировки. Mxl studio control поддерживает пользовательский графический интерфейс, который позволяет управлять аналоговыми инструментами в микрофоне. Благодаря таким настройкам, пользователь может изменять такие параметры как, фаза, спад, подавление шума.
Кроме этого, выравниватель в автоматическом режиме корректирует усиление входа микрофона, для ограничения динамического диапазона и устранения отсечения.
Аудиомастер
Софт содержит много функций, в работе не должно возникнуть сложностей, даже если вы никогда раньше не пробовали редактировать аудио. Аудиомастер позволит аудио из видеоряда, вырезать аудио и объединить их, подавить шум. К тому же софт поддерживает спецэффекты, которые можно наложить на музыку. Здесь пользователь получит не только микшер, но и сможет конвертировать аудиофайлы, а также создавать рингтоны для iPhone. Поддерживает базовые настройки для обработки вокала.
Программа совместима со всеми ОС Виндовс. Однако необходимо учесть, что не указаны аппаратные требования, а также если ваш ПК устаревший, то ПО может работать некорректно. Было замечено, что на старых ПК утилита работает медленнее.
Приложение русифицировано и имеет приятный интерфейс. Однако возможности изменить настройки интерфейса нет, поэтому ПО предоставляется именно в том варианте, который придумали разработчики. Преимущества лаунчера в возможности посмотреть обучающие видеоуроки. После установки Аудиомастера система автоматически направит на сайт, с обучающими роликами.
Какую программу выбрать
При желании попробовать редактировать аудио стоит обратить внимание на Mxl studio control и Voicemeeter. ПО бесплатные и позволяют редактировать и улучшить аудио. Если вы выбрали софт Аудиомастер, то важно обратить внимание, что в бесплатной версии нет возможности объединить файлы и сделать рингтон.
Выводы
Теперь вы знаете самые лучшие программы для настройки микрофона, которые можно устанавливать не только на Виндовс 10, но и Windows 7. Первое место занимает Realtek hd audio, так как недостатков в ПО замечено не было, к тому же оно бесплатное.
Сейчас практически каждый активный пользователь имеет в своем распоряжении микрофон, с помощью которого осуществляется голосовое общение через специализированные программы или ведется запись звука для различных целей. Существует несколько типов подобных девайсов — встроенные в ноутбук, наушники или отдельные устройства. Вне зависимости от типа оборудования процесс настройки остается одинаковым, однако иногда стандартные средства операционной системы Windows 10 не удовлетворяют потребности юзеров, из-за чего возникает необходимость в поиске дополнительного программного обеспечения.
Realtek hd audio
Первую позицию в нашем обзоре займет приложение под названием Realtek HD Audio. Оно было создано разработчиками популярных по всему миру звуковых карт и предназначается для их настройки. Это ПО подойдет преимущественному большинству пользователей, поскольку почти все встроенные звуковые карты создаются Realtek. Это значит, что достаточно будет просто перейти на официальный сайт производителя звуковой карты либо ноутбука, либо материнской платы, выбрать там версию Realtek HD Audio, загрузить на свой компьютер и сразу начать использование. В первую очередь рекомендуем обратить внимание на правую панель в главном меню. Она отвечает за технологию Plug and Play, то есть там отображается, к каким именно разъемам подключены устройства. Это поможет разобраться не только в расположении оборудования на панелях, но и управлять им в зависимости от поставленных целей.
Как можно догадаться, конфигурация микрофона в Realtek HD Audio происходит на вкладке «Микрофон». Конечно, здесь имеется стандартный регулятор громкости записи, а возле него располагается не менее интересный переключатель. Его позиционирование зависит от того, какая сторона будет принимать лучший сигнал, что является актуальной настройкой для тех устройств, где присутствует функция позиционирования. Дополнительно здесь можно включить эффект шумоподавления и устранения эхо, что будет действовать для всех последующих записей, если опции активны. Все остальные функции Realtek HD Audio сосредоточены именно на настройке динамиков, а ознакомиться с ними мы предлагаем в отдельном обзоре на нашем сайте, перейдя по следующей ссылке.
Voicemeeter
Следующей в нашем списке выступит программа Voicemeeter. Ее основное назначение — микширование входящих и исходящих сигналов, что позволяет всячески управлять всеми аудиоисточниками. Это распространяется абсолютно на каждое приложение или устройство, включая микрофон. Возможности позволяют регулировать бас, понижать или увеличивать громкость, включая и программное повышение. С помощью горячих клавиш можно буквально в одно нажатие отключить источник звука или переключиться на другой, если к компьютеру подключено несколько микрофонов. Voicemeeter в первую очередь актуальна для контент-мейкеров или работников, которым приходится использовать разные программы, связанные с записью голоса из нескольких источников, а также с воспроизведением, например, Skype или любое другое ПО для общения или записи происходящего.
Разработчики Voicemeeter уверяют, что это первое приложение с графическим интерфейсом, которое реализовало в себе функции микшера в реальном времени. К тому же само управление здесь действительно осуществляется быстро и без заметных тормозов, а также поддерживаются практически все существующие периферийные устройства, например, звуковые карты или профессиональные микрофоны. У Voicemeeter имеется множество особенностей, связанных с использованием профессиональной техники. Все они описаны в официальный документации, что поможет профессионалам быстрее разобраться со взаимодействием. Что касается непосредственного подключения стандартного устройства записи в Windows 10, то Voicemeeter станет отличным решением для регулировки громкости, усиления звука, басов и других параметров в реальном времени.
Mxl studio control
MXL Studio Control — решение, разработанное популярной компанией-производителем микрофонов, которое изначально создавалась для взаимодействия только с фирменными девайсами премиального класса. Однако сейчас это приложение с графическим интерфейсом совместимо и с другими устройствами, но с определенными ограничениями. Например, если в используемом оборудовании отсутствует функция активного шумоподавления, то в самой программе задействовать ее попросту не получится. Если к компьютеру подключено несколько микрофонов, MXL Studio Control определит их и позволит переключиться в любой момент, что касается и оборудования вывода.
Как видно, MXL Studio Control — профессиональное программное обеспечение, которое ориентировано на студийное оборудование с огромным количеством одновременно подключенной периферии. Однако при этом и при соединении всего с одним микрофоном софт тоже будет работать корректно, что делает возможным его использование в Виндовс 10 для быстрой настройки микрофона. К сожалению, здесь отсутствует менеджер профилей, поэтому не получится создать конфигурации для быстрого переключения и придется каждый раз настраивать все заново.
Audacity
Audacity — последняя программа, о которой пойдет речь в нашей сегодняшней статье. В первую очередь она применяется для редактирования звука, но имеется одна опция, отвечающая за запись через микрофон с его предварительной настройкой. Именно из-за этого данный софт попал в этот материал, но оказался на последнем месте только потому, что позволяет настроить устройство непосредственно перед записью, а в остальных приложениях и инструментах для общения звук будет стандартным. Однако многие пользователи желают совершить подобную конфигурацию предварительно перед записью, поэтому и обращают внимание на подобный софт.
Преимущество Audacity заключается в том, что настроить полученную запись или наложить ее поверх другой можно сразу же после сохранения дорожки. Здесь присутствует множество звуковых эффектов и полезных опций, оптимизирующих воспроизведение. При необходимости имеющийся трек можно сохранить не только в формате MP3, но и других самых популярных типах музыкальных файлов. Если вас заинтересовало это решение, советуем ознакомиться с его полным обзором на нашем сайте, перейдя по указанной ниже ссылке.
Программы для записи звука с микрофона
В завершение данного материала хотим рассказать об отдельном типе программ, которые предназначаются для записи звука с микрофона. Они позволяют создать конфигурацию устройства только внутри приложения, как это уже было сказано на примере Audacity, поэтому не совсем подходят для непосредственной настройки входящего оборудования в операционной системе. На нашем сайте имеется отдельный материал, посвященный детальному разбору такого софта. Если вы заинтересованы в том, чтобы создать профиль звука для записи дорожки, не затронув при этом глобальные параметры ОС, непременно следует изучить его, кликнув по расположенному далее заголовку.
Теперь вы знакомы с самыми разнообразными приложениями для настройки микрофона в Windows 10. Как видно, все они имеют кардинальные различия и подойдут разным категориям пользователей, поэтому стоит внимательно изучить представленные описания, а уже потом переходить к скачиванию и взаимодействию с ПО.
Способ 2: перезагрузить компьютер с нажатием клавиши shift (shift перезагрузка)
Ещё один способ с помощью которого можно запустить Безопасный режим Windows 10, это перезагрузить компьютер удерживая нажатой клавишу Shift. Для этого, откройте меню Пуск, нажмите кнопку Выключение и удерживая нажатой клавишу Shift, выберите Перезагрузка.
Также данную комбинацию можно использовать из экрана блокировки.
После этого Windows 10 перезагрузится и предложит выбрать один из пунктов меню. Выберите Поиск и устранение неисправностей / Дополнительные параметры.
В окне Дополнительных параметров выберите Параметры загрузки
Windows 10 уведомит пользователя о том, что систему можно перезагрузить для запуска дополнительных параметров, одним из которых является Безопасный режим. Нажмите кнопку Перезагрузить.
После того как система перезагрузится, выберите с какими параметрами необходимо загрузить систему. Для загрузки системы в Безопасном режиме присутствуют три варианта (F4 – F6).
Содержание
- 1 Загрузка последней удачной конфигурации и F8 при загрузке windows 10
- 2 Загрузка последней удачной конфигурации и F8 при загрузке windows 10
- 3 Назначение меню «Дополнительные варианты загрузки»
- 4 Как вернуть F8 в Windows 10
- 5 Как добавить «Загрузку последней удачной конфигурации» в Windows 10
- 6 Как отключить F8 при загрузке Windows 10?
- 7 Запуск через «особые варианты загрузки»
- 8 Вход через командную строку
- 9 Восстановление системы
- 10 Возвращаем F8
- 11 Вариант «для ленивых»
Если Windows перестал загружаться, то для восстановления корректной работы можно воспользоваться стандартными утилитами.
Один из главных кошмаров любителей компьютерной техники – это столкнуться с ситуацией, когда не удается включить устройство. Операционная система начинает загружаться, но в итоге выдает сообщение, вроде: “Не удалось настроить обновления Windows, выполняется отмена изменений, не выключайте компьютер”. После чего ничего нового уже не происходит – восстановиться программному обеспечению не удается, да и загрузка упорно не помогает.Бесплатный онлайн-курс «Простые действия Windows 10»Бесплатный онлайн-курс «Простые действия Windows 10»Освойте базовые действия по работе с операционной системой Windows 10 в нашем бесплатном онлайн курсе. Короткие наглядные уроки заметно облегчат повседневное использование ПК.Подробнее
Средства восстановления системы
До выхода в свет Windows 7 подобная ситуация превращалась в многочисленные танцы с бубном, а нередко и вовсе полной переустановкой операционной системы. Сейчас всё иначе, и зачастую проблема решается стандартными средствами от Microsoft, которые даже не надо специально устанавливать. Задача сводится к тому, чтобы в принципе быть в курсе, что такой инструментарий существует, а также к банальному памятованию о нем, когда вдруг случилось “непоправимое”.
Хитрость состоит в том, чтобы при загрузке компьютера, еще до появления значков загрузки Windows, успеть попасть в расширенные параметры этой самой загрузки, где будет возможность запустить диагностику и при необходимости сделать восстановление системы до выбранной контрольной точки. В Windows 7 при загрузке требовалось нажимать функциональную клавишу F8, после чего выбрать опцию “Устранение неполадок” (хотя в редких случаях спасал вариант “Последней удачной конфигурации”).
Дополнительные варианты загрузки Windows 7
Попав в меню “Параметры восстановления системы”, в большинстве случаев спасением становился один двух из первых вариантов. “Восстановление запуска” могло спасти операционку в автоматическом режиме, а “Восстановление системы” требовало от вас вручную выбрать контрольную точку, до которой будет осуществлен откат.
Параметры восстановления системы Windows 7
Резервная копия Windows 10Резервная копия Windows 10Чтобы в случае неисправности операционной системы была возможность восстановить ее к начальному состоянию, необходимо заранее сделать диск восстановления.Подробнее Microsoft изменил бы себе, если с обновлением своего детища оставил бы все полезные инструменты по-старому. Восстановление системы Windows 10 осуществляется посредством нажатий “горячих клавиш” Shift+F8, причем, в отличие от “семерки”, нажимать это сочетание нужно очень-очень быстро, так как сама операционка стала грузиться куда как стремительнее.
Параметры загрузки Windows 10
Претерпел изменения и внешний вид спасительного меню. Выбрав “Диагностику”, в “Дополнительных параметрах” есть уже знакомые нам “Восстановление системы” и “Восстановление при загрузке” (только уже в другом порядке). Есть также опция “Вернуться к предыдущей сборке”, если вы обновлялись до “десятки” с одной из предыдущих версий Windows.
Дополнительные параметры загрузки Windows 10
Если автоматическое восстановление не сработало
Восстановление системы Windows на одну из прошлых контрольных точек – задача не сложная. Важно только, чтобы эти сами точки в системе имелись, ибо иногда пользователи сами вручную отключают их создание, заодно удаляя имеющиеся. Старые контрольные точки, действительно, периодически имеет смысл зачищать, так как они занимают немало места. А вот отказываться от точек восстановления совсем – занятие рисковое.Безопасный Интернет через DNSБезопасный Интернет через DNSКак перемещаться по Интернету и при этом не нахватать вирусов? Помогут безопасные DNS-серверы.Подробнее Чтобы убедиться, что у вас автоматически создаются точки восстановления или внести изменения в соответствующие настройки, требуется в окне “Параметры” выбрать отображение значков “Крупные значки” (или Мелкие, но не Категории) и выбрать пункт “Восстановление”. Там уже выбрать “Настройку восстановления системы”, проверить включена ли защита и по необходимости воспользоваться кнопкой “Настроить”. Здесь же вручную можно создать точку для последующего восстановления.
Если точки восстановления у нас есть, то пользуясь описанным ранее способом, то есть используя встроенные средства Windows для восстановления системы, можно быстро откатиться на более раннее состояние компьютера, при этом не потеряв важных файлов.
В крайнем же случае, придется делать восстановление системы до первоначального состояния или по предварительно созданному образу системы. “Образ системы” и “Диск восстановления системы” желательно создать в работоспособном состоянии операционной системы, после того, как вы установили все нужные вам приложения. Делается это всё через ту же “Панель управления” (они же “Параметры”), при просмотре по “Категориям”, выбрав “Архивацию и восстановление (Windows 7)”. Здесь же можно восстановить операционную систему до ранее созданного образа, если компьютер еще загружается, но уже перестал работать, как надо.Ограничиваем слежение Windows 10Ограничиваем слежение Windows 10С каждым выпуском операционной системы компания Microsoft запрашивает от пользователей всё больше и больше информации. Но можно умерить ее аппетиты.Подробнее
Восстановление ноутбука до заводских установок
Если стандартные средства не помогают, а диска или USB-устройства с образом для восстановления у вас нет, то владельцы ноутбуков могут воспользоваться “горячими клавишами” для запуска встроенной утилиты по восстановлению. Некоторые модели могут для этих целей даже иметь отдельную клавишу, например, OneKey Recovery у Lenovo, но это скорее исключение. В остальных случаях важно знать какая именно “горячая клавиша” для вашего ноутбука, так как у производителей она имеет свойство отличаться.
“Горячие клавиши” для производителей ноутбуков:
- F3 – MSI;
- F4 – Samsung;
- F8 – Fujitsu Siemens;
- F8 — Toshiba;
- F9 — ASUS;
- F10 — Sony VAIO;
- F10 — Packard Bell;
- F11 — HP Pavilion;
- F11 — LG;
- F11 — Lenovo ThinkPad;
- Alt+F10 — Acer (перед этим выбрать в BIOS – Disk-to-Disk (D2D));
- Ctrl+F11 — Dell Inspiron;
- Зажать [Alt] — Rover.
Заводская утилита восстановит устройство к первоначальному состоянию, словно оно только что из магазина. При этом будут удалены все программы с настройками, все файлы, включая любимые фотографии, которые именно для таких случаев имеет смысл хранить в облачных сервисах. Однако устройство вновь сможет работать, а в некоторых случаях этот способ элементарно поможет подготовить ноутбук к последующей перепродаже или передаче родственникам.
Поделиться:
Загрузка последней удачной конфигурации и F8 при загрузке windows 10
Загрузка последней удачной конфигурации и F8 при загрузке windows 10

Назначение меню «Дополнительные варианты загрузки»
Windows 7 была не идеально, хотя бы вспомнить синий экран 0x00000050 или бесконечный поиск обновлений, но зато в случае каких либо проблем, у пользователя был отличный инструментарий для устранения проблем. Заключался он в скрытом меню «Дополнительные варианты загрузки», в задачи которого входило, диагностирование системы, ее восстановление и многое другое. Выглядело, это вот так.
Тут были пункты:
- Устранение неполадок компьютера
- Безопасный режим
- Безопасный режим с загрузкой сетевых драйверов
- Безопасный режим с поддержкой командной строки
- Ведение журнала загрузки
- Включение видеорежима с низким разрешением
- Последняя удачная конфигурация (дополнительно)
- Режим восстановления служб каталогов
- Режим отладки
- Отключить автоматическую перезагрузку при отказе систему
- Отключение обязательной проверки подписи драйверов
- Обычная загрузка
Самое классное тут был пункт «Последняя удачная конфигурация (дополнительно)», который выручал во многих ситуациях, когда пользователи что-то нахимичили.
Вызывалось, это меню при загрузке операционной системы, нажав волшебную клавишу F8, тем самым вызвав дополнительные варианты загрузки. Помнится, я встречал интервью, в котором разработчиков компании Microsoft спросили, почему теперь не получается вызвать, данное меню через F8 или Shift+F8. Они отвечали, что сейчас все настолько оптимизировали в загрузке Windows 10, плюс с появлением твердотельных носителей, все стало загружаться так быстро, что процедура самотестирования компьютера до загрузки операционной системы, проходила мгновенно.
Как вернуть F8 в Windows 10
Для того, чтобы включить меню F8 (Загрузка последней удачной конфигурации) в Windows 10, выполните следующие действия. Откройте командную строку от имени администратора, иначе получите ошибку доступа. В консоли введите команду:
bcdedit /set {current} bootmenupolicy legacy
Данная команда, вернет меню F8 в Windows 10, прописав загрузочной записи параметр классического меню загрузки. Перезагружаем операционную систему. Ваша система начнет загружать, до появления логотипа ОС Windows 10, нажимайте клавишу F8 или Shift+F8. И вуаля, мы видим дополнительные варианты загрузки. Теперь вы легко можете попадать в безопасный режим, единственное тут сразу нет пункта, вернуться к последней рабочей конфигурации, мы этот пункт добавим
Как добавить «Загрузку последней удачной конфигурации» в Windows 10
Давайте добавим полезный пункт «Загрузка последней удачной конфигурации». Делается, это очень просто. Произведите открытие реестра Windows, через нажатие клавиш Win и R и введя в окне выполнить, команду regedit.
Далее переходим в ветку:
HKEY_LOCAL_MACHINESYSTEMCurrentControlSetControlSession ManagerConfiguration Manager
Если у вас включены, точки восстановления, то у вас будет создан ключ BackupCount со значением 1 (в Windows 10 1809, я его не увидел, хотя точки были включены) и будет раздел LastKnownGood. Если раздела LastKnownGood нет, то вам необходимо включить восстановление системы.
Если раздел LastKnownGood не появился после включения точек восстановления, то создайте его. Делается, это через правый клик и контекстное меню.
В каталоге LastKnownGood, создайте новый параметр типа DWORD с именем Enabled
и дайте ему значение 1, что будет означать включенный пункт в дополнительном меню загрузок.
Пробуем перезагрузиться и вызвать меню «Дополнительные варианты загрузки», через клавишу F8. Как видите у меня добавился пункт «Последняя удачная конфигурация (Дополнительно)». Мы достигли своей цели.
Как отключить F8 при загрузке Windows 10?
Если по каким-то причинам вам нужно деактивировать меню «Дополнительные варианты загрузки» при нажатии клавиши F8, то сделать это можно вот так. Так же в командной строке введите:
bcdedit /set {default} bootmenupolicy standard
На этом у меня все, мы с вами разобрали методы добавления пункта меню «Загрузка последней удачной конфигурации» и активировали нажатие «F8 при загрузке Windows 10». С вами был Иван Семин, автор и создатель IT блога Pyatilistnik.org.
Янв 17, 2019 09:00
Куда проще зайти в безопасный режим Windows 10 и попробовать решить все иначе. Этот вариант позволит исправить множество проблем:
- переустановка/удаление проблемного драйвера;
- откат до последней удачной конфигурации
- чистка от вирусов;
- сброс пароля пользователя;
- активация учетной записи;
- борьба с BSoD.

- параметры;
- командная строка;
- восстановление системы.
Последний метод работает даже в том случае, если система не загружается. Правда, нужна boot-флешка с системой, но об этом позже.
Запуск через «особые варианты загрузки»
Этот метод можно трактовать двояко. Чтобы войти в параметры, ваша Windows должна работать, или хотя бы запускаться. Общая картина выглядит следующим образом. Для начала кликаете по пиктограмме с уведомлениями и жмете «Все параметры».
Далее пролистываем список вниз и выбираем «обновление и безопасность».
Здесь нужно включить «восстановление», а справа, где находится поле «особые варианты загрузки», требуется запустить перезагрузку.
После того, как система сделала рестарт и вошла в меню с параметрами, вы можете сделать 3 операции:
- выйти из меню и запустить Windows в штатном режиме;
- найти и устранить неисправности (нужный параметр);
- отключить ПК.
Надо выбрать второй пункт, а затем нажать «дополнительные параметры». После этого кликнуть на 5 пункт (2 во 2 столбце), отвечающий за параметры загрузки системы на ПК или на ноутбуке.
Теперь Вам доступен полноценный безопасный режим, который появится при включении после рестарта. Здесь нас интересуют 4,5 и 6 команды. Выбирайте одну из них нажатием клавиш F4-F6 соответственно.
Рекомендуем 5 пункт, который дополнительно подключает сетевые драйвера, чтобы вы могли оперативно скачать новый драйвер в замен проблемного и не только.
Вход через командную строку
Второй метод несколько проще предыдущего, поскольку не требует длительной возни с параметрами, настройками и многочисленными подпунктами опций. Здесь поможет конфигуратор «msconfig». Для его активации жмем «Пуск», или комбинацию Win+R, прописываем в строку «msconfig» и жмем ОК.
Здесь нас ждет очередное диалоговое окно, в котором 5 вкладок. Нас интересует вторая, которая называется «Загрузка». Делаем следующее:
- выбираем ОС, которая должна запуститься в безопасном режиме;
- ставим флажок напротив этого пункта;
- выбираем нужную конфигурацию (минимальная, с оболочкой, сеть).
Здесь действует тот же принцип, что и с клавишами F4-F6. «Другая оболочка» — поддержка командной строки.
Далее перезагружаемся в штатном режиме, выбрав нужный пункт через «Пуск». Помните, что для выхода из этого параметра нужно проделать те же действия. Иными словами, пока не уберете флажок с «безопасного режима», в обычный вы не вернетесь.
Восстановление системы
Последний в списке метод будет работать лишь в случае, если у вас есть загрузочная флешка с системой. Ее можно создать самостоятельно, но это – тема отдельной статьи. Для начала делаем следующее:
- Заходим через bios и перенастраиваем приоритет запуска устройств. Первой должен стартовать USB-HDD, затем HDD;
- Следуем всем инструкциям по запуску Windows, пока не доходим до параметра с единственной кнопкой «Установить».
Ниже, слева, имеется небольшая ссылка «Восстановление системы». Жмем и входим в поле с командной строкой.
Нужно прописать одну из двух команд на выбор:
-
bcdedit /set {default} safeboot minimal – обычный режим;
-
bcdedit /set {default} safeboot network – поддержка сети.
Далее закрываем окно CMD, перезагружаемся, меняем приоритет запуска на HDD (или же при старте ПК жмем F12, выбирая в поле жесткий диск), и оказываемся в безопасном режиме.
Почему убрали старый способ выбора команд по загрузке и восстановлению? Разработчики Windows говорят, что система стала настолько быстро запускаться, что просто не успевает среагировать на кликанье по кнопке. Но процесс обратим и команду можно вернуть. Небольшой недостаток – жертва несколькими секундами времени запуска ОС.
Для возвращения понадобится рабочая Win10. Правой кнопкой мыши жмем по иконке «Пуск». В некоторых версиях можно выбрать пункт «Командная строка (администратор)». Если такового не имеется, то открываем Пуск, в поисковой строке прописываем «CMD», после чего правой кнопкой щелкаем по результату поиска и кликаем «от имени администратора».
Далее прописываем команду bcdedit /set {current} bootmenupolicy legacy и жмем Enter. Теперь мы вернулись в классический вариант, знакомый по предыдущим версиям Windows. Есть один нюанс: пункт «Последняя удачная конфигурация» здесь не предусмотрен, поскольку все параметры – текстовая вариация графического представления, которое в Win10 по умолчанию.
Для возвращения изначального режима предусмотрена обратная команда, которая также вводится исключительно под администратором: bcdedit /set {current} bootmenupolicystandard.
Вариант «для ленивых»
Мало кто знает, что безопасный режим можно вывести отдельным пунктом меню загрузки. Если вы часто пользуетесь функцией, то такой апгрейд придется по душе. При этом F8 уже не понадобится.
Для начала стоит зайти в командную строку, причем исключительно под администратором. Требуется ввести команду bcdedit /copy {current} /d “Безопасный режим”. Иными словами, запись скопирует уже имеющуюся учетную запись в безопасном режиме. К слову, надпись в кавычках можно переиначить на свое усмотрение.
Далее закройте строку, откройте «Пуск» и пропишите «конфигурация» (или msconfig через Win+R).
Здесь заходим в «Загрузку» и видим уже 2 записи:
- наш «безопасный режим»;
- стандартный Windows 10.
Нас интересует новоиспеченная копия. В параметрах ставим режим «безопасный…» и дополнительно прописываем таймаут выбора между двумя вариантами (3 секунды минимум).
Сохраните изменения и перезагрузитесь. Теперь вы увидите 2 ОС (формально). В течение времени, пока будет действовать таймаут, можно переключиться между 2 учетными записями. «Windows 10» отправляет вас в стандартную загрузку. Ну а «безопасный» вызывает режим, который мы задали в конфигураторе.
Если хотите убрать собственную доработку, заново пропишите msconfig через Win+R и удалите дополнительную строку.
Недостаток в том, что время загрузки увеличивается прямо пропорционально таймауту, который вы установили изначально.
Используемые источники:
- https://pcgramota.ru/save_windows-10/
- http://pyatilistnik.org/f8-when-loading-windows-10/
- https://compconfig.ru/winset/bezopasnyj-rezhim-windows-10.html
[Ноутбук] Windows 10 — Как зайти в Безопасный режим, если система не загружается и сбросить параметры системы?
- Нажмите [Дополнительные параметры].
- Выберите [Параметры загрузки].
- Нажмите [Перезагрузить].
- Выберите 4 пункт (нажмите F4 на клавиатуре) для входа в Безопасный режим.
18 мая 2020 г.
Как запустить последнюю удачную конфигурацию системы Windows 10?
Загрузка последней удачной конфигурации
- Включите питание компьютера.
- Нажмите клавишу , когда появится сообщение Для устранения неисправностей и просмотра дополнительных параметров загрузки Windows нажмите F8.
- Выберите Последняя удачная конфигурация.
Как войти в систему в безопасном режиме?
Клавишу F8 необходимо нажать до запуска операционной системы, когда появится логотип Windows. Клавиша F8 вызывает меню дополнительных вариантов загрузки Windows. Выберите Безопасный режим и нажмите Enter на клавиатуре.
Как загрузить компьютер в безопасном режиме через биос?
Чтобы перезагрузить Windows в безопасном режиме, нужно:
- Перезагрузите ПК
- При загрузке нажмите клавишу F8 (чтобы не сделать этого слишком рано или поздно, нажимайте на кнопку F8 несколько раз, чтобы перезагрузка в безопасном режиме началась)
- В меню выберите “Безопасный режим”
Как восстановить систему через биос Windows 10 без диска?
Восстановление Windows с помощью БИОС
- После перезагрузки ПК вы увидите начальное меню установки Windows. …
- У вас откроется окно «Выбор действия»; выберите пункт «Диагностика».
- Откройте «Дополнительные параметры».
- Далее выберите «Восстановление системы».
Как запустить последнюю удачную конфигурацию системы Windows 7?
1) Предположим, вы столкнулись с проблемой в работе Windows 7 и хотели восстановить работоспособность системы, самое простое, что можно выполнить- это загрузиться в Безопасном режиме и загрузить последнюю удачную конфиргурацию, для этого при загрузке операционной системы нажимайте клавишу «F8» и выберите «Последняя …
Как вернуть f8 в Windows 10?
Альтернативное меню загрузки
- Щёлкните правой кнопкой мыши по кнопке «Пуск». Выберите в открывшемся меню «Командная строка (администратор)».
- Введите нижеуказанную команду, нажмите Enter. …
- Перезагрузите компьютер. …
- Теперь вызов меню по клавише F8 будет доступен вам при каждой загрузке Windows.
Что такое последняя удачная конфигурация?
Последняя удачная конфигурация – это хранящиеся в реестре настройки системы, служб и драйверов, с которыми Windows успешно загрузилась в последний раз.
Как войти и выйти из безопасного режима?
Первый: когда компьютер загружен в безопасном режиме, нажать клавиши Win+R, ввести команду msconfig, нажать «ок», зайти во вкладку «Загрузка» и в «Параметры загрузки», убрать галочку с «Безопасный режим», нажать «ок» и перезагрузить компьютер.
Как выйти из безопасного режима в BIOS?
Как выйти из безопасного режима Windows
- Нажмите Windows + R.
- Введите msconfig и нажмите OK.
- Перейдите на вкладку “Общие”
- Выберите “Обычный запуск”
- Активируйте вкладку “Загрузка”
- Уберите галочку с пункта “Безопасная загрузка”
- Нажмите OK.
- Перезагрузите компьютер
Как войти в Windows через BIOS?
Для входа в BIOS в большинстве случаев нужно во время включения или перезагрузки нажать на клавиатуре кнопку Del. В некоторых случаях вместо Del нужно в этот момент нажать клавишу Esc, Ins, F2, F1 или F10. Обычно на экране, во время загрузки написано какую клавишу нужно нажать.
Как войти в режим восстановления Windows 10?
Откройте ОС Windows в безопасном режиме с помощью командной строки.
- Включите компьютер и нажмите несколько раз клавишу Esc, пока не откроется меню запуска.
- Начните восстановление системы, нажав клавишу F11. …
- Откроется экран Выбор действия. …
- Выберите Дополнительные параметры.