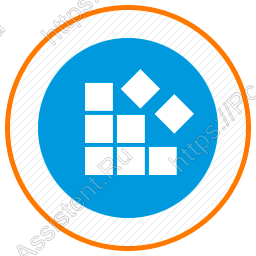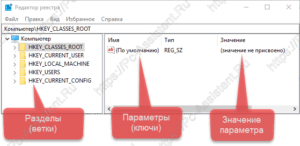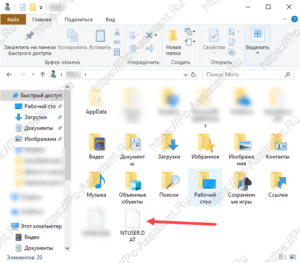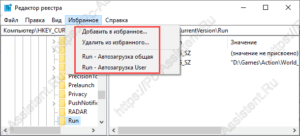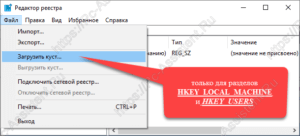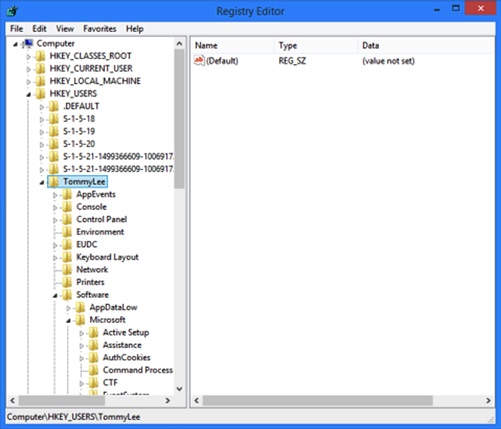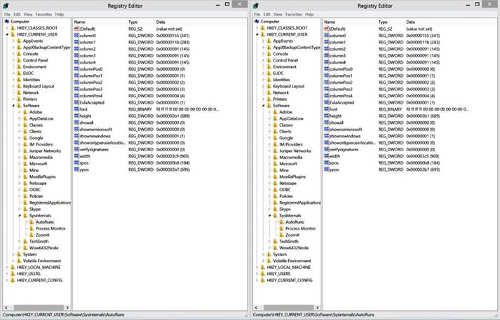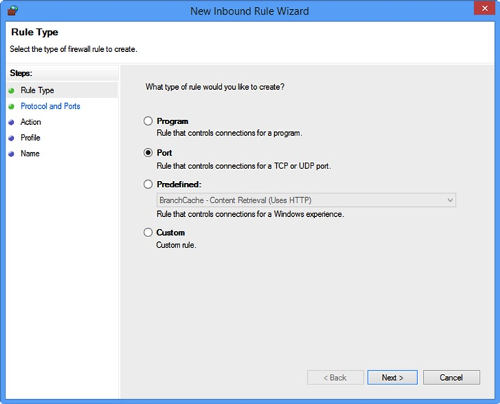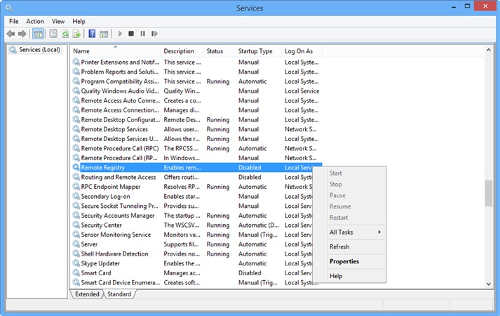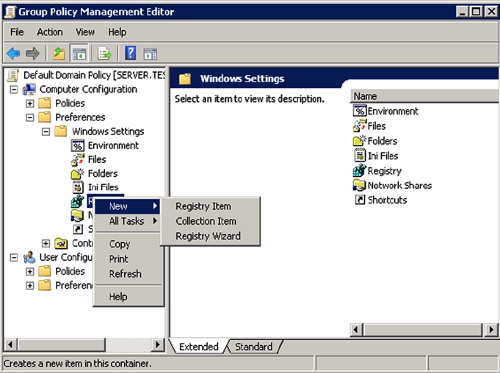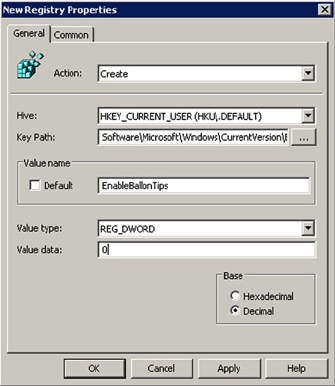Использование редактора реестра с умом

С помощью правки реестра можно изменить очень многие параметры, оптимизировать работу системы, отключить какие-либо ненужные функции системы и многое другое. В этой статье поговорим об использовании редактора реестра, не ограничиваясь стандартными инструкциями наподобие «найти такой-то раздел, изменить значение». Статья в равной степени подойдет для пользователей Windows 7, 8 и 8.1.
Что такое реестр
Реестр Windows представляет собой структурированную базу данных, в которой хранятся параметры и информация, используемая операционной системой, драйверами, службами и программами.
Реестр состоит из разделов (в редакторе выглядят как папки), параметров (или ключей) и их значений (показываются в правой части редактора реестра).
Чтобы запустить редактор реестра, в любой версии Windows (от XP) вы можете нажать клавиши Windows + R и ввести regedit в окно «Выполнить».
Впервые запуская редактор в левой части вы увидите корневые разделы, в которых неплохо бы ориентироваться:
- HKEY_CLASSES_ROOT — данный раздел используются для хранения и управления ассоциациями файлов. Фактически, данный раздел является ссылкой на HKEY_LOCAL_MACHINE/Software/Classes
- HKEY_CURRENT_USER — содержит параметры для пользователя, под именем которого был осуществлен вход в систему. Здесь же хранятся большинство параметров установленных программ. Является ссылкой на раздел пользователя в HKEY_USERS.
- HKEY_LOCAL_MACHINE — в данном разделе хранятся настройки ОС и программ в целом, для всех пользователей.
- HKEY_USERS — хранит настройки для всех пользователей системы.
- HKEY_CURRENT_CONFIG — содержит параметры всего установленного оборудования.
В инструкциях и руководствах имена разделов часто сокращаются до HK + первые буквы имени, например, вы можете увидеть такую запись: HKLM/Software, что соответствует HKEY_LOCAL_MACHINE/Software.
Где хранятся файлы реестра
Файлы реестра хранятся на системном диске в папке Windows/System32/Config — файлы SAM, SECURITY, SYTEM и SOFTWARE содержат информацию из соответствующих разделов в HKEY_LOCAL_MACHINE.
Данные из HKEY_CURRENT_USER хранятся в скрытом файле NTUSER.DAT в папке «Users/Имя_пользователя» на компьютере.
Создание и изменение разделов и параметров реестра
Любые действия по созданию и изменению разделов и значений реестра можно выполнить, обратившись к контекстному меню, появляющемуся по правому клику по имени раздела или в правой области со значениями (или по самому ключу, если его требуется изменить.
Ключи реестра могут иметь значения различных типов, но чаще всего при правке приходится иметь дело с двумя из них — это строковый параметр REG_SZ (для задания пути к программе, например) и параметр DWORD (например, для включения или отключения какой-либо функции системы).
Избранное в редакторе реестра
Даже среди тех, кто регулярно пользуется редактором реестра, почти нет тех, кто использует при этом пункт меню «Избранное» редактора. А зря — сюда можно добавить наиболее часто просматриваемые разделы. И в следующий раз, для перехода к ним не копаться в десятках имен разделов.
«Загрузить куст» или правка реестра на компьютере, который не загружается
С помощью пункта меню «Файл» — «Загрузить куст» в редакторе реестра вы можете выполнить загрузку разделов и ключей с другого компьютера или жесткого диска. Наиболее часто встречающийся вариант использования: загрузка с LiveCD на компьютере, который не загружается и исправление ошибок реестра на нем.
Примечание: пункт «Загрузить куст» активен только при выборе разделов реестра HKLM и HKEY_USERS.
Экспорт и импорт разделов реестра
Если необходимо, вы можете экспортировать любой раздел реестра, включая подразделы, для этого кликните по нему правой кнопкой мыши и выберите в контекстном меню «Экспортировать». Значения будут сохранены в файле с расширением .reg, который по сути является текстовым файлом и его можно редактировать с помощью любого текстового редактора.
Для импорта значений из такого файла, вы можете просто дважды кликнуть по нему или же выбрать в меню редактора реестра «Файл» — «Импорт». Импорт значений может понадобиться в различных случаях, например, для того, чтобы исправить ассоциации файлов Windows.
Очистка реестра
Многие сторонние программы в числе прочих функций предлагают произвести очистку реестра, что по описанию должно привести к ускорению работы компьютера. Я уже писал статью на эту тему и не рекомендую выполнять подобную очистку. Статья: Программы для очистки реестра — стоит ли их использовать.
Отмечу, что речь идет не об удалении записей вредоносных программ в реестре, а именно о «профилактической» очистке, которая по факту не приводит к повышению производительности, но может привести к сбоям в работе системы.
Дополнительные сведения о редакторе реестра
Некоторые статьи на сайте, которые имеют отношение к редактированию реестра Windows:
- Редактирование реестра запрещено администратором системы — что делать в этом случае
- Как удалить программы из автозагрузки с помощью редактора реестра
- Как убрать стрелки с ярлыков путем правки реестра
Редактирование реестр другой системы (с другого диска)
04.08.2011
В этой заметке рассмотрим способ редактирования реестра другой операционной системы (с другого диска?). Обычно это необходимо делать, когда запустить другую ОС не получается из-за «неисправностей» реестра.
Зачем?
Последнее время к редактированию реестра другой операционной системы прибегают для поиска вирусных баннеров и удаления их из автозагрузки. Хотя бывают и другие причины.
Начнём
Первым делом давайте запустим свой реестр, текущей ОС. Для этого нажмаем комбинация Win+R и в появившемся окне вводи regedit, далее нажимаем кнопку «Ок» и можем лицезреть перед собой редактор реестра Windows.
Теперь, в открывшийся редактор реестра. Тут имя говорит само за себя — «Редактор», т.е. нам необходимо подгрузить в этот редактор файлы необходимого нам реестра. Для этого в левой части окна выбираем раздел HKEY_LOCAL_MACHINE или HKEY_USERS. Почему эти? Потому что только ветки этих разделов можно будет добавить в редактор.
Где хранится реестр?
Файлы реестра хранятся в следующей папке:
C:WindowsSystem32config
Естественно, у вас Windows может хранится и в другой папке.
В ней вы можете найти следующие файлы (без расширения):
BCD-Template
COMPONENTS
DEFAULT
SAM
SECURITY
SOFTWARE
SYSTEM
Собственно каждый файл имеет имя соответствующей ветки реестра.
Открываем реестр другой системы (Загружаем куст)
Итак, где хранятся файлы реестра мы теперь знаем. В какие разделы редактора реестра их можно подгрузить тоже знаем. Теперь приступим к подключению.
Выбираем один из вышеописанных разделов (см. под заголовком Начнём), далее нажимаем на пункт главного меню «Файл — Загрузить куст…». После этого вам будет предложено указать путь до файла реестра (где их найти читайте выше), как найдёте нужный файл нажимайте «Открыть» и перед вами появиться окно с просьбой ввести имя новой ветки, т.е. имя, под которым ветка будет отображаться в реестре.
Если всё прошло успешно, то новая ветка успешно появится в ранее выбранном разделе. И всё, можете редактировать только что добавленную ветку.
После внесения необходимых изменений желательно удалить убрать её
из реестра (хотя после закрытия редактора, она и так автоматически уберётся). А удаляется она не кнопкой Delete или через контекстное меню — Удалить, а так же, как и добавляется: Выбираем нужную ветку и там же в меню «Файл» выбираем пункт «Выгрузить куст…«.
Восстановление реестра
Если же вдруг реестр оказался повреждён и надо его восстановить, то знайте, в Windows хранятся резервные копии реестра.
В Windows 7 вы их найдёте вот тут:
C:WindowsSystem32configRegBack
А в Windows XP вот тут:
C:WindowsSystem32repair
В этих папках хранится первая версия реестра, т.е. та, которая была при первом старте Windows. Для замены берёте отсюда файл и кидаете в папку
C:WindowsSystem32config
с заменой.
Популярные записи
Редактор реестра Windows. Используем правильно.
Во многих публикациях на сайте pc-assistent.ru для решения тех или иных задач я использовал редактор реестра Windows.
В сегодняшней статье я постараюсь вас познакомить по ближе с системным реестром Windows.
Содержание
- 1 Редактор реестра Windows [Общая информация]
- 1.1 Системный реестр Windows.
- 1.2 Основные разделы (категории, кусты) реестра Windows.
- 1.3 Место хранения файлов реестра Windows.
- 1.4 Создание и изменение разделов.
- 1.5 Пункт меню «Избранное» в редакторе реестра
- 1.6 Меню Файл ⇒ Загрузить куст.
- 1.7 Функции Экспорт… и Импорт…
- 1.8 Очистка и оптимизация системного реестра.
Редактор реестра Windows [Общая информация]
С помощью редактора реестра Windows можно поменять различные параметры, настройки системы, оптимизировать её работу, отключить те функции, которыми вы не пользуетесь и многое другое. В этой публикации мы не будем рассматривать отключение, включение, настройку каких либо функций, также и поиск нужных веток и изменение параметров его значений. На это уйдёт очень много страниц. О таких настройках мы будем говорить в отдельных статьях. Сегодня же мы рассмотрим общие вопросы, такие как:
- Что такое системный реестр Windows?
- Где хранятся файлы системного реестра в системе?
- Как создать либо изменить раздел или значения параметров раздела?
- Можно ли и как упростить работу с реестром?
- Для чего используется пункт меню «Загрузить куст…»?
- Как и для чего используются функции Экспорт… и Импорт…
- Очистка и оптимизация системного реестра
Как видите вопросов много, но и ответов будет столько же 🙂
Системный реестр Windows.
Что такое системный реестр Windows? Системный реестр Windows — это структурированная база данных, где хранятся информация и параметры настроек операционной системы. К этой базе для работы обращаются различные службы, программы, драйвера и сама система. Чтобы увидеть как выглядит реестр нужно запустить встроенный в саму Windows редактор системного реестра. Для запуска нажмите Win+R, наберите команду regedit и выполните её нажав на кнопку Enter. Откроется вот такое окно редактора.
Как видно на картинке, он состоит из:
- Разделы или как их ещё называют Ветки либо Кусты (в редакторе выглядят как папки и расположены слева).
- Параметры либо Ключи (расположены справа в ряд).
- Значения (располагаются также справа)
На примере картинки читается так: Раздел HKEY_CLASSES_ROOT имеет параметр По умолчанию, которому значение не присвоено.
Основные разделы (категории, кусты) реестра Windows.
Желательно правильно ориентироваться в основных 5 разделах системного реестра Windows. Поэтому, коротко опишу какой раздел какие настройки хранит.
- HKEY_CLASSES_ROOT.
Это основной раздел реестра Windows. В нём хранятся огромное количество настроек системы. Не случайно, что данный раздел по умолчанию заблокирован для редактирования. Это сделано в целях безопасности, чтобы не повредить систему в следтвие не продуманных действий. Например: в данном разделе хранятся настройки ассоциации файлов, то есть привязки программ к определённым типам файлов. Подробнее про ассоциации файлов читайте тут. - HKEY_CURRENT_USER.
В этой ветке хранятся настройки текущего пользователя. Это папки пользователя, персональные настройки рабочего стола (расположение значков), раскладка клавиатуры по умолчанию, настройки отдельных приложений и тому подобное. - HKEY_LOCAL_MACHINE.
Данный раздел содержит настройки конфигурации компьютера сразу для всех пользователей. Другими словами эти настройки не зависят от настроек пользователя. К ним относятся драйвера, параметры файловой системы, названия портов и т.д. - HKEY_USERS.
Здесь содержится информация о профилях всех пользователей зарегистрированных на этом компьютере. Кроме этого здесь хранятся настройки по умолчанию для рабочего стола и меню Пуск, которые могут понадобиться при регистрации нового пользователя в системе. - HKEY_CURRENT_CONFIG.
В данном разделе хранятся настройки, которые используются системой ещё при загрузке. Например настройки для таких устройств как принтеры, факсы, съёмные накопители, устройства Plug&Play и т.д.
Место хранения файлов реестра Windows.
Файлы системного реестра хранятся на системном диске в папке windowsSystem32config. В файлах SAM, SECURITY, SYTEM и SOFTWARE хранятся данные из раздела HKEY_LOCAL_MACHINE.
Данные из раздела HKEY_CURRENT_USER хранятся в файле ntuser.dat, который расположен в папке пользователя по пути USERS/Имя пользователя (%userprofile%).
Резервные копии данных реестра хранятся в файле RegBack, который также расположен в папке windowsSystem32config.
Создание и изменение разделов.
Создание и изменение разделов, параметров и их значений можно выполнить с помощью вызова контекстного меню. Контекстное меню вызывается нажатием правой кнопки мышки по разделу, параметру либо значению параметра.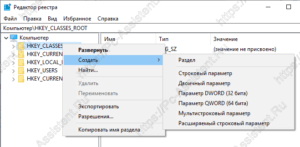
Пункт меню «Избранное» в редакторе реестра
С помощью пункта меню «Избранное» можно ускорить доступ к определённой ветке реестра, которой вы часто пользуетесь. Например к веткам автозапуска. Это:
- HKEY_CURRENT_USERSoftwareMicrosoftWindowsCurrentVersionRun (тут находится автозагрузка текущего пользователя);
- HKEY_LOCAL_MACHINESoftwareMicrosoftWindowsCurrentVersionRun (автозагрузка всех пользователей).
Чтобы добавить их в Избранное, нужно выделить нужную ветку, нажать на пункт меню «Избранное» и далее выбрать пункт «Добавить в избранное…«. Эта ветка теперь будет доступна в пункте меню Избранное. Таким образом можно быстренько добраться до избранного раздела.
Меню Файл ⇒ Загрузить куст.
Пункт меню Файл ⇒ Загрузить куст может понадобиться, когда необходимо перенести ветки реестра с другого компьютера. К примеру такая необходимость может возникнуть при загрузке компьютера с флешки при помощи Live CD.Live CD (англ. «живой» компакт-диск, произносится лайв си-ди́) — операционная система, загружающаяся со сменного носителя (CD, DVD, USB-накопитель и т. д.), не требующая для своего функционирования установки на жёсткий диск. Этим же понятием обозначают и носители с такими ОС (иногда различают Live CD «лайв си-ди́», Live DVD «лайв ди-ви-ди́» и Live USB «лайв ю-эс-би́» — в зависимости от носителя).
Источник: Wikipedia
Данная функция используется, когда загрузка системы невозможна.
Пункт «Загрузить куст» доступен только при выборе разделов реестра HKEY_LOCAL_MACHINE и HKEY_USERS.
Функции Экспорт… и Импорт…
С помощью этих функций можно Выгружать ветки с реестра, для последующей их загрузки в реестр на другом компьютере, либо на этом же компьютере спустя некоторое время. При экспорте выгружаются и подразделы. Они выгружаются в формате reg, который является текстовым файлом. Reg-файл можно редактировать любым текстовым редактором.
Для импорта параметров из такого файла достаточно просто дважды кликнуть по нему, либо через меню Файл ⇒ Импорт. Импорт может понадобиться, например, если слетели ассоциации файлов Windows.
Очистка и оптимизация системного реестра.
В сети интернет достаточно популярными стали программы, которые предлагают очистку и оптимизацию реестра. Мой выбор пал на программу Wise register cleaner, о которой писал в статье Очистка компьютера от мусора и оптимизация системы.
Данная программа позволяет оптимизировать системный реестр путём дефрагментации. Про дефрагментацию подробно писал тут.
Что касается очистки реестра, то не имеет смысла выполнять её для профилактики. Её стоит выполнять лишь для удаления записей вредоносных программ, а также для очистки от следов удалённых программ.
Если вам понравилась эта статья, то пожалуйста, оцените её и поделитесь ею со своими друзьями на своей странице в социальной сети.

Загрузка…
Возможные причины:
-
Превышение лимита трафика.
В этом случае необходимо увеличить тарифный план в биллинге, в разделе «сайты» — «подробно» формируете заявку на смену тарифного плана, в разделе «неподтверждённые заявки» в этой заявке будет рассчитана сумма доплаты необходимая для смены тарифа. Если в чём-то ошиблись, то данную заявку можете удалить и сформировать другую. Если в сформированной заявке всё правильно — подтверждайте её, при необходимости пополняйте баланс.
-
Закончился оплаченный период.
Продлите срок действия сайта в биллинге в разделе «сайты» — «подробно» укажите необходимое количество месяцев для продления и нажмите «продлить», сформированную заявку подтвердите в разделе «неподтверждённые заявки», при необходимости пополните баланс любым удобным способом в разделе «баланс».
Рекомендуем включить бесплатное SMS уведомление об изменении статуса услуг.
-
Нарушение правил хостинга.
Если возникли дополнительные вопросы — пишите в службу технической поддержки.
Работа с реестром других пользователей
Работа с реестром Windows — дело не слишком трудное, особенно если это ваш собственный реестр и нужно внести изменения или устранить проблемы для текущего зарегистрированного пользователя. Однако, иногда, вы не один пользуетесь своим компьютером и вам необходимо внести изменения во всех аккаунтах. При чем, вы не можете полагаться на других пользователей, вам нужно быстро устранить проблему.
Содержание:
- 1 Как работать с реестром других пользователей
- 1.1 Regedit.exe
- 1.2 Удалённое администрирование
- 1.3 Подключение к удалённому реестру
- 1.4 Использование предпочтений групповой политики
- 1.5 Сравнение реестра
Как работать с реестром других пользователей
Не беспокойтесь, работать с файлами реестра в другой учётной записи пользователя ПК из учётной записи администратора вполне можно, что сэкономит ваше время, избавит от огорчений и необходимости сохранять содержащие все нужные изменения текстовые и конфигурационные файлы, не говоря уж о перенесении этих файлов с одного аккаунта на другой.
Ранее мы уже видели насколько в Windows важен реестр и как изменения в нём влияют на работу ПК. В рамках предприятия, системные администраторы для настройки, развёртывания, управления приложениями и установки пользовательских настроек персональных компьютеров часто используют групповые политики.
Regedit.exe
Инструмент RegEdit уже был описан в предыдущей статье, так что сосредоточимся на том, как использовать этот встроенный инструмент для редактирования реестра на другом компьютере. Если вы тестируете определённый сценарий, вы всегда можете экспортировать копию своего реестра, чтобы потом при необходимости его импортировать.
Откройте окно командной строки (от имени администратора), поиск в меню «Пуск», либо нажав Windows+X в Windows 8 или 8.1, и введите следующую команду:
C:mkdir c:Temp
Regedit.exe /e c:tempyourname.reg
Для того, чтобы загрузить другую ветвь реестра в текущую, выполните следующие действия:
- Войдите на компьютер в качестве администратора.
- На стартовом экране введите RegEdit и нажмите Enter.
- Согласитесь с предупреждением User Account Control (UAC).
- Выберите ветку HKEY_LOCAL_MACHINE.
- В меню «Файл» выберите команду «Загрузить куст реестра».
- Найдите нужный файл узла реестра и нажмите кнопку OK.
- Дайте понятное имя для загружаемого файла реестра.
После того, как вы просмотрели или изменили параметры реестра, выгрузите этот файл, выбрав в меню «Файл» пункт выгрузки куста реестра.
Если вы хотите подключиться к реестру, принадлежащему другой учётной записи пользователя, как и раньше запустите программу regedit.exe, затем из профиля пользователя, к которому вы хотите получить доступ, откройте NTuser.dat. Файлы ntuser.dat (или NTUSER.MAN) в Windows Vista находятся в папке «Документы и настройки», в Windows 7 или более поздних версиях, в папке пользователя. По сути вы загрузите на свой ПК файл узла реестра другого пользователя.
- Войдите в систему в качестве администратора.
- На стартовом экране введите RegEdit и нажмите Enter.
- Согласитесь с предупреждением контроля учётных записей.
- Выберите ветку HKEY_USERS.
- В меню «Файл» выберите команду «Загрузить куст».
- Перейдите к папке профиля и выберите ntuser.dat.
- При появлении запроса на имя ключа, введите имя пользователя в качестве справочной метки.
- RegEdit будет импортировать данные реестра пользователя.
- После того, как вы просмотрели или сделали изменения, выделите куст и из меню «Файл» выберите опцию выгрузки куста.
Для того, чтобы загрузить один и тот же куст в RegEdit, в командной строке с повышенными правами или административной консоли PowerShell, введите следующую команду, с именем учётной записи загружаемого куста:
reg.exe load HKLMUser «c:usersUserntuser.dat»
Внимание. С помощью RegEdit вы можете получить доступ только к кустам HKEY_USERS и HKEY_LOCAL_MACHINE другого пользователя.
По умолчанию система скрывает NTuser файлы, так что для отображения скрытых системных файлов вам придётся, в файловом проводнике, изменить настройки свойства папки.
Если у вас нет сторонних инструментов, а вы хотите сравнить два реестра, в административной консоли PowerShell, для запуска другого экземпляра RegEdit, используйте следующую команду:
Regedit.exe –m
Если RegEdit у вас не запущен, вы получите сообщение об ошибке. После запуска двух экземпляров RegEdit, если вы используете Windows 7 или более позднюю версию ОС, для сравнения результатов, вы можете использовать функцию Windows Snap.
Если вы ещё не знакомы с функцией привязки, используйте сочетания следующих клавиш:
Windows + стрелка влево, чтобы привязать окно к левой стороне или Windows + стрелка вправо, чтобы привязать к правой.
Внимание. Команда regedit.exe -m будет работать в Windows XP и более поздних версиях операционных систем, и требует, по крайней мере одного запущенного экземпляра RegEdit.
Удалённое администрирование
Для активации удалённого администрирования на ПК нужно пройти несколько шагов. Первый — открыть редактор групповой политики (gpedit.msc в поле поиска или на стартовом экране) и перейти к Конфигурация компьютера ➤ Административные шаблоны ➤ Сеть ➤ Сетевые подключения ➤ Межсетевой экран, затем, в зависимости от того, как вы будете подключаться и управлять ПК, выбрать либо профиль домена либо стандартный профиль.
Потом нужно добавить разрешение в брандмауэр Windows: Разрешить входящие исключения для удалённого управления. Когда вы сделаете это, вас проинформируют, что теперь вам доступны дополнительные инструменты удалённого администрирования компьютера, такие как консоль управления Microsoft (MMC) и инструментарий управления Windows (WMI).
А также вам понадобится открыть в брандмауэре TCP-порты 135 и 445. Для чего, в открытом брандмауэре нажмите в левой панели на ссылку «Дополнительные настройки», или откройте с панели управления пункт администрирования, где в списке увидите брандмауэр Windows.
В расширенных настройках сетевого экрана, нажмите в левой панели на ссылку «Правила для входящих подключений», затем пункт «Новое правило» на правой панели. Теперь вы можете создать новое правило входящего трафика, разрешающее доступ к портам 135 и 445.
И последний шаг настройки удалённого администрирования, активация службы удалённого реестра ПК. Служба удалённого реестра находится на панели служб Windows, как альтернатива — services.msc в поле поиска или на стартовом экране.
Для активации службы, щёлкните правой кнопкой мыши и в появившемся контекстном меню выберите «Свойства». По умолчанию служба отключена, но в появившемся диалоговом окне вы можете включить и запустить её.
Внимание. Чтобы включить и запустить службу удалённого реестра из командной строки, введите: sc start RemoteRegistry. А также вы можете настроить её автоматический запуск при загрузке компьютера: sc config RemoteRegistry start = auto.
Подключение к удалённому реестру
Перед тем как пытаться получить информацию с другого компьютера, сначала убедитесь, что служба удалённого реестра запущена и работает.
Если на локальном или удалённом ПК запущена и работает служба удалённого реестра, вы можете попытаться подключиться к RegEdit по сети:
- Войдите в систему как администратор.
- Введите на стартовом экране regedit и нажмите Enter.
- Согласитесь с предупреждением контроля учётных записей.
- Щёлкните файл и выберите пункт подключения сетевого реестра.
- Введите имя компьютера к которому вы хотите подключиться. А также, вы можете нажать кнопку «Дополнительно» и кнопку «Найти» для получения списка всех доступных в сети компьютеров.
- Нажмите кнопку ОК.
- Теперь вы увидите список ПК и в regedit появятся две новые ветки: HKLU и HKU.
- После просмотра или внесения изменений, выделите значок компьютера и в меню «Файл» выберите пункт «Отключить сетевой реестр».
Если вы предпочитаете использовать командную строку, а не инструменты с графическим интерфейсом, для включения и запуска службы удалённого реестра, введите следующие команды, соответственно:
sc config remoteregistry start=demand
net start remoteregistry
Использование предпочтений групповой политики
Администраторы предприятий, в своих организациях, могут обслуживать тысячи компьютеров и серверов. А ручное изменение настроек каждого ПК занимает очень много времени и подвержено ошибкам. Групповая политика — характерная черта популярных сервисов Microsoft Active Directory Directory (AD DS), позволяющая централизованное управления такими ресурсами как учётные записи пользователей, групп, компьютеров и серверов.
Предпочтения групповой политики (GPPS) были введены ещё в Windows XP. Они позволили администратору более легко и быстро развёртывать и изменять параметры реестра на нескольких компьютерах и серверах организации. Параметры реестра — это всего лишь один из возможных для администратора типов настроек. Попробуем получить некоторое представление о использовании GPPS для развёртывания и изменения параметров реестра в своей среде.
Если вы вошли в домен компьютера и имеете учётную запись с правами администратора, вы можете использовать средства удалённого администрирования сервера (rsat) для управления AD DS со своего компьютера. В качестве альтернативы, вы можете открыть консольное подключение к серверу (если это возможно) с использованием протокола удалённого рабочего стола (RDP) и выполнять AD DS инструменты в интерактивном режиме.
Внимание. Скачать нужную вам версию вы можете с веб-сайта Microsoft. Для различных версий Windows существуют различные версии RSAT, так что найдите ту, что вам нужно.
Теперь используя свой ПК или сервер, вы можете просмотреть групповые политики и узнать как они могут быть использованы для управления параметрами реестра в рамках предприятия:
- С помощью ПК, установив RSAT или серверную консоль RDP, откройте консоль управления групповыми политиками (gpmc).
- Правой кнопкой мыши щёлкните на объектах групповой политики (gpo) и выберите «Новый», затем назовите его, например, ModifySoftware.
- Щёлкните правой кнопкой мыши по объекту ModifySoftware и выберите команду изменить.
- Дополнительные конфигурации компьютера ➤ параметры ➤ настройки Windows, дважды щёлкните по значку реестра.
- Щёлкните правой кнопкой мыши на реестре и выберите «Новый».
На выбор доступны три опции ключа реестра.
Новая опция — Описание
Registry Item (элемент реестра) — позволяет создать один элемент реестра.
Collection Item (коллекция элементов) — создаёт и организует элементы реестра в папке. Полезно, если нужно добавить группу элементов реестра.
Registry Wizard (мастер реестра) — мастер, в качестве опорного, должен использовать локальный реестр или подключение к удалённому компьютеру. Позволяет создать одну или несколько записей.
- Выберите мастера реестра.
- Перейдите в нужное место и настройте необходимые ключи и значения для импорта в GPP.
- Нажмите кнопку «Готово».
- Разверните записи реестра и просмотрите их.
- По умолчанию действие установлено для обновления.
На выбор доступно четыре варианта действий.
Доступные действия — Описание
Create (создать) — Создаёт элемент реестра. Существующий элемент игнорируется
Update (обновление (по умолчанию)) — Если элемент уже существует, он будет обновляться. Если элемент не существует, он будет создан
Replace (заменить) — Удаляет существующий элемент и создаёт новый
Delete (удалить) — Удаляет элемент.
- После того как вы проверили опции, нажмите кнопку ОК.
- Для подключения, свяжите GPO с подразделом.
- Закройте консоль.
Примечание. При запуске групповой политики на локальном компьютере, вы используете не содержащую предпочтений локальную групповую политику. Групповыми политиками можно управлять в системах с клиентскими расширениями GPP. Эти расширения должны быть отдельно загружены для Windows XP и Windows Server 2003, но доступны как встроенная функция на клиентских компьютерах под управлением Windows Vista Service Pack 1 (или более поздних версий) с RSAT или Windows Server 2008 (или более поздних версий).
Сравнение реестра
Как мы уже упоминали, почти все, что устанавливается или настраивается на ПК под управлением Windows хранится в реестре. При стандартной установке программного обеспечения вы удивитесь масштабам происходящих в реестре операции. Часто десятки тысяч ключей реестра добавляются или изменяются в течение даже относительно небольшой установки программного обеспечения. Если сравнить реестр компьютера до и после одного из таких мероприятий, вы увидите все сделанные в реестре изменения.
Для эффективного сравнения снимков реестра до и после событий удобно использовать специальные утилиты. Другая методика — сравнение реестров одной машины и другой эталонной. Некоторые инструменты сравнения реестра приведены ниже.
File Compare (fc.exe) — входит в Windows XP
InstallWatch Pro — installwatch-pro.en.lo4d.com/
Process Monitor — technet.microsoft.com/sysinternals/bb896645.aspx
(Windows Sysinternals)
Regshot — aplusfreeware.com/categories/util/registry.html
Tiny Watcher — kubicle.dcmembers.com/watcher/
Total Commander — ghisler.com/
What Changed — majorgeeks.com/files/details/what_changed.html
WinDiff — grigsoft.com/download-windiff.htm
WinMerge — winmerge.org
Главная » Microsoft Windows, Windows 7, Windows 8, Windows XP, Для начинающих, Обслуживание компьютера » Реестр Windows. Работа с разделами и параметрами.
В решении проблем, возникающих при работе с компьютером, у нас частенько будет возникать потребность в редактировании реестра Windows. Поэтому я решил, что будет неплохо рассмотреть основные принципы, которые нам понадобятся при работе с ним.
А прежде чем я начну о нём рассказывать, постараюсь объяснить, что это такое и для чего он вообще применяется в ОС Windows.
Что такое реестр?
Реестр представляет из себя структурированный набор данных, своего рода некую базу данных, в которой хранятся параметры для работы операционной системы, её служб, драйверов, а также многих других программ.
Давайте же взглянем, как вообще выглядит реестр. Для этого вызовем программу для работы с ним, которая носит имя regedit. Сделать это можно нажав комбинацию клавиш Windows + R и в поле ввода ввести само имя программы.
При этом перед вами откроется окно следующего вида.
В левой части экрана в виде папок будут расположены разделы, а справа параметры и их значения.
В корневой директории находится четыре основных раздела.
HKEY_CLASSES_ROOT – раздел предназначен для хранения ассоциаций расширений файлов и программ.
HKEY_CURRENT_USER – параметры учетной записи пользователя, с которой был произведён вход в систему.
HKEY_LOCAL_MACHINE – здесь хранятся основные параметры для операционной системы и программ, установленных на компьютере пользователя.
HKEY_USERS – общие настройки, предназначенные для всех пользователей системы.
HKEY_CURRENT_CONFIG – этот раздел содержит настройки для оборудования, установленного в вашей системе.
Где хранятся файлы реестра?
Здесь надо уточнить, что regedit – это программа для работы с реестром. А сам реестр состоит из нескольких файлов, которые лежат в папке C:WindowsSystem32config и носят следующие названия:
SAM
SECURITY
SYSTEM
SOFTWARE
Обратите внимание, что эти файлы называются точно так же, как и подразделы в разделе HKEY_LOCAL_MACHINE. И это не случайно, каждый файл отвечает за соответствующий раздел.
Данные же отдельного пользователя, из ветки HKEY_CURRENT_USER, расположены в скрытом файле NTUSER.DAT, который находится в папке C:UsersИмя_пользователя. Соответственно, для ветки HKEY_USERS файл с аналогичным названием находится здесь – C:Users.
Редактирование реестра – создание и изменение разделов/параметров.
Все действия, связанные с созданием или удалением разделов и строковых параметров можно производить через меню Правка – Создать, либо щёлкнув правой кнопкой мыши по нужному нам разделу.
Соответственно, новый раздел или запись будут созданы именно в том разделе, который у нас был выделен. Строковых параметров может быть несколько. О том, какой из них выбрать в большей степени зависит от ситуации. Наиболее часто используемый параметр – Строковый (REG_SZ). Используется в том случае, если в качестве значения мы собираемся использовать строку.
Рассмотрим пример процедуры создания параметра и присвоения ему значения. К примеру, я хочу создать дополнительный параметр в разделе HKEY_LOCAL_MACHINE. Тогда я должен щёлкнуть правой кнопкой мыши по этому разделу и в контекстном меню выбрать Создать – Строковый параметр. Сразу же будет предложено ввести название параметра. Я ничего не вводил, а остановился на том, которое было предложено мне программой — Новый параметр #1. После нажатия на кнопку Enter, данный параметр создастся тут же.
А чтобы этому параметру задать нужное значение, необходимо щёлкнуть по нему правой кнопкой мыши и выбрать строку Изменить… При этом нас попросят ввести значение. Поскольку это всего лишь пример, то я написал «test». Вы можете написать какое-либо угодно.
В результате получился вот такой новый параметр.
Параметр этот можно удалить, ведь всё равно никакой полезной нагрузки он не несёт.
Экспорт/импорт разделов реестра.
Если мы хотим сделать экспорт раздела со всеми его подразделами, на пример в том случае, если планируем сделать импорт (обратная операция) на своём или другом компьютере, то нам нужно выбрать в меню пункт Файл – Экспорт…
При этом будет создан файл с расширением reg, который на самом деле представляет из себя ни что иное как обычный текстовый файл, который можно редактировать.
Чтобы произвести импорт, достаточно дважды щёлкнуть по файлу с расширением reg, либо через саму программу редактирования реестра в меню выбрать Файл – Импорт…
Правка реестра в неработающей Windows
Одной из полезных фишек программы редактирования реестра, которая меня не раз выручала, является функция Загрузка куста. Используется она в том случае, если нам нужно отредактировать реестр в нерабочей версии Windows. То есть, мы можем загрузиться в рабочую ОС Windows с другого жёсткого диска, либо Live CD, и запустив редактор реестра уже из работающей среды, загрузить куст (это один из файлов реестра, которые находятся здесь – WindowsSystem32config) из папки неработающей Windows.
Порядок действий в этом случае должен быть следующий.
- Необходим курсором мыши выделить раздел HKEY_LOCAL_MACHINE или HKEY_USERS.
- В верхнем меню выбрать Файл – Загрузить куст…
- Выбрать нужный файл из папки WindowsSystem32config неработающей системы.
- Назначить имя раздела для файла куста (на данном этапе не суть важно какое). При этом в соответствующем разделе (например, HKEY_LOCAL_MACHINE) будет создан подраздел c тем именем, которое вы только что указали. А уже в нем будет находиться подраздел с соответствующим именем файла, который вы загрузили. После чего вы можете править этот раздел так, как вам будет удобно.
- После завершения всех правок, нужно будет выделить курсором мыши тот самый раздел, который вы только что ввели и в верхнем меню выбрать Файл – Выгрузить куст…
Пункт меню «Избранное» в редакторе реестра.
Если вам постоянно приходится копаться в реестре, то вы скорее всего не понаслышке знакомы с проблемой многоуровневой вложенности разделов. А ведь порой, не редко бывает, что именно там находится та информация, которую вам приходится редактировать наиболее часто. Неудобство заключается в том, что прежде чем мы сможем добраться до нужного нам параметра, приходится совершать несколько кликов мышью. Вот для таких случаев и была придумана такая удобная штука, как Избранное. С помощью пункта Добавить в избранное…, мы сможем всего лишь одним кликом ссылаться на нужные нам параметры, какая бы у них не была многоуровневая вложенность.
Ранее в этой же рубрике:
- Восстановление параметров автозапуска. // 1 мая 2013 // 4
- Windows 8. Что такое боковая панель, зачем она нужна или где можно найти остальные, успевшие стать привычными нам, элементы? // 1 мая 2013 //
- Запуск программ от имени администратора. // 13 апреля 2013 // 2
- Windows 8. Как выключить компьютер? // 24 марта 2013 //
- Windows 8 — первое знакомство и первые трудности // 16 марта 2013 //
Оставить комментарий или два
Содержание
- Nav view search
- Навигация
- Как достать информацию из реестра другого пк или же из папки windows.old
- Как открыть реестр windows 10 на другом компьютере
- Для чего может потребоваться удаленно подключиться к реестру Windows другого компьютера
- Алгоритм подключения к удаленному реестру Windows
- Редактирование реестр другой системы (с другого диска)
- Редактирование реестр другой системы (с другого диска)
- Зачем?
- Начнём
- Где хранится реестр?
- Открываем реестр другой системы (Загружаем куст)
- Восстановление реестра
- 5 способов открыть редактор реестра (в любой Windows!), даже если он заблокирован
- Открываем редактор реестра
- Способ 1: через окно выполнить
- Способ 2: через командную строку
- Способ 3: через системную папку
- Способ 4: через поиск в Windows
- Способ 5: с помощью спец. утилит
- Что делать, если реестр заблокирован и редактор не открывается
- Как подключиться к удаленному реестру
- Используйте редактор реестра для удаленного доступа к реестру через сеть
- Как подключиться к удаленному реестру
- Как включить службу удаленного реестра в Windows
Nav view search
Навигация
Как достать информацию из реестра другого пк или же из папки windows.old
Решение данной задачи достаточно простое.
Для начала нужно скопировать реестр из которого нужно достать информацию.
Реестр лежит в папке C:windowssystem32config.
И состоит из 5 файлов в которые содержат отдельные разделы реестра.
Таблица соответствия куста реестра и путь к файлу.
Путь к кусту в системном реестре
HKEY_LOCAL_MACHINEBCD00000000
HKEY_LOCAL_MACHINECOMPONENTS
HKEY_LOCAL_MACHINESYSTEM
HKEY_LOCAL_MACHINESAM
HKEY_LOCAL_MACHINESECURITY
HKEY_LOCAL_MACHINESOFTWARE
HKEY_LOCAL_MACHINEHARDWARE
HKEY_USERS
HKEY_USERS
HKEY_USERS
HKEY_USERS_Classes
HKEY_USERS.DEFAULT
Путь к файлу самого куста
BootBCD
%SystemRoot%System32ConfigComponents
%SystemRoot%System32ConfigSystem
%SystemRoot%System32ConfigSam
%SystemRoot%System32ConfigSecurity
%SystemRoot%System32ConfigSoftware
Изменяемый куст (Volatile hive)
%SystemRoot%ServiceProfilesLocalServiceNtuser.dat
%SystemRoot%ServiceProfilesNetworkServiceNtUser.dat
Users\Ntuser.dat
Users\AppDataLocalMicrosoftWindowsUsrclass.dat
%SystemRoot%System32ConfigDefault
Начнем работать с удаленным реестром.
Для начало нужно запустить редактор реестра для этого.
В открывшемся окне вводим regedit.
В открывшемся редакторе реестра выбираем любой раздел (HKEY_LOCAL_MACHINE, например);

В открывшемся окне выбираем необходимый файл (software, например)

Окно которое откроется введите имя раздела, например 1_SOFTWARE или любое другое;

В разделе HKEY_LOCAL_MACHINE появится подраздел 1_SOFTWARE, в данном кусте реестра находиться информация о всем софте который был установлен.

Далее ищем все кусты реестра которые интересуют и экспортируем их в reg файл. через специальную команду.

После того как все нужные параметры сохранены нужно выгрузить ветку 1_SOFTWARE.

Редактор реестра можно закрыть.
Далее нужно открыть экспортируемый блокнотом и удалить все приставки 1_ чтобы вышло SOFTWARE.

не забудь сохранить к себе на стену в соц сети
Источник
Как открыть реестр windows 10 на другом компьютере
Добрый день! Уважаемые читатели и гости одного из крупнейших IT блогов России Pyatilistnik.org. В прошлый раз мы с вами поговорили про замечательную утилиту Remote Desktop Connection Manager, которая должна быть в инструментарии любого системного администратора, я в будущем планирую сделать отдельную статью про такого рода инструментарий. Сегодня я вам хочу показать еще один лайвхак, который поможет в вашей практике выходить из ряда неприятных ситуаций, и речь пойдет про удаленный реестр windows и подключение к нему.
Для чего может потребоваться удаленно подключиться к реестру Windows другого компьютера
Недавно я вам рассказывал ситуацию, что мне нужно было удаленно включить на одном сервере Windows Server 2019 службу удаленного рабочего стола, чтобы я мог подключиться на него по RDP, и благодаря изменению ключей через удаленное подключение к реестру сервера (Сетевому реестру), задача была выполнена за пару минут. Так же у вас могут быть ситуации:
Алгоритм подключения к удаленному реестру Windows
Предположим, что у меня в моем домене Active Directory есть контроллер домена с которого я попытаюсь подключить к реестру сервера RDCB01, где посмотрю ключи реестра и что-нибудь поправлю. Что делаем, нажимаем одновременно сочетание клавиш WIN+R.
У вас откроется окно «Выполнить», где вы должны ввести regedit.
В итоге у вас откроется окно редактора локального реестра Windows.
Теперь, чтобы нам подключиться к реестру другого компьютера или сервера, вам необходимо выбрать меню файл, где необходимо найти пункт «Подключить сетевой реестр«
В поле «Введите имена выбираемых объектов», укажите DNS имя вашего удаленного сервера, в моем примере это сервер с Windows Server 2019 под именем RDCB01 и нажимаем проверить имена, если все хорошо, то под именем появится подчеркивание, что означает о выявлении сервера с таким именем. Нажимаем ок и пробуем подключить сетевой реестр Windows.
В момент подключения, если на стороне удаленного сервера есть сетевые проблемы или брандмауэр, то вы можете увидеть вот такое предупреждение:
Если вы точно знаете, что удаленный компьютер должен отвечать на сетевые пакеты PING, то попробуем проверить его доступность, для этого откройте командную строку и введите:
Если вы видите, что «Превышен интервал ожидания для запроса», то это означает, что сервер не доступен, при условии, что как я и говорил пакеты PING не лочатся сетевым экраном. Если у вас видится время ответа TTL, то это означает, что сервер по сети доступен и с ним можно взаимодействовать, чтобы включить удаленно нужную службу
Как нам писала ошибка выше, на обоих компьютерах должна быть запущена служба удаленного реестра. В командной строке вы можете проверить состояние данной службы для этого введите:
Как видим в моем примере у нее статус STOPPED
То же самое можно посмотреть и через PowerShell
запустим у себя локально службу удаленного реестра.
Так же можно тут же проверить доступность службы на удаленном компьютере:
Если ваше обращение блокирует на той стороне брандмауэр, то вы увидите вот такое сообщение, но не спешите расстраиваться, вы либо можете его отключить локально, или если есть административные права на удаленную систему, то мы это сделаем удаленно, об этом ниже.
Теперь попробуем запустить данную службу на удаленном сервере RDCB01, для этого откройте окно выполнить и введите в нем команду services.msc и нажмите Enter, у вас откроется оснастка службы.
Щелкаем по службам и из контекстного меню выбираем пункт «Подключиться к другому компьютеру»
Указываем имя компьютера и нажимаем «OK».
Если брандмауэр не блокирует подключение, то вы увидите успешное выполнение операции, если блокирует, то увидите ошибку:
Причин у ошибки «1722: Сервер RPC недоступен» несколько:
Давайте мы удаленно включим данные правила, напоминаю, что для этого у вас должны быть права локального администратора на удаленном компьютере, понятно, что вы можете включить их локально, но машинка может быть в другом городе или стране. На помощь нам приходит в очередной раз Марк Руссинович и его набор утилит sysinternals. Из данного набора нам потребуется утилита PSTools, она позволит и удаленно запустить службу и при необходимости добавить правило в брандмауэр.
Загружаете данный архив с утилитами, распаковываете его в нужное вам место. Теперь зажав клавишу Shift щелкните правой кнопкой мыши по папке с утилитами и из контекстного меню выберите пункт «Открыть окно команд».
Введите вот такую команду:
Я наблюдаю успешное подключение к командной строке на удаленном компьютере RDCB01, там сейчас запущена служба PsExec.exe. Теперь на удаленной системе я могу делать все, что мне нужно.
Вы можете на удаленном компьютере отключить брандмауэр на время, чтобы произвести настройки служб:
потом обратно включить netsh advfirewall set allprofiles state on (Обязательно включите после настроек)
Далее я вам советую включить на брандмауэре в разделе «Разрешение взаимодействия с приложениями или компонентом в брандмауэре», набор правил «Удаленное управление службой», это даст возможность цепляться к оснастке «Службы» на другом компьютере
Далее подключаетесь в оснастке службы к нужному хосту и запускаем службу «Удаленный реестр»
Так же можно изначально прямо из командной строки включить нужную службу в PsExec.exe, я вам не показал, этого сразу, чтобы вы могли настроить для себя брандмауэр. Проверим статус службы:
Далее запустим службу sc start RemoteRegistry
Как видим служба RemoteRegistry успешно запущена, при чем удаленно.
Пробуем подключиться к удаленному, сетевому реестру, теперь у нас не возникает проблем и мы видим, что добавился новый раздел RDCB01.
Источник
Редактирование реестр другой системы (с другого диска)
Редактирование реестр другой системы (с другого диска)
В этой заметке рассмотрим способ редактирования реестра другой операционной системы (с другого диска?). Обычно это необходимо делать, когда запустить другую ОС не получается из-за “неисправностей” реестра. То есть подключили чужой винчестер к своему компьютеру и нужно посмотреть реестр на чужом винчестере.
Зачем?
Последнее время к редактированию реестра другой операционной системы прибегают для поиска вирусных баннеров и удаления их из автозагрузки. Хотя бывают и другие причины.
Начнём
Первым делом давайте запустим свой реестр, текущей ОС. Для этого нажмаем комбинация Win+R и в появившемся окне вводи regedit, далее нажимаем кнопку “Ок” и можем лицезреть перед собой редактор реестра Windows.
Теперь, в открывшийся редактор реестра. Тут имя говорит само за себя – “Редактор”, т.е. нам необходимо подгрузить в этот редактор файлы необходимого нам реестра. Для этого в левой части окна выбираем раздел HKEY_LOCAL_MACHINE или HKEY_USERS. Почему эти? Потому что только ветки этих разделов можно будет добавить в редактор.
Где хранится реестр?
Файлы реестра хранятся в следующей папке:
Естественно, у вас Windows может хранится и в другой папке.
В ней вы можете найти следующие файлы (без расширения):
Собственно каждый файл имеет имя соответствующей ветки реестра.
Открываем реестр другой системы (Загружаем куст)
Итак, где хранятся файлы реестра мы теперь знаем. В какие разделы редактора реестра их можно подгрузить тоже знаем. Теперь приступим к подключению.
Выбираем один из вышеописанных разделов (см. под заголовком Начнём), далее нажимаем на пункт главного меню “Файл – Загрузить куст…”. После этого вам будет предложено указать путь до файла реестра (где их найти читайте выше), как найдёте нужный файл нажимайте “Открыть” и перед вами появиться окно с просьбой ввести имя новой ветки, т.е. имя, под которым ветка будет отображаться в реестре.
Если всё прошло успешно, то новая ветка успешно появится в ранее выбранном разделе. И всё, можете редактировать только что добавленную ветку.
После внесения необходимых изменений желательно удалить убрать её
из реестра (хотя после закрытия редактора, она и так автоматически уберётся). А удаляется она не кнопкой Delete или через контекстное меню – Удалить, а так же, как и добавляется: Выбираем нужную ветку и там же в меню “Файл” выбираем пункт “Выгрузить куст…“.
Восстановление реестра
Если же вдруг реестр оказался повреждён и надо его восстановить, то знайте, в Windows хранятся резервные копии реестра.
В Windows 7 вы их найдёте вот тут:
Источник
5 способов открыть редактор реестра (в любой Windows!), даже если он заблокирован

Довольно часто в своих статьях я ссылаюсь на то, что вот это и вот то нужно изменить в реестре, один параметр отредактировать, другой уточнить и пр.
Между тем, многие пользователи не представляют, как его открыть (да и не всегда получается это просто сделать, особенно в случаях вирусного заражения).
Вообще, системный реестр в Windows — это большая база данных с различными параметрами, которые отвечают за работу системы.
Для его редактирования в системе есть специальный редактор, при запуске которого, на первый взгляд, Вы увидите обычный проводник: также слева каталоги, выбрав которые, можно увидеть, что в них находится.
Редактор реестра (Windows 10). Пример
Таким образом, найдя нужный каталог и отредактировав определенные параметры в нем — можно изменить такие настройки системы, которых нет в открытом доступе, и к которым другим способом просто не добраться!
👉 Важно!
Открываем редактор реестра
Способ 1: через окно выполнить
Открываем редактор реестра через окно выполнить // Windows 10
Разрешить этому приложению вносить изменения
Способ 2: через командную строку
Запуск командной строки в Windows 10
Способ 3: через системную папку
В зависимости от вашей версии Windows и ее настроек, файл regedit может находиться в различных папках:
Находим regedit через проводник
Способ 4: через поиск в Windows
Поиск regedit через меню ПУСК
Поиск regedit на системном диске в проводнике
Способ 5: с помощью спец. утилит
Утилит для работы с реестром — сотни! В этой статье предлагаю вашему вниманию одну из лучших (на свой скромный взгляд).
Очень удобная утилита для наведения порядка в системном реестре. Позволяет удалить мусорные и ошибочные данные из него, дефрагментировать и сжать, сделать снимки (чтобы сравнивать изменения в реестре ДО и ПОСЛЕ установки какой-либо программы) и пр.
Также позволяет редактировать реестр, не открывая встроенный в Windows редактор. Утилита полностью переведена на русский язык, поддерживает Windows 7/8/10 (32/64 bits).
Собственно, далее можно работать с параметрами реестра как в классическом редакторе. Также добавьте сюда то, что в Reg Organizer есть дополнительные инструменты: более удобный поиск, возможность делать снимки, есть избранное и пр.
Редактор реестра в утилите Reg Organizer
Что делать, если реестр заблокирован и редактор не открывается
Во-вторых, попробуйте открыть реестр через утилиту Reg Organizer (которую я советовал в 5 способе, парой строк выше).
В-третьих, скачайте антивирусную утилиту AVZ к себе на компьютер (она поможет восстановить систему в нормальный рабочий лад).
👉 В помощь!
Про AVZ (где скачать, какие плюсы, и что это) можете узнать в одной из моих статей.
Кстати, AVZ выручает во многих случаях, поэтому рекомендую вам не ограничиваться одним пунктом.
Разблокировка редактора реестра
Собственно, после процедуры восстановления и перезагрузки компьютера, рекомендую вам проверить его на вирусы всё в той же утилите AVZ (причем, даже несмотря на наличие у вас в системе антивируса).
Для антивирусной проверки в AVZ необходимо указать диски, указать методы лечения найденных вирусов, и нажать кнопку ПУСК. Пример представлен на скрине ниже. 👇
Антивирусная проверка системы в AVZ
Собственно, после подобной процедуры восстановления — редактор реестра начинает открываться в нормальном режиме.
Также, как вариант, можно попробовать 👉 запустить систему в безопасном режиме и открыть редактор из-под него.
Если и это не помогло, возможно стоит рассмотреть вариант 👉 переустановки Windows.
У меня пока всё. Дополнения по теме приветствуются.
Источник
Как подключиться к удаленному реестру
Используйте редактор реестра для удаленного доступа к реестру через сеть
Удаленное подключение к реестру Windows на другом компьютере – это не то, чем вы будете заниматься регулярно, если вообще когда-либо, но редактор реестра делает это позволяет вам, предполагая, что ряд вещей в порядке.
Удаленное редактирование реестра является гораздо более распространенной задачей для технической поддержки и ИТ-групп, чем обычный пользователь компьютера, но бывают случаи, когда удаленное редактирование ключа или значения в реестре другого компьютера действительно может пригодиться.
Может быть, это что-то простое, например, подделка BSOD в День Первоочередного Дня без посещения другого компьютера, или, может быть, задача с немного большей ценностью, как проверка версии BIOS на ПК двумя этажами ниже.
Независимо от причины, доступ к реестру удаленно, через вашу локальную сеть дома или на работе, действительно прост.
Описанные ниже шаги помогут вам подключиться к удаленному реестру во всех часто используемых версиях Windows, включая Windows 10, Windows 8, Windows 7, Windows Vista и Windows XP.
Как подключиться к удаленному реестру
Откройте редактор реестра, выполнив regedit из любого интерфейса командной строки в Windows, например из командной строки или диалогового окна «Выполнить».
Введите в большое пустое пространство имя компьютера, для которого вы хотите получить удаленный доступ к реестру.
Запрашиваемое здесь «имя» – это имя хоста другого компьютера, а не имя вашего компьютера или имя пользователя на удаленном компьютере. См. Как найти имя хоста в Windows, если вы не уверены, что вводить здесь.
Возможно, вам потребуется ввести учетные данные для пользователя на удаленном компьютере, чтобы вы могли проверить, что у вас есть доступ для подключения к реестру.
То, что, вероятно, займет всего секунду или меньше, редактор реестра подключится к реестру удаленного компьютера. Вы увидите Компьютер (ваш компьютер), а также другой компьютер, для которого вы просматриваете реестр, в разделе [имя хоста].
Теперь, когда вы подключены, вы можете просматривать все, что вам нравится, и вносить любые изменения в реестр, которые вам нужно сделать. См. Как добавить, изменить и удалить ключи реестра и значения для получения общей помощи.
Не забудьте создать резервную копию ключей, в которые вы вносите изменения! См. Как сделать резервную копию реестра Windows для простого руководства по этому вопросу.
Хотя на вашем компьютере, по крайней мере, пять отдельных кустов реестра, вы сразу заметите, что в реестре, к которому вы подключены удаленно, отображаются только HKEY_LOCAL_MACHINE и HKEY_USERS.
Три оставшихся ключа, HKEY_CLASSESS_ROOT, HKEY_CURRENT_USER и HKEY_CURRENT_CONFIG, хотя и не выглядят так, как вы привыкли, все они включены в различные подразделы в двух кустах, которые вы делаете видите.
Как включить службу удаленного реестра в Windows
Служба Windows RemoteRegistry должна быть включена на удаленном компьютере, на котором вы хотите просматривать или редактировать реестр.
Большинство установок Windows по умолчанию отключают эту службу, поэтому не удивляйтесь, если вы столкнетесь с этой проблемой при попытке получить доступ к реестру удаленно.
Вот как это сделать:
Откройте панель управления на компьютере, к которому вы хотите подключиться.
Найдите Удаленный реестр в списке имен служб в Службах, а затем дважды щелкните или дважды нажмите его.
Закройте окно Службы и все окна панели управления, которые у вас все еще могут быть открыты.
Теперь, когда служба RemoteRegistry запущена на удаленном компьютере, на котором вы хотите изменить реестр, вернитесь на свой компьютер и попробуйте подключиться снова.
Источник