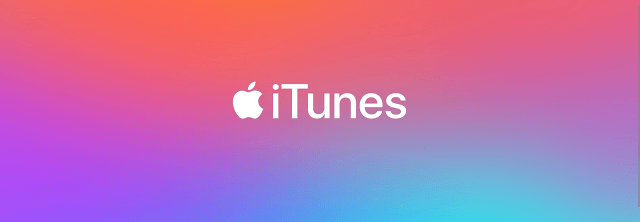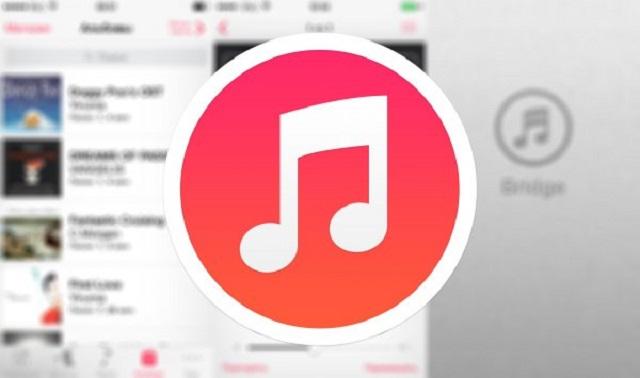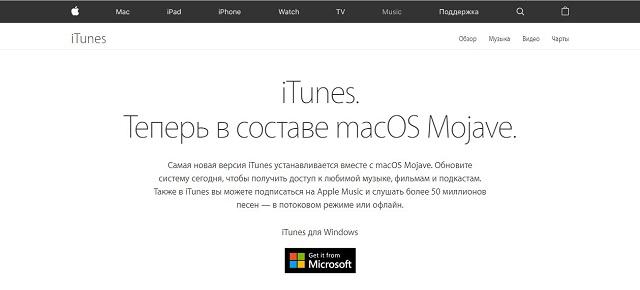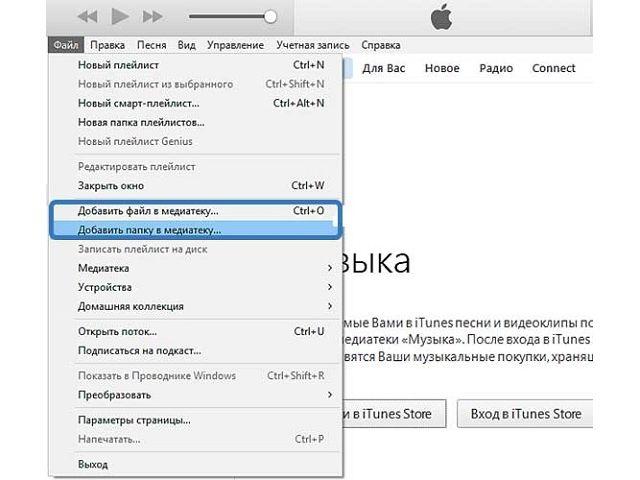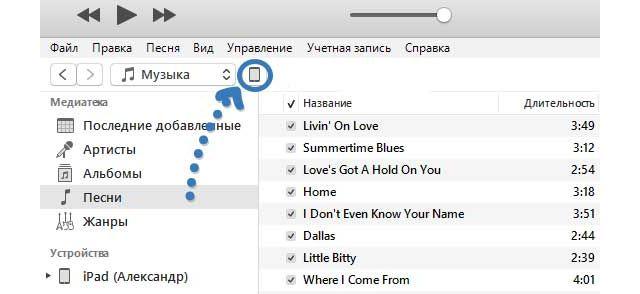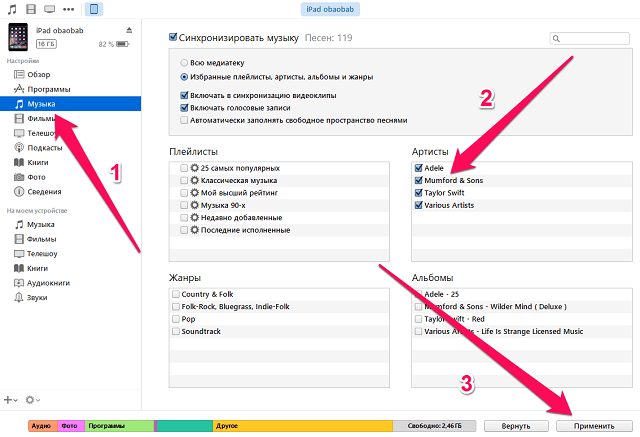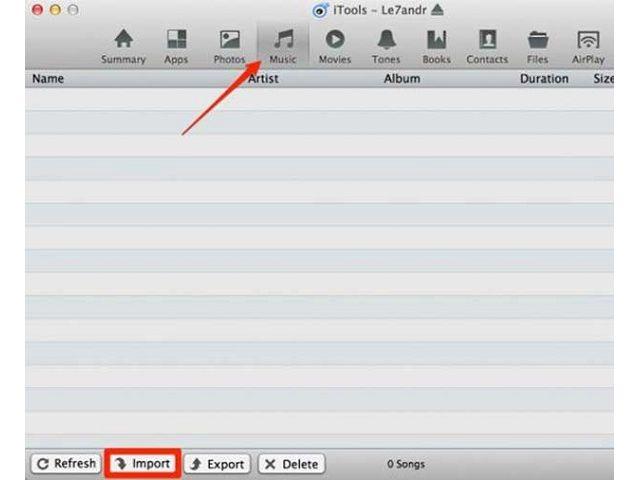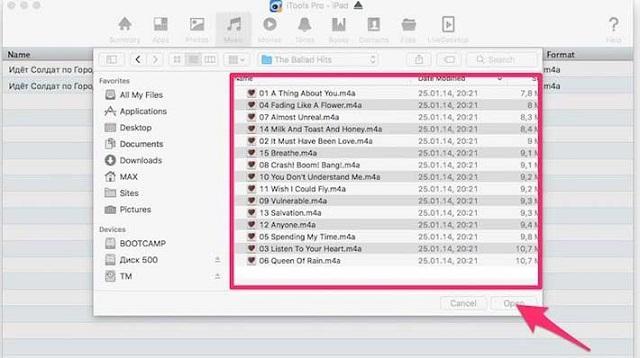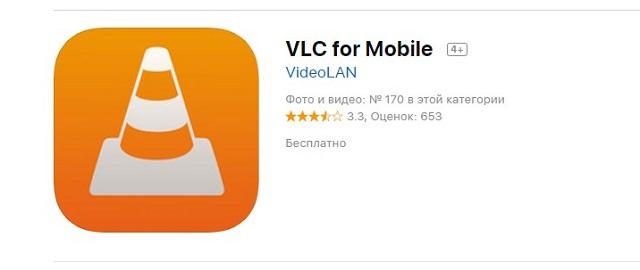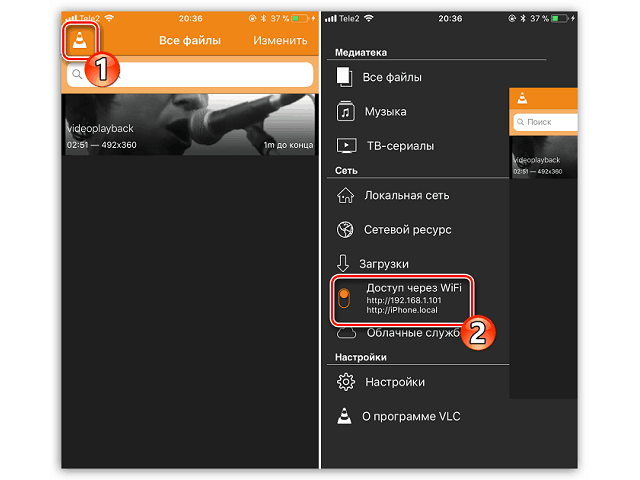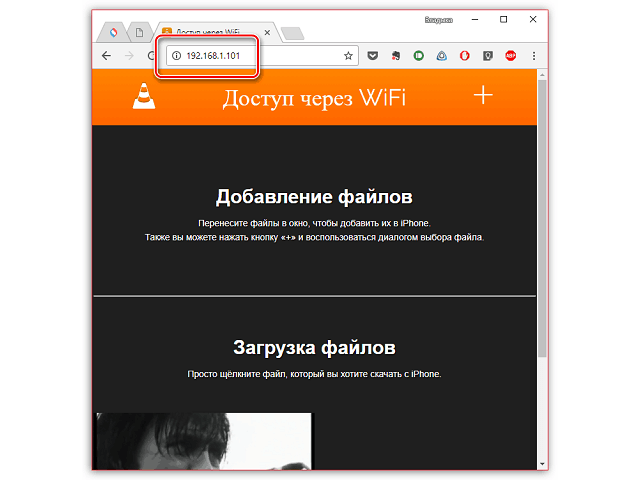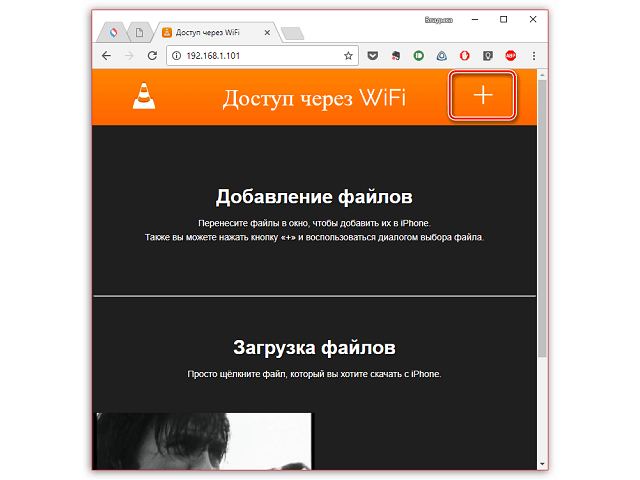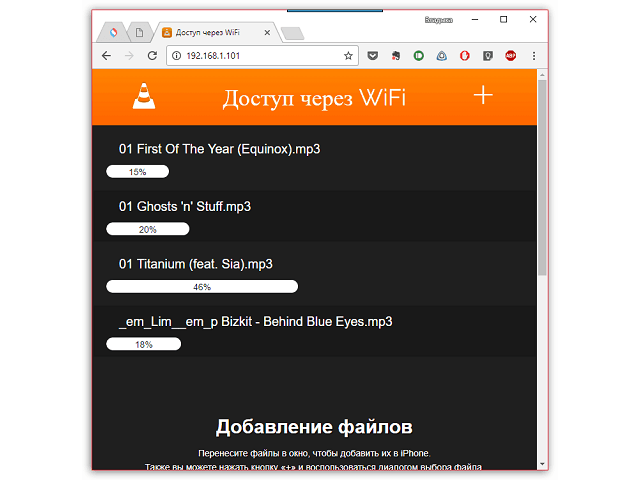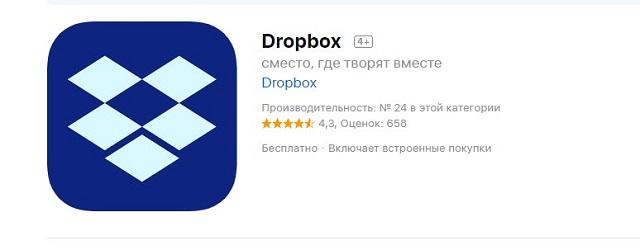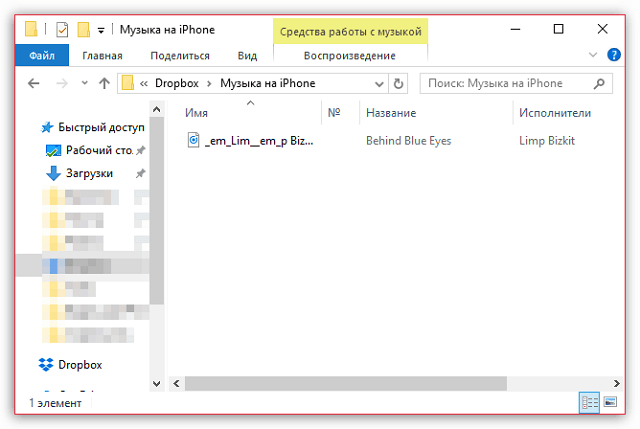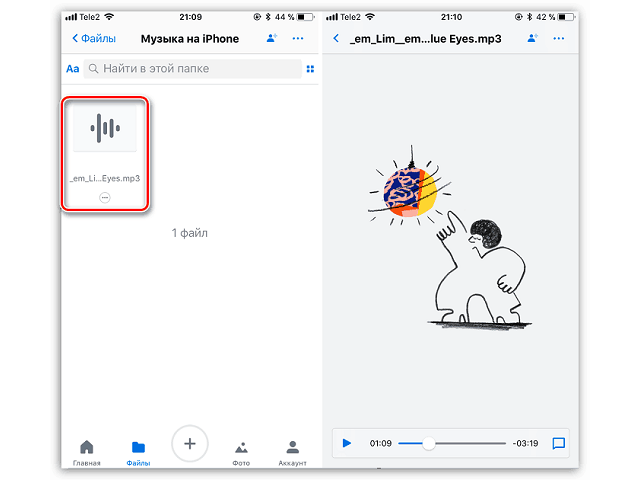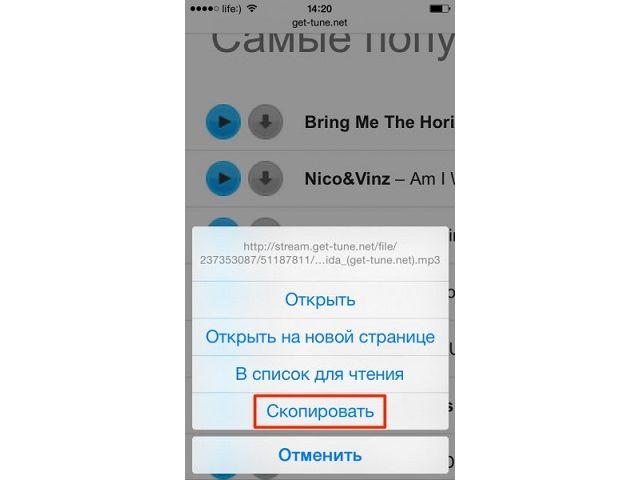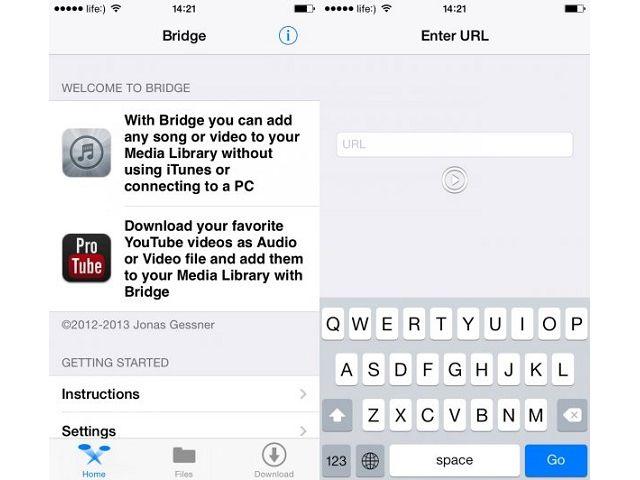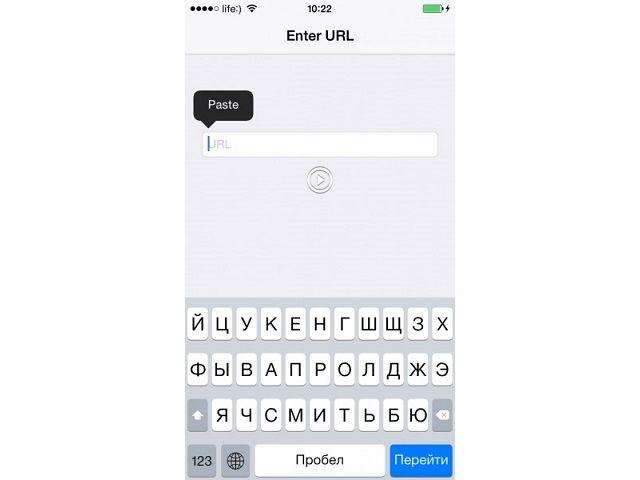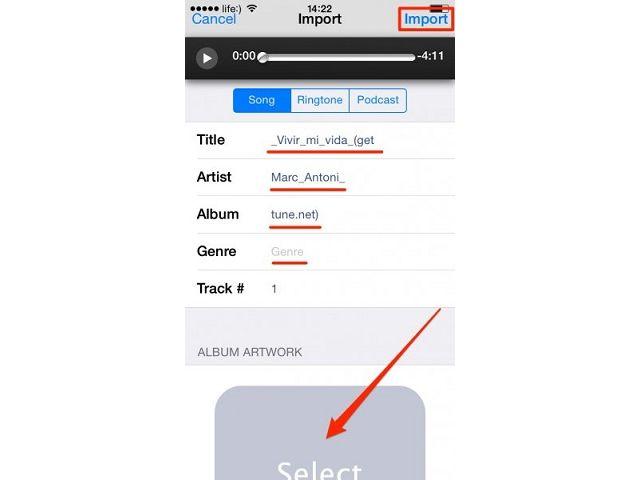Если вы часто используете iPhone для развлечения музыкой на ходу, вам следует подумать о том, как передавать музыку с компьютера на телефон. Всем известно, что нужно использовать iTunes. Это, несомненно, один из способов, известных большинству пользователей Apple. В дополнение к этому, есть и другие простые методы, которые вам полезны. Эта статья поможет вам перенести музыку с компьютера на iPhone с подробными инструкциями.
- Способ 1 . Как закачать музыку на айфон с компьютера через айтюнс
- Способ 2. Как перенести музыку на айфон с компа с помощью Google диска
- Способ 3. Самый быстрый способ перекинуть песни с компьютера на айфон
Способ 1 . Как закачать музыку на айфон с компьютера через айтюнс
Шаговая инструкция:
- Подключите ваш айфон к личному компьютеру.
- Проверите серию приложения и откройте iTunes на компьютере.
Если вас приветствует сообщение с предложением «обновить iTunes», тогда нажмите «Обновить iTunes» и перезагрузите компьютер после выполнения полного процесса обновления. - Нажмите «Доверьтесь этому компьютеру» при появлении запроса на экране компьютера.
Вам, также, может быть, понадобится нажать то сообщение на экране своего iPhone. - Щелкните по значку «Устройство» в виде телефона, выберите нужный айфон и перейдете на страницу своего устройства.
- Нажмите «Файл» в верхнем левом углу окна iTunes и появится раскрывающееся меню.
-
Нажмите «Добавить папку в библиотеку».
Этот параметр примерно находится в середине раскрывающегося меню. При нажатии на это появляется всплывающее окно. - Выберите свою музыкальную папку. Щелкните папку, в которой хранятся ваши песни.
- Нажмите «Выбрать папку» в нижнем правом углу окна.
- Это начнет импортировать ваши файлы в библиотеку.
- Перейдите на вкладку «Музыка». Он находится в разделе «Настройки» вкладок в левой части окна iTunes.
-
Установите флажок «Синхронизировать музыку» в верхней части страницы.
Установите флажок «Вся музыкальная библиотека», чтобы гарантирует, что вся музыка из выбранной вами папки и любых подпапок будет загружена на ваш iPhone. - Нажмите «Применить» в нижнем правом углу страницы.
Песни будут скопированы в приложение apple музыку (на iPhone). Теперь все выбранные песни можно открыть на iPhone в любое время, даже если устройство не подключено к интернету.
Способ 2. Как перенести музыку на айфон с компа с помощью Google диска
- Откройте Google диск на компьютере.
- Перейдите на страницу https://www.drive.google.com/ в любом браузере.
В первом случае, если вы раньше уже авторизовались в Google, сразу откройте свою личную страницу Google диска;
А если вы пока не вошли в свой аккаунт, нажмите кнопку «Перейти в Google диск» (если доступна), а потом введите информацию о своей почте. - Кликните на кнопку Создать.
- Если вам нужно сохранить музыки в определенной папке, запомните сначала щелкнить по той синей кнопке, которая находится в верхнем левом углу окна страницы.
Затем и откроется выпадающее меню.
- Нажмите опцию Загрузите файлы, находящуюся в выпадающем меню.
- Выберите музыкальные файлы.
- Выберите тот музыкальный файл, который вы хотите загрузить в Google диск;
Чтобы выбрать отдельно, удержите клавишу ^ Ctrl (Windows) или ⌘ Command (Mac) и щелкните по предназначенным музыкальным файлам;
Если необходимо перекинуть все файлы в папке, кликните на любой, а затем же нажмите ^ Ctrl+A (Windows) или ⌘ Command+A (Mac). - Нажмите Открыть в нижнем правом углу окна.
- Одновременно и начнется процесс загрузки в Google диск.
- Откройте Google диск на айфон после завершения загркзки всех файлов.
Нажмите на значок в виде сине-зелено-желтого треугольника на белом фоне, который открывает переход на главную страницу Google диска, если вы уже авторизовались. - Выберите музыкальные файлы.
Нажмите и выберите всех нужных файлов.
- Нажмите ⋯ в нижней правой части экрана, затем же и появится всплывающее меню.
- Нажмите Сделать доступным офлайн во всплывающем меню.
- В этом случае вы сможете открыть все любимые песни в приложении Google диске вашего айфона, даже если он не подключается к интернету.
- Следует отметить, что в приложении «Файлы» есть опция «Google диск», но музыки нельзя скопировать из приложения Google диск в приложение «Файлы» (как в других приложениях облачных хранилищ).
Способ 3. Самый быстрый способ перекинуть песни с компьютера на айфон
Приложение Tenorshare iCareFone поддерживает перемести 9 типов файла: контакты, музыки, приложение, видео, фото, заметки, календарь, Bookmark, iBooks с ПК на iPhone 13/ 13 Pro (Max) / iPhone 12 / 11/11 Pro (Max) и др. Оно полностью совместимо с Windows 11/10/8.1/8/7 and Mac OS X 10.14 EI Capitan, 10.10 Yosemite, 10.9 Mavericks, 10.8, 10.7, 10.6, 10.5.

Шаговая инструкция:
-
Подключите iPhone к компьютеру через USB-кабель.
-
Запустите программу. Шелкните по кнопке «Управление» из основного интерфейса.
- Выберите тип файла для передачи.
На этой странице появляются всего 9 типов файлов. Чтобы двигаться дальше, Вам нужно нажать на файлы, которые требуется скинуть, в этом случае, музыку. -
Выберите опцию «Импорт», после чего выберите музыку в папке компьютера, которые необходимо загрузить на Ваш iPhone.

С помощью iTunes невозможно выбрать музыки, которые вы хотите перекинуть, но в программе Tenorshare iCareFone удобно просмотреть все файлы по типам и определено выбрать, функция «Управление» позволяет управлять 8 типами файлов:
фотографии, музыка, видео, контакты, сообщения, приложения, книги и закладки (Safari). В то же время, обратите внимание, Tenorshare iCareFone не полная бесплатная, она позволит передать 20 файлов. Если вы хотите перенести больше, то обновите до версии Pro. Ссылка покупки ниже представляется.
Конечно, кроме управления данными айфона, Tenorshare iCareFone является инструментом все-в-одном, чтобы исправить все вопросы для iPhone, iPad и iPod. С этим удивительным инструментом, вам легко очистить от ненужных файлов и ускорить ваши устройства, созлать резервные копирования и восстановить iOS устройства в случае потери данных и т.д.
Все эти способы весьма полезны. Вы можете выбрать наиболее подходящий для перемещения музыки с компьютера на iPhone. А если вы хотите перенести приобретенную музыку из iTunes Store и скопировать песни, которые не купили в iTunes Store, iCarefone – тоже отличный вариант.

Присоединяйтесь к обсуждению и поделитесь своим голосом здесь
Вы сможете быстро загружать аудиофайлы через интернет или по USB-кабелю при помощи компьютера.
С помощью iTunes
- Поддерживаемые форматы: MP3, AAC, WAV, AIFF, Apple Lossless. Файлы автоматически преобразуются в AAC.
Пожалуй, самый очевидный способ загрузить свою музыку с компьютера под управлением Windows или macOS (до версии Catalina) на iPhone — через программу iTunes. Все добавленные таким образом аудиофайлы можно слушать в стандартном iOS‑приложении «Музыка». Стоит отметить, что iTunes копирует музыку быстрее остальных приложений, перечисленных ниже, не считая Finder.
Итак, запустите iTunes. Если программа не установлена, скачайте её с официального сайта Apple и установите.
Теперь добавьте музыку, которую хотите слушать на iPhone, в медиатеку iTunes. Для этого в меню программы нажмите «Файл» → «Добавить файл в медиатеку» или «Добавить папку в медиатеку» и укажите место хранения музыки на компьютере.
Когда закончите, подключите смартфон к компьютеру по USB‑кабелю и нажмите на иконку iPhone в верхней части окна iTunes. Если потребуется, введите Apple ID и пароль.
Остаётся скопировать музыку из медиатеки iTunes в память вашего смартфона. Это можно сделать двумя способами: в автоматическом режиме и вручную.
Как настроить автоматическое копирование музыки из iTunes
Этот способ предназначен для массового копирования. Он скачивает на iPhone или вообще все песни из iTunes, или всю музыку из выбранной категории, будь то жанр, альбом, артист или плейлист.
1. На боковой панели iTunes откройте раздел «Музыка».
2. На панели справа отметьте пункт «Синхронизировать музыку».
3. Если хотите, чтобы iTunes скопировала не всю, а только выбранную вами музыку, включите опцию «Выбранные плейлисты, артисты, альбомы и жанры» и отметьте нужные варианты в появившемся списке.
4. В нижней части окна нажмите «Применить» и дождитесь, пока iTunes не скопирует файлы.
Как скопировать только выбранные песни из iTunes вручную
Ручной способ даёт больше контроля: позволяет копировать один или несколько выбранных треков, не затрагивая остальные файлы в медиатеке.
1. На боковой панели iTunes откройте раздел «Обзор».
2. Прокрутите окно вниз и отметьте пункт «Обрабатывать музыку и видео вручную».
3. Над изображением iPhone на боковой панели кликните стрелку назад, чтобы попасть в медиатеку.
4. Откройте раздел «Песни» на боковой панели. Если он не отображается в верхней части окна, нажмите «Медиатека».
5. Перетащите нужные треки с правой части окна на изображение iPhone слева. Дождитесь, пока iTunes не скопирует файлы.
С помощью Finder
- Поддерживаемые форматы: MP3 и другие.
В новых версиях macOS, начиная с Catalina, iTunes больше нет. Функции этой программы, включая копирование музыки на iPhone, теперь выполняет приложение Finder.
1. Запустите Finder и подключите iPhone к компьютеру через USB‑кабель.
2. Кликните по иконке смартфона на боковой панели Finder. Если macOS спросит, доверять ли смартфону, ответьте утвердительно. При необходимости введите логин и пароль от Apple ID для доступа к iPhone.
3. Перейдите на вкладку «Музыка» (Music) и включите опцию «Синхронизировать музыку на [имя устройства]» (Sync music onto…).
4. Чтобы скопировать все песни из библиотеки компьютера в iPhone, отметьте пункт «Всю медиатеку» (Entire music library) и кликните «Применить» (Apply).
5. Чтобы скопировать в iPhone только выбранную музыку, отметьте «Выбранные плейлисты, артисты, альбомы и жанры» (Selected artists, albums, genres, and playlists), выберите нужные элементы в списке и нажмите «Применить» (Apply).
6. Чтобы скопировать только песни из выбранной папки, перейдите на вкладку основные (General) и отметьте пункт «Обрабатывать музыку и видео вручную» (Manually manage music, movies, and TV shows). Затем просто перетащите песни в окно Finder, в котором отображается меню iPhone.
С помощью «Google Play Музыки»
- Поддерживаемые форматы: MP3, AAC, WMA, FLAC, OGG, ALAC. Некоторые типы файлов автоматически преобразуются в MP3.
Каждый пользователь (не только подписчики) сервиса «Google Play Музыка» может загрузить до 50 000 своих аудиофайлов в облако Google и потом слушать их в одноимённом приложении на iPhone — бесплатно и без рекламы. Для загрузки песен вам понадобится любой компьютер.
- Установите на ПК специальный загрузчик и следуйте его подсказкам.
- Загрузите музыку с компьютера в облако «Google Play Музыки» с помощью загрузчика.
- Скачайте приложение«Google Play Музыка» на iPhone и войдите в него с помощью того же аккаунта Google, который вы подключили к загрузчику.
Все загруженные вами композиции появятся в фонотеке приложения. Изначально они будут доступны только для стриминга. Но программа позволяет скачивать музыку в память устройства и слушать офлайн: достаточно выделить нужный альбом и выбрать команду загрузки.
Приложение не найдено
С помощью eMusic
- Поддерживаемые форматы: MP3.
Этот сервис работает почти так же, как «Google Play Музыка», только вам не нужно устанавливать на компьютер дополнительное ПО.
- Авторизуйтесь на сайте eMusic.
- Кликните по иконке своего профиля и выберите Upload Music.
- Загрузите треки с компьютера в облако eMusic прямо через браузер.
- Установите приложение eMusic на iPhone и авторизуйтесь в нём.
Вся загруженная в облако музыка отобразится в приложении, и её можно будет скачать на устройство.
С помощью Evermusic
- Поддерживаемые форматы: MP3, AAC, M4A, WAV, AIFF, M4R.
Плеер Evermusic умеет стримить и загружать музыку из разных облачных хранилищ: Google Drive, Dropbox, OneDrive, Mega, Box, «Яндекс.Диска» и других.
- Загрузите музыку с компьютера на один из поддерживаемых облачных дисков.
- Установите Evermusic на iPhone и подключите нужный диск в меню плеера.
- Откройте подключённый диск в Evermusic и скачайте нужные треки в память смартфона.
С помощью Documents
- Поддерживаемые форматы: MP3, FLAC, AIFF, WAV, AMR, M4A и другие.
Как и предыдущая, эта программа умеет загружать и проигрывать файлы из облачных сервисов. Documents поддерживает Google Drive, Dropbox, OneDrive, Box и «Яндекс.Диск».
Но, помимо музыки, она предназначена для работы с видео и другими типами документов, и плеер — не основная её функция. Поэтому в нём нет сортировки, например, по артистам и альбомам, как в других музыкальных приложениях.
- Загрузите музыку с компьютера на один из поддерживаемых облачных дисков.
- Установите Documents на iPhone и подключите свой диск в настройках приложения.
- Откройте подключённое хранилище в Documents и скачайте нужные треки в память смартфона.
appbox fallback https://apps.apple.com/ru/app/id364901807
Читайте также 🎵🎧📱
- 5 лучших эмуляторов iOS, которые работают в macOS, Windows и браузере
- Что установить на новый iPhone или iPad
- Что такое Memoji-стикеры и как их использовать в любом приложении
- Что делать, если не работает камера iPhone
- 5 приложений, которые найдут для вас тексты песен
Download Article
Download Article
Since iTunes works for both Mac and Windows computers and is the most popular music manager and player, this wikiHow will show you how to move your music from your computer to your iPhone with iTunes. The easiest way to transfer your music between devices is by using iTunes on all your devices with a single Apple ID and syncing over Wi-Fi. If that doesn’t work for you, you can use iTunes to manually move your music between your computer and iPhone. If you want to share your library between multiple Apple IDs, you can look at this wikiHow article on how to set up home sharing in iTunes.
-
1
Open iTunes on your computer. You’ll find this in your Start Menu or Applications folder. With this method, you can move music from your computer to iPhone without syncing, so you will not lose songs that are on your iPhone but not on your computer.
- If you don’t have iTunes on your computer, you can download it from https://www.apple.com/itunes/download/. Mac machines should have iTunes already installed.
-
2
Connect your iPhone to your computer. You’ll want to use the USB cable that came with your phone. One end of the cable connects to your phone and the other end plugs into your computer.[1]
Advertisement
-
3
Click the cell-phone icon in the upper left of iTunes. iTunes will change to show you what’s on your phone.
-
4
Click Summary. You’ll see this in the list under your iPhone’s name and icon.
-
5
Click to check the box next to “Manually manage music and videos.” This will disable automatic syncing, so you can add or delete music from your iPhone.
-
6
Click the back arrow above your iPhone’s name and icon. This will navigate you back to your music lists.
-
7
Navigate to the song/artist you want to move to your iPhone. You can navigate through your iTunes based on Artist, Genre, Songs, and Albums.
- Music must be added to your iTunes library on your computer before you can transfer it to your iPhone.
Advertisement
-
1
Open iTunes on your computer. You’ll find this in your Start Menu or Applications folder. Using this method, your iPhone will sync with your computer, and you will lose songs that are located on your iPhone but not on your computer.
- If you don’t have iTunes on your computer, you can download it from https://www.apple.com/itunes/download/. Mac machines should have iTunes already installed.
-
2
Connect your iPhone to your computer. You’ll want to use the USB cable that came with your phone. One end of the cable connects to your phone and the other end plugs into your computer.[2]
-
3
Click the cell-phone icon in the upper left of iTunes. iTunes will change to show you what’s on your phone.
-
4
Click Music. You’ll see this in the list under your iPhone’s name and icon.
-
5
Click to select the box next to “Sync Music.” A box will pop up warning you that all the songs on your iPhone will be replaced with the songs in this iTunes library.
-
6
Click Remove and Sync. All the music on your iPhone will be replaced with the music in your iTunes library.
- You can continue with the defaults that sync your entire library or you can select to sync only selected playlists, artists, albums, and genres. This will give you the ability to control what is transferred between your computer and iPhone.
-
7
Click Sync or Apply. This may take a few minutes.
Advertisement
-
1
Open iTunes on your computer and mobile device. Using this method, your iPhone will sync with your computer each time they are on the same Wi-Fi network, and you will lose songs that are located on your iPhone but not on your computer.
-
2
Make sure your phone’s and computer’s iTunes accounts are the same. On an iPhone, open Settings, then tap on your name and photo. The email listed is your Apple ID.
- On your computer, go to the iTunes Store, and your Apple ID will be under the “Apple ID Account” header.
-
3
Make sure your phone and computer are on the same Wi-Fi network. Your phone will only sync with your computer when it’s on the same Wi-Fi network.
-
4
Connect your iPhone to your computer. You’ll want to use the USB cable that came with your phone. One end of the cable connects to your phone and the other end plugs into your computer.[3]
-
5
Click the cell-phone icon in the upper left of iTunes. iTunes will change to show you what’s on your phone.
-
6
Click Summary. You’ll see this in the list under your iPhone’s name and icon.
-
7
Click to select “Sync with this iPhone over Wi-Fi”. Every time your phone and computer are on the same Wi-Fi network, the phone is plugged in, and your computer has iTunes open, they will sync.[4]
-
8
Click Apply. Now your iPhone’s iTunes music library will sync with your computer’s iTunes music library every time they share a Wi-Fi network, your iPhone is plugged in to charge, and iTunes is open on your computer.
Advertisement
Ask a Question
200 characters left
Include your email address to get a message when this question is answered.
Submit
Advertisement
Thanks for submitting a tip for review!
References
About This Article
Article SummaryX
1. Open iTunes and plug in your iPhone.
2. Click the cell phone icon.
3. Click Summary.
4. Click to check the box next to Manually manage music and videos.
5. Click the back button.
6. Drag and drop your music from your iTunes library to your iPhone icon.
Did this summary help you?
Thanks to all authors for creating a page that has been read 37,783 times.
Is this article up to date?
Download Article
Download Article
Since iTunes works for both Mac and Windows computers and is the most popular music manager and player, this wikiHow will show you how to move your music from your computer to your iPhone with iTunes. The easiest way to transfer your music between devices is by using iTunes on all your devices with a single Apple ID and syncing over Wi-Fi. If that doesn’t work for you, you can use iTunes to manually move your music between your computer and iPhone. If you want to share your library between multiple Apple IDs, you can look at this wikiHow article on how to set up home sharing in iTunes.
-
1
Open iTunes on your computer. You’ll find this in your Start Menu or Applications folder. With this method, you can move music from your computer to iPhone without syncing, so you will not lose songs that are on your iPhone but not on your computer.
- If you don’t have iTunes on your computer, you can download it from https://www.apple.com/itunes/download/. Mac machines should have iTunes already installed.
-
2
Connect your iPhone to your computer. You’ll want to use the USB cable that came with your phone. One end of the cable connects to your phone and the other end plugs into your computer.[1]
Advertisement
-
3
Click the cell-phone icon in the upper left of iTunes. iTunes will change to show you what’s on your phone.
-
4
Click Summary. You’ll see this in the list under your iPhone’s name and icon.
-
5
Click to check the box next to “Manually manage music and videos.” This will disable automatic syncing, so you can add or delete music from your iPhone.
-
6
Click the back arrow above your iPhone’s name and icon. This will navigate you back to your music lists.
-
7
Navigate to the song/artist you want to move to your iPhone. You can navigate through your iTunes based on Artist, Genre, Songs, and Albums.
- Music must be added to your iTunes library on your computer before you can transfer it to your iPhone.
Advertisement
-
1
Open iTunes on your computer. You’ll find this in your Start Menu or Applications folder. Using this method, your iPhone will sync with your computer, and you will lose songs that are located on your iPhone but not on your computer.
- If you don’t have iTunes on your computer, you can download it from https://www.apple.com/itunes/download/. Mac machines should have iTunes already installed.
-
2
Connect your iPhone to your computer. You’ll want to use the USB cable that came with your phone. One end of the cable connects to your phone and the other end plugs into your computer.[2]
-
3
Click the cell-phone icon in the upper left of iTunes. iTunes will change to show you what’s on your phone.
-
4
Click Music. You’ll see this in the list under your iPhone’s name and icon.
-
5
Click to select the box next to “Sync Music.” A box will pop up warning you that all the songs on your iPhone will be replaced with the songs in this iTunes library.
-
6
Click Remove and Sync. All the music on your iPhone will be replaced with the music in your iTunes library.
- You can continue with the defaults that sync your entire library or you can select to sync only selected playlists, artists, albums, and genres. This will give you the ability to control what is transferred between your computer and iPhone.
-
7
Click Sync or Apply. This may take a few minutes.
Advertisement
-
1
Open iTunes on your computer and mobile device. Using this method, your iPhone will sync with your computer each time they are on the same Wi-Fi network, and you will lose songs that are located on your iPhone but not on your computer.
-
2
Make sure your phone’s and computer’s iTunes accounts are the same. On an iPhone, open Settings, then tap on your name and photo. The email listed is your Apple ID.
- On your computer, go to the iTunes Store, and your Apple ID will be under the “Apple ID Account” header.
-
3
Make sure your phone and computer are on the same Wi-Fi network. Your phone will only sync with your computer when it’s on the same Wi-Fi network.
-
4
Connect your iPhone to your computer. You’ll want to use the USB cable that came with your phone. One end of the cable connects to your phone and the other end plugs into your computer.[3]
-
5
Click the cell-phone icon in the upper left of iTunes. iTunes will change to show you what’s on your phone.
-
6
Click Summary. You’ll see this in the list under your iPhone’s name and icon.
-
7
Click to select “Sync with this iPhone over Wi-Fi”. Every time your phone and computer are on the same Wi-Fi network, the phone is plugged in, and your computer has iTunes open, they will sync.[4]
-
8
Click Apply. Now your iPhone’s iTunes music library will sync with your computer’s iTunes music library every time they share a Wi-Fi network, your iPhone is plugged in to charge, and iTunes is open on your computer.
Advertisement
Ask a Question
200 characters left
Include your email address to get a message when this question is answered.
Submit
Advertisement
Thanks for submitting a tip for review!
References
About This Article
Article SummaryX
1. Open iTunes and plug in your iPhone.
2. Click the cell phone icon.
3. Click Summary.
4. Click to check the box next to Manually manage music and videos.
5. Click the back button.
6. Drag and drop your music from your iTunes library to your iPhone icon.
Did this summary help you?
Thanks to all authors for creating a page that has been read 37,783 times.
Is this article up to date?
Содержание
- Перенос музыки с компьютера на iPhone
- Способ 1: iTunes
- Способ 2: AcePlayer
- Способ 3: VLC
- Способ 4: Dropbox
- Способ 5: iTools
- Вопросы и ответы
Так уж сложилось, что с течением времени MP3-плееры довольно сильно утратили в значимости, поскольку их легко заменяет любой смартфон. Главная причина – это удобство, ведь, например, если вы являетесь обладателем iPhone, музыку на устройство можно переносить совершенно разными способами.
Перенос музыки с компьютера на iPhone
Как оказалось, вариантов импорта музыки с компьютера на iPhone гораздо больше, чем вы, возможно, думали. Обо всех них и пойдет речь далее в статье.
Способ 1: iTunes
Айтюнс – главная программа любого Apple-пользователя, поскольку это многофункциональный комбайн, который служит, в первую очередь, средством для переноса файлов на смартфон. Ранее на нашем сайте подробно уже рассказывалось о том, каким образом выполняется перенос музыки из iTunes на i-девайс, поэтому на данном вопросе останавливаться не будем.
Подробнее: Как добавить музыку на iPhone через iTunes
Способ 2: AcePlayer
На месте AcePlayer может быть практически любой проигрыватель музыки или файловый менеджер, поскольку данные приложения поддерживают куда больше форматов музыки, нежели стандартный проигрыватель Айфон. Так, используя AcePlayer, вы сможете воспроизводить формат FLAC, который отличается высоким качеством звука. Но все последующие действия будут выполняться через iTunes.
Подробнее: Файловые менеджеры для iPhone
- Скачайте AcePlayer на смартфон.
- Подключите Apple-девайс к компьютеру и выполните запуск Айтюнс. Пройдите в меню управления устройством.
- В левой части окна откройте раздел «Общие файлы».
- В списке приложений найдите AcePlayer, выделите его одним кликом мыши. Правее появится окно, в которое вам понадобится перетащить музыкальные файлы.
- Айтюнс автоматически запустит синхронизацию файлов. Как только она будет завершена, запустите на телефоне AcePlayer и выберите раздел «Документы» — музыка появится в приложении.
Скачать AcePlayer
Способ 3: VLC
Многие пользователи ПК знакомы с таким популярным проигрывателем, как VLC, который доступен не только для компьютеров, но и для iOS-устройств. В том случае, если и ваш компьютер, и iPhone подключены к одной сети, перенос музыки может быть выполнен именно с помощью данного приложения.
Скачать VLC for Mobile
- Установите приложение VLC for Mobile. Скачать его можно совершенно бесплатно из App Store по ссылке выше.
- Запустите установленное приложение. Предварительно вам необходимо активировать функцию передачи файлов по Wi-Fi – для этого тапните в верхнем левом углу по кнопке меню проигрывателя, а затем переведите тумблер около пункта «Доступ через WiFi» в активное положение.
- Обратите внимание на сетевой адрес, появившийся под данным пунктом – вам потребуется открыть на компьютере любой браузер и пройти по данной ссылке.
- Добавьте музыку в открывшемся окне управления VLC: ее можно как сразу перетащить в окно браузера, так и просто нажать иконку с плюсиком, после чего на экране появится Проводник Windows.
- Как только музыкальные файлы будут импортированы, автоматически будет запущена синхронизация. Дождавшись ее окончания, можно запускать VLC на смартфоне.
- Как видно, вся музыка отобразилась в приложении, причем теперь она доступна к прослушиванию без доступа к сети. Таким образом вы можете добавить любое количество любимых композиций, пока не закончится память.
Способ 4: Dropbox
По сути здесь может быть использовано абсолютно любое облачное хранилище, но мы покажем дальнейший процесс переноса музыки на Айфон на примере сервиса Dropbox.
- Для работы потребуется, чтобы на устройстве было установлено приложение Dropbox. Если оно у вас еще не загружено, скачайте его из App Store.
- Перенесите на компьютере музыку в папку Dropbox и дождитесь окончания синхронизации.
- Теперь можно запускать Dropbox на Айфон. Как только синхронизация будет завершена, файлы появятся на устройстве и будут доступны к прослушиванию прямо из приложения, но с небольшим уточнением – для их воспроизведения потребуется подключение к сети.
- В том же случае, если вы хотите слушать музыку без интернета, песни потребуется экспортировать в другое приложение – это может быть любой сторонний проигрыватель музыки.
- Для этого тапните в верхнем правом углу по кнопке меню, а затем выберите пункт «Экспортировать».
- Выберите кнопку «Открыть в…», а затем приложение, в которое музыкальный файл будет экспортирован, например, в тот же VLC, о котором шла речь выше.
Скачать Dropbox
Подробнее: Лучшие проигрыватели для iPhone
Способ 5: iTools
В качестве альтернативы iTunes разработана масса удачных программ-аналогов, среди которых особенно хочется отметить iTools благодаря простому интерфейсу с поддержкой русского языка, высокой функциональности и удобно реализованной возможности переноса файлов на Apple-устройства. Именно на примере данного инструмента и рассмотрим дальнейший процесс копирования музыки.
Подробнее: Аналоги iTunes
- Подключите iPhone к компьютеру с помощью USB-кабеля, а затем выполните запуск iTools. В левой части окна откройте вкладку «Музыка», а в верхней выберите пункт «Импорт».
- На экране отобразится окно Проводника, в котором вам понадобится выбрать те треки, которые будут перенесены на устройство. Выбрав, подтвердите копирование музыки.
- Начнется процесс переноса композиций. Как только он будет завершен, можно проверять результат – все загруженные песни появились на Айфон в приложении Музыка.
Каждый из представленных способов прост в исполнении и позволяет перенести все любимые треки на смартфон. Надеемся, данная статья была для вас полезна.
Еще статьи по данной теме:
Помогла ли Вам статья?
У пользователей мобильной техники, переходящих с Android-гаджетов на iPhone, часто вызывает удивление тот факт, что они не могут скинуть музыку напрямую в память «яблочного» устройства и вынуждены применять дополнительное ПО. Но факт остается фактом – пользователю устройства c iOS придется освоить программу iTunes, если он намерен загружать музыку с компьютера на iPhone. К счастью, программа Айтюнс совсем не сложна – разобраться, как скачать музыку на Айфон, поможет подробная инструкция.
Содержание
- 1 Что представляет собой iTunes?
- 2 Загружаем iTunes
- 3 Скачиваем музыку через USB
- 4 Скачиваем музыку через Wi-Fi
- 5 Как купить музыку для iPhone?
- 6 Заключение
Значительная часть пользователей Apple даже не подозревает, что iTunes – это прежде всего медиаплеер и главной его функцией является воспроизведение видео и музыки. Кроме того, iTunes позволяет владельцам Apple слушать интернет-радио и аудиокниги (новая функция, впервые появившаяся в 8-ой версии), покупать и даже брать напрокат музыку и фильмы в iTunes Store, пользоваться Genius – виртуальным помощником в наполнении плейлиста.
Все эти функции упорно игнорируются владельцами гаджетов Apple: они чаще всего устанавливают iTunes с единственной целью – использовать его как посредническое звено, чтобы загрузить музыку на Айфон с компьютера. Заполнить память музыкой можно и в обход iTunes, но для этого придется осваивать и тестировать сторонние программы-загрузчики или делать джейлбрейк, прощаясь с гарантией.
Вторая по популярности операция с iTunes – смена версии операционной системы мобильного устройства. Обновить ОС Айфона проще и быстрее именно через iTunes, потому как Wi-Fi и 3G обычно не могут гарантировать стабильного соединения.
Загружаем iTunes
Скачивать программу iTunes рекомендуется только с официального сайта Apple – при загрузке со сторонних сайтов существует риск, что iPhone или iPad окажется зараженными троянскими или другими вирусами. Загрузка бесплатна – последнюю версию можно найти по ссылке. Для загрузки программы введите адрес электронной почты в поле «Email» и нажмите «Загрузить»:
Когда скачивание завершено, найдите файл с разрешением .exe в папке загрузок и запустите его. Далее ожидайте завершения установки и по ее окончании откройте программу iTunes.
Скачиваем музыку через USB
Скачивайте музыку на Айфон по следующему алгоритму:
- Подключите гаджет Apple к ПК с помощью USB-кабеля.
- Запустите iTunes кликом на иконку.
- Добавьте музыку в медиатеку. Для этого нужно следовать по пути «Файл» — «Добавить файл в медиатеку» или просто воспользоваться сочетанием горячих клавиш «Ctrl + O»
Кроме того, можно использовать функцию «Добавить папку в медиатеку», если у вас предварительно заготовлена целая папка с музыкой, которую вы хотели бы слушать с Айфона.
Файл добавляется в медиатеку iTunes, но это еще не значит, что вам удалось успешно скачать музыку на Айфон. Перечень композиций, добавленных в медиатеку, доступен во вкладке «Моя музыка». Любую композицию можно прослушать, кликнув на нее дважды.
- Выберите наиболее удобный для вас вариант просмотра медиатеки. По умолчанию есть 4 варианта:
- Артисты — песни группируются по исполнителям.
- Альбомы – происходит сортировка по альбомам одного или нескольких исполнителей, пользователю видны обложки альбомов.
- Песни – никакой группировки нет, все композиции представлены в виде списка.
- Жанры – iTunes сортирует композиции по жанрам.
Если поставить стрелку мышки правее слова «Медиатека», то появится слово «Правка». Нажмите на него, и вы получите дополнительные возможности для сортировки музыкальных файлов – по композиторам, сборникам и видеоклипам.
Если медиатека представлена удобным для вас способом, вам будет проще выбрать, какие мелодии нужно оставить, а какие — удалить.
- Произведите синхронизацию с устройством с iOS. Сбоку, в разделе «Устройства» найдите наименование вашего гаджета.
- Нажмите на иконку, изображающую смартфон чуть выше.
Вы увидите такое окно:
- Перейдите из раздела «Обзор» в раздел «Музыка» и поставьте галочку напротив «Синхронизировать музыку».
Сделать это очень важно – именно данный шаг чаще всего пропускают пользователи, которые жалуются, что их iTunes не работает. Заметьте, что в этом же окне можно отрегулировать, чтобы в устройство через компьютер из iTunes копировались не все аудиозаписи, а лишь избранные пользователем. Кроме того, пользователь может запретить или разрешить iTunes переносить на гаджет записи с диктофона и видеоклипы.
- Далее вернитесь в раздел «Обзор» и кликните на кнопку «Синхронизировать».
- Подождите, пока будут завершены 5 шагов синхронизации и нажмите «Готово». Музыка оказывается перенесенной с компьютера на iPhone – теперь вы можете слушать ее при помощи встроенного плеера!
Скачиваем музыку через Wi-Fi
Чтобы была возможность синхронизироваться с iTunes по Wi-Fi, необходимо одновременное выполнение 2-х условий:
- ПК имеет Wi-Fi адаптер.
- На гаджете Wi-Fi тоже в полном порядке.
Для синхронизации по Wi-Fi нужно следовать такой инструкции:
- Подключите гаджет к ПК.
- Запустите программу iTunes.
- Выберите устройство и перейдите во вкладку «Обзор» в «Настройках».
- Пролистайте вниз, и вы увидите блок «Параметры». Здесь нужно переставить кнопку с «Синхронизировать автоматически» на «Синхронизировать с этим iPhone по Wi—Fi».
Затем нажмите кнопку «Применить», располагающуюся ниже.
- Далее нажмите кнопку «Синхронизировать» и подождите, пока синхронизация будет завершена.
Как купить музыку для iPhone?
Если композиции, которая нравится пользователю, на его компьютере нет, это не беда – он может купить ее в магазине iTunes Store, где на выбор даются свыше 70 млн. песен, известных и не очень. Для россиян здесь установлены лояльные цены – всего лишь от 10 рублей за песню и 29 рублей за альбом. Для сравнения – жители Еврозоны платят минимум 0.99 евро за песню, то есть около 70 рублей.
Купить песню в iTunes Store можно так:
- Выберите пункт «iTunes Store» и введите свой Apple ID.
- В поисковике введите название альбома, который вы хотели бы скачать, либо название группы–исполнителя, наименование полюбившейся песни. Мы, в частности, ищем новый альбом группы Radiohead «Moon Shaped Pool». Поиск дает такой результат:
На этой странице можно ознакомиться с обзором iTunes (который написан действительно качественно и грамотно), узнать, насколько популярна та или иная композиция с альбома (параметр «ПОПУЛЯРНОСТЬ»), прослушать часть композиции (не более 1.5 минут), узнать стоимость покупки. По скриншоту видим, что цена единовременной покупки альбома «Moon Shaped Pool» составляет 149 рублей, а каждая песня в отдельности стоит по 19 рублей.
- Жмем «Купить» и еще раз вводим пароль от Apple ID.
- Появляется окно «Требуется подтверждение» — здесь нужно нажать «Продолжить».
- Введите реквизиты карты.
Оплатить покупку можно не только посредством карт «Visa» и «Master Card», но и со счета мобильного телефона.
- Нажмите «Готово». После этого композиция будет добавлена в медиатеку.
Даже при том, что цены на музыку для россиян в iTunes Store ниже некуда, отечественные пользователи не спешат совершать покупки в виртуальном магазине Apple – многочисленные торрент-трекеры позволяют получать те же альбомы совершенно бесплатно. Завлечь владельцев iPhone в iTunes Store не позволяет даже тот факт, что музыкальные композиции в магазине имеют формат AAC, допускающий гораздо меньшие потери качества, чем привычный MP3.
Заключение
Перенести аудиофайл из компьютерной папки в память устройства, как в случае с Android, конечно, куда проще, однако, кто может поручиться, что этот файл не является переносчиком вредоносного ПО и не выведет дорогостоящий гаджет из строя? iTunes является одной из составляющих надежной системы защиты «яблочного» гаджета – вирусные файлы эта программа на смартфон просто не пропустит. Новоиспеченным владельцам техники Apple не стоит заранее сожалеть о якобы неверном выборе – ничего сложного в процедуре загрузки музыки на iPhone с компьютера нет: достаточно всего однажды успешно выполнить операцию, и в дальнейшем это дело превратится в рутину.
admin 12.12.2018
Загрузка…
Содержание :
- 1 Способы загрузки музыки в память смартфона
- 2 Как перекинуть музыку с компьютера через iTunes
- 3 Перенос музыки через iTools
- 4 Загрузка музыки через VLC-плеер
- 5 Использование облачного сервиса
- 6 Прямая загрузка с интернета
В отличие от устройств на базе Android, владельцы продуктов Apple не могут напрямую загружать музыкальные файлы с жесткого диска компьютера. Каждому пользователю приходится осваивать работу с программой iTunes, которая может показаться сложной и немного запутанной. Чтобы не возникало проблем, в текущей статье разберемся, как скачать музыку с компьютера на Айфон с помощью основного и нескольких альтернативных методов.
Способы загрузки музыки в память смартфона
Перенести любимые композиции с ПК на телефон можно тремя способами:
- используя iTunes;
- с помощью аналогового менеджера iTools;
- через VLC-плеер;
- через облако (на примере Dropbox);
- напрямую с интернета, если на устройстве был выполнен джейлбрейк.
Все методы, за исключением последнего, позволяют переместить файлы непосредственно с жесткого диска. Если выполнен джейлбрейк, то пользователю будет доступно прямое скачивание с сайта, предоставляющего доступ к подобного рода контенту.
При перемещении файлов не через iTunes, необходимо учитывать, что устройства на базе iOS распознают лишь ограниченное число музыкальных форматов. К ним относится:
- MP3 (в т.ч. VBR);
- AIFF;
- AAC;
- Audible (только 2,3,4);
- ALAC (формат без потери качества от Apple);
- WAV.
Если композиция находится в другом формате, то ее следует переформатировать или загрузить через iTunes, который приводит все документы в читаемый смартфоном вид.
Как перекинуть музыку с компьютера через iTunes
Стандартным способом на Айфон файлы могут попасть благодаря использованию специальной программы от разработчиков Apple. iTunes обеспечивает владельцам смартфонов и планшетов не только перемещение мультимедийных файлов, но также создание и восстановление данных мобильного устройства из резервной копии.
Если на компьютере не установлена программа от Apple, то ее можно скачать на официальном сайте: https://www.apple.com/ru/itunes/download/. После установки необходимо выполнить следующие действия:
- Запустить iTunes и подключить телефон к компьютеру, используя USB-шнур.
- В меню «Файл» выбрать пункт «Добавить в медиатеку». Здесь можно выбрать несколько вариантов:
- 1. Добавить файл – загрузка отдельной композиции.
- 2. Добавить папку – перемещение сразу целой папки с музыкальными треками.
- 3. Поскольку iTunes поддерживает Drag’n’Drop, то необходимые файлы можно просто перетащить на окно программы.
- Подождать пока композиции отобразятся в окне, затем кликнуть по значку, изображающему подключенный телефон.
- Дальше, чтобы скинуть музыку с компьютера на Айфон, следует выбрать пункт меню «Музыка» и отметить требуемые композиции. Если нужно переместить всю коллекцию, то в окне сверху можно отметить соответствующий пункт.
- Кликнуть по кнопке «Применить» и подождать пока завершится процесс переноса.
Подобным образом получится загрузить в память смартфона фильмы, книги, фото и прочее. Следует только выбрать соответствующий пункт в боковом меню после добавления файлов в программу.
Перенос музыки через iTools
Программа iTools является альтернативой iTunes, при этом обладает практически аналогичным функционалом. Многие пользователи отмечают, что она более понятна, а значит, перенос файлов будет проще выполнить. Скачивание русскоязычной версии программы можно произвести на сайте http://www.itools.ru/. После установки и запуска, через компьютер музыка на айфон может быть перемещена следующим образом:
- Подключить смартфон к ПК через кабель.
- В меню слева выбрать пункт «Музыка», затем в верхней части окна нажать на кнопку «Импорт».
- В открывшейся вкладке нужно воспользоваться кнопкой «Добавить файл» или «Добавить папку», чтобы определить композиции для перемещения. Все треки отобразятся в общем списке, после чего можно кликать «Ок».
- Дождаться завершения импорта в файловую систему смартфона.
Задача выполнена. Мобильное устройство отключается от ПК и проверяется наличие песен в стандартном плеере iOS.
Загрузка музыки через VLC-плеер
Скинуть музыку на Айфон без iTunes позволит мультимедийный плеер, поддерживающий обмен файлами по беспроводному соединению. Единственным требованием перемещения композиций является нахождение ПК и смартфона в одной локальной сети. Пошаговая инструкция:
- Скачать и установить приложение VLC for Mobile с официального магазина App Store (ссылка https://itunes.apple.com/ru/app/vlc-for-mobile/id650377962?mt=8).
- Запустить приложение.
- Вызвав боковое меню, активировать доступ через Wi-Fi сеть (опция находится в блоке «Загрузки»).
- Снизу под строкой появится адрес вида http://192.168.0.1, его необходимо вписать в адресную строку любого браузера на компьютере.
- В интернет-обозревателе откроется специальная страничка с заголовком «Доступ через Wi-Fi».
- Добавить композиции, перетащив их на окно браузера или кликнув по значку «+» и открыв проводник для выбора. С помощью этого окна можно также скачать файлы со смартфона – для этого следует кликнуть по соответствующему документу, расположенному под строкой «Загрузка файлов».
- На экране отобразится процесс загрузки для каждого файла, когда передача достигнет 100% – можно запускать VLC for Mobile на телефоне.
Вопрос, как скинуть музыку с компьютера на Айфон, решен. Внутри плеера появятся все музыкальные композиции, перенесенные с жесткого диска.
Использование облачного сервиса
Такой вариант может быть применен в комбинации с любым сервисом облачного хранения данных: Google Drive, OneDrive, Яндекс.Диск и т.д. Разберем процедуру пошагово на примере Dropbox. Скачать приложение для iOS можно по ссылке: https://itunes.apple.com/ru/app/dropbox/id327630330?mt=8.
Для передачи файлов с компьютера можно установить программу в операционную систему или воспользоваться онлайн версией в браузере. Опишем действия в случае интеграции Dropbox с операционной системой ПК:
- Открыть папку Dropbox в проводнике.
- Скопировать туда музыкальные композиции, которые требуется перенести на смартфон.
- Дождаться пока папка не отобразит соответствующим значком завершение синхронизации с удаленным сервером.
- Запустить приложение Dropbox на телефоне.
- Дождаться окончания синхронизации композиций со смартфоном. Они станут доступны для прослушивания непосредственно в окне облачного сервиса.
Обратите внимание
Этот метод также помогает скинуть музыку с компьютера на Айфон, однако следует учитывать, что файлы будут доступны только при наличии подключения к интернету. Чтобы иметь возможность слушать музыку вне сети, потребуется сохранить треки во внутреннюю память устройства.
Прямая загрузка с интернета
Способ подойдет для пользователей, у которых на операционной системе телефона был выполнен джейлбрейк. Конечно, без взлома файловой системы можно обойтись, загрузив приложение типа iDownload Pro, однако в этом случае музыку получится прослушать только через встроенный проигрыватель программы.
На устройствах с выполненным джейлбрейком необходимо установить твик под названием Bridge. Затем:
- Используя браузер на телефоне, отыскать сайт, в котором доступно скачивание песен.
- Скопировать прямую ссылку на загрузку композиции – длинный тап по значку, после чего выбрать пункт «Скопировать». Важно чтобы она вела прямиком на файл, без переадресации.
- Запустить Bridge, переместиться во вкладку «Download».
- Вставить ссылку в соответствующую строку – длинное нажатие, затем выбрать пункт «Paste».
- Тапнуть по значку «Go».
- После загрузки приложение предложит указать заголовок песни, автора, принадлежность к альбому и жанру.
- После ввода желаемых данных следует нажать на кнопку «Импорт».
Готово. Файл будет перемещен во встроенную медиатеку и доступен для прослушивания через стандартное приложение «Музыка».
Представленная статья позволяет разобраться, как через Айтюнс скинуть музыку на Айфон. Кроме того, для выполнения задуманного можно воспользоваться многочисленными альтернативными методами. Так, программа iTools выступает в роли отличной замены продукта от разработчиков Apple, а использование специальной функции VLC-плеера вовсе исключает установку ПО на компьютер. Использование облачных сервисов также может стать хорошим компромиссом перед стандартным перемещением документов на смартфоны под управлением iOS. Джейлбрейк развязывает руки владельцу мобильного устройства, позволяя скачивать композиции напрямую с интернета, но его реализация требует соответствующих знаний.