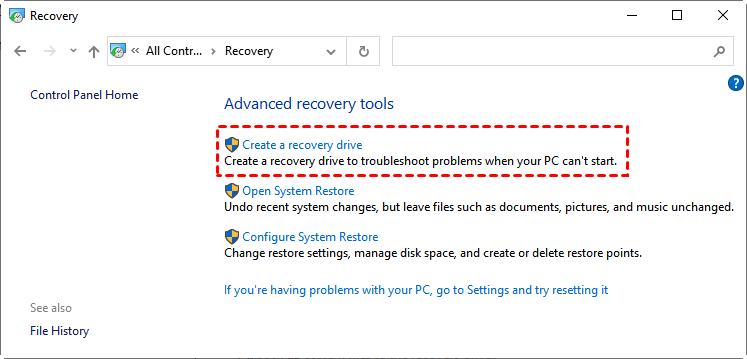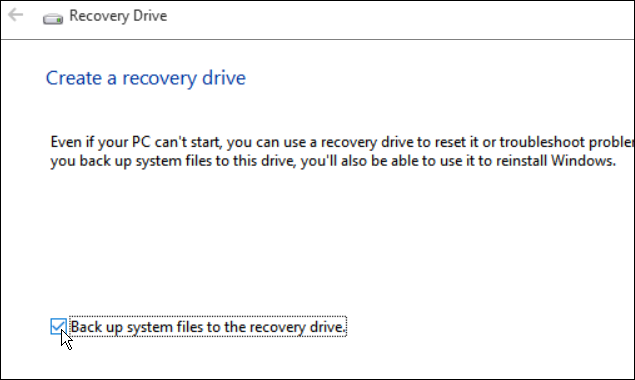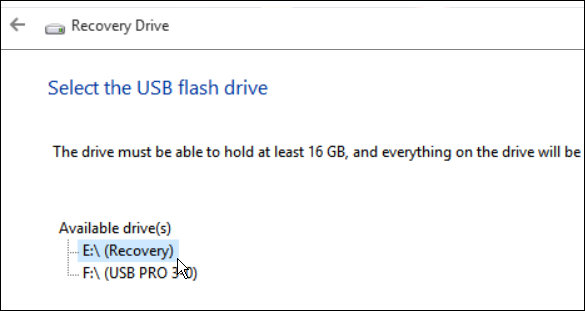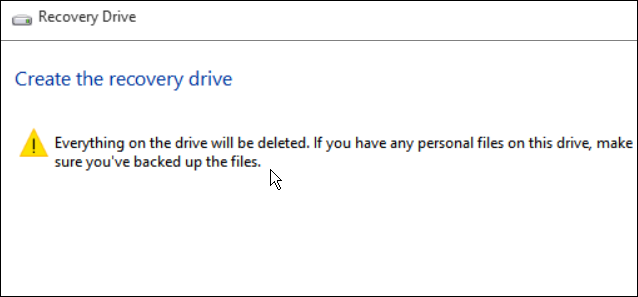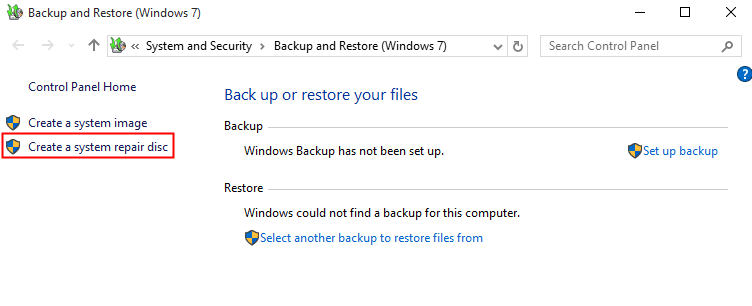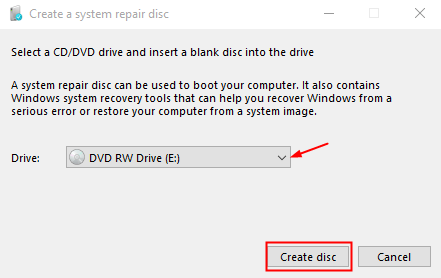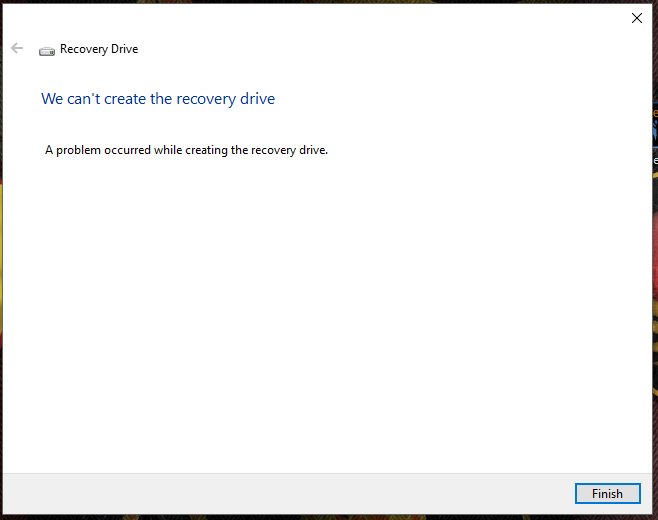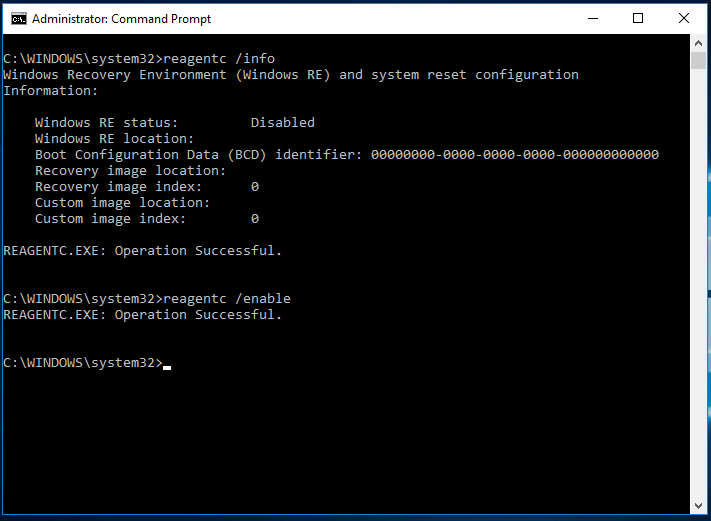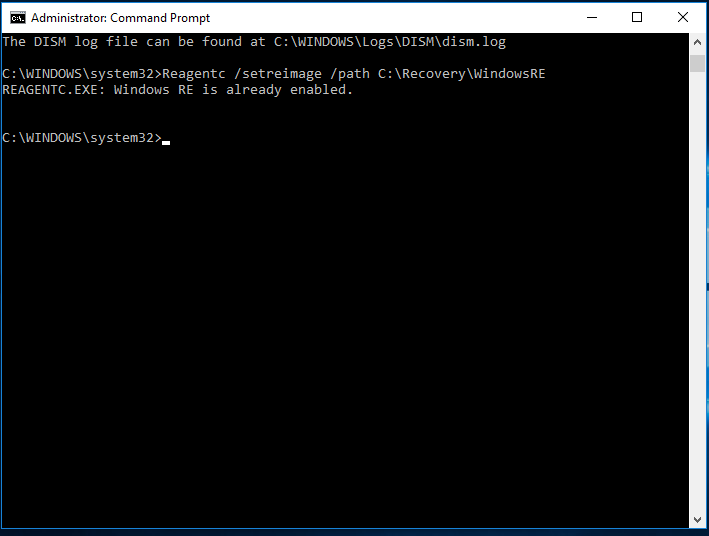Поддержка Windows 8.1 прекращена
Поддержка Windows 8.1 закончилась 10 января 2023 г. Чтобы продолжить получать обновления системы безопасности от Майкрософт, рекомендуется перейти на компьютер с Windows 11.
Подробнее
USB-накопитель восстановления поможет выявить и устранить проблемы с компьютером под управлением Windows даже в случае, когда компьютер не запускается.
Возможно, на вашем компьютере есть образ восстановления, используемый для обновления или сброса компьютера. Образ для восстановления хранится на диске компьютера в специальном разделе восстановления и обычно занимает 3–6 ГБ. Чтобы сэкономить место на диске, можно удалить с компьютера образ для восстановления и использовать вместо него диск восстановления. Windows 8.1 включает встроенное средство для создания USB-диска восстановления. Windows сообщит вам, насколько велика секция восстановления, и вам потребуется USB-устройство флэш-памяти, по крайней мере, такое большое.
Предупреждение: При создании накопителя восстановления будут стерты все данные, имеющиеся на USB-устройстве флэш-памяти. Перед созданием USB-накопителя восстановления скопируйте с него все важные данные на другое запоминающее устройство либо используйте пустое USB-устройство флэш-памяти.
Создание USB-накопителя восстановления
-
Выполните прокрутку от правого края экрана и нажмите кнопку Поиск. (Если вы используете мышь, переместите указатель в правый нижний угол экрана, потом вверх, а затем щелкните Поиск.)
-
Введите в поле поиска диск восстановления, а затем выберите пункт Создание диска восстановления.
-
После того как откроется средство создания диска восстановления, установите флажок Выполнить резервное копирование системных файлов на диск восстановления и нажмите кнопку Далее.
Примечание: Если на компьютере нет раздела восстановления, то этот значок будет недоступен. На диске восстановления будут только средства восстановления и загрузочный образ, но не будет образа для восстановления компьютера или возврата его в исходное состояние.
-
Вставьте USB-устройство флэш-памяти в компьютер. Необходимо, чтобы оно имело не меньший размер, чем указанный на экране.
-
Выберите USB-накопитель, который вы хотите использовать в качестве накопителя восстановления, а затем нажмите кнопку Далее.
-
Нажмите Создать. Образ восстановления и необходимые средства восстановления будут скопированы на USB-устройство флэш-памяти, что займет некоторое время в зависимости от компьютера и размера образа восстановления.
-
По завершении процесса выполните следующее:
-
Если вы хотите сохранить раздел восстановления на компьютере, нажмите кнопку Готово.
-
Если вы хотите удалить раздел восстановления с компьютера и освободить место на диске, выберите пункт Удаление раздела восстановления. Затем нажмите кнопку Удалить. В результате на диске освободится место, которое занимал образ для восстановления. По окончании удаления нажмите кнопку Готово.
Примечание: Некоторые компьютеры не предлагают удалить раздел восстановления. Это значит, что на компьютере нет раздела восстановления, на хранение которого уходит часть места на диске.
-
-
Извлеките USB-устройство флэш-памяти. Теперь это ваш Windows 8.1 диск восстановления, и он вам понадобится, если вам когда-либо потребуется обновить или сбросить компьютер. Храните накопитель в безопасном месте и не используйте его для хранения других файлов и данных.
Примечание: Если компьютер поставляется с Windows 8 и вы обновили его до Windows 8.1, диск восстановления будет включать Windows 8, и вам потребуется выполнить обновление до Windows 8.1 после обновления или сброса компьютера.
Нужна дополнительная помощь?
Друзья, если Вы установили Windows 10 и потихоньку изучаете её, то я бы посоветовал Вам в первую очередь создать загрузочную флешку восстановления. Для чего? Да мало ли что может произойти во время Ваших экспериментов и инструмент восстановления никогда не помешает. Windows 10 новая операционная система, да ещё на стадии тестирования, возможна несовместимость с некоторыми драйверами и программами. С помощью флешки восстановления можно запустить восстановление Windows 10 даже тогда, когда система не загружается. После создания флешки восстановления я покажу Вам как её использовать в случае необходимости.
Как создать флешку восстановления Windows 10
Примечание: Если Вы установили Windows 10 на виртуальную машину, то создать флешку восстановления можно прямо в виртуальной машине и скажу больше, использовать такую флешку можно для восстановления Windows 10 установленной нормальным способом. Только сначала прочитайте нашу статью — Как в VirtualBox подключить флешку, а затем создавайте флешку восстановления.
Подсоединяем к компьютеру или ноутбуку нашу флешку.
Щёлкаем левой кнопкой мыши на вернувшийся из небытия кнопке Пуск и выбираем Панель управления.
Система и безопасность
История файлов
Восстановление
Создание диска восстановления
Далее
Выбрана наша флешка. Осторожно, все данные на ней будут удалены. Далее.
Создать
Идёт процесс создания флешки восстановления Windows 10
Готово

Диск восстановления Windows 10 способен помочь в случае самых различных проблем с системой: когда она не запускается, стала неправильно работать, требуется восстановить систему, выполнив сброс (возврат компьютера в исходное состояние) или использовав заранее созданную резервную копию Windows 10.
Во многих статьях на этом сайте есть упоминание диска восстановления, как одного из инструментов решения проблем с компьютером, а потому и было решено подготовить данный материал. Все инструкции, имеющие отношение к восстановлению запуска и работоспособности новой ОС вы можете найти в материале Восстановление Windows 10.
Создание диска восстановления Windows 10 в панели управления
В Windows 10 предусмотрен простой путь сделать диск восстановления или, вернее USB флешку через панель управления (способ для CD и DVD также будет показан далее). Делается это в несколько шагов и минут ожидания. Отмечу, что даже если ваш компьютер на запускается, вы можете сделать диск восстановления на другом ПК или ноутбуке с Windows 10 (но обязательно с той же разрядностью — 32-бит или 64-бит. Если у вас нет другого компьютера с 10-кой, в следующем разделе описывается, как обойтись без него).
- Зайдите в панель управления (можно кликнуть правой кнопкой мыши по Пуску и выбрать нужный пункт).
- В панели управления (в пункте Просмотр установите «Значки») выберите пункт «Восстановление».
- Нажмите «Создание диска восстановления» (требуются права администратора).
- В следующем окне вы можете отметить или убрать пункт «Выполнить резервное копирование системных файлов на диск восстановления». Если сделать это, то будет занят значительно больший объем места на флешке (до 8 Гб), зато, упростится сброс Windows 10 в исходное состояние, даже если встроенный образ восстановления был поврежден и требует вставить диск с отсутствующими файлами (т.к. необходимые файлы будут находиться на накопителе).
- В следующем окне выберите подключенную флешку, из которой будет создан диск восстановления. Все данные с нее будут удалены в процессе.
- И, наконец, дождитесь, когда создание флешки будет завершено.
Готово, теперь у вас в наличии есть диск восстановления, поставив загрузку с которого в БИОС или UEFI (Как зайти в БИОС или UEFI Windows 10, или используя Boot Menu) вы можете войти в среду восстановления Windows 10 и выполнить многие задачи по реанимации системы, включая откат ее к изначальному состоянию, если ничто другое не помогает.
Примечание: вы можете продолжать пользоваться USB накопителем, из которого сделали диск восстановления, для хранения своих файлов, если есть такая необходимость: главное, чтобы в результате не оказались затронуты уже размещенные там файлы. Например, вы можете создать отдельную папку и пользоваться только ее содержимым.
Как создать диск восстановления Windows 10 на CD или DVD
Как можно заметить, в предыдущем и основном для Windows 10 способе создания диска восстановления, под таким диском подразумевается только флешка или иной USB накопитель, без возможности выбрать CD или DVD для этой цели.
Однако, если вам требуется сделать диск восстановления именно на компакт-диске, такая возможность всё еще присутствует в системе, просто в немного другом расположении.
- В панели управления откройте пункт «Резервное копирование и восстановление».
- В открывшемся окне средств резервного копирования и восстановления (при этом не придавайте значения тому, что в заголовке окна указано Windows 7 — диск восстановления будет создан именно для текущей установки Windows 10) слева нажмите «Создать диск восстановления системы».
После этого вам останется выбрать привод с чистым диском DVD или CD и нажать «Создать диск» для записи диска восстановления на оптический компакт диск.
Его использование не будет отличаться от создаваемой в первом способе флешки — достаточно поставить загрузку с диска в BIOS и загрузить компьютер или ноутбук с него.
Использование загрузочной флешки или диска Windows 10 для восстановления
Сделать загрузочную флешку Windows 10 или установочный диск DVD с этой ОС проще простого. При этом, в отличие от диска восстановления, возможно практически на любом компьютере, вне зависимости от версии установленной на нем ОС и состоянии ее лицензии. При этом такой накопитель с дистрибутивом можно потом использовать на проблемном компьютере как диск восстановления.
Для этого:
- Поставьте загрузку с флешки или диска.
- После загрузки, выберите язык установки Windows
- В следующем окне внизу слева выберите пункт «Восстановление системы».
В результате вы попадете в ту же среду восстановления Windows 10, что и при использовании диска из первого варианта и сможете выполнить все те же действия по исправлению проблем с запуском или работой системы, например, использовать точки восстановления системы, проверить целостность системных файлов, восстановить реестр с помощью командной строки и не только.
Как сделать диск восстановления на USB — видео инструкция
И в заверешение — видео, в котором все описанное выше показано наглядно.
Ну а если у вас остались вопросы — не стесняйтесь задавать их в комментариях, я буду стараться отвечать.
Содержание
- 1 Windows 10 загружается
- 2 Windows 10 не загружается
- 3 Возврат компьютера или ноутбука в исходное состояние
- 4 Диск восстановления Windows 10
- 5 Создание полного образа системы для восстановления Windows 10
- 6 История файлов
- 7 В заключение
- 8 Способ 1 – С помощью точки восстановления системы
- 9 Способ 2 — Сброс к заводским настройкам
- 10 Способ 3 – История файлов
- 11 Способ 4 – Использование диска восстановления
- 12 Способ 5 – С помощью установочного диска
Восстановление операционной системы Windows 10 необходимо, когда «десятка» функционирует ненадлежащим образом либо не загружается после инсталляции программ, приложений, установки обновлений и драйверов. Так же проблемы могут проявиться после вирусной атаки или неверных действий пользователя. В статье рассмотрены основные аспекты восстановления Windows 10 и приведены пошаговые инструкции с описанием вариантов действий.
Windows 10 загружается
В этом случае операции по восстановлению некорректно работающей «десятки» проводятся в обычном или безопасном режимах. Последний вариант иногда может сработать, если операционка не грузится обычным образом.
Как задействовать безопасный режим?
При безопасной загрузке можно выполнять большое число полезных операций, включая:В «десятке» имеются два варианта безопасной загрузки, при этом старый способ через клавишу F8 во время старта компьютера уже не действует. Несмотря на это, запуск Windows 10 в безопасном режиме осуществляется следующим образом:
Возможен и другой путь:
Восстановление системы в безопасном режиме рекомендовано лишь в случае недоступности этой процедуры при обычной загрузке.
Через точку восстановления
Применение данной опции позволяет отменить последние изменения в «операционке», тем самым вернув последнюю к предыдущему (рабочему) состоянию. Откатываем Windows 10 через точку восстановления следующим образом:
После отката системы машина будет перезагружена. Если проблемы не исчезли, попробуйте произвести возвращение на более раннюю точку.
Создаём точку восстановления
При необходимости возможно создать точку восстановления в ручном режиме. Рекомендуемый алгоритм:
В окне «Свойства системы» вы можете также настроить параметры отката, управлять дисковым пространством и удалять точки восстановления. Здесь же можно включить данную функцию, если она по какой-то причине деактивирована.
Сброс на заводские настройки
Откат на заводские настройки рекомендуется, если не сработал способ с точкой восстановления. Вариант этот рискованный, так как при выполнении сброса к настройкам по умолчанию удаляются все параметры, драйвера, приложения и устанавливаются стандартные.Это потенциально грозит самыми разными неожиданностями, вплоть до полной неработоспособности Windows, хотя процедура может выполняться и с сохранением ваших файлов (исключая установленные приложения, которые полностью удаляются). Алгоритм отката на заводские настройки таков:
Сброс системы будет иметь следующие последствия:Возврат к заводским настройкам может занять продолжительное время, после чего ПК перезагрузится.
История файлов
Следует сразу сказать, что сохранение истории файлов производится только на отдельный физический накопитель (жёсткий диск, флешку) и по умолчанию опция, скорее всего, у вас будет отключена. Краткая инструкция, как задействовать и работать с этой полезной функцией, далее:
- Чтобы активировать сохранение, запустим панель управления. Перейдём на вкладку «История файлов». В блоке «Хранение истории файлов» нажимаем кнопку «Включить».
- Для восстановления истории выбираем «Восстановление личных файлов». В окне с восстанавливаемыми папками нажимаем на значок со стрелкой и затем «Заменить файлы в папке назначения».
В процессе копирования элементов пользователь может сам выбирать при необходимости замену или пропуск отдельных файлов. Также есть возможность включения запроса на операцию применительно каждой папки или файла.
Восстанавливаем реестр
Использование резервной копии (её «десятка» генерирует в автоматическом режиме по умолчанию) для восстановления реестра — процедура не сложная, но она может вызвать непредсказуемые последствия. Поэтому данный способ лучше оставить на самый крайний случай, когда другие варианты не сработали.Восстановление реестра производится по следующему алгоритму:
- Пройдём по пути C:WindowsSystem32configRegBack. Перенесём лежащие в ней файлы в папку config с заменой. Перезагружаем компьютер.
- Чтобы создать резервную копию вручную, выполняем активацию редактор реестра. Для этого задействуем сочетание Win+R, в поле утилиты «Выполнить» вводим «regedit» и подтверждаем («ОК»). Далее щёлкаем правой кнопкой мыши по строке «Компьютер» и нажимаем «Экспортировать».
- Выберем место назначения для сохраняемого файла. Вводим имя и нажимаем «Сохранить».
Внесение данных через сохранённый файл резервной копии реестра осуществляется его запуском. Однако, как уже писалось, вариант этот опасный и не всегда действенный.
Windows 10 не загружается
Рассмотренные выше способы по восстановлению применимы, когда операционка загружается в обычном или безопасном режимах. Но что делать, если система отказывается запускаться? Рассмотрим варианты решения данной проблемы.
Диск восстановления
Образ для восстановления поможет при наличии самых разных проблем с Windows, включая ситуации, когда она не запускается. Маловероятно, что у обычного пользователя под рукой найдётся флешка с таким образом. Хотя этот нужный инструмент может понадобиться в самый неожиданный момент.Создать этот образ несложно, но для этого понадобится ещё один компьютер с установленной «десяткой». Также необходима любая флешка ёмкостью памяти от 2 Гб.Алгоритм создания и использования:
- Подключаем к ПК флешку. Открываем «Панель управления», следуем во вкладку «Восстановление компьютера». Здесь понадобится «Создание диска восстановления». Снимаем выделение «Выполнить резервное копирование …». Жмём «Далее».
- Теперь нужно выбрать USB-устройство для записи из доступных носителей и щёлкнуть «Далее».
- Запустится процесс формирования и записи образа восстановления, который может занять определённое количество времени.
- Для использования образа будет необходимо загрузится с носителя. Для этого в процессе запуска компьютера нажимаем несколько раз одну из клавиш Delete, F2, F8, F11 (самые распространённые варианты, зависящие от конфигурации ПК) и выбираем загрузку с флешки. В появившемся окне «Выбор действия» жмём «Поиск и устранение неисправностей».
- Теперь станут доступны несколько вариантов действий. Возможны несколько опций: либо выбор возврата ПК к прежнему состоянию (включая режим с полным сохранением личных данных) либо через «Дополнительные параметры» восстановление операционки иными способами.
Любая выбранная операция сопровождается подробным описанием того или иного действия и рекомендациями.
Установочный диск
Чтобы восстановить систему с помощью установочного диска вам потребуются загрузочная флешка (диск) с аналогичной редакцией «десятки». Если таковой у вас нет, на другом ПК под управлением Windows скачайте с сайта Microsoft средство MediaCreationTool и следуйте инструкциям по созданию установочного диска (потребуется флешка ёмкостью не менее 8 Гб).Если имеется скачанный образ Windows (опять же редакция и разрядность которого должны совпадать с восстанавливаемой системой), проще всего создать установочный диск, воспользовавшись утилитой Rufus. Загрузите её с официального сайта, и действуйте в следующем порядке:
- Запускаем программу (Rufus не требует установки). В поле «Устройства» выбираем сменный носитель, куда будет осуществляться запись. Имейте в виду, вся информация на флешке будет уничтожена.
- В поле «Метод загрузки» выбираем образ диска для записи. Параметры образа — «Стандартная установка Windows», схема раздела — MBR или GPT (смотрите в конфигурации вашего ПК). Жмём «Старт».
После того, как загрузочный диск будет готов, действуйте по следующей схеме:
- Вставляем переносной накопитель в проблемный компьютер. Выбираем загрузку с носителя. Выбираем язык и метод ввода (раскладку клавиатуры) и нажимаем «Далее».
- В следующем окне необходимо активировать «Восстановление системы».
Далее порядок действия идентичен рассмотренному алгоритму в инструкциях касательно работы с диском восстановления (шаги 4, 5).
Восстановление загрузчика в командной строке
Восстановить загрузчик из командной строки можно либо с использованием образа восстановления, либо запустив загрузочный диск. Для этого выполним следующее:
- На экране дополнительных параметров (как сюда попасть см. инструкции выше) активируем пункт «Командная строка» либо там, где выбираем язык и раскладку клавиатуры жмём сочетание Shift+F10.
- В появившейся консоли вводим команды (именно в таком порядке и после каждой жмём Enter): diskpart, list volume. Появятся все подключенные диски. Скорее всего системный (с загрузчиком) будет обозначен как «Том 0 C Системный» или что-то подобное. Запоминаем букву диска и набираем exit. Жмём Enter.
- Далее выполним bcdboot c:windows (или ваша буква системного раздела). В завершении Windows сообщит об успешном создании новых файлов загрузчика.
После проведённых манипуляций закройте терминал и перезагрузите машину.Восстановление Windows 10 — довольно сложная и обширная тема, все аспекты которой невозможно рассмотреть в рамках одной статьи. Если у вас появились вопросы, скорее всего, на нашем сайте вы найдёте ответы и на них.
Windows 10 предлагает множество функций восстановления системы, среди которых — возврат компьютера в исходное состояние и точки восстановления, создание полного образа системы на внешнем жестком диске или DVD, а также запись USB диска восстановления (который стал лучше, чем в предыдущих системах).
В этой статье описано, как именно реализованы возможности восстановления Windows 10, в чем заключается принцип их работы и какими способами можно получить доступ к каждой из описанных функций. На мой взгляд, понимание и использование данных возможностей очень полезно и может существенно помочь в решении проблем с компьютером, которые могут возникнуть в будущем.
Для начала — об одной из первых опций, которую часто используют для восстановления системы — безопасном режиме. Если вы ищите способы попасть в него, то способы сделать это собраны в инструкции Безопасный режим Windows 10. Также к теме восстановления можно отнести и такой вопрос: Как сбросить пароль Windows 10.
Возврат компьютера или ноутбука в исходное состояние
Первая функция восстановления, на которую следует обратить внимание — возврат Windows 10 в исходное состояние, доступ к которой можно получить, нажав по значку уведомлений, выбрав пункт «Все параметры» — «Обновление и безопасность» — «Восстановление» (есть еще один способ попасть в этот раздел, без входа в Windows 10, описан ниже). На случай, если Windows 10 на запускается, вы можете запустить откат системы с диска восстановления или дистрибутива ОС, о чем — ниже.
Если в пункте «Вернуть в исходное состояние» нажать «Начать», вам будет предложено либо полностью очистить компьютер и переустановить Windows 10 (при этом, загрузочная флешки или диск не требуются, будут задействованы файлы, имеющиеся на компьютере), либо сохранить ваши личные файлы (установленные программы и настройки, тем не менее, будут удалены).
Еще один простой способ получить доступ к этой возможности, даже без входа в систему — на экране входа в систему (там, где вводится пароль), нажать по кнопке питания и, удерживая клавишу Shift, нажать «Перезагрузка». На открывшемся экране выберите «Диагностика», а затем — «Вернуть в исходное состояние».
На данный момент мне не встречались ноутбуки или компьютеры с предустановленной Windows 10, но могу предположить, что на них при восстановлении данным способом будут так же автоматически переустановлены все драйвера и приложения производителя.
Плюсы данного способа восстановления — вам не требуется иметь дистрибутив системы, переустановка Windows 10 происходит автоматически и тем самым минимизирует вероятность некоторых ошибок, совершаемых начинающими пользователями.
Главный минус — в случае выхода из строя жесткого диска или серьезного повреждения файлов ОС восстановить систему таким образом не получится, но тут могут пригодиться следующие два варианта — диск восстановления или создание полной резервной копии Windows 10 встроенными средствами системы на отдельном жестком диске (в том числе внешнем) или DVD дисках.
Автоматическая чистая установка Windows 10
В Windows 10 версии 1703 Creators Update появилась новая функция — «Начать заново» или «Start Fresh», выполняющая автоматическую чистую установку системы.
Диск восстановления Windows 10
Примечание: под диском тут понимается USB-накопитель, например, обычная флешка, а название сохранилось с тех пор, когда была возможность записывать CD и DVD диски восстановления.
В предыдущих версиях ОС диск восстановления содержал лишь утилиты для попыток автоматического и ручного восстановления установленной системы (весьма полезные), в свою очередь диск восстановления Windows 10, помимо них, может содержать и образ ОС для восстановления, то есть с него можно запустить возврат в исходное состояние, как это было описано в предыдущем разделе, автоматически переустановив систему на компьютере.
Для записи такой флешки, зайдите в панель управления и выберите «Восстановление». Уже там вы найдете необходимый пункт — «Создание диска восстановления».
Если при создании диска вы отметите пункт «Выполнить резервное копирование системных файлов на диск восстановления», то итоговый накопитель может быть использован не только для действий по исправлению возникших проблем вручную, но и для быстрой переустановки Windows 10 на компьютере.
После загрузки с диска восстановления (нужно будет поставить загрузку с флешки или использовать boot menu), вы увидите меню выбора действия, где в разделе «Диагностика» (и в «Дополнительные параметры» внутри этого пункта) вы можете:
- Вернуть компьютер в исходное состояние, используя файлы на флешке.
- Зайти в БИОС (Параметры встроенного ПО UEFI).
- Попробовать восстановить систему с помощью точки восстановления.
- Запустить автоматическое восстановление при загрузке.
- Использовать командную строку для восстановления загрузчика Windows 10 и других действий.
- Восстановить систему из полного образа системы (описано далее в статье).
Иметь такой накопитель в чем-то может быть даже удобнее, чем просто загрузочную флешку Windows 10 (хотя и с нее можно запустить восстановление, нажав соответствующую ссылку внизу слева в окне с кнопкой «Установить» после выбора языка).
Создание полного образа системы для восстановления Windows 10
В Windows 10 сохранилась возможность создавать полный образ восстановления системы на отдельном жестком диске (в том числе внешнем) или нескольких DVD-дисках.
Отличие от предыдущего варианта заключается в том, что таким образом создается своего рода «слепок» системы, со всеми программами, файлами, драйверами и настройками, которые имеются на момент создания образа (а в предыдущем варианте мы получаем чистую систему с сохранением разве что личных данных и файлов).
Оптимальное время создание такого образа — сразу после чистой установки ОС и всех драйверов на компьютере, т.е. после того, как Windows 10 была доведена до полностью работоспособного состояния, но еще не захламлена.
Чтобы создать такой образ, зайдите в Панель управления — История файлов, а затем внизу слева выберите «Резервная копия образа системы» — «Создание образа системы». Еще один путь — зайти в «Все параметры» — «Обновление и безопасность» — «Служба архивации» — «Перейти в раздел «Архивация и восстановление (Windows 7)» — «Создание образа системы».
На следующих этапах вы можете выбрать, куда будет сохранен образ системы, а также какие именно разделы на дисках нужно добавить в резервную копию (как правило, это раздел, зарезервированный системой и системный раздел диска).
В дальнейшем, вы можете использовать созданный образ для быстрого возврата системы в то состояние, которое вам требуется. Запустить восстановление из образа можно с диска восстановления или выбрав «Восстановление» в программе установки Windows 10 (Диагностика — Дополнительные параметры — Восстановление образа системы).
Точки восстановления в Windows 10 работают так же, как и в двух предыдущих версиях операционной системы и часто могут помочь откатить последние изменения на компьютере, вызывавшие проблемы. Подробная инструкция по всем возможностям инструмента: Точки восстановления Windows 10.
Для того, чтобы проверить, включено ли автоматическое создание точек восстановления, вы можете зайти в «Панель управления» — «Восстановление» и нажать «Настройка восстановления системы».
По умолчанию, защита для системного диска включена, также вы можете настроить создание точек восстановления для диска, выбрав его и нажав кнопку «Настроить».
Точки восстановления системы создаются автоматически при изменении каких-либо системных параметров и настроек, установке программ и служб, также имеется возможность их создания вручную перед каким-либо потенциально опасным действием (кнопка «Создать» в окне настроек защиты системы).
Когда потребуется применить точку восстановления, вы можете зайти в соответствующий раздел панели управления и выбрать пункт «Запуск восстановления системы» или же, если Windows не запускается, загрузиться с диска восстановления (или установочного накопителя) и найти запуск восстановления в Диагностика — Дополнительные параметры.
История файлов
Еще одна функция восстановления Windows 10 — история файлов, позволяющая хранить резервные копии важных файлов и документов, а также их предыдущие версии и возвращаться к ним при необходимости.
В заключение
Как видите, средства восстановления в Windows 10 представлены достаточно широко и вполне эффективны — для большинства пользователей их будет более чем достаточно при умелом и своевременном использовании.
Конечно, дополнительно можно использовать средства наподобие Aomei OneKey Recovery, программы резервного копирования и восстановления Acronis, а в крайних случаях — скрытые образы восстановления производителей компьютеров и ноутбуков, но не стоит забывать и о стандартных возможностях, уже присутствующих в операционной системе.
Восстановление Windows 10 можно осуществить несколькими способами.
Если компьютер загружается:
- С помощью точки восстановления.
- Сброс к заводским настройкам.
- История файлов.
Если компьютер не загружается:
- Использование диска восстановления.
- С помощью установочного диска.
Теперь разберем эти варианты восстановления более подробно.
Способ 1 – С помощью точки восстановления системы
Windows периодически сохраняет информацию о программах, системных настройках, драйверах, реестре и драйверах в точках восстановления системы. Это происходит перед значимыми изменениями в ОС, такими как установка программ, драйверов или обновлением системы. Также точку восстановления можно создать вручную. Как это сделать можете прочитать в этой инструкции.
Стоит отметить, что после восстановления ваши данные останутся нетронутыми, а драйвера, программы и обновления, установленные после создания точки восстановления, будут удалены.
1. Запустите окно свойств системы (сочетание клавиш Windows + Pause) и откройте пункт «Защита системы».
2. Нажмите кнопку «Восстановить», а потом «Далее». В списке доступных точек восстановления выберите нужный пункт и опять нажмите «Далее».
3. Еще раз проверьте выбранные параметры, нажмите кнопку «Готово», а затем «Да» в окне предупреждения. Начнется процесс восстановления, при этом компьютер будет перезагружен.
Способ 2 — Сброс к заводским настройкам
В Windows 10 есть возможность вернуть настройки системы в исходное состояние. При этом можно сделать полный сброс или с сохранением пользовательских файлов. Преимущество этого метода в том, что если вы захотите переустановить систему вам не нужно производить установку Windows c нуля, достаточно просто выполнить сброс.
Чтобы воспользоваться этой функцией, нужно перейти в следующий раздел: «Параметры компьютера -> Обновление и безопасность -> Восстановление -> Вернуть компьютер в исходное состояние» и нажать кнопку «Начать».
Более детально процесс сброса к заводским настройкам мы рассмотрели в этой статье: https://compconfig.ru/winset/sbros-windows-10.html
Способ 3 – История файлов
Этот метод непосредственно не связан с восстановлением системы, но в совокупности с остальными способами тоже может быть полезным.
«История файлов» позволяет делать резервные копии ваших файлов в автоматическом и ручном режиме. Вам достаточно активировать эту функцию и указать, какие папки нужно сохранять. Система будет автоматически делать резервные копии ваших документов с периодичностью, которую можно настроить. При необходимости вы сможете легко восстановить файлы нужной вам версии.
Как включить, настроить и использовать этот инструмент вы можете прочитать в этой статье: https://compconfig.ru/winset/istoriya-faylov-windows-10.html
Способ 4 – Использование диска восстановления
Если Windows 10 не загружается, вы можете попробовать произвести реанимацию системы с помощью диска восстановления, который позволит вам получить доступ к дополнительным параметрам запуска.
Если у вас еще нет диска восстановления, воспользуйтесь этой инструкцией:
Как создать диск восстановления Windows 10
После загрузки с USB-диска восстановления перейдите в раздел «Диагностика -> Дополнительные параметры».
Здесь вы можете использовать несколько вариантов реанимации компьютера:
- Восстановление Windows с помощью точки восстановления. Это вариант мы уже рассматривали выше. Смысл его тот же, только запуск производится другим путем.
- Восстановление образа системы. Этот метод известен еще с Windows 7. Если вы ранее создали образ системы в Windows, то можно легко его восстановить через диск восстановления. Как создается образ системы в Windows 10 можно прочитать здесь: https://compconfig.ru/winset/kak-sozdat-obraz-windows-10.html
- С помощью следующего пункта вы можете попробовать автоматически исправить ошибки при загрузке.
- Для более продвинутых пользователей есть возможность запустить командную строку для восстановления системы или других целей.
- Ну и последний вариант – это возвращение Windows к предыдущей сборке.
Также следует отметить, что если при создании диска восстановления системы вы произвели запись системных файлов на диск, то у вас будет возможность переустановить Windows с этого диска. Но если вы покупали компьютер с предустановленной Window 8 (8.1) со скрытым разделом восстановления, то будет восстановлена версия системы, которая изначально поставлялась с компьютером.
Способ 5 – С помощью установочного диска
Если Windows не загружается, и у вас нет диска восстановления, вы можете использовать установочный диск для реанимации компьютера.
Установочный диск можно записать на USB-носитель или DVD-диск, используя средство для создания носителя, которое можно скачать здесь.
Загрузившись с установочного носителя, вы увидите окно, в котором нужно выбрать языковые параметры и нажать кнопку «Далее».
В следующем окне нужно нажать на ссылку «Восстановление системы» в нижнем левом углу.
Далее зайдите в раздел «Поиск и устранение неисправностей». Здесь вы увидите 2 варианта для восстановления:
- Вернуть компьютер в исходное состояние. Будет произведен сброс к заводским настройкам с сохранением файлов пользователя или без. Этот инструмент мы уже рассматривали выше (способ 2).
- Дополнительные параметры. Как и на диске восстановления системы откроется список инструментов, с помощью которых можно вернуть работоспособность Windows с помощью точек восстановления, образа системы и т.д.
Мы рассмотрели основные способы восстановления Windows 10. Обычно их вполне достаточно чтобы вернуть систему в работоспособное состояние. Сюда можно было еще добавить чистую установку Windows, но это уже крайняя мера и к восстановлению системы имеет косвенное отношение.
Используемые источники:
- https://masterservis24.ru/288-vosstanovlenie-windows-10.html
- https://geekon.media/kak-vosstanovit-windows-10/
- https://compconfig.ru/winset/vosstanovlenie-windows-10.html
-
Небольшие технические трудности. В ближайшее время мы появимся в сети и сайт станет чуточку лучше
При всей надёжности Windows 10 иногда и она подвержена влиянию различных сбоев и ошибок. Некоторые из них можно устранить с помощью встроенной утилиты «Восстановление системы» или сторонних программ. В отдельных случаях может помочь только восстановление с помощью аварийного диска или флешки, созданных при инсталляции системы с сайта корпорации Microsoft или с того носителя информации, с которого проводилась установка ОС.
Восстановление системы позволяет вернуть Windows в работоспособное состояние с помощью восстановительных точек, созданных в определённый момент времени, или установочного носителя с записанными на него оригинальными версиями повреждённых файлов.
Как записать образ Windows 10 на флешку
Для восстановления повреждённых файлов Windows 10 необходимо создать загрузочный носитель.
При установке операционной системы на компьютер по умолчанию предлагается создать его на флешке в автоматическом режиме. Если по каким-то причинам этот шаг был пропущен или флешка была повреждена, то необходимо создать новый образ Windows 10 с помощью сторонних программ, таких как MediaCreationTool, Rufus или WinToFlash, а также с помощью консоли администратора «Командной строки».
Так как все современные компьютеры выпускаются с поддержкой интерфейса UEFI, то наибольшее распространение получили способы создания загрузочных флешек с использованием программы Rufus и при помощи консоли администратора.
Создание загрузочной флеш-карты, поддерживающей UEFI
Если на компьютере интегрирован загрузчик, поддерживающий интерфейс UEFI, для инсталляции Windows 10 разрешается применять только носители информации, отформатированные по стандарту FAT32.
В тех случаях, когда загрузочная флеш-карта для Windows 10 создаётся в программе MediaCreationTool от Microsoft, структура таблицы размещения файлов FAT32 формируется автоматически. Программа попросту не предлагает никаких других вариантов, сразу делая флеш-карту универсальной. Используя эту универсальную флеш-карту, можно провести инсталляцию «десятки» на стандартном жёстком диске с BIOS или с UEFI. Разницы никакой нет.
Также существует вариант создания универсальной флеш-карты при помощи «Командной строки». Алгоритм действий в этом случае будет таким:
- Запустите окно «Выполнить», нажав Win + R.
- Введите команды, подтверждая их нажатием клавиши Enter:
- diskpart — запустить утилиту для работы с винчестером;
- list disk — отобразить все созданные на винчестере области для логических разделов;
- select disk — выбрать том, не забыв указать его номер;
- clean — очистить том;
- create partition primary — создать новый раздел;
- select partition — назначить активный раздел;
- active — сделать этот раздел активным;
- format fs=fat32 quick — произвести форматирование флеш-карты, изменив структуру файловой системы на FAT32.
- assign — назначить литеру диска после окончания форматирования.
- Скачайте с сайта Майкрософт или с выбранного места файл с ISO-образом «десятки».
- Дважды щёлкните по файлу образа, раскрыв его и одновременно подключив к виртуальному приводу.
- Выделите все файлы и каталоги образа и скопируйте их, нажав кнопку «Копировать».
- Вставьте всё в свободную область флеш-карты.
Копируйте файлы на свободное место флешки
- На этом процесс формирования универсального загрузочной флеш-карты завершён. Можно начинать инсталляцию «десятки».

Съёмный диск подготовлен к инсталляции Windows 10
Созданная универсальная флеш-карта будет являться загрузочной как для компьютеров с базовой системой ввода-вывода BIOS, так и для интегрированных UEFI.
Видео: как создать загрузочную флеш-карту для Windows 10 с помощью «Командной строки» или программы MediaCreationTool
Создание флеш-карты только для компьютеров с разделами MBR, поддерживающих UEFI
Быстрое создание загрузочной флеш-карты для Windows 10, устанавливаемой на компьютер с поддержкой UEFI, предусматривает применение программного обеспечения стороннего разработчика. Одной из таких программ является Rufus. Она достаточно широко распространена среди пользователей и хорошо себя зарекомендовала. Не предусматривает инсталляции на винчестер, есть возможность применения этой программы на устройствах с неустановленной ОС. Позволяет выполнять широкий круг операций:
- проводить перепрошивку микросхемы BIOS;
- генерировать загрузочную флеш-карту, используя ISO-образ «десятки» или таких систем, как Linux;
- проводить низкоуровневое форматирование.
Главным её недостатком считается невозможность создания универсальной загрузочной флеш-карты. Для формирования загрузочной флеш-карты предварительно скачивается программное обеспечение с сайта разработчика. При формировании флеш-карты для компьютера с UEFI и жёстким накопителем с разделами MBR, порядок действий следующий:
- Запустите утилиту Rufus для создания загрузочного носителя.
- Выберите в области «Устройство» тип съёмного носителя.
- Выставите «MBR для компьютеров с UEFI» в области «Схема раздела и тип системного интерфейса».
- Выберите в области «Файловая система» вариант «FAT32» (по умолчанию).
- Выберите вариант «ISO-образ» возле строчки «Создать загрузочный диск».

Выставите параметры создания флеш-накопителя
- Щёлкните кнопку со значком дисковода.

Выберите ISO-образ
- Выделите файл, выбранный для проведения инсталляции «десятки», в раскрывшемся «Проводнике».

В «Проводнике» выберите файл-образ для установки
- Щёлкните клавишу «Старт».

Нажмите клавишу «Старт»
- Через небольшой период, занимающий 3–7 минут (зависит от быстродействия и оперативной памяти компьютера), загрузочная флеш-карта будет готова.
Создание флеш-карты только для компьютеров с таблицей GPT, поддерживающих UEFI
При формировании флеш-карты для компьютера, поддерживающего UEFI, с жёстким накопителем, имеющим таблицу загрузки GPT, нужно применять следующий порядок действий:
- Запустите утилиту Rufus для создания загрузочного носителя.
- Выберите съёмный носитель в области «Устройство».
- Поставьте вариант «GPT для компьютеров с UEFI» в области «Схема раздела и тип системного интерфейса».
- Выберите в области «Файловая система» вариант «FAT32» (по умолчанию).
- Выберите вариант «ISO-образ» возле строчки «Создать загрузочный диск».

Проведите выбор настроек
- Щёлкните по значку дисковода на кнопке.

Щёлкните по клавише со значком дисковода
- Выделите в «Проводнике» файл для записи на флеш-карту и нажмите на клавишу «Открыть».

Выберите файл с ISO-образом и нажмите «Открыть»
- Щёлкните по кнопке «Старт».

Нажмите на кнопку «Старт» для создания утилитой загрузочной флеш-карты
- Дождитесь окончания создания загрузочной флеш-карты.
Rufus постоянно совершенствуется и обновляется производителем. Новую версию программы всегда можно получить на официальном сайте разработчика.
Чтобы не было проблем с созданием загрузочных носителей, можно прибегнуть к более действенному варианту восстановления «десятки». Для этого установку системы нужно провести с сайта Microsoft. По окончании процесса система сама предложит создать аварийный носитель для восстановления. Нужно указать в выборе носителей флеш-карту и дождаться окончания создания копии. При любых сбоях можно провести восстановление системных параметров без удаления документов и установленных приложений. А также не потребуется проводить повторную активацию системного продукта, так мешающую пользователям постоянно всплывающим напоминанием.
Как восстановить систему с флешки
Наиболее популярными являются такие способы восстановления системы:
- восстановление с флешки при помощи BIOS;
- восстановление с флешки при помощи Boot-меню;
- загрузка с флешки, созданной в процессе инсталляции Windows 10.
Восстановление системы с помощью BIOS
Для восстановления Windows 10 с флеш-карты через BIOS с поддержкой UEFI необходимо назначить загрузочный приоритет в UEFI. Существует выбор первичной загрузки как для винчестера с MBR-разделами, так и для винчестера с GPT-таблицей. Для назначения приоритета в UEFI осуществляется переход к блоку «Приоритет загрузки» и выставляется модуль, где будет инсталлирована флеш-карта с загрузочными файлами Windows 10.
Загрузка установочных файлов при помощи флеш-карты UEFI на диск с MBR-разделами:
- назначьте первый модуль загрузки с обычным значком дисковода или флешки в стартовом окне UEFI в «Приоритете загрузки»;
- сохраните изменения в UEFI нажатием клавиши F10;
- проведите перезагрузку и восстановите «десятку».
Загрузка установочных файлов при помощи флеш-карты UEFI на винчестер с GPT-таблицей:
- назначьте первый загрузочный модуль со значком дисковода или флеш-карты с надписью UEFI в стартовом окне UEFI в «Приоритете загрузки»;
- сохраните изменения нажатием клавиши F10;
- выберите вариант «UEFI — имя флеш-карты» в «Меню загрузки»;
- начните восстановление Windows 10 после перезагрузки.
На компьютерах, имеющих старую базовую систему ввода-вывода, алгоритм загрузки немного отличается и зависит от производителя микросхем BIOS. Принципиальной разницы нет, отличия лишь в графическом оформлении оконного меню и расположении опций загрузки. Для создания загрузочной флешки в этом случае необходимо сделать следующее:
- Включите компьютер или ноутбук. Удерживайте в нажатом положении клавишу входа в BIOS. В зависимости от производителя, это могут быть любые клавиши F2, F12, F2 + Fn или Delete. На устаревших моделях используются тройные комбинации клавиш, к примеру, Ctrl + Alt + Esc.
- Выставьте в BIOS флешку первым загрузочным диском.
- Вставьте флешку в USB-разъём компьютера. При появлении окна установщика выберите язык, раскладку клавиатуры, формат времени и щёлкните по клавише «Далее».

В окне установите параметры и щёлкните по клавише «Далее»
Щёлкните строку «Восстановление системы» в левом нижнем углу в окне с клавишей «Установить» по центру.

Щёлкните по строке «Восстановление системы»
Щёлкните по пиктограмме «Диагностика» в окне «Выбор действия», а затем по «Дополнительные параметры».

В окне щёлкните по пиктограмме «Диагностика»
Щёлкните по «Восстановлению системы» в панели «Дополнительные параметры». Выберите нужную точку восстановления. Щёлкните по клавише «Далее».

В панели выберите точку восстановления и щёлкните по клавише «Далее»
- Если точки восстановления отсутствуют, то система начнёт использовать загрузочную флешку.
- Компьютер начнёт сеанс восстановления системной конфигурации, который проходит в автоматическом режиме. По окончании восстановления пройдёт перезагрузка и компьютер будет приведён в работоспособное состояние.
Видео: загрузка компьютера с флешки через BIOS
Восстановление системы с помощью Boot-меню
Boot-меню является одной из функций базовой системы ввода-вывода. Она позволяет провести настройку приоритета загрузки устройств не прибегая к помощи настроек BIOS. В панели Boot-меню можно сразу же выставить загрузочную флешку первым загрузочным устройством. Входить в BIOS при этом нет никакой необходимости.
Изменение параметров настройки в Boot-меню не влияет на настройки BIOS, так как изменения, внесённые при загрузке, не сохраняются. При следующем включении Windows 10 загрузится с жёсткого накопителя, как выставлено в настройках базовой системы ввода-вывода.
В зависимости от производителя запуск Boot-меню при включении компьютера можно осуществить, нажав и удерживая клавишу Esc, F10, F12 и т. п.

Нажмите и удерживайте клавишу запуска Boot-меню
Меню загрузки может иметь различный вид:
для компьютеров компании Asus;

В панели выберите флешку первым загрузочным устройством
для изделий фирмы Hewlett Packard;

Выберите флешку для загрузки
для ноутбуков и компьютеров Packard Bell.

Выберите нужный вариант загрузки
Из-за скоростной загрузки Windows 10 можно не успеть нажать клавишу для вызова загрузочного меню. Всё дело в том, что в системе по умолчанию включена опция «Быстрый запуск», выключение происходит не полностью, а компьютер переходит в режим гибернации.
Изменить вариант загрузки можно тремя разными способами:
- Нажать и удерживать клавишу «Shift» при выключении компьютера. Выключение пройдёт в штатном режиме без перехода в гибернацию.
- Не выключать компьютер, а провести перезагрузку.
Выключить опцию «Быстрый запуск». Для чего:
- откройте «Панель управления» и щёлкните по пиктограмме «Электропитание»;

В «Панели управления» щёлкните по пиктограмме «Электропитание»
После выполнения одного из вариантов можно будет безо всяких проблем вызвать панель Boot-меню.
Какие проблемы могут возникнуть при записи ISO-образа системы на флешку и как их решить
При записи ISO-образа на флешку возможно возникновение различных проблем. Может постоянно всплывать уведомление «Диск/образ переполнен». Причиной может быть:
- недостаток места для записи;
- физический дефект флешки.
В этом случае наилучшим решением будет покупка флеш-карты большего размера.
Ценовая стоимость новых флеш-карт на сегодняшний день довольно низкая. Поэтому покупка нового USB-носителя не сильно ударит вас по карману. Главное при этом — не ошибиться с выбором изготовителя, чтобы не пришлось через полгода выбрасывать купленный носитель.
Можно также попробовать провести форматирование флешки с помощью встроенной в систему утилиты. Кроме того, флешка может искажать результаты записи. Это часто происходит с китайскими изделиями. Такую флешку можно сразу выкинуть.
Часто китайские флешки продают с указанным объёмом, например, 32 гигабайта, а микросхема рабочей платы рассчитана на 4 гигабайта. Здесь изменить уже ничего нельзя. Только в мусорную корзину.
Ну и самым неприятным, что может случиться, является зависание компьютера при вставке флешки в разъём компьютера. Причиной может быть что угодно: от короткого замыкания в разъёме до сбоя в работе системы из-за невозможности определить новое устройство. В этом случае проще всего воспользоваться другой флешкой для проверки работоспособности.
Восстановление системы с помощью загрузочной флешки применяется только при возникновении серьёзных сбоев и ошибок в системе. Наиболее часто такие проблемы появляются при скачивании и инсталляции на компьютер различных программ или игровых приложений с непроверенных сайтов. Вместе с софтом в систему могут попасть и вредоносные программы, которые являются причиной возникновения проблем в работе. Ещё одним разносчиком вирусов являются всплывающие рекламные предложения, например, поиграть в какую-нибудь мини-игру. Результат такой игры может быть плачевный. Большинство бесплатных антивирусных программ никак не реагирует на рекламные файлы и спокойно пропускает их в систему. Поэтому необходимо весьма осторожно подходить к незнакомым программам и сайтам, чтобы потом не заниматься процессом восстановления.
Источник
Приветствую вас, друзья!
Когда Windows 10 дает сбой из-за ошибочного обновления или когда она не загружается правильно, вы можете попробовать исправить это с помощью USB-накопителя восстановления.
Для создания диска восстановления необходимо подключить USB-накопитель к работающему компьютеру с Windows 10 и запустить мастер создания носителя для восстановления.
Вот как все это работает и как создать USB-накопитель для восстановления Windows 10, который будет работать как на вашем ПК, так и на других:
Важные вещи, которые нужно знать о создании USB-накопителя для восстановления Windows 10
Вы можете создать диск восстановления на том же компьютере, на котором вы собираетесь его использовать, или на другом ПК.
Кроме того, вы можете использовать как карту памяти USB, так и внешний жесткий диск USB.
В наших тестах процедура хорошо работала на обоих типах устройств.
Некоторые сайты в интернете сообщают вам, что вы можете использовать USB-накопитель для восстановления только на компьютере с Windows 10, на котором вы его создали.
Это неправда.
Диск восстановления работает на всех компьютерах с Windows 10, если они используют одну и ту же архитектуру (64-разрядную или 32-разрядную) и одну и ту же версию Windows 10 или, по крайней мере, относительно близкую к той, которая использовалась для создания диска восстановления.
Если вы не знаете этих сведений о своей Windows 10, вот как проверить версию Windows 10, сборку ОС, выпуск или тип.
Даже если компьютер, который вы хотите восстановить, не использует ту же версию Windows 10, что и компьютер, на котором вы создали диск восстановления, вы все равно можете загрузиться с USB-накопителя для восстановления и использовать большинство доступных на нем вариантов восстановления.
Однако, возможно, вы не сможете использовать все инструменты восстановления.
Некоторые из них могут не работать, например, вариант переустановки Windows 10, потому что на USB-накопителе для восстановления есть системные файлы для версии Windows 10, отличной от той, которая находится на компьютере, который вы хотите восстановить.
Это особенно верно, когда вы используете USB-накопитель восстановления, созданный в более старой версии Windows 10, для ремонта ПК с более новой версией Windows 10.
Вы можете использовать любую карту памяти USB, если на ней есть 16 ГБ свободного места.
Это объем места, рекомендованный Microsoft.
Однако в нашем тестировании общий размер диска восстановления составлял 12,4 ГБ.
Поэтому USB-накопителя с 13 ГБ свободного места должно хватить.
Вы можете создать диск восстановления на любом типе USB-накопителя
Следует иметь в виду, что карты памяти USB 2.0 намного медленнее, чем карты памяти USB 3.0.
Поэтому, если вы не хотите, чтобы эта процедура длилась вечно, попробуйте найти более быстрый USB-накопитель.
Как запустить средство создания носителей для восстановления в Windows 10?
Существует множество способов запустить мастер создания носителей для восстановления, который используется для создания USB-накопителя для Windows 10.
Один из способов — открыть меню «Пуск» и прокрутите вниз до папки «Средства администрирования Windows».
Нажмите или коснитесь этой папки, чтобы открыть ее.
Откройте меню «Пуск», а затем папку «Средства администрирования Windows»
Затем вы увидите длинный список системных инструментов Windows 10.
Снова прокрутите вниз, пока не увидите «Диск восстановления», а затем щелкните или коснитесь этого ярлыка.
Нажмите или коснитесь ярлыка «Диск восстановления» в меню «Пуск»
Перед открытием создателя носителя восстановления вы увидите запрос UAC с просьбой разрешить этому приложению вносить изменения в ваше устройство.
Нажмите «Да», чтобы продолжить.
В сообщении UAC нажмите кнопку «Да», чтобы запустить создатель носителя для восстановления
ПРИМЕЧАНИЕ: Если вы используете учетную запись пользователя, не являющегося администратором, для запуска этого приложения, вы должны ввести пароль для учетной записи администратора в окне UAC.
Еще один способ открыть мастер создания диска восстановления — использовать поиск. Введите слова «Диск восстановления» в строке поиска Windows 10, а затем щелкните или коснитесь результата поиска диска восстановления или параметра «Открыть», показанного справа.
Используйте поиск для поиска диска восстановления
Другой способ — открыть проводник и перейти к «C:WindowsSystem32» папка, в которой вы найдете файл «RecoveryDrive.exe», который и запускает создатель носителя для восстановления.
Путь к файлу «RecoveryDrive.exe»
ВАЖНО: Прежде чем приступить к использованию программы «Диск восстановления», подключите USB-накопитель к компьютеру с Windows 10, который в идеале имеет 16 ГБ свободного места, и убедитесь, что Windows правильно распознает его.
Как создать USB-накопитель восстановления для Windows 10?
В окне «Диск восстановления» вы сначала увидите описание полезности диска восстановления и отметку с надписью «Резервное копирование системных файлов на диск восстановления».
Когда вы выбираете этот параметр, создается диск восстановления, содержащий системные файлы Windows 10, которые позволяют переустановить Windows на ПК с проблемами.
Рекомендуется оставить его отмеченным и нажать «Далее».
Однако имейте в виду, что этот параметр также увеличивает свободное пространство, необходимое на USB-накопителе.
Поэтому, если на USB-накопителе ограничено свободное пространство, вы можете снять этот флажок.
Создайте диск восстановления Windows 10
Мастер «Диска восстановления» потратит некоторое время на обнаружение всех USB-накопителей, подключенных к вашему компьютеру, а затем выведет их список.
Выберите USB-накопитель, который вы хотите использовать для восстановления, щелкнув или нажав на букву диска и нажав «Далее».
Выберите USB-накопитель, который хотите использовать
Вас предупреждают, что все на диске будет удалено.
Если у вас есть какие-либо данные, которые важны для вас, сделайте резервную копию перед следующим шагом.
Когда вы будете готовы создать USB-накопитель восстановления, нажмите «Создать».
Запустите процесс создания диска восстановления
Затем мастер восстановления диска отформатирует выбранный вами USB-накопитель и скопирует необходимые утилиты восстановления Windows 10 и системные файлы.
Этот процесс может занять много времени, особенно если у вас есть старая карта памяти USB 2.0, поэтому дайте ему от 30 до 60 минут на завершение.
Даже с флэш-накопителями USB 3.0 этот процесс может занять некоторое время, хотя ожидание будет менее утомительным, потому что эти диски быстрее.
Создание диска восстановления занимает много времени
Когда USB-накопитель для восстановления Windows 10 будет готов, вы получите уведомление, и все, что вам останется сделать, это нажать «Готово».
Нажмите «Готово», когда диск для восстановления будет готов
Затем вы можете использовать USB-накопитель для восстановления (или жесткий диск) для устранения неполадок на вашем ПК с Windows 10, если вы столкнулись с проблемой или на других устройствах с Windows 10, которые не работают должным образом.
Как использовать USB-накопитель для восстановления Windows 10?
С USB-накопителем восстановления для Windows 10 вы можете многое сделать:
- Сбросите Windows 10,
- Восстановите Windows 10 до предыдущего рабочего состояния,
- Вернетесь к предыдущей версии Windows 10, удалив проблемные обновления,
- Восстановите Windows 10 с помощью образа системы,
- Восстановите запуск системы Windows 10,
- Запустите командную строку для выполнения всех видов команд устранения неполадок,
- Получите доступ к BIOS.
Варианты устранения неполадок на диске восстановления Windows 10
Если USB-накопитель восстановления не работает, а ваш компьютер или ноутбук с Windows 10 может читать DVD-диски, вы можете создать диск восстановления системы и загрузиться с него.
Если этот вариант недоступен, вы также можете создать USB-накопитель с установкой Windows 10 на нем, которая включает в себя необходимый инструмент для устранения неполадок.
Если вам не удалось восстановить Windows 10 с помощью установочного носителя, последнее средство — переустановить Windows 10 с нуля.
Удалось ли вам создать загрузочный USB-накопитель для восстановления Windows 10?
Это руководство должно было помочь вам создать USB-накопитель для восстановления Windows 10, который также работает на другом ПК, а не только на вашем.
Прежде чем закрыть эту статью, сообщите нам, есть ли у вас вопросы и все ли у вас хорошо с компьютером?
Прокомментируйте ниже, и давайте обсудим это.
До скорых встреч! Заходите!
Содержание
- Способ 1: Автоматические средства восстановления
- Способ 2: Восстановление загрузчика Windows 10
- Вопросы и ответы
Способ 1: Автоматические средства восстановления
Принцип восстановления Windows 10 с флешки заключается в предварительной записи установочного образа на носитель с дальнейшим его запуском и переходом в соответствующий раздел. Поэтому для начала придется создать такой загрузочный накопитель удобным способом. Детальные инструкции по этой теме вы найдете в отдельном материале на нашем сайте, перейдя по указанной ниже ссылке.
Подробнее: Создание загрузочного диска с Windows 10
После этого осуществляется загрузка с созданной флешки, где пользователь попадает в окно инсталляции операционной системы. Здесь в обязательном порядке выполняются такие действия:
- Выберите оптимальный язык интерфейса и нажмите на «Далее».
- Вместо кнопки «Установить» кликните по надписи «Восстановление системы».
- Здесь вас интересует пункт «Поиск и устранение неисправностей».
Затем открывается основное окно под названием «Дополнительные параметры», откуда и производится запуск различных средств восстановления. Каждое из них функционирует разным образом и поможет при определенных обстоятельствах. Давайте более подробно остановимся на каждом инструменте.
Восстановление при загрузке
Это средство предназначено для поиска и решения проблем, мешающих загрузке операционной системы. Сам процесс сканирования запускается при старте ОС и позволяет решить различные неполадки, связанные с загрузчиком или определенными системными объектами, отвечающими за корректное создание сессии. Если вы хотите запустить соответствующую операцию сканирования, следует кликнуть по плитке «Восстановление при загрузке».
На экране появится черное окно с логотипом Виндовс 10, внизу которого будет надпись «Диагностика компьютера». Это значит, что сейчас процесс сканирования находится в активном режиме. Ожидайте его завершения и ознакомьтесь с полученными сведениями. Если неполадки удалось исправить, больше никаких проблем со стартом ОС возникнуть не должно.
Восстановление при помощи резервной копии
Некоторые пользователи настраивают стандартную функцию, которая автоматически создает резервные копии ОС, предназначенные для восстановления по необходимости. Иногда использовать их в сессии Виндовс 10 не получается, поэтому остается только загрузиться в режиме восстановления, чтобы найти и загрузить резервную копию. Для этого потребуется нажать на плитку «Восстановление системы».
После этого откроется меню с выбором существующих резервных копий. Здесь они будут распределены по датам, благодаря чему поиск необходимой не составит большого труда. Следуйте отобразившимся на экране инструкциям, чтобы весь процесс прошел успешно и работа операционной системы наладилась.
Восстановление образа системы
Существуют некоторые различия между резервными копиями и образами системы. Во втором случае предварительно создается полная копия ОС, которую в дальнейшем можно восстановить, используя соответствующее средство. При этом состояние Windows будет полностью соответствовать тому, которое сохранилось в том самом образе. В режиме восстановления, запущенном с флешки, имеется раздел «Восстановление образа системы». Он и отвечает за запуск этой операции.
После вы должны будете выбрать один из сохраненных образов, чтобы использовать его для восстановления. Данный процесс может занять некоторое количество времени, поскольку все файлы будут заменены путем распаковки. В этом же окне выбора присутствуют развернутые сведения о работе режиме. Рекомендуем изучить их, если вы еще не знаете, стоит ли задействовать такую опцию.
Откат обновлений
Последним пунктом рассматриваемого раздела является «Удалить обновления». Рекомендуем обратить на него внимание в том случае, если проблемы с запуском ОС начались как раз после установки последних апдейтов.
- Для запуска оснастки кликните по соответствующей плитке.
- Выберите вариант обновления, например, можно удалить последнее исправление или обновление драйверов компонентов, включая видеокарту, из-за которой чаще всего при загрузке ОС появляется черный экран.
- Подтвердите деинсталляцию, предварительно ознакомившись с выведенным на экране предупреждением.
- Дождитесь окончания этой процедуры и перезагрузите компьютер, чтобы проверить результативность произведенных действий.

Больше в этом режиме нет никаких пунктов, отвечающих за восстановление операционной системы, поэтому мы заканчиваем ознакомление с ним. Вам остается только подобрать оптимальный вариант и следовать приведенным инструкциям, чтобы наладить работу Виндовс 10.
Способ 2: Восстановление загрузчика Windows 10
Иногда проблемы со стартом сессии ОС связаны с поломкой загрузчика. Автоматически его восстановить не всегда получается, поэтому пользователю приходится вручную делать это, предварительно выбрав подходящий метод. Все эти действия так же осуществляются с флешки. Более детально изучить их мы предлагаем в другой статье на нашем сайте, перейдя по ссылке ниже.
Подробнее: Восстановление загрузчика Windows 10 через «Командную строку»
На этом мы закончим сегодняшний материал. Как видно, существуют разные методы восстановления Windows 10 с флешки. Это поможет исправить ситуации различной сложности, например, при вирусной атаке или случайной деинсталляции важных системных компонентов.
Полное руководство по Windows 10
Если у вас возникли проблемы с компьютером, USB-накопитель для восстановления может помочь вам устранить эти проблемы, даже если Windows не запускается.
Диск восстановления системы Windows 10 можно использовать для загрузки компьютера. Он также содержит инструменты восстановления системы, которые помогут восстановить Windows после серьезной ошибки или восстановить компьютер из образа системы или точки восстановления. Есть 2 версии диска восстановления:
- CD / DVD-версия, которая загружает только расширенные параметры запуска, используемые для устранения неполадок и восстановления Windows 10.
- USB-версия диска восстановления системы с возможностью включения системных файлов, чтобы можно было также выполнить сброс Windows 10 с диска восстановления.
Как создать диск восстановления Windows 10 на флешку
Когда пользователи создают USB-носитель для восстановления с помощью утилиты «Создание диска восстановления», полученный носитель всегда содержит загрузочную копию Windows RE. Это дает пользователям доступ к средствам устранения неполадок и восстановления при загрузке с носителя для восстановления.
При желании пользователи могут создавать резервные копии файлов, необходимых для восстановления «с нуля». Если выбран этот параметр, на USB-носитель для восстановления также копируются следующие данные:
- Магазин компонентов Windows
- Установленные драйверы
- Резервное копирование предустановленных приложений Windows
- Подготовка пакетов, содержащих предустановленные настройки (в папке C:RecoveryCustomizations)
- Кнопочный сброс конфигурации XML и скриптов (в папке C:RecoveryOEM)
Вы должны войти в систему как администратор, чтобы иметь возможность создать диск восстановления.
Созданный 32-разрядный USB-накопитель для восстановления можно создать только в 32-разрядной Windows 10 и использовать для восстановления 32-разрядной Windows 10.
Созданный 64-разрядный USB-накопитель для восстановления можно создать только в 64-разрядной Windows 10 и используется для восстановления 64-битной Windows 10.
Если у вас Windows загружается в безопасном режиме, то вы не сможете создать диск восстановления.
- Откройте меню «Пуск», введите в поле поиска RecoveryDrive.exe, нажмите Enter и перейдите к шагу 3 ниже.ИЛИ
- Откройте панель управления и нажмите значок восстановления. Нажмите «Создать диск восстановления» и перейдите к шагу 3 ниже.
- Установите или снимите флажок «Резервное копирование системных файлов на диск восстановления» для того, что вы хотите сделать, и нажмите «Далее».
Для резервного копирования системных файлов на диск восстановления потребуется, чтобы флешка была достаточно большой (не менее 32-64 Гб) для этого.
Если вы решите не создавать резервные копии системных файлов при создании диска восстановления, параметр «Восстановить с диска» для перезагрузки/очистки этого ПК будет недоступен в расширенном запуске при загрузке с диска восстановления, но у вас по-прежнему будут другие файлы WinRE.
- Выберите USB-накопитель (например, «E: (USB)»), который вы хотите сделать диском восстановления, и нажмите «Далее».
Если флэш-накопитель USB, который вы хотите использовать, отсутствует в списке, подключите сейчас.
- Когда будете готовы начать, нажмите «Создать».
Создание диска восстановления удалит все, что уже сохранено на вашем USB-накопителе. Используйте пустой USB-накопитель или обязательно перенесите все важные данные с USB-накопителя на другое запоминающее устройство, прежде чем использовать его для создания USB-накопителя восстановления.
- Теперь будет создан USB-накопитель для восстановления.
- Когда закончите, нажмите Готово.
- Извлеките флэш-накопитель USB.
После завершения этого процесса вы увидите опцию «Удалить раздел восстановления с вашего ПК», если у вас есть раздел восстановления Windows на компьютере с Windows 10. Вы можете щелкнуть по нему, чтобы удалить раздел восстановления, чтобы освободить место на вашем компьютере.
Как создать CD / DVD диск восстановления системы в Windows 10
- Введите «Параметры резервного копирования» в поле поиска и выберите его. Затем прокрутите вниз до «Поиск более старой резервной копии» и нажмите «Перейти к резервному копированию и восстановлению».
- Нажмите «Создать диск восстановления системы» на левой панели страницы «Резервное копирование и восстановление».
- Затем вам будет предложено выбрать привод CD/DVD и вставить в него чистый диск. Следуйте инструкциям.
- Нажмите «Создать диск», чтобы создать CD/DVD диск восстановления Windows 10. Затем он начнет записывать этот диск, этот процесс занимает всего несколько минут.
Устранение неполадок: возникла проблема при создании диска восстановления
Иногда пользователи могут обнаружить, что им не разрешено создавать диск восстановления в Windows 10, а встроенный инструмент говорит:
Мы не можем создать диск восстановления. Возникла проблема при создании диска восстановления.
Проверьте USB-накопитель
Если Windows не удалось создать диск восстановления с ошибкой «Мы не можем создать диск восстановления», вам следует сначала проверить, правильно ли подключен ваш USB-накопитель и может ли он быть распознан Windows. Если это не так, вы можете просто загрузить ISO-файл диска восстановления Windows 10 и записать его на USB-накопитель или CD/DVD. Если вы не хотите загружать неофициальный файл, вы можете попробовать следующие решения.
Включите среду восстановления Windows
Другой вероятной причиной этой проблемы является то, что среда восстановления Windows отключена. Вы можете запустить команду reagentc/info в командной строке с правами администратора, чтобы проверить это. Если среда восстановления Windows 10 отключена, вы можете ввести reagentc /enable, чтобы снова включить ее. После этого вы сможете загрузиться в среду восстановления.
Создайте среду восстановления Windows с установочным ISO-файлом
- Создайте папку с именем WindowsRE в папке восстановления на диске C:. Папка Recovery по умолчанию скрыта. Чтобы показать это, вы можете:
- Найдите «Показать скрытые файлы» в поле поиска и выберите верхний результат.
- Во всплывающем окне нажмите «Показать настройки» рядом с «Изменить настройки для отображения скрытых и системных файлов», чтобы открыть параметры проводника.
- Оттуда установите флажок «Показывать скрытые файлы, папки и диски» и снимите флажок «Скрыть защищенные системные файлы (рекомендуется)».
Совет: Если вы по-прежнему не видите папку Recovery, вы можете создать ее в корневом каталоге диска C:.
- С этого шага по шаг 4 вы создадите файл Winre.wim. Если у вас есть резервная копия этого файла или вы можете скопировать его с другого компьютера с Windows 10, вы можете просто перейти к шагу 5. Если у вас его нет, вы можете скачать установочный ISO-файл с сайта Microsoft. Затем дважды щелкните, чтобы смонтировать его как виртуальный диск.
- В папке Source найдите файл Install.wim. Скопируйте путь к файлу Install.wim.
- В командной строке используйте следующий синтаксис:
dism /mount-wim /wimfile:[путь к файлу install.wim, который вы только что скопировали] /index:2 /mountdir:[путь к местоположению для сохранения смонтированного файла] - В месте, которое вы указали в конце приведенной выше команды, найдите файл Winre.wim и скопируйте его в «C:RecoveryWindowsRE».
- Затем введите команду Reagentc /setreimage /path C:RecoveryWindowsRE и нажмите Enter.
Исправление ошибки включения системных файлов
Если вы можете создать USB-накопитель для восстановления Windows 10 без включения системных файлов, но не можете создать его при установке флажка «Резервное копирование системных файлов на диск восстановления», вы можете попробовать следующее.
- Скопируйте файл install.wim из установочного файла Windows 10 в папку на жестком диске. Назовите ее «D:Windows-OS-image».
- Откройте командную строку с правами администратора, введите
Reagentc /setosimage /path D:Windows-OS-image /index 1и нажмите Enter.
Что такое диск восстановления Windows 10?
Как создать диск восстановления Windows 10?
Могу ли я создать диск восстановления Windows 10 на одном компьютере и использовать его на другом?
Как решить проблему, возникшую при создании диска восстановления?