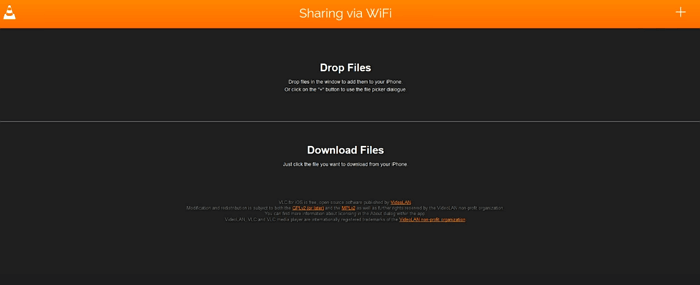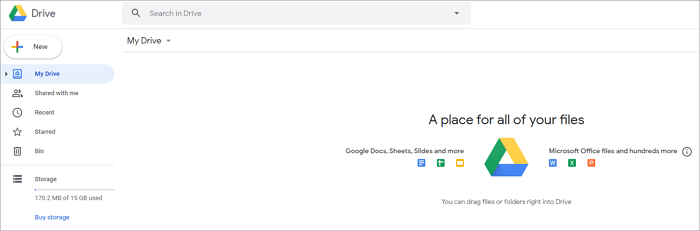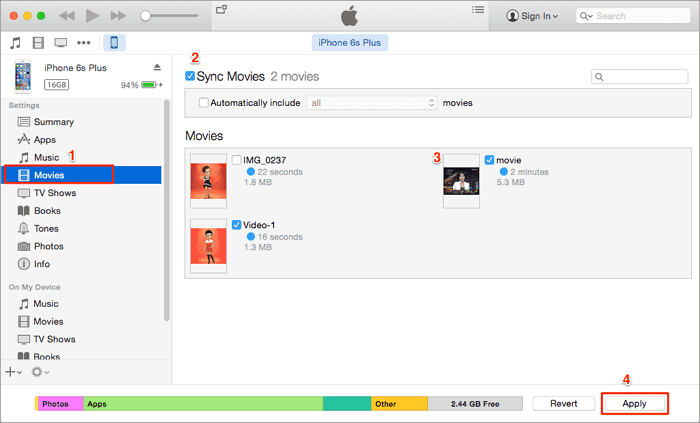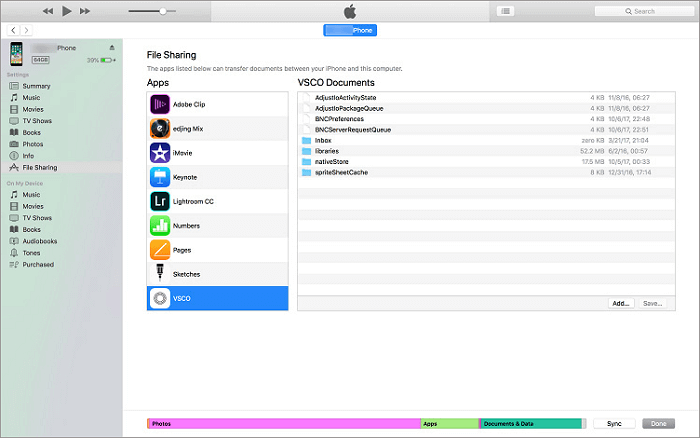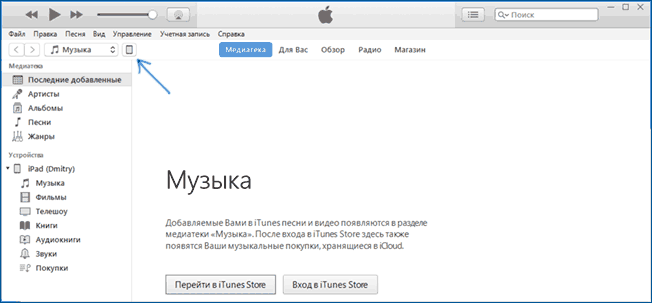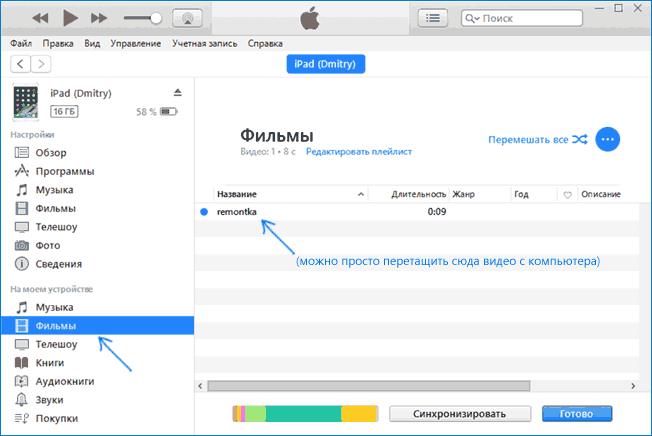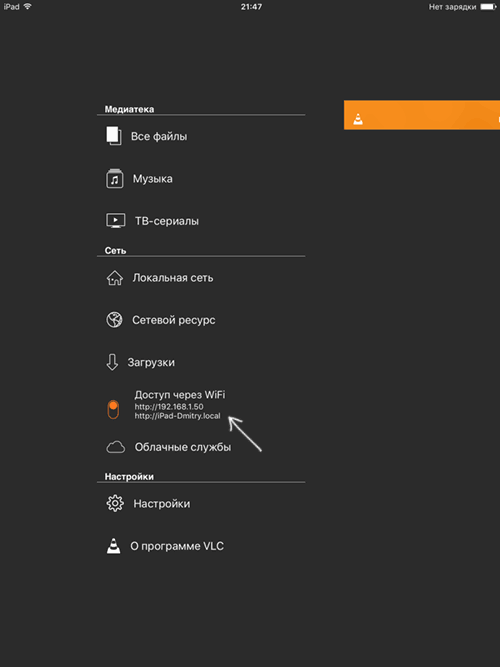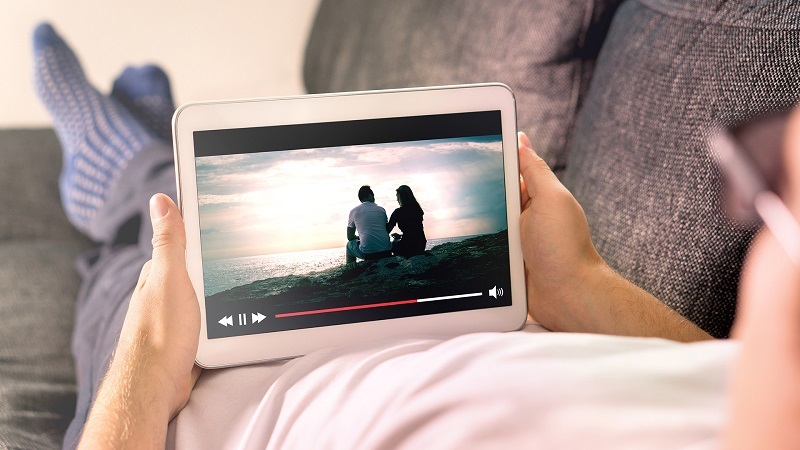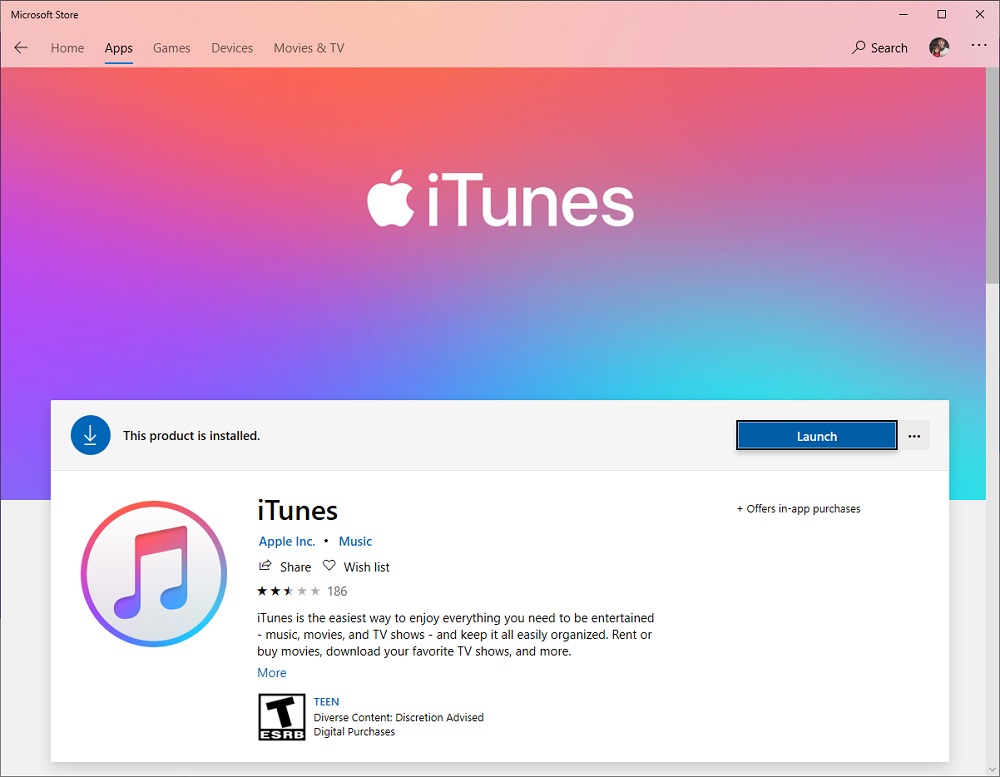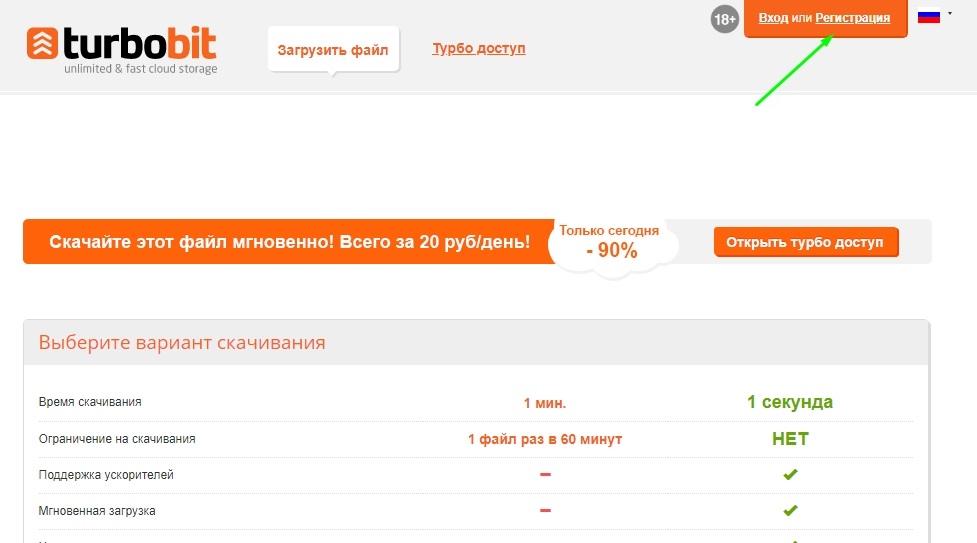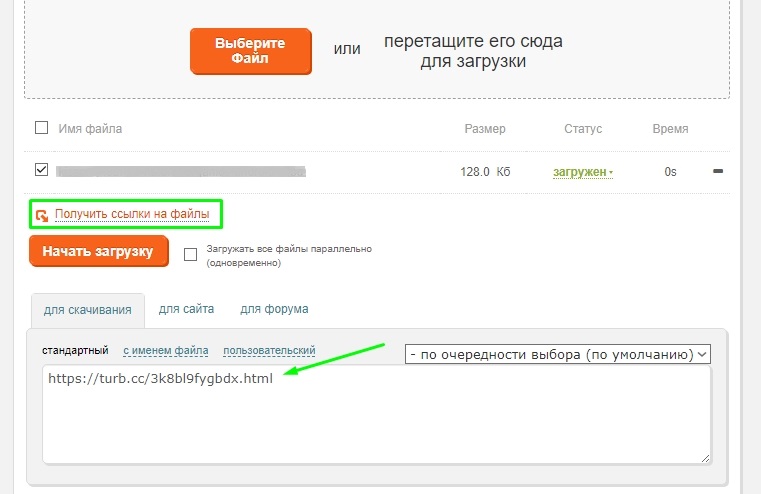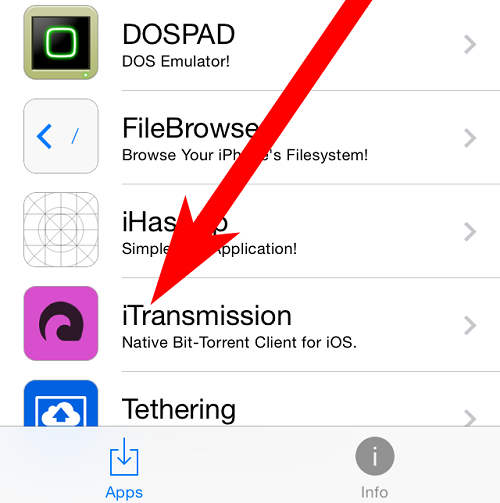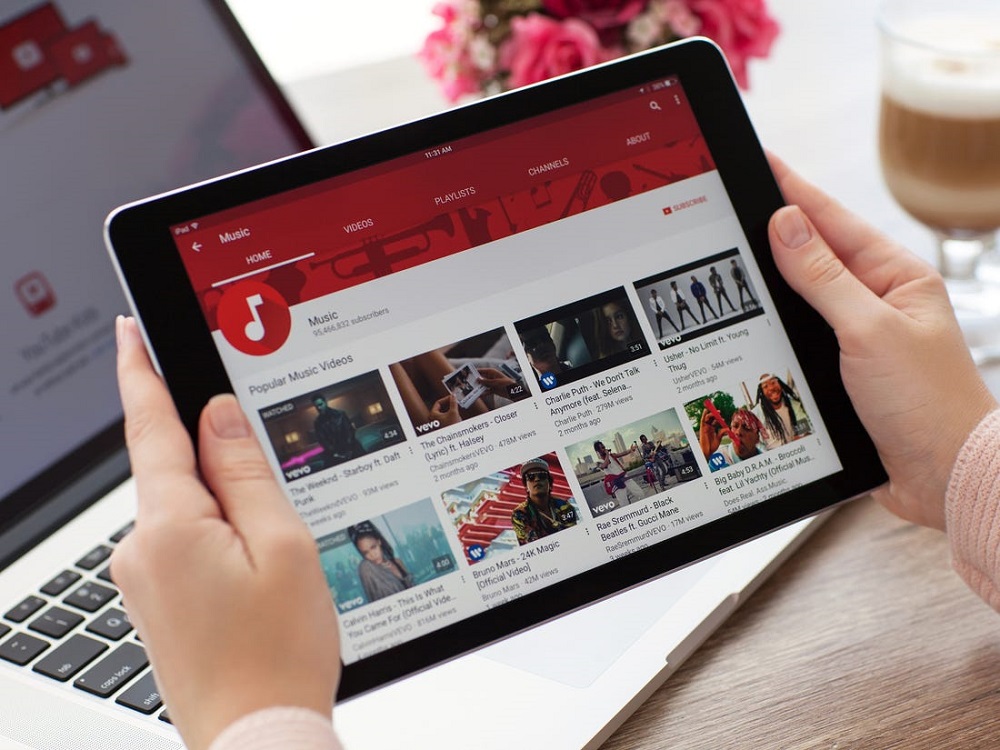Содержание
- Загрузка фильма на iPad с ПК
- Вариант 1: iTunes и стандартный проигрыватель
- Вариант 2: Облачное хранилище
- Вариант 3: iTunes и сторонний проигрыватель
- Вариант 4: Apple Connection Kit
- Вопросы и ответы
Многие пользователи используют планшет не только для серфинга в браузере и прослушивания музыки, но и для просмотра кино и сериалов на достаточно большом экране с качественным изображением. Поэтому возникает вопрос: как скинуть нужное видео на iPad без проблем?
Первое, что следует сказать: использовать Айпад как флешку не получится, для переноса фильмов придется использовать специальные программы или облачные хранилища. Через Проводник Windows также не получится сбросить видео на планшет.
Перед началом самой загрузки фильма или сериала на iPad необходимо скачать его на свой компьютер. Обратите внимание, что гаджеты от Apple поддерживают ограниченное количество форматов, о которых мы рассказываем в следующей статье.
Подробнее: Какие видеоформаты поддерживает iPad
Однако если пользователь будет использовать варианты без использования iTunes, то форматы видеороликов могут быть практически любыми. Все зависит от самого приложения или хранилища, где будет просматриваться запись.
Вариант 1: iTunes и стандартный проигрыватель
Первый способ перенести кино с ПК на Айпад – воспользоваться программой iTunes. Однако в данном случае придется искать видеозаписи определенного формата: MP4 и M4V. Как правило, такие файлы весят меньше и не захламляют память планшета, но и качество их чуть хуже, чем у тех же AVI или MKV.
Читайте также:
Конвертируем видеофайлы онлайн
Программы для конвертирования видео
Скачать iTunes
- Откройте Айтюнс на ПК и подключите устройство по USB-кабелю.
- Нажмите на значок устройства на верхней панели.
- Для начала работы с фильмами нам нужно настроить определенную функцию. Зайдите в раздел «Обзор», пролистайте список вниз и поставьте галочку напротив «Обрабатывать видео вручную». Кликните «Применить».
- Переходим в пункт «Фильмы» в левом меню в разделе «На моем устройстве». В данное окно перетащите нужный видеофайл.
- Ожидайте завершения копирования. Скачанный фильм можно будет найти в приложении «Видео» на iPad.

Вариант 2: Облачное хранилище
Если памяти на планшете недостаточно для скачивания фильма или сериала, можно воспользоваться облачным хранилищем, например, Dropbox. С его помощью можно просматривать видео, не скачивая их на iPad. Для этого необходимо лишь установить соответствующее приложение.
Скачать Dropbox из App Store
- Воспользуемся сайтом Dropbox для переноса видео с компьютера в облачное хранилище. При первом входе зарегистрируйтесь или введите логин и пароль.
- В правом меню нажмите «Загрузить файлы» и в открывшемся окне выберите нужное видео.
- Укажите, в какую папку хранилища будет сохранен файл и кликните «Загрузить». Дождитесь окончания загрузки.
- Перейдите в приложение Dropbox на Айпаде, и на главной странице слева увидите только что загруженное видео.

Читайте также: Как пользоваться облачным хранилищем Dropbox
Вариант 3: iTunes и сторонний проигрыватель
Два предыдущих способа позволяют проигрывать фильмы и сериалы в стандартном проигрывателе iPad. Однако можно использовать и сторонние. Их преимущество заключается в том, что они поддерживают большое количество форматов, в том числе AVI и MKV, которые имеют лучшее разрешение и качество по сравнению с адаптированными под планшеты и мобильные телефоны MP4 и M4V. Однако и весить они будут больше, имейте это ввиду. Добавление файлов в приложение происходит также через программу iTunes.
Скачать iTunes
Для начала нам необходимо установить сторонний проигрыватель на Айпад, мы воспользуемся приложением PlayerXtreme Media Player. После его инсталляции переходим к работе с программой Айтюнс.
Скачать PlayerXtreme Media Player из App Store
- Подключите планшет к компьютеру и откройте iTunes.
- Нажмите на значок устройства на верхней панели.
- Переходим в раздел «Общие файлы». Перед нами открывается список приложений, которые поддерживают добавление новых файлов. Ищем PlayerXtreme и кликаем по нему.
- В специальное окошко под названием «Документы PlayerXtreme» перенесите видео.
- Дождитесь окончания копирования файла на планшет. Откройте приложение на iPad и найдите в разделе «Библиотека» загруженное кино.

Стоит отметить, что приложение PlayerXtreme позволяет не только перекидывать фильмы с ПК на Айпад, но и использовать для этого Wi-Fi или видеохостинг (YouTube, Vimeo).

Вариант 4: Apple Connection Kit
Немногие знают, что перекидывать файлы, в том числе и видео, можно через специальный аксессуар – Apple Connection Kit. Изначально он предназначался для того, чтобы фотографии с карты памяти на iPad, однако впоследствии были найдены обходные пути, с помощью которых можно загружать не только фото, но и видео. Для загрузки данных на SD также будет использоваться компьютер.
Формат видео должен быть стандартным для устройств Apple – MP4 или M4V. Можно скачать готовые видео с таким расширением либо воспользоваться конвертерами. Ссылки на наши статьи с подборкой программ и онлайн-сервисов для преобразования вы найдете в начале статьи.
- Создайте на карте памяти папку под названием «DCIM». В некоторых случаях она уже может быть. В этом случае используйте ее для дальнейших действий.
- Файл с кино переименовываем на «»PICT0001″» и перекидываем его на SD.
- Вставляем карту памяти в переходник и подключаем его к iPad. Далее импортируйте ролик в приложение «Фото».
В данной статье мы разобрали самые популярные способы загрузки видео на iPad через компьютер. Пользователь может также использовать переходник для карт памяти.
(Newly Updated) Five tested ways for you to transfer videos from PC to iPad.
iPad is one of the most popular choices for surfing the internet, playing games, listening to music, and watching videos. It’s a great companion to spend your leisure time with. To enrich your iPad content and enjoy it to the fullest, you may need to transfer files to the iPad from another device, like transferring videos from a PC to an iPad.
Given that, here I will show you five reliable ways to transfer videos from PC to iPad. Apply one of them and then put movies, TV shows, and more to your iPad with ease.
Method 1. How to Transfer Videos from PC to iPad Without iTunes
Supports: Movies, TV Shows, and other types of videos in MP4, MOV, M4V, WMV, RM, MKV, AVI, FLV formats
If you copy videos from PC to iPad using iTunes, the existing media files on your device will be «in danger» since the newly synced items will replace all of them. Due to this reason, you may want to find an iTunes alternative to get the job done. EaseUS MobiMover, one of the best iPhone video transfer software, is exactly what you need. Here are some key features and additional functions of it.
Key features:
- It offers 100% full quality video conversion and supports a wide variety of file formats
- Lightweight and simple to use
- High transfer speed
- Fully compatible with almost all iOS devices in all iOS version
Additional functions:
- iOS data management tool — It lets you manage your iOS files by transferring, deleting, and editing
- WhatsApp manager — It allows you to transfer WhatsApp to a new iPhone
- Backup & restore tool — It provides you with an easy and convenient way to back up and restore data
- HEIC to JPG converter — It supports batch converting HEIC pictures to JPG
- Video converter — It lets you convert any video to MP3 with ease
To transfer videos from PC to iPad:
Step 1. Connect your iPad to your PC and start EaseUS MobiMover. Unlock your iOS device and click «Trust» in the prompt asking for you permission. Then go to «PC to Phone» > «Select Files».
Step 2. Select the videos you want to transfer to your iPad and click «Open».
Step 3. Click «Transfer» to start transferring videos you selected from your PC to your iPad. When it has finished, you can go to check the items on your iPad.
The steps above also show you how to transfer videos from PC to iPhone. In addition to videos, EaseUS MobiMover also supports photos, music, ringtones, contacts, messages… It works well whenever you need to transfer files between iPhone and Mac or between two iDevices.
Method 2. How to Copy Videos from PC to iPad with VLC
You may feel surprised when you know that you can transfer videos from PC to iPad using the VLC media player. But it’s true that VLC allows you to share videos between your iPad and computer wirelessly if your tablet and computer are under the same network.
VLC is a cross-platform media player that is available on both Windows and iOS. To add videos to iPad via VLC, you need to download and install the VLC app on your iPad. Afterward, follow the steps below to transfer videos from PC to iPad wirelessly.
To send videos from PC or laptop to iPad:
Step 1. Open the VLC app and click the icon in the top left corner.
Step 2. Enable «Sharing via WiFi» and remember the IP address underneath.
Step 3. On your PC or laptop, open a browser and enter the IP address (the numbers).
Step 4. To transfer videos from PC to your iPhone, you can either add the items by drag-and-drop or click the plus icon. Then you will see the videos are being transferred to your iPad wirelessly and automatically.
Step 5. The transferred items will be saved in the VLC app by default. If you intend to transfer videos from PC to your iPad camera roll, you need to select the video files, click the share icon and choose «Save [number] Videos» to export them to the Photos app on your device.
Method 3. How to Add Videos to iPad with iCloud
«How do I transfer videos from PC to iPad wirelessly?», many users asked. Actually, apart from the VLC app mentioned above, there are other options for you to transfer videos from PC to iPad over a network connection, including using iCloud.
iCloud is Apple’s solution for you to share files across your iPhone, iPad, iPod, Mac, and PC. Before you start, you should know that the videos you want to transfer are at most 5 minutes in length and 720p in resolution, which is quite limited. If your videos don’t meet the requirement, switch to other ways available in this guide.
To transfer videos from PC to iPad using iCloud:
Step 1. On your iPad, go to «Settings» > [your name] > «iCloud» > «Photos» and enable «iCloud Photos».
Step 2. Upload the video files you want to transfer to iCloud.
- If you have installed iCloud for Windows, go to iCloud settings and enable «iCloud Photo Library» and «Upload new photos and videos from my PC», then copy the videos to the folder under the latter option.
- If not, go to iCloud.com and sign in with the Apple ID you use on your iPad. Afterward, click «Photos» and upload the video files to iCloud by clicking the upload icon.
Step 3. When the syncing process has completed, open the Photos app on your iOS device to check the videos.
If you want to transfer files like Word documents and PPT files, using the document-oriented iCloud service — iCloud Drive is a good choice.
Method 4. How to Transfer Videos from PC to iPad with Google Drive
Similarly to iCloud, the file storage service Google Drive also enables you to store files in cloud storage and sync files across your devices. Other choices include Dropbox, OneDrive, Tresorit, and more.
To add videos to iPad from PC via Google Drive:
Step 1. Go to drive.google.com and sign in with your Google account.
Step 2. Click the «New» button and choose «File upload» or «Folder upload».
Step 3. Find and select the files or folders you’d like to transfer and click «Upload».
Step 4. Download and install Google Drive for iOS on your iPad from the App Store.
Step 5. Sign in with your Google account and now you could access the items from your computer. Download the videos to your device if necessary.
If you decide to use a cloud storage service, make sure you are using the same account on the devices and there is enough storage to store the items.
Method 5. How to Transfer Videos to iPad with iTunes
iTunes will help you in two ways. If you want to put movies or TV shows that are in your iTunes library to your iPad, you should use iTunes syncing. If you intend to transfer videos to iPad without syncing, using iTunes File Sharing instead.
Option 1. Transfer Movies/TV shows to iPad with iTunes Syncing
If you have purchased movies or TV shows from the iTunes Store and want to copy the items from your iTunes library to your iPad, use iTunes data syncing as shown below.
Step 1. Connect your iPad to your computer with a USB cable and wait for iTunes to launch automatically.
Step 2. Unlock your iPad and trust the computer. If required, enter your iPad password.
Step 3. Click the device icon. Under «Settings», choose «Movies» or «TV Shows» according to your needs.
Step 4. Click the checkbox next to «Sync Movies» or «Sync TV Shows» and choose the videos you want to transfer.
Step 5. Click «Apply» to start transferring videos from PC or laptop to your iPad.
Option 2. Copy Videos to iPad with iTunes File Sharing
You can transfer videos from PC to an app on your iPad that supports file sharing.
Step 1. Connect your iPad to your computer with a USB cable and run iTunes if it doesn’t open automatically.
Step 2. Unlock your device and trust the computer. If required, enter your device passcode.
Step 3. Select the device icon and choose «File Sharing». Now you should see a list of the apps that support file sharing, including many video-related apps.
Step 4. Choose the app you want to copy the videos to, e.g. iMovie, and then add the video file to the app. You can either drag the videos you want to transfer to the window on the right side or click «Add File» to add the items to the app. Afterward, the file will be copied to your device automatically.
Step 5. When it has finished, Open «iMovie» and click the download icon.
Step 6. Select «iTunes» > «Import [number] Files». By doing so, you can transfer videos to your iPad from PC successfully.
The Bottom Line
Which way will you use to get a video file from PC to your iPad? For you to make a better choice:
- EaseUS MobiMover not only supports the video transfer between an iPhone/iPad and a computer but also assists you to download a video from websites like YouTube, Facebook, Twitter, and more to your computer or iPhone/iPad.
- iCloud is the only option that saves the photos in your iPad camera roll directly.
- VLC is a completely free solution for you to transfer videos from PC to iPad wirelessly.
- Google Drive provides you with more free space compared with iCloud but saves the synced files in its own app.
- iTunes is a good choice to transfer files that are in the iTunes library.
Use the method best suited to your needs to copy videos to your iPad and then play or edit the videos on your device as you like to.
Frequently Asked Questions About Transferring Files from PC to iPad
The following are some answers to questions that are frequently asked by users. If you want to know the answers, check the following instruction now.
1. How can I transfer videos from my iPhone to my PC?
There are many solutions that can be used to transfer videos from your iPhone to your PC. If you want to transfer iPhone photos and videos, then the Photos app, iCloud, and File Explorer, can help you do it with ease. Or if you want a quicker way, you can consider using EaseUS MobiMover, which is excel at transferring large videos from your iPhone to PC without quality loss. Besides, it has no limit to the number of videos you can transfer.
2. How do you copy your home videos from a computer onto your iPhone/iPad?
You can transfer home videos from a computer onto your iPhone or iPad with some iPhone data transfer tools like EaseUS MobiMover, which provides you with a fast, safe, and reliable way to transfer data. Other than that, there is no feasible way to transfer home videos only from a computer to an iPhone or iPad.
3. How do I transfer voice memos from iPhone/iPad to a computer?
Two options are available for transferring voice memos from your iPhone/iPad to a computer — using Share Sheet or iCloud. The Share Sheet way is more available for transferring specific voice memos and the iCloud can sync all voice memos to your computer. Which to use depending on your choice.
To transfer voice memos using the Share Sheet:
Step 1. Open the Voice Memos app on your iPhone and select the item you wish to transfer.
Step 2. Click «More» > «Share.» Choose the way you wish to share your voice memos. You can choose Email, AirDrop, Google Drive, etc.
Step 3. Then, you can head to your computer and sign into your Email account, Google Drive, or other accounts to download the voice memos. Note that AirDrop is only available on Apple devices, so you need to click «Accept» on another iOS device.
To transfer voice memos using iCloud:
Step 1. Go to «Settings» > [your name] > «iCloud» and toggle on «Voice Memos».
Step 2. On your PC, open a browser and go to icloud.com, sign in with your Apple ID and password. Choose «Voice Memos» and download the voice memo to your PC.
(Newly Updated) Five tested ways for you to transfer videos from PC to iPad.
iPad is one of the most popular choices for surfing the internet, playing games, listening to music, and watching videos. It’s a great companion to spend your leisure time with. To enrich your iPad content and enjoy it to the fullest, you may need to transfer files to the iPad from another device, like transferring videos from a PC to an iPad.
Given that, here I will show you five reliable ways to transfer videos from PC to iPad. Apply one of them and then put movies, TV shows, and more to your iPad with ease.
Method 1. How to Transfer Videos from PC to iPad Without iTunes
Supports: Movies, TV Shows, and other types of videos in MP4, MOV, M4V, WMV, RM, MKV, AVI, FLV formats
If you copy videos from PC to iPad using iTunes, the existing media files on your device will be «in danger» since the newly synced items will replace all of them. Due to this reason, you may want to find an iTunes alternative to get the job done. EaseUS MobiMover, one of the best iPhone video transfer software, is exactly what you need. Here are some key features and additional functions of it.
Key features:
- It offers 100% full quality video conversion and supports a wide variety of file formats
- Lightweight and simple to use
- High transfer speed
- Fully compatible with almost all iOS devices in all iOS version
Additional functions:
- iOS data management tool — It lets you manage your iOS files by transferring, deleting, and editing
- WhatsApp manager — It allows you to transfer WhatsApp to a new iPhone
- Backup & restore tool — It provides you with an easy and convenient way to back up and restore data
- HEIC to JPG converter — It supports batch converting HEIC pictures to JPG
- Video converter — It lets you convert any video to MP3 with ease
To transfer videos from PC to iPad:
Step 1. Connect your iPad to your PC and start EaseUS MobiMover. Unlock your iOS device and click «Trust» in the prompt asking for you permission. Then go to «PC to Phone» > «Select Files».
Step 2. Select the videos you want to transfer to your iPad and click «Open».
Step 3. Click «Transfer» to start transferring videos you selected from your PC to your iPad. When it has finished, you can go to check the items on your iPad.
The steps above also show you how to transfer videos from PC to iPhone. In addition to videos, EaseUS MobiMover also supports photos, music, ringtones, contacts, messages… It works well whenever you need to transfer files between iPhone and Mac or between two iDevices.
Method 2. How to Copy Videos from PC to iPad with VLC
You may feel surprised when you know that you can transfer videos from PC to iPad using the VLC media player. But it’s true that VLC allows you to share videos between your iPad and computer wirelessly if your tablet and computer are under the same network.
VLC is a cross-platform media player that is available on both Windows and iOS. To add videos to iPad via VLC, you need to download and install the VLC app on your iPad. Afterward, follow the steps below to transfer videos from PC to iPad wirelessly.
To send videos from PC or laptop to iPad:
Step 1. Open the VLC app and click the icon in the top left corner.
Step 2. Enable «Sharing via WiFi» and remember the IP address underneath.
Step 3. On your PC or laptop, open a browser and enter the IP address (the numbers).
Step 4. To transfer videos from PC to your iPhone, you can either add the items by drag-and-drop or click the plus icon. Then you will see the videos are being transferred to your iPad wirelessly and automatically.
Step 5. The transferred items will be saved in the VLC app by default. If you intend to transfer videos from PC to your iPad camera roll, you need to select the video files, click the share icon and choose «Save [number] Videos» to export them to the Photos app on your device.
Method 3. How to Add Videos to iPad with iCloud
«How do I transfer videos from PC to iPad wirelessly?», many users asked. Actually, apart from the VLC app mentioned above, there are other options for you to transfer videos from PC to iPad over a network connection, including using iCloud.
iCloud is Apple’s solution for you to share files across your iPhone, iPad, iPod, Mac, and PC. Before you start, you should know that the videos you want to transfer are at most 5 minutes in length and 720p in resolution, which is quite limited. If your videos don’t meet the requirement, switch to other ways available in this guide.
To transfer videos from PC to iPad using iCloud:
Step 1. On your iPad, go to «Settings» > [your name] > «iCloud» > «Photos» and enable «iCloud Photos».
Step 2. Upload the video files you want to transfer to iCloud.
- If you have installed iCloud for Windows, go to iCloud settings and enable «iCloud Photo Library» and «Upload new photos and videos from my PC», then copy the videos to the folder under the latter option.
- If not, go to iCloud.com and sign in with the Apple ID you use on your iPad. Afterward, click «Photos» and upload the video files to iCloud by clicking the upload icon.
Step 3. When the syncing process has completed, open the Photos app on your iOS device to check the videos.
If you want to transfer files like Word documents and PPT files, using the document-oriented iCloud service — iCloud Drive is a good choice.
Method 4. How to Transfer Videos from PC to iPad with Google Drive
Similarly to iCloud, the file storage service Google Drive also enables you to store files in cloud storage and sync files across your devices. Other choices include Dropbox, OneDrive, Tresorit, and more.
To add videos to iPad from PC via Google Drive:
Step 1. Go to drive.google.com and sign in with your Google account.
Step 2. Click the «New» button and choose «File upload» or «Folder upload».
Step 3. Find and select the files or folders you’d like to transfer and click «Upload».
Step 4. Download and install Google Drive for iOS on your iPad from the App Store.
Step 5. Sign in with your Google account and now you could access the items from your computer. Download the videos to your device if necessary.
If you decide to use a cloud storage service, make sure you are using the same account on the devices and there is enough storage to store the items.
Method 5. How to Transfer Videos to iPad with iTunes
iTunes will help you in two ways. If you want to put movies or TV shows that are in your iTunes library to your iPad, you should use iTunes syncing. If you intend to transfer videos to iPad without syncing, using iTunes File Sharing instead.
Option 1. Transfer Movies/TV shows to iPad with iTunes Syncing
If you have purchased movies or TV shows from the iTunes Store and want to copy the items from your iTunes library to your iPad, use iTunes data syncing as shown below.
Step 1. Connect your iPad to your computer with a USB cable and wait for iTunes to launch automatically.
Step 2. Unlock your iPad and trust the computer. If required, enter your iPad password.
Step 3. Click the device icon. Under «Settings», choose «Movies» or «TV Shows» according to your needs.
Step 4. Click the checkbox next to «Sync Movies» or «Sync TV Shows» and choose the videos you want to transfer.
Step 5. Click «Apply» to start transferring videos from PC or laptop to your iPad.
Option 2. Copy Videos to iPad with iTunes File Sharing
You can transfer videos from PC to an app on your iPad that supports file sharing.
Step 1. Connect your iPad to your computer with a USB cable and run iTunes if it doesn’t open automatically.
Step 2. Unlock your device and trust the computer. If required, enter your device passcode.
Step 3. Select the device icon and choose «File Sharing». Now you should see a list of the apps that support file sharing, including many video-related apps.
Step 4. Choose the app you want to copy the videos to, e.g. iMovie, and then add the video file to the app. You can either drag the videos you want to transfer to the window on the right side or click «Add File» to add the items to the app. Afterward, the file will be copied to your device automatically.
Step 5. When it has finished, Open «iMovie» and click the download icon.
Step 6. Select «iTunes» > «Import [number] Files». By doing so, you can transfer videos to your iPad from PC successfully.
The Bottom Line
Which way will you use to get a video file from PC to your iPad? For you to make a better choice:
- EaseUS MobiMover not only supports the video transfer between an iPhone/iPad and a computer but also assists you to download a video from websites like YouTube, Facebook, Twitter, and more to your computer or iPhone/iPad.
- iCloud is the only option that saves the photos in your iPad camera roll directly.
- VLC is a completely free solution for you to transfer videos from PC to iPad wirelessly.
- Google Drive provides you with more free space compared with iCloud but saves the synced files in its own app.
- iTunes is a good choice to transfer files that are in the iTunes library.
Use the method best suited to your needs to copy videos to your iPad and then play or edit the videos on your device as you like to.
Frequently Asked Questions About Transferring Files from PC to iPad
The following are some answers to questions that are frequently asked by users. If you want to know the answers, check the following instruction now.
1. How can I transfer videos from my iPhone to my PC?
There are many solutions that can be used to transfer videos from your iPhone to your PC. If you want to transfer iPhone photos and videos, then the Photos app, iCloud, and File Explorer, can help you do it with ease. Or if you want a quicker way, you can consider using EaseUS MobiMover, which is excel at transferring large videos from your iPhone to PC without quality loss. Besides, it has no limit to the number of videos you can transfer.
2. How do you copy your home videos from a computer onto your iPhone/iPad?
You can transfer home videos from a computer onto your iPhone or iPad with some iPhone data transfer tools like EaseUS MobiMover, which provides you with a fast, safe, and reliable way to transfer data. Other than that, there is no feasible way to transfer home videos only from a computer to an iPhone or iPad.
3. How do I transfer voice memos from iPhone/iPad to a computer?
Two options are available for transferring voice memos from your iPhone/iPad to a computer — using Share Sheet or iCloud. The Share Sheet way is more available for transferring specific voice memos and the iCloud can sync all voice memos to your computer. Which to use depending on your choice.
To transfer voice memos using the Share Sheet:
Step 1. Open the Voice Memos app on your iPhone and select the item you wish to transfer.
Step 2. Click «More» > «Share.» Choose the way you wish to share your voice memos. You can choose Email, AirDrop, Google Drive, etc.
Step 3. Then, you can head to your computer and sign into your Email account, Google Drive, or other accounts to download the voice memos. Note that AirDrop is only available on Apple devices, so you need to click «Accept» on another iOS device.
To transfer voice memos using iCloud:
Step 1. Go to «Settings» > [your name] > «iCloud» and toggle on «Voice Memos».
Step 2. On your PC, open a browser and go to icloud.com, sign in with your Apple ID and password. Choose «Voice Memos» and download the voice memo to your PC.

В этой инструкции для начинающих — о двух способах передачи файлов видео с компьютера Windows на iPhone и iPad с компьютера: официальном (и его ограничении) и предпочитаемом мной способе без iTunes (в том числе по Wi-Fi), а также кратко о других возможных вариантах. Примечание: те же способы можно использовать и на компьютерах с MacOS (но для них иногда бывает удобнее использование Airdrop).
Копирование видео с компьютера на iPhone и iPad в iTunes
Apple предусмотрела лишь один вариант копирования файлов медиа, в том числе видео с компьютера Windows или MacOS на телефоны iPhone и планшеты iPad — использование iTunes (далее я предполагаю, что iTunes уже установлен на вашем компьютере).
Основное ограничение способа — поддержка лишь форматов .mov, .m4v и .mp4. Причем для последнего случая формат не всегда поддерживается (зависит от используемых кодеков, наиболее популярный — H.264, поддерживается).
Для копирования видео с помощью iTunes достаточно выполнить следующие простые действия:
- Подключите устройство, если iTunes не запустится автоматически, запустите программу.
- Выберите ваш iPhone или iPad в списке устройств.
- В разделе «На моем устройстве» выберите «Фильмы» и просто перетащите нужные файлы видео из папки на компьютере в список фильмов на устройстве (можно также выбрать в меню «Файл» — «Добавить файл в медиатеку».
- В случае, если формат не поддерживается, вы увидите сообщение «Некоторые из этих файлов не были скопированы, так как они не могут воспроизводиться на этом iPad (iPhone).
- После добавления файлов в список нажмите кнопку «Синхронизировать» внизу. По завершении синхронизации можно отключить устройство.
По завершении копирования видео на устройство, вы сможете посмотреть их в приложении «Видео» на нем.
Использование VLC для копирования фильмов на iPad и iPhone по кабелю и Wi-Fi
Есть сторонние приложения, позволяющие переносить видео на устройства iOS и воспроизводить их iPad и iPhone. Одно из лучших бесплатных приложений для этих целей, на мой взгляд — VLC (приложение доступно в магазине приложений Apple App Store https://itunes.apple.com/ru/app/vlc-for-mobile/id650377962).
Основное преимущество этого и других такого рода приложений — беспроблемное воспроизведение почти всех популярных форматов видео, включая mkv, mp4 с кодеками, отличными от H.264 и другие.
После установки приложения есть два способа копировать файлы видео на устройство: с помощью iTunes (но уже без ограничений по форматам) или по Wi-Fi в локальной сети (т.е. и компьютер и телефон или планшет должны быть подключены к одному роутеру для передачи).
Копирование видео в VLC с помощью iTunes
- Подключите iPad или iPhone к компьютеру и запустите iTunes.
- Выберите ваше устройство в списке, а затем в разделе «Настройки» выберите «Программы».
- Пролистайте страницу с программами вниз и выберите VLC.
- Перетащите файлы видео в «Документы VLC» или нажмите «Добавить файлы», выберите нужные файлы и дождитесь завершения их копирования на устройство.
После окончания копирования, вы сможете просмотреть загруженные фильмы или другие видео в плеере VLC на вашем телефоне или планшете.
Передача видео на iPhone или iPad по Wi-Fi в VLC
Примечание: для того, чтобы способ работал, требуется, чтобы и компьютер и iOS устройство были подключены к одной сети.
- Запустите приложение VLC, откройте меню и включите «Доступ через WiFi».
- Рядом с переключателем появится адрес, который следует ввести в любом браузере на компьютере.
- Открыв этот адрес, вы увидите страницу, на которую можно просто перетащить файлы, либо нажать по кнопке «Плюс» и указать нужные файлы видео.
- Дождитесь окончания загрузки (в некоторых браузерах строка прогресса и проценты не отображаются, но загрузка происходит).
После завершения, видео можно будет просмотреть в VLC на устройстве.
Примечание: заметил, что иногда после загрузки VLC не отображает загруженные файлы видео в списке воспроизведения (хотя занимают место на устройстве). Опытным путем определил, что это случается при длинных названиях файлов на русском языке со знаками препинания — четких закономерностей не выявил, но переименование файла во что-то «более простое» помогает решить проблему.
Существуют и множество других приложений, которые работают по тем же принципам и, если представленный выше VLC вам по какой-то причине не подошел, рекомендую также попробовать PlayerXtreme Media Player, также доступный для загрузки в магазине приложений Apple.
Видео позволяют нам записывать каждый миг нашей жизни и моменты жизни близких нам людей. Естественно, что такие видео нужно держать на своем смартфоне для того, чтобы в какой-то момент вспомнить их или поделиться своими воспоминаниями с другими людьми. Кроме того, диск компьютера может в любой момент сломаться или получить заражение от вируса, поэтому стоит загрузить видео с компьютера на айфон.
- Как добавить видео с компьютера на айфон с помощью iCloud
- Как отправить видео с компьютера на айфон через iTunes
- Как перекинуть видео с компьютера на айпад или айфон через iCareFone
Как добавить видео с компьютера на айфон с помощью iCloud
iCloud – специально разработанный сервис для пользователей iPhone. iCloud представляет собой хранилище данных. В данном облаке можно хранить любые данные (видео, фото, документы и так далее…). Сервис разработан компанией Apple. Все данные, которые пользователь загружает в онлайн облако, хранятся на серверах этой компании. Разработчики сервиса гарантируют безопасность и конфиденциальность загружаемых в облако данных.
Чтобы отправить видео с компьютера на айфон через систему iCloud выполняйте следующие шаги:
Шаг 1 — Убедитесь, что компьютер имеет доступ к интернету, а на диске достаточно места для программы.
Шаг 2 – Скачайте программное обеспечение iCloud на свой компьютер. Найти и скачать данную программу можно в интернете, на сайте Apple или на сайте iCloud.
Шаг 3 – Войдите в свой аккаунт (наберите Apple ID и пароль). Если забыли пароль – восстановите его или создайте новую учетную запись.
Шаг 4 – Создайте новую папку (можно назвать «Видео»), нажмите «Добавить» и выберет папку на компьютере, в которой находятся видео.
Шаг 5 – Выберет нужные видео (их можно выделить как в текстовом редакторе). Нажмите «Добавить» или «Ок».
Шаг 6 – Ожидайте синхронизации и загрузки файлов в облачное хранилище iCloud. Подключите iPhone к интернету.
Шаг 7 – Зайдите в iCloud (программа установлена в смартфон изначально). Введите данные аккаунта. Найдите видео в папке.
Шаг 8 – Выберете видео и скачайте их на смартфон.
Кроме того, iCloud имеет и онлайн-версию своей программы. В отличие от ПК версии, её не нужно скачивать. Всё, что нужно сделать это найти сервис в интернете:
- Шаг 1 – Пропишите в поисковой строке: icloud.com.
- Шаг 2 – введите данные своего аккаунта или заведите новый.
- Все остальные шаги полностью повторяют действия для ПК версии iCloud.
С помощью сервиса iCloud вы можете перекинуть видео с компьютера на айфон. Помните, видеоролики, загруженные в облако – остаются в нем навсегда (удалить их может только пользователь).
Как отправить видео с компьютера на айфон через iTunes
iTunes– это ещё одна специальная программа для айфона. Отличие от iCloud в том, что она не хранит данные, а является проводником между компьютером и iPhone смартфоном. Кроме того, она содержит больше функций и возможностей.
Базовая функция программы iTunes– это передача файлов (видео, фото, приложения). Если вы хотите добавить видео с компьютера на айфон, то нужно:
Шаг 1 – Загрузите iTunes на компьютер (скачать программу можно с официального сайта). Подключите смартфон к компьютеру.
Шаг 2 – Войдите в аккаунт. Ожидайте, пока программа найдет ваш смартфон в списке устройств. Когда процесс завершится в меню под строкой «Управление» появится значок (в виде прямоугольника).
Шаг 3 – В левом столбике (под «На моем устройстве») найдите вкладку «Фильмы».
Шаг 4 – Сверните окно iTunes (для удобной работы) и перетащите нужные видео из папки или рабочего стола (не забудьте конвертировать в формат для устройств Apple). Внимание, если формат (тип файлов) видео, которые вы хотите переместить не поддерживается устройством, то вы увидите уведомление. В этом случае нужно сменить формат видео.
Шаг 5 – Если все видео соответствуют требованиям iOS, то после копирования кликните «Синхронизировать».
Шаг 6 – Когда процесс синхронизации данных завершится, вы можете отключить устройство и закрыть программу iTunes.
Данный способ подойдет в случае, когда нужно быстро перебросить не важные файлы (видео) на устройство, потому что iTunes не сохраняет ваши файлы, а является лишь проводником.
Как перекинуть видео с компьютера на айпад или айфон через iCareFone
iCloud и iTunes – являются официальными приложениями для смартфонов Apple. В интернет находится множество похожих сервисов и программного обеспечения. Одна из самых популярных это программа Tenorshare iCareFone.
iCareFone – это многофункциональная утилита. Программа включает в себя:
- 1. Опцию хранения и восстановления резервной копии настроек системы iOS;
- 2. Возможность исправления ошибок в работе системы, а также в работе приложений, установленных на вашем iPhone-смартфоне;
- 3. Файловый менеджер — дает возможность передачи файлов ( видео, фотографиями, музыками и далее).
Главная особенность программы позволяет копировать файлы без интернета (работает в офлайн режиме). Программа может работать на ОС:
- iOS;
- Windows.
Если вы хотите скачать видео с компьютера на айфон:
Шаг 1 – Скачайте программу , подключите через кабель ваш смартфон к компьютеру.
Шаг 2 – В главном меню выберете вкладку «Управление». В открывшемся окне (категорий файлов) выберете видео.
Шаг 3 – В верхней графе кликните кнопку «Импорт» (перенос с ПК в устройство) и «Выберите файлы» в верхней панели параметров, выберите видео и нажмите «Открыть».
Чтобы перенести папки видео, выберите «Импорт» — «Выбрать папку», затем выберите папку и нажмите «ОК».
Заключительная часть
В итоге можно сделать вывод о том, что скачать с компьютера на айфон видео очень просто. Это можно сделать через официальные сервисы или альтернативные программы. Главное помните, что iPhone поддерживает не все типы видео файлов.
Просмотр видео медленно, но неуклонно смещается в сферу мобильных устройств, среди которых планшеты считаются самыми комфортными устройствами. В их числе и iPad, обладающие отличным большим дисплеем и мощным железом, способным справляться с видеопотоками высокого разрешения. Не стоит забывать и о том, что этот девайс отличается такой же мобильностью, как и смартфоны, так что любимый сериал или фильм можно смотреть практически в любом месте. Главное – знать, как загрузить такой файл из сети и подходит ли его формат для просмотра на «яблочном» планшете.
Какой формат фильмов поддерживается на iPad
Поскольку планшет работает под управлением iOS, обычно для просмотра видео используется штатный плеер. Проблема в том, что он понимает только формат MPEG4, то есть файл, который вы намереваетесь смотреть, должен иметь расширение .mp4 или .m4v. Безусловно, в среде мобильных устройств эти форматы – самые распространённые: примерно половина видеозаписей распространяется именно в таком виде. Но это преимущественно небольшие по размеру файлы. Фильмы же обычно имеют другие расширения: .avi, .wmv, .mpg. Для их просмотра нужно использовать кодеки, установка которых на такую закрытую ОС проблематична, или преобразовать их в нужный формат.
Как закачивать фильмы на IPad
Любой, даже опытный пользователь сталкивается с проблемой, как загрузить видео на свой iPad, поскольку универсального способа это сделать не существует.
Все существующие способы можно разделить на две большие категории:
- требующие наличия онлайн-соединения;
- методы, не использующие интернет.
Разумеется, если вы приобрели фильм легально в магазине Apple или купили в онлайн-кинотеатре, они сами предоставят вам средство доставки контента на мобильное устройство. Во всех остальных случаях необходимо скачивать фильмы на iPad самостоятельно, и здесь рассчитывать на какой-то один способ не стоит. А их существует немало.
Через iTunes
Поскольку в компании Apple забота о безопасности ставится на первое место,
iOS является операционной системой наиболее закрытого типа из всех существующих. Как следствие, на смартфонах и планшетах с логотипом яблока запрещена передача файлов посредством USB-соединения. Так разработчики пытаются защитить iPhone и iPad от проникновения вредоносного программного обеспечения при соединении устройства с компьютером по кабелю.
Но поскольку такая связь необходима, владельцам гаджетов предложено приложение iTunes, связывающее мобильные гаджеты с десктопным ПК. Кроме того, с помощью этого ПО можно управлять планшетами и смартфонами. Но вот беда – интерфейс программы оказался слишком сложным для среднестатистического пользователя, так что iTunes особой популярностью не пользуется. Но если вам нужно скинуть фильм с компьютера на iPad в удобоваримом формате MPEG4 (имеющий расширение .mp4, .mov), то этим способом лучше не пренебрегать. Видеофайлы других форматов желательно конвертировать на компьютере – там железо лучше, и процедура займёт намного меньше времени.
Процедура переноса выглядит следующим образом:
ВНИМАНИЕ. Этот способ относится к тем, которые не требуют подключения к интернету.
С помощью облачного хранилища
Если способ загрузки фильмов на iPad с компьютера неприемлем (например, при отсутствии USB-кабеля или при нежелании разбираться со сложным интерфейсом приложения iTunes), то неплохим альтернативным вариантом может оказаться использование облачного хранилища.
Подобные интернет-сервисы сегодня появляются как грибы после дождя. Впрочем, они существовали и раньше в виде файлобменников, но там формат хранения несколько иной. Большинство таких сервисов – бесплатные, некоторые из них обладают мощнейшей инфраструктурой и соответствующим высоким уровнем сервиса. Среди них выделим Яндекс.Диск, Google Диск, DropBox, Облачное хранилище Mail.ru.
Пошаговая процедура переноса фильмов на гаджет выглядит так:
Здесь без наличия доступа к интернету не обойтись.
ВАЖНО. Обращаем ваше внимание на формат видео. Если он не поддерживается плеером, фильм нужно будет перекодировать, а на планшете это сделать намного сложнее.
Что касается выбора облачного хранилища, то здесь особых отличий не будет, несмотря на некоторые особенности. Отметим, что платный аккаунт предоставляет намного больше места для файлов, но если вы привыкли после просмотра удалять фильмы с облака, то особых проблем с этим не будет.
Через файлообменники
Мы уже упоминали про этот тип сайтов и можем констатировать, что перекинуть видео на IPad с файлообменника – процедура, во многом схожая с предыдущей.
Но эти сервисы если и предоставляют дисковое пространство, то только для хранения отдельных файлов, причём ограниченное время.
Самыми известными являются сервисы Letitbit, Turbobit, Deposit files.
Алгоритм закачки фильмов на планшет почти такой же:
- регистрируемся в файлообменнике;
- закачиваем на него интересующее видео;
- сервис предоставит специальную ссылку на скачивание, которой могут воспользоваться и другие;
- вводим в браузере планшета эту ссылку;
- ждём, когда закончится передача файла.
Использование этого способа – не лучший вариант, поскольку подобные сайты изобилуют навязчивой рекламой, плюс владельцам бесплатных аккаунтов скорость скачивания будет ограничена – в некоторых случаях для скачивания большого файла потребуется около суток. Ограниченный объём выделяемого пространства назвать большим недостатком нельзя, как и определенное время хранения фильма. А вот достоинства те же, что и у облачных хранилищ:
- возможность передачи больших по объёму файлов;
- экономия места на планшете;
- для скачивания достаточно только предоставленной ссылки;
- вы можете делиться ею с другими пользователями.
С помощью торрентов
Торрент-трекеры – весьма популярный способ скачивания файлов в среде Windows, поскольку он позволяет производить загрузку на максимальных скоростях, предлагаемых провайдером, и не зависит от скорости серверной стороны. Торрент-клиенты имеются и для мобильных устройств Apple, и способ их использования такой же, как на ПК, посредством специальных файлов-ссылок.
Правда, клиентское приложение в официальном магазине отсутствует, для его установки на планшет придётся его взламывать, на что согласятся далеко не все владельцы устройства. Но уж если вы решитесь на такой шаг, то этот метод вам наверняка понравится. Правда, торрент-ссылки нужно искать на специальных сайтах, но их тоже имеется в избытке, и с этим проблем не возникнет.
С помощью сторонних приложений
Перенести видео с компьютера на планшет iPad можно и с помощью приложений от сторонних разработчиков. Хотя и здесь сказывается политика закрытости Apple, которая сказалась на многих сферах. Во всяком случае найти в официальном маркете приложения, способные быстро загружать на iPad огромные гигабайтные файлы, нелегко. Однако находчивые пользователи научились решать проблему, используя сервис Джейлбрейк в качестве альтернативы AppStore, а уж там такие приложения найти можно.
Через Apple Connection Kit
Флеш-носители – весьма популярный способ переноса фильмов с компьютера на другие устройства (приставки, плееры, ресиверы), однако в Apple позаботились о том, чтобы брендовые мобильные устройства не могли работать со съёмными устройствами, даже с картами памяти. Даже для связи с компьютером здесь используется специальный кабель. Длительное время об использовании флешки для копирования видео с компьютера на iPad можно было и не думать, пока в продаже не появился специальный порт-репликатор, позволяющий планшету увидеть большинство типов съёмных носителей. Так что Apple Connection Kit – отличный способ обмена файлами. Единственное, что может смутить рядового пользователя, – стоимость такого устройства, в пределах 3000-6000 рублей.
Как загрузить видеоролики на планшет с YouTube
Видеосервер пользуется огромной популярностью, и это отнюдь не только платформа для хранения любительского видео. Здесь вполне можно найти и фильмы, особенно старые, на которые не распространяются авторские права (или они не отслеживаются). Разумеется, их вполне можно смотреть непосредственно через сервис, но если имеется необходимость скачивания, то такая возможность есть. Правда, большинство распространённых способов работают исключительно на ПК. Пожалуй, самым известным является метод внесения в адрес ссылки перед доменом youtube двух букв ss, далее нужно лишь загрузить эту новую ссылку в браузере. При использовании такого способа можно даже выбрать качество видеофайла и его формат. Можно попытаться поискать подобный сервис для iPad – определённо шансы будут не нулевыми, учитывая динамику появления новых приложений для яблочной платформы.
Способы конвертирования фильмов в подходящий формат
Всё вышесказанное справедливо для фильмов, упакованных в контейнер MPEG4. Но что делать, если таковых на популярных ресурсах не окажется? В этом случае придётся воспользоваться перекодировкой файла в нужный формат.
Сервисов, предлагающих подобную услугу, немало. Среди самых популярных – Zamzar, FreeFileConvert, CloudConvert. Все они имеют веб-интерфейс и перекодируют файлов с сохранением на своих серверах. Откуда их затем нужно будет скачать на iPad.
Надеемся, приведённых сведений будет достаточно для того, чтобы в случае необходимости иметь возможность закачки фильмов на планшет. Мы будем рады увидеть ваши комментарии, касающиеся этой проблемы.