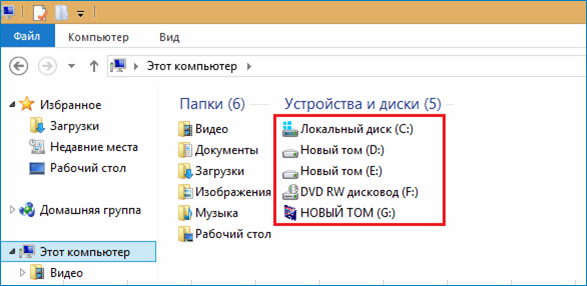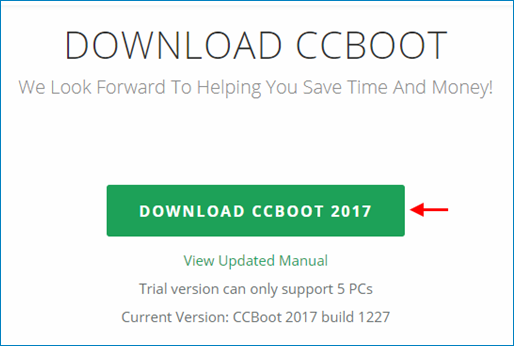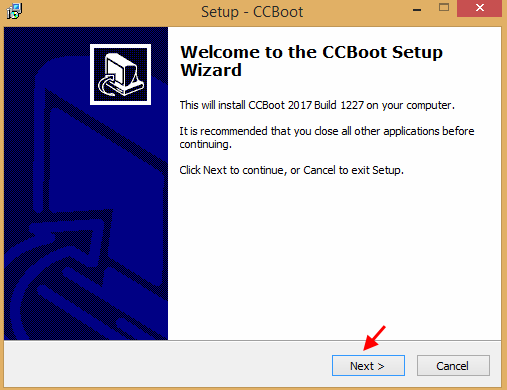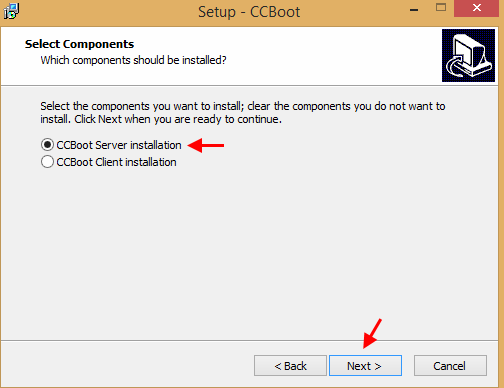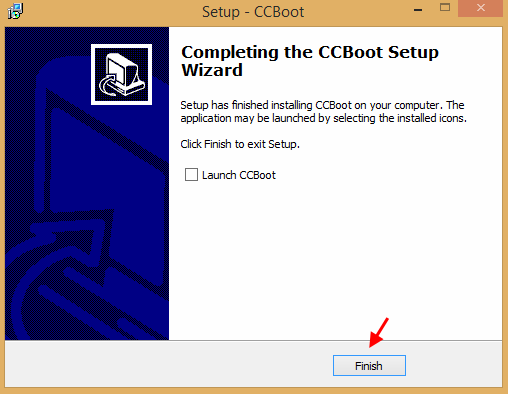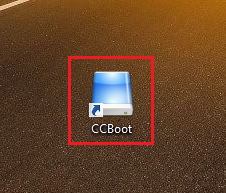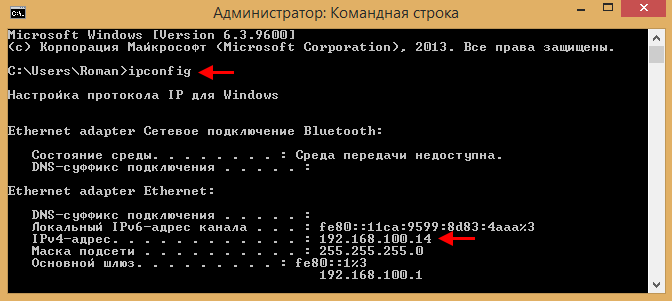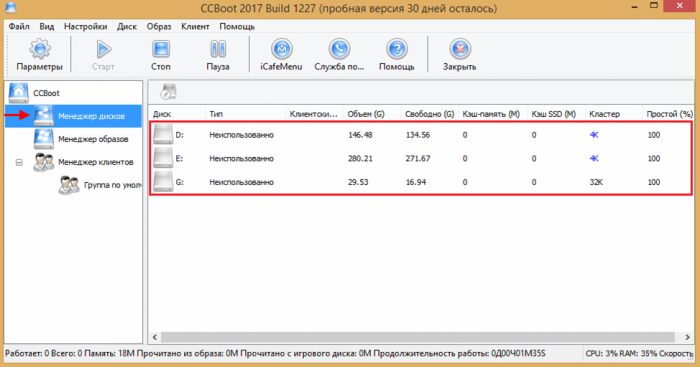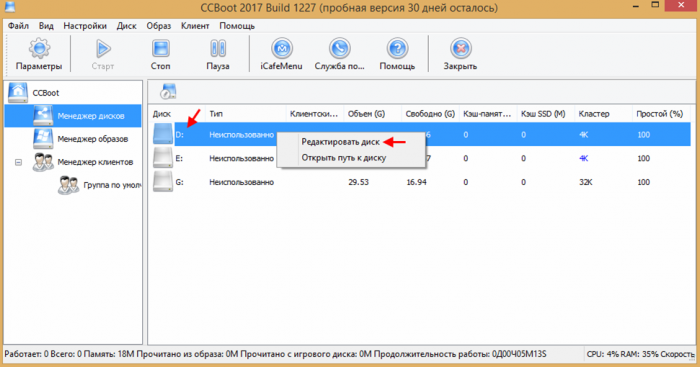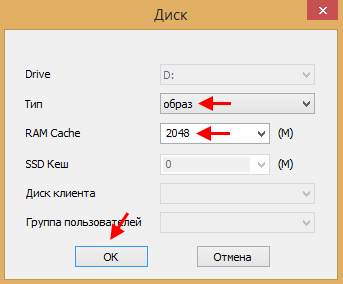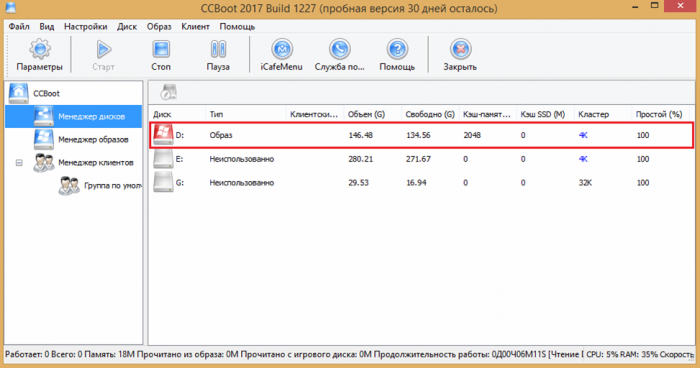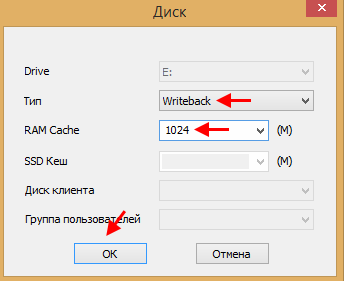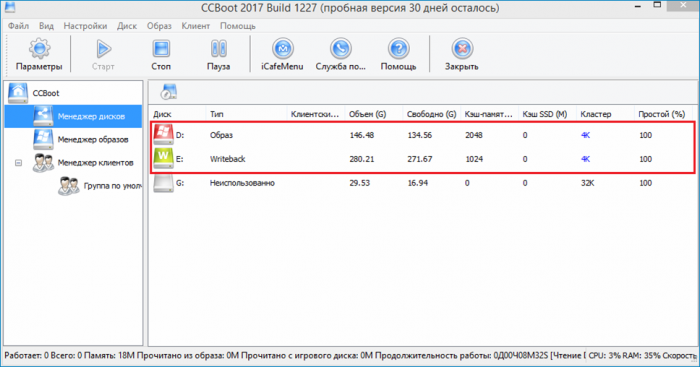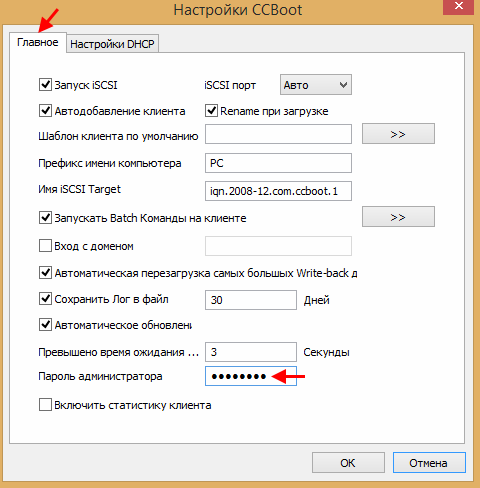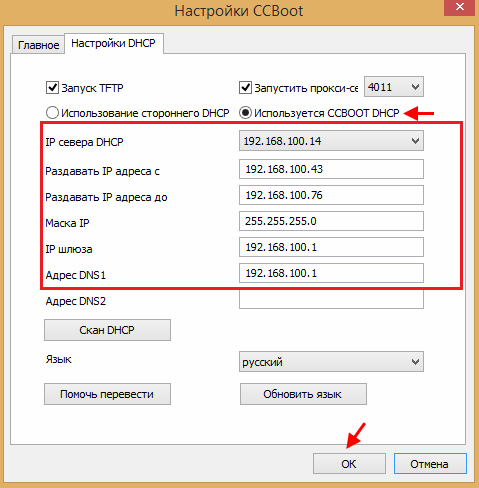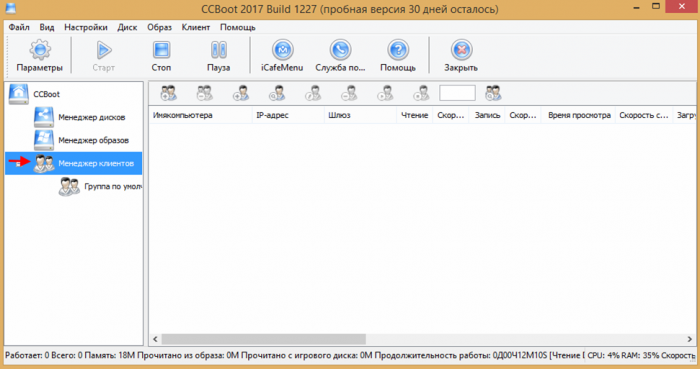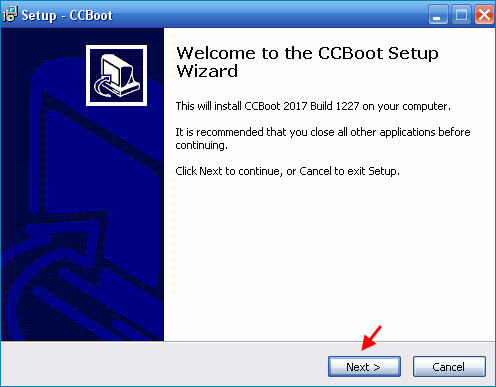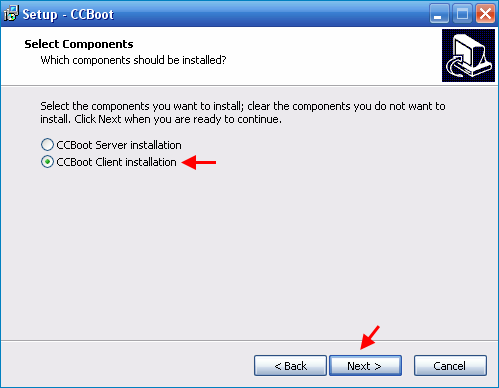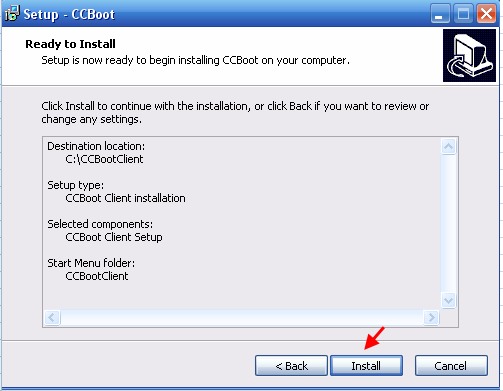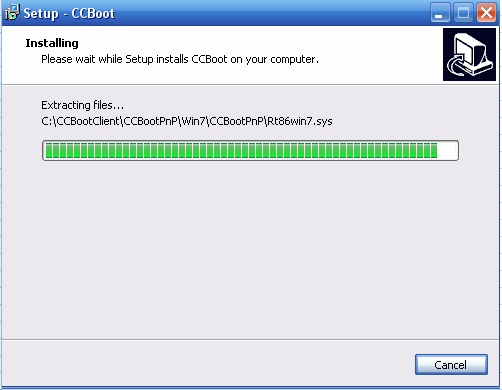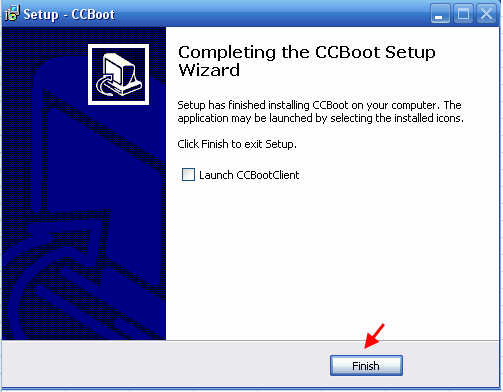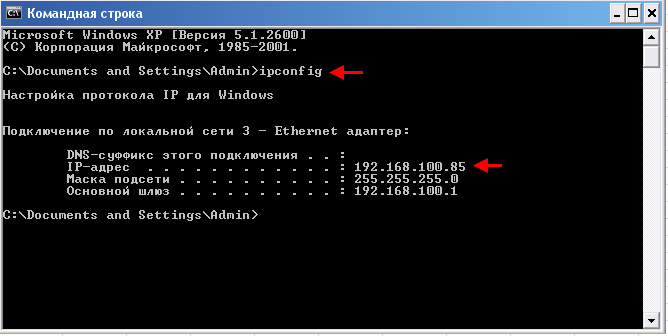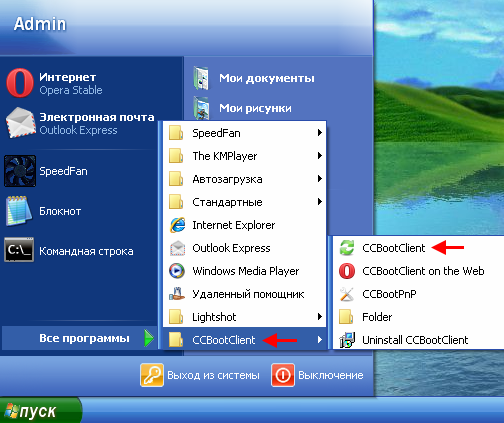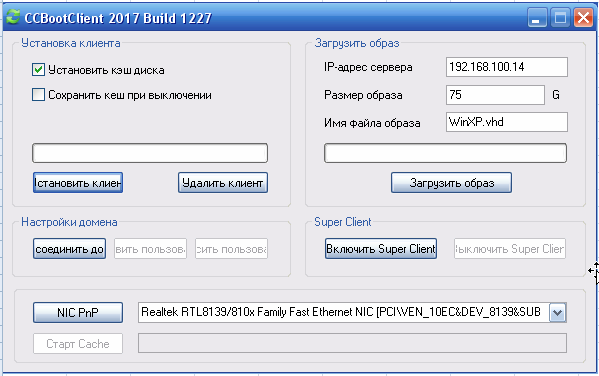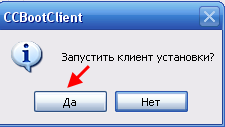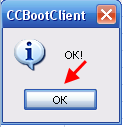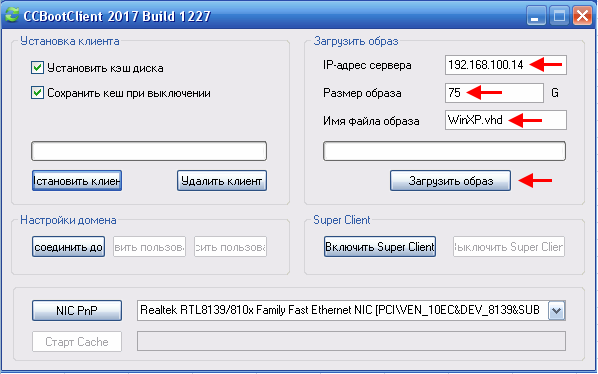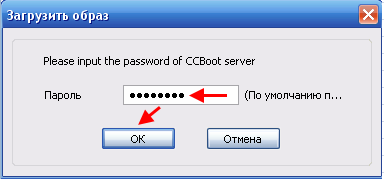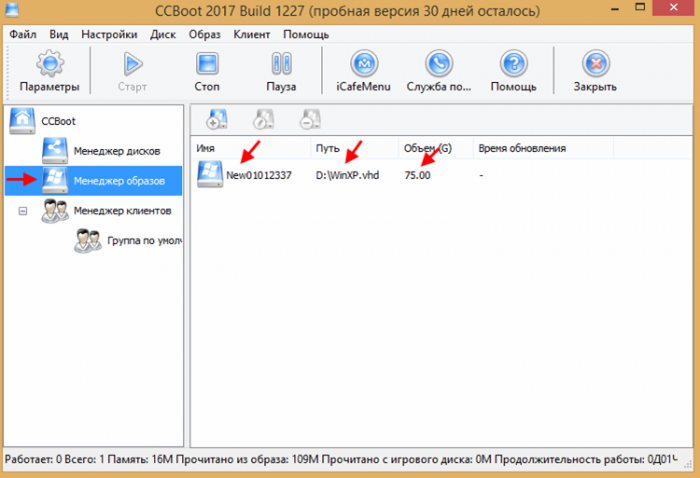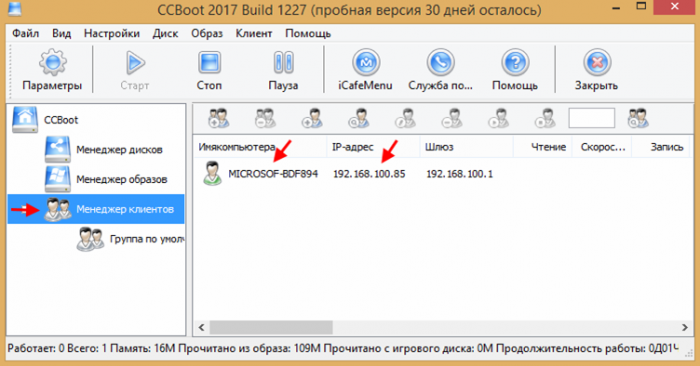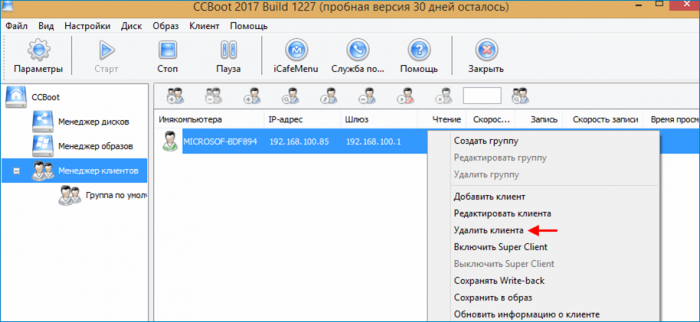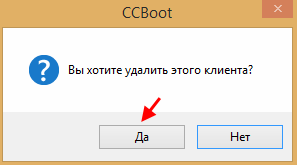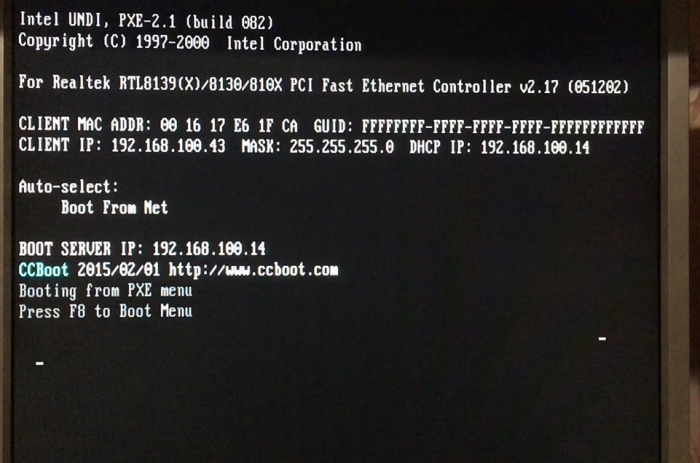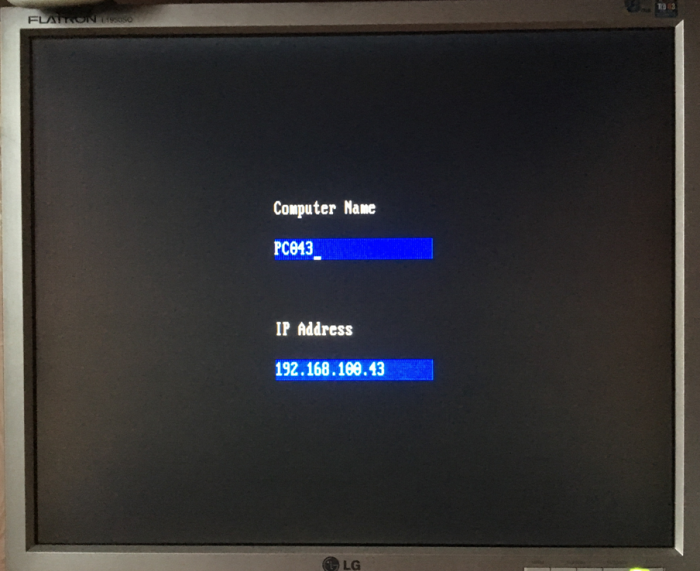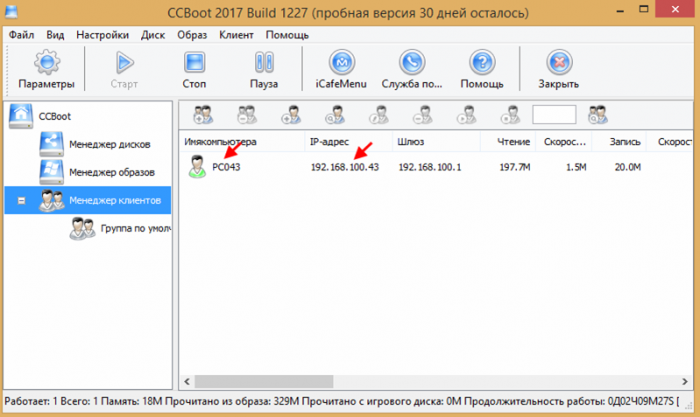Здравствуйте, уважаемые читатели сайта remontcompa.ru! Меня зовут Роман Нахват и я представляю Вашему вниманию статью на очень интересную тему, а именно о бездисковой загрузке операционных систем Windows XP, 7, 8.1, 10. Для чего пользователю может потребоваться бездисковая загрузка Windows? Это может быть как элементарная экономия на комплектующих (в частности на жёстких дисках), так и стремление обезопасить себя от потери информации вследствии действия на компьютер различных факторов, таких как вирусная активность, сбои в электропитании, естественный износ жёсткого диска в процессе эксплуатации и так далее. В данной статье мы рассмотрим бездисковую загрузку машины на примере операционной системы Windows XP используя программу CCBoot 2017. CCBoot позволяет выполнить бездисковую загрузку операционных систем Windows XP, 7, 8, 10 с помощью протокола iSCSI.
Бездисковая загрузка Windows XP, 7, 8.1, 10 (на примере Windows XP), используя программу CCBoot 2017
Бездисковая загрузка позволяет компьютерам работать без локального диска. «Бездисковый» компьютер подключается к жесткому диску по сети и загружает операционную систему с удаленного компьютера.»
Для организации бездисковой загрузки я буду использовать свою домашнюю сеть из двух машин, на которых предварительно были установлены операционные системы Windows XP и Windows 8.1. Так как программа CCBoot работает по принципу «клиент-сервер», то в нашем случае в качестве клиента будет выступать машина с Windows XP, а в качестве сервера машина с Windows 8.1.
На машине с Windows 8.1 у нас на жестком диске есть разделы D и E, которые мы будем далее использовать в процессе настройки серверной части программы CCBoot.
На машине с Windows XP установлено два жестких диска, а именно: объёмом 80 GB (на данном жёстком диске создан один раздел и на нем установлена Windows XP, второй жёсткий диск объёмом 1000 GB используется в качестве файлового хранилища.
Переходим по адресу http://www.ccboot.com/download.htmи скачиваем установочный файл программы CCBoot.
Скачанный установочный файл программы CCBoot. Запускаем данный файл на машине с Windows 8.1 и выполняем установку.
Далее.
Как уже говорилось выше, CCBoot работает по принципу «клиент-сервер». В нашем случае роль сервера будет выполнять машина с Windows 8.1, поэтому выбираем CCBoot Server Installation.
Установка серверной части CCBoot на машину с Windows 8.1 завершена.
Ярлык программы CCBoot.
Определим ip адрес машины с Windows 8.1, выполнив в командной строке команду ipconfig. Как видим, ip адрес 192.168.100.14
Запускаем программу CCBoot и на вкладке «Менеджер дисков» видим доступные для использования разделы жёстких дисков, их объём и свободное место на них.
Выполним настройку серверной части программы CCBoot.
Выделяем раздел D и открываем окно его настроек, выбрав «Редактировать диск».
Тип раздела D на жестком диске определяем как «Образ», в выпадающем списке «RAM Cache» выбираем значение 2048.
Получаем следующее.
На разделе D мы будем хранить файл виртуального жесткого диска с расширением .vhd, на котором установлена операционная система Windows XP.
Таким же образом открываем окно настроек раздела E, Тип определяем как «Writeback», в выпадающем списке «RAM Cache» устанавливаем значение, к примеру 1024.
Раздел E будет использоваться для хранения информации, получаемой с клиентских машин.
Должно получиться следующее.
После редактирования настроек разделов D и E, жмём кнопку «Параметры».
На вкладке «Главное» в окошке «Пароль администратора» указываем пароль, который нам будет нужен для подключения к CCBoot серверу.
На вкладке «Настройки DHCP» ставим переключатель на «Используется CCBoot DHCP», указываем ip адрес CCBoot сервера (в нашем случае он 192.168.100.14).
Также указываем интервал ip адресов, которые будут назначаться клиентским машинам для бездисковой загрузки (например с 192.168.100.43 по 192.168.100.76).
Перейдем на вкладку «Менеджер клиентов». На данной вкладке отобразится список клиентских машин, на которых был установлен клиент CCBoot.
Так как мы ещё не установили клиент CCBoot на машину с Windows XP, то на данной вкладке будет пусто.
Переходим на машину с Windows XP и устанавливаем на неё клиентскую часть программы CCBoot. Далее.
Выбираем «CCBoot Client Installation». Далее.
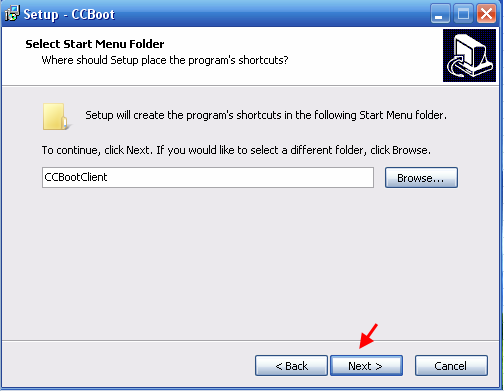
Установить.
Установка клиентской части CCBoot на машину с Windows XP завершена.
Определим ip адрес машины с Windows XP, выполнив команду ipconfig. Как видим, он 192.168.100.85.
Переходим в меню Пуск и запускаем CCBootClient.
Перед нами откроется вот такое окно.
Жмём на кнопку «Установить клиент».
Подтверждаем установку клиента CCBoot.

Жмём ОК.
Перезагружаем машину с Windows XP.
После перезагрузки машины с Windows XP в окне CCBootClient указываем ip адрес CCBoot сервера (192.168.100.14), размер образа который будет содержать в себе загружающуюся операционную систему Windows XP, а также имя образа (WinXP).
Жмём «Загрузить образ».
Вводим пароль для подключения к CCBoot серверу.
Переходим на машину с Windows 8.1 и в программе CCBoot на вкладке «Менеджер образов» видим, что у нас появился файл виртуального жёсткого диска с названием WinXP.vhd объёмом 75 GB.
Также если перейти на вкладку «Менеджер клиентов», то у нас появилась машина с ip адресом 192.168.100.85, то есть машина с Windows XP.
Удалим машину с ip адресом 192.168.100.85 из вкладки «Менеджер клиентов», выбрав «Удалить клиента».
Подтверждаем удаление клиента.
Выключаем машину с Windows XP и отключаем жёсткий диск объёмом 80 GB (на котором установлена Windows XP), и оставляем подключенным жёсткий диск объёмом 1000 GB, используемый в качестве файлового хранилища.
Получаем следующее.
Выполняем загрузку машины на которой установлена Windows XP (но при этом загрузочный диск с Windows XP отключен) по сети.
Выполняем загрузку по сети.
Как видим, имя нашей клиентской машины определилось как PC043, а DHCP сервер CCBoot присвоил ей ip адрес 192.168.100.43.
Операционная система Windows XP загрузилась.
Заходим в Мой компьютер и видим, что вместо жёсткого диска объёмом 80 GB (на котором была установлена Windows XP) появился жёсткий диск объёмом 75 GB с названием CCBoot.
Данный диск является ни чем иным, как развернутым виртуальным жёстким диском WinXP.vhd.
Перейдем на машину с Windows 8.1 и на вкладке Менеджер клиентов видим клиентскую машину PC043 с ip адресом 192.168.100.43 с загруженной операционной системой Windows XP.
Расмотрена технология установки WINDOWS XP по сети, без использования RIS от M$.
Автор: Захар | Добавлено: 20 Февраля, 2010 | Много комментариев | Просмотров: 31730
Часть 1. Лирическая.
Так как
компьютер у меня появился примерно в то же время, как и первый школьный ранец,
то к концу обучения в школе я уже неплохо зарабатывал как эникейщик. В месяц я
раз пять-семь переустанавливал Винду, делал это с дисков. Иногда на машинах не
было привода, либо был – не нерабочий, или не читал DVD диски…а если
и читал – то еле-еле, пыхтел. Диски тоже не всегжда были идеальными – большое количество
установок на них сказывалось.
В конце
концов в своем эникейском развитии я пришел к тому, что начал переустанавливать
винду через LAN. Это
имеет множество преимуществ. Во первых, скорость чтения с HDD ноутбука и
передачи по LAN намного превышал судорожное чтение лазером сомнительного
диска. Также, ставил сразу то, что могло подойти определенному пользователю –
кому то «лицензию», кому то сборку. В общем, это весьма и весьма удобно.
Итак, что же
необходимо для того, чтобы ставить Windows по сети и как это реализовывается? Немного лирики:
У Microsoft есть
RIS, которая
поддерживает все эти операции. Однако так как это все рассчитано на большие
сети, то в RIS была обязательна доменная
организация сети. А зачем мне поднимать домен на единственном LAN порту ноутбука,
который у меня где только не бывает.
Процесс
загрузки представляет собой следующий процесс. Как только компьютер включается,
начинает работать загрузчик, находящийся на сетевой карте. Эта карта обязана
поддерживать функция bootROM.
Карта получает IP адрес, а также получает адрес TFTP – сервера (той
самой «установочной» машины). Затем
сетевая карта обращается к TFTP серверу за определенным файлом, который, загрузив, и начинает
выполнять свою работу.
Если сетевая
карта bootROM не поддерживает, то тут на помощь может прийти Microsoft
Windows Remote Boot Disk Generator, который можно скачать тут. Программа эта
может помочь не всем, только 32 картам. Если ваша карта не является одной из
тридцати двух – вам на http://rom—o—matic.net/ .
Часть 2. Необходимые папки.
Итак,
подготавливаем свой рабочий ноутбук. Для этого создаем директорию d:/lanstart/ Там создаем папку WindowsXP. В ней создаем еще ISNTALL, куда копируем папки I386 и, если есть, папка $OEM$ (очевидно, что названия
папок могут быть любыми – но латиница желательна). Затем папку WindowsXP мы
делаем доступной по сети. Добавляем для группы ВСЕ привилегии на чтение.
Учетная запись гостя должна быть активирована.
Из
дистрибутива в папку WindowsXP копируем файлы ntdetect.com, setupldr.ex_, startrom.co_,
startrom.n1_. Теперь запускаем командную строку в этой папке и разархивирует
указанные файлы командой expand.
expand setupldr.ex_ ntldr
expand -r startrom.co_
expand -r startrom.n1_
Также копируем
файл bootfont.ini –
без него вся загрузка будет проходить на вражеском для нас языке. Затем копируем
драйвера сетевых карт. Это делается в несколько этапов. В папке WindowsXP создаем
директорию DRV и
используем команду (из папки WindowsXP):
expand D:lanstartWindowsXPINSTALLI386net*.in_ -r
-f:*.inf D:lanstartWindowsXPDRV
Этим мы файл
net*.in_ драйверы в соответствующую папку. Над
ними необходимо проделать следущие операции:
for %i in (D:lanstartWindowsXPDRIVERS*.inf)
do type %i | findstr «.sys,,,» >>D:lanstartWindowsXPDRIVERSlist
for /F «delims=,» %f in (D:lanstartWindowsXPDRIVERSlist)
do echo %f >> D:lanstartWindowsXPDRIVERSlist.txt
Эти команды
создают и подготавливают файл list
для драйверов сетевых карт. Для добавления драйверов других карт необходимо
скопировать inf файл в папку D:lanstartWindowsXPDRV а файл sys драйвера — в
папку D:lanstartWindowsXPDRVSYS А затем те, что в D:lanstartWindowsXPDRIVERSSYS , копируем в D:lanstartWindowsXPINSTALLI386
.
Часть 3. Необходимые программы.
Нам
понадобиться программа TFTPD32. В которой есть все, для того, что мы задумали.
Скачать ее можно здесь.
Сначала
настраиваем TFTP сервер, дл этого в Base Directory я указываю папку, где у нас
содержится операционка — D:lanstartWindowsXP . Отключаем все службы и
режимы, оставляем только DHCP сервер и TFTP сервер. В безопасности TFTP (Security) выбираем NONE. Включаем режим «Use anticipation window» — устанавливаем
значение 14320. Если с такими настройками загрузка будет вылетать, последний
режим нужно отключить (он отвечает за скорость загрузки).
Затем
настраиваем DHCP сервер. Для этого произвольно настраиваем диапазон IP адресов,
а вот в bootfile выбираем тот startrom.n12, что находится в D:lanstartWindowsXP
. Маску указываем пошире – 255.255.255.0
Затем качаем
RIS-LINUX тут. Он нам необходим для использования BINL службы – с помощью нее
устанавливаемая система будет понимать, с какой сетевой картой она будет
работать. Для этого используем ris—linux и
интерпритатор Python.
Распаковываю
ris—linux в
директорию D:lanstartris . Затем в командной строке заходим в этот каталог и
выполняем
infparser.py D:lanstartWindowsXPDRV
Если у вас
достаточно кармы, то на экран выйдет Compiled xxx drivers, где ХХХ – есть количетсво
драйверов, подвергшихся обработке. Затем запускаю binlsrv.py – в командной
строке так и пишем
binlsrv.py
Затем
скачайте тут файл winnt.sif. Внимательно просмотрите его и поправьте строку с
директориями:
Н вот
собственно и все. Можете приступать к установке, обязательно поставив в БИОСе нужные
галочки и бары.
Удачи.
Установка Windows XP по сети
Как установить эту ОС, если нет DVD(CD)-привода? Будем устанавливать по сети, благо, что большинство компьютеров и всяких там note/net/ultra/book’ов эту фичу поддерживают. Будут, конечно, некоторые трудности в настройке, но они вполне преодолимые.
Для загрузки по сети нам нужен сервер PXE-boot [How To] Поднимаем сервер PXE-Boot на Debian 7
Создадим каталог для хранения дистрибутивов Windows и установочных файлов
Код: Выделить всё
mkdir -p /home/temp/xp
cd /home/temp/xp
# Копируем сюда на сервер содержимое установочного диска.
Распаковываем и переименовываем файлы для загрузки:
Код: Выделить всё
aptitude install cabextract unzip convmv
cd /mirror/tftp/
cabextract /home/temp/xp/I386/SETUPLDR.EX_
mv setupldr.exe ntldr
cabextract /home/temp/xp/I386/STARTROM.N1_
mv startrom.n12 startrom.0
cp /home/temp/xp/I386/NTDETECT.COM ntdetect.com
cp /home/temp/xp/BOOTFONT.BIN bootfont.bin
# Копируем сам дистрибутив и переводим имена всех файлов в нижний регистр:
mkdir /mirror/tftp/winxp
cp -R /home/temp/xp/* /mirror/tftp/winxp/
cd /mirror/tftp/winxp
convmv --lower -r --notest --replace *
Расшаривание по сети
Устанавливаем Samba и выставляем базовые настройки
Код: Выделить всё
aptitude install samba
dpkg-reconfigure samba
dpkg-reconfigure samba-commonВыставляем дополнительные настройки в файле /etc/samba/smb.conf
Код: Выделить всё
#======================= Global Settings =======================
[global]
# сначала производится вход с локальными логином и паролем клиента
security = user
# Если будет получен неправильный пароль, то клиенту будет дан гостевой доступ.
map to guest = Bad Password
## Browsing/Identification ###
. . . . . . . . .
#======================= Share Definitions =======================
[winxp]
path = /mirror/tftp/winxp
browsable = yes
read only = yes
guest ok = yes
[homes]
comment = Home Directories
browseable = no
. . . . . . . . .
Перезапускаем samba для применения новых настроек
Обработка сетевых драйверов
Во время инсталляции Win XP должна получить информацию о сетевой карте и какой драйвер использовать. Установим ris-linux. Он написана на языке Python и поэтому, необходимо еще установить интерпретатор этого языка.
Для настройки ris-linux понадобиться сам дистрибутив и пакет драйверов сетевых карт.
а можно изготовить самостоятельно (это позволит разобраться как в дальнейшем добавлять новые сетевые карты и обновлять их драйвера).
Краткое описание как самому собрать пакет драйверов сетевых карт.
RIS сервер хранит информацию о драйверах в файле «nics.txt», туда она попадает при помощи скрипта «infparser.py». Скрипт выполняет поиск в указанной ему директории файлов *.inf, считывает информацию о «Vendor Id» (уникальный идентификатор производителя оборудования) производителя и записывает в файл «nics.txt» строку вида:
8086 4227 w39n50.sys w39n50
Создаем каталоги ris, ris/drv и ris/drv/sys в корне TFTP сервера:
Код: Выделить всё
mkdir /mirror/tftp/ris
mkdir /mirror/tftp/ris/drv
mkdir /mirror/tftp/ris/drv/sysЗатем необходимо скопировать и распаковать в папку /mirror/tftp/ris/drv файлы net*.in_ (из папки i386 дистрибутивного диска). Туда же следует скопировать дополнительно *.inf файлы необходимых для добавления сетевых драйверов. Файлы *.sy_ и *.sys копируем в /mirror/tftp/ris/drv/sys. После этого составляем список доступных драйверов:
Код: Выделить всё
root@debmirror:/mirror/tftp/ris # python infparser.py drv/
Compiled 6384 drivers
generated devlist.cache
generated nics.txt
Все, набор драйверов готов. Осталось скопировать содержимое каталогов drv/ и drv/sys/ в директорию с дистрибутивом Windows XP — /mirror/tftp/winxp/i386/. В итоге в этой папке должны расположиться ВСЕ *.inf и *.sys файлы сетевых карточек.
Продолжаем настройку ris-linux.
Скачиваем и распаковываем ris-linux в папку с именем /mirror/tftp/ris :
Код: Выделить всё
cd /mirror/tftp/
wget http://oss.netfarm.it/guides/ris-linux-0.4.tar.gz
tar -xvf ris-linux-0.4.tar.gz
mv ris-linux-0.4 risТеперь необходимо указать путь по которому располагается дистрибутив. Для этого открываем файл «binlsrv.py» и правим там строку:
Запускаем WDS в режиме логирования для проверки :
Код: Выделить всё
./binlsrv.py -l binl.log
Succesfully loaded 6384 devices
Binlserver started... pid 7385Мануал в активной разработке!
Настройка установщика
Создадим файл конфигурации winnt.sif
Настройка syslinux
Добавим в основной конфигурационный файл ссылку на Windows XP
Код: Выделить всё
default boot/menu.c32
menu title Boot menu
label Windows XP Professional SP3 RU network install
kernel winxp/startrom.0
label bootHDD
menu label Boot from HDD
#menu default
localboot 0x0
Меню должно смотреться так:
Проблемы и их решение
Проблема 1. Согласно нашей файловой иерархии, установочные файлы ntldr, BOOTFONT.BIN, ntdetect.com и winnt.sif НЕ лежат в корневой папке TFTP сервера, а значит установщик startrom.0 их не получит. А должен искать в папке winxp.
Проблема 2. Согласно нашей файловой иерархии, sys файлы сетевых драйверов НЕ лежат в distribi386, а значит установщик startrom.0 их не получит. А должен искать в папке winxp/drv/sys.
Проблема 3. Путь к файлу в Windows разделяется «/», а в Линуксе «». Пути изначально неверные. Пути должны содержать именно «».
Проблема 4. Windows при обработке файлов НЕ обращает внимание на регистр букв, а вот Linux обращает. Из-за этого Linux не может отдать файл на запрос типа BOOT.dll, когда по-факту нужно отдать BOOT.DLL. Имена всех запросов должны быть в маленьком регистре.
Проблема 5. Согласно нашей файловой иерархии, прочие установочные файлы НЕ лежат в папке distrib, а значит установщик startrom.0 их не получит. А должен искать в папке winxp/distrib.
Для решения этих проблем создадим правило переназначения имён файлов. Этим мы заставим наш tftp-hpa сервер преобразовывать поступающие от startrom.0 строки запросов, в «правильные», соответствующие нашей файловой иерархии и правилам именования.
Сначала создадим и откорректируем такое правило:
Содержимое:
Для решения проблемы 4, необходимо переименовать всех файлы в папке distrib в нижний регистр.
Создадим скрипт переименования.
Текст скрипта:
Делаем исполняемым и запускаем переименование
Код: Выделить всё
cd /usr/local/bin
chmod +x rn.sh
./rn.sh /mirror/tftp/winxp/distribНапоследок нужно указать tftp-hpa путь к файлу правил.
В последнем окне «Дополнительные параметры сервера TFTP» выставляем опции
—secure -m /mirror/tftp/winxp/tftpd.rules -vvv
«-vvv» означает очень подробный вывод в лог «/var/log/syslog», «/var/log/daemon.log». Все пути в логах указываются относительно корневой папки tftp сервера (например /mirror/tftp/). Если проблем не наблюдается, то опцию рекомендую отключить.
Теперь всё должно работать.
Все вопросы сюда.
Мануал в разработке.
Содержание
- 1 Развертка WDS-сервера и раскатка образов Windows XP по сети Lan « Alexander Mylnikov
- 1.1 Pages
- 1.2 Categories
- 2 Особенности установки Windows через сеть
- 2.1 Инсталляция операционной системы посредством пакета автоустановки
- 2.2 Выполняем настройку серверов
- 2.3 Что собой представляет Preboot eXecution Environment
- 3 Как настроить сеть в Windows XP, если ее не видно?
- 3.1 Что нужно для подключения компьютера с Windows XP к локальной сети и Интернету?
- 3.2 Сетевое оборудование
- 3.3 Подключение
- 3.4 Настройка сетевого подключения на Windows XP
- 3.5 Создание рабочей группы
- 3.6 Настройка IP
- 3.7 Общий доступ к принтерам и сетевые папки
- 3.8 Устранение проблем при установке связи
- 4 Удаленная установка ОС
- 4.1 Подготовка дистрибутива
- 4.2 Настройка DHCP и TFTP серверов
- 4.3 Подготовка службы BINL
- 4.4 Последний штрих
- 5 Наиболее полное руководство по пошаговой установке Windows XP
- 5.1 Готовим компьютер к установке новой ОС
- 5.2 Переходим непосредственно к установке
- 5.3 Самый ответственный момент установки
- 5.4 Разбиваем диск на разделы
- 5.5 Форматируем системный раздел
- 5.6 Заканчиваем установку
- 6 Установка Windows по сети
- 6.1 Подготовка к установке по сети
- 6.2 Непосредственно установка
- 6.3 Концовка
- 7 Установка Windows NT5.x по сети с Windows-
- 7.1 Немного теории
- 7.2 Готове стороннее решение
- 7.3 План действий
Развертка WDS-сервера и раскатка образов Windows XP по сети Lan « Alexander Mylnikov
12Jun/130
Задача: Настроить рабочий WDS-сервер с возможностью удаленной установки по сети Windows XP.
Установка WDS-сервера на машину Windows Server 2008:
- Изначально нужно развернуть локальную сеть, домен, и подключить сервер в этот домен. Лучший вариант — выделенный виртуальный сервер.
- На сервере нужно выделить отдельный логический диск (размер желательно 150GB)
- Установка WDS, производится через мастер установок (Мастер конфигурации)
- Выбор ролей
Выбор ролей
- Во время установки нужно выбрать два пункта. (cм. Скрин)
- Transport Server. You can use Transport Server to create multicast namespaces that transmit data (including operating system images) from a standalone server. You should use this option if you want to transmit data by using multicasting, but you do not want to incorporate all of Windows Deployment Services.
- Deployment Server. To install this option, ensure that both Deployment Server and Transport Server are selected on the second installation wizard screen. This option provides the full functionality of Windows Deployment Services, which you can use to configure and remotely install Windows operating systems. With Windows Deployment Services, you can create and customize images and then use them to reimage computers. Note that Deployment Server is dependent on the core parts of Transport Server.
Выбор свойств
- Установка DHCP сервера и выбор подключенного IP-адреса, желательно выбрать IP-адрес из предложенных. DHCP сервер должен быть на строен по порту UDP 67 на перенаправление Windows Deployment Services PXE server. Так же трафик с порта 4011 от клиентского компьютера Windows Deployment Services PXE server должен быть перенаправлен соответсвующе.
- Непосредсвенная настройка WDS.
Expand(разверните) WDS Role>>>Select Your Server>>>Right Click>>>Select Configure Server Выбираем раздел логического диска, который создвавали в начале. Все загрузочные образы и образы систем должны находиться в отдельной директории.Выбор директории для размещения образов
Выбираем обе опции DHCP и WDS для нашего сервера
Далее нужно выбрать каким компьютерам будет отвечать наш сервер. По моему мнению, в небольших сетях есть смысл поставить возможность ответа для всех компьютеров
Выбор компьютеров которым отвечает сервер
Завершение процесса настройки
Завершение процесса настройки
Сервер настроен теперь нужно подготовить образы для добавления на сервер.
Создание образов:
- Образы делятся на два типа: Загрузочные и Установочные. Все образы хранятся в специальном формате *.wim. Для каждой архитектуры нужно добавлять свои образы (x64, x86). С этим фактом у меня было большое количество проблем. Некоторые системные платы не поддерживают x64 архитектуру и всегда нужно хранить как минимум два загрузочных образа. Однако, большинство современных материнских плат поддерживает обе архитектуры и пользователю будет предложено выбрать — какой загрузчик он будет использовать.
- По моему мнению, разумнее всего использовать загрузчик Windows 7. Нужный файл — boot.wim находится он на установочном диске в директории sourcesboot.wim, там же вы можете найти установочный образ install.wim, но этот образ мы использовать не будем, потому что в нем нет нужных нам настроек
- Добавление образа через Мастера добавления загрузочных образов
Добавление образа
Выбор загрузочного образа, однако я советую вам изначально на логическом диске создать директорию для образов загрузки и установки и уже из них добавлять их на сервер
Добавление загрузочного образа
Далее идет по шагам.
Добавление загрузочного образа
Далее образ будет добавляться около 35 секунд
Прогресс добавления образа
- Далее мы должны создать установочный образ нашей операционной системы которую мы захотим разливать на локальные компьютеры
- Для этого лучше всего подойдет виртуальная машина с Windows XP professional. На эту машину мы ставим весь софт который желаем получить на локальных компьютерах
- Браузеры (Opera, Mozilla Firefox, Google Chrome, etc.)
- Полный пакет офиса с максимальными обновлениями
- Архиваторы (WinRar)
- Flash Player
- Adobe Reader
- и другие нужные Вам программы.
- Так же обязательно нужно установить последние SP (service pack) и обновления из инетерента.
- Далее мы должны создать файл ответов, для того чтобы при раскатек образа операционной системы пользователею не нужно было ничего вводит, а лишь подключить новый компьютер к домену.
- Для этого нам нужно получить программу setupmgr.exe которая хранится в архиве deploy.cab на установочном диске Windows XP в директории supporttools. Деархивируем этот архив в директорию C:sysprep и запускаем программу.
Деархивация
Запуск setupmgr.exe
- И далее идем по шагам.
Сохраняем файл именно в C:sysprep
- Далее мы должны «Запечатать и обнулить образ». Программа позволяющая это сделать находится уже в директории C:sysprep и называется sysprep.exe. Запускаем её. Выбираем пункт мини-установка и нажимаем запечатать компьютер.
Запечатка системы
После нажатия кнопки копьютер отключитяся.
- Теперь запускаем на данной машине образ Windows PE с CD-носителя используя Boot menu. Это легко реализуется: на физическом компьютере Вам нужно выбрать загрузочный менеджер (F12) и загрузиться с CD-ROM. На виртуальной машине просто нужно выбрать первый запуск не с диска а с виртуального дисковода.
- В среде Windows PE предоставляется псевдоконсльный доступ.
- Вам нужно набрать всего одну команду для включения мастера wdscapture
wdscapture
Выбор параметров захвата
Продолжаться захват будет около 15 минут. Далее с помощью командрной строки переносите образ который предпочтительно распологать на C: на нужное вам сетевое хранилище. При использовании отключенного от сети компьютера вам нужно будет пройти по шагам установки и только после этого получить доступ к образу системы.
- Закачиваем образ на WDS сервер. Помните, что для каждой архитектуры нужно повторить эти шаги единожды.
Добавление образа установки
Задание названия образа
Выбор желаемых операционных систем
Процесс добавления образа (2 минуты)
Приступаем к раскатке на рабочие станции
- На компьютере нужно включить загрузку по сети в панели управления BIOS. Для каждой материнской платы — собственный алгоритм
- После настройки ставим высший приоритет на загрузку по сети и запускаем машину.
Загрузка по сети
- Нажимаем F12 и загрузка началась — загружетеся установочный образ
Загрузка образа
Первоначальный старт установщика
Выбор региональных настроек
Аунтификация в домене
И после этого система успешно развернута.
Поздравляю!
В место заключения:
Задание было выполнено за 6 деней. Можно было сделать все за 35 минут при использовании корректного мануала.
Буду раз ответить на любые вопросы
Pages
- Geo-Location API download section
- Контакты
- Мыльные новости
- Новые
Categories
Источник: https://www.mylnikov.org/archives/627
Бывает же, что необходимо переустановить операционную систему на нетбук или компьютер без привода, когда под рукой нет флешки для записи на нее установочного дистрибутива, потому разработчики Windows предлагают несколько методов инсталлировать операционную систему:
- со съёмного носителя, в роли которого может выступать компакт-диск или флешка;
- с раздела локального жесткого диска, подключенного к целевому компьютеру;
- через сеть, используя удаленный компьютер, если BIOS поддерживает загрузку компьютера через сетевую карту.
Сегодня рассмотрим, как выполняется удаленная установка операционной системы через интернет (3-й метод) во всех подробностях.
Инсталляция операционной системы посредством пакета автоустановки
Установка Windows 7 по сети потребует:
- образа с устанавливаемой Windows;
- пакета автоматической инсталляции AIK, загруженного с сайта Microsoft;
- TFTP и DHCP сервера;
- утилиту для виртуализации образов UltraISO, Daemon Tools.
Windows AIK – разработанный Microsoft пакет инструментов для автоматической установки операционки, ее конфигурации, загрузки и развертывания по локальной сети. Также с его помощью можно выполнять прожиг образов посредством ImageX и конфигурировать их. Этот набор средств значительно упрощает работу системным администраторам и IT-специалистам процесс установки Windows и ее лицензий на многочисленных компьютерах.
Перейдем к подготовительному этапу.
- Монтируем образ Windows AIK, загруженный с сайта Microsoft, в виртуальный дисковод или распаковываем его при помощи архиватора в удобную директорию в корне диска.
- Запускаем файл «StartCD.exe», если автозапуск дисков отключен или не сработал.
- Проводим инсталляцию AIK, кликнув «Установка Windows AIK».
- Затем выполняем предлагаемые инструкции. Сложностей или нюансов в процессе установки нет.
- Запускаем командную строку средств развертывания с администраторскими привилегиями.
- Прописываем «copype.cmd x86 d:winpe» для 32-хбитной ОС или «copype.cmd amd64 d:winpe» для х
- После этого появится каталог «WinPE».
- Выполняем команду:
Посмотрите ещё: Windows 7 и Windows XP локальная сеть
- Изменяем файл «mountwindowssystem32startnet.cmd», внеся в него следующую информацию.
Для редактирования открываем документ через текстовый редактор.
в поисковую строку «Пуска».
- Создаем папку boot в любом корневом каталоге и расшариваем ее через «Свойства» папки (в примере это d:winpe).
- Вводим следующие команды в консоли для копирования файлов.
- Открываем текстовый редактор и вводим в него расположенный ниже код.
- Сохраняем файл под именем createbcd.cmd в каталоге winpe.
- Выполняем его через консоль, введя:
Выполняем настройку серверов
DHCP поставляет данные удаленному ПК о свободном IP, маске подсети и имени скачиваемого файла с адресом TFTP. Задачей последнего является реализация передачи данных между сервером и компьютером, на который устанавливаем Windows.
- Загружаем миниатюрную утилиту TFTPD32 с сайта разработчика.
- Запускаем программу с администраторскими привилегиями через контекстное меню исполняемого файла.
- В настройках оставляем флажки только возле TFTP и DNS-серверов.
- На вкладке TFTP-сервер задаем путь к каталогу, где находится папка «boot».
- В DHCP вводим IP-адрес удаленного ПК, расположенного в вашей локальной сети.
- Вводим наш IP в строку DNS Server.
- Остальные параметры вводим как на скриншоте.
Задаем путь к файлу pxe загрузчика. Это будет pxe boot.n12 или pxe boot.com. Подробнее о PXE читайте в окончании статьи.
- Заходим в «Центр управления сетями» и выполняем настройку локальной сети.
- Вызываем «Свойства» активного соединения, если на ПК используется не одна сетевая карта.
- Заходим в «Свойства» протокола TCPIP 4-й версии.
- Переносим переключатель в положение «Использовать следующий IP» и вводим адрес сервера.
- Вводим адрес сервера DNS и закрываем все окна с сохранением результатов.
Сервер для инсталляции Windows через интернет настроен.
Переключаемся к ПК, на котором будем осуществлять инсталляцию операционной системы посредством использования локальной сети в качестве интерфейса для передачи установочных файлов на целевой компьютер.
- Вызываем меню BIOS на компьютере посредством клавиши F2, Del или иной, полученной из руководства или сообщения на экране загрузки BIOS.
Посмотрите ещё: Компьютер стал сильно тормозить на системе Windows 7
- Посещаем пункт базовой системы ввода/вывода, отвечающий за встроенное в материнскую плату оборудование.
- Активизируем опцию, отвечающую за загрузку компьютера посредством сетевой карты – переводим в положение «Enable».
- Возвращаемся на уровень выше и переходим в меню, отвечающее за настройку приоритета загрузочных устройств.
- В качестве первоприоритетного устройства выбираем сетевую карту – LAN или Legasy LAN.
- Выходим с БИОСА при помощи клавиши F10 и подтверждаем внесение изменений.
- Перезагружаем компьютер, после чего он начнет загрузку с локальной сети.
- После перезапуска компьютера сетевая карта получает IP-адрес, используя DHCP.
Далее начинается загрузка начальных файлов для инсталляции Windows.
Внизу, под центральной надписью, отображается адрес ПК, откуда производится загрузка установочный файлов.
Затем появится окно командной строки.
При правильной настройке будет выполнено автоматическое монтирование диска с установочными файлами и запустится процесс установки Windows. Если все верно, появляется окно с выбором языка, региональных стандартов и раскладки.
Далее следует обычная инсталляция Windows, потому подробно останавливаться на процессе ее установки не будем – уже были статьи с подробными инструкциями и руководствами.
Что собой представляет Preboot eXecution Environment
PXE – специальная среда, разработанная с целью реализации механизма загрузки ПК, используя сетевой адаптер, не требуя локального хранилища информации (оптического диска, флешки). В ней используется загрузчик PXE Linux. Именно для PXE мы настраивали TFTP-сервер.
Исполняемый код среды зашит в ПЗУ сетевого адаптера, он получает исполняемый файл по TFTP-протоколу из сети и передает ему управление системой.
Загрузчик pxe boot.n12 отличается от pxe boot.com требованием нажать функциональную клавишу F12 для запуска, в нашем случае, инсталляции. Учитывая, что выполнение этого действия в нашем случае не принципиально, будем использовать pxe boot.n12.
(Visited 19 426 times, 9 visits today)
Источник: https://windowsprofi.ru/win7/osobennosti-ustanovki-windows-cherez-set.html
Как настроить сеть в Windows XP, если ее не видно?
страница » Windows XP » Сеть » Настройка локальной сети на компьютере с Windows XP
Что нужно для подключения компьютера с Windows XP к локальной сети и Интернету?
Устройствами для подключения к сетям – локальным и Интернету, оснащается любой современный компьютер, и для простого объединения двух машин в сеть ничего дополнительного не нужно, за исключением кабеля. Один компьютер можно напрямую подключить к Интернету, подсоединив к разъему сетевой карты кабель провайдера, но для создания полноценной локальной сети, имеющий общий выход в Интернет, потребуется кое-что еще.
Сетевое оборудование
Если вы желаете объединить в локальную сеть несколько машин под управлением Windows XP и настроить на каждой из них Интернет, вам потребуется:
- сетевой адаптер, установленный на каждой из машин – обычно встроен в материнскую плату, но можно купить и отдельный;
- для создания проводного Ethernet-соединения – отрезки кабеля “витая пара” категории 5 и выше с разъемами 8P8C на концах;
- для подключения локальной сети к Интернету – роутер (маршрутизатор) или еще одна дополнительная сетевая карта для компьютера, который будет использоваться как шлюз;
- для создания сети более чем из двух машин без подключения к Интернету (или с подключением одного компьютера) можно приобрести свитч.
Подключение
- Убедитесь, что сетевые адаптеры каждой из объединяемых в сеть машин корректно установлены, то есть имеют драйвер и правильно определяются в диспетчере устройств. Если машина не распознает или видит адаптер (он определяется как неизвестное устройство) – установите драйвера с диска, входящего в набор поставки материнской платы, или с помощью ПК с выходом в Интернет загрузите нужный драйвер с сайта производителя.
- Подключите кабель одним концом к разъему сетевой карты, а другим – к LAN-порту роутера, свитча или компьютеру, который будет использоваться как Интернет-шлюз.
- К WAN или INTERNET-порту роутера подсоедините кабель провайдера. Ваш провайдер после заключения договора предоставит вам настройки и инструкцию подключения к Интернету.
Для создания локальных сетей иногда используется беспроводное оборудование (Wi-Fi). Чтобы построить такую сеть, каждый из компьютеров должен быть оборудован Wi-Fi-адаптером. “По умолчанию” Wi-Fi-карты производители встраивают только в мобильную технику – ноутбуки, планшеты, нетбуки, смартфоны и т. д., а для стационарного ПК устройство придется покупать отдельно.
Настройка сетевого подключения на Windows XP
После подключения оборудования необходимо настроить сеть. Это несложно и не занимает много времени – достаточно назначить каждому компьютеру IP-адрес и указать шлюз (точку доступа) для выхода в Интернет. Чтобы пользоваться общими ресурсами, машины должны быть членами одной рабочей группы. Иначе может получиться так, что один компьютер видит сетевой принтер, а другой – не видит.
Создание рабочей группы
- Откройте свойства системы правым кликом мыши по значку “Мой компьютер”.
- В свойствах откройте вкладку “Имя компьютера”.
- По умолчанию все компьютеры включены в группу WORKGROUP. При желании вы можете продолжать использовать ее, а можете создать свою. Для этого нажмите кнопку “Изменить” внизу вкладки.
- Здесь вы можете присвоить ПК новое имя (имя компьютера не должно повторяться в сети дважды) и создать новую рабочую группу. В разделе “Является членом” поставьте отметку “Рабочей группы” и введите ее имя.
- Повторите операции на каждой машине, подключаемой к сети.
- Чтобы посмотреть, кто входит в вашу рабочую группу, откройте “Мой компьютер” -“Сетевое окружение” и выберите из меню слева “Отобразить компьютеры рабочей группы”.
Настройка IP
- Запустите панель управления Windows XP и откройте Сетевые подключения.
- Выберите свое подключение и откройте его свойства (из контекстного меню).
- Откройте вкладку “Общие” и из списка “Компоненты, используемые этим подключением”, выберите команду “Протокол Интернета TCP/IP” и щелкните по кнопке “Свойства”.
- Щелкните “Использовать следующий IP-адрес”.
- В поле “IP-адрес” пропишите один из адресов локального диапазона. Если вы используете роутер, ориентироваться следует на адрес, назначенный роутеру. Если он начинается на 10.0, адреса компьютеров назначайте из диапазона 10.0.0.1 – 10.255.255.255, если на 192.168, то адреса должны быть в пределах 192.168.0.0 — 192.168.255.255. Также в локальных сетях могут использоваться адреса 172.16.0.0 – 172.31.255.255. Так, если сеть состоит из двух компьютеров и роутера, и роутер имеет IP – 192.168.0.0, назначьте одному ПК адрес 192.168.0.2, а второму – 192.168.0.3.
- В поле “Основной шлюз” пропишите IP вашего маршрутизатора или ПК, который будет использоваться для раздачи Интернета в локальную сеть. Остальные настройки оставьте по умолчанию и щелкните ОК.
- Для проверки связи запустите командную строку (Из Пуска – Все программы – Стандартные) и впишите команду ping IP, где вместо IP нужно указать адрес компьютера, связь с которым вы проверяете. Пример команды: ping 192.168.0.2. Если произойдет обмен пакетами – сеть создана правильно и связь работает. Если обмена нет – значит, ваш компьютер не видит “соседа”, поскольку вы где-то допустили ошибку.
Общий доступ к принтерам и сетевые папки
Чтобы настроить на Windows XP общий доступ к папкам и файлам, нужно в свойствах папки, которую вы собираетесь расшарить, включить соответствующие разрешения.
- Откройте контекстное меню папки, выберите “Свойства” и вкладку “Безопасность”.
- там, где написано “Общий доступ и безопасность” отметьте галками пункты “Открыть общий доступ к этой папке” и вместе с ним – “Разрешить изменение файлов по сети”.
- Теперь на каждом ПК сети зайдите в “Сетевое окружение”, кликните по иконке компьютера, где находится расшаренная папка, и проверьте доступ.
Для доступа к принтеру со всех машин локальной сети Windows XP тоже нужно кое-что настроить.
- На машине, к которой подключен принтер, откройте Пуск и щелкните “Принтеры и факсы”.
- Выберите из контекстного меню принтера “Общий доступ”.
- В свойствах, в окне “Доступ”, поставьте метку “Общий доступ к данному принтеру”, щелкните ОК.
- На каждом ПК локальной сети зайдите в папку “Сетевое окружение”, кликните правой кнопкой по значку принтера и выберите из меню команду “Подключить”.
Устранение проблем при установке связи
Причиной того, что компьютер под управлением Windows XP не видит сеть, бывает следующее:
- неисправное сетевое оборудование, неправильное подключение, плохой контакт в соединениях кабеля, заломы кабеля;
- отсутствие или повреждение драйверов;
- неправильные сетевые настройки, конфликты IP-адресов;
- при невозможности подключиться к Интернету – неправильный ввод настроек провайдера, отсутствие разрешения на использование подключения другими устройствами сети, блокировка защитными программами, вирусное заражение или другие различные сбои сетевой подсистемы Windows.
Для устранения неполадок сначала убедитесь, что ваш ПК видит оборудование. Если не видит – переустановите сетевой драйвер и проверьте все соединения. Часто помогает удаление сетевого адаптера в диспетчере устройств и последующая перезагрузка ПК.
- Чтобы удалить сетевую карту, откройте свойства системы (правой кнопкой мыши по “Моему компьютеру”), перейдите на вкладку “Оборудование” и щелкните кнопку “Диспетчер устройств”.
- Выберите из списка нужный сетевой адаптер, откройте его контекстное меню и щелкните по пункту удалить.
- Подтвердите удаление и перезагрузите ПК. После перезагрузки устройство будет заново распознано и переустановлено.
Если после проделанных действий машина все равно не видит сеть, попробуйте еще раз настроить подключение. Убедитесь, что в сети нет повторяющихся имен устройств и одинаковых адресов.
Если локальная сеть работает, а Интернет – нет, при том, что устройства исправны и правильно настроены, проверьте следующее:
- не блокируется ли доступ в Интернет файерволом;
- не мешает ли работе системы вирус или троян (проведите сканирование антивирусом).
- если как шлюз используется один из компьютеров, проверьте разрешен ли другим устройствам доступ в сеть – откройте свойства вашего Интернет-подключения, перейдите на вкладку “Дополнительно” и убедитесь, что возле “разрешения другим пользователям сети использовать подключение данного компьютера к Интернету”.
Если проблема не решена – машина все равно не подключается к Интернету или не видит сеть, откройте контекстное меню подключения и выберите пункт “Исправить”. После этого перезагрузите ПК.
Кроме перечисленного можно использовать стороннее приложение WinSockFix, способное восстановить и правильно настроить работу сети путем переустановки протокола TCP/IP. Для использования этого средства необходимо зайти в систему под учетной записью администратора и запустить программу нажатием кнопки “Fix”- WinSockFix работает без установки.
После исправления перезагрузите компьютер. Работа сети восстановится.
ITpotok.ru
© 2019 All rights reserved
При использовании материалов с сайта активная ссылка на ITpotok.ru обязательна.
Источник: https://ITpotok.ru/nastroika-lokalnoi-seti-na-kompyutere-s-windows-xp/
Удаленная установка ОС
Существует несколько способов установки операционной системы на компьютеры без оптических приводов. Самый простой — использование внешнего привода. Более трудоемкий — создание загрузочной флешки. Пожалуй, наименее распространенный — удаленная установка по локальной сети. Далее речь пойдет об установке Windows XP. По локальной сети. Процесс установки предполагает следующее: — подготовка дистрибутива; — настройка DHCP и TFTP серверов; — подготовка службы BINL.
Подготовка дистрибутива
Нужно создать каталог, например, x:bootwinxp и убедиться, что он доступен по сети. Затем создать в нем папку install и скопировать туда дистрибутив (каталог i386).md x:bootwinxpinstallnet share winxp=x:bootwinxpcacls x:bootwinxp /e /g Everyone:rxcopy y:i386 x:bootwinxpinstalli386 /e /h
Теперь в папку x:bootwinxp нужно скопировать и распаковать загрузчики (ntdetect.com, ntldr, startrom.
n12)copy x:bootwinxpinstalli386 detect.com x:bootwinxpexpand x:bootwinxpinstalli386setupldr.ex_ x:bootwinxp ldrexpand -r x:bootwinxpinstalli386startrom.n1_ x:bootwinxp
После чего необходимо создать каталог x:bootwinxpdriverssys. В папку x:bootwinxpdrivers следует положить файлы с информацией об установке драйверов для сетевых карт (.
inf), а в x:bootwinxpdriverssys — сами драйвера (.sys). Необходимые драйверы рекомендую скачать с официального сайта производителя Вашего сетевого адаптера. Если есть уверенность в наличии соответствующих драйверов в дистрибутиве ОС, можно распаковать их оттуда.md x:bootwinxpdriverssysexpand x:bootwinxpinstalli386et*.in_ -r -f:*.inf x:bootwinxpdriversfor %i in (x:bootwinxpdrivers*.
inf) do type %i | findstr «.sys,,,» >>x:bootwinxpdriverslistfor /f «delims=,» %f in (x:bootwinxpdriverslist) do echo %f >>x:bootwinxpdriverslist.txtfor /f %i in (x:bootwinxpdriverslist.txt) do expand x:bootwinxpinstalli386driver.
cab -r -f:%i x:bootwinxpdriverssys
Копирование драйверов из каталога x:bootwinxpdriverssys в x:bootwinxpinstalli386 завершает процедуру подготовки дистрибутива.copy x:bootwinxpdriverssys* x:bootwinxpinstalli386
Настройка DHCP и TFTP серверов
Ключевые моменты на этом этапе: — указать TFTP серверу x:bootwinxp в качестве отправной точки; — установить правила раздачи IP-адресов DHCP сервером и показать ему загрузчик (startrom.n12)
На примере Tftpd32:
| Base Directory | x:bootwinxp |
| TFTP Security | None |
| Allow » as virtual root | On |
| IP Pool starting address | 192.168.0.10 |
| Size of pool | 1 |
| Boot File | startrom.n12 |
| Mask | 255.255.255.0 |
Подготовка службы BINL
Эта служба предоставляет установщику Windows XP информацию, какой драйвер для сетевого адаптера следует использовать. В качестве службы BINL можно воспользоваться этим набором python-скриптов: ris-linux.
Архив нужно распаковать в папку x:bootris. Затем выполнить скрипт infparser.py с параметром x:bootwinxpdrivers и запустить binlsrv.py.
cd /d x:bootrisinfparser.py x:bootwinxpdriversbinlsrv.py Я пробовал две версии python’а: 3.0 и 2.3.5. Обе отказались выполнять infparser.py. Первая ругалась на синтаксис, вторая — на невозможность импорта функции из библиотеки. Вижу здесь два варианта решения: переписать скрипты под установленную версию или подобрать версию под скрипты. Так как с этим языком программирования я не знаком, то пытаться исправить синтаксис под версию 3.0 не стал. Разобраться с импортом функции при использовании 2.3.5 оказалось не сложно: нужно заменить в двух местах ее имя с format_exc на format_exception.
Последний штрих
В папке x:bootris нужно найти файл winnt.sif и скопировать его в x:bootwinxp. Без него ничего не получится. Но и с ним не сразу. Минимальные изменения, которые необходимо в него внести — это пути к дистрибутиву (OriSrc и SetupSourceDevice).
| OriSrc | \192.168.0.1bootwinxpi386 |
| SetupSourceDevice | DeviceLanmanRedirector192.168.0.1bootwinxp |
Теперь, убедившись, что DHCP и TFTP работают, а BINL запущена, можно приступать непосредственно к установке. Enjoy.
По мотивам статьи на UnattendedXP.
- установка ос
- windows xp
- lan
- ris
Источник: https://habr.com/post/49572/
Наиболее полное руководство по пошаговой установке Windows XP
Windows XP и сегодня остаётся одной из популярнейших операционных систем. Пользователи ценят ее за надёжность и способность работы на слабом старом «железе». Пошаговая установка системы Windows XP — процесс довольно быстрый и необременительный. Ниже приведем подробное его описание.
Готовим компьютер к установке новой ОС
Простейший способ, которым может быть проведена установка Windows XP — с установочного диска. Если же вместо считывания данных с него система начала загрузку старой ОС или появился чёрный экран, не реагирующий на нажатия кнопок, то необходимо просто зайти в BIOS и произвести соответствующие настройки:
- Откройте раздел Advansed BIOS Features либо BIOS/Boot Device Priority;
- Выберете пункт First Boot Devise;
- В открывшемся списке выберете значение CDROM или название вашего привода;
- Сохраните результат, нажав клавишу F10 и перезагрузите ПК.
Отметим, что версий БИОС для ноутбуков очень много сегодня, поэтому описанные действия в случае установки ОС на ноутбук могут быть несколько иными.
Переходим непосредственно к установке
Первое окно — синий экран. Именно на этом этапе производится пошаговая установка программного обеспечения для инсталляции Windows XP на SCSI (высокоскоростной диск) или на RAID-массив. Для этого нужно нажать F6, после чего начнётся установка соответствующих драйверов. Но в большинстве случаев пользователи устанавливают систему на обычный жёсткий диск, для чего никакого вмешательства в ход установки на данном этапе не требуется, нужно просто дождаться следующего экрана приветствия.
Далее пользователи получают возможность выбрать один их вариантов действий:
- Установить Windows XP. Стандартный в большинстве случаев выбор — установка системы «с нуля» или восстановление старой. Используется удобный графический интерфейс.
- Восстановление системы при помощи консоли. Это выбор профессиональных пользователей и мастеров — восстановление производится из командной строки при помощи DOS-команд. При этом полная переустановка системы не производится.
Далее система переходит к поиску установленных уже ранее версий ОС. Если таковые были найдены, то список будет выведен на этом экране ниже, в меню будут предложены варианты последующих действий:
- восстановить старую Windows XP;
- установить новую копию ОС.
В первом случае вы сможете пользоваться ранее установленными приложениями. Замене подвергнутся только системные файлы, при этом установка пройдена будет полностью. Второй вариант предполагает полную перестановку системы.
Никакой список не появится не только в случае установки Windows XP на «пустой» компьютер, но и в том случае, если установленная ранее система имеет иную редакцию или сервис-пак.
Самый ответственный момент установки
Следующий пункт установки, пожалуй, является наиважнейшим, и выполнять его следует вдумчиво и осторожно. Вам нужно будет определить системный раздел и распределить дисковое пространство таким образом, чтобы на виртуальном диске, отведённом под систему, было достаточно места для ее функционирования.
Конечно, и для системы, и для ваших личных данных можно использовать один и тот же раздел, равный всему пространству жёсткого диска, но подобная организация в дальнейшем гарантированно создаст множество проблем.
Разбиваем диск на разделы
Если установка Windows XP производится на совершенно новый диск, то вам самостоятельно придётся распределять разделы, так как ранее эта пошаговая процедура никогда не производилась. В появившемся окне будет указан размер неразмеченной области — он будет совпадать с размером всего жёсткого диска.
Здесь необходимо создать т.н. системный раздел — тот, куда будет устанавливаться ОС. Для этого нужно в мегабайтах (1 Гб равен 1024 Мб) указать его размер и нажать «Ввод» на клавиатуре. После этого вы опять возвратитесь к окну, в котором осуществляется разбиение жёсткого диска. Созданный раздел уже будет отображён в отдельной строке с присвоением ему латинской буквы (обычно С).
На размере системного раздела экономить не следует — от этого будет зависеть стабильность системы. Минимальное пространство для установки Windows XP — 20 Гб, но лучше отвести ему не 20, а 40, или даже все 60 Гб.
Подобным образом из оставшейся неразмеченной области создаём и другие разделы для личных данных, правда, увлекаться количеством не стоит — в этом случае файлы и папки большого размера будут распределяться менее эффективно, да и навигация по разделам станет более запутанной.
Форматируем системный раздел
Далее необходимо будет выбрать раздел для установки системы (в нашем случае диск С) и нажать клавишу «Ввод». Откроется окно, в котором вам будет предложено отформатировать раздел. Выбирайте быстрое форматирование в системе NFTS (FAT является устаревшей). После выполнения форматирования запустится процесс установки системных файлов. Самый трудный этап инсталляции пройден.
Кстати, если диск, который вы разбили на разделы, не отформатирован, то провести эту процедуру с каждым из созданных разделов для личных данных можно будет и после завершения инсталляции Windows XP стандартными средствами.
Если вы проводите перестановку системы и диск уже разбит на разделы, то следует просто выбрать раздел с переустанавливаемой системой, отформатировать его и запустить процесс установки. Если вы решите отформатировать и остальные разделы, то вся информация на них будет утеряна.
Заканчиваем установку
После того, как системные файлы будут скопированы, компьютер перезагрузится, и установка продолжится.
Определяем начальные параметры:
- В открывшемся уже графическом окне вы сможете поменять язык вода и региональные настройки;
- Следующее окно потребует от вас ввода имени пользователя;
- Нажав «Далее», вы попадёте в окно с формой для ввода лицензионного ключа;
- Успешное прохождение данного этапа отправит вас в окно, где нужно будет ввести имя компьютера и пароль администратора сети (необязательно);
- Далее введите время и дату, после чего откроется окно с выбором параметров вашей сетевой карты, если, конечно, дистрибутив содержит нужный драйвер;
- После того как вы в очередной раз нажмёте «Далее», начнётся заключительный этап установки, после чего компьютер опять перезагрузится.
Далее будут выведены несколько диалоговых окон для настройки параметров экрана, автообновления и т.д. В среднем, процесс установки Windows XP у подготовленного пользователя занимает не более 15-20 минут.
Источник: https://WindowsTune.ru/winxp/setupxp/poshagovaya-ustanovka.html
Установка Windows по сети
Установка Windows по сети – грозный набор слов, от которых у вас, наверняка, в зобу дыхание сперло. Мы уже успели изучить всевозможные способы установки любой системы семейства Windows, за исключением лишь VISTA. Эта система по вполне понятным причинам не прижилась в нашем мире, но сейчас не об этом.
Для чего же человечество используется такой метод инсталляции. Установка Windows по сети используется в тех случаях, когда один из компов, по тем или иным причинам, обделен USB-портов, а так же дисководом.
То есть в нем нет места для сменного носителя с записанным образом винды. В качестве альтернативы можно выбрать массу методов, к примеру, самый простой – пойти и купить необходимые USB-модули.
Но мы пойдем по сложному пути, будем переустанавливать винду по локальной сети.
При такой установке соблюдается довольно сложный принцип работы компьютера. Сетевая карта становится загрузочным аппаратом, своеобразным жестким диском.
Как только на материнскую плату будет подано питание, сетевая карта получит свой личный IP-адрес, так же в работу включится стандарт PXE. IP-ник выдается DHC-сервером, а затем этот адрес передается и TFTP-серверу.
Сетевая карта начинает загрузку с TFTP, после чего, на пост заступает специальное сетевое приложение, но об это чуть позже.
Подготовка к установке по сети
Кстати, в такую же ситуацию же ситуацию периодически попадают сетевые администраторы. Только представьте, бедному программеру необходимо установить винду на 20 машин, а под рукой имеется только один привод. И конечно же, у нас будет ограниченный запас времени.
Установка Windows по сети требует тщательной подготовки.
Для начала, вам необходимо подготовить к работе нормально работающий компьютер с предустановленной ОС семейства Windows, патч-корд (или сетевой кабель, о котором все вечно забывают), набор Windows AIK для автоматической установки, программный эмулятор серверов DHCP и TFTP (можно использовать tftpd32). Для того, чтобы установка Windows по сети стартовала успешно, потребуется дистрибутив самой системы, а так же приложение для работы с ISO-файлами.
Непосредственно установка
Итак, поехали. Первым делом, жизненно необходимо скачать набор для автоустановки выбранной вами винды – набор AIK. Кстати, здесь не требуется выполнять проверку на подлинность винды, да и самой программе это как-то параллельно.
После этого, мы должны сделать выбор – какую операционку лучше всего поставить? Опуская «ювелирные» подробности, отметим, что процесс первоначальной настройки серверов и, собственно, вашей машины – единый для всех версий винды.
Различаться будет лишь процесс установки, о котором уже спето немало песен.
Короче, предлагаю рассмотреть содержимое раздела «установка Windows по сети» на примере 7-ки. Это классика наших дней, поэтому начнем с этого примера. Скачайте или же купите дистрибутив сей программы. При дальнейших действиях, мы должны использовать машину с исправно работающей системой.
Нам потребуется немного поработать с виртуальным образом 7-ки, поэтому найдите соответствующую программку, которая может быстро монтировать ISO-образы. Можно было бы использовать Daemon Tools, о которой до сих пор слагают легенды и поют песни. Однако для наших целей придется использовать Windows® (AIK). Смонтируйте образ 7-ки в сей программе, после чего необходимо запустить сам процесс установки. Кстати, основное рабочее окно AIK выглядит следующим образом.
Откройте меню «Пуск». В нем потребуется обнаружить раздел Microsoft Windows AIK, а рядом с ним – «Командная строка» или что-то типа этого. В общем, вы должны выбрать это меню, после чего на дисплее появится консоль.
В новом окошке с кучей непонятных символом и египетскими иероглифами, введите пару несложных команд. Для примера я буду показывать шаблон, по которому вы, уважаемые юзеры, сможете потом провернуть это дело со своими машинами. Итак, вводим:
copype.cmdx86 x:winpe
Затем нажимаем ENTER и вводим следующую строку:
imagex /mountrw winpe.wim 1 mount.
Буквой X здесь обозначено имя любого локального диска, на вашем компе.
Смонтированный образ системы теперь лежит в каталоге X:winpemont. Сей образ носит название Winpe.win.
Установка Windows по сети на следующем этапе потребует от вас отключить механизм ручного подключения сетевого диска и запуск приложения собственными пальцами. Короче, решить эту задачу можно после маленькой корректировки командного файлика startnet.cmd. Если вы не умеете пользоваться поиском в проводнике, то ищите сей файл в папке x:winpemontwindowssystem32. Откройте этот файлик и изучите его «внутренности», они должны выглядеть так:
А теперь переведем все это на русский язык. Компьютер, с которого начнут загружаться системные файлы, будет иметь следующий адрес- 192.168.1.1. Если вы обнаружили там другой адрес, то впишите это значение. Затем, подключите к рабочей машине другой комп, куда будет устанавливаться Windows по сети. Нам потребуется заранее создать пользователя для использования данной системы с именем install и паролем install. Используем команду:
Net user install /add/passwordchg:no
Установка Windows по сети продолжается, теперь необходимо размонтировать системы, вводом команды:
Imagex.exe /unmount/commit mount
Далее хватаем мышку, после чего создаем папку, из которой будут копироваться файлы дистрибутива по сети. Не будем «париться» с названием, возьмем имя x:upload. Внутри сетевой папки нужно вставить еще один каталог под названием boot. Именно здесь будут лежать загрузочные файлы для инсталляции через сеть.
Теперь берем и копируем в созданный каталог папку sources с диска, на котором записана Windows 7. После этого мы снова переходим к консоли и заполняем папку boot, попутно обрабатывая файлы сетевой загрузки. Они должны быть доступными для выполнения. Вводим в консоли следующее:
1) imagex.exe /mount x:winpewinpe.wim 1 x:winpemount.
2) xcopy /ey x:winpemountwindowsbootpxe x:upload
3) xcopy /iy x:winpemountwindowsbootfonts x:uploadbootfonts
4) copy /y x:winpeISObootboot.sdi x:uploadboot
5) imagex.exe /unmount d:winpemount
Далее копируем образ winpe.win в папку x:uploadboot. Можно использовать команду:
copy /yd:winpewinpe.wind:sevenboot.
Доступ к папке с образом должен быть открыт для всех пользователей. Теперь мы создаем хранилище для загрузочных параметров, в помощь прилагается скрипт createbcd.cmd, который должен лежать в папке x:winpe. Содержимое сей скрипта должно выглядеть следующим образом:
На этом установка Windows по сети еще не окончена, сделано только полдела. В качестве продолжения вводим команду:
Createbcd.cmdx:uploadboot
После этого, настраиваем работу программы tftpd32. Подробная инструкция представлена на следующих рисунках:
Концовка
К сожалению, на этом самая интересная часть сей раздела подходит к концу. Установка Windows по сети начнется автоматически, как только вы законнектите два компа через сетевой кабель, а затем выставите загрузку системы через сетевую карту в BIOS.
Остальной процесс установки покажется вам до боли знакомым.
Как только увидите такую картину, то возьмите с полки пирожок! Наша задача выполнена на отлично! Узнать подробнее о том, как поставить Windows 7 вы можете в этой статье или на видео ниже.
Спасибо за внимание!=) Удачи!
Источник: https://pomoshkomp.ru/%D1%81%D1%82%D0%B0%D1%82%D1%8C%D0%B8/%D1%83%D1%81%D1%82%D0%B0%D0%BD%D0%BE%D0%B2%D0%BA%D0%B0-windows/%D1%83%D1%81%D1%82%D0%B0%D0%BD%D0%BE%D0%B2%D0%BA%D0%B0-windows-%D0%BF%D0%BE-%D1%81%D0%B5%D1%82%D0%B8/
Установка Windows NT5.x по сети с Windows-
Подробности 4536
Да, для этого блога явно не типично наличие заметок по винде. Но раз уж мне пришлось такое делать, то поделюсь, может кому-то пригодится.
Имеется: комп с установленной виндой (в эксперименте использовалась Windows XP Professional, хотя это может быть любая винда начиная от Windows 2000), комп без операционки и без винды, а также у нас есть компьютерная сеть. Больше ничего нет: ни флешек ни дисков, даже CD/DVD-приводов нету.
Задача: установить на второй комп винду семейства NT5.x (в эксперименте ставилась Windows XP Professional, хотя ставить можно и Windows 2000 и Windows Server 2003 и Windows XP Home Edition).
Немного теории
Как это ни странно Microsoft предусмотрели возможность ставить винду по сети. Для винд семейства NT5.
x установка производится через Remote Installation Services (для винд начиная с NT6 уже используется Windows Deployment Services, но в этой заметке не об этом).
Процес якобы прост: грузимся через PXE по сети, а запущенный оттуда установщик получает файлы по сети через сетевую расшару. В принципе в серверной винде уже есть RIS-сервер, но как было написано в начале имеющаяся винда не обязана быть серверной.
Готове стороннее решение
Для того, чтобы развернуть установку винды по сети есть такое готовое почти коробочное решение как Serva. Оно включает в себя DHCP и TFTP серверы, необходимые для разворацивания такой установки. В добавок к этому нам нужно минимум манипуляций для того, чтобы всё это поднять.
Решение это платное, но без покупки платной версии можно вполне продуктивно использовать его в личных целях.
Из огрничений можно отметить: максимальное количество паралельных установок — 2 и после каждых 50 минут работы Serva нужно будет перезапускать (хотя к этому времени эта штука уже будет не нужна, так как винда уже и успеет установиться).
План действий
Действие первое: Скачать Serva с оффициального сайта, распаковать куда-нибудь (в ходе эксперимента это был путь C:SERVA). Да, в установке программа не нуждается.
Действие второе: Запускаем. Понятно, что в версии Non-Supporter будет выведено окно с просьбой купить Supporter версию, но как я говорил выше — это необязательно.
Действие третее: Заходим в настройки программы.
Действие четвёртое: Настраиваем TFTP сервер. Нужно создать корневой каталог для работы программы (в ходе эксперимента это был C:SERVA_ROOT). Там должно быть достаточно места для размещения всех установочних образов и этот каталог должен быть читаемым для анонимусов (ну тоесть для всех). Этот каталог нужно указать в настройках TFTP сервера. На скрине приведены настройки с проводимого эксперимента.
Действие пятое: Настраиваем DHCP сервер. Судя по документации на Serva, для установки винды через RISDHCP нужно настроить в режим proxyDHCP.
Это подразумевает, что в нашей сети должен работать свой DHCP сервер, а также работающий WINS сервер (для того, чтобы можно было найти комьютер с Serva, поскольку обращение идёт по имени NetBIOS).
На всякий случай включаем MAC-фильтр, для того, чтобы не трогать остальные компы в сети. В список фильтра мыможем добавить до 10 адресов MAC. Не забываем также включить BINL.
Действие шестое: Нажимаем кнопку OK, закрываем программу. Запускам программу ещё раз, ждём, пока в её консоли на закончат выводится сообщения и снова закрываем. В корневом катологе будет создана структура для размещения образов винды.
Действие седьмое: Заливаем образы винды. Закидывать обязательно нужно в подкаталог WIA_RIS. Методика проста: создаём подакалог (например WinXP_32_SP3) и заливаем туда содержимое установочного диска (в нём обязательно будет каталог I386). Напомню, что винда Vista и выше ставится немного по другому и даной заметке об этом не рассказваю (так как сам не пробовал).
Действие восьмое: Расшариваем каталог SERVA_ROOT. Расшарить нужно под именем WIA_RIS_SHARE. Документация на Serva рекомендует это делать в режиме простого доступа. Нужно дать доступ всем на чтение и без авторизиции. Ещё нужно обявить её как Null Session Share. Конечно это немного дыра, но говорят, что по другому не работает.
Действие девятое: Запускам Serva. Ждём, пока процесс обработки образов завершится.
После этого можно спокойно запускать целевой комп и загружиться через PXE. Если всё работает, мы увидим меню с выбором винды для установки. Нажимаем в меню Enter и далее следуем инструкциям установщика. Ну а далее главное не выключайте комп с Serva до завершения второго этапа установки.
Источник: http://adment.org.ua/admin/75-nt5-setup-net-win