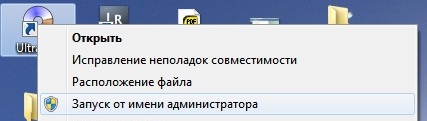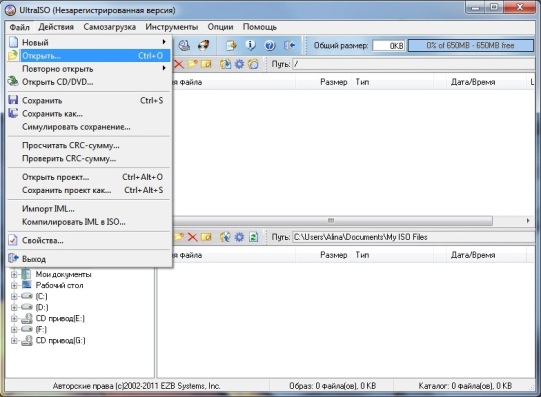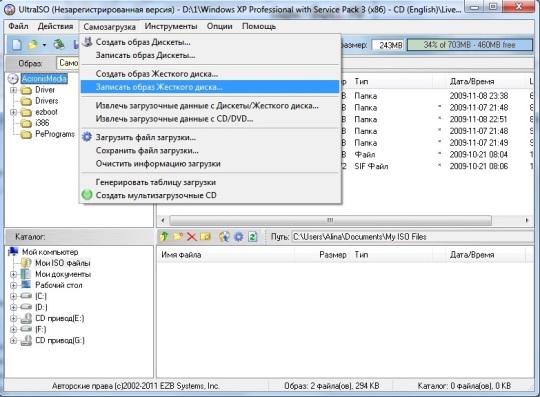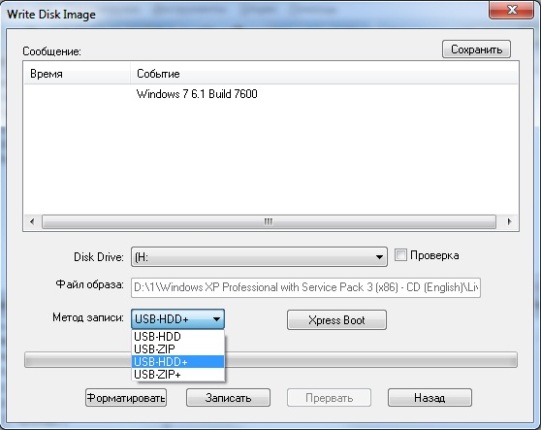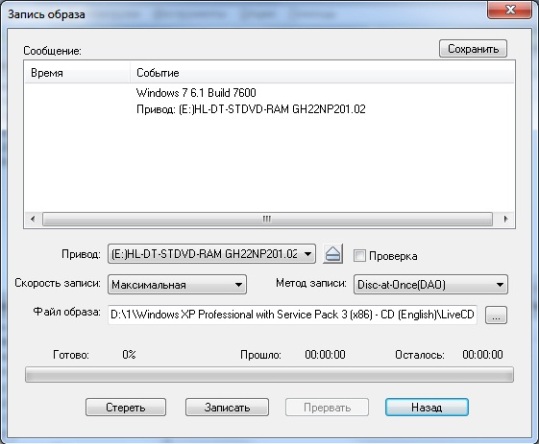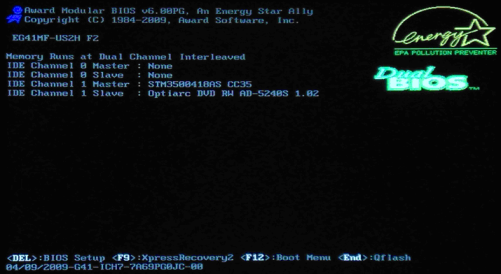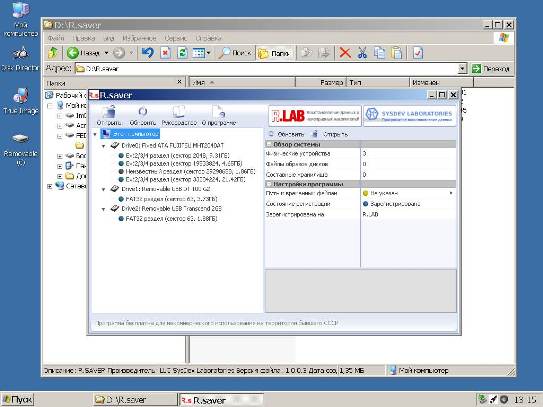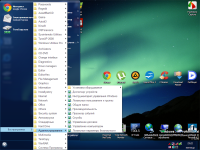Загрузка с внешнего носителя может быть полезна в тех случаях, когда операционная система на устройстве не загружается, либо есть опасение, что её загрузка и работа (запись свапа например), уменьшит вероятность успешного восстановления данных. И если подключение носителя информации к другому компьютеру по какой-либо причине неудобно, остаётся только использование Live CD или Live USB.
Нам понадобятся:
- Образ Live CD. Обратите внимание на то, чтобы выбранная сборка в процессе загрузки ничего не писала на жесткие диски (да, некоторые пишут).
- Программа UltraISO. Программа имеет демо-версию, позволяющую записывать образы, размеры которых не превышают 300Mb. Поэтому лучше выбирать образы Windows Live CD соответствующего размера.
- Две (в случае Live USB) или одна (в случае Live CD) флешки размером не менее 512Mb и 4Mb в первом случае и 4Mb во втором случае. Также, если вы выбрали вариант с Live CD, естественно понадобиться CD или DVD диск.
- Программа для восстановления данных, например, R.saver.
Загрузочная флешка или загрузочный диск?
Первым шагом будет создание Live CD или Live USB. В современных реалиях, когда уже почти у трети всех ноутбуков нет оптического привода, а флешка есть почти в каждом кармане, наиболее востребованным кажется второй случай. Но, на всякий случай, если Вам по каким-либо причинам больше подходит вариант с оптическим носителем, мы опишем обе методики.
Создание загрузочной флешки
Сначала необходимо скачать и запустить UltraISO. Запуск программы необходимо производить от имени администратора. Если вы работаете в системе Windows 7 или Window Vista, то достаточно кликнуть правой клавишей и в выпавшем меню выбрать «Запуск от имени администратора» (Рис. 1). Сработает это, естественно, только если вы являетесь администратором. В Windows XP или более ранних версиях такие ухищрения ни к чему, достаточно просто запустить программу обычным способом. Но опять же, необходимо обладать правами администратора.
Рис. 1
После этого открываем в программе скаченный нами заранее образ Windows Live CD (Рис. 2).
Рис. 2
Далее приступаем к непосредственной записи образа на наш сменный носитель. Сначала опишем последовательность действий для записи образа на USB-флешку. Вначале флешку стоит отформатировать под FAT или NTFS файловую систему. После этого в главном контекстном меню программы выбираем «Самозагрузка» -> «Записать образ Жесткого диска…» (Рис. 3).
Рис. 3
Далее перед Вами предстанет картина, изображенная на рис. 4.
Рис. 4
Как мы видим, существует четыре метода записи на флеш-диск. Рекомендуется использовать USB-HDD+. После этого жмем «Записать». Все, загрузочная флешка с Windows Live CD на борту готова.
Создание загрузочного диска
Теперь настала очередь оптического диска. Для запуска мастера записи диска достаточно в главном меню UltraISO нажать клавишу F7. Откроется меню записи (Рис. 5).
Рис. 5
Здесь можно выбрать привод, скорость записи, метод записи (для наших целей разницы нет), а также осуществление проверки диска после записи. Выбираем интересующие нас параметры и жмем «Записать». После этого получаем образ Windows Live CD, записанный на оптический диск.
Восстановление данных
Вторым нашим шагом будет загрузка компьютера в Windows, только что установленный нами на сменный носитель. Для этого необходимо загрузить компьютер с нашего сменного носителя. Сделать это можно двумя способами: либо войти в BIOS и в качестве загрузочного диска выставить флешку или оптический привод, либо, что еще проще, вызвать boot menu и выбрать диск, с которого нужно загрузиться. Для того чтобы войти в BIOS или вызвать boot menu необходимо перезагрузить компьютер и в момент загрузки нажать необходимую клавишу. Какую именно – можно посмотреть в нижней части экрана в момент загрузки компьютера, когда еще не началась загрузка Windows (Рис. 6).
Рис. 6
Если вы все сделали правильно, то начнется загрузка Windows, установленного на нашем сменном носителе.
Загрузившись в Windows, запускаем проводник или какой-либо другой файловый менеджер, втыкаем вторую флешку, на которую мы заранее записали R.saver или любую другую программу восстановления данных и запускаем её. Если вы выбрали рекомендованный в начале статьи образ Windows Live CD, то выглядеть это должно примерно так, как изображено на Рис. 7.
Рис. 7
После этого можно приступать к восстановлению нужных данных. Как это сделать с помощью R.saver можно прочитать здесь.
Сохранять восстановленные данные можно прямо на флешку, с которой запущен R.saver. Но стоит помнить, что тогда размер флешки должен быть больше, чем минимальные озвученные ранее 4Mb и соответствовать размеру восстанавливаемых файлов.
Автор: Андрей Минаев
Перепечатка или цитирование разрешены при условии сохранения прямой ссылки на первоисточник: R.LAB, восстановление данных.
Комментарии
А вам не кажется, что способ, предложенный в статье — чистой воды пиратство? Использование левой сборки Windows совместно с платной UltraISO…<br />Есть более лицензионно чистые методы создания загрузочного USB без использования коммерческих утилит.
**Отзывы о статье** [Использование Live CD или Live USB для восстановления данных](https://rlab.ru/doc/live_cd.html)

При различных проблемах с компьютером довольно часто приходится прибегать к специальным загрузочным LiveCD («живым» дискам).
Суть такого диска (флешки) в том, что вы можете загрузить с него полноценную операционную систему за несколько минут, не устанавливая ее на жесткий диск! К тому же, почти на большинстве таких дисках будут присутствовать полезные утилиты для восстановления ОС, просмотра и редактирования популярных документов, файлов и т.д.
Когда может понадобиться LiveCD:
- если вдруг Windows не загружается (еще хуже, если нужно срочно скопировать файлы с диска, на котором система);
- при необходимости изменения разделов диска, форматирования и пр.;
- при вирусном заражении системы;
- если не удалятся какие-то папки, файлы и др.
В этой статье покажу на примере, как создать два таких LiveCD (лучше даже сказать LiveUSB) и записать их на флешку: один с антивирусом (NOD 32 или Dr.Web), другой с Windows и сервисными утилитами. Чтобы в случае чего — быть готовым во все оружие!
👉 В помощь!
Лучшие LiveCD для аварийного восстановления Windows
*
Содержание статьи
- 1 Как создать LiveUSB-флешку
- 1.1 С Windows (Windows PE)
- 1.1.1 Как создать ISO c Windows PE в AOMEI PE Builder
- 1.1.2 Как записать полученный ISO с Windows PE на диск или флешку
- 1.1.3 Как загрузиться с LiveUSB-флешки (диска)
- 1.2 C антивирусом (NOD32, Dr.Web и др.)
- 1.1 С Windows (Windows PE)
→ Задать вопрос | дополнить
Как создать LiveUSB-флешку
(диск CD|DVD создается аналогично)
С Windows (Windows PE)
Windows PE — это минимальная версия операционной системы, с ограниченными службами. Обычно, используется для подготовки компьютера к установке Windows, для настройки и запуска установки ОС. Так же на ее базе создаются так называемые LiveCD/USB.
Обычно, в большинстве случаев Windows PE распространяется в ISO-образах (производителей таких образов много, как и их содержание может быть разным). Далее этот образ нужно записать на флешку или диск, и загрузиться с него.
Чуть ниже я рассмотрю каждый шаг подробно…
*
AOMEI PE Builder
Официальный сайт: https://www.ubackup.com/
Бесплатный инструмент, чтобы создать загрузочную ОС Windows PE на USB-носителе или CD/DVD диске. Кроме этого, хочу отметить, что в этой программе вы можете добавить свои драйвера и любые программы в процессе создания такого ISO-образа.
Скачать программу можно с официального сайта (ссылка выше). Работает во всех версиях ОС Windows: 7, 8, 10 (32/64 bits).
ВОЗМОЖНОСТИ (ЧТО БУДЕТ ВКЛЮЧЕНО В ОБРАЗ ISO):
- На данном LiveCD уже будут интегрированы «Backupper Standard» и «Partition Assistant» (от того же производителя). С помощью них вы сможете: создавать и восстанавливать резервные копии дисков, изменять, расширять, копировать, объединять разделы жесткого диска;
- Есть родная среда восстановления Windows (очень полезно, при повреждении загрузчика в ОС);
- Имеется архиватор 7Z для работы с архивами;
- Есть утилита Bootice — для восстановления главных загрузочных записей;
- IrfanView — просмотр картинок и фото;
- Notepad++ — очень удобный блокнот (txt, php, inf и др. файлы можно открыть и редактировать);
- Everything — легкий и быстрый поиск файлов на диске;
- Ntpwedit — программа для редактирования и сброса паролей в Windows;
- Recuva — спец. утилита для восстановления файлов на дисках и флешках (о том, как в Recuva искать удаленные документы на диске, можете узнать здесь: https://ocomp.info/kak-vosstanovit-dokument-word.html);
- SumatraPDF — просмотр PDF, ePub, MOBI, CHM, XPS, DjVu, CBZ, CBR файлов;
- QtWeb — удобный интернет-браузер, и многое другое…
*
Как создать ISO c Windows PE в AOMEI PE Builder
Скачивание и установку программы опускаю (ничего сложного, всё стандартно). Далее, после запуска, появляется первый экран приветствия, сообщающий вам особенности данного ПО. Нажмите кнопку «Next» (далее).
Начало работы
Снова нужно нажать «Next», чтобы приступить к созданию загрузочного носителя.
Предупреждение
В этом шаге вы можете добавить различные файлы, программы и драйвера на свой создаваемый образ. Учтите, кстати, что AOMEI PE Builder уже по умолчанию включил многие популярные программы для работы (браузер, блокнот, утилита для восстановления файлов и т.д.).
Добавление драйверов и программ, файлов
В этом шаге вас попросят указать загрузочный носитель: CD/DVD-диск, USB-диск, или просто экспортировать и создать ISO-образ. Можете сразу выбрать то, что вам нужно, я же рассмотрю универсальный вариант, и создам ISO.
Выбор носителя. Есть возможность создания загрузочного ISO
Последний штрих: осталось дождаться, пока все файлы будут упакованы в ISO-образ. Процесс, в среднем, занимает 5-10 мин. (зависит еще от того, какие файлы вы добавили в предыдущих шагах).
Создание ISO файла
*
Как записать полученный ISO с Windows PE на диск или флешку
Будем считать, что ISO-образ у Вас есть (либо создали сами, по инструкции выше, либо где-то загрузили готовый). Самый простой способ записать ISO на диск или флешку — воспользоваться программой 👉 UltraISO.
👉 В помощь!
Подробное описание и ссылку на загрузку программы UltraISO вы сможете найти в этой статье
(в ней так же приведены и другие полезные утилиты для создания загрузочных носителей)
Кратко рассмотрю, как в ней записать образ:
1) Сначала устанавливаете и запускаете программу (UltraISO).
2) Нажимаете меню Файл/открыть и указываете ваш ISO файл.
3) Для создания загрузочной флешки: нажмите Самозагрузка/Записать образ жесткого диска (для диска CD/DVD — Инструменты/записать образ CD). Скриншот ниже в помощь. 👇
Записать образ жесткого диска
4) Далее укажите нужный носитель (например, флешку) в пункте Disk Drive, укажите метод записи — USB-HDD (для DVD — указывать ничего не нужно), и нажмите кнопку Записать/GO.
Записать диск
5) Через 5-10 мин. флешка или диск будут записаны. Можно приступить к тестированию…
*
Как загрузиться с LiveUSB-флешки (диска)
- Необходимо сначала настроить соответствующим образом BIOS, либо, что еще лучше, вызвать загрузочное меню (Boot Menu). Чтобы не повторяться, рекомендую 👉 ознакомиться с этой статьей;
- Далее из списка загрузочных устройств выбрать нашу флешку:
Пример Boot Menu — выбор загрузки с флешки
- Далее должно появиться сообщение, что начата загрузка файлов (Loading Files…).
Loading (загрузка)
- Собственно, далее должен появиться рабочий стол, как в классической Windows (такой же, как если бы она была установлена на жесткий диск). Пример показан на фото ниже. Рассматривать, как работать далее — не вижу смысла, т.к. все программы на русском языке, да и пользоваться ими можно также, как в обычной Windows.
После загрузки: привычный рабочий стол, так сразу и не скажешь, что Windows была загружена с флешки
*
C антивирусом (NOD32, Dr.Web и др.)
Во многих образах ISO с Windows PE уже есть включенные в их состав антивирусы. Тем не менее, не могу в этой статье обойти стороной загрузочные ISO-образы от разработчиков популярных антивирусных продуктов.
Скачав такой ISO-файл с сайта разработчика и записав его на флешку (диск), Вы можете загрузиться с него и проверить свой диск и систему на наличие вирусов (в некоторых случаях, при вирусном заражении, Windows не загружается, пожалуй, только такие диски и выручают).
Рекомендуемые LiveDisk
1) NOD32
Сайт: https://www.esetnod32.ru/download/utilities/livecd/
Хороший LiveCD, который можно быстро записать на флешку или диск, и также быстро проверить им компьютер на вирусное ПО. Отличается своим небольшим размером и достаточно эффективным поиском разного рода вредоносного ПО. Кстати, рекомендую иметь оба диска: и с NOD32, и с Dr.Web.
2) Dr.Web (аптечка сисадмина)
Сайт: https://free.drweb.ru/aid_admin/
Бесплатный продукт для аварийного восстановления системы с CD/DVD-диска или USB-накопителя. Поможет, если рекламное ПО или вирусы повредили загрузку ОС. Такой диск поможет не только очистить ПК, но и перенести важную информацию на сменные носители.
Важно! Утилита для записи работает в Windows (32/64-бит). Для загрузки с флешки — BIOS вашего компьютера должен поддерживать устройство USB-HDD (примечание: все современные версии БИОС поддерживают данный режим).
*
👉 Запись загрузочного ISO от антивируса NOD32
Для работы понадобиться утилита WinSetupFromUSB.
WinSetupFromUSB
Сайт: http://www.winsetupfromusb.com/
Одна из самых удобных и популярных программ для записи загрузочных флешек. Программа позволяет создавать загрузочные флешки с различными ОС Windows: 2000, XP, Vista, 7, 8, Linux ISO и т.д.
В общем, в нашем случае, она без проблем сможет создать загрузочный носитель из образа ISO с антивирусным продуктом.
После запуска программы, нужно:
- Выбрать USB-флешку;
- Далее поставить галочку напротив пункта Auto Format it with FBinst (все данные на флешке будут удалены!). Кстати, остальные настройки должны выставиться автоматически, см. скрин ниже;
- Затем в пункте «Linux ISO/Other Grub4Dos compatible ISO» выберите наш скачанный (созданный) образ ISO от разработчиков антивирусного ПО (я взял образ с NOD32);
- последний шаг — нажать кнопку GO, и ждать окончания записи.
Настройки записи WinSetupFromUSB
Кстати, WinSetupFromUSB переспросит еще раз вас о том, что точно ли произвести форматирование флешки и удалить все данные на ней.
Переспрашивает
Если все прошло хорошо и данные на флешку все были записаны — Вы увидите окно Job Done (работа завершена).
Флешка записана — Job Done
*
Как загрузиться с такой флешки:
- В принципе, также как с флешки, которую мы создали в первом разделе данной статьи. Достаточно вызвать 👉 Boot Menu, затем выбрать из перечня устройств, с которых можно загрузиться, нашу флешку;
Загрузочное меню — выбор флешки
Примечание: если при загрузке образа ISO у вас появятся ошибки, возможно следует в настройках BIOS перевести Boot Mode (режим загрузки) с UEFI на Legacy (поддержку загрузки старых ОС, загрузочных образов и пр.). О настройке BIOS 👉 в картинках см. в этой статье;
- Далее должно появиться окно GRUB4DOS (если записывали флешку в программе WinSetupFromUSB) — достаточно выбрать строку с «ESET…» и нажать Enter;
Загрузка NOD32
- Затем начнется загрузка антивирусного LiveCD: когда увидите экран приветствия, обратите внимание, что справа есть несколько режимов загрузки: графический, текстовый, тестирование памяти и пр. По умолчанию, будет загружен графический (самый оптимальный для большинства пользователей, работать в нем — всё равно, что если бы Вы загрузились в обычной Windows).
Окно приветствия ESET — выбор режима загрузки (графический, текстовый)
- графический интерфейс в общем-то классический, работать легко, как в классическом проводнике… (см. скриншот ниже 👇).
ESET NOD 32 LiveCD — скриншот
*
На этом всё…
Надеюсь дал боле-менее исчерпывающий ответ по поводу LiveCD.
На статью буду частенько ссылаться в своих прочих инструкциях.
Удачи!
👋
Первая публикация: 16.02.2019
Корректировка: 16.04.2020


Полезный софт:
-
- Видео-Монтаж
Отличное ПО для создания своих первых видеороликов (все действия идут по шагам!).
Видео сделает даже новичок!
-
- Ускоритель компьютера
Программа для очистки Windows от «мусора» (удаляет временные файлы, ускоряет систему, оптимизирует реестр).
Привет, друзья. EFI-системы – установленные на устройствах с активной BIOS UEFI на GPT-диске ОС Windows 8.1 и 10 – гораздо устойчивее к проблемам повреждения загрузчика, нежели эти же версии, работающие на обычных MBR-дисках. Будучи эволюционным продолжением стиля разделов MBR, стиль GPT являет собой более совершенное в плане сохранности и восстановления данных решение. Тем не менее вследствие критической системной ошибки, некорректных пользовательских действий или проникновения на компьютер вирусов EFI-загрузчик Windows может быть повреждён и препятствовать запуску системы. В этой статье рассмотрим, как его восстановить с помощью средств Live-диска от сборщика Сергея Стрельца.
Когда EFI-загрузчик повреждается, иногда можем видеть BSOD, констатирующий ошибки типа 0x000000d, 0xc000000f, 0x0000001 и т.п.
Но чаще проявление этой проблемы встречается в виде циклического перезапуска компьютера с попытками автоматического восстановления. В таком случае можем нажать «Дополнительные параметры».
И попробовать системную фичу восстановления при загрузке.
Обычно она не помогает, но после её работы как минимум получим чёткое понимание ситуации, что система самостоятельно с проблемой справиться не может. И необходимо наше активное участие.
И MBR-, и EFI-загрузчик реанимируется при помощи командной строки, доступ к которой можно получить в тех же дополнительных параметрах при циклической перезагрузке устройства. Либо с помощью диска установки Виндовс. В командной строке необходимо провести целую серию операций, чтобы восстановить хранилище данных загрузчика и пересоздать сам загрузчик. Этому процессу есть юзабильная альтернатива – реанимационные Live-диски со специальным ПО на борту. Такая альтернатива будет понятней не особо опытным пользователям и избавит от упущенной возможности реанимации Windows из-за неверно введённых команд. Плюс к этому, реанимационный Live-диск имеет прочие преимущества. В нашем случае восстанавливать EFI-загрузчик будем с помощью Live-диска от Сергея Стрельца.
На борту Live-диска от Стрельца имеется огромный арсенал средств для реанимации Windows. Даже если загрузчик реанимировать не удастся, с помощью этого Live-диска сможем переустановить систему с использованием встроенных утилит WinNTSetup и 78Setup. При этом получим возможность:
- Перенести важные файлы на несистемный диск для их сохранности;
- Создать бэкап текущей Windows любой из программ-бэкаперов, присутствующих на борту Live-диска, чтобы после переустановки подмонтировать образ и поэтапно извлечь нужные данные;
- Получить доступ к Интернету для поиска информации и решения личных неотложных вопросов.
Как скачать LiveDisk от Стрельца и создать с ним загрузочный носитель, смотрим здесь. Ну и загружаем ПК или ноутбук с незапускающейся системой с загрузочного носителя.
Находясь внутри Live-диска, первым делом прибегнем к помощи программы EasyUEFI. Она может бэкапить и восстанавливать содержимое EFI-раздела с данными загрузчика, а также умеет его пересоздавать, если ранее никаких бэкапов не делалось. Запускаем EasyUEFI.
В окне программы выбираем менеджер EFI-раздела.
Далее запускаем функцию пересоздания EFI-раздела.
Вверху выбираем жёсткий диск, где нужно восстановить EFI-загрузчик. По центру окна ставим галочки системных разделов в их визуальной таблице. Первой ставим галочку диска С, второй – галочку EFI-раздела. Затем жмём «Rebuild».
Подтверждаем.
По завершении операции закрываем программу, завершаем работу Live-диска и пробуем загрузить Windows.
При тестировании EasyUEFI не всегда удавалось пересоздать сам загрузчик, но программа стабильно восстанавливала файлы его хранилища. Если система не запускалась из-за отсутствия или повреждения каких-то данных в хранилище, после манипуляций с EasyUEFI проблема должна решиться. Если причина не в этом, и Windows всё равно не загружается, можно попробовать пересоздать EFI-загрузчик другими средствами Live-диска.
В состав LiveDisk от Стрельца входит Hard Disk Manager, известный продукт от Paragon. Эта программа не восстанавливает хранилище загрузчика, но умеет его самого пересоздавать. И, собственно, может выполнить ту часть работы, которая, возможно, не получится у EasyUEFI. Запускаем программу.
Идём в раздел «Утилиты», выбираем «Мастер восстановления загрузки».
Жмём «Далее».
Выбираем пункт исправления параметров загрузки EFI.
Выбираем Windows, кликаем «Далее».
Применяем изменения. Жмём «Далее».
Готово.
Пробуем теперь загрузить Windows.
Если и после предыдущей операции EFI-загрузчик не восстановился, можно попытаться его пересоздать с помощью командной строки. Работа с ней будет минимальной, поскольку нам не нужно восстанавливать хранилище загрузчика, оно уже восстановлено программой EasyUEFI. Также мы упростим работу с командной сторукой добавлением EFI-разделу буквы с помощью утилиты Bootice. В её окошке выбираем жёсткий диск, жмём «Parts Manage».
В таблице вверху кликаем EFI-раздел – тот, что форматирован в FAT32. Потом жмём кнопку добавления буквы. И выбираем любую незанятую букву.
Закрываем Bootice, теперь нам нужна командная строка. Вводим сначала:
cd /d z:efimicrosoftboot
Здесь в каждом отдельном случае необходимо вместо «z» указать ту букву, которая выбиралась в окне утилиты Bootice.
Затем вводим:
bootrec /rebuildbcd
В ответ на введённые команды получим сообщение о количестве обнаруженных Windows. Если они обнаружатся, дополнительно вписываем букву «Y» на запрос о внесении систем в список загрузки.
Всё – можем пробовать загрузить Windows. Если при старте системы нас по-прежнему будет встречать экран смерти с ошибкой, жмём F8.
Затем Enter для повторного запуска Windows.
Друзья, простейший юзабильный способ восстановления загрузчика EFI-систем Windows на GPT-диске может предложить программа Dism++, присутствующая в числе арсенала LiveDisk by Sergei Strelec. С её помощью можно выбирать, диск «приписки» Windows — т.е. жёсткий диск, если их несколько, и на каждом из них есть свой EFI-загрузчик. Читайте по этой программе отдельную статью «Восстановление загрузчика Windows программой Dism++».
Если у вас возникла ситуация, когда из двух установленных на компьютере Windows загружается только одна из них, вы можете добавить её в меню загрузки с помощью рассмотренной выше программы Dism++ или также присутствующей на Live-диске Стрельца программы EasyBCD. А можете и вовсе создать для второй системы, если она размещается на другом жёстком диске, свой отдельный загрузчик. А можете сделать и то, и другое, и тогда ваша вторая система будет одновременно и со своим независимым загрузчиком, и в числе вариантов загрузки на диске первой системы. И её можно будет запускать удобным способом с помощью утилиты iReboot. Подробнее об этом читайте в отдельной статье сайта «Как восстановить загрузку одной из двух EFI-систем Windows, если нет меню загрузчика, с помощью Live-диска by Sergei Strelec».
Друзья, ни один предложенный выше способ восстановления загрузчика Windows не поможет, если дело имеем с совсем уж сложной ситуацией, когда повреждён или вовсе удалён загрузочный EFI-раздел. Этот раздел должен существовать, и у него должна быть соответствующая атрибутика, т.е. он должен значиться как EFI System Partition. А не как просто раздел с файловой системой FAT32 или FAT16. Если EFI-раздел удалён или существует, но без должной атрибутики, его необходимо пересоздать. Как пересоздать EFI-раздел?
На LiveDisk’е Стрельца по пути «Программы WinPE – Жёсткий диск» в числе инструментов по работе с дисковым пространством есть одна примечательная программка – DiskGenius. Запускаем и в её окне (в древовидной панели слева или в таблице дисков и разделов в основном окне) кликаем EFI-раздел, если он не удалён. Кликаем и удаляем его кнопкой на панели инструментов «Delete».
Далее указываем освобождённое от удалённого EFI-раздела место на карте диска. И жмём кнопку «New Partition».
В форме создания нового раздела из перечня типов файловых систем выбираем «EFI System Partition». Жмём «Ок».
Применяем изменения кнопкой «Save All».
EFI-раздел пересоздан. И теперь можем восстанавливать загрузчик с помощью рассмотренных выше средств.
LiveDisk by Sergei Strelec многим примечателен, в частности, тем, что если у вас не получится по какой-то причине реанимировать загрузчик, Windows, если не повреждены непосредственно её системные файлы, можно запускать без загрузчика. Его роль временно может выполнять сам Live-диск Стрельца. Как с его помощью запускать систему без с повреждённым загрузочным разделом или без такового в принципе, читаем в статье «Как запустить Windows без загрузчика: используем Live-диск by Sergei Strelec».
Возможно, вам уже приходилось пользоваться так называемыми живыми дисками или LiveCD. Само название такого инструмента говорит о том, что загружаться он должен с внешнего носителя, на самом деле это не является правилом. В антивирусном диске Trend Micro Rescue Disk, к примеру, предусмотрена опция, позволяющая запускать его с жесткого диска компьютера. Загружать с внутреннего диска можно и другие LiveCD, правда, не без помощи сторонней программы EasyBCD.
У этого способа есть, однако, одно ограничение, — работать он будет только на ПК с MBR-диском и обычным BIOS.
Итак, скачиваем EasyBCD и запускаем.
В разделе «Текущее меню» у вас будут перечислены все имеющиеся на данный момент загрузочные записи.
В нашем примере доступна только одна загрузочная запись — запись самой операционной системы Windows 10. Сюда же вам нужно добавить загрузочные записи других операционных систем, тех самых, на базе которых работают живые диски. Используют они среду Linux или WinPE не имеет значения. Что касается образов дисков, размещать их лучше всего на пользовательском разделе.
Перейдите в раздел «Добавить запись», переключитесь на вкладку ISO в блоке «Съемный носитель», дайте название добавляемому пункту загрузочного меню и укажите путь к ISO-образу живого диска. Режим оставляем по умолчанию — запуск с диска. Чтобы добавить запись, нажмите кнопку в виде плюсика. Аналогичным образом прописываем в меню загрузки другие LiveCD.
Если вы теперь зайдете в раздел «Текущее меню», то найдете там новые записи.
Всё готово, можно перезагружаться и смотреть, что из этого выйдет.
А выйдет то, что вы попадете в загрузочное меню, в котором вам будет предложено выбрать один из добавленных образов.
Далее уже следует смотреть, что предлагает вам мастер загрузочного живого диска, есть диски, которые являются одновременно и LiveCD, и установочными дистрибутивами. Не исключено, что иной LiveCD не сможет запуститься со встроенного жесткого диска в силу технических ограничений.
По этой причине нам не удалось запустить ESET SysRescue Live, выдавший сообщение о «Unable to find a medium containing a live file system», то есть «Не можем найти носитель с живой файловой системой».
А вот легкая операционная система Kolibri запустилась без проблем.
Но при попытке перезагрузить из нее компьютер мы получили ошибку «Ваш компьютер необходимо восстановить», хотя никаких повреждений в системе обнаружено не было. Возможно, причина ошибки кроется в процедуре рестарта, тогда как обычное выключение ПК с последующей загрузкой не приводило к каким-либо проблемам.
И последнее.
Если живой диск станет более ненужным, удалите его из загрузочного меню с помощью той же EasyBCD.
Для этого в разделе «Редактировать меню загрузки» отметьте птичкой пункт меню LiveCD, нажмите «Удалить», а затем «Сохранить».
Загрузка…
Содержание
- Live Windows XP USB — загрузочная флешка PE
- Описание:
- Как создать загрузочный LiveCD/DVD/USB-флешку или диск с операционной системой Windows и сервисными утилитами, не требующие установки на жесткий диск
- Как создать LiveUSB-флешку
- С Windows (Windows PE)
- Как создать ISO c Windows PE в AOMEI PE Builder
- Как записать полученный ISO с Windows PE на диск или флешку
- Как загрузиться с LiveUSB-флешки (диска)
- C антивирусом (NOD32, Dr.Web и др.)
Live Windows XP USB — загрузочная флешка PE
Live Windows XP USB – загрузочная флешка для восстановления работы ОС или диагностирования при сбое загрузки компьютера. Простыми словами Windows XP Live CD это некий реаниматор с множеством программ и инструментов для быстрой диагностики на случай если компьютер перестал загружать Windows или вовсе выдает синий экран смерти. Windows XP Live USB для флешки отлично подойдет именно для восстановления работоспособности ПК, в состав Windows XP PE входят утилиты для диагностики оперативной памяти (ОЗУ), тестирования жесткого диска и его восстановление, а также резервное копирование, много других инструментов которые доступны если ОС отказывается загружаться. Скачать Live Windows XP PE USB для флешки торрент на русском загрузочную ОС бесплатно.
Описание:
Системные требования для запуска Live Windows XP USB PE
Процессор одноядерный от 1 Ггц и выше.
ОЗУ – оперативная память 1 Гб и больше
Видеоадаптер от 64 Мб
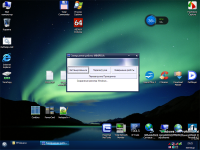


В состав загрузочной флешки ОС Windows XP Live USB входят следующие программы:
Создать Лайв флешку Windows XP PE USB вам понадобится флешка на 8 Гб программа BOOTICE следуйте инструкции как на сайте. Далее копируем сам образ Live Windows XP на USb носитель или внешний HDD USB. Запустить носитель можно через BIOS или BootMenu. Каждый ISO образ перед публикацией проверяется на наличие вредоносных программ посредством утилиты DISM распаковывается содержимое и сканируется на предмет вирусов. В образах допускается некоторые пользовательские изменения по умолчанию в браузере Chrome, каждый может изменить настройки браузера под свои предпочтения.
Источник
Как создать загрузочный LiveCD/DVD/USB-флешку или диск с операционной системой Windows и сервисными утилитами, не требующие установки на жесткий диск

При различных проблемах с компьютером довольно часто приходится прибегать к специальным загрузочным LiveCD («живым» дискам).
Суть такого диска (флешки) в том, что вы можете загрузить с него полноценную операционную систему за несколько минут, не устанавливая ее на жесткий диск! К тому же, почти на большинстве таких дисках будут присутствовать полезные утилиты для восстановления ОС, просмотра и редактирования популярных документов, файлов и т.д.
Когда может понадобиться LiveCD:
- если вдруг Windows не загружается (еще хуже, если нужно срочно скопировать файлы с диска, на котором система);
- при необходимости изменения разделов диска, форматирования и пр.;
- при вирусном заражении системы;
- если не удалятся какие-то папки, файлы и др.
В этой статье покажу на примере, как создать два таких LiveCD (лучше даже сказать LiveUSB) и записать их на флешку: один с антивирусом (NOD 32 или Dr.Web), другой с Windows и сервисными утилитами. Чтобы в случае чего — быть готовым во все оружие!
Как создать LiveUSB-флешку
(диск CD|DVD создается аналогично)
С Windows (Windows PE)
Windows PE — это минимальная версия операционной системы, с ограниченными службами. Обычно, используется для подготовки компьютера к установке Windows, для настройки и запуска установки ОС. Так же на ее базе создаются так называемые LiveCD/USB.
Обычно, в большинстве случаев Windows PE распространяется в ISO-образах (производителей таких образов много, как и их содержание может быть разным). Далее этот образ нужно записать на флешку или диск, и загрузиться с него.
Чуть ниже я рассмотрю каждый шаг подробно.
AOMEI PE Builder
Бесплатный инструмент, чтобы создать загрузочную ОС Windows PE на USB-носителе или CD/DVD диске. Кроме этого, хочу отметить, что в этой программе вы можете добавить свои драйвера и любые программы в процессе создания такого ISO-образа.
Скачать программу можно с официального сайта (ссылка выше). Работает во всех версиях ОС Windows: 7, 8, 10 (32/64 bits).
ВОЗМОЖНОСТИ (ЧТО БУДЕТ ВКЛЮЧЕНО В ОБРАЗ ISO):
- На данном LiveCD уже будут интегрированы «Backupper Standard» и «Partition Assistant» (от того же производителя). С помощью них вы сможете: создавать и восстанавливать резервные копии дисков, изменять, расширять, копировать, объединять разделы жесткого диска;
- Есть родная среда восстановления Windows (очень полезно, при повреждении загрузчика в ОС);
- Имеется архиватор 7Z для работы с архивами;
- Есть утилита Bootice — для восстановления главных загрузочных записей;
- IrfanView — просмотр картинок и фото;
- Notepad++ — очень удобный блокнот (txt, php, inf и др. файлы можно открыть и редактировать);
- Everything — легкий и быстрый поиск файлов на диске;
- Ntpwedit — программа для редактирования и сброса паролей в Windows;
- Recuva — спец. утилита для восстановления файлов на дисках и флешках (о том, как в Recuva искать удаленные документы на диске, можете узнать здесь: https://ocomp.info/kak-vosstanovit-dokument-word.html);
- SumatraPDF — просмотр PDF, ePub, MOBI, CHM, XPS, DjVu, CBZ, CBR файлов;
- QtWeb — удобный интернет-браузер, и многое другое.
Как создать ISO c Windows PE в AOMEI PE Builder
Скачивание и установку программы опускаю (ничего сложного, всё стандартно). Далее, после запуска, появляется первый экран приветствия, сообщающий вам особенности данного ПО. Нажмите кнопку «Next» (далее).
Снова нужно нажать «Next» , чтобы приступить к созданию загрузочного носителя.
В этом шаге вы можете добавить различные файлы, программы и драйвера на свой создаваемый образ. Учтите, кстати, что AOMEI PE Builder уже по умолчанию включил многие популярные программы для работы (браузер, блокнот, утилита для восстановления файлов и т.д.).
Добавление драйверов и программ, файлов
В этом шаге вас попросят указать загрузочный носитель: CD/DVD-диск, USB-диск, или просто экспортировать и создать ISO-образ. Можете сразу выбрать то, что вам нужно, я же рассмотрю универсальный вариант, и создам ISO.
Выбор носителя. Есть возможность создания загрузочного ISO
Последний штрих: осталось дождаться, пока все файлы будут упакованы в ISO-образ. Процесс, в среднем, занимает 5-10 мин. (зависит еще от того, какие файлы вы добавили в предыдущих шагах).
Создание ISO файла
Как записать полученный ISO с Windows PE на диск или флешку
Будем считать, что ISO-образ у Вас есть (либо создали сами, по инструкции выше, либо где-то загрузили готовый) . Самый простой способ записать ISO на диск или флешку — воспользоваться программой 👉 UltraISO.
Подробное описание и ссылку на загрузку программы UltraISO вы сможете найти в этой статье
(в ней так же приведены и другие полезные утилиты для создания загрузочных носителей)
Кратко рассмотрю, как в ней записать образ:
1) Сначала устанавливаете и запускаете программу (UltraISO).
2) Нажимаете меню Файл/открыть и указываете ваш ISO файл.
3) Для создания загрузочной флешки: нажмите Самозагрузка/Записать образ жесткого диска (для диска CD/DVD — Инструменты/записать образ CD ) . Скриншот ниже в помощь. 👇
Записать образ жесткого диска
4) Далее укажите нужный носитель (например, флешку) в пункте Disk Drive , укажите метод записи — USB-HDD (для DVD — указывать ничего не нужно) , и нажмите кнопку Записать/GO.
5) Через 5-10 мин. флешка или диск будут записаны. Можно приступить к тестированию.
Как загрузиться с LiveUSB-флешки (диска)
- Необходимо сначала настроить соответствующим образом BIOS, либо, что еще лучше, вызвать загрузочное меню (Boot Menu). Чтобы не повторяться, рекомендую 👉 ознакомиться с этой статьей;
- Далее из списка загрузочных устройств выбрать нашу флешку:
Пример Boot Menu — выбор загрузки с флешки
Далее должно появиться сообщение, что начата загрузка файлов (Loading Files. ).
Собственно, далее должен появиться рабочий стол, как в классической Windows (такой же, как если бы она была установлена на жесткий диск). Пример показан на фото ниже. Рассматривать, как работать далее — не вижу смысла, т.к. все программы на русском языке, да и пользоваться ими можно также, как в обычной Windows.
После загрузки: привычный рабочий стол, так сразу и не скажешь, что Windows была загружена с флешки
C антивирусом (NOD32, Dr.Web и др.)
Во многих образах ISO с Windows PE уже есть включенные в их состав антивирусы. Тем не менее, не могу в этой статье обойти стороной загрузочные ISO-образы от разработчиков популярных антивирусных продуктов.
Скачав такой ISO-файл с сайта разработчика и записав его на флешку (диск), Вы можете загрузиться с него и проверить свой диск и систему на наличие вирусов (в некоторых случаях, при вирусном заражении, Windows не загружается, пожалуй, только такие диски и выручают).
1) NOD32
Хороший LiveCD, который можно быстро записать на флешку или диск, и также быстро проверить им компьютер на вирусное ПО. Отличается своим небольшим размером и достаточно эффективным поиском разного рода вредоносного ПО. Кстати, рекомендую иметь оба диска: и с NOD32, и с Dr.Web.
2) Dr.Web (аптечка сисадмина)
Бесплатный продукт для аварийного восстановления системы с CD/DVD-диска или USB-накопителя. Поможет, если рекламное ПО или вирусы повредили загрузку ОС. Такой диск поможет не только очистить ПК, но и перенести важную информацию на сменные носители.
Важно! Утилита для записи работает в Windows (32/64-бит). Для загрузки с флешки — BIOS вашего компьютера должен поддерживать устройство USB-HDD ( примечание : все современные версии БИОС поддерживают данный режим).
👉 Запись загрузочного ISO от антивируса NOD32
Для работы понадобиться утилита WinSetupFromUSB.
Одна из самых удобных и популярных программ для записи загрузочных флешек. Программа позволяет создавать загрузочные флешки с различными ОС Windows: 2000, XP, Vista, 7, 8, Linux ISO и т.д.
В общем, в нашем случае, она без проблем сможет создать загрузочный носитель из образа ISO с антивирусным продуктом.
После запуска программы, нужно:
- Выбрать USB-флешку;
- Далее поставить галочку напротив пункта Auto Format it with FBinst (все данные на флешке будут удалены!). Кстати, остальные настройки должны выставиться автоматически, см. скрин ниже;
- Затем в пункте «Linux ISO/Other Grub4Dos compatible ISO» выберите наш скачанный (созданный) образ ISO от разработчиков антивирусного ПО (я взял образ с NOD32);
- последний шаг — нажать кнопку GO, и ждать окончания записи.
Настройки записи WinSetupFromUSB
Кстати, WinSetupFromUSB переспросит еще раз вас о том, что точно ли произвести форматирование флешки и удалить все данные на ней.
Если все прошло хорошо и данные на флешку все были записаны — Вы увидите окно Job Done (работа завершена).
Флешка записана — Job Done
Как загрузиться с такой флешки:
- В принципе, также как с флешки, которую мы создали в первом разделе данной статьи. Достаточно вызвать 👉 Boot Menu, затем выбрать из перечня устройств, с которых можно загрузиться, нашу флешку;
Загрузочное меню — выбор флешки
Примечание: если при загрузке образа ISO у вас появятся ошибки, возможно следует в настройках BIOS перевести Boot Mode (режим загрузки) с UEFI на Legacy (поддержку загрузки старых ОС, загрузочных образов и пр.). О настройке BIOS 👉 в картинках см. в этой статье;
Далее должно появиться окно GRUB4DOS (если записывали флешку в программе WinSetupFromUSB) — достаточно выбрать строку с «ESET. » и нажать Enter;
Затем начнется загрузка антивирусного LiveCD: когда увидите экран приветствия, обратите внимание, что справа есть несколько режимов загрузки: графический, текстовый, тестирование памяти и пр. По умолчанию, будет загружен графический (самый оптимальный для большинства пользователей, работать в нем — всё равно, что если бы Вы загрузились в обычной Windows) .
Окно приветствия ESET — выбор режима загрузки (графический, текстовый)
графический интерфейс в общем-то классический, работать легко, как в классическом проводнике. (см. скриншот ниже 👇).
ESET NOD 32 LiveCD — скриншот
Надеюсь дал боле-менее исчерпывающий ответ по поводу LiveCD.
На статью буду частенько ссылаться в своих прочих инструкциях.
Источник

В этой заметке я хотел бы поговорить про так называемый «живой диск» или LiveCD диск. Для тех, кто еще не в курсе, LiveCD диск предназначен для восстановления работоспособности пораженной системы, вследствие действий вредоносных программ. То есть, если ваша операционная система пострадала от действия какого-то вируса, например, вируса-баннера, и вы не можете войти под своей учетной записью и работать на компьютере, то вам может помочь загрузочный «живой» LiveCD диск. Данные диски специально создаются для безопасной загрузки прямо с диска для восстановления системных файлов и реестра. Скачать любой LiveCD диск вы можете абсолютно бесплатно, например, с официального сайта лаборатории Dr.Web: www.freedrweb.com/livecd или с любого другого сайта-производителя антивирусного программного обеспечения.
Кстати говоря, помимо LiveCD на сайте лаборатории Dr.Web можно скачать и LiveUSB: www.freedrweb.com/liveusb. Dr.Web LiveUSB — это бесплатный продукт, позволяющий провести аварийное восстановление операционной системы с помощью загрузочного USB-накопителя.
Кроме этого Dr.Web LiveCD (LiveUSB) поможет не только очистить компьютер от инфицированных и подозрительных файлов, но и скопировать важную информацию на сменные носители или другой компьютер, а также попытается вылечить зараженные объекты.
Внимание! Если вы не уверены в собственных силах и знаниях, советую вам поручить восстановление вашей системы квалифицированному специалисту.
Итак, вот простая последовательная и пошаговая инструкция.
ШАГ №1.
Возьмите диск с образом LiveCD или LiveUSB. Смотрите, чтобы в «живых дисках» были все необходимые программы: Total Commander или любой другой диспетчер файлов с операцией расширенного поиска, редактор реестра Windows, антивирусные утилиты и прочие приложения. Далее загрузите свой компьютер с диска LiveCD/LiveUSB. Для этого установите загрузку компьютера с привода или флешки в первую очередь — данный параметр можно настроить в BIOS. Чтобы зайти в BIOS, нажмите Del или F2 (возможно другие клавиши) во время включения компьютера. То есть нам необходимо в системе BIOS выставить приоритет загрузки с CD/DVD диска или USB-флешки.
ШАГ №2.
После загрузки оболочки образа LiveCD/LiveUSB запустите программу Total Commander. Запустите поиск файлов с расширением .exe, с датой создания в день последнего успешного включения компьютера. Удалите те из найденных файлов, происхождение которых вызывает у вас опасение. Проверьте параметр ключа реестра Winlogon. Этот параметр можно найти по этому пути: HKEY_LOCAL_MACHINESOFTWAREMicrosoftWindows NTCurrentVersion. В поле Shell должно быть записано значение: explorer.
ШАГ №3.
В любых LiveCD дисках также имеется собственный антивирусный сканер. Попробуйте просканировать им свой компьютер. Если сканирование не поможет, переходите к шагу №4.
ШАГ №4.
Необходимо проверить целостность системных файлов. Если измененными окажутся системные файлы userinit, taskmgr и другие важные файлы, то восстановление системы может оказаться неэффективным. В этом случае воспользуйтесь лучше антивирусными программами, такими как Антивирус Касперского, NOD32, Dr.Web, Avast и другими программами, чтобы избежать подобных ситуаций. Как правило, большинство вирусных программ загружается в реестр компьютера и маскируется под некоторые системные процессы, которые даже опытный пользователь не всегда заметит.
В целом же можно сказать, что восстановить систему с LiveCD или LiveUSB не так уж и трудно. Подобные системы помогают многим пользователям при восстановлении доступа к операционным системам, когда возникают различные сбои и компьютер перестает загружаться.
Примечание. Хочу еще раз напомнить вам, что помимо LiveCD/LiveUSB от Dr.Web вы можете использовать любые «живые диски» от других производителей антивирусного программного обеспечения. Инструкция будет прежней.
На этом все! Надеюсь, что вы нашли в этой заметке что-то полезное и интересное для себя. Если у вас имеются какие-то мысли или соображения по этому поводу, то, пожалуйста, высказывайте их в своих комментариях. До встречи в следующих заметках! Удачи! 😎
C уважением,
Ильдар Мухутдинов.