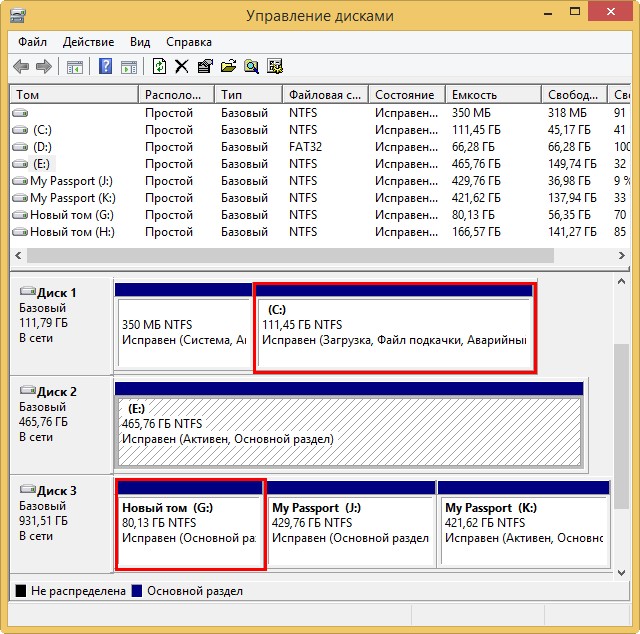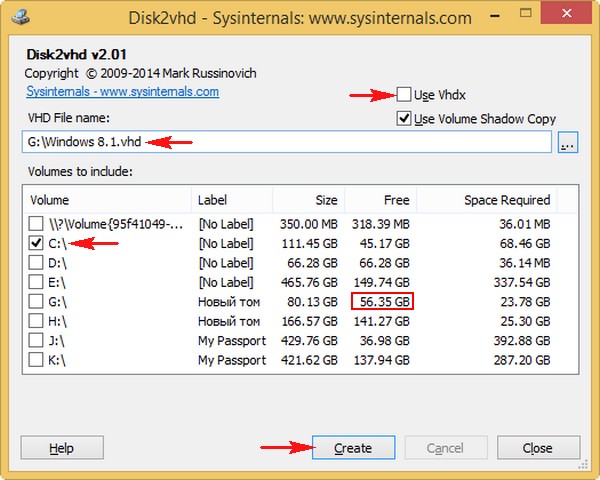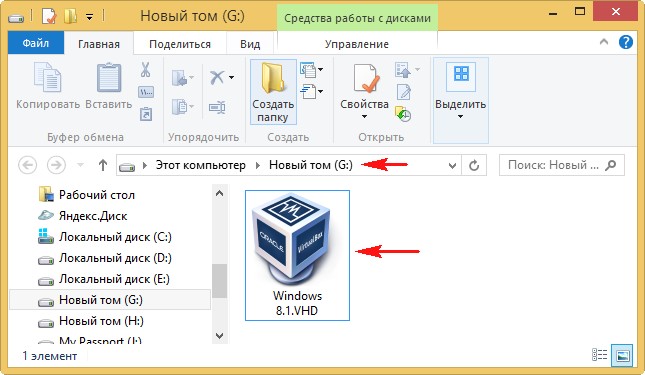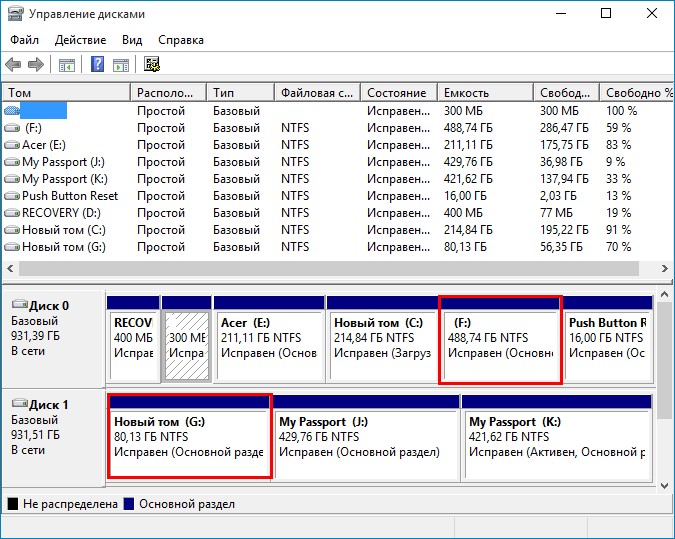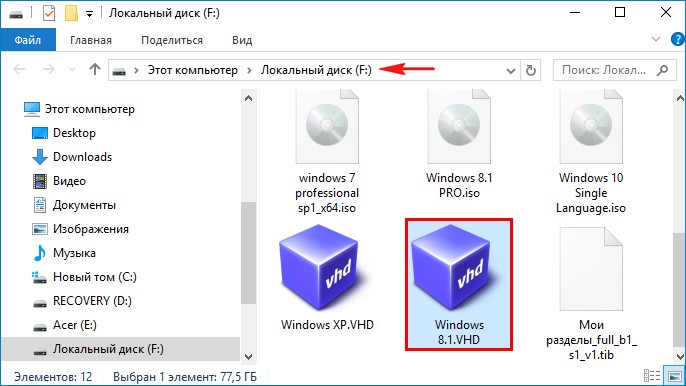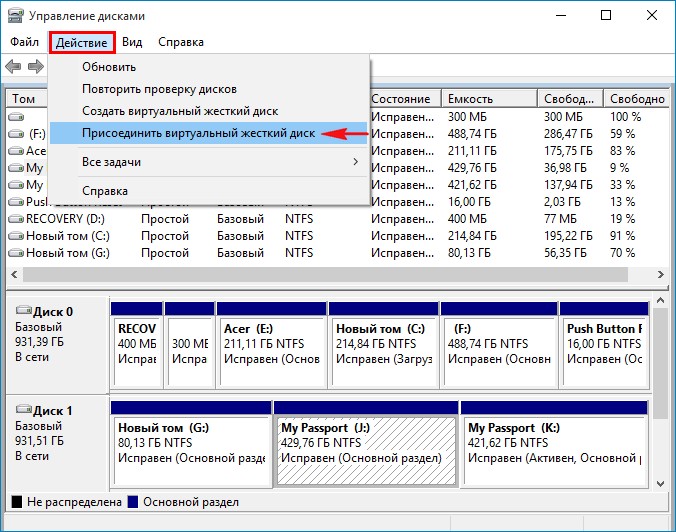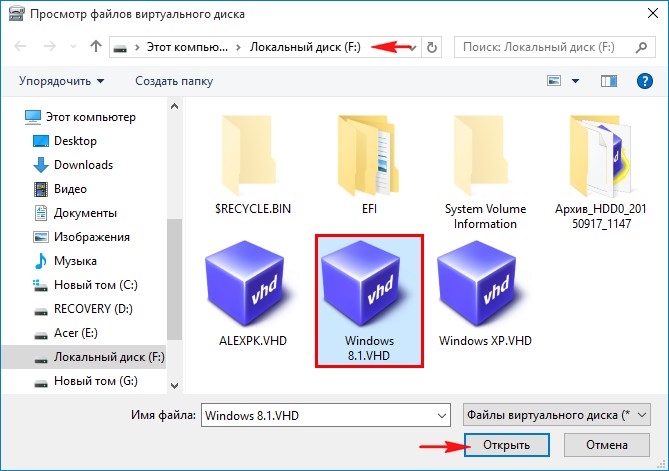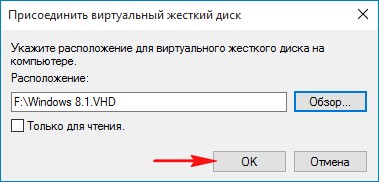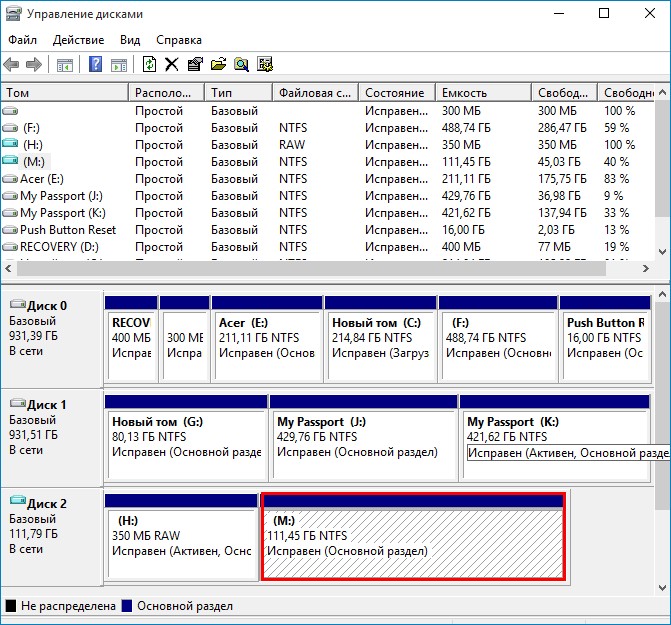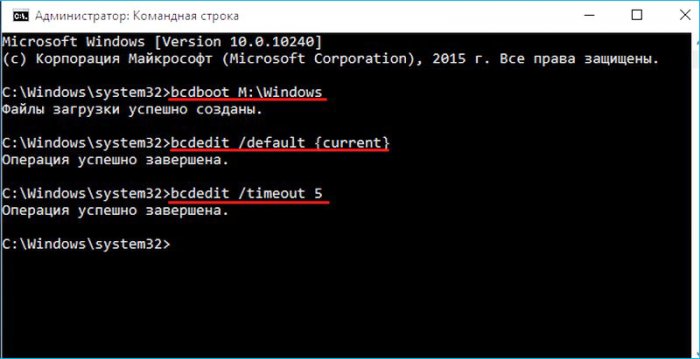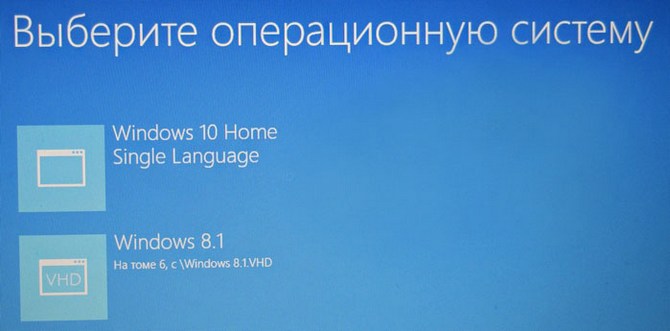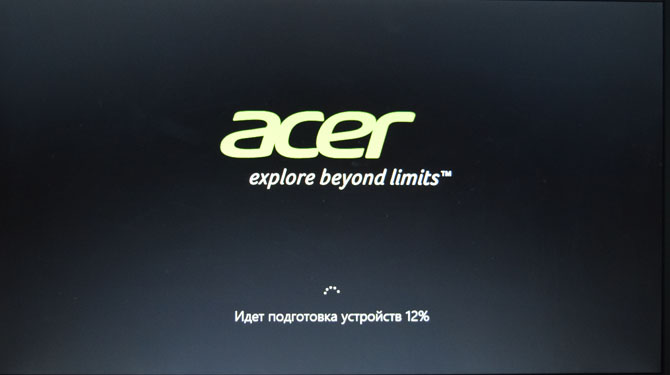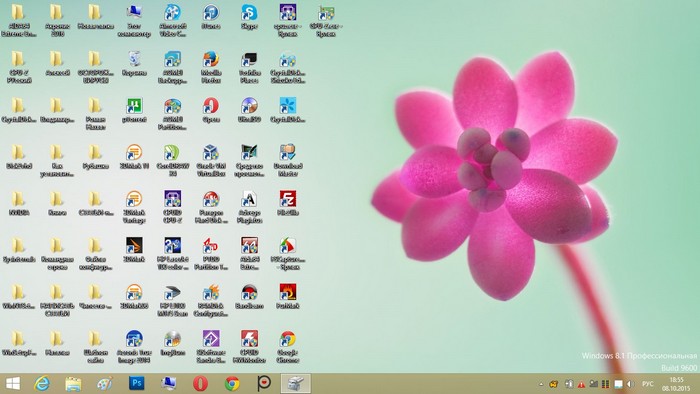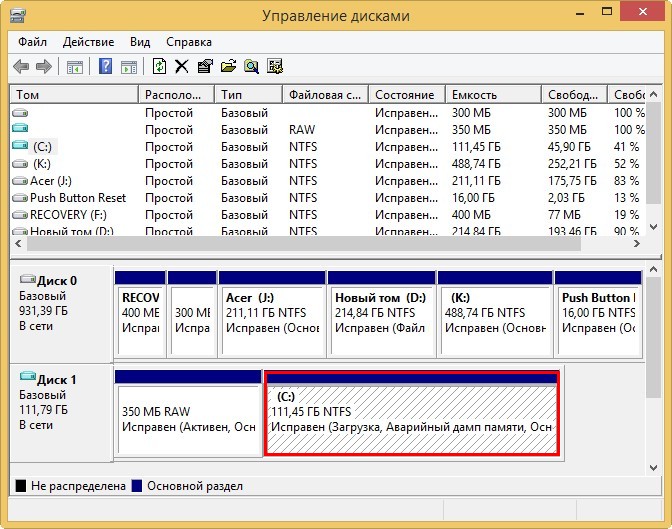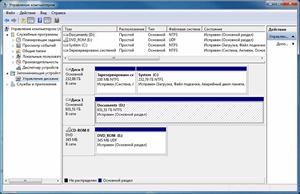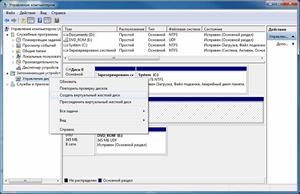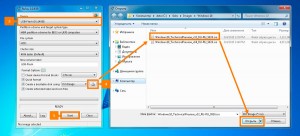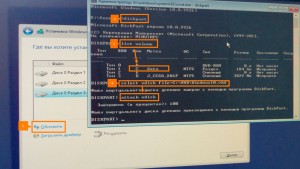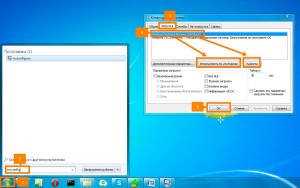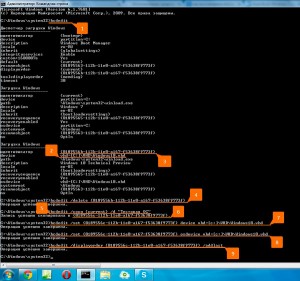Здравствуйте! Хочу задать вопрос в продолжение статей о виртуальном диске VHD.
У меня на работе есть стационарный компьютер и на нём установлена Windows 8.1 с программами, диск (C:) я конвертировал в файл VHD и сохранил на переносном жёстком диске USB. Затем пришёл домой и подсоединил винчестер USB к ноутбуку с Windows 10, скопировал файл VHD на диск (D:) ноутбука, винчестер USB отсоединил.
И теперь сам вопрос: — Как мне сделать так, чтобы Windows 8.1 на VHD загружалась с внутреннего диска (D:) ноутбука второй системой, то есть при загрузке ноута выходило меню загрузки с выбором Win 10 или Win 8.1?
Включение файла виртуального диска VHD (содержащего Windows 8.1) в меню загрузки Windows 10 или запуск Windows 8.1 из VHD файла с внутреннего диска
Автор Владимир
К примеру, у вас есть на работе стационарный компьютер с Windows 8.1 и вы хотите перенести с него систему на домашний ноутбук с Windows 10. Вы просто берёте и конвертируете диск (C:) с Windows 8.1 стационарного компьютера в файл виртуального диска VHD и сохраняете этот файл на переносном жёстком диске USB, затем уже дома копируете VHD файл с переносного USB винта на диск (D:) ноутбука. После этого запускаете Управление дисками, подключаете файл VHD с Windows 8.1, затем с помощью командной строки, добавляете в хранилище загрузки установленной у нас Windows 10 операционную систему Windows 8.1 находящуюся на виртуальном VHD диске.
Теперь обо всём подробно.
Для конвертации диска (C:) стационарного компьютера с Win 8.1 воспользуемся утилитой Disk2vhd v2.01, скачать можно здесь
https://technet.microsoft.com/ru-ru/sysinternals/ee656415
Сохраним файл виртуального диска VHD с Win 8.1 на Новый том (G:).
В окне программы Disk2vhd v2.01 снимите галочку в Use Vhdx, это значит, мы создадим виртуальный диск обычного формата VHD, а не VHDX.
В левой части окна отмечаем галочкой диск C: с установленной Windows 8.1.
Даём имя будущему файлу Windows 8.1.
Жмём Create (Создать).
Файл виртуального диска VHD с Windows 8.1 создан и находится на диске (G:) переносного USB винчестера.
Подсоединяем переносной жёсткий диск USB к ноутбуку с Windows 10 и копируем файл Windows 8.1.VHD на диск (D:) ноутбука
На раздел (D:) файл Windows 8.1.VHD скопировать не получится, значит скопируем на (F:), затем отсоединим переносной винчестер USB.
Файл скопирован.
Управление дисками
Действие->Присоединить виртуальный диск.
Обзор
В открывшемся окне проводника находим VHD файл на разделе (F:), выделяем его левой мышью и жмём Открыть.
ОК.
Виртуальный диск Windows 8.1.VHD подсоединён и виден в Управлении дисками как Диск 2.
Разделу с файлами Windows 8.1 присваивается буква диска (M:).
Запускаем командную строку от имени администратора и добавляем в хранилище загрузки, установленной у нас Windows 10, операционную систему Windows 8.1 находящуюся на виртуальном VHD диске.
Вводим команды:
bcdboot M:Windows (добавляем в хранилище загрузки установленной у нас Windows 10, операционную систему Windows 8.1 установленную на виртуальный VHD, диск M 
Файлы загрузки успешно созданы.
bcdedit /default {current} (этой командой мы устанавливаем в качестве загружаемой по умолчанию основную Windows 10 установленную на внутренний жёсткий диск, раздел C:)
Операция успешно завершена.
bcdedit /timeout 5 (устанавливаем время ожидания в секундах (5 сек) при выборе Windows для загрузки, по умолчанию через 5 секунд загрузится основная операционная система установленная на внутренний жёсткий диск, то есть Windows 10).
Перезагружаем ноутбук. Появляется меню загрузки и в течении 5-ти секунд даёт нам время на выбор операционной системы для загрузки: Windows 10 или Windows 8.1. Выбираем Windows 8.1 (на томе 6, cWindows 8.1.VHD)
Идёт подготовка устройств
На ноутбуке с Windows 10 загружается Windows 8.1 на виртуальном диске VHD.
В Управлении дисками Windows 8.1 находится на виртуальном диске, но сама об этом ничего не знает.
Буква диска операционной системы (C:).
Запуск ос Windows 10 с VHD
Создаем vhd файл с помощью diskpart:
diskpart
create vdisk file=c:VHD_DriveW10Ent.vhdx maximum=1000000 type=fixed
select vdisk file=c:VHD_DriveW10Ent.vhdx
attach vdisk
create partition primary
assign letter=e
format quick label=W10Ent
exit
При помощи DISM подготавливаем ос (Применяем образ ОС):
DISM.exe /Apply-Image /ImageFile:D:Sourcesinstall.wim /Index:1 /ApplyDir:E:
где
D:Sourcesinstall.wim — путь к install.wim файлу
/Index:1 — Индекс образа
/ApplyDir:E: — при монтированный VHD Диск
Делаем VHD Диск загрузочным:
cd e:windowssystem32
bcdboot e:windows /s s:
Отключаем VHD Диск:
diskpart
select vdisk file=c:VHD_DriveW10Ent.vhdx
detach vdisk
exit
Создаем Загрузочную запись ос с помощью утилиты bcdedit:
bcdedit /copy {current} /d “Windows 10 x64 RU-ru Ent (vhd)” — Копируем {current} в “Windows 10 x64 RU-ru Ent (vhd)”
bcdedit /set {98d93279-a5e8-11e7-8c11-14dae9bee0be} device vhd=[c:]VHD_DriveW10Ent.vhdx — путь к файлу
bcdedit /set {98d93279-a5e8-11e7-8c11-14dae9bee0be} osdeviceМ vhd=[c:]VHD_DriveW10Ent.vhdx — путь к файлу
bcdedit /displayorder {98d93279-a5e8-11e7-8c11-14dae9bee0be} /addlast — добавляем последней загрузочную запись
bcdedit /set {98d93279-a5e8-11e7-8c11-14dae9bee0be} detecthal on — включаем принудительное определение HAL
Перезагружаемся и Выбираем в меню загрузки :: Windows 10 x64 RU-ru Ent (vhd)
и проходим мини Setup
Как протестировать другую версию Windows без переустановки существующей системы? Одним из таких способов является установка новой системы на виртуальный жёсткий диск – файл формата VHD, виртуальный аналог физического жёсткого диска, размещающийся на нём же самом, но имитирующий собственную дисковую структуру. Способ установки на виртуальный VHD-диск ОС Windows 7, 8.1 и 10 и рассмотрим ниже.
Но прежде разберёмся в выгодах установки второй системы на виртуальный VHD-диск.
-
VHD-диск, другой раздел диска и виртуальная машина: в чём разница?
Полноценная работа с операционными системами, в частности, с последними версиями Windows – 7, 8.1, 10, на виртуальных машинах возможна только при наличии производительного компьютера. Плюс к этому, необходимо понимать, что программы-гипервизоры типа VMware Workstation или VirtualBox – это не очередной загрузчик видео с YouTube, и в функционале таких программ прежде нужно ещё разобраться. Тогда как для установки ОС на другой раздел диска или на VHD-диск особых вычислительных мощностей не нужно. Операционные системы не будут работать одна внутри другой, и каждая из них, функционируя в отдельности, сможет использовать ресурсы компьютера по полной. Да и нагрузка на человеческий мозг ограничивается лишь особенностями выбора места в процессе установки второй системы.
Установка Windows на другой раздел диска немногим отличается от установки на виртуальный VHD-диск. И в первом, и во втором случае установленная система будет занимать ровно столько места на диске, сколько ей понадобится. Тогда как, например, виртуальные машины VMware Workstation с определённым объёмом виртуального пространства по факту на жёстком диске физического компьютера занимают места почти вдвое меньше.
Принципиального отличия нет и в процессе удаления Windows, установленной на другом разделе и на виртуальном VHD-диске. В обоих случаях нужно Windows удалить из меню загрузки в разделе конфигурации системы, затем уничтожить сами файлы. VHD-файл удаляется кнопкой Delete, как и любой иной файл, раздел диска же форматируется.
-
В чём выгоды установки операционной системы на VHD-диск?
По сути, в сравнении с установкой Windows на другой раздел диска у установки системы на виртуальный VHD-диск есть только два преимущества, и то второе таковым можно считать весьма условно.
Первое преимущество – это то, что нет надобности возиться с выделением отдельного раздела диска для новой системы. Ведь файл VHD можно создать на любом из существующих разделов, в любой из папок, и новая операционная система будет там себе аккуратненько размещаться.
Второе преимущество (то самое весьма условное) – это возможность перемещения VHD-файла без вреда для установленной операционной системы. VHD-файл с установленной Windows можно впоследствии перемещать на другие разделы, другие жёсткие диски (включая внешние), другие компьютерные устройства. Почему преимущество условное? Дело в том, что после перемещения VHD-файла загрузчик, естественно, самостоятельно не сможет определить место перемещения операционной системы. Равно как и не сможет увидеть новую систему загрузчик другого компьютера, если на него вдруг взять и поместить VHD-файл с Windows. Понадобится редактирование загрузчика, а это — те ещё танцы с бубном.
-
Установка Windows 7 и 8.1 на VHD-диск
Для установки Windows 7 и 8.1 на VHD-диск понадобится точно такой же DVD-диск или загрузочная флешка с дистрибутивом системы, что и для обычной установки. Единственное условие – это не должна быть сборка с урезанным системным функционалом. Желательно использовать чистые системные образы.
Загружаемся со съёмного носителя и в приветственном окне установщика системы жмём «Далее».
Выбираем установку системы.
При выборе типа установки жмём полную.
Попадаем в меню выбора разделов диска для устанавливаемой системы. Нам нужна командная строка, с помощью которой мы и проведём необходимые операции для создания и отображения VHD-диска в числе прочих разделов компьютера. Жмём клавиши Shift+F10 для её вызова.
В среде командной строки – независимо от того, это установочный диск Windows 7, 8.1 или 10 – переключение на англоязычную раскладку осуществляется клавишами Shift+Alt.
Последовательность вводимых в нашем случае команд будет таковой:
diskpart
create vdisk file=”D:OS7.vhd” type=fixed maximum=25600
select vdisk file=”D:OS7.vhd”
attach vdisk
В каждом отдельном случае отличаться будут только вторая и третья команда.
Первая команда — «diskpart» — применяется для вызова утилиты управления дисками компьютера.
Вторая – это команда создания виртуального диска. Значением ”D:OS7.vhd” мы создали VHD-файл на диске D компьютера. Значением type=fixed мы установили виртуальному диску фиксированный тип. Если нужен динамически расширяемый тип виртуального диска, вместо type=fixed необходимо ввести type=expandable. Значение maximum=25600 – это размер создаваемого виртуального диска в мегабайтах. Наш случай тестовый, потому выбран минимальный объём — всего лишь 25600 МБ (25 Гб). К следующей команде необходимо приступать после того, как будет успешно выполнена эта. Нужно дождаться 100%-ного завершения процесса создания виртуального диска.
Третья – команда выбора виртуального диска. В каждом отдельном случае отличаться будет только путь VHD-файла. В нашем случае это, соответственно, значение ”D:OS7.vhd”.
Четвёртая – команда присоединения виртуального диска (его монтирование в систему).
После того, как виртуальный диск будет успешно присоединён, окно командной строки можно закрыть. Вернёмся в меню выбора раздела для установки системы, здесь нужно нажать кнопку «Обновить».
После этого в числе разделов диска появится незанятое место с размером созданного нами виртуального диска. Выбираем это незанятое место, игнорируем уведомление, что Windows якобы не может быть установлена на такой раздел, и жмём «Далее».
Далее пойдёт вполне обычный процесс установки Windows.
После перезапуска компьютера увидим уже меню выбора загрузки. В нашем случае последней установлена Windows 7, потому загрузчик будет именно в её формате.
Меню загрузки Windows 8.1 и 10 гораздо симпатичнее.
Если одна и та же версия Windows установлена и на раздел диска, и на VHD-диск, виртуальные системы будут обозначены значком с типом файла VHD и с указанием тома установки.
Проходим процедуру первичной настройки компьютера.
-
Установка Windows 10 на VHD-диск
Процесс установки Windows 10 на VHD-диск будет точно таким же, что и в случае с версиями-предшественницами, за исключением одного небольшого нюанса. В командной строке при создании виртуального диска значение его типа – фиксированный или динамически расширяемый – нужно поменять местами со значением размера. То есть, после пути размещения VHD-файла сначала вводим значение maximum=число_мегабайт, затем только — type=fixed (или type=expandable для динамически расширяемого диска). В нашем случае установка Windows 10 на VHD-диск сопровождалась такими командами в командной строке:
diskpart
create vdisk file=”E:w10.vhd” maximum=25600 type=fixed
select vdisk file=” E:w10.vhd”
attach vdisk
-
Настройка загрузки системы по умолчанию
Попав уже в среду установленной системы, можем (при необходимости, конечно же) настроить очерёдность загрузки имеющихся на компьютере операционных систем. Будь то установка на другой раздел диска, будь то установка на виртуальный VHD-диск – в любом из этих случаев загружаемой по умолчанию будет последняя установленная Windows. Вернуть первой системе первоочерёдность загрузки и настроить время отображения меню загрузчика можно в разделе конфигурации. Жмём клавиши Win+R для вызова утилиты «Выполнить», вводим команду «msconfig», жмём Enter.
В открывшемся окне конфигурации переходим на вкладку «Загрузка». Выбираем нужную систему для загрузки по умолчанию, жмём кнопку «Использовать по умолчанию». Также в графе «Таймаут» можем сменить предустановленные полминуты для осуществления выбора системы, уменьшив отведённое на раздумья время. После всех установок жмём «Применить» и «Ок».
Перезагружаемся.
-
Удаление Windows, установленной на VHD-диске
Нет ничего проще, чем избавиться от ненужной Windows, установленной на VHD-диске. Как уже упоминалось, для этого потребуется два несложных действия. Первое – удаляем VHD-файл.
Второе – удаляем запись о загрузке в разделе конфигурации системы.
Загрузка…
Бывают такие ситуации, когда необходимо на одном компьютере запускать различные операционные системы, а использование виртуальных машин невозможно или не требуется.
В этой статье я расскажу, как создать виртуальный жесткий диск (VHD), установить на него операционную систему и научить компьютер загружаться с этого VHD.
Быстродействие такой системы будет выше, чем при использовании виртуальных машин. Т.к. при использовании виртуализации на копьютере запускается одновременно две системы. А в случае с VHD — только одна и все ресурсы компьютера отданы именно ей.
В качестве основной системы можно использовать Windows 7 и выше. На виртуальный диск указанным способом можно устанавливать операционную систему от Windows Vista и выше.
Внимание!
Загрузку с VHD дисков в Windows 7 поддерживают только редакции Максимальная (Ultimate) и Корпоративная (Enterprise).
В Windows 10 загрузку с VHD поддерживает редакция Профессиональная (Professional) и выше.
Итак начнем.
Создание вирутального жесткого диска (VHD)
Создать VHD в Windows 7 можно двумя способами — с помощью утилиты Diskpart (используя CMD), а можно через визуальный интерфейс Менеджера дисков. Второй способ проще и нагляднее, поэтому используем его.
Открываем Менеджер дисков. Это можно сделать по следующему пути: Пуск -> Панель управления -> Администрирование -> Управление компьютером -> Управление дисками.
Далее щелкаем правой кнопкой мыши по разделу «Управление дисками» и в выпавшем меню выбираем «Создать виртуальный жесткий диск«.
Указываем расположение файла VHD.
Размер файла должен быть досточно большим, чтобы его хватило на разворачивание операционной системы, установки обновлений, необходимых программ и хранения различных файлов. В то же время, размер файла не должен быть больше, чем свободное место на диске, где он располагается.
Формат виртуального жесткого диска я предпочитаю выбирать «Динамическое расширение«, т.к. такой режим позволяет экономить место.
Нажимаем кнопку OK, создается файл VHD.
После этого в консоли «Управление дисками» появляется созданный виртуальный диск. Но он не инициализирован.
Инициализируется он через контекстное меню:
Далее необходимо создать том и отформатировать диск. Тоже через контекстное меню:
В итоге мы создали виртуальный жесткий диск, он находится на диске D: (D:MyDisk.vhd) и виден в операционной системе. Можно разворачивать на нем другую «операционку».
Развертывание операционной системы Windows на VHD
Для этого потребуется утилита imagex.exe из состава Windows AIK или Windows ADK. Я уже предусмотрительно взял эту утилиту из WADK и приложил к статье. Скачать imagex для x64 и x86 Вы можете внизу страницы.
Также понадобится файл install.wim из дистрибутива Windows. В дистрибутиве он находится в папке Sources. Предположим, что у нас в привод вставлен установочный DVD и путь к install.wim выглядит так — E:Sourcesinstall.wim.
Разворачивание ОС из файла install.wim на диск выполняется следующим образом.
Так как в одном WIM-файле может находится несколько образов ОС, то предварительно определим индекс нужного нам образа:
imagex /info E:sourcesinstall.wim
Допустим, что нужная Винда находится под индексом 1.
Разворачиваем из индекса 1 операционку на наш VHD:
imagex /apply /check E:sourcesinstall.wim 1 Z:
где Z: — буква, присвоенная нашему VHD.
После окончания разворачивания операционки, можно зайти на VHD-диск и убедится, что структура его каталогов соответсвует системному диску Windows.
Если всё прошло успешно, то переходим к добавлению в загрузчик ОС информации о том, что с нашего VHD тоже можно грузиться.
Изменение информации в загрузчике Windows
Запускаем командную строку с правами администратора.
Создаем копию текущей операционной системы в загрузчике и даем ей описание «Windows 7 VHD»:
bcdedit /copy {current} /d «Windows 7 VHD»
При выполнении этой команды также будет отображен GUID новой записи. Запишите или скопируйте его — он нам пригодится.
Если вы забыли записать GUID, то узнать его вы можете запустив команду bcdedit без параметров.
Далее установите параметры device и osdevice для загрузочной записи VHD. В командной строке введите:
bcdedit /set {GUID} device vhd=[D:]MyDisk.vhd
bcdedit /set {GUID} osdevice vhd=[D:]MyDisk.vhd
где GUID — идентификатор нашей новой записи в загрузчике.
Не забудьте изменить букву диска и путь к файлу VHD на свои.
Для некоторых систем на основе x86 требуется изменить параметр конфигурации загрузки для ядра, чтобы найти сведения об определенном оборудовании и успешно выполнить встроенную загрузку с VHD:
bcdedit /set {GUID} detecthal on
где GUID — идентификатор нашей новой записи в загрузчике.
Завершение
Теперь можно перегружать компьютер.
При старте компьютера на черном фоне будет в течение 5 секунд выдан запрос о выборе операционной системы. Выбирайте свою вновь созданную систему.
Начнется загрузка и установка ОС. После чего не забудьте установить драйверы на новой ОС и можете пользоваться новой системой, которая располагается на виртуальном диске VHD.
Отключение загрузки с VHD и возврат к первоначальному состоянию
Чтобы вернуть компьютер к первоначальному состоянию, необходимо выполнить следующие шаги (в любой последовательности):
- Удалить запись из загрузчика.
Для этого выполняем команду bcdedit без параметров. Она выведет нам все записи. Находим в списке нашу добавленную запись и ее GUID.
Для ее удаления выполняем команду:
bcdedit /delete {GUID}
- Удалить виртуальный диск из консоли «Управление дисками«.
- Удалить файл VHD.
Удачи!
P.S. Опишите в комментариях, для каких целей Вы используете технологию загрузки с виртуального диска VHD?
Сегодня мы расскажем, как при помощи технологии Virtual Hard Disk (далее VHD) можно легко установить Windows на свой компьютер. Владельцы Windows 7, 8, 10 (в будущем наверно и следующие) могут без использования дополнительного программного обеспечения создать файл VHD и установить туда дополнительную операционную систему. В нашем случае для примера это будет Windows 10, хотя таким образом можно поставить и другие версии этой ОС.
Что такое VHD
VHD – это файл (формат файла), который можно подключить как отдельный жесткий диск, и на который к примеру можно устанавливать виртуальные операционные системы. Эта технология принадлежит компании Microsoft.
Главное преимущество такого подхода в том, что не нужно выделять отдельный раздел на жестком диске или использовать виртуальную машину (которая ест ресурсы), чтобы загрузить вторую систему. При загрузке компьютер будет видеть VHD как обычный жесткий диск, а в основной системе он выглядит как простой файл с расширением *.vhd.
Создание VHD
Все последующие действия нужно делать обязательно под учеткой администратора операционной системы.
Порядок действий (действия помечены цифрами на скриншоте):
1. В контекстном меню «Компьютера» выбрать «Управление»
2. На левой панели выбрать «Управление дисками»
3. В меню «Действие» (меню находится в верхней части окна) выбрать «Создать виртуальный жесткий диск»
4. Нажать «Обзор»
5. Выбрать место расположения и название для файла VHD, нажать «Сохранить»
6. Указать «Размер виртуального диска» (желательно не меньше 25-30 Гб)
7. В поле «Формат виртуального диска» оставить значение «Фиксированный размер»
8. Нажать «ОК»
(Кликните, чтобы открыть скриншот в большом размере)
Процесс создания VHD займет некоторое время (зависит от указанного объема и производительности компьютера), которое можно потратить на создание загрузочной флешки.
Создаем загрузочную флешку при помощи Rufus
Есть множество программ, способных выполнить эту задачу. Большинство из них мало чем отличаются друг от друга. Мы будем использовать маленькую утилиту Rufus (скачать можно с официального сайта)
Примечание. Нужно принять во внимание, что все данные с флешки будут стерты, поэтому изначально с нее нужно скопировать все важные файлы.
Порядок действий:
1. Загрузить ISO-образ Windows 10
2. Запустить Rufus
3. В поле «Device» выбрать из списка флешку, на которую будет идти запись
4. Указать программе расположение ISO-образа (маленькая кнопка с нарисованным на ней диском) и нажать «Сохранить»
5. Нажать «Start»
Особенности установки операционной системы на VHD
Дальнейшая установка операционной системы на VHD мало чем отличается от установки на обычный жесткий диск. Нужно поставить в BIOS загрузку с флешки, начать установочный процесс и следовать всем предложенным инструкциям. Единственное отличие будет на этапе выбора диска для установки. По умолчанию установщик Windows 10 не видит файл VHD, поэтому ему нужно показать (инициализировать) расположение виртуального диска. Для этого используется утилита командной строки diskpart.
Порядок действий для инициализации VHD:
1. Вызвать командную строку на экране выбора диска для установки (нужно использовать сочетание клавиш Shift+F10)
2. Ввести diskpart и нажать Enter
3. После загрузки утилиты ввести команду
list volume
Это позволит определить, под какой буквой установщик видит диск, на котором хранится файл VHD.
4. Далее последовательно ввести две команды:
select vdisk file=Путь к файлу VHD
attach vdisk
Где «Путь к файлу VHD» – адрес расположения виртуального диска. В нашем случае это будет с:VHDWindows10
5. Закрыть или свернуть окно командной строки, а затем нажать «Обновить»
После обновления виртуальный диск должен появиться в списке дисков, доступных для установки. Остается только выбрать его и продолжить процедуру, следуя простым указаниям установщика.
(Установщик в виде предупреждения может сообщить о том что на этот диск невозможно установить Windows — не обращаем внимания)
После завершения установки, при включении компьютера появится выбор между основной системой и только что установленной Windows 10.
Настройка менеджера загрузки (меню выбора операционной системы)
Для того, чтобы удалить систему, установленную на VHD из списка загрузки, или поменять приоритет загрузки, можно воспользоваться панелью «Конфигурация системы».
Порядок действий:
1. Зайти в меню «Пуск»
2. В поиске ввести msconfig и нажать клавишу «Enter»
3. Зайти во вкладку «Загрузка»
4. Выбрать нужную запись операционной системы и воспользоваться кнопками «Использовать по умолчанию» или «Удалить» для настройки меню загрузки.
5. Нажать «ОК» или «Применить» для сохранения изменений
Знакомимся с BCD
BCD или Boot Configuration Data — это системное хранилище, в котором хранится конфигурация загрузки операционной системы.
Все файлы, необходимые для загрузки Windows, по умолчанию копируются в отдельный системный раздел, который обычно помечается «Зарезервировано системой». Он создается еще при первой установке ОС. В случае возникновение ошибок с загрузкой, их несложно исправить (или даже полностью восстановить загрузочную конфигурацию) при помощи утилит командной строки, которые работают с BCD (BCDEdit, BCDboot и bootrec).
Используем BCDEdit для удаления и восстановления записи VHD в списке загрузки
BCDEdit – специальный редактор, в котором можно изменить, удалить и добавить новые записи в BCD. Его можно запустить из командной строки (обязательное условие: работа под учетной записью администратора).
Удаление записи VHD (также это действие можно провести через графический интерфейс — как описано выше):
1. Вводим в командной строке bcdedit без атрибутов.
2. Находим в списке запись, в которой значение в поле device равно пути к файлу VHD.
3. Копируем значение из поля «идентификатор» этой записи.
4. Запускаем bcdedit с атрибутом /delete {идентификатор VHD}.
Восстановление записи VHD
5. Создаем копию существующей записи, чтобы потом сделать из нее новую
bcdedit /copy {current} /d «Название системы в списке загрузки»
6. Скопировать идентификатор созданной записи для VHD (можно не копировать а вписывать вручную в следующих командах).
7. Прописываем новой записи путь до диска. Стоит обратить внимание, что буква диска должна быть обязательно помещена в квадратные скобки.
bcdedit /set {идентификатор VHD} device vhd=[буква_диска:]Путь_к_файлу
8. Разница в двух последних командах лишь в атрибутах device и osdevice.
bcdedit /set {идентификатор VHD} osdevice vhd=[буква_диска:]Путь_к_файлу
9. Выставляем приоритет
bcdedit /displayorder {идентификатор VHD} /addlast
Вот так можно восстановить запись системы установленной на VHD в списке загрузки.
Щелкните правой кнопкой мыши «Управление дисками», затем нажмите «Подключить виртуальный жесткий диск». Введите путь к виртуальному жесткому диску или нажмите кнопку «Обзор», чтобы найти файл. Щелкните ОК. Теперь диск готов к использованию.
Вы можете установить VHDX на устройство, на котором уже установлена другая операционная система, или как единственную операционную систему на устройстве.
- Шаг 1. Создайте VHDX из diskpart. …
- Шаг 2. Примените образ Windows к VHD. …
- Шаг 3. Отсоедините VHD, скопируйте его на новое устройство и прикрепите (необязательно)…
- Шаг 4: Добавьте загрузочную запись.
24 ян. 2018 г.
Как открыть файл VHD в Windows 10?
Как смонтировать VHDX или VHD в Windows 10
- Откройте «Старт».
- Найдите «Управление дисками» и щелкните верхний результат, чтобы начать работу.
- Нажмите кнопку «Действие».
- Щелкните параметр «Прикрепить виртуальный жесткий диск».
- Нажмите кнопку «Обзор» и найдите файл. vhdx или. vhd файл. …
- Нажмите кнопку ОК.
22 февраля. 2018 г.
Как восстановить Windows из файла VHD?
Решения
- Загрузитесь с загрузочного носителя Acronis и выберите Acronis True Image Home (полная версия):
- Щелкните «Мои диски» в разделе «Восстановление» (или «Резервные копии дисков» в более ранних версиях Acronis True Image) и перейдите к резервной копии Windows 7. …
- После выбора щелкните правой кнопкой мыши файл. …
- Выберите Восстановить целые диски и разделы и нажмите Далее:
1 юл. 2014 г.
Как исправить поврежденный файл VHD?
Зайдите в настройки и подключите Жесткий диск. Найдите файл VHD на подключенном жестком диске. Теперь выберите Мастер виртуальных дисков и выберите компактный (флажок установлен как преобразовать его в виртуальный жесткий диск фиксированного размера). Теперь вы можете сохранить файл VHD в выбранном месте.
Как навсегда добавить VHD в Windows 10?
Сначала откройте консоль управления компьютером на своем ПК с Windows 10. В нем слева выберите Управление дисками. На той же левой панели щелкните правой кнопкой мыши или нажмите и удерживайте «Управление дисками» и выберите параметр «Присоединить VHD».
Что такое создать VHD?
В этом разделе описывается, как создавать, подключать и отключать виртуальные жесткие диски с помощью управления дисками. Виртуальные жесткие диски (VHD) — это файлы виртуализированных жестких дисков, которые после подключения выглядят и работают почти так же, как и физический жесткий диск. Чаще всего они используются с виртуальными машинами Hyper-V.
Как я могу навсегда подключить VHD?
Действия по постоянному подключению VHD / VHDX Windows 10, 8, 7
- В разделе «Управление дисками» выберите «Действие >> Подключить виртуальный жесткий диск».
- Нажмите Обзор, перейдите к расположению VHD / VHDX и выберите его. Щелкните «Открыть».
- Наконец, нажмите «ОК».
5 мар. 2019 г.
Как смонтировать виртуальный диск?
Инструкция по установке
- Скопируйте VCdRom. …
- Запустите VCdControlTool.exe.
- Нажмите «Управление драйверами».
- Если доступна кнопка «Установить драйвер», нажмите ее. …
- Нажмите кнопку Пуск.
- Нажмите кнопку ОК.
- Нажмите «Добавить диск», чтобы добавить диск в список дисков. …
- Выберите неиспользуемую букву диска из списка дисков и нажмите «Подключить».
Как отключить виртуальный диск?
Отключить VHD или файл VHDX в управлении дисками
- Откройте Управление дисками (diskmgmt. Msc).
- Щелкните правой кнопкой мыши или нажмите и удерживайте номер диска для смонтированного файла .vhd или .vhdx, затем щелкните / коснитесь «Отключить VHD». (см. снимок экрана ниже)
- Щелкните / коснитесь ОК для подтверждения. (см. снимок экрана ниже)
- Теперь вы можете закрыть Управление дисками, если хотите.
31 мар. 2017 г.
Как восстановить компьютер из образа системы?
Чтобы восстановить файлы из резервной копии файлов, созданной после создания резервной копии образа системы, выполните следующие действия.
- Нажмите кнопку «Пуск», затем выберите «Панель управления»> «Система и обслуживание»> «Резервное копирование и восстановление».
- Выберите Выбрать другую резервную копию для восстановления файлов.
Что такое VHD-файл Windows Backup?
VHD — это формат виртуального жесткого диска, который символизирует виртуальный жесткий диск. Он состоит из раздела диска, файловой системы, файлов и папок, таких как жесткий диск. … Файл VHD используется в качестве резервной копии образа системы в Windows Vista и более поздних версиях программного обеспечения.
Как сделать резервную копию файла VHD?
Способ 1. Смонтируйте резервную копию образа Windows VHD с помощью управления дисками
- Щелкните правой кнопкой мыши «Этот компьютер» -> «Управление», выберите «Управление дисками» или откройте «Управление дисками», нажав Win + X (Win10), выберите «Управление дисками».
- Нажмите «Действие» и выберите «Подключить виртуальный жесткий диск».
- Затем найдите файл VHD / VHDX образа системы Windows, нажав «Обзор» и «ОК».
16 колода 2020 г.
Как открыть файл VHD в Windows?
Смонтируйте VHD / VHDX с помощью консоли управления дисками
- Щелкните правой кнопкой мыши значок Windows.
- В списке выберите Управление дисками.
- Щелкните действие и выберите «Прикрепить виртуальный жесткий диск».
- Просмотрите файл VHD / VHDX и нажмите OK. …
- Подождите несколько секунд; раздел теперь будет доступен, как показано ниже.
16 ян. 2020 г.
Что такое Disk2vhd?
Disk2vhd — это утилита, которая создает версии физических дисков VHD (виртуальный жесткий диск — формат диска виртуальной машины Microsoft) для использования в виртуальных машинах (ВМ) Microsoft Virtual PC или Microsoft Hyper-V. … Будет создан один VHD для каждого диска, на котором находятся выбранные тома.