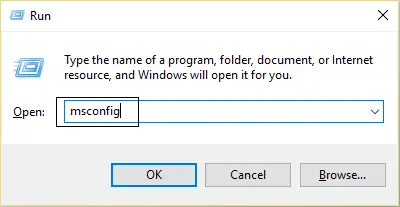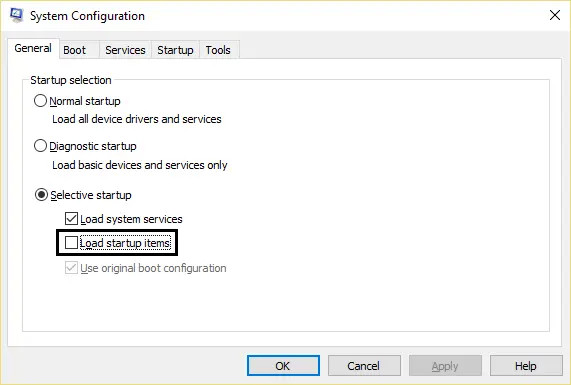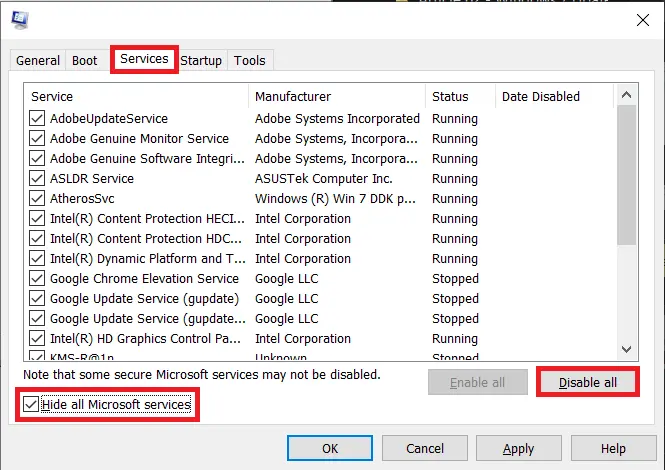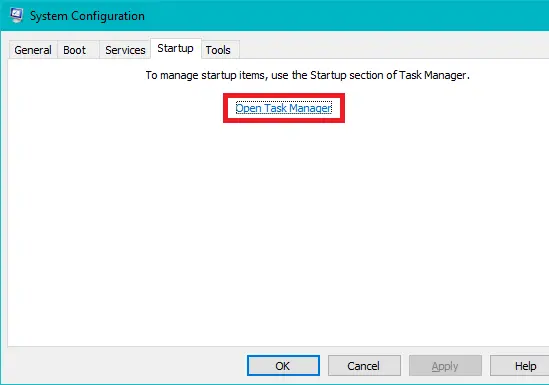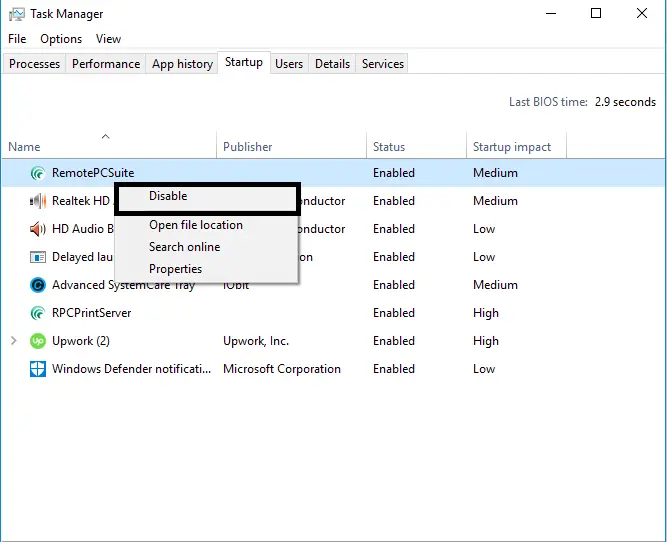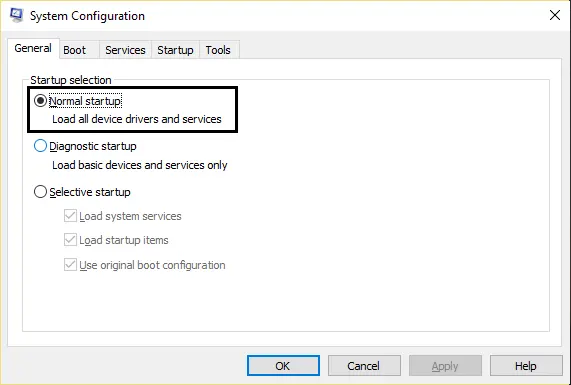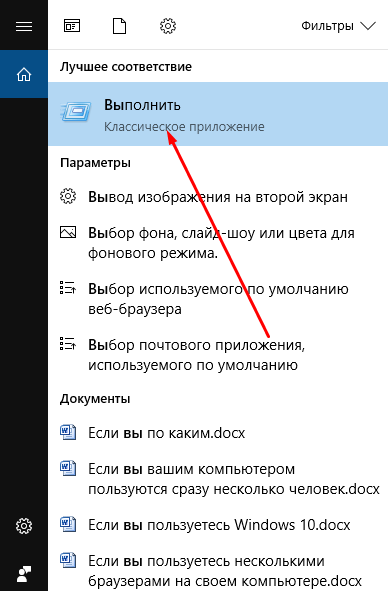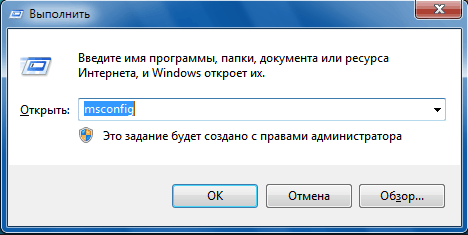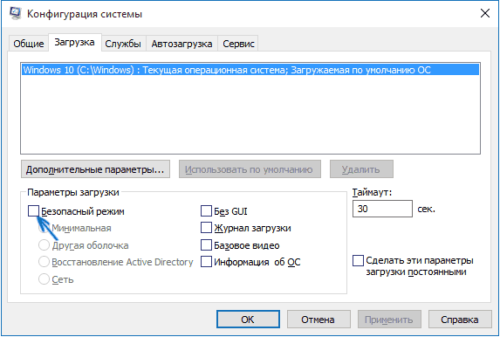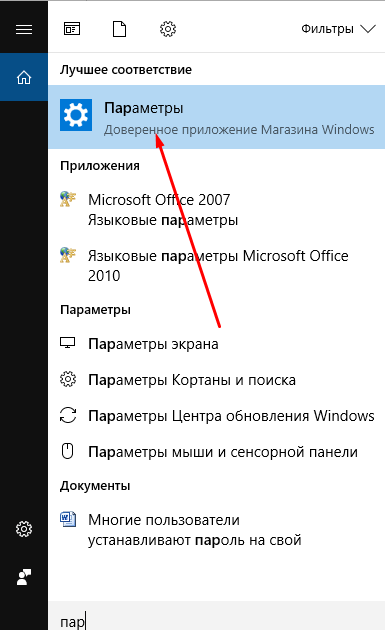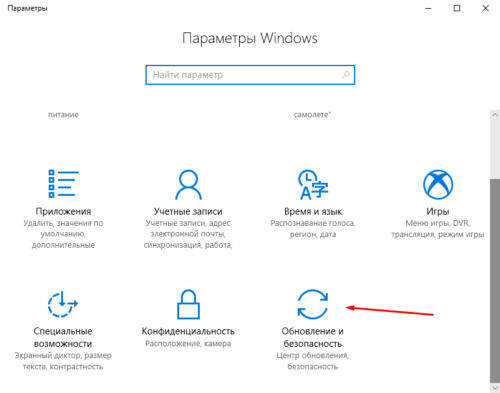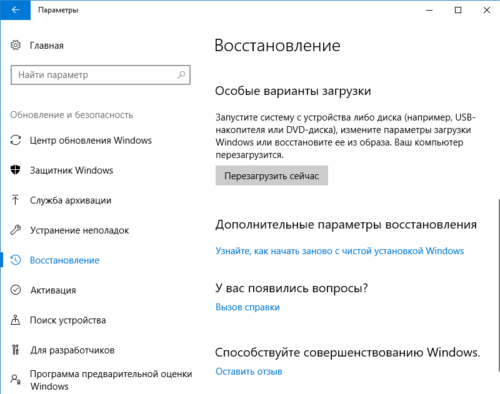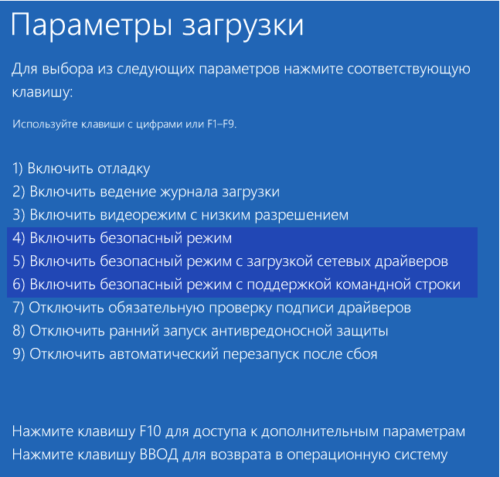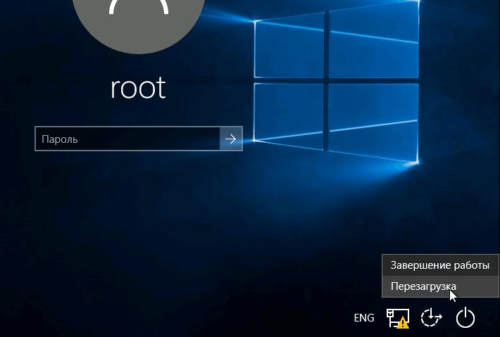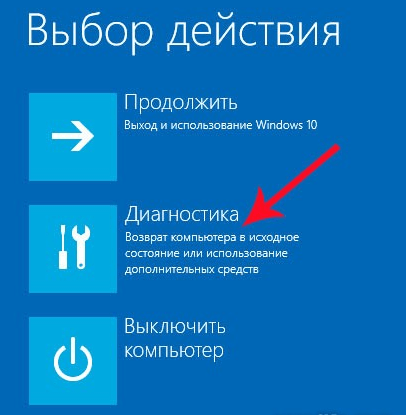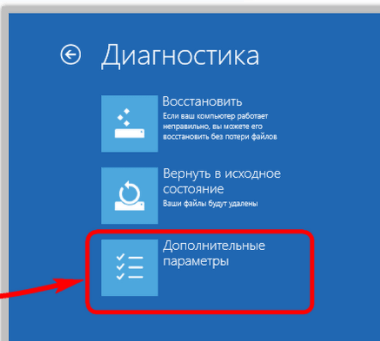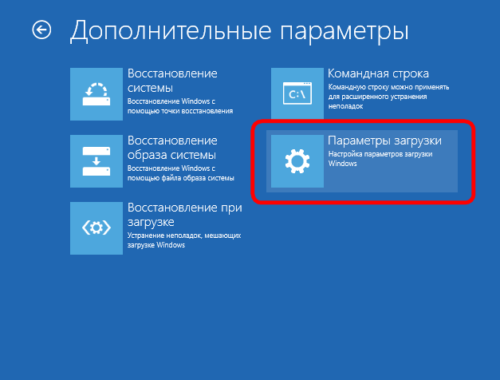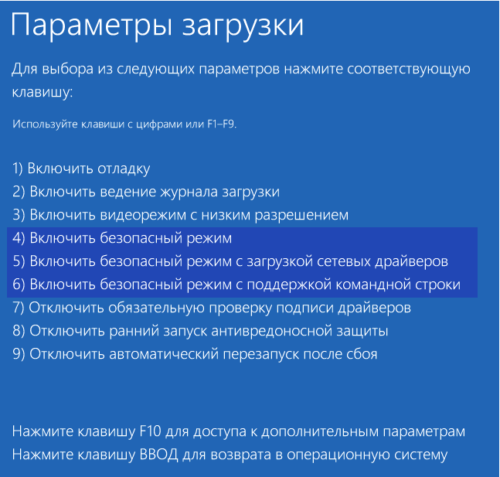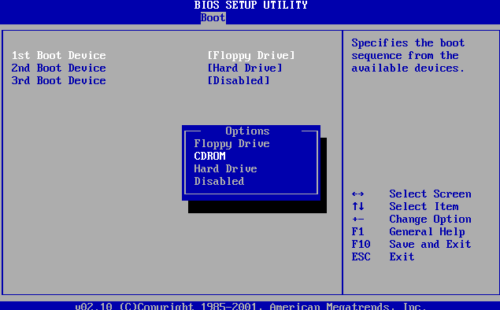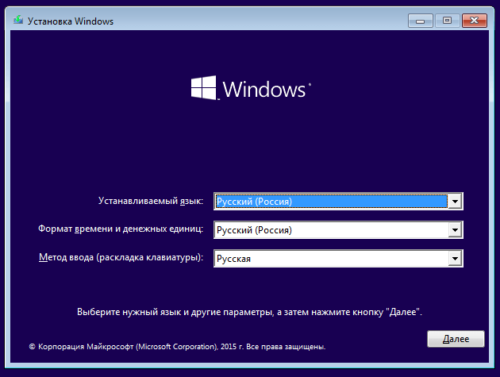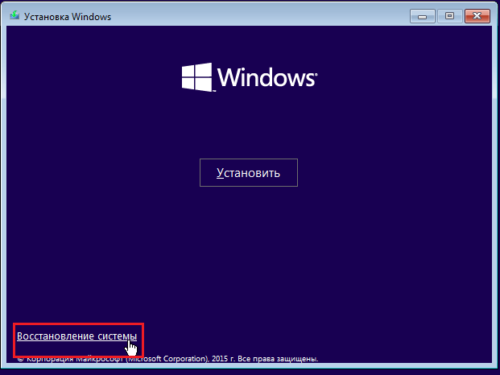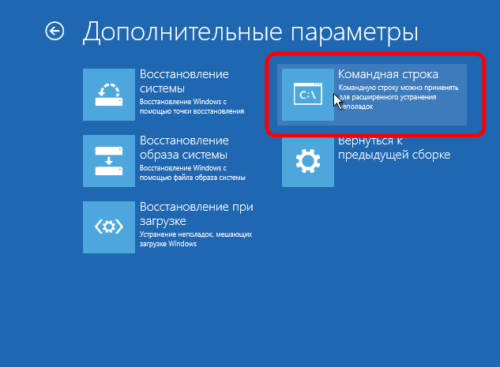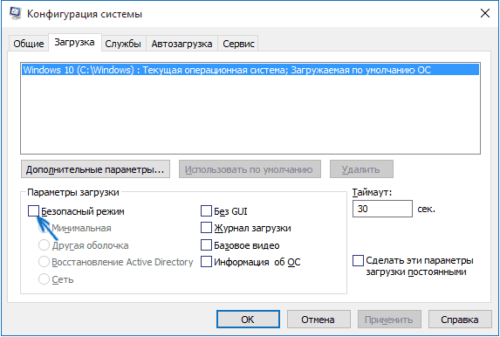В безопасном режиме запуск Windows выполняется с использованием ограниченного набора файлов и драйверов. Если проблема не возникает в безопасном режиме, это означает, что параметры по умолчанию и базовые драйверы устройств не вызывают проблему. Наблюдение за Windows в безопасном режиме позволяет сузить источник проблемы и помочь в устранении неполадок на компьютере.
Существует две версии безопасного режима: Безопасный режим и Безопасный режим с загрузкой сетевых драйверов. Безопасный режим с сетью добавляет сетевые драйверы и службы, необходимые для доступа к Интернету и другим компьютерам в сети.
Изучите следующие разделы, чтобы узнать, как запустить компьютер в безопасном режиме в разделе «Параметры», на экране входа в систему, на черном или пустом экране.
-
Нажмите клавиши Windows + I на клавиатуре, чтобы открыть параметры. Если это не сработает, нажмите кнопку Пуск , а затем выберите Параметры .
-
Выберите Восстановление системных > .
Открытие параметров восстановления -
В разделе Параметры восстановления рядом с пунктом Расширенный запуск выберите Перезапустить сейчас.
-
После перезагрузки компьютера на экране Выберите параметр выберите Диагностика > Дополнительные параметры > Параметры загрузки > Перезапуск. Возможно, вам будет предложено ввести ключ восстановления BitLocker.
-
После перезагрузки компьютера вы увидите список параметров. Нажмите клавиши 4 или F4, чтобы запустить компьютер в безопасном режиме. Или, если вам нужно будет использовать Интернет, выберите 5 или нажмите клавишу F5 для безопасного режима с сетью.
Если вам не удается открыть «Параметры» для перехода в безопасный режим, перезагрузите устройство на экране входа в Windows.
-
На экране входа Windows нажмите и удерживайте клавишу SHIFT при выборе Power > Перезапустить .
-
После перезагрузки компьютера на экране Выбор параметра выберите Устранение неполадок > Дополнительные параметры > Параметры запуска > Перезагрузка. Возможно, вам будет предложено ввести ключ восстановления BitLocker.
-
После перезагрузки компьютера вы увидите список параметров. Нажмите клавиши 4 или F4, чтобы запустить компьютер в безопасном режиме. Или, если вам нужно будет использовать Интернет, выберите 5 или F5 для безопасного режима с сетью.
Примечание: Если вы зашифровали свое устройство, для запуска в безопасном режиме вам потребуется ключ BitLocker.
Перед переходом в безопасный режим необходимо войти в среду восстановления Windows (winRE). Для этого вам потребуется повторно выключить устройство, затем выполнить следующие действия:
-
Нажмите кнопку питания на устройстве и удерживайте ее нажатой в течение 10 секунд, чтобы выключить устройство.
-
Снова нажмите кнопку питания, чтобы включить устройство.
-
После появления первого признака запуска Windows (например, на некоторых устройствах отображается логотип производителя при перезапуске) удерживайте нажатой кнопку питания в течение 10 секунд, чтобы отключить устройство.
-
Снова нажмите кнопку питания, чтобы включить устройство.
-
После перезагрузки Windows удерживайте кнопку питания на устройстве нажатой в течение 10 секунд, чтобы выключить устройство.
-
Снова нажмите кнопку питания, чтобы включить устройство.
-
Разрешите устройству перезапуститься в режим автоматического восстановления и выберите Дополнительные параметры , чтобы ввести winRE.
В среде winRE выполните следующие действия, чтобы перейти в безопасный режим.
-
На экране Выбор параметра выберите Устранение неполадок > Дополнительные параметры > Параметры запуска > Перезапуск.
-
После перезагрузки устройства вы увидите список параметров. Выберите параметр 5 в списке или нажмите клавишу F5, чтобы запустить безопасный режим с подключением к сети.
Если вам нужны дополнительные сведения об ошибке черного или пустого экрана, см. статью Устранение ошибок черного или пустого экрана.
Примечания: Перезапуска устройства должно быть достаточно, чтобы выйти из безопасного режима обратно в обычный режим. Однако если по какой-либо причине компьютер по-прежнему загружается в безопасном режиме самостоятельно после перезапуска, попробуйте следующее:
-
Нажмите клавишу с логотипом Windows + R.
-
Введите msconfig в полеОткрыть и нажмите кнопку ОК.
-
Перейдите на вкладку Загрузка.
-
В разделе Параметры загрузкиснимите флажокБезопасная загрузка.
-
Нажмите клавишу с логотипом Windows + I на клавиатуре, чтобы открыть раздел «Параметры». Если это не сработает, нажмите кнопку Пуск , а затем выберите Параметры .
-
Выберите Обновить & восстановление > безопасности .
Открытие параметров восстановления -
В разделе Особые варианты загрузки выберите элемент Перезагрузить сейчас.
-
После перезагрузки компьютера на экране Выбор параметра выберите Устранение неполадок > Дополнительные параметры > Параметры запуска > Перезагрузка. Возможно, вам будет предложено ввести ключ восстановления BitLocker.
-
После перезагрузки компьютера вы увидите список параметров. Нажмите клавиши 4 или F4, чтобы запустить компьютер в безопасном режиме. Или, если вам нужно будет использовать Интернет, выберите 5 или нажмите клавишу F5 для безопасного режима с сетью.
Если вам не удается открыть «Параметры» для перехода в безопасный режим, перезагрузите устройство на экране входа в Windows.
-
На экране входа Windows нажмите и удерживайте клавишу SHIFT при выборе Power > Перезапустить .
-
После перезагрузки компьютера на экране Выбор параметра выберите Устранение неполадок > Дополнительные параметры > Параметры запуска > Перезагрузка. Возможно, вам будет предложено ввести ключ восстановления BitLocker.
-
После перезагрузки компьютера вы увидите список параметров. Нажмите клавиши 4 или F4, чтобы запустить компьютер в безопасном режиме. Или, если вам нужно будет использовать Интернет, выберите 5 или F5 для безопасного режима с сетью.
Примечание: Если вы зашифровали свое устройство, для запуска в безопасном режиме вам потребуется ключ BitLocker.
Перед переходом в безопасный режим необходимо войти в среду восстановления Windows (winRE). Для этого вам потребуется повторно выключить устройство, затем выполнить следующие действия:
-
Нажмите кнопку питания на устройстве и удерживайте ее нажатой в течение 10 секунд, чтобы выключить устройство.
-
Снова нажмите кнопку питания, чтобы включить устройство.
-
После появления первого признака запуска Windows (например, на некоторых устройствах отображается логотип производителя при перезапуске) удерживайте нажатой кнопку питания в течение 10 секунд, чтобы отключить устройство.
-
Снова нажмите кнопку питания, чтобы включить устройство.
-
После перезагрузки Windows удерживайте кнопку питания на устройстве нажатой в течение 10 секунд, чтобы выключить устройство.
-
Снова нажмите кнопку питания, чтобы включить устройство.
-
Разрешите полностью перезагрузить устройство. Будет активирована среда восстановления Windows.
В среде winRE выполните следующие действия, чтобы перейти в безопасный режим.
-
На экране Выбор параметра выберите Устранение неполадок > Дополнительные параметры > Параметры запуска > Перезапустить.
-
После перезагрузки устройства вы увидите список параметров. Выберите параметр 5 в списке или нажмите клавишу F5, чтобы запустить безопасный режим с подключением к сети.
Если вам нужны дополнительные сведения о черном или пустом экране, изучите раздел Устранение ошибок типа «черный» или «пустой» экран.
Примечания: Перезапуска устройства должно быть достаточно, чтобы выйти из безопасного режима обратно в обычный режим. Однако если по какой-либо причине компьютер по-прежнему загружается в безопасном режиме самостоятельно после перезапуска, попробуйте следующее:
-
Нажмите клавишу с логотипом Windows + R.
-
Введите msconfig в полеОткрыть и нажмите кнопку ОК.
-
Перейдите на вкладку Загрузка.
-
В разделе Параметры загрузкиснимите флажокБезопасная загрузка.
Нужна дополнительная помощь?
В безопасном режиме (Safe Mode) ОС загружает минимальный набор системных файлов, драйверов, служб необходимых для запуска и работоспособности системы. Загрузка такого типа используется для диагностики компьютера (ноутбука) и устранения неполадок разного характера.
Инструмент Safe Mode включается в трех вариациях:
- Стандартный – запуск системы с минимальным набором элементов Виндовс.
- С загрузкой сетевых компонентов – в дополнение к стандартному варианту грузятся сетевые драйвера и службы, необходимые для доступа к интернету и другими компьютерам в сети.
- С Cmd – вместо графической оболочки будет запущена командная строка.
Если Вы не ИТ-специалист не используйте 3 вариант, а выберите режим 1 или 2 в зависимости от возникшей проблемы. В материале изучим, как зайти в безопасный режим Windows 10 несколькими методами на компьютере (ноутбуке Asus, Acer, Lenovo, HP).
Вход в Safe Mode через окошко конфигурации системы
В напечатайте msconfig, затем щелкните OK (Enter). В результате запустится окошко конфигурации системы.
Кликните OK. В результате выскочит предупреждение о перезапуске системы, нажмите «Перезагрузка». После перезапуска Вы попадете в безопасный режим.
Важно! После работы в данном режиме, зайдите снова в конфигурацию системы и снимите галочку с опции «Безопасный режим». Кликните OK, перезагрузите ПК.
Запуск безопасного режима через особые варианты загрузки
В данном способе рассмотрим 4 ситуации, при которых открываются особые варианты загрузки, а из них включается безопасный режим. Ситуации 3 и 4 используются, когда Windows 10 не может запуститься.
1. Комбинация Shift + перезагрузка. В меню «Пуск» произведите нажатие кнопки питания. Зажмите кнопку Shift, и удерживайте ее. Затем сделайте клик на «Перезагрузка».
Примечание: Перезагрузку с Shift можно также выполнить с экрана входа в систему.
2. Особые варианты загрузки в параметрах Windows. Комбинацией + I откройте параметры. Переместитесь в пункт «Обновление и безопасность».
Выберите слева «Восстановление». В области особых вариантов загрузки произведите клик на «Перезагрузить сейчас».
3. Запуск с носителя, восстанавливающего систему. Загрузите через Boot Menu USB накопитель, созданный через инструмент «Создание диска восстановления». Далее выберите русскую раскладку клавиатуры.
4. Прерывание процесса загрузки. Когда Windows 10 несколько раз подряд не может запуститься, включается режим автоматического восстановления. Если этого не происходит, тогда данный режим можно вызвать вручную. Во время запуска ОС, когда показывается лого Виндовс, зажмите кнопку питания до такого момента, чтобы ПК (ноутбук) отключился. Далее включите компьютер и снова повторите процедуру выключения. Проделайте так 2-3 раза. Когда все получится Вас перекинет на экран подготовки автоматического восстановления с последующей диагностикой. Дождитесь пока не появится экран выбора параметров автоматического восстановления, где выберите «Дополнительные параметры».
Все проделанные 4 ситуации Выше приведут к открытию особых вариантов загрузки. Чтобы войти в безопасный режим Windows 10 сделайте такие действия.
Перейдите в раздел исправления неисправностей.
В диагностики откройте дополнительные параметры.
В дополнительных параметрах потребуется выбрать «Параметры загрузки».
В параметрах загрузки сделайте клик по «Перезагрузить».
Дождитесь, пока произойдет перезапуск. Перед Вами окажется 9 режимов запуска. Нас интересуют цифры от 4 до 6. В зависимости от варианта запуска безопасного режима нажмите кнопки F4, F5, F6.
Включение безопасного режима при помощи командной строки
От имени админа удобным для Вас способом. Когда нет возможности корректно запустить систему, загрузитесь с установочного USB носителя (диска) с Виндовс 10.
Выберите русский язык, нажав «Далее». Щелкните ссылку «Восстановление системы».
Переместитесь последовательно в раздел устранения неполадок (диагностики), дополнительных параметров. На экране дополнительных параметров выберите «Командная строка».
В Cmd впишите команду bcdedit, кликнув Enter. Обратите внимание на блок «Загрузка Windows», запомнив идентификатор. Обычно он носит название {current}, но при запуске Cmd с установочного USB накопителя, идентификатор имеет название {default}. Будьте внимательным.
Как запустить безопасный режим Windows 10 через Cmd? Используйте нужную команду с Вашим идентификатором. После написания команды нажмите Enter.
- Стандартный Safe Mode:
- С сетевыми драйверами:
bcdedit /set {Значение идентификатора} safeboot network
- С поддержкой Cmd. Сначала вводим первую команду, далее вторую команду. Не забываем кликать Enter после написания каждой команды.
bcdedit /set {Значение идентификатора} safeboot minimal
bcdedit /set {Значение идентификатора} safebootalternateshell yes
- Для запуска ОС в обычный режим используйте.
bcdedit /deletevalue {Значение идентификатора} safeboot
Если Вы находитесь в Safe Mode с поддержкой Cmd, тогда после введения команды выше используйте еще дополнительную команду.
bcdedit /deletevalue {Значение идентификатора} safebootalternateshell
Например, для загрузки стандартного безопасного режима, имея идентификатор {current} команда выглядит таким образом.
Перезагрузите компьютер (ноутбук). В случае использования Cmd с установочного USB накопителя закройте командную строку. В меню выбора действия выберите «Продолжить» для последующей перезагрузки и запуска Safe Mode.
Включение вызова дополнительных вариантов загрузки клавишей F8
Вызывался из специального раздела дополнительных вариантов загрузки, вызывающегося нажатием кнопки F8 перед запуском системы. Вам не удастся включить безопасный режим на Windows 10 из меню F8, из-за его отключения и быстрого запуска системы (UEFI BIOS + SSD). Есть возможность отключить быструю запуск в UEFI BIOS и включить меню вызова по F8. Если у Вас классический BIOS, пропускайте действия с BIOS ниже (шаги 1-3). Проделайте такие шаги.
bcdedit /set {Значение идентификатора} bootmenupolicy Legacy
Где вместо «идентификатор» вписываете свое значение, которое узнали в шаге 6.
- Кликните Enter.
Например, команда в нашем случае будет иметь вид, как на скриншоте ниже.
Теперь перед загрузкой Windows 10 жмите быстро F8. Далее попадаем в меню, где стрелочками выбираем нужный вариант Safe Mode.
Теперь Вы знаете, как зайти в безопасный режим Windows 10 разных вариантов. Вы также можете использовать этот инструмент устранения неполадок при разных ситуациях, будь то запуск из самой ОС или включение с загрузочной флешки Windows 10 при невозможности загрузки системы.
Начинающие пользователи могут впервые столкнуться с таким понятием, как безопасный режим. Но опытные владельцы ПК точно знают, что это такое и насколько он полезен. Он реально помогает решить огромное количество проблем, возникающих с компьютером начиная с ошибок драйвера и неприятных вирусов и заканчивая пугающим синим экраном смерти. «Десятка», в отличие от предыдущих версий операционной системы не поддерживает его запуск путём нажатия клавиши F8. Поэтому мы подробно разберём
и пошагово разъясним несколько несложных способов.
Итак, для начала проясним, что же это такое и чем он отличается от штатного режима работы операционной системы. Это особый способ загрузки текущей ОС, в этот момент система грузится только частично, то есть активируется только минимально необходимый для работы набор компонентов. Будьте готовы к тому, что рабочий стол даже не загрузит фоновые обои, установленный в обычных условиях.
В чём плюс такого варианта загрузки? Он блокирует автозагрузку всех сторонних приложений, что особенно актуально, когда компьютер заражён вирусами. Вот что может сделать пользователь, запустив операционную систему в безопасном режиме.
- . Так как вредоносные программы любят обосноваться в приложениях, прописанных в автозагрузку, а в текущем режиме они не запускаются. Соответственно вирусы не имеют возможности блокировать работу антивируса. Благодаря этому полезный софт без проблем устанавливается и выполняет свою работу.
- . Если ваш ПК стал заметно нестабильно работать, то лучшим вариантом решения проблемы станет активация безопасного режима и уже в нём запуск системного « ».
- Установить и . Как уже было упомянуто выше, в этом режиме активируется минимальный набор драйверов. И если проблема кроется в них её можно легко исправить.
- Проверить работу ПК. Если компьютер в безопасном режиме работает отлично, а в штатном не радует производительностью, то на лицо проблемы в программной части. Если проблемы остаются и в безопасном режиме, то искать неполадки необходимо в аппаратной части.
Компьютер переходит в безопасный режим без особых затруднений. Однако, привычный способ разработчики при последних обновления операционной системы убрали, поэтому теперь нам приходится разбираться
как запустить безопасный режим в Windows 10.
Как запустить безопасный режим в Windows 10
Сегодня пользователям доступно четыре способа запуска безопасного режима. Далее мы подробно рассмотрим каждый из них.
Способ 1
Первый способ, который мы хотим предложить – вход в безопасный режим посредством конфигурации системы. К слову сказать, этот метод даст результат и в предыдущих вариантах операционной, поэтому наверняка знаком многим опытным пользователям.
Чтобы вернуться в обычный режим снова проделайте описанный алгоритм, но, наоборот, уберите галочку в параметрах загрузки.
Способ 2
Второй способ задействует раздел особых вариантов загрузки. Вариант подойдёт только в том случае, если ОС без затруднений запускается на вашем ПК. Чтобы активировать безопасный режим проделайте следующие действия.
Если операционная система не загружается, но показывает экран входа в систему, то следует кликнуть на кнопку питания в нижнем правом углу, а затем, удерживая клавишу Shift, нажать команду «Перезагрузка». Откроется экран особых вариантов загрузки, который позволит перейти в безопасный режим.
Способ 3
Этот вариант ответа на вопрос,
как запустить безопасный режим в Windows 10
, представляет собой тяжёлую артиллерию и подразумевает наличие загрузочного диска или флешки с портативной ОС. Способ отлично подойдёт в том случае, когда операционная система совсем не хочет загружаться.
Чтобы вернуться в штатный режим работы ПК, запустите командную строку от имени администратора и выполните bcdedit /deletevalue {default} safeboot
Способ 4
Последний вариант действий, позволяющий получить нужный результат практически аналогичен предыдущему. Единственное отличие в том, что он не сразу запускает безопасный режим, позволяет выбрать подходящие варианты загрузки. Причём применить его можно также на любой совместимой ОС, а не только на «десятке».
Выход из особого режима выполняется путём выполнения команды bcdedit /deletevalue {globalsettings} advancedoptions
и перезагрузки компьютера.
Разработчики Windows 10 предусмотрели, чтобы процессы восстановление системы проходило в автоматическом режиме, но возможность входа в безопасный режим все же они сохранили. Однако привычный для более ранних версий ОС Windows метод входа, с использованием клавиши «F8», в Windows 10 уже не работает.
Как активировать привычную функцию? Какие клавиши и кнопки нажимать при загрузке ОС, чтобы запуститься в безопасном режиме? Ниже приведено подробное описание различных способов для загрузки Windows 10 в безопасном режиме.
Включаем загрузку Windwos 10 в безопасном режиме через msconfig.
Для этого нужно:
- Нажать сочетание клавиш «WIN»+»R»;
- В текстовой области ввести команду — «msconfig»;
- Подтвердить, нажав «OK»;
- Затем в появившемся меню открыть закладку «Загрузка»;
- Выделить одинарным кликом левой кнопки мышки операционную систему и установить галку в графе «Безопасный режим»;
- Также в этом окне пользователю доступен выбор режимов загрузки ОС, рекомендуется по умолчанию оставить отметку на пункте «Минимальная»;
- Нажать «Ok»;
- Готово. После перезапуска Windows 10 должна загрузить с безопасном режиме.
Примечание: Чтобы запустить Windows в обычном режиме, нужно убрать поставленную галочку с графы «Безопасный режим», воспользовавшись этой же инструкцией.
Возможно опытным пользователям это покажется странным, но очень важно не путать безопасный режим со и осознавать различия.
Вход в Windows 10 в безопасном режиме — настройка параметров.
Чтобы перезагрузить Windows и открыть его в безопасном режиме, нужно изменить параметры запуска. Для этого нужно:
- Перейти в меню «Пуск»;
- Кликнуть «Параметры»;
- Далее в отобразившемся окошке войти во вкладку «Обновление и безопасность»;
- Затем в появившемся меню открыть закладку «Восстановление»;
- Кликнуть кнопку «Перезагрузить сейчас»;
- После этого щелкнуть «Диагностика»;
- Нажать «Дополнительные параметры»;
- Далее войти в меню «Параметры загрузки»;
- Кликнуть «Перезагрузить»;
- Дождаться появления на мониторе меню дополнительных вариантов запуска компьютера и выделив подходящий способ загрузки кликнуть на «Ввод»;
Вход в безопасном режиме позволяет решить многие проблемы, например когда или необходимо изменить таблицы и др.
Перезагрузка+Shift запускает Windows 10 в безопасном режиме.
Алгоритм действий состоит из нескольких последовательных этапов:
- Войти в окошко «Завершение работы» через кнопку «Пуск»;
- Далее удерживая «Shift» щелкнуть «Перезагрузка»;
- Затем воспользовавшись предыдущей инструкцией перезапустить ПК.
Но все эти способы работают когда вы можете войти в Windows 10 и она удачно запускается. А что делать, если при входе возникают неполадки, например и другие? Смотрим ниже.
Вход в безопасном режиме, если Windows 10 вообще не запускается.
Если все вышеприведенные методы не помогли, то необходимо воспользоваться съемным установочным носителем системы, загрузочным диском либо USB флешкой.
Алгоритм действий в этой ситуации:
- Загрузиться с диска или флешки, изменив настройки запуска в БИОС;
- После загрузки, выбрать раздел «Восстановление системы»;
- Далее перейти в раздел «Диагностика»;
- Войти в подраздел «Дополнительные параметры»;
- Кликнуть «Командная строка»;
- В отобразившейся консоли напечатать
bcdedit /set {globalsettings} advancedoptions true - Нажать клавишу «Enter» и «Продолжить»;
- Дождаться появления на мониторе меню дополнительных вариантов запуска и выбрать безопасный режим;
Для восстановления стандартного варианта запуска нужно будет вызвать контекстное меню «Пуск» — «Командная строка» и ввести команду:
Bcdedit /deletevalue {globalsettings} advancedoptions
При повторном запуске — Виндовс 10 будет работать в нормальном режиме.
Вот такими нехитрыми способами можно запустить Windows 10 в безопасном режиме. Есть чем дополнить — оставляйте комментарии ниже.
После обновления до , многие пользователи спрашивают, как запустить Windows 10 в безопасном режиме. Дело в том, что в Windows 10 не работает старый способ запуска безопасного режима. В Windows 10 нельзя просто и выбрать безопасный режим.
Зачем было убирать такой простой и привычный способ запуска безопасного режима не ясно. Но, выбирать не приходится. Нужно использовать то, что нам предлагает корпорация Microsoft.
В данной статье мы опишем три способа запуска безопасного режима в операционной системе Windows 10. Первые два способа можно использовать в тех случаях, когда Windows 10 еще загружается. То есть вы можете загрузиться и выполнить некоторые действия внутри системы. Третий способ – для тех случаев, когда система настолько повреждена, что отказывается загружаться в обычном режиме работы.
Запуск безопасного режима с помощью MSCONFIG
Если ваш компьютер все еще загружается, то самым простым способом запустить Windows 10 в безопасном режиме будет утилита «Конфигурация системы», также известная как . Для того чтобы воспользоваться данным способом нажмите комбинацию клавиш Windows+R и в открывшемся окне введите команду MSCONFIG.
После выполнения данной команды должно открыться окно «Конфигурация системы». В данном окне нужно перейти на вкладку «Загрузка» и активировать функцию «Безопасный режим».
После этого закройте окно «Конфигурация системы» нажатием на кнопку «Ok» и перезагрузите компьютер. В результате этих несложных манипуляций Windows 10 должна запустится в безопасном режиме. Для того чтобы отключить запуск в безопасном режиме нужно еще раз зайти в MSCONFIG и отключить данную функцию.
Запуск безопасного режима с помощью командной строки
Еще один способ запуска Windows 10 в безопасном режиме это . Откройте меню Пуск и введите поисковый запрос «CMD» или «Командная строка». После чего кликните по «Командной строке» правой кнопкой мышки и выберите пункт меню «Запустить от имени администратора».
После этого перед вами откроется «Командная строка» с правами администратора. Теперь вам нужно выполнить команду «» и перезагрузить компьютер.
После перезагрузки компьютера на экране появится меню со списком всех возможных режимов работы Windows 10. С помощью данного меню вы сможете запустить Windows 10 в безопасном режиме.
Для того чтобы отключить отображение данного меню нужно еще раз зайти в «Командную строку» с правами администратора и выполнить команду «».
Запуск безопасного режима с помощью диска Windows 10
Если Windows 10 не загружается, то воспользоваться вышеописанными способами запуска безопасного режима не получится. В этом случае вам понадобится загрузочный диск (или загрузочная флешка) с Windows 10.
Загрузитесь с загрузочного диска. На первом экране вам будет предложено выбрать язык и другие региональные параметры. Здесь просто нажимаем на кнопку «Далее».
После этого появится окно с предложением установить операционную систему. В этом окне нужно нажать на кнопку «Восстановление системы». Данная кнопка находится в самом низу окна.
После этого переходим в раздел «Диагностика».
Потом открываем подраздел «Дополнительные параметры».
После чего открываем командную строку.
После этого на экране должно появиться окно «Командной строки». Здесь нужно ввести команду, о которой мы уже говорили выше. Поэтому вводим команду «bcdedit /set {globalsettings} advancedoptions true
» и ждем пока не появится сообщение об успешном выполнении операции. Дальше просто закрываем «Командную строку».
После закрытия командной строки нажимаем на кнопку «Продолжить».
Как и предыдущем способе, отключение данного меню выполняется с помощью команды «bcdedit /deletevalue {globalsettings} advancedoptions
».
Вероятно не найдется такого пользователя, который бы не сталкивался с проблемами при работе с компьютером. Это могут быть как вирусные заражения системы и ошибки драйверов, так и проблемы со входом в систему при обычной загрузке системы Windows. Для решения подобных проблем Вам потребуется вход в систему в безопасном режиме. К сожалению многих пользователей в Windows 10 отсутствует возможность загрузки операционной системы в безопасном режиме с использованием клавиши «F8». В этой пошаговой инструкции с фотографиями мы покажем Вам несколько способов, как запустить операционную систему Windows 10 в безопасный режим.
Шаг 1
Как зайти в безопасном режиме через конфигурацию системы в Windows 10
Начните с того, что одновременно нажмите клавиши «Win» и «R».
Шаг 2
В окне «Выполнить» введите команду «msconfig» и кликните кнопку «Ок».
Шаг 3
Далее перейдите во вкладку «Загрузка» и поставьте отметку возле пункта «Безопасный режим». Затем нажмите кнопку «Ок». После перезагрузки компьютера вход в систему будет осуществлен в безопасном режиме. Обратите внимание, что для последующей загрузки операционной системы в обычном режиме Вам будет необходимо снять отметку в данном окне.
Шаг 4
Вход в безопасный режим через особые варианты загрузки Windows 10
Щелкните кнопку «Пуск» и выберите пункт меню «Параметры».
Шаг 5
Следующим шагом щелкните «Обновление и безопасность».
Шаг 7
На этом этапе в окне «Выбор действия» нажмите кнопку «Диагностика».
Шаг 8
Теперь кликните «Дополнительные параметры».
Шаг 9
Следующим шагом перейдите в раздел «Параметры загрузки».
Шаг 10
Нажмите кнопку «Перезагрузить».
Шаг 11
В окне «Дополнительные варианты загрузки» при помощи стрелочек на клавиатуре выберите необходимый безопасный режим и для выбора необходимого пункта нажмите клавишу «Enter».
Шаг 12
Как запустить Windows 10 в безопасном режиме клавишей «Shift»
В данном способе Вам необходимо перезагрузить операционную систему. Сделать это можно нажав кнопку «Пуск» и нажав «Завершение работы». Затем Вам необходимо зажать клавишу «Shift» и нажать строку «Перезагрузка». Дальнейшие действия для выбора входа в безопасном режиме аналогичны входу через особые варианты загрузки Windows 10.
Шаг 13
Как войти в безопасном режиме если Windows 10 не загружается
Если операционная система Windows 10 не загружается,тогда для входа в систему в безопасном режиме Вам потребуется установочный диск или флешка. Загружаем флешку с файлами операционной системы, выбираем язык установки и жмем «Далее».
Шаг 14
На этом этапе нажмите строку «Восстановление системы».
Шаг 15
Выберите действие «Диагностика».
Шаг 17
Теперь выберите «Командная строка».
Обновлено: 06.07.2019
103583
Если заметили ошибку, выделите фрагмент текста и нажмите Ctrl+Enter

На экране Дополнительные варианты загрузки вы можете запустить Windows в расширенном режиме устранения неполадок. Вы можете открыть меню, включив компьютер и нажав клавишу F8 перед запуском Windows.
Некоторые параметры, такие как безопасный режим, запускают Windows в ограниченном состоянии, когда запускаются только основные компоненты. Если при запуске в безопасном режиме проблема не возникает, то из списка возможных причин неполадки можно исключить параметры, используемые по умолчанию, основные драйверы устройств и службы. Другие варианты позволяют запустить Windows с дополнительными функциями, предназначенными для системных администраторов и ИТ-специалистов. Дополнительные сведения можно найти на веб-сайте Майкрософт для специалистов по ИТ.
Восстановление системы
Отображает список средств восстановления системы, которые можно использовать для устранения проблем, возникающих при запуске Windows, а также для запуска средств диагностики или восстановления системы. Этот вариант доступен, только если эти средства установлены на жесткий диск компьютера. Если у вас есть установочный диск Windows, то средства восстановления системы находятся на нем.
Безопасный режим
Запуск Windows с минимальным набором драйверов и служб.
Чтобы запустить Windows в безопасном режиме, выполните указанные ниже действия.
-
Удалите все гибкие диски, компакт-диски и DVD-диски с компьютера, а затем перезагрузите компьютер. Нажмите кнопку «Пуск» , щелкните стрелку рядом с кнопкой Завершение работы (или стрелку рядом с кнопкой Блокировать), а затем выберите Перезагрузка.
-
Выполните одно из следующих действий:
-
Если на компьютере установлена одна операционная система, во время перезапуска компьютера нажмите и удерживайте клавишу F8. Необходимо нажать клавишу F8 до появления логотипа Windows. Если отобразился логотип Windows, необходимо повторить попытку; для этого дождитесь появления экрана входа в систему Windows, а затем завершите работу компьютера и перезапустите его.
-
Если на компьютере установлено несколько операционных систем, с помощью клавиш со стрелками выберите операционную систему, которую вы хотите запустить в безопасном режиме, а затем нажмите клавишу F8.
-
-
На экране Дополнительные варианты загрузки с помощью клавиш со стрелками выберите необходимый вариант безопасного режима, а затем нажмите клавишу ВВОД.
-
Войдите в систему, используя учетную запись пользователя с правами администратора.
-
Безопасный режим с загрузкой сетевых драйверов. Запуск Windows в безопасном режиме, а также загрузка сетевых драйверов и служб, необходимых для доступа к Интернету или другим компьютерам в локальной сети.
-
Безопасный режим с поддержкой командной строки. Запуск Windows в безопасном режиме с окном командной строки вместо обычного интерфейса Windows. Этот вариант предназначен для ИТ-специалистов и администраторов.
-
Вести журнал загрузки. Создает файл ntbtlog.txt, в который заносятся все драйверы, установленные во время запуска. Эта информация может оказаться полезной для расширенной диагностики.
-
Включение видеорежима с низким разрешением (640 × 480). Запуск Windows с использованием текущего видеодрайвера и низкими значениями разрешения и частоты обновления изображения. Этот режим можно использовать для сброса параметров дисплея. Дополнительные сведения см. в статье «Изменение разрешения экрана».
-
Последняя удачная конфигурация (дополнительно). Запуск Windows с использованием последней успешно работавшей конфигурации реестра и драйверов.
-
Режим восстановления служб каталогов. Запуск контроллера домена Windows, на котором выполняется Active Directory, для восстановления службы каталогов. Этот вариант предназначен для ИТ-специалистов и администраторов.
-
Режим отладки. Запуск Windows в режиме расширенной диагностики, предназначенном для ИТ-специалистов и системных администраторов.
-
Отключить автоматическую перезагрузку при отказе системы. Запрет автоматического перезапуска Windows в случае сбоя в работе системы. Этот вариант следует выбирать только в том случае, если Windows вошла в цикл, когда сбой в работе системы вызывает перезапуск, и система продолжает перезапускаться снова и снова.
-
Отключить обязательную проверку подписи драйверов. Позволяет устанавливать драйверы, содержащие неправильные подписи.
-
Обычная загрузка Windows. Запуск Windows в обычном режиме.
Нужна дополнительная помощь?
Получение доступа к выбору способа загрузки
Чтобы вызвать меню выбора режимов, необходимо выполнить следующее:
- Если система загружается и работоспособна, воспользуйтесь одним из способов входа в загрузочное меню — например, перейдите по пути «Пуск» — «Выключение», затем зажмите клавишу Shift и кликните «Перезагрузка».
Если система не стартует, при включении компьютера появится соответствующее сообщение, воспользуйтесь в нём кнопкой «Дополнительные варианты восстановления».
- Выберите опцию «Поиск и устранение неисправностей».
- Затем укажите «Дополнительные параметры».
- Откройте пункт «Параметры загрузки».
- Воспользуйтесь кнопкой «Перезагрузить».
После загрузки появится следующее меню.
Далее мы рассмотрим каждый из этих пунктов.
«Включить отладку»
Первый из них, доступный по нажатию клавиши F1, активирует отладку ядра: продвинутый метод диагностики, при котором информация о старте Виндовс может быть передана на другой компьютер или устройство с запущенным отладчиком. Этот метод рекомендуется для опытных пользователей.
«Включить ведение журнала загрузки»
Следующий вариант, который активируется нажатием на F2, подразумевает ведение подробного журнала запуска, в частности загруженных драйверов, что поможет определить сбойный элемент ПО. Лог хранится в документе ntbtlog.txt в установочной папке Виндовс – как правило, это C:Windows. Если ОС запускается корректно, загляните в указанный файл для определения причины проблем. Чтобы просмотреть ntbtlog.txt, если система стартует со сбоями, выберите одну из опций «Безопасного режима», о которых мы поговорим ниже.
«Включить видеорежим с низким разрешением»
Иногда бывает так, что ОС не загружается, поскольку монитор не поддерживают стандартные для «десятки» разрешение и цветовое пространство. В такой ситуации доступ к системе возможен с опцией запуска под названием «Включить видеорежим с низким разрешением» — щелкните F3, чтобы ею воспользоваться.
Варианты «Безопасного режима»
Наиболее часто используемая дополнительная опция загрузки — «Безопасный режим», у которого есть три вариации:
- «Включить безопасный режим» – стандартный вариант, при котором отключаются все изменения в ОС. Для его выбора нажмите F4;
Читайте также: Как войти в «Безопасный режим» в Windows 10
- «Включить безопасный режим с загрузкой сетевых драйверов» – продвинутая разновидность предыдущего, запускаемая по нажатию F5, где дополнительно активируются доступ в интернет и поддержка сетевых протоколов, что может понадобиться системным администраторам;
- «Включить безопасный режим с поддержкой командной строки» – вместе с критически важными компонентами запускается ещё и «Командная строка» со всеми её утилитами, что полезно как для диагностики, так и ради восстановления работоспособности ОС. Данную опцию можно вызвать нажатием на F6.
«Отключить обязательную проверку подписи драйверов»
Ещё с Windows Vista компания Microsoft в целях безопасности требует, чтобы все драйвера имели сертифицированную цифровую подпись – в противном случае пакет просто откажется устанавливаться. Однако разработчики знают о том, что для задач тестирования может потребоваться инсталляция неподписанных драйверов, и предлагают особый метод запуска, который активируется нажатием на F7 в окне дополнительных параметров. Обратите внимание, что обычному пользователю этим вариантом стоит пользоваться только в самом крайнем случае.
«Отключить ранний запуск антивредоносной защиты»
В «десятке» Windows Defender стал ещё более продвинутым и запускается одновременно с системой. Данное антивирусное ПО нередко замедляет старт ОС или вовсе мешает ему, если вы столкнулись с ложным срабатыванием. Для устранения подобных проблем следует воспользоваться вариантом без запуска драйвера антивируса, доступным по нажатию клавиши F8.
«Отключить автоматический перезапуск после сбоя»
Виндовс 10, как и предыдущие редакции ОС от Майкрософт, по умолчанию перезапускается, если в процессе её работы произошел сбой. Данная возможность не всегда полезна – например, во время тестирования ПО либо какого-то из новых устройств. Деактивировать автоматический перезапуск можно посредством специального режима — для его использования нажмите на клавишу F9.
Мы кратко рассмотрели дополнительные варианты загрузки Windows 10. Как видим, не все из них будут полезны рядовому пользователю.
Еще статьи по данной теме:
Помогла ли Вам статья?

В этой инструкции — несколько способов зайти в безопасный режим Windows 10 в тех случаях, когда система запускается и вы можете в нее зайти, а также когда запуск или вход в ОС по тем или иным причинам невозможен. К сожалению, знакомый многим путь запуска безопасного режима через F8 больше не работает (но вы можете сделать, чтобы работала: Как включить вход в безопасный режим клавишей F8 в Windows 10), а потому придется пользоваться иными методами. В конце руководства имеется видео, в котором наглядно показаны способы входа в безопасный режим.
- Как запустить безопасный режим Windows 10 через msconfig
- Вход в безопасный режим через особые варианты загрузки
- Добавление пункта «Безопасный режим» в меню загрузки
- Как зайти в безопасный режим Windows 10 с использованием загрузочной флешки
- Другие способы запуска безопасного режима
- Видео инструкция
Вход в безопасный режим через конфигурацию системы msconfig
Первый, и, наверное, многим знакомый способ запустить безопасный режим Windows 10 (он работает и в предыдущих версиях ОС) — использовать встроенную утилиту конфигурации системы. Минус метода — невозможность попасть в безопасный режим, если система не запускается. Необходимые шаги:
- Нажмите клавиши Win+R на клавиатуре (Win — клавиша с эмблемой Windows), введите msconfig в окно «Выполнить» и нажмите Enter.
- В открывавшемся окне «Конфигурация системы» перейдите на вкладку «Загрузка», выберите ту ОС (обычно присутствует лишь один пункт меню и выбирать не требуется), которая должна запускаться в безопасном режиме и отметьте пункт «Безопасный режим».
- При этом, для него существуют несколько вариантов безопасного режима загрузки: минимальная — запуск «обычного» безопасного режима, с рабочим столом и минимальным набором драйверов и служб; другая оболочка — безопасный режим с поддержкой командной строки; сеть — запуск с поддержкой сети.
По завершении, нажмите «Ок» и перезагрузите компьютер, Windows 10 запустится в безопасном режиме.
Затем, чтобы вернуть обычный режим запуска, тем же методом снова используйте msconfig, но в этот раз снимите установленную ранее отметку запуска безопасного режима, примените настройки и перезагрузите ПК или ноутбук.
Запуск безопасного режима через особые варианты загрузки
Данный способ запуска безопасного режима Windows 10 в общем случае также требует, чтобы ОС на компьютере запускалась. Однако, есть две вариации этого способа, позволяющие зайти в безопасный режим, даже если вход в систему или ее запуск невозможен, которые я также опишу.
В общем случае способ подразумевает выполнение следующих простых шагов:
- Открыть Параметры (значок шестеренки в меню Пуск или клавиши Win+I), зайти в пункт «Обновление и безопасность», выбрать «Восстановление» и в пункте «Особые варианты загрузки» нажать «Перезагрузить сейчас». (В некоторых системах данный пункт может отсутствовать. В этом случае, для входа в безопасный режим используйте следующий способ).
- На экране особых вариантов загрузки выбрать «Поиск и устранение неисправностей» — «Дополнительные параметры» — «Параметры загрузки». Если пункт «Параметры загрузки» отсутствует, нажмите «Дополнительные параметры восстановления». На более ранних версиях Windows 10 путь такой: «Диагностика» — «Дополнительные параметры» — «Параметры загрузки». И нажать кнопку «Перезагрузить».
- На экране параметров загрузки, которые появятся после перезапуска системы, нажать клавиши от 4 (или F4) до 6 (или F6) для запуска соответствующего варианта безопасного режима.
При необходимости обезопасить себя от возможных проблем или если вы часто используете безопасный режим Windows 10, вы можете добавить его в меню загрузки вашего компьютера или ноутбука:
- Запустите командную строку от имени администратора и используйте следующие команды, нажимая Enter после каждой из них. После выполнения первой команды отобразится идентификатор GUID, который нужно будет использовать во второй команде.
-
bcdedit /copy {default} /d "Безопасный режим" bcdedit /set {отобразившийся_GUID} safeboot minimal - Готово, теперь при включении компьютера у вас будет отображаться меню, в котором, помимо простого запуска Windows 10 можно будет запустить и безопасный режим.
При необходимости, вы можете изменить время ожидания в меню загрузки (то есть то время, по истечении которого произойдет автоматическая загрузка Windows 10 в обычном режиме). Для этого используйте команду
bcdedit /timeout Время_в_секундах
Как зайти в безопасный режим Windows 10 с помощью загрузочной флешки или диска восстановления
И, наконец, если не удается попасть даже на экран входа в систему, то есть и еще один способ, но вам потребуется загрузочная флешка или диск с Windows 10 (которые можно легко создать на другом компьютере). Загрузитесь с такого накопителя, а затем либо нажмите клавиши Shift + F10 (это откроет командную строку), либо после выбора языка, в окне с кнопкой «Установить» нажмите «Восстановление системы», затем Диагностика — Дополнительные параметры — Командная строка. Также для этих целей можно использовать не дистрибутив, а диск восстановления Windows 10, который легко делается через панель управления в пункте «Восстановление».
В командной строке введите (безопасный режим будет применен к ОС, загружаемой на вашем компьютере по умолчанию, на случай, если таких систем несколько):
- bcdedit /set {default} safeboot minimal — для следующей загрузки в безопасном режиме.
- bcdedit /set {default} safeboot network — для безопасного режима с поддержкой сети.
Если требуется запуск безопасного режима с поддержкой командной строки, используйте сначала первую из перечисленных выше команд, а затем: bcdedit /set {default} safebootalternateshell yes
После выполнения команд, закройте командную строку и перезагрузите компьютер, он автоматически загрузится в безопасном режиме.
В дальнейшем, чтобы включить обычный запуск компьютера, используйте в командной строке, запущенной от имени администратора (или же способом, описанным выше) команду:
bcdedit /deletevalue {default} safeboot
Еще один вариант почти же способа, но запускающий не сразу безопасный режим, а различные варианты загрузки, из которых можно выбрать, при этом применяет это ко всем совместимым ОС, установленным на компьютере. Запустите командную строку с диска восстановления или загрузочной флешки Windows 10, как это уже было описано, затем введите команду:
bcdedit /set {globalsettings} advancedoptions true
И после успешного ее выполнения, закройте командную строку и перезагрузите систему (можно нажать «Продолжить. Выход и использование Windows 10». Система загрузится с предложением нескольких вариантов загрузки, как и в способе, описанном выше, и вы сможете войти в безопасный режим.
В дальнейшем, чтобы отключить особые варианты загрузки, используйте команду (можно из самой системы, используя командную строку от имени администратора):
bcdedit /deletevalue {globalsettings} advancedoptions
Дополнительные способы запустить безопасный режим
В дополнение к вышеизложенным методам, ещё два способа, позволяющих запустить Windows 10 в безопасном режиме, оба также показаны в видео ниже:
- Если вы можете попасть на экран блокировки, но не можете зайти в систему, нажмите по изображению кнопки питания справа внизу экрана блокировки, а затем, удерживая Shift, нажмите «Перезагрузка». Компьютер выполнит перезагрузку в среде восстановления, где как и в способе с особыми вариантами загрузки вы сможете попасть в безопасный режим.
- Этот метод я не могу рекомендовать, так как он потенциально может привести к проблемам с накопителями, но: если при начале загрузки Windows 10 дважды неправильно выключить компьютер или ноутбук (долгим удержанием кнопки питания), то вы попадете в окно «Автоматическое восстановление», где, нажав кнопку «Дополнительные параметры» и перейдя к пункту «Параметры загрузки» вы также сможете зайти в безопасный режим.
Безопасный режим Windows 10 — видео
И в завершение видео руководство, в котором наглядно показаны способы зайти в безопасный режим различными способами.
Думаю, какой-то из описанных способов вам непременно подойдет. Также в данном контексте может оказаться полезным руководство Восстановление Windows 10.
Если вы уже достаточно давно используете Windows 10, то могли заметить, что нажатие клавиш F8 или SHIFT+F8 на клавиатуре для входа в безопасный режим больше не работает (может работать, когда используется более старое «железо»), как это было в Windows 7. Этот метод перестал работать, потому что процедура запуска Windows 10 стала быстрее, чем в «семерке». Однако это не означает, что в Windows 10 нет безопасного режима. Просто чтобы добраться до него, вы должны использовать другие методы.
Когда вы загружаетесь в безопасном режиме в Windows 10, операционная система загружает минимальный пользовательский интерфейс, содержащий только основные службы и драйверы, необходимые для его работы. Этот режим упрощает устранение неполадок, поскольку он не загружает дополнительные службы, которые могут привести к сбою Windows. Ниже будут перечислены все решения, которые можно использовать для запуска Windows 10 в безопасном режиме, прочтите это руководство до конца и выберите наиболее подходящий для себя.
Содержание
- Запускаем безопасный режим используя приложение Параметры Windows 10
- Используйте клавишу Shift на экране входа в Windows 10
- Прервите нормальный процесс загрузки Windows 10 несколько раз подряд
- Используйте установочный диск Windows 10 и командную строку
- Загрузитесь с USB-накопителя для восстановления Windows 10
- Используйте инструмент настройки системы (msconfig.exe) для включения безопасного режима
Запускаем безопасный режим используя приложение Параметры Windows 10
Если ваша система начинает зависать или происходят сбои в её работе по непонятным причинам, но вы можете войти в учетную запись, то используйте данный метод. Приложение Параметры позволяет легко войти в безопасный режим, для выполнения этой задачи выполните следующую процедуру:
- Совместно нажмите горячую клавишу Win+I, чтобы запустить приложение Параметры.
- В открывшемся окне нажмите раздел Обновление и безопасность, а затем на левой панели выберите Восстановление.
- Переключитесь на правую панель и нажмите кнопку Перезагрузить сейчас в разделе Особые варианты загрузки.
- Когда компьютер перезагрузится, появится экран Выбор действия, выберите пункт Поиск и устранение неисправностей. Если компьютер перезагрузился и открылся экран входа в систему, то повторите Шаги 1-3.
- Далее на экране Диагностика нажмите Дополнительные параметры.
- Когда откроется экран Дополнительные параметры выберите Параметры загрузки.
- Теперь для запуска безопасного режима Windows 10 нажмите кнопку Перезагрузить.
- После перезагрузки компьютера выберите из списка нужный параметр запуска безопасного режима, для этого нажмите нужную функциональную клавишу на клавиатуре, например, для запуска безопасного режима нажмите 4 или F4, для запуска безопасного режима с загрузкой сетевых драйверов 5 или F5, чтобы загрузить безопасный режим с поддержкой командной строки 6 или F6.
Используйте клавишу Shift на экране входа в Windows 10
- Если вы не можете войти в Windows 10, но операционная система догружается до экрана входа, удерживайте клавишу Shift на клавиатуре, нажмите кнопку питания на экране входа, затем выберите пункт Перезагрузка.
- Windows 10 перезагрузится и предложит вам несколько вариантов дальнейших действий, выберите Поиск и устранение неисправностей.
- В окне Диагностика выберите пункт Дополнительные параметры.
- На экране Дополнительные параметры выберите Параметры загрузки. В зависимости от сборки Windows 10 установленной на вашем компьютере вы можете сначала не увидеть эту опцию, тогда нажмите на ссылку Посмотреть другие параметры восстановления.
- На экране появится страница Параметры загрузки, также будет сообщено, что вы можете перезагрузить устройство, чтобы изменить дополнительные параметры загрузки, в том числе включить безопасный режим. Нажмите Перезагрузить.
- После того, как Windows 10 перезагрузится еще раз, вы можете выбрать, какие параметры загрузки вы хотите включить. Чтобы войти в безопасный режим, у вас есть три разных варианта:
- Стандартный безопасный режим — нажмите клавишу 4 или F4 на клавиатуре, чтобы запустить его.
- Безопасный режим с загрузкой сетевых драйверов — нажмите 5 или F5
- Безопасный режим с командной строкой — нажмите 6 или F6.
- Войдите в безопасный режим Windows 10 с учетной записью пользователя с правами администратора и внесите необходимые изменения.
Прервите нормальный процесс загрузки Windows 10 несколько раз подряд
- Если Windows 10 два или три раза не загружается нормально, то после этого она по умолчанию переходит в режим автоматического восстановления. Используя этот режим, вы можете загрузиться в безопасном режиме. Чтобы запустить режим автоматического восстановления, вы должны несколько раз подряд прервать нормальный процесс загрузки: используйте кнопку Перезагрузка или кнопку Питание на системном блоке вашего компьютера. Если вы используете кнопку Питание, возможно, вам придется удерживать ее нажатой не менее 4 секунд, чтобы выключить питание. Когда Windows 10 переходит в режим автоматического восстановления, первое, что вы видите, это экран, который сообщает вам, что операционная система находится в состоянии Подготовка автоматического восстановления.
- Затем вас могут попросить выбрать учетную запись, чтобы продолжить. Выберите учетную запись с правами администратора и введите ее пароль. Если вас не спрашивают об этой информации, переходите к следующему шагу.
- Подождите, пока Windows 10 попытается выполнить автоматическую диагностику вашего компьютера.
- На экране Автоматическое восстановление нажмите кнопку Дополнительные параметры.
- Затем выберите Поиск и устранение неисправностей.
- С этого момента шаги, которые вы должны предпринять, такие же, как те, которые мы показали в первом методе из этого руководства. Следуйте по пунктам Дополнительные параметры -> Параметры запуска -> Перезагрузка. Затем нажмите клавишу 4 или F4 на клавиатуре для загрузки в стандартном безопасном режиме, нажмите 5 или F5, чтобы загрузиться в безопасном режиме с загрузкой сетевых драйверов, или нажмите 6 или F6, чтобы перейти в безопасный режим с командной строкой.
Используйте установочный диск Windows 10 и командную строку
- Если у вас есть установочный DVD-диск с Windows 10 или USB-накопитель или вы можете создать его прямо сейчас, вы можете использовать его для загрузки вашего сломанного ПК с Windows 10 в безопасном режиме. Итак, загрузитесь с установочного диска или загрузочного USB-накопителя с Windows 10 и дождитесь загрузки среды установки. Выберите предпочитаемый язык и раскладку клавиатуры и нажмите Далее.
- Щелкните ссылку Восстановление системы в нижнем левом углу экрана.
- Когда вас спросят, какой вариант вы предпочитаете, выберите Поиск и устранение неисправностей.
- На экране Дополнительные параметры нажмите Командная строка (Командную строку можно применять для расширенного устранения неполадок).
- После этого у вас на экране появится окно выбора учетной записи, выберите ту, которая обладает правами администратора, затем введите пароль от нее и нажмите кнопку Продолжить.
- После того, как откроется командная строка Windows 10 введите команду:
bcdedit / set {default} safeboot minimal
Нажмите Enter на клавиатуре, и через мгновение появится сообщение Операция успешно завершена.
- Закройте командную строку и выберите Продолжить в следующем окне.
- После перезагрузки компьютера Windows 10 перейдет в безопасный режим. Войдите в систему с учетной записью пользователя с правами администратора и внесите нужные изменения.
Предупреждение! Важная деталь этого метода заключается в том, что после процедур выше Windows 10 автоматически будет переходить в безопасный режим каждый раз, когда вы запускаете его, пока вы не отмените его. Чтобы отключить эту функцию и снова вернуть Windows 10 в нормальный режим запуска, повторите ту же процедуру еще раз и в командную строку введите команду:
bcdedit / deletevalue {default} safeboot
Загрузитесь с USB-накопителя для восстановления Windows 10
В Windows 10 вы можете создать USB-накопитель для восстановления системы. Поскольку ваш компьютер может не работать, создайте этот USB-накопитель восстановления на другом компьютере с Windows 10. Для этого в строке поиска Windows 10 введите Диск восстановления и следуйте дальнейшим инструкциям на экране.
- Создав USB-накопитель для восстановления, используйте его для загрузки ПК или устройства с Windows 10 и, когда вас попросят загрузить его содержимое, сделайте это. На первом экране вас попросят выбрать раскладку клавиатуры. Выберите тот, который вы хотите использовать, или, если вы не видите его в списке, нажмите Просмотреть другие раскладки клавиатуры, чтобы вывести на экран полный список доступных раскладок.
- После того, как вы выбрали раскладку клавиатуры, которую хотите использовать, на экране Выбор действия перейдите в раздел Поиск и устранение неисправностей.
- Теперь повторите этапы, которые вы выполняли ранее, а точнее: Дополнительные параметры -> Параметры запуска -> Перезагрузка. Затем нажмите на клавиатуре клавишу 4 или F4 для запуска в стандартном безопасном режиме, нажмите клавиши 5 или F5, чтобы запустить компьютер в безопасном режиме с загрузкой сетевых драйверов, или нажмите клавиши 6 или F6, для загрузки ПК в безопасном режиме с командной строкой.
Используйте инструмент настройки системы (msconfig.exe) для включения безопасного режима
Если вы можете войти в Windows 10, одним из самых простых способов загрузки в безопасном режиме является использование инструмента Конфигурация системы. Многие пользователи знают этот инструмент по имени файла: msconfig.exe.
- Одновременно нажмите кнопки Win+R, чтобы открыть диалоговое окно Выполнить.
- В пустой области введите msconfig и нажмите OK, чтобы открыть окно Конфигурация системы.
- Теперь перейдите на вкладку Загрузка, затем установите флажок Безопасный режим и нажмите кнопку OK.
- После этого появится окно с предложением перезагрузить компьютер, нажмите кнопку Перезагрузка.
Предупреждение! После проделанных шагов Windows 10 будет постоянно загружаться в безопасном режиме, чтобы вернуть операционную систему в нормальный режим работы снимите флажок Безопасный режим на вкладке Загрузка.
Нередко пользователи компьютеров и ноутбуков сталкиваются с различными проблемами, требующими запуска ОС в безопасном режиме. Наиболее распространённые причины, приводящие к необходимости запускать Safe Mode — очистка жёсткого диска от вирусов, устранение неполадок из-за системных сбоев, вход в среду восстановления системы, сбрасывание пароля, активация учётной записи админа, диагностика и исправление ошибок с драйверами периферийных устройств, видеокарты и т.д.
В отличие от старых версий Windows 7, Vista и XP, в новой «десятке» компания Microsoft убрала стандартный метод перехода в оболочку во время загрузки ПК, посредством нажатия привычной клавиши F8. Это может вызывать некоторые трудности у тех, кто привык к обычному методу загрузки в безопасном режиме, либо собирается впервые запустить данное средство. К счастью, существует несколько способов загрузиться в безопасном режиме Windows 10, некоторые отличаются простотой, другие подойдут опытным пользователям. Выбирайте подходящую инструкцию и сможете быстро реализовать задачу.
- Вход в безопасный режим с помощью инструмента msconfig.exe
- Как включить безопасный режим на Windows 10 через особые варианты загрузки?
- Создание пункта Safe Mode в меню загрузки Windows 10
- Запуск безопасного режима с загрузочной флешки или диска восстановления
- Как войти в безопасный режим на Windows 10, испольуя экран блокировки?
Как загрузить Windows 10 в безопасном режиме при помощи системных конфигураций?
Используйте этот метод при работоспособной операционной системе. Он доступен и для предыдущих версий Windows, включая «семёрку».
- Зажмите сочетание клавиш Win + R, в отобразившемся окне «Выполнить» введите msconfig и щёлкните Enter;
- Откроется меню «Конфигурация системы», посетите вкладку «Загрузка», отметьте требуемую ОС и поставьте галочку возле пункта «Безопасный режим»;
- Здесь можно выбрать один из нескольких вариантов запуска — рабочий стол с минимальным числом активных служб, безопасный режим с поддержкой командной строки (другая), старт с работой драйвера сетевой карты;
- Определившись с выбором, кликаем Ок и перезагружаем компьютер;
- Дальнейший запуск Windows 10 будет произведен в нужном вам формате.
Чтобы вернуть загрузку в нормальном режиме, посетите ту же вкладку, снимите флажок, примените настройки и перезагрузите компьютер для вступления изменений в силу.
Использование дополнительных вариантов загрузки
Если вы свободно входите в ОС и можете пользоваться её функциями, проделайте следующие шаги:
- Откройте меню «Пуск», перейдите в «Параметры» и зайдите в «Обновление и безопасность»;
- На экране слева выбираем подраздел «Восстановление», в меню справа нажимаем «Перезагрузить сейчас»;
- Отобразится интерфейс дополнительных вариантов запуска, нажмите «Поиск и устранение неисправностей», кликните «Дополнительные параметры» и выберите «Параметры загрузки»;
Если на вашей Windows10 или 8.1 данный пункт отсутствует, пройдите по следующему пути: «Диагностика» — «Дополнительные параметры» — «Параметры загрузки» — «Перезагрузить».
ПК будет перезагружен, а вы увидите экран с конфигурациями загрузки. Выберите необходимый способ включения, чтобы запустить безопасный режим, после чего останется нажать соответствующую кнопку (F4, F5, F6).
Каким образом добавить раздел с нужной опцией при загрузке Windows 10?
При желании, пользователь может внести рассматриваемый нами пункт в меню загрузки своего ПК, что поможет при экстренном решении проблем с работоспособностью и функционированием системы, без предварительного входа в стандартную оболочку Виндовс.
- Жмём «Пуск» и в поисковом поле внизу вводим cmd;
- Кликните правой кнопкой мыши по ярлыку классического приложения cmd.exe и в выпадающем контекстном меню выберите «Запуск от имени администратора»;
- В окошке командой строки следует ввести две специальные команды, после каждой кликаем Enter;
- Первая — bcdedit /copy {default} /d «Безопасный режим», сразу скопируйте идентификатор, который будет отображаться в скобках;
- Вторая — bcdedit /set {вставьте сюда скопированный GUID-идентификатор} safeboot minimal.
- Теперь, после перезапуска или включения PC, вместо привычного графического интерфейса, появится меню загрузчика Windows, где вы сможете выбрать либо обычный старт операционной системы либо вход в SafeMode-режиме. Заходить в него можно будет бесконечное число раз.
Чтобы поменять интервал времени ожидания в меню загрузки (до начала автозагрузки Виндовс 10), войдите в консоль интерпретатора с повышенными правами и введите команду bcdedit /timeout Тут_укажите_нужное_время_в_секундах.
Как запускаться в SafeMode-режиме с загрузочного диска или флешки?
Этим методом можно смело воспользоваться в случаях, когда попасть в операционную систему по умолчанию не получается, а вам нужна только загрузка компьютера в безопасном режиме.
Для выполнения задачи, потребуется загрузочный Flash-накопитель или установочный диск. Кроме того, вместо дистрибутива можно использовать диск восстановления ОС (создаётся через панель управления в разделе «Восстановление»).
- Загружаемся с флешки/диска, затем либо сразу зажимаем комбинацию кнопок Shift + F10 и попадаем в командную строку либо выбираем язык и раскладку клавиатуры;
- Вместо кнопки установки, жмём пункт «Восстановление системы», расположенный слева внизу (показано на скриншоте);
- Далее понадобится пройти по следующему пути: «Диагностика» — «Дополнительные параметры» — «Командная строка»;
- В окне интерпретатора введите одну из команд: bcdedit /set {default} safeboot minimal, которая предусматривает минимальный тип настроек или же bcdedit /set {default} safeboot network, если вам необходим безопасный режим с загрузкой сетевых драйверов;
- Если пользователю нужен запуск безопасного режима с поддержкой командной строки, сперва введите одну из перечисленных выше команд, а потом пропишите bcdedit /set {default} safebootalternateshell yes;
- Закройте интерпретатор, перезапустите устройство и дождитесь автоматического входа в Сейв Мод.
Чтобы отключить инструмент, снова войдите в командную строку и введите bcdedit /deletevalue {default} safeboot.
Что делать, если нужно меню с доступными вариантами загрузки?
Если вас не интересует SafeMode-режим, но требуется особый способ загрузиться в среде Виндоус, придерживайтесь инструкции:
- Запуститесь через загрузочную флешку/диск, откройте интерпретатор, задайте команду bcdedit /set {globalsettings} advancedoptions true и щёлкните Энтер;
- После перезапуска PC, загружается окно с вариантами старта.
В дальнейшем, для выключения этой функции, понадобится использовать команду bcdedit /deletevalue {globalsettings} advancedoptions.
Как в Windows 10 попасть в безопасный режим с экрана блокировки?
Если вы столкнулись с ситуацией, когда невозможно войти в саму «операционку», но при этом есть активный экран блокировки, по которому можно двигать курсором мышки, попробуйте повторить следующие манипуляции:
- В нижней правой части дисплея нужно нажать на значок питания;
- Удерживайте клавишу Shift и кликните по опции перезагрузки, как на изображении ниже;
- После автоперезагрузки, вы попадёте в специальное меню, предоставляющее список возможных методов запуска, выберите интересующее средство и подтвердите действие.
Существует ещё один весьма агрессивный способ, позволяющий перейти в SafeMode, однако его советуют применять только в крайних случаях, чтобы не вызвать проблем с твердотельным накопителем. Если два раза подряд некорректно включать ПК или ноутбук, то устройство самостоятельно переведёт вас в среду восстановления и предложит диагностические средства, чтобы вы сумели исправить возможные неполадки и восстановить актуальное состояние «Винды». Для этого, долго удерживая зажатой клавишу включения/выключения при старте OS, намеренно отключаем комп и повторяем процедуру второй раз.
Дополнительные параметры запуска в Windows 10 позволяют получить доступ к различным параметры загрузки а также к параметрам восстановления системы. С их помощью, вы можете, восстановить Windows 10 на более раннюю дату, восстановить Windows 10 с помощью образа системы, исправить проблемы при загрузке, открыть окно командной строки для выполнения различных типов заданий, изменить настройки UEFI и вернуться к предыдущей сборке Windows 10.
Это руководство предназначено для Windows 10 1607, 1703, 1709, 1803, 1809, 1903 и выше.
Есть несколько способов, получить доступ к дополнительным параметрам запуска в операционной системе Windows 10. Ниже перечислены 7 способов, которые позволят получить доступ к дополнительным параметрам загрузки Windows 10.
Способ 1 из 7
Открыть дополнительные параметры запуска с помощью приложения Параметры Windows.
Шаг 1: Откройте приложение «Параметры». Это можно сделать, нажав на значок шестеренки в меню «Пуск» или с помощью сочетания клавиш Win+I.
Шаг 2: В «Параметрах», перейдите в группу настроек «Обновление и безопасность».
Шаг 3: В левой части окна выберите «Восстановление». В правой части перейдите к разделу «Особые варианты загрузки» и нажмите кнопку «Перезагрузить сейчас». Это позволит немедленно перезагрузить ваше устройство.
Шаг 4: Когда компьютер перезагрузится, вы увидите экран «Выбора действия»
Шаг 5: В окне «Выбор действия», нажмите кнопку «Поиск и устранение неисправностей».
Шаг 6: В открывшемся окне «Диагностика» нажмите на плитку «Дополнительные параметры».
Способ 2 из 7
Открыть Дополнительные параметры запуска с помощью окна входа в систему.
Шаг 1: В окне входа в операционную систему Windows 10, нажмите кнопку питания, удерживая клавишу Shift нажмите кнопку перезагрузки.
Шаг 2: Компьютер перезагрузится, и вы увидите экран «Выбор действия»
Шаг 3: Нажмите кнопку «Поиск и устранение неисправности».
Шаг 4: В открывшемся окне «Диагностика» нажмите на плитку «Дополнительные параметры».
Способ 3 из 7
Открыть дополнительные параметры запуска с рабочего стола Windows 10.
Шаг 1: Откройте меню «Пуск». Нажмите на кнопку Питания.
Шаг 2: Удерживая клавишу Shift, выберите и нажмите вариант «Перезагрузка» не отпуская клавишу Shift.
Шаг 3: Когда компьютер перезагрузиться, вы увидите экран «Выбор действия».
Способ 4 из 7
Создание ярлыка для дополнительных параметров запуска.
Это тоже возможно.
- Кликните правой кнопкой мыши на рабочем столе / Создать / Ярлык
- Введите путь: %windir%system32shutdown.exe -r -o -f -t 0
- Присвойте ярлыку имя.
Готово. Теперь ярлык для дополнительных параметров запуска готов к использованию.
Способ 5 из 7
Запустите Windows 10 в среде UEFI
Если у вас установлена Windows 10 в режиме EFI (UEFI), вы можете открыть Дополнительные параметры загрузки с помощью команды
- Кликните правой кнопкой мыши на меню «Пуск», выберите пункт «Выполнить».
- Введите Команду и нажмите Enter:
- shutdown.exe -r -fw (с задержкой) или
- create shutdown.exe -r -fw -t 0 (без задержки)
Способ 6 из 7
Открыть дополнительные параметры запуска с помощью DVD или USB-накопителя
Меню загрузки должно быть вызвано с помощью клавиши F 11, Esc (в зависимости от производителя) для запуска с DVD или USB-накопителя. В противном случае вам нужно перейти на биос, и изменить порядок загрузки.
Сейчас:
- Загрузитесь диска DVD / USB
- Вместо «Установить» нажмите на «Восстановление системы» в левом нижнем углу.
Windows 10 запустится с дополнительными параметрами запуска.
Способ 7 из 7
Windows 10 автоматический вход в дополнительные параметры загрузки.
Если, примерно 3 раза подряд ПК не может загрузить систему в обычном режиме, Windows 10 автоматически запускается в расширенных параметрами загрузки.
Ноутбук:
- Извлеките аккумулятор
- Подключите кабель питания и отсоедините кабель питания 3 раза подряд при загрузке.
- Ваш ноутбук должен запустится с дополнительными параметрами загрузки.
В процессе работы с компьютером время от времени возникают проблемы, которые замедляют работу, приводят к зависанию или появлению синего «экрана смерти» BSoD. В Windows существует режим, который может оказаться незаменимым, если нужно устранить разного рода неполадки — безопасный режим (далее — БР). Его можно включить разными способами, выбрав наиболее приемлемый для себя. Переход в БР Windows 10 имеет свои особенности и отличия от предыдущих версий ОС. Рассмотрим, зачем конкретно может потребоваться БР и как его включить в Windows 10.
Один из вариантов загрузки Windows — так называемый БР (Safe Mode), в котором выполняются определённые диагностические функции, что помогает найти и решить проблемы, связанные с работоспособностью ПК. Этот режим может оказаться кстати, если компьютер не запускается обычным образом или его работа неожиданно остановилась (произошло зависание). При загрузке устройства в БР оперативная память заполняется лишь компонентами, требующимися для запуска и работы ОС (драйверами, системными службами и т. п.). Разного рода прикладные программы и драйверы периферийных устройств при этом остаются незагруженными.
Способы включения БР
Вариант с включением Safe Mode с помощью зажатой при запуске ПК кнопки F8, который можно было использовать в предыдущих версиях ОС, в Windows 10 не срабатывает. Однако в распоряжении пользователя остаются другие, не менее эффективные способы включения БР в Windows 10.
Видео: способы запуска безопасного режима в Windows10
Вход в БР с помощью команды msconfig
Наиболее очевидным и удобным для новичков способом включения БР в Windows 10 является использование утилиты msconfig. Это способ был доступен и в предыдущих версиях ОС. Чтобы включить БР, в этом случае необходимо:
- Нажать комбинацию клавиш Win + R, после чего на экране откроется окно, в котором будет предложено ввести поисковый запрос.
- В строке «Открыть» указать msconfig и нажать OK.
После нажатия комбинации клавиш Win + R откроется окно «Выполнить», где нужно ввести строку msconfig и нажать ОК - В открывшемся окне «Конфигурация системы» перейти в раздел «Загрузка» и поставить флажок напротив «Безопасного режима».
В окне «Конфигурация системы» следует перейти в раздел «Загрузка» и поставить флажок напротив строки «Безопасный режим» - Выбрать одну из предложенных конфигураций:
- минимальная — наиболее традиционный вариант БР, при котором загружается минимальное количество системных компонентов и проводник Windows;
- другая оболочка, предусматривающая поддержку командной строки;
- сеть — в этом режиме могут запускаться сетевые драйверы для использования сетевого соединения.
- Нажать кнопки «Применить» и ОК.
- Перезапустить компьютер.
Чтобы вернуть ПК в стандартный режим загрузки, необходимо снова открыть окно «Конфигурация системы» и снять флажок с «Безопасного режима».
Особые варианты загрузки БР
Другой метод включения Safe Mode, который следует иметь на вооружении пользователю ПК, связан с использованием так называемых особых вариантов загрузки. Чтобы воспользоваться таким способом, необходимо:
- Перейти в «Параметры» с помощью кнопки «Пуск», комбинации клавиш Win + I или поисковой строки.
- Выбрать раздел «Обновление и безопасность» и перейти в подраздел «Восстановление».
В разделе «Обновление и безопасность» необходимо выбрть подраздел «Восстановление» - В пункте «Особые варианты загрузки» нажать кнопку «Перезагрузить сейчас», после чего будет выполнено самотестирование оборудования и на экране появится окно с дополнительными вариантами запуска.
- Выбрать вариант «Диагностика».
- В «Дополнительных опциях» выбрать «Параметры загрузки» и в открывшемся окне нажать кнопку «Перезагрузить».
В открывшемся окне «Параметры загрузки» нужно нажать кнопку «Перезагрузить», чтобы перезапустить компьютер - В появившемся меню параметров загрузки с помощью клавиш F4, F5 и F6 выбрать требуемый режим.
С помощью клавиш F4, F5 или F6 выберите требуемый режим загрузки
Метод перезагрузки с зажатой клавишей Shift
Если ОС не грузится, можно включить БР, перезапустив ПК с зажатой при запуске кнопкой Shift. Система в этом случае уточнит параметры перезагрузки: необходимо будет отметить, что вас интересует «Поиск и устранение неисправностей» и выбрать поочерёдно «Дополнительные параметры» и «Параметры загрузки». После открытия окна параметров загрузки нужно нажать кнопку «Перезагрузить» и перейти к выбору требуемого режима в появившихся на экране «Дополнительных вариантах загрузки».
Видео: о доступе к Safe Mode простым и понятным языком
Запуск БР с использованием командной строки
Наиболее «продвинутым» способом перехода в БР Windows 10 принято считать использование командной строки. В этом случае пользователь должен:
- запустить командную строку на правах администратора: это можно сделать, щёлкнув правой клавишей мыши по кнопке «Пуск» и выбрав Windows PowerShell (администратор);
- в окне командной строки ввести команду bcdedit /copy {current} /d Safe Mode и нажать Enter;
- набрать комбинацию клавиш Win + R и ввести команду msconfig;
- в окне «Конфигурация системы» нажать вкладку «Загрузки», после чего в поле с названием установленной ОС появится новая строка Safe Mode (C://Windows);
- отметить флажком «Безопасный режим»;
В окне «Конфигурация системы» следует нажать вкладку «Загрузки» и отметить флажком «Безопасный режим» - в поле «Таймаут» указать, сколько секунд должен отображаться выбор ОС;
- последовательно нажать кнопки «Применить — ОК — Перезагрузка»; откроется окно, в котором будет предложено выбрать режим Safe Mode или стандартный режим загрузки Windows 10;
- курсорными клавишами клавиатуры выбрать один из вариантов и нажать Enter; если выбран Safe Mode, то включится БР.
Чтобы вернуться в обычный режим загрузки, следует перезагрузить компьютер и выбрать вариант Windows 10.
Запуск БР с загрузочного диска или флешки
На тот случай, когда ОС не грузится и нажатие клавиши Shift не помогает перейти в БР, предусмотрен способ включения БР с установочного дистрибутива. Вставив диск или флешку в компьютер, следует:
- Запустить загрузку, выбрав в качестве исходного носителя флешку или диск.
Для включения безопасного режима при загрузке с диска или флешки нужно вставить носитель в ПК и запустить загрузку - Нажать «Далее» в открывшемся окне установки.
В окне установки нажмите кнопку «Далее» - Перейти в «Восстановление системы».
Следующий шаг — выбор режима «Восстановления системы» - В следующем окне выбрать вариант «Поиск и устранение неисправностей»;
В окне выбора действия следует выбрать «Поиск и устранение неисправностей» - В качестве дополнительного параметра указать «Командную строку»;
В окне дополнительных параметров выбираем «Командную строку» - В открывшемся окне консоли командной строки ввести команду bcdedit /set {default} safeboot minimal и нажать клавишу Enter;
В командной строке вводим и запускаем команду bcdedit /set {default} safeboot minimal - Перезагрузить ПК, после чего он загрузится в режиме БР.
Запуск БР с помощью стороннего ПО
Использовать стороннее ПО с целью включения БР бывает достаточно рискованно, т. к. есть шанс нанести этим вред системе. Но если пользователь уверен в безопасности того или иного приложения, то этот способ может оказаться вполне пригодным. В качестве примера подобного ПО можно привести утилиту BootSafe: работа с программой не вызывает сложностей и может намного упростить задачу включения БР.
Утилита BootSafe не требует установки, для её использования достаточно запустить исполняемый файл.
После запуска откроется окно программы, в котором нужно выбрать вариант режим запуска БР из следующего перечня:
- безопасный режим с поддержкой драйверов и системных служб (Safe Mode);
- безопасный режим с поддержкой интернета (Safe Mode with Networking);
- безопасный режим с командной стройкой (Safe Mode and Command Prompt Only).
Затем нажать кнопку «Перезагрузка Windows», и система перезагрузится в выбранном варианте БР.
Запуск безопасного режима после некорректного выключения компьютера
Иногда возникает ситуация, когда невозможно войти в систему, например, при включении ПК высвечивается сообщение «Служба профилей пользователей препятствует входу в систему». При этом, поскольку загрузка ОС прерывается на начальном этапе, применить какие-либо из вышеописанных способов перехода в БР невозможно. Тогда остаётся единственный вариант, которым рекомендуется пользоваться в последнюю очередь. Необходимо выключить компьютер кнопкой питания, а затем снова включить. Из предложенных вариантов загрузки следует выбрать «Безопасный режим».
При использовании ПК с установленной ОС Windows 10 иногда возникают разного рода проблемы, препятствующие дальнейшей работе. Диагностировать и устранить некоторые из них помогает безопасный режим загрузки ОС. Для его включения у пользователя есть выбор из нескольких доступных способов. Выбрать из них оптимальный можно в зависимости от состояния ПК и типа возникшей проблемы. Несмотря на то, что процедура входа в БР на Windows 10 несколько усложнилась по сравнению с более ранними версиями ОС, сделать это по силам даже начинающему пользователю. Использование БР может избавить от необходимости обращаться к специалистам за консультацией и устранением неполадок с компьютером.
- Распечатать
Два высших образования. Основной вид деятельности — фриланс-копирайтинг. Пишу на разные темы, которые интересуют меня самого, стараюсь вкладывать в тексты собственные знания и опыт.
Оцените статью:
- 5
- 4
- 3
- 2
- 1
(3 голоса, среднее: 5 из 5)
Поделитесь с друзьями!

В этой инструкции — несколько способов зайти в безопасный режим Windows 10 в тех случаях, когда система запускается и вы можете в нее зайти, а также когда запуск или вход в ОС по тем или иным причинам невозможен. К сожалению, знакомый многим путь запуска безопасного режима через F8 больше не работает (но вы можете сделать, чтобы работала: Как включить вход в безопасный режим клавишей F8 в Windows 10), а потому придется пользоваться иными методами. В конце руководства имеется видео, в котором наглядно показаны способы входа в безопасный режим.
- Как запустить безопасный режим Windows 10 через msconfig
- Вход в безопасный режим через особые варианты загрузки
- Добавление пункта «Безопасный режим» в меню загрузки
- Как зайти в безопасный режим Windows 10 с использованием загрузочной флешки
- Другие способы запуска безопасного режима
- Видео инструкция
Вход в безопасный режим через конфигурацию системы msconfig
Первый, и, наверное, многим знакомый способ запустить безопасный режим Windows 10 (он работает и в предыдущих версиях ОС) — использовать встроенную утилиту конфигурации системы. Минус метода — невозможность попасть в безопасный режим, если система не запускается. Необходимые шаги:
- Нажмите клавиши Win+R на клавиатуре (Win — клавиша с эмблемой Windows), введите msconfig в окно «Выполнить» и нажмите Enter.
- В открывавшемся окне «Конфигурация системы» перейдите на вкладку «Загрузка», выберите ту ОС (обычно присутствует лишь один пункт меню и выбирать не требуется), которая должна запускаться в безопасном режиме и отметьте пункт «Безопасный режим».
- При этом, для него существуют несколько вариантов безопасного режима загрузки: минимальная — запуск «обычного» безопасного режима, с рабочим столом и минимальным набором драйверов и служб; другая оболочка — безопасный режим с поддержкой командной строки; сеть — запуск с поддержкой сети.
По завершении, нажмите «Ок» и перезагрузите компьютер, Windows 10 запустится в безопасном режиме.
Затем, чтобы вернуть обычный режим запуска, тем же методом снова используйте msconfig, но в этот раз снимите установленную ранее отметку запуска безопасного режима, примените настройки и перезагрузите ПК или ноутбук.
Запуск безопасного режима через особые варианты загрузки
Данный способ запуска безопасного режима Windows 10 в общем случае также требует, чтобы ОС на компьютере запускалась. Однако, есть две вариации этого способа, позволяющие зайти в безопасный режим, даже если вход в систему или ее запуск невозможен, которые я также опишу.
В общем случае способ подразумевает выполнение следующих простых шагов:
- Открыть Параметры (значок шестеренки в меню Пуск или клавиши Win+I), зайти в пункт «Обновление и безопасность», выбрать «Восстановление» и в пункте «Особые варианты загрузки» нажать «Перезагрузить сейчас». (В некоторых системах данный пункт может отсутствовать. В этом случае, для входа в безопасный режим используйте следующий способ).
- На экране особых вариантов загрузки выбрать «Поиск и устранение неисправностей» — «Дополнительные параметры» — «Параметры загрузки». Если пункт «Параметры загрузки» отсутствует, нажмите «Дополнительные параметры восстановления». На более ранних версиях Windows 10 путь такой: «Диагностика» — «Дополнительные параметры» — «Параметры загрузки». И нажать кнопку «Перезагрузить».
- На экране параметров загрузки, которые появятся после перезапуска системы, нажать клавиши от 4 (или F4) до 6 (или F6) для запуска соответствующего варианта безопасного режима.
Как добавить пункт «Безопасный режим» в меню загрузки Windows 10
При необходимости обезопасить себя от возможных проблем или если вы часто используете безопасный режим Windows 10, вы можете добавить его в меню загрузки вашего компьютера или ноутбука:
- Запустите командную строку от имени администратора и используйте следующие команды, нажимая Enter после каждой из них. После выполнения первой команды отобразится идентификатор GUID, который нужно будет использовать во второй команде.
-
bcdedit /copy {default} /d "Безопасный режим" bcdedit /set {отобразившийся_GUID} safeboot minimal - Готово, теперь при включении компьютера у вас будет отображаться меню, в котором, помимо простого запуска Windows 10 можно будет запустить и безопасный режим.
При необходимости, вы можете изменить время ожидания в меню загрузки (то есть то время, по истечении которого произойдет автоматическая загрузка Windows 10 в обычном режиме). Для этого используйте команду
bcdedit /timeout Время_в_секундах
Как зайти в безопасный режим Windows 10 с помощью загрузочной флешки или диска восстановления
И, наконец, если не удается попасть даже на экран входа в систему, то есть и еще один способ, но вам потребуется загрузочная флешка или диск с Windows 10 (которые можно легко создать на другом компьютере). Загрузитесь с такого накопителя, а затем либо нажмите клавиши Shift + F10 (это откроет командную строку), либо после выбора языка, в окне с кнопкой «Установить» нажмите «Восстановление системы», затем Диагностика — Дополнительные параметры — Командная строка. Также для этих целей можно использовать не дистрибутив, а диск восстановления Windows 10, который легко делается через панель управления в пункте «Восстановление».
В командной строке введите (безопасный режим будет применен к ОС, загружаемой на вашем компьютере по умолчанию, на случай, если таких систем несколько):
- bcdedit /set {default} safeboot minimal — для следующей загрузки в безопасном режиме.
- bcdedit /set {default} safeboot network — для безопасного режима с поддержкой сети.
Если требуется запуск безопасного режима с поддержкой командной строки, используйте сначала первую из перечисленных выше команд, а затем: bcdedit /set {default} safebootalternateshell yes
После выполнения команд, закройте командную строку и перезагрузите компьютер, он автоматически загрузится в безопасном режиме.
В дальнейшем, чтобы включить обычный запуск компьютера, используйте в командной строке, запущенной от имени администратора (или же способом, описанным выше) команду:
bcdedit /deletevalue {default} safeboot
Еще один вариант почти же способа, но запускающий не сразу безопасный режим, а различные варианты загрузки, из которых можно выбрать, при этом применяет это ко всем совместимым ОС, установленным на компьютере. Запустите командную строку с диска восстановления или загрузочной флешки Windows 10, как это уже было описано, затем введите команду:
bcdedit /set {globalsettings} advancedoptions true
И после успешного ее выполнения, закройте командную строку и перезагрузите систему (можно нажать «Продолжить. Выход и использование Windows 10». Система загрузится с предложением нескольких вариантов загрузки, как и в способе, описанном выше, и вы сможете войти в безопасный режим.
В дальнейшем, чтобы отключить особые варианты загрузки, используйте команду (можно из самой системы, используя командную строку от имени администратора):
bcdedit /deletevalue {globalsettings} advancedoptions
Дополнительные способы запустить безопасный режим
В дополнение к вышеизложенным методам, ещё два способа, позволяющих запустить Windows 10 в безопасном режиме, оба также показаны в видео ниже:
- Если вы можете попасть на экран блокировки, но не можете зайти в систему, нажмите по изображению кнопки питания справа внизу экрана блокировки, а затем, удерживая Shift, нажмите «Перезагрузка». Компьютер выполнит перезагрузку в среде восстановления, где как и в способе с особыми вариантами загрузки вы сможете попасть в безопасный режим.
- Этот метод я не могу рекомендовать, так как он потенциально может привести к проблемам с накопителями, но: если при начале загрузки Windows 10 дважды неправильно выключить компьютер или ноутбук (долгим удержанием кнопки питания), то вы попадете в окно «Автоматическое восстановление», где, нажав кнопку «Дополнительные параметры» и перейдя к пункту «Параметры загрузки» вы также сможете зайти в безопасный режим.
Безопасный режим Windows 10 — видео
И в завершение видео руководство, в котором наглядно показаны способы зайти в безопасный режим различными способами.
Думаю, какой-то из описанных способов вам непременно подойдет. Также в данном контексте может оказаться полезным руководство Восстановление Windows 10.
Если вы уже достаточно давно используете Windows 10, то могли заметить, что нажатие клавиш F8 или SHIFT+F8 на клавиатуре для входа в безопасный режим больше не работает (может работать, когда используется более старое «железо»), как это было в Windows 7. Этот метод перестал работать, потому что процедура запуска Windows 10 стала быстрее, чем в «семерке». Однако это не означает, что в Windows 10 нет безопасного режима. Просто чтобы добраться до него, вы должны использовать другие методы.
Когда вы загружаетесь в безопасном режиме в Windows 10, операционная система загружает минимальный пользовательский интерфейс, содержащий только основные службы и драйверы, необходимые для его работы. Этот режим упрощает устранение неполадок, поскольку он не загружает дополнительные службы, которые могут привести к сбою Windows. Ниже будут перечислены все решения, которые можно использовать для запуска Windows 10 в безопасном режиме, прочтите это руководство до конца и выберите наиболее подходящий для себя.
Содержание
- Запускаем безопасный режим используя приложение Параметры Windows 10
- Используйте клавишу Shift на экране входа в Windows 10
- Прервите нормальный процесс загрузки Windows 10 несколько раз подряд
- Используйте установочный диск Windows 10 и командную строку
- Загрузитесь с USB-накопителя для восстановления Windows 10
- Используйте инструмент настройки системы (msconfig.exe) для включения безопасного режима
Запускаем безопасный режим используя приложение Параметры Windows 10
Если ваша система начинает зависать или происходят сбои в её работе по непонятным причинам, но вы можете войти в учетную запись, то используйте данный метод. Приложение Параметры позволяет легко войти в безопасный режим, для выполнения этой задачи выполните следующую процедуру:
- Совместно нажмите горячую клавишу Win+I, чтобы запустить приложение Параметры.
- В открывшемся окне нажмите раздел Обновление и безопасность, а затем на левой панели выберите Восстановление.
- Переключитесь на правую панель и нажмите кнопку Перезагрузить сейчас в разделе Особые варианты загрузки.
- Когда компьютер перезагрузится, появится экран Выбор действия, выберите пункт Поиск и устранение неисправностей. Если компьютер перезагрузился и открылся экран входа в систему, то повторите Шаги 1-3.
- Далее на экране Диагностика нажмите Дополнительные параметры.
- Когда откроется экран Дополнительные параметры выберите Параметры загрузки.
- Теперь для запуска безопасного режима Windows 10 нажмите кнопку Перезагрузить.
- После перезагрузки компьютера выберите из списка нужный параметр запуска безопасного режима, для этого нажмите нужную функциональную клавишу на клавиатуре, например, для запуска безопасного режима нажмите 4 или F4, для запуска безопасного режима с загрузкой сетевых драйверов 5 или F5, чтобы загрузить безопасный режим с поддержкой командной строки 6 или F6.
Используйте клавишу Shift на экране входа в Windows 10
- Если вы не можете войти в Windows 10, но операционная система догружается до экрана входа, удерживайте клавишу Shift на клавиатуре, нажмите кнопку питания на экране входа, затем выберите пункт Перезагрузка.
- Windows 10 перезагрузится и предложит вам несколько вариантов дальнейших действий, выберите Поиск и устранение неисправностей.
- В окне Диагностика выберите пункт Дополнительные параметры.
- На экране Дополнительные параметры выберите Параметры загрузки. В зависимости от сборки Windows 10 установленной на вашем компьютере вы можете сначала не увидеть эту опцию, тогда нажмите на ссылку Посмотреть другие параметры восстановления.
- На экране появится страница Параметры загрузки, также будет сообщено, что вы можете перезагрузить устройство, чтобы изменить дополнительные параметры загрузки, в том числе включить безопасный режим. Нажмите Перезагрузить.
- После того, как Windows 10 перезагрузится еще раз, вы можете выбрать, какие параметры загрузки вы хотите включить. Чтобы войти в безопасный режим, у вас есть три разных варианта:
- Стандартный безопасный режим — нажмите клавишу 4 или F4 на клавиатуре, чтобы запустить его.
- Безопасный режим с загрузкой сетевых драйверов — нажмите 5 или F5
- Безопасный режим с командной строкой — нажмите 6 или F6.
- Войдите в безопасный режим Windows 10 с учетной записью пользователя с правами администратора и внесите необходимые изменения.
Прервите нормальный процесс загрузки Windows 10 несколько раз подряд
- Если Windows 10 два или три раза не загружается нормально, то после этого она по умолчанию переходит в режим автоматического восстановления. Используя этот режим, вы можете загрузиться в безопасном режиме. Чтобы запустить режим автоматического восстановления, вы должны несколько раз подряд прервать нормальный процесс загрузки: используйте кнопку Перезагрузка или кнопку Питание на системном блоке вашего компьютера. Если вы используете кнопку Питание, возможно, вам придется удерживать ее нажатой не менее 4 секунд, чтобы выключить питание. Когда Windows 10 переходит в режим автоматического восстановления, первое, что вы видите, это экран, который сообщает вам, что операционная система находится в состоянии Подготовка автоматического восстановления.
- Затем вас могут попросить выбрать учетную запись, чтобы продолжить. Выберите учетную запись с правами администратора и введите ее пароль. Если вас не спрашивают об этой информации, переходите к следующему шагу.
- Подождите, пока Windows 10 попытается выполнить автоматическую диагностику вашего компьютера.
- На экране Автоматическое восстановление нажмите кнопку Дополнительные параметры.
- Затем выберите Поиск и устранение неисправностей.
- С этого момента шаги, которые вы должны предпринять, такие же, как те, которые мы показали в первом методе из этого руководства. Следуйте по пунктам Дополнительные параметры -> Параметры запуска -> Перезагрузка. Затем нажмите клавишу 4 или F4 на клавиатуре для загрузки в стандартном безопасном режиме, нажмите 5 или F5, чтобы загрузиться в безопасном режиме с загрузкой сетевых драйверов, или нажмите 6 или F6, чтобы перейти в безопасный режим с командной строкой.
Используйте установочный диск Windows 10 и командную строку
- Если у вас есть установочный DVD-диск с Windows 10 или USB-накопитель или вы можете создать его прямо сейчас, вы можете использовать его для загрузки вашего сломанного ПК с Windows 10 в безопасном режиме. Итак, загрузитесь с установочного диска или загрузочного USB-накопителя с Windows 10 и дождитесь загрузки среды установки. Выберите предпочитаемый язык и раскладку клавиатуры и нажмите Далее.
- Щелкните ссылку Восстановление системы в нижнем левом углу экрана.
- Когда вас спросят, какой вариант вы предпочитаете, выберите Поиск и устранение неисправностей.
- На экране Дополнительные параметры нажмите Командная строка (Командную строку можно применять для расширенного устранения неполадок).
- После этого у вас на экране появится окно выбора учетной записи, выберите ту, которая обладает правами администратора, затем введите пароль от нее и нажмите кнопку Продолжить.
- После того, как откроется командная строка Windows 10 введите команду:
bcdedit / set {default} safeboot minimal
Нажмите Enter на клавиатуре, и через мгновение появится сообщение Операция успешно завершена.
- Закройте командную строку и выберите Продолжить в следующем окне.
- После перезагрузки компьютера Windows 10 перейдет в безопасный режим. Войдите в систему с учетной записью пользователя с правами администратора и внесите нужные изменения.
Предупреждение! Важная деталь этого метода заключается в том, что после процедур выше Windows 10 автоматически будет переходить в безопасный режим каждый раз, когда вы запускаете его, пока вы не отмените его. Чтобы отключить эту функцию и снова вернуть Windows 10 в нормальный режим запуска, повторите ту же процедуру еще раз и в командную строку введите команду:
bcdedit / deletevalue {default} safeboot
Загрузитесь с USB-накопителя для восстановления Windows 10
В Windows 10 вы можете создать USB-накопитель для восстановления системы. Поскольку ваш компьютер может не работать, создайте этот USB-накопитель восстановления на другом компьютере с Windows 10. Для этого в строке поиска Windows 10 введите Диск восстановления и следуйте дальнейшим инструкциям на экране.
- Создав USB-накопитель для восстановления, используйте его для загрузки ПК или устройства с Windows 10 и, когда вас попросят загрузить его содержимое, сделайте это. На первом экране вас попросят выбрать раскладку клавиатуры. Выберите тот, который вы хотите использовать, или, если вы не видите его в списке, нажмите Просмотреть другие раскладки клавиатуры, чтобы вывести на экран полный список доступных раскладок.
- После того, как вы выбрали раскладку клавиатуры, которую хотите использовать, на экране Выбор действия перейдите в раздел Поиск и устранение неисправностей.
- Теперь повторите этапы, которые вы выполняли ранее, а точнее: Дополнительные параметры -> Параметры запуска -> Перезагрузка. Затем нажмите на клавиатуре клавишу 4 или F4 для запуска в стандартном безопасном режиме, нажмите клавиши 5 или F5, чтобы запустить компьютер в безопасном режиме с загрузкой сетевых драйверов, или нажмите клавиши 6 или F6, для загрузки ПК в безопасном режиме с командной строкой.
Используйте инструмент настройки системы (msconfig.exe) для включения безопасного режима
Если вы можете войти в Windows 10, одним из самых простых способов загрузки в безопасном режиме является использование инструмента Конфигурация системы. Многие пользователи знают этот инструмент по имени файла: msconfig.exe.
- Одновременно нажмите кнопки Win+R, чтобы открыть диалоговое окно Выполнить.
- В пустой области введите msconfig и нажмите OK, чтобы открыть окно Конфигурация системы.
- Теперь перейдите на вкладку Загрузка, затем установите флажок Безопасный режим и нажмите кнопку OK.
- После этого появится окно с предложением перезагрузить компьютер, нажмите кнопку Перезагрузка.
Предупреждение! После проделанных шагов Windows 10 будет постоянно загружаться в безопасном режиме, чтобы вернуть операционную систему в нормальный режим работы снимите флажок Безопасный режим на вкладке Загрузка.
Download Article
Download Article
Do you need to troubleshoot your computer? It is sometimes necessary to boot Windows 10 in Safe Mode in order to isolate processes or drivers that may be causing problems. When in Safe Mode, Windows 10 does not load all the processes, drivers, and apps that it normally would. Instead, only essential processes and drivers are loaded. This wikiHow article teaches you how to activate Safe Mode in Windows 10 in a variety of ways.
-
1
Open the Start menu. You can click the Start menu icon or press the Win key.
- If you’re not signed in, you can do this from the sign-in screen using the Power icon there.
-
2
Press and hold ⇧ Shift. It’s the key on the left or right side of your keyboard that’s below the Enter key or Caps Lock key.
Advertisement
-
3
Select Restart. Keep holding the Shift button down as your computer shuts down.
- The screen will change to a blue screen with a few different options.
-
4
Click Troubleshoot and Advanced Options. The Troubleshoot tile is the last option in the list next to an icon of some tools. Once you click that, you’ll need to click Advanced Options to see more.
-
5
Click Startup Settings and Restart. Your computer will then restart and show you a blue screen with more options.
-
6
Press 4 or 5. If you press 4, your computer will start in Safe Mode. If you press 5, your computer will start in Safe Mode with internet access.
- If pressing 4 or 5 doesn’t work, press F4 or F5 instead.
Advertisement
-
1
Open Settings. You can do that by pressing Win + I or by opening the Start menu and clicking the gear icon.
-
2
Click Update & Security. You’ll see this next to an icon of an oval made out of arrows.
-
3
Click Recovery. It’s in the panel on the left side of your screen.
-
4
Click Restart now. You’ll see this under the «Advanced startup» header.
- The screen will change to a blue screen with a few different options as your computer restarts.
-
5
Click Troubleshoot and Advanced Options. The Troubleshoot tile is the last option in the list next to an icon of some tools. Once you click that, you’ll need to click Advanced Options to see more.
-
6
Click Startup Settings and Restart. Your computer will then restart and show you a blue screen with more options.
-
7
Select 4 or 5. If you press 4, your computer will start in Safe Mode. If you press 5, your computer will start in Safe Mode with internet access.
- If pressing 4 or 5 doesn’t work, press F4 or F5 instead.
Advertisement
-
1
-
2
Press the Power button again. Pressing this again will prompt your computer to turn on.
-
3
Hold down the Power button for about 10 seconds. You can prompt your computer to turn off as soon as you see the startup logo.
-
4
Press the Power button again. This will turn your computer back on.
-
5
Hold down the Power button for about 10 seconds. You can prompt your computer to turn off as soon as you see the startup logo.
-
6
Press the Power button again. This will turn your computer back on in winRE.
-
7
Click Troubleshoot and Advanced Options. The Troubleshoot tile is the last option in the list next to an icon of some tools. Once you click that, you’ll need to click Advanced Options to see more.
-
8
Click Startup Settings and Restart. Your computer will then restart and show you a blue screen with more options.
-
9
Select 4 or 5. If you press 4, your computer will start in Safe Mode. If you press 5, your computer will start in Safe Mode with internet access.
- If pressing 4 or 5 doesn’t work, press F4 or F5 instead.[1]
- If pressing 4 or 5 doesn’t work, press F4 or F5 instead.[1]
Advertisement
Add New Question
-
Question
How do I turn off Safe Mode in Windows 10?
When you are done with whatever you have been doing in Safe Mode, simply restart the PC and it will boot in the usual way.
-
Question
How do I turn on safe mode with the Gandcrab Ransomware on my PC?
Use safe mode with command prompt, also you must boot into safe mode from the recovery options menu.
-
Question
So, I did that first thing in msconfig properly, but it still gives me the blue screen after I have done this — why might that be?
Warrick Cleet
Community Answer
This may be because some of your hardware is dead, such as a graphics card being broken. Try scanning the QR code that the bluescreen provides you.
Ask a Question
200 characters left
Include your email address to get a message when this question is answered.
Submit
Advertisement
-
Restarting your computer again should exit Safe Mode, but if that’s not the case, press Win + R, type msconfig and click OK. Once that opens, click the Boot tab and clear the box next to Safe boot and click OK again.
-
If Safe Mode isn’t working for you, try using Command Prompt within Safe Mode.
Thanks for submitting a tip for review!
Advertisement
References
About This Article
Article SummaryX
1. Open the Start menu.
3. Press and hold Shift.
4. Select Restart.
5. Click Troubleshoot and Advanced Options.
6. Click Startup Settings and Restart.
7. Press 4 or 5.
Did this summary help you?
Thanks to all authors for creating a page that has been read 45,380 times.
Is this article up to date?
Download Article
Download Article
Do you need to troubleshoot your computer? It is sometimes necessary to boot Windows 10 in Safe Mode in order to isolate processes or drivers that may be causing problems. When in Safe Mode, Windows 10 does not load all the processes, drivers, and apps that it normally would. Instead, only essential processes and drivers are loaded. This wikiHow article teaches you how to activate Safe Mode in Windows 10 in a variety of ways.
-
1
Open the Start menu. You can click the Start menu icon or press the Win key.
- If you’re not signed in, you can do this from the sign-in screen using the Power icon there.
-
2
Press and hold ⇧ Shift. It’s the key on the left or right side of your keyboard that’s below the Enter key or Caps Lock key.
Advertisement
-
3
Select Restart. Keep holding the Shift button down as your computer shuts down.
- The screen will change to a blue screen with a few different options.
-
4
Click Troubleshoot and Advanced Options. The Troubleshoot tile is the last option in the list next to an icon of some tools. Once you click that, you’ll need to click Advanced Options to see more.
-
5
Click Startup Settings and Restart. Your computer will then restart and show you a blue screen with more options.
-
6
Press 4 or 5. If you press 4, your computer will start in Safe Mode. If you press 5, your computer will start in Safe Mode with internet access.
- If pressing 4 or 5 doesn’t work, press F4 or F5 instead.
Advertisement
-
1
Open Settings. You can do that by pressing Win + I or by opening the Start menu and clicking the gear icon.
-
2
Click Update & Security. You’ll see this next to an icon of an oval made out of arrows.
-
3
Click Recovery. It’s in the panel on the left side of your screen.
-
4
Click Restart now. You’ll see this under the «Advanced startup» header.
- The screen will change to a blue screen with a few different options as your computer restarts.
-
5
Click Troubleshoot and Advanced Options. The Troubleshoot tile is the last option in the list next to an icon of some tools. Once you click that, you’ll need to click Advanced Options to see more.
-
6
Click Startup Settings and Restart. Your computer will then restart and show you a blue screen with more options.
-
7
Select 4 or 5. If you press 4, your computer will start in Safe Mode. If you press 5, your computer will start in Safe Mode with internet access.
- If pressing 4 or 5 doesn’t work, press F4 or F5 instead.
Advertisement
-
1
-
2
Press the Power button again. Pressing this again will prompt your computer to turn on.
-
3
Hold down the Power button for about 10 seconds. You can prompt your computer to turn off as soon as you see the startup logo.
-
4
Press the Power button again. This will turn your computer back on.
-
5
Hold down the Power button for about 10 seconds. You can prompt your computer to turn off as soon as you see the startup logo.
-
6
Press the Power button again. This will turn your computer back on in winRE.
-
7
Click Troubleshoot and Advanced Options. The Troubleshoot tile is the last option in the list next to an icon of some tools. Once you click that, you’ll need to click Advanced Options to see more.
-
8
Click Startup Settings and Restart. Your computer will then restart and show you a blue screen with more options.
-
9
Select 4 or 5. If you press 4, your computer will start in Safe Mode. If you press 5, your computer will start in Safe Mode with internet access.
- If pressing 4 or 5 doesn’t work, press F4 or F5 instead.[1]
- If pressing 4 or 5 doesn’t work, press F4 or F5 instead.[1]
Advertisement
Add New Question
-
Question
How do I turn off Safe Mode in Windows 10?
When you are done with whatever you have been doing in Safe Mode, simply restart the PC and it will boot in the usual way.
-
Question
How do I turn on safe mode with the Gandcrab Ransomware on my PC?
Use safe mode with command prompt, also you must boot into safe mode from the recovery options menu.
-
Question
So, I did that first thing in msconfig properly, but it still gives me the blue screen after I have done this — why might that be?
Warrick Cleet
Community Answer
This may be because some of your hardware is dead, such as a graphics card being broken. Try scanning the QR code that the bluescreen provides you.
Ask a Question
200 characters left
Include your email address to get a message when this question is answered.
Submit
Advertisement
-
Restarting your computer again should exit Safe Mode, but if that’s not the case, press Win + R, type msconfig and click OK. Once that opens, click the Boot tab and clear the box next to Safe boot and click OK again.
-
If Safe Mode isn’t working for you, try using Command Prompt within Safe Mode.
Thanks for submitting a tip for review!
Advertisement
References
About This Article
Article SummaryX
1. Open the Start menu.
3. Press and hold Shift.
4. Select Restart.
5. Click Troubleshoot and Advanced Options.
6. Click Startup Settings and Restart.
7. Press 4 or 5.
Did this summary help you?
Thanks to all authors for creating a page that has been read 45,380 times.
Is this article up to date?
Прежде всего, вы должны понять, что такое чистая загрузка. Для запуска Windows выполняется чистая загрузка с использованием минимального набора драйверов и программ. Чистая загрузка используется для устранения проблемы Windows из-за поврежденных драйверов или программных файлов. Если компьютер не запускается нормально, вам следует выполнить чистую загрузку, чтобы диагностировать проблему в системе.
Содержание
- Чем чистая загрузка отличается от безопасного режима?
- Выполните чистую загрузку в Windows 10
- Шаг 1. Сделайте выборочный запуск
- Шаг 2. Включите половину сервисов
- Шаг 3: Определите, возвращается ли проблема
- Шаг 4: Включите половину элементов автозагрузки
- Шаг 5: Определите, возвращается ли проблема
- Шаг 6: Устраните проблему
- Шаг 7: Выполните следующие действия, чтобы снова загрузиться в обычном режиме
Чем чистая загрузка отличается от безопасного режима?
Чистая загрузка отличается от безопасного режима, и ее не следует путать с ним. В безопасном режиме отключается все, чтобы Windows смогла запуститься, и при этом используется самый стабильный из доступных драйверов. Когда вы запускаете Windows в безопасном режиме, второстепенные процессы не запускаются, а неосновные компоненты отключаются. Таким образом, есть только несколько вещей, которые вы можете попробовать в безопасном режиме, поскольку он предназначен для запуска Windows в стабильной среде, насколько это возможно. С другой стороны, чистая загрузка не заботится о среде Windows и удаляет только надстройки сторонних поставщиков, которые загружаются при запуске. Все службы Microsoft работают, и все компоненты Windows включены. Чистая загрузка в основном используется для устранения проблемы совместимости программного обеспечения. Теперь, когда мы обсудили чистую загрузку, давайте посмотрим, как ее выполнить.
Вы можете запустить Windows с минимальным набором драйверов и запускать программы, используя «чистую загрузку». С помощью чистой загрузки можно устранить конфликты программного обеспечения.
Шаг 1. Сделайте выборочный запуск
1. Нажмите кнопку Windows + R, затем введите msconfig и нажмите OK.
2. Убедитесь, что на вкладке Общие установлен флажок Выборочный запуск.
3. Снимите флажок Загружать элементы автозагрузки при выборочном запуске.
4. Выберите вкладку Службы и установите флажок Не отображать службы Microsoft.
5. Теперь нажмите Отключить все, чтобы отключить все ненужные службы, которые могут вызвать конфликт.
6. На вкладке Автозагрузка нажмите Открыть диспетчер задач.
7. Теперь на вкладке Автозагрузка (внутри диспетчера задач) отключите все включенные элементы автозагрузки.
8. Щелкните ОК, а затем Перезагрузить. Это был только первый шаг для выполнения чистой загрузки в Windows 10, выполните следующий шаг, чтобы продолжить устранение проблемы совместимости программного обеспечения в Windows.
Шаг 2. Включите половину сервисов
1. Нажмите кнопку Windows + R, затем введите msconfig и нажмите ОК.
2. Выберите вкладку Службы и установите флажок Не отображать службы Microsoft.
3. Теперь установите половину флажков в списке служб и включите их.
4. Щелкните ОК, а затем Перезагрузить.
Шаг 3: Определите, возвращается ли проблема
- Если проблема все еще возникает, повторите шаги 1 и 2. В шаге 2 выберите только половину служб, которые вы изначально выбрали в шаге 2.
- Если проблема не возникает, повторите шаги 1 и 2. В шаге 2 выберите только половину служб, которые вы не выбрали в шаге 2. Повторяйте эти шаги, пока не установите все флажки.
- Если в списке служб выбрана только одна служба, но проблема все еще возникает, значит, проблема связана с выбранной службой.
- Переходите к шагу 6. Если проблема не возникает, переходите к шагу 4.
Шаг 4: Включите половину элементов автозагрузки
Если никакой элемент автозагрузки не вызывает эту проблему, скорее всего, причиной проблемы являются службы Microsoft. Чтобы определить, какая служба Microsoft, повторите шаги 1 и 2, не скрывая все службы Microsoft на любом этапе.
Шаг 5: Определите, возвращается ли проблема
- Если проблема все еще возникает, повторите шаги 1 и 4. В шаге 4 выберите только половину служб, которые вы изначально выбрали в списке элементов автозагрузки.
- Если проблема не возникает, повторите шаги 1 и 4. В шаге 4 выберите только половину служб, которые вы не выбрали в списке элементов автозагрузки. Повторяйте эти шаги, пока не установите все флажки.
- Если в списке элементов автозагрузки выбран только один элемент, но проблема все еще возникает, значит, проблема связана с выбранным элементом. Переходите к шагу 6.
- Если никакой элемент автозагрузки не вызывает эту проблему, скорее всего, причиной проблемы являются службы Microsoft. Чтобы определить, какая служба Microsoft, повторите шаги 1 и 2, не скрывая все службы Microsoft на любом этапе.
Шаг 6: Устраните проблему
Теперь вы, возможно, определили, какой элемент автозагрузки или служба вызывает проблему, обратитесь к производителю программы или посетите их форум и определите, можно ли решить проблему. Или вы можете запустить утилиту настройки системы и отключить эту службу или элемент автозагрузки или лучше даже, если вы сможете удалить его.
Шаг 7: Выполните следующие действия, чтобы снова загрузиться в обычном режиме
1. Нажмите клавиши Windows + R, введите msconfig и нажмите ОК.
2. На вкладке Общие выберите параметр Обычный запуск и нажмите кнопку ОК.
3. Когда вам будет предложено перезагрузить компьютер, нажмите Перезагрузить. Это все шаги, необходимые для выполнения чистой загрузки Windows 10.
В Windows 10 убрали способ, позволяющий выбрать режим входа в систему при зажатии клавиши F8 на этапе включения компьютера. Но остались другие варианты, при помощи которых становится возможным вход в облегчённый режим как при наличии доступа к системе, так и без него.
Зачем использовать безопасный режим
Отличается безопасный режим (БР) от обычного тем, что при входе в систему через него не загружаются автозапускающиеся программы, некоторые системные процессы и драйверы.
Благодаря этому можно, во-первых, избежать проблем, вызванных ошибками в драйверах, процессах или приложениях, исправить их и перейти к работе в обычном режиме.
Во-вторых, БР используется для устранения проблем со всем, что только может сломаться в компьютере, так как во время работы в БР большинство процессов отключены и не вызывают конфликтов. Например, удобней избавлять компьютер от вирусов, синего экрана, ошибок в программах и драйверах, а также сбрасывать пароль и настраивать учётную запись администратора.
Существует три варианта БР: стандартный безопасный режим, а также два дополнительных с загрузкой сетевых драйверов или командной строки. В последних случаях, загрузившись в специальный режим, вы сможете работать с интернетом и всеми программами, требующими подключение к сети, так как к списку загружаемых процессов и драйверов добавляются все элементы, необходимые для настройки интернет-соединения.
Перевод компьютера в облегчённый режим
Существует несколько способов, позволяющих перейти в БР из обычного или зайти в специальный режим сразу, не авторизуясь в обычном. Второй вариант может пригодиться в том случае, если система неисправна настолько, что не загружается или сильно зависает, поэтому необходимо сразу включить компьютер в БР.
При помощи конфигурации системы
- Разверните окошко «Выполнить» через поисковую системную строку или комбинацию Win+R.
Открываем программу «Выполнить»
- Пропишите команду msconfig.
Выполняем команду msconfig
- В развернувшемся окошке перейдите к вкладке «Загрузка» и поставьте галочку напротив строки «Безопасный режим». Здесь можно выбрать один из трёх вариантов загрузки: минимальный — самый обычный БР, другая оболочка — включает возможность работать с командной строкой, сеть — включает возможность работать с сетью. Выберите один из пунктов и перезагрузите систему, при включении она автоматически введёт вас в БР.
Активируем безопасный режим
При помощи восстановления системы
Перейти в безопасный режим можно и через параметр восстановления системы:
- Разверните параметры компьютера.
Открываем параметры компьютера
- Выберите блок «Обновление и безопасность».
Выбираем блок «Обновление и безопасность»
- Перейдите к подразделу «Восстановление» и кликните по функции «Перезагрузить сейчас».
Нажимаем кнопку «Перезагрузить сейчас» в блоке «Особые варианты загрузки»
- Когда система перезагрузится, откроется список возможных опций. Выберите один из режимов с помощью клавиатуры (номера 4–6).
Выбираем один из безопасных режимов
Из экрана блокировки
Экран блокировки или же экран входа в систему появляется в тот момент, когда нужно выбрать учётную запись и ввести пароль, если он установлен, во время включения компьютера или выхода из режима сна. Перейти к БР можно прямо с этого экрана:
- Кликните по иконке Power в правом нижнем углу, зажмите на клавиатуре клавишу Shift и после этого выберите функцию «Перезагрузка». Когда система начнёт вновь включаться, на экране появится список особых способов входа.
Зажимаем клавишу Shift и нажимаем на кнопку «Перезагрузка»
- Перейдите к блоку «Диагностика».
Переходим к разделу «Диагностика»
- Откройте дополнительные параметры.
Открываем раздел «Дополнительные параметры»
- И последний переход — способы загрузки.
Кликаем на раздел «Способ загрузки»
- Выберите один из пунктов БР, нажав клавишу от 4 до 6 на клавиатуре.
Выбираем режим восстановления
Через перезагрузку компьютера
Этот способ делает то же самое, что и описанный в инструкции «Из экрана блокировки», но при условии, если у вас есть доступ к системе. Откройте «Пуск», далее меню со списком способов выключения компьютера, зажмите на клавиатуре клавишу Shift и выберите функцию «Перезагрузка». Устройство начнёт перезагружаться и при включении развернёт меню восстановления. Дальнейшие действия смотрите в предыдущей инструкции «Из экрана блокировки».
Зажимаем Shift и перезагружаем компьютер
Возвращение меню F8
В предыдущих версиях Windows при запуске можно было зажать клавишу F8 и выбрать режим загрузки. В Windows 10 по умолчанию данная возможность отсутствует, что ускоряет вход в систему. Но её можно вернуть, открыв командную строку и выполнив команду bcdedit /set {default} bootmenupolicy legacy. После этого можно перезагрузить систему, во время включения нажать F8 и указать, что необходим переход к БР.
Выполняем команду bcdedit /set {default} bootmenupolicy legacy для возвращения меню выбора
При помощи установочного носителя
Этот способ подойдёт в том случае, если у вас нет доступа к системе, а войти в БР нужно. Вам понадобится установочный носитель, который можно создать с помощью другого компьютера из обычной флешки или диска.
- Когда носитель будет получен, вставьте его в компьютер, переводимый в БР, и измените порядок загрузки в BIOS так, чтобы система включалась с носителя, а не с жёсткого диска.
Изменяем порядок загрузки
- Как только появится программа установки, установите нужный язык и перейдите ко второму шагу.
Устанавливаем нужный язык и переходим к следующему шагу
- На второй странице кликните по кнопке «Восстановление системы».
Кликаем по кнопке «Восстановление системы» на втором шаге
- Устройство начнёт перезагружаться. Далее нужно выполнить следующие переходы: «Диагностика» — «Дополнительные параметры» — «Командная строка».
Открываем командную строку через восстановление системы
- Второй вариант перехода к командной строке — зажать комбинацию F10+Shift, когда открыта программа установки.
После того как вы окажитесь в командной строке, останется выполнить одну из нижеописанных команд:
- bcdedit /set {default} safeboot minimal — для следующей загрузки в безопасном режиме;
- bcdedit /set {default} safeboot network — для безопасного режима с поддержкой сети;
- bcdedit /set {default} safeboot minimal и bcdedit /set {default} safebootalternateshell yes — для безопасного режима с командной строкой и сетью;
- bcdedit /deletevalue {default} safeboot — нужно будет выполнить позже, чтобы отключить переход в безопасный режим, когда потребность в этом пропадёт;
- bcdedit /set {globalsettings} advancedoptions true — для активации меню выбора режима загрузки, которое будет появляться каждый раз при включении компьютера;
- bcdedit /deletevalue {globalsettings} advancedoptions — для отключения меню, включаемого предыдущей командой.
Видео: безопасный режим в Windows 10
Почему может не работать безопасный режим
Компьютер может не загружаться в БР, если система повреждена настолько, что отключение некоторых драйверов, программ и процессов не помогает. Во-первых, попробуйте войти в самый обычный БР, который не поддерживает ни командную строку, ни сеть. Во-вторых, если даже это не поможет, то выполните сброс системы, переустановите или восстановите её из точки восстановления, после чего компьютер должен начать работать как в обычном режиме, так и в безопасном.
Выход из безопасного режима
Чтобы выйти из БР, нужно знать, как вы в него попали. Если с помощью «Восстановления системы» или зажатой клавиши Shift и перезагрузки, то достаточно ещё раз перезагрузить систему или выключить компьютер и снова его включить, после чего устройство автоматически вернётся к обычному режиму. Если вход был осуществлён при помощи выполнения команд в командной строке, то снова откройте командную строку и пропишите команду, отключающую вход в безопасный режим. Если вход был выполнен при включённом БР в конфигурации системы, то повторно откройте конфигурацию, перейдите к блоку «Загрузка» и снимите галочку с режима «Безопасный», тем самым отключив перевод компьютера в этот режим при следующей перезагрузке системы.
Снимаем галочку с пункта «Безопасный режим»
Итак, перейти в безопасный режим в Windows 10 можно разными способами: как имея доступ к системе, так и без него. Если безопасный режим не работает, стоит задуматься о том, что системные файлы повреждены слишком сильно и нужно переустанавливать или восстанавливать систему целиком. Чтобы выйти из безопасного режима, требуется перезагрузить компьютер или отменить вход в безопасный режим с помощью конфигурации или команд и только после этого перезапустить устройство.
- Распечатать
Оцените статью:
- 5
- 4
- 3
- 2
- 1
(2 голоса, среднее: 3 из 5)
Поделитесь с друзьями!