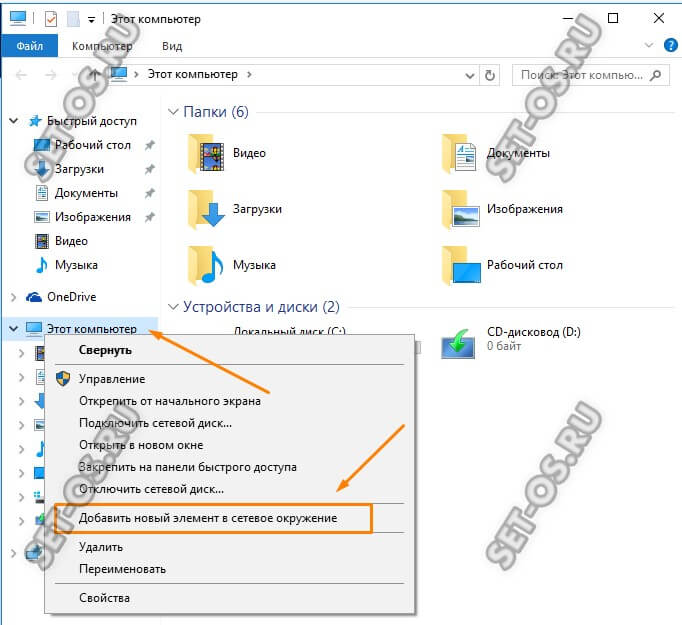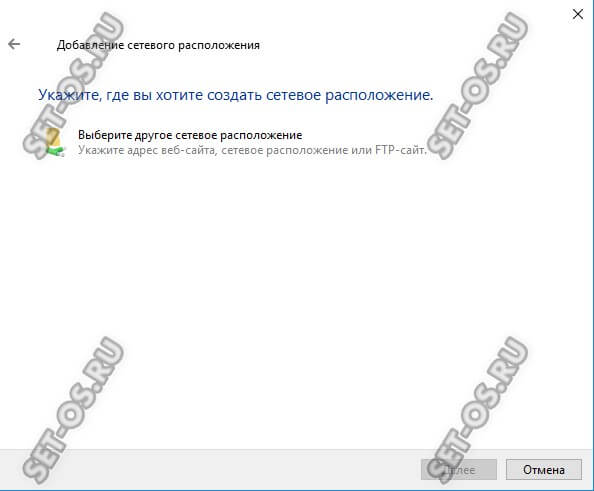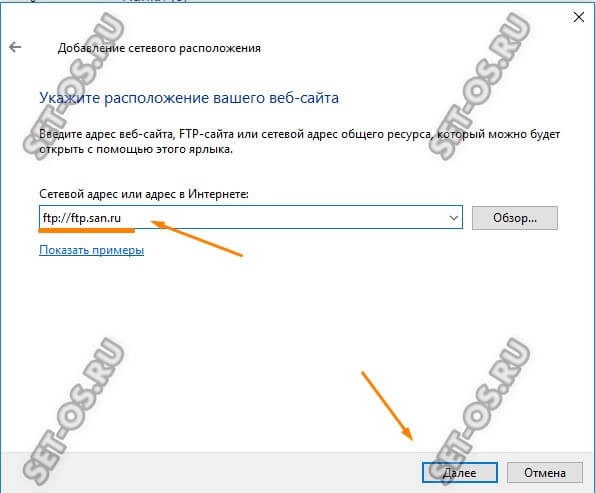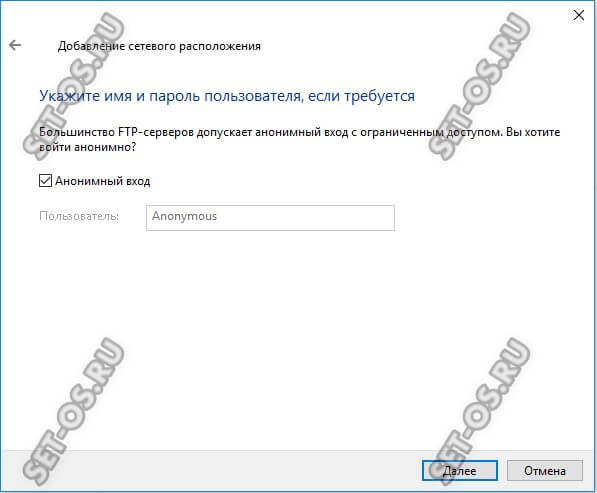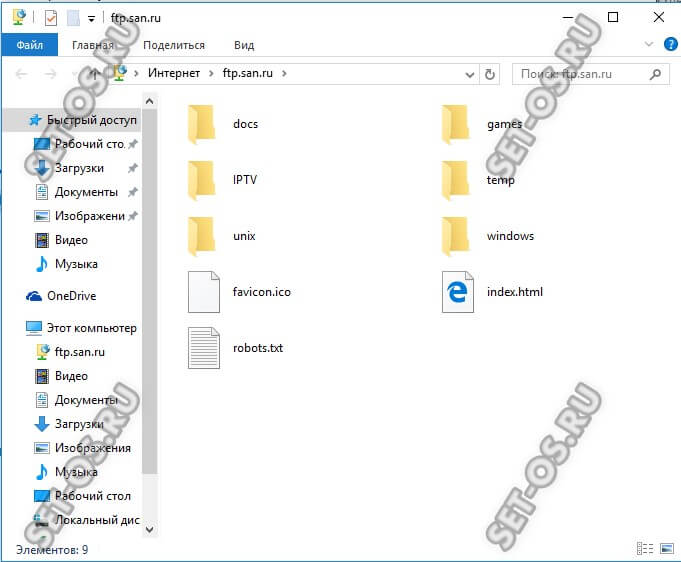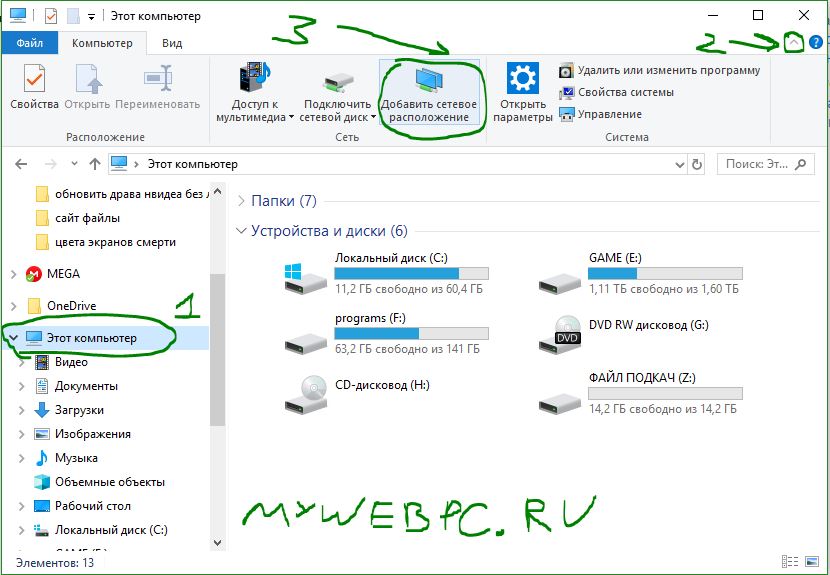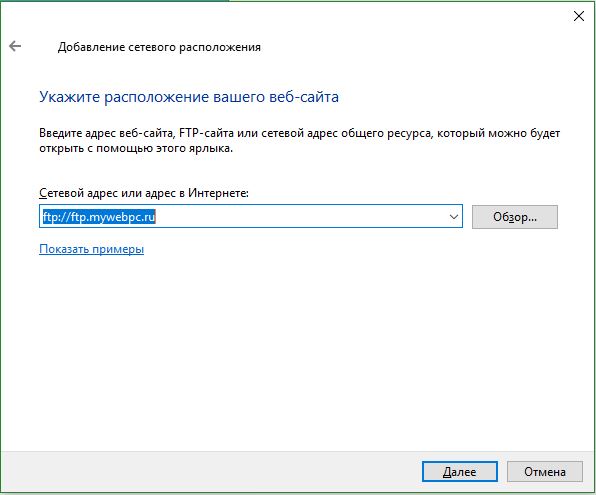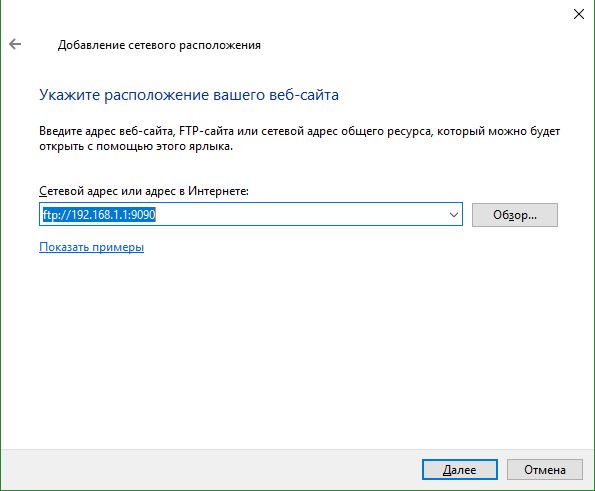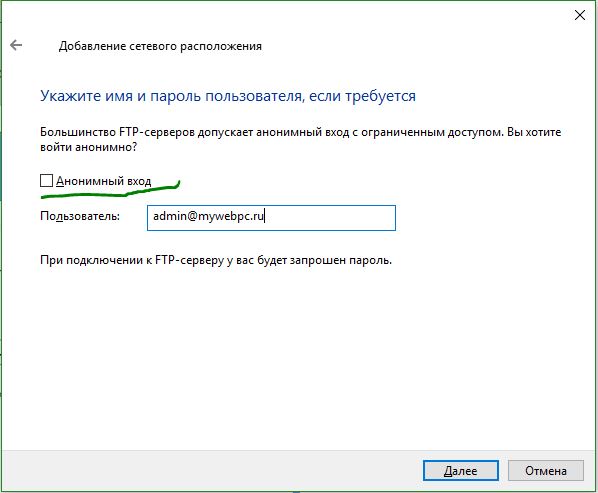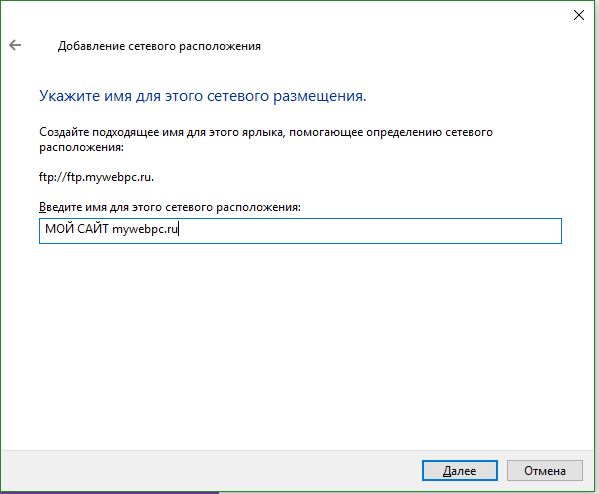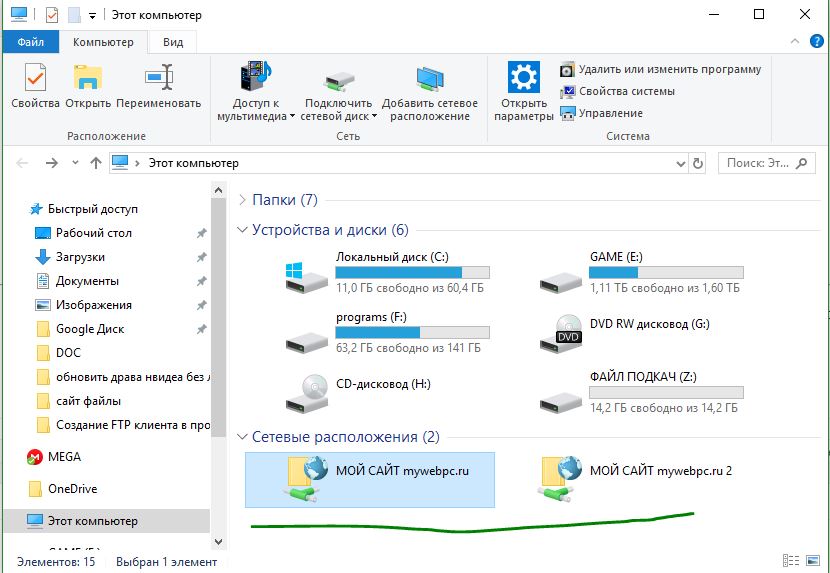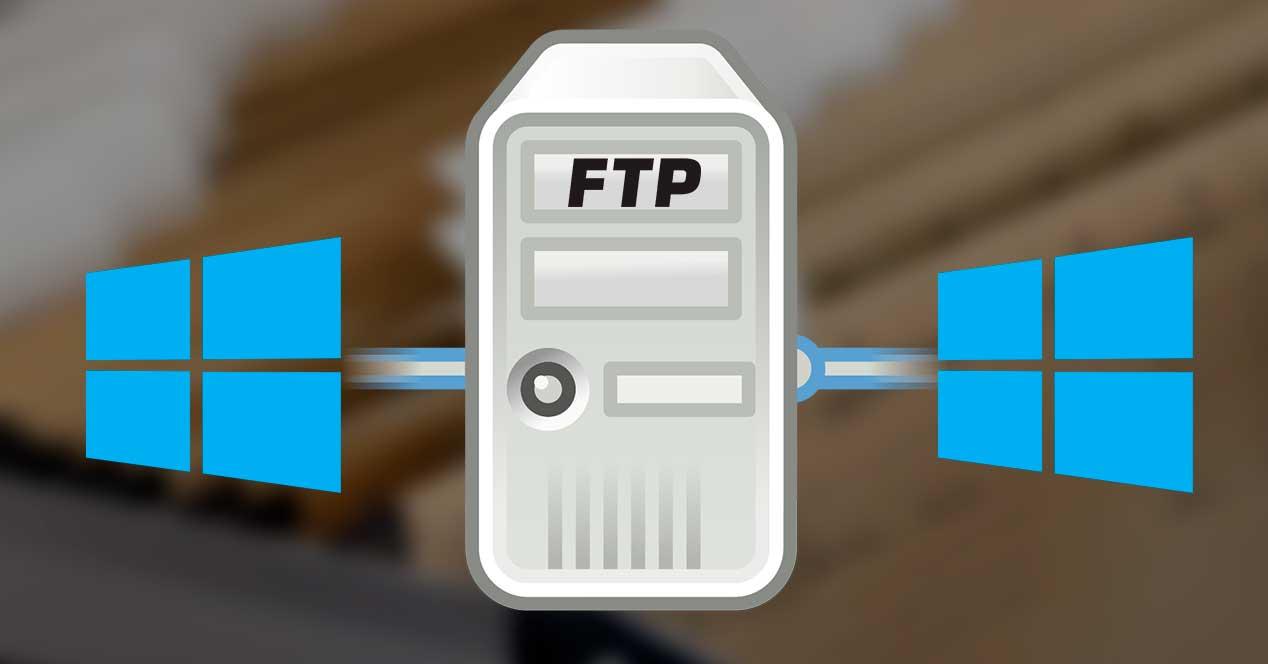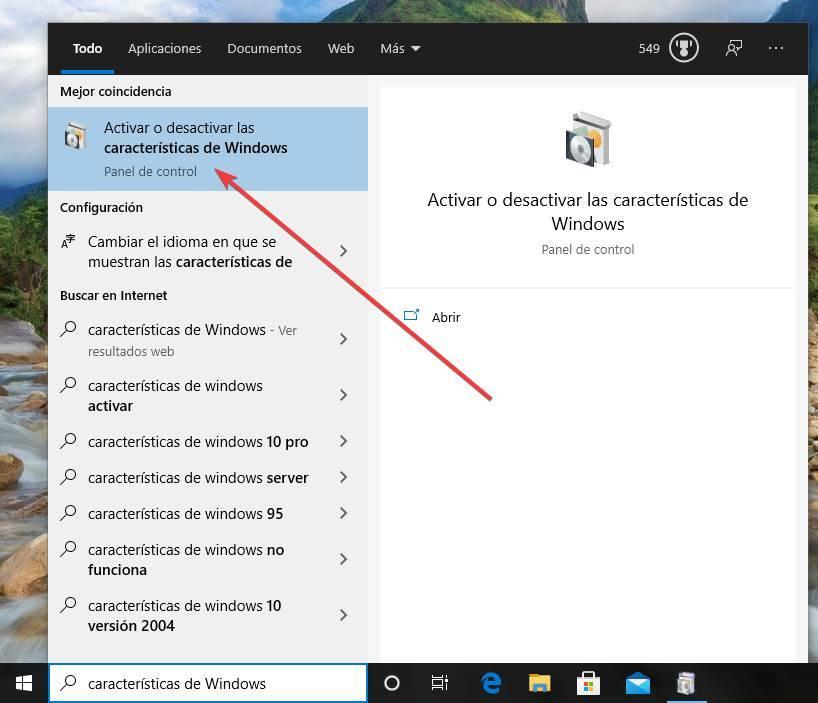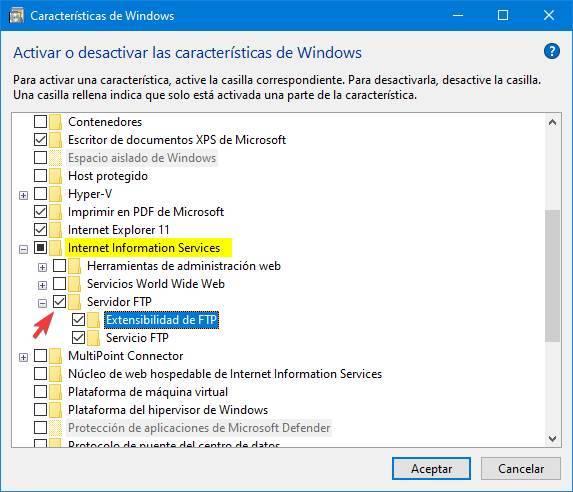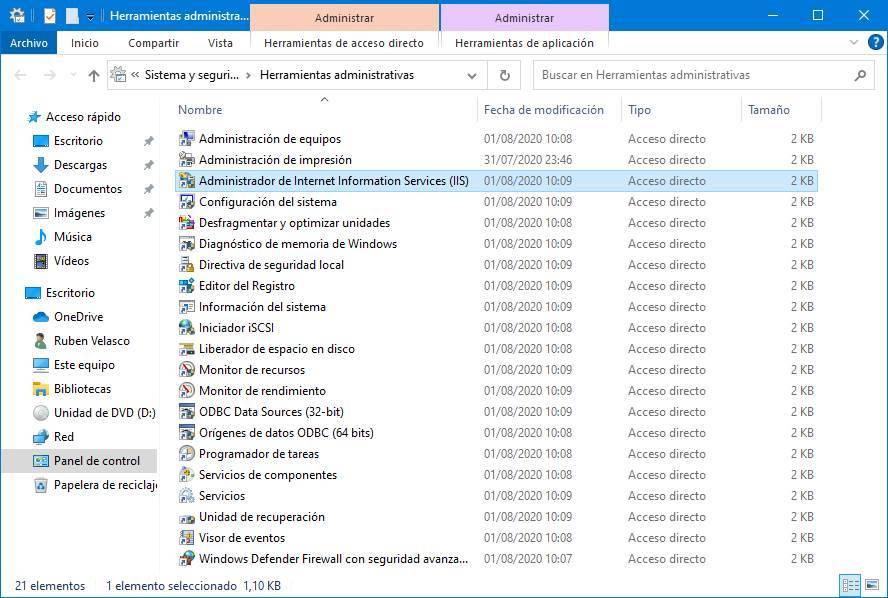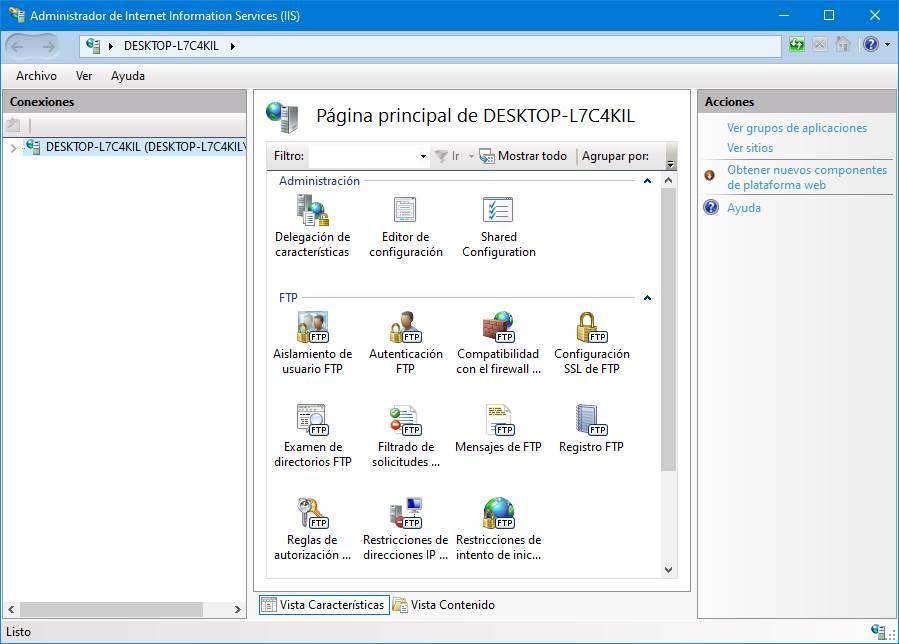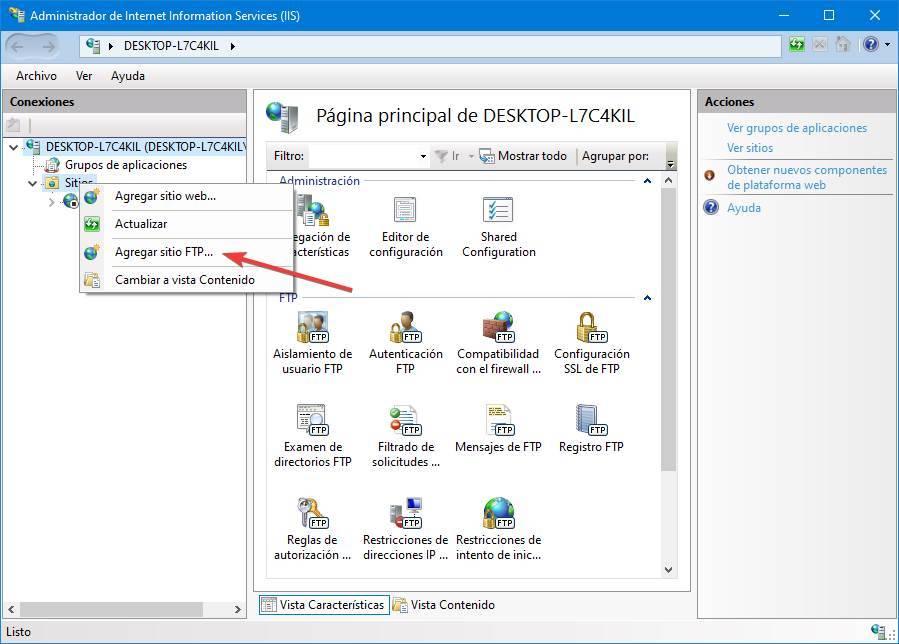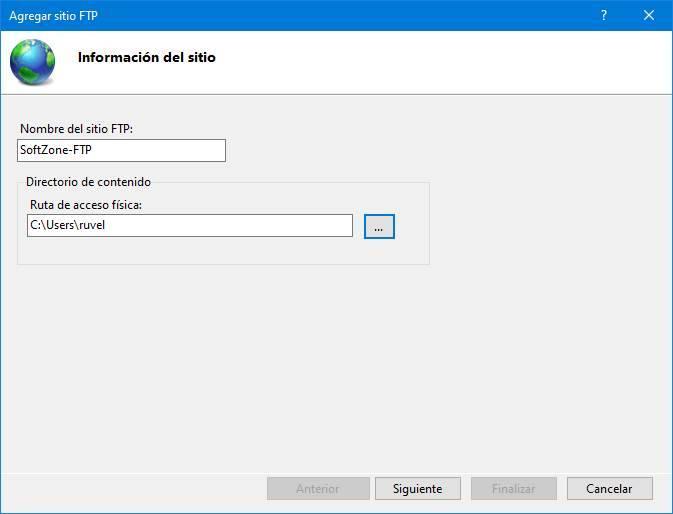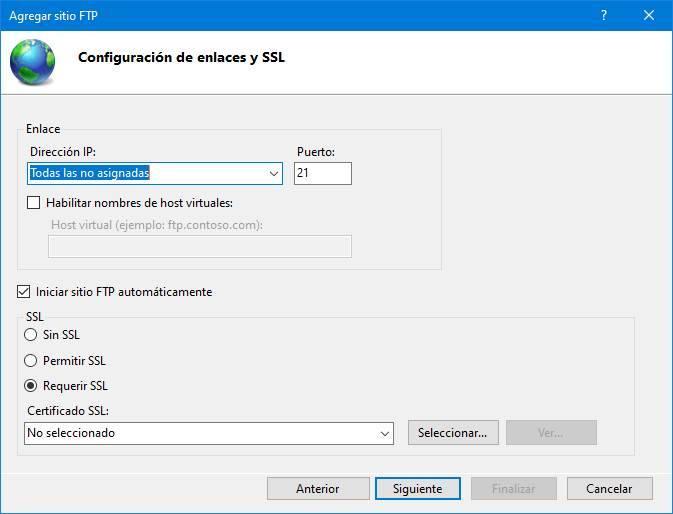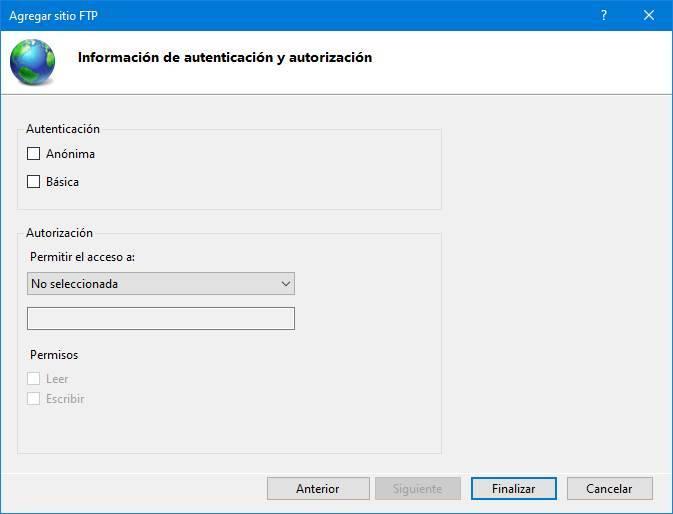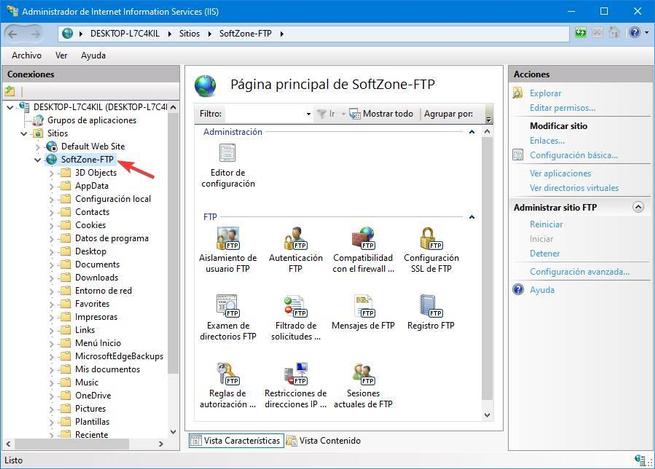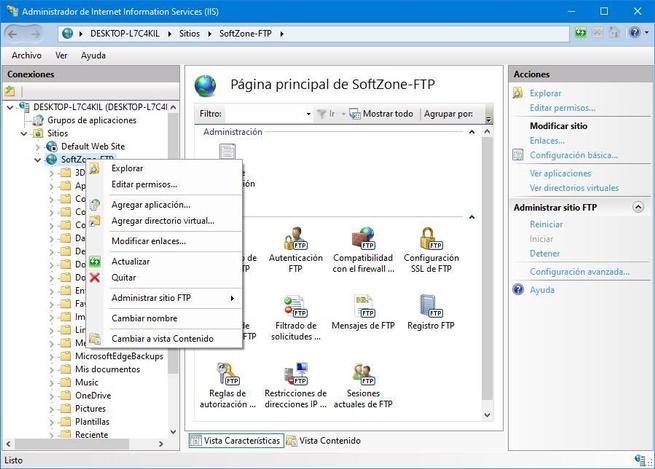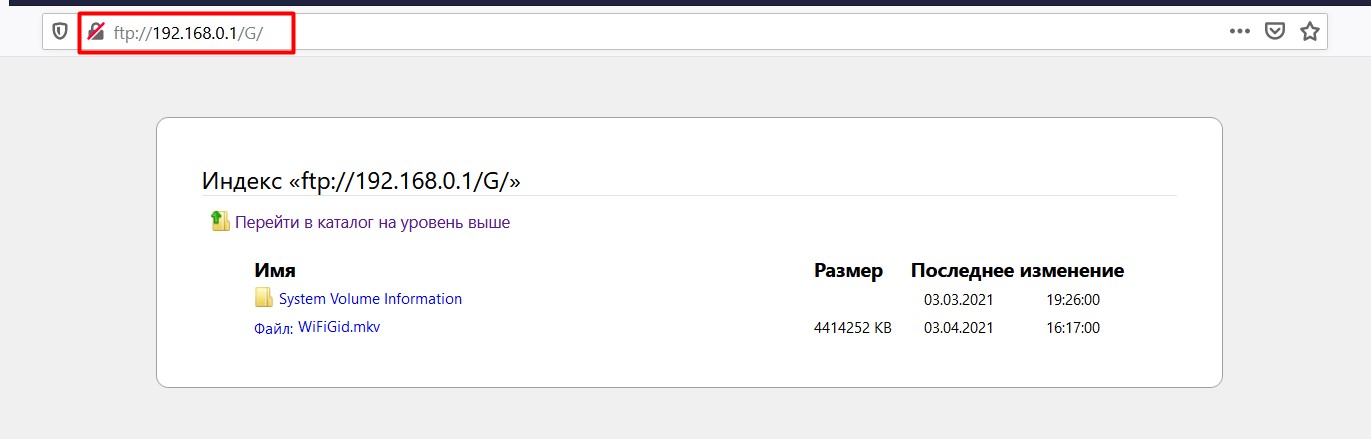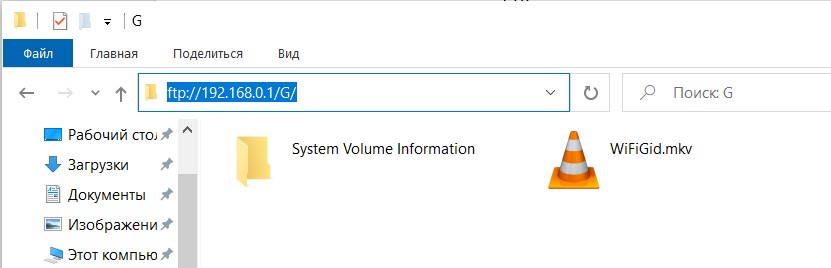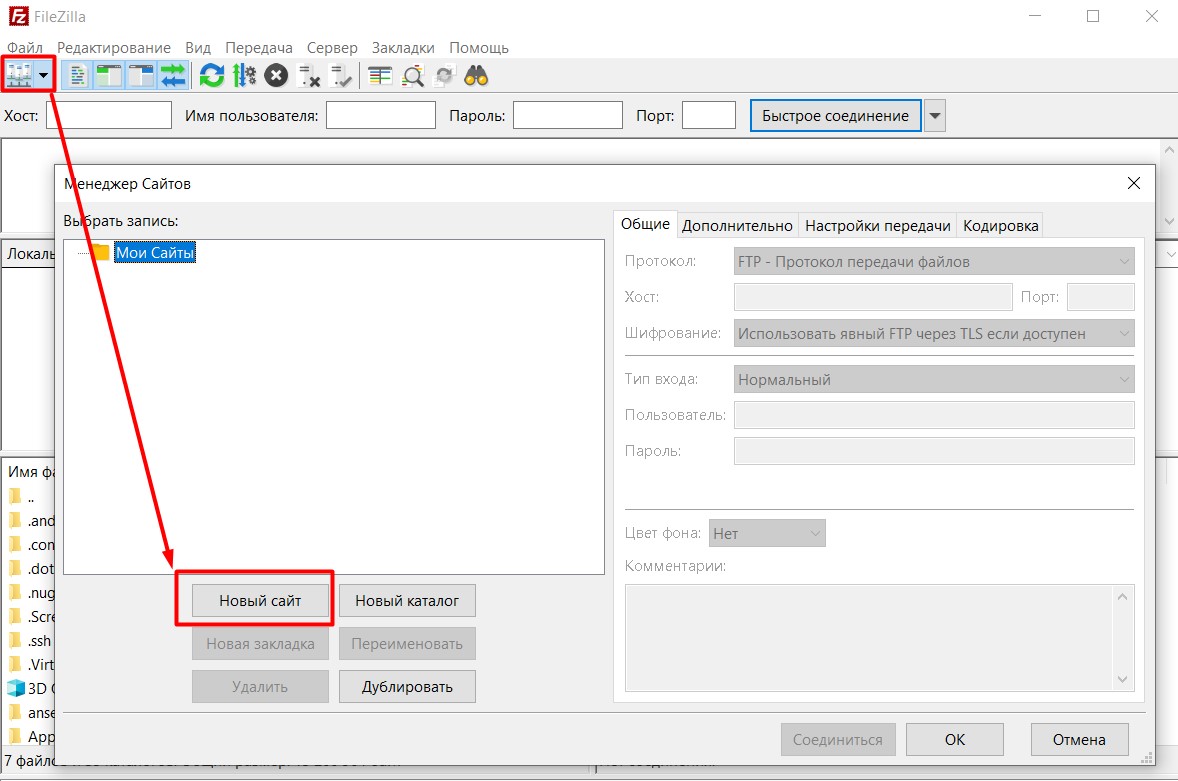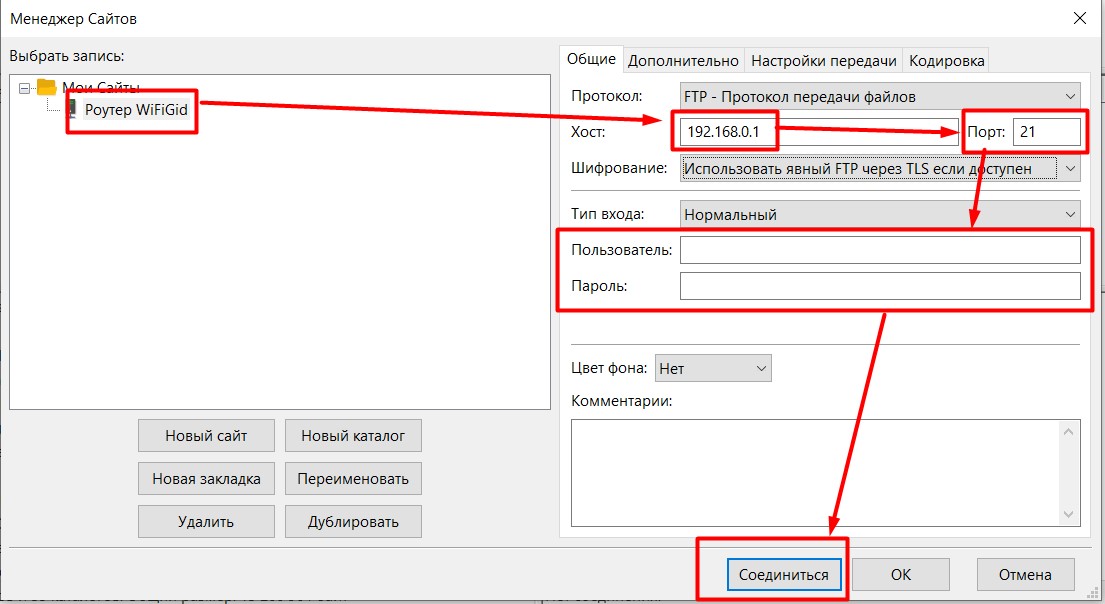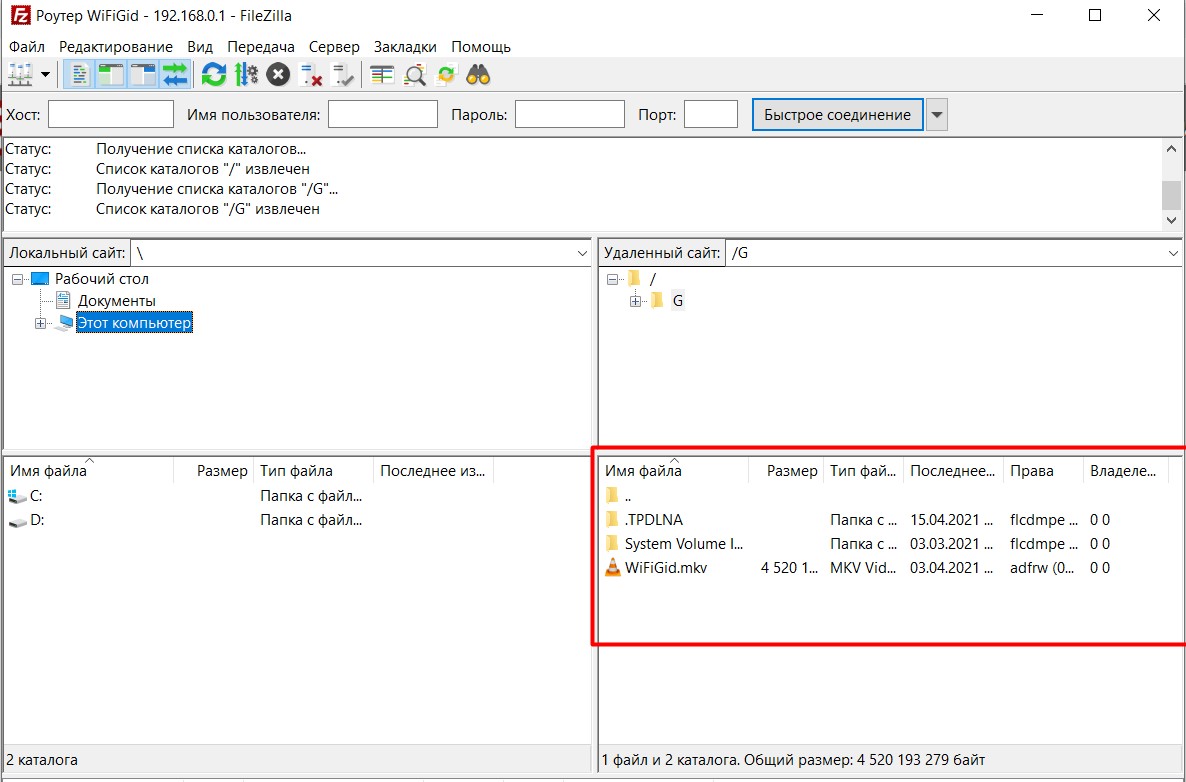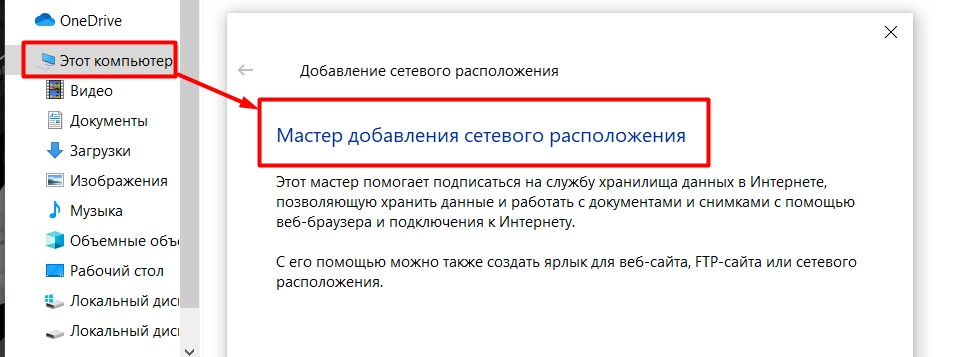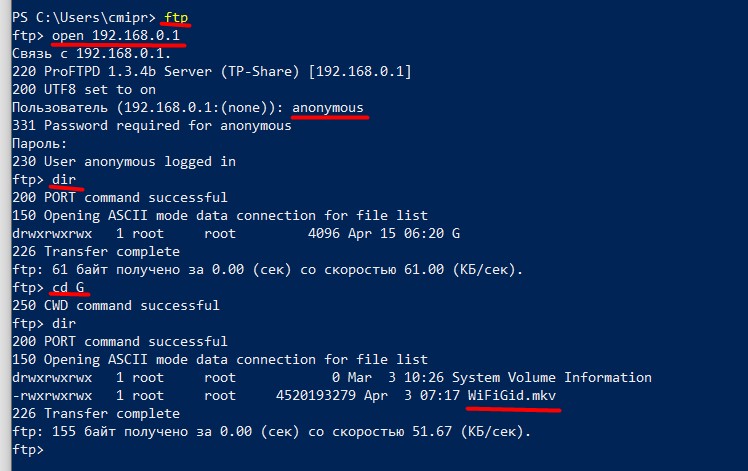В наше время, когда Интернет и локальные вычислительные сети прочно вошли в нашу повседневность, часто приходится работать с различными файловыми хранилищами для передачи и скачивания фильмов, музыки, документов и пр. FTP- серверы — одни из старейших типов файловых хранилищ, которыми пользуются уже более 20 лет.
К сожалению, в старых версиях ОС Windows для полноценной работы с ФТП приходилось пользоваться сторонними приложениями-клиентами типа FileZilla или файловыми менеджерами (Total Commander, FAR и т.п.). Браузер вообще позволяет только просматривать содержимое узла и скачивать файлы на ПК.
Но с выходом последних версий операционной системы ситуация наконец-то поменялась и теперь на Windows 10 можно без проблем зайти на FTP через проводник Explorer.
Чтобы это сделать, открываем окно Проводника как обычно. Слева, в меню, находим значок «Этот компьютер» и кликаем по нему правой кнопкой мыши чтобы открыть контекстное меню. В нём надо выбрать пункт «Добавить новый элемент в сетевое окружение». Этим Вы запустите мастер «Добавление сетевого расположения»:
Кликаем на кнопку выбора расположения.
В следующем шаге надо будет ввести адрес FTP сервера, подключение через Проводник к которому мы хотим сделать:
Кликаем на «Далее». Теперь необходимо указать под каким пользователем Вы будете заходить на сервер:
Если подключение анонимное, то есть от имени пользователя Anonymous, надо поставить галочку «Анонимный вход». Нажимаем на кнопку Далее и завершаем настройку.
Вот и всё! Теперь чтобы открыть FTP в проводник Windows 10 — надо всего лишь выбрать его в меню и содержимое отобразиться в виде файлов и папок так, как если бы Вы зашли в какой-нибудь каталог на своём компьютере.
И вот ещё что! Не забывайте, что есть у Вас нет прав на запись, то Вы не сможете менять содержимое существующих файлов и создавать новые.
FTP (File Transfer Protocol) представляет собой протокол удаленной передачи файлов. С его помощью можно загрузить на сервер и скачивать с него же данные любого типа и размера, создавать или удалять файлы и папки.
В Windows, Linux и macOS подключиться к FTP-серверу можно с помощью встроенных средств и сторонних программ разного назначения. Полноценная работа со всеми средствами возможна только через специальные приложения, называемые FTP-клиентами. Теперь подробнее расскажем обо всех этих способах.
Данные для доступа к FTP-серверу
При подключении к FTP-серверу очень важно вводить правильные данные. Возьмем в качестве примера Timeweb. После регистрации на почту приходят два письма. Письмо с данными выглядит вот так:
Теперь о том, какие данные необходимо иметь под рукой:
- логин,
- пароль,
- ссылка на FTP-сервер (указывается в том же письме),
- порт (по умолчанию устанавливается значение 21).
Комьюнити теперь в Телеграм
Подпишитесь и будьте в курсе последних IT-новостей
Подписаться
Как подключится к FTP через Проводник Windows
Сначала рассмотрим, как подключиться к FTP-серверу через программу «Проводник» в Windows 10. Здесь ничего дополнительно устанавливать не надо, просто открываем системный файловый менеджер. В левой панели находим значок «Этот компьютер» и жмем по нему правой кнопкой мыши для вывода контекстного меню. В списке выбираем элемент «Добавить новый элемент в сетевое окружение».
В результате откроется окно мастера добавления сетевого расположения. В начальном окне просто нажимаем «Далее».
Следом надо выбрать его дальнейшее местоположение, но в этом окне нам доступен только один вариант. Для продолжения снова нажимаем на кнопку «Далее».
В этом окне понадобится указать ссылку на сетевой ресурс, к которому планируется провести подсоединение. Важно соблюдать предписанный формат (чуть ниже есть несколько примеров). В поле вводим адрес/ссылку и вновь идем дальше.
Теперь понадобится ввести в поле имя пользователя. Пароль заранее вводить не нужно, он будет запрашиваться только при подключении. Если на вашем хосте есть такая возможность, вход можно осуществить анонимно, отметив соответствующую галочку.
В самом конце даем название новому сетевому окружению.
На этом настройка завершена. При необходимости можно поставить галочку, чтобы сразу после нажатия на кнопку «Готово» открыть указанный сервер и приступить к работе.
Новое подключение теперь находится в «Сетевых расположениях» в разделе «Этот компьютер».
Теперь подключаемся – открываем только что созданное соединение. Открывается маленькое окошко, где мы вводим пароль, затем жмем на кнопку «Вход».
Если все данные введены успешно, откроется папка сервера. Можно приступать к работе.
Читайте также
Подключение через командную строку Windows
Теперь расскажу, как подключиться к FTP-серверу в Windows с помощью командной строки. Этот способ многим может показаться не очень удобным, потому что вручную придется вбивать команды на загрузку документов, открытие папок и их скачивание. А для входа следуем указанной ниже последовательности.
- Вводим команду ftp и жмем на клавишу Enter для подтверждения.
- Задаем команду open наименование_ftp_хоста.
- Вводим логин пользователя. Можно осуществить анонимный вход, просто введя Anonymous.
- Вбиваем пароль. В случае с анонимом оставляем это поле пустым и жмем снова Enter.

- dir – просмотр содержимого сервера.
- cd «имя_папки» – открытие указанной папки.
- put «путь_к_файлу» – загрузка этого документа с компьютера на сервер.
- get «наименование_файла.формат» – скачивание с хоста на компьютер.
- quit – отключение от FTP-сервера.
FTP-подключение через любой браузер
Подключиться к FTP-серверу можно и через браузер на любых операционных системах. В таком случае будет доступна лишь часть функций. Необходимо ввести в адресной строке IP-адрес хоста, только с добавлением приставки «ftp://». Нажимаем на клавишу Enter. Дальше потребуется ввести имя пользователя и пароль, а потом нажать на кнопку «Вход».
Как подключиться к FTP с помощью FileZilla
FileZilla – наиболее востребованный и рекомендуемый FTP-клиент, бесплатный и простой в использовании. Подключиться к FTP-серверу через FileZilla можно вне зависимости от операционной системы, установленной на компьютере.
Сперва потребуется скачать приложение на официальном сайте. Есть версии для Linux, Windows (портативная и установочная) и macOS. Просто выбираем нужный вариант и жмем по нему для начала закачки.
Устанавливаем приложение и открываем его. В верхней панели вводим следующую информацию:
- Хост. Это может быть IP-адрес или ссылка.
- Логин пользователя, предварительно высланный на почту сервисом.
- Пароль.
- Порт. Оставляем пустым или устанавливаем значение 21.
После того как все нужные поля будут заполнены, нажимаем на кнопку «Быстрое соединение».

Подключаемся с помощью Total Commander
Вам потребуется скачать и установить приложение Total Commander. Рекомендуем делать это с официального сайта. После завершения установки открываем приложение. Переходим во вкладку «Сеть» и выбираем там пункт «Соединиться с FTP-сервером». Для этого действия, кстати, предусмотрена комбинация горячих клавиш – Ctrl + F.
В новом окне нажимаем на кнопку «Добавить». Дальше вводим имя нового соединения, адрес хоста, учетную запись и пароль. Нажимаем на кнопку ОК, чтобы сохранить всю введенную информацию.
Новое подключение отразится в списке. Остается только соединиться с сервером, нажав на соответствующую кнопку.
Как подключиться к FTP-серверу через терминал Linux
В Linux к FTP можно подключиться через системное приложение «Терминал». Это очень похоже на использование командной строки в Windows. Последовательность абсолютно та же – набираем команду ftp и активируем ее нажатием на кнопку Enter. Потом пишем open ссылка_на_хост. Не забываем, что затем надо указать логин и пароль.
Вот примеры доступных опций:
- Is – отображение списка файлов и папок.
- get – скачивание файла.
- mget – скачивание документов определенного формата. Например, mget * – все данные в каталоге, mget *, php – файлы формата php.
- put – загрузка файла на ресурс.
- mput – загрузка нескольких документов единого формата.
- mkdir – создание нового каталога.
- rmdir – удаление каталога.
- delete – удаление файла.
- bye – завершение работы.
- close – выход из текущего сеанса и возврат в контекст командной строки FTP.
- status – отображение статуса FTP клиента.
В Linux предусмотрен и другой вариант подключения к FTP. Сначала надо установить нужный пакет, дав вот такой запрос:
sudo apt-get install curlftpfs
Следом нужно предоставить права на определенную папку:
sudo chmod 777 ~/ftp
Теперь производится монтирование ftp-директории:
sudo curlftpfs -o allow_other ftp://user: password@server.ru /home/virtdiver/ftp/
Если работать необходимо от имени пользователя, то вводится вот такая опция:
-o allow_other
Для размонтирования FTP-папки используем такую команду:
sudo umount ~/ftp
Подключение к FTP через сайт хостинга
В этом случае достаточно лишь войти на сайт хостинга и перейти в соответствующий раздел. Покажу на примере Timeweb.
В правой части окна есть панель управления. Находим в ней пункт «Файловый менеджер» и жмем по нему. Перед нами предстанет веб-интерфейс FTP-сервера. Работать с ним очень просто, переносить файлы можно посредством drag-n-drop.
Заключение
Подключиться к FTP-серверу очень просто, и сделать это можно несколькими способами. Многие из них актуальны для всех популярных операционных систем. Но все зависит от цели, ведь функционал некоторых программ весьма ограничен.
Рассмотрим настройку и использование встроенного в «Проводник» FTP-клиента на примере Windows 10
Сейчас у нас уже нет нужды в полноценном FTP-клиенте, как было несколько лет назад. Отчасти это объясняется тем, что теперь мы чаще обращаемся к каким-либо объектам в Интернете через веб-сайты, а не путем загрузки из FTP-серверов. Помните те времена, когда вы получали крупные обновления от какой-нибудь компании, загружая их с FTP-сервера?
В любом случае, хотя существует много полнофункциональных FTP-клиентов для загрузок, иногда требуется быстро подключиться, чтобы получить несколько файлов — в моем случае для обслуживания веб-сайта.
Знаете ли вы, что в «Проводнике Windows» есть встроенный FTP-клиент?
На самом деле он присутствовал в нескольких последних версиях Windows. Его очень просто настроить и использовать для нечастых сеансов работы по протоколу FTP.
Эта служба отличается высокой надежностью, дает возможность работать с файлами через FTP и выполнять такие операции, как отправка, загрузка, удаление, переименование, изменение разрешений файлов (CHMOD), а также позволяет закреплять папки и целые сайты в пользовательском интерфейсе «Проводника».
Далее в статье показан этот процесс на примере Windows 10, но последовательность действий очень похожа на Windows 7 и 8.1.
- Щелкните в строке адреса «Проводника», чтобы выделить поле (экран 1).
- Введите ftp-адрес, к которому хотите обратиться. Замечу, что указатель протокола ftp:// на данном этапе не обязателен, но может использоваться (экран 2).
- Введите свое имя пользователя FTP (экран 3).
- Введите пароль FTP.
- Установите флажок, если обращаетесь к FTP-серверу анонимно.
- Установите флажок, чтобы сохранить пароль в диспетчере учетных данных Windows.
- Щелкните Log On («Войти в систему») для доступа к FTP-серверу. FTP-сайт откроется во втором экземпляре «Проводника», и вы сможете получить доступ к сайту, как показано на экране 4.
- Вы можете закрепить папку в области быстрого доступа «Проводника» в любое время для выделенной папки (экран 5).
- Щелкая правой кнопкой мыши файл или папку на FTP-сервере, вы можете настроить разрешения на чтение, запись и выполнение для содержимого. Они широко известны как CHMOD (экран 6).
- Если щелкнуть правой кнопкой мыши This PC («Этот ПК»), можно выбрать команду Map network drive («Подключить сетевой диск»), чтобы добавить FTP-сайт на вкладке «Проводника», как показано на экране 7.
- Выберите ссылку внизу диалогового окна, чтобы начать процесс подключения (экран 8).
- Нажмите кнопку Next («Далее») для продолжения (экран 9).
- Выбрав один вариант в этом диалоговом окне, нажмите для продолжения кнопку Next (экран 10).
- Введите адрес FTP-сайта. Замечу, что на этом шаге обязателен указатель протокола ftp:// (экран 11).
- Установите флажок для анонимного доступа к FTP-серверу (экран 12).
- Введите свое имя пользователя. Если ранее вы обращались к этому FTP-сайту в «Проводнике», как было показано выше, и предпочли сохранить пароль, то вы не получите запроса для ввода пароля при доступе к этому новому ресурсу, так как пароль уже сохранен.
- Вы можете использовать полное имя сервера, как показано по умолчанию, или выбрать собственное уникальное имя для подключенного ресурса (экран 13).
- Если вы хотите получить немедленный доступ к FTP-серверу, то оставьте соответствующий флажок установленным, в противном случае снимите его (экран 14).
- Нажмите кнопку Finish («Готово»), чтобы завершить процесс.
- Подключенный FTP-сервер теперь будет доступен, когда вы откроете «Проводник» и перейдете на вкладку This PC, как показано на экране 15.
 |
| Экран 1. Пользовательский интерфейс «Проводника» |
 |
| Экран 2. Ввод ftp-адреса |
 |
| Экран 3. Ввод имени пользователя на сервере FTP |
 |
| Экран 4. Доступ к сайту |
 |
| Экран 5. Закрепление папки в области быстрого доступа |
 |
| Экран 6. Настройка разрешений |
 |
| Экран 7. Подключение сетевого диска |
 |
| Экран 8. Запуск процесса подключения к сетевому диску |
 |
| Экран 9. Экран приветствия |
 |
| Экран 10. Один вариант в диалоговом окне |
 |
| Экран 11. Ввод адреса FTP-сайта |
 |
| Экран 12. Флажок для анонимного доступа к FTP-серверу |
 |
| Экран 13. Можно использовать полное имя сервера |
 |
| Экран 14. Флажок для немедленного доступа к FTP-серверу |
 |
| Экран 15. FTP-сервер в «Проводнике» |
Пользуйтесь быстрым и простым FTP-доступом непосредственно из «Проводника».
На чтение 3 мин. Просмотров 619 Опубликовано 31.07.2021
Проводник в Windows 10 позволяет открывать любой FTP-сайт. Вот шаги, чтобы открыть FTP-сайт в проводнике в Windows 10.
Проводник Windows – один из самых мощных инструментов из всех. Не только для управления локальными файлами и папками, File Explorer также позволяет подключаться к удаленным серверам, отображая их как сетевые диски. После подключения сетевого диска вы можете просматривать, копировать или управлять удаленными файлами так же, как и локальными файлами.
Помимо ручного сопоставления сетевых дисков, вы также можете напрямую открыть FTP-сайт в самом проводнике. Это особенно полезно, если вы хотите быстро просмотреть FTP-сайт в проводнике без предварительного добавления его в качестве сетевого диска. Например, вы можете настроить свой телефон Android в качестве FTP-сервера и получить доступ к файловой системе Android через проводник, используя адрес FTP.
В этой быстрой и простой статье я покажу простой способ откройте FTP-сайт в проводнике в Windows 10.
Следующие шаги будут работать в Windows 7, Windows 8 и 8.1.
Открыть FTP-сайт в проводнике
Чтобы открыть FTP-сайт в проводнике, выполните следующие действия.
1. Сначала откройте приложение File Explorer. Для этого нажмите сочетание клавиш «Windows + E». Вы также можете щелкнуть значок проводника на панели задач.
2. После открытия проводника щелкните адресную строку. Здесь вам нужно ввести адрес FTP-сайта.
3. В адресной строке введите адрес FTP-сайта и нажмите «Enter». В моем случае FTP-адрес имеет определенный номер порта (9999). Итак, я ввел адрес FTP вместе с номером порта.
Адрес FTP может быть в следующих форматах.
- ftp:// domain.com/
- ftp://ftp.domain.com/
- ftp://192.168.0.100/
- ftp ://192.168.0.100: 21
4. Как только вы нажмете кнопку Enter на клавиатуре, проводник Windows откроет FTP-сайт. Помните, что если FTP-сайт защищен именем пользователя и паролем, Windows запросит у вас эти данные. В этом случае введите имя пользователя и пароль и нажмите кнопку «Войти», чтобы открыть FTP-сайт в проводнике.
Важные примечания, о которых следует помнить
При подключении к FTP-серверу в проводнике файлов всегда следует помнить о нескольких вещах.
- FTP-соединение изначально не зашифровано. Это означает, что любой в сети может видеть, что вы делаете и что передаете с FTP-сервером и на него.
- Вы можете открывать FTP-сайты только в проводнике. Вы не можете открывать сайты SFTP (SSH File Transfer Protocol) или FTPS (FTP с SSL/TLS). Основная причина этого в том, что проводник не поддерживает зашифрованные FTP-соединения.
- Если вы часто открываете FTP-сайт, вы можете назначить FTP как сетевой диск в проводнике.. Это избавляет от необходимости каждый раз вводить FTP-адрес вручную и немного упрощает вашу жизнь.
- Если вы не можете загружать файлы на FTP-сайт, это может быть связано с тем, что FTP-сервер запрещает или не делает этого. Не давать разрешение на запись внешнему соединению. Это обычная мера безопасности для многих FTP-серверов.
- По сравнению со сторонними программами, такими как File-Zilla, FTP-функции в File Explorer являются скудными. Однако этого достаточно для большинства обычных задач, таких как доступ к файлам и их копирование.
- Вы не можете создать FTP-сервер из проводника.
Вот и все. . Надеюсь, это поможет. Если вы застряли или вам нужна помощь, прокомментируйте ниже, и я постараюсь помочь в максимально возможной степени.
Для операций по обмену данными пользователи активно используют программы наподобие FileZilla. Это действительно эффективно, если есть время загрузить нужный софт, настроить его для постоянного использования и применять постоянно. Но что делать, когда перенести документ на файловый сервер нужно прямо сейчас? Вы наверняка захотите узнать, как открыть FTP в проводнике без лишних хлопот. Это будет полезно начинающим пользователям, которые ещё не успели узнать обо всех полезных функциях встроенной программы Explorer.
Для открытия FTP подойдет Проводник Windows.
Что представляет собой ФТП?
Если кратко, то это File Transfer Protocol, стандартное решение для передачи файлов через компьютерные сети. При использовании такого решения один компьютер выступает клиентом (то есть даёт серверу инструкции), а другой — сервером (он обслуживает потребности клиента). Цель ФТП — гарантировать, что операции по обмену файлами будут проведены правильно. Как можно быстро открыть ФТП в Виндовс?
«Семёрка» — решение задачи
В разных случаях нужно будет настроить компьютер как на роль клиента, так и сервера. Рассмотрим, как открыть FTP в проводнике Windows 7:
- Необходимо зайти в «Мой компьютер». Найдите ярлык на Рабочем столе, или перейдите в папку через Explorer.
- Щёлкните правой клавишей мыши на свободном месте. После этого выберите «Добавить новый элемент в сетевое окружение».
- В открывшемся диалоговом окне нажмите кнопку «Далее». После этого необходимо выбрать «Другое сетевое размещение», и указать ссылку на папку для подключения к FTP через Проводник. Ссылка должна иметь такой вид:
FTP://логин:пароль@имя_хоста_или_ip/путь_до папки
Здесь нужно заполнить логин и пароль доступа к серверу. Его выдаст системный администратор или владелец сервера. IP можно узнать при помощи популярных сетевых сервисов, или спросить у владельца другого ПК. Путь до папки в Windows 7 вы можете определить, скопировав адресную строку.
В Windows XP
Мы рассмотрели, как подключиться к FTP через проводник в Windows 7. Но как быть, когда вы имеете дело с более ранней версией ОС, допустим, XP? Необходимо сделать вот что:
- В XP такая возможность, как зайти на FTP через проводник, не представлена. Поэтому будут полезны обходные пути. На Рабочем столе необходимо создать ярлык, используя контекстное меню.
- В мастер создания ярлыка необходимо вписать строку такого вида:
%windir%explorer.exe FTP://user:password@1.1.1.1/folder
Здесь %windir% — это папка, часто расположенная на диске C. Остальные пункты заполняются по аналогии.
Если ничего не получилось
Как быть, когда вы пробовали открывать file transfer protocol такими способами, но всё равно не открывается FTP в проводнике Windows 7 или Windows XP? Да, можно попробовать установить программный клиент, подобный FileZilla.
Существуют и другие подобные программы. Какие именно? Ищите в статьях нашего сайта!
Windows позволяет пользователям легко подключаться к FTP-серверу и общей FTP-папке с помощью мастера добавления сетевого расположения. После запуска мастера вы можете легко управлять (копировать, перемещать, удалять, создавать или переименовывать) всем содержимым на FTP-сервере из проводника Windows.
Мастер добавления сетевого расположения помогает создать ярлык FTP-ресурса в проводнике Windows без необходимости установки какой-либо третьей программы FTP-клиента для доступа и управления файлами в папке «Общий сервер» на FTP-сервере.
Перед подключением к FTP-серверу вам сначала необходимо знать имя хоста (URL или IP-адрес) и учетные данные (если есть) для доступа к общему содержимому FTP.
Чтобы получить доступ к общему контенту на FTP-сервере через проводник Windows (или проводник), введите адресную строку:
ftp: // включает имя хоста (URL или IP-адрес) FTP-сервера.
Например, если IP-адрес FTP-сервера — 192.168.1.200, а номер FTP-порта — 54557, введите:
ftp://192.168.1.200:54557
При необходимости введите информацию (имя пользователя и пароль FTP) для подключения к серверу FTP.
После завершения вы можете работать с контентом на FTP, если он хранится на вашем локальном компьютере.
После завершения процесса вы можете закрыть окно проводника Windows, чтобы отключить FTP-сервер.
Однако, чтобы не манипулировать им вручную, можно создать ярлык.
2. Создайте ярлык FTP-ресурса в проводнике Windows.
Чтобы создать ярлык FTP-ресурса в проводнике Windows, выполните следующие действия:
1. Откройте проводник Windows.
2. В окне проводника Windows щелкните правой кнопкой мыши в любом месте и выберите Добавить сетевое расположение.
3. Нажмите «Далее» 2 раза, затем в следующем окне введите IP-адрес и номер порта FTP-сервера. По завершении нажмите Далее.
4. Снимите флажок «Входить анонимно», затем введите имя пользователя FTP и нажмите «Далее».
5. Вы можете оставить имя по умолчанию (или ввести другое имя) для нового подключения и нажать «Далее».
6. Затем нажмите Готово, чтобы закрыть окно мастера.
7. Наконец, вам будет предложено ввести данные для входа.
8. После ввода данных для входа в проводник Windows появится новый ярлык FTP.
См. Некоторые из следующих статей:
- Используйте IIS для настройки FTP-сервера в Windows
- Как создать FTP-сервер и управлять им с помощью IIS в Windows XP
- Инструкции по активации TFTP и Telnet Client в Windows 10
Удачи!

FTP-клиент используют для загрузки файлов с компьютера на удаленный веб-сайт или FTP-сервер, а также для загрузки файлов и данных с веб-сервера на локальный компьютер. Вы можете использовать FTP для передачи файлов между компьютерами и мобильными устройствами. В этой статье мы разберем, как создать FTP клиент для подключения к FTP серверу сайта в проводнике «мой компьютер» windows 10, чтобы легко можно было пользоваться загруженными файлами с сайта, как обычными файлами, которые хранятся на локальных дисках и загружать их обратно на ваш хостинг сайта без сторонних программ.
Чтобы подключиться к вашему хостингу, серверу по FTP, нужно создать FTP клиент. Создавать и настраивать мы его будет без сторонних программ, с помощью проводника windows. Функция известна еще со времен windows xp, но было все сложновато и непонятно, и каждый раз с новым выходом windows она совершенствовалась и становилась стабильной, что вполне заменит сторонние ftp клиенты для передачи данных на сервер. Тем не менее это означает что данным методом вы сможете настроить ftp клиент для любой версии виндовс: windows xp, 7, 8.1, 10.
- Нажмите сочетание кнопок Windows + E и выберите слева в столбце «Этот компьютер».
- Добавьте сетевое расположение, если вы не видите его, то нажмите ярлык в углу как на картинке 2.
- Появится приветствие мастера, нажмите «Далее«.
- В следующим окне «Выберите другое сетевое расположение«.
- При появлении запроса введите адрес веб-сайта, FTP-сайта или сетевой адрес общего ресурса. Нажмите ниже на ссылку «Показать примеры», чтобы посмотреть.
А) Если вы хотите подключиться к FTP серверу веб сайта на хостинге, то вы должны настроить FTP сервер на вашем хостинге сайте, к примеру Cpanel, задав там имя и пароль.
Б) Если вы подключаетесь к другому устройству в своей локальной сети, вы можете использовать частный внутренний IP-адрес. (Если нужно указать порт, то он ставится после IP-адреса с двоеточием, к примеру 192.168.1.1:9090).
Вам придется выбрать, как настраивать вход к вашему веб-сайту на хостинг сервере. Все ровно в двух случаях настройки делаются на вашем хостинге, где веб-сайт к которому хотите получить доступ. Анонимный вход—при входе сетевой ftp папки в проводнике у вас запросит имя и пароль. Вход с пользователем—зайдет сразу при открытии вашей сетевой ftp папки в проводнике.
- Снимите флажок «Войти анонимно», затем введите свое имя пользователя FTP хостинга и нажмите кнопку «Далее», чтобы продолжить. (Настраивать на хостинге).
- Если хотите анонимно, то не снимайте флажок и нажмите далее, но все ровно нужно лезть в настройки хостинга и настраивать имя и пароль. (Настраивать на хостинге).
Теперь вам нужно указать любое имя. Это может быть ваше доменное имя, IP-адрес сервера, имя сайта или другое.
- Нажмите кнопку «Далее» и следуйте инструкциям на экране, чтобы завершить добавление FTP-клиента для подключения к FTP серверу в проводнике в Windows 10.
- Откройте «Этот компьютер» (проводник) и вы увидите созданный FTP клиент для подключения к FTP серверу для редактирования вашего веб-сайта, обмен файлами между устройствами.
Смотрите еще:
- Не удается создать раздел при установке Windows
- Не работает Магазин в Windows 10 (Windows Store)
- Не отображается флешка в проводнике Windows 10
- Диагностика ошибок синего экрана смерти BSOD Window
- Почему Пропал и Не Работает Звук в Windows 10?
[ Telegram | Поддержать ]
Рассмотрим настройку и использование встроенного в «Проводник» FTP-клиента на примере Windows 10
Сейчас у нас уже нет нужды в полноценном FTP-клиенте, как было несколько лет назад. Отчасти это объясняется тем, что теперь мы чаще обращаемся к каким-либо объектам в Интернете через веб-сайты, а не путем загрузки из FTP-серверов. Помните те времена, когда вы получали крупные обновления от какой-нибудь компании, загружая их с FTP-сервера?
В любом случае, хотя существует много полнофункциональных FTP-клиентов для загрузок, иногда требуется быстро подключиться, чтобы получить несколько файлов — в моем случае для обслуживания веб-сайта.
Знаете ли вы, что в «Проводнике Windows» есть встроенный FTP-клиент?
На самом деле он присутствовал в нескольких последних версиях Windows. Его очень просто настроить и использовать для нечастых сеансов работы по протоколу FTP.
Эта служба отличается высокой надежностью, дает возможность работать с файлами через FTP и выполнять такие операции, как отправка, загрузка, удаление, переименование, изменение разрешений файлов (CHMOD), а также позволяет закреплять папки и целые сайты в пользовательском интерфейсе «Проводника».
Далее в статье показан этот процесс на примере Windows 10, но последовательность действий очень похожа на Windows 7 и 8.1.
- Щелкните в строке адреса «Проводника», чтобы выделить поле (экран 1).
- Введите ftp-адрес, к которому хотите обратиться. Замечу, что указатель протокола ftp:// на данном этапе не обязателен, но может использоваться (экран 2).
- Введите свое имя пользователя FTP (экран 3).
- Введите пароль FTP.
- Установите флажок, если обращаетесь к FTP-серверу анонимно.
- Установите флажок, чтобы сохранить пароль в диспетчере учетных данных Windows.
- Щелкните Log On («Войти в систему») для доступа к FTP-серверу. FTP-сайт откроется во втором экземпляре «Проводника», и вы сможете получить доступ к сайту, как показано на экране 4.
- Вы можете закрепить папку в области быстрого доступа «Проводника» в любое время для выделенной папки (экран 5).
- Щелкая правой кнопкой мыши файл или папку на FTP-сервере, вы можете настроить разрешения на чтение, запись и выполнение для содержимого. Они широко известны как CHMOD (экран 6).
- Если щелкнуть правой кнопкой мыши This PC («Этот ПК»), можно выбрать команду Map network drive («Подключить сетевой диск»), чтобы добавить FTP-сайт на вкладке «Проводника», как показано на экране 7.
- Выберите ссылку внизу диалогового окна, чтобы начать процесс подключения (экран 8).
- Нажмите кнопку Next («Далее») для продолжения (экран 9).
- Выбрав один вариант в этом диалоговом окне, нажмите для продолжения кнопку Next (экран 10).
- Введите адрес FTP-сайта. Замечу, что на этом шаге обязателен указатель протокола ftp:// (экран 11).
- Установите флажок для анонимного доступа к FTP-серверу (экран 12).
- Введите свое имя пользователя. Если ранее вы обращались к этому FTP-сайту в «Проводнике», как было показано выше, и предпочли сохранить пароль, то вы не получите запроса для ввода пароля при доступе к этому новому ресурсу, так как пароль уже сохранен.
- Вы можете использовать полное имя сервера, как показано по умолчанию, или выбрать собственное уникальное имя для подключенного ресурса (экран 13).
- Если вы хотите получить немедленный доступ к FTP-серверу, то оставьте соответствующий флажок установленным, в противном случае снимите его (экран 14).
- Нажмите кнопку Finish («Готово»), чтобы завершить процесс.
- Подключенный FTP-сервер теперь будет доступен, когда вы откроете «Проводник» и перейдете на вкладку This PC, как показано на экране 15.
 |
| Экран 1. Пользовательский интерфейс «Проводника» |
 |
| Экран 2. Ввод ftp-адреса |
 |
| Экран 3. Ввод имени пользователя на сервере FTP |
 |
| Экран 4. Доступ к сайту |
 |
| Экран 5. Закрепление папки в области быстрого доступа |
 |
| Экран 6. Настройка разрешений |
 |
| Экран 7. Подключение сетевого диска |
 |
| Экран 8. Запуск процесса подключения к сетевому диску |
 |
| Экран 9. Экран приветствия |
 |
| Экран 10. Один вариант в диалоговом окне |
 |
| Экран 11. Ввод адреса FTP-сайта |
 |
| Экран 12. Флажок для анонимного доступа к FTP-серверу |
 |
| Экран 13. Можно использовать полное имя сервера |
 |
| Экран 14. Флажок для немедленного доступа к FTP-серверу |
 |
| Экран 15. FTP-сервер в «Проводнике» |
Пользуйтесь быстрым и простым FTP-доступом непосредственно из «Проводника».
В Windows 10 или 8 щелкните правой кнопкой мыши кнопку «Пуск» или нажмите Windows + X на клавиатуре и выберите «Командная строка». В Windows 7 найдите в меню «Пуск» строку «Командная строка». Введите ftp в ответ на приглашение и нажмите Enter. Приглашение изменится на приглашение ftp>.
Как настроить FTP-сайт в Windows 10
- Используйте сочетание клавиш Windows + X, чтобы открыть меню «Опытный пользователь» и выбрать «Панель управления».
- Откройте «Администрирование».
- Дважды щелкните Диспетчер информационных служб Интернета (IIS).
- Разверните и щелкните правой кнопкой мыши «Сайты» на панели «Подключения».
- Выберите Добавить FTP-сайт.
Есть ли в Windows 10 встроенный FTP-клиент?
FTP-клиент Windows 10 — проводник — теперь пытается для подключения к FTP-серверу. Если соединение установлено без проблем, вы увидите все папки на сервере, как если бы они были папками на вашем ПК с Windows 10.
Как открыть файлы FTP в Windows 10?
Метод 1: выполните следующие действия:
- Откройте Internet Explorer.
- Нажмите «Инструменты».
- Выберите «Свойства обозревателя».
- Откройте вкладку «Дополнительно».
- Обратите внимание на флажок «Включить просмотр папки FTP». Проверьте это, если он еще не отмечен.
- Повторите вышеуказанные шаги с «Использовать пассивный FTP».
Как мне подключиться к FTP-серверу?
Как подключиться к FTP с помощью FileZilla?
- Загрузите и установите FileZilla на свой персональный компьютер.
- Получите настройки FTP (в этих шагах используются наши общие настройки)
- Откройте FileZilla.
- Заполните следующую информацию: Хост: ftp.mydomain.com или ftp.yourdomainname.com. …
- Щелкните Quickconnect.
- FileZilla попытается подключиться.
Почему в FTP-соединении отказано?
Брандмауэр Windows пользователя блокирует порт. FTP-клиент не настроен для правильная информация о хосте. FTP-клиент не настроен для правильного порта. Если сеть Сервера настроена на подключение только определенных IP-адресов, IP-адрес пользователя не был добавлен.
Как включить FTP в брандмауэре Windows 10?
Больше видео на YouTube
- Щелкните меню «Пуск», найдите брандмауэр Windows и нажмите «Ввод».
- Щелкните ссылку Разрешить приложение или функцию через брандмауэр Windows.
- Нажмите кнопку «Изменить настройки».
- В разделе Разрешить приложения и функции проверьте FTP-сервер и убедитесь, что вы разрешаете его в частной и общедоступной сети.
Как подключить FTP в Windows 10?
В его окне щелкните или коснитесь «Этот компьютер» на панели навигации слева. Затем откройте вкладку Компьютер на ленте и нажмите кнопку «Подключить сетевой диск». В мастере подключения сетевого диска выберите букву, которую вы хотите использовать для подключения сетевого диска.
Куда FTP скачивает файлы?
При загрузке файлов с помощью команды ftp файлы будут загружены в каталог, из которого вы ввели команду ftp. Если вы хотите загрузить файлы в другой локальный каталог, переключитесь в него с помощью команды lcd.
Как мне получить доступ к моей FTP-папке из моего браузера?
Чтобы передать файлы через FTP с помощью веб-браузера в Windows:
- В меню «Файл» выберите «Открыть расположение…».
- Вам будет предложено ввести пароль. …
- Чтобы загрузить файл, перетащите файл из окна браузера на рабочий стол. …
- Чтобы загрузить файл, перетащите файл с жесткого диска в окно браузера.
Какая программа открывает FTP?
В правом верхнем углу окна программы Office щелкните значок Microsoft Офис Кнопка, а затем щелкните Открыть. Добавить / изменить расположение FTP. В поле Имя FTP-сайта введите имя FTP-сервера. Если FTP-сайт поддерживает анонимную проверку подлинности, выберите параметр «Анонимный».
Как просмотреть FTP в проводнике файлов?
Чтобы просмотреть этот FTP-сайт в проводнике Windows: нажмите клавишу Alt, нажмите кнопку «Просмотр», а затем нажмите «Открыть FTP-сайт» в проводнике Windows.. Нажатие клавиши «Alt» вызывает строку меню, поэтому, если строка меню уже включена, вам не нужно нажимать «Alt», поскольку она ничего не сделает.
Как подключиться к FTP в Windows?
Содержание
- Нажмите «Пуск», выберите «Выполнить» и введите cmd, чтобы отобразить пустую подсказку c:>.
- Введите ftp.
- Вход открыт.
- Введите IP-адрес или домен, к которому вы хотите подключиться.
- При появлении запроса введите свое имя пользователя и пароль.
FTP (File Transfer Protocol) представляет собой протокол удаленной передачи файлов. С его помощью можно загрузить на сервер и скачивать с него же данные любого типа и размера, создавать или удалять файлы и папки.
В Windows, Linux и macOS подключиться к FTP-серверу можно с помощью встроенных средств и сторонних программ разного назначения. Полноценная работа со всеми средствами возможна только через специальные приложения, называемые FTP-клиентами. Теперь подробнее расскажем обо всех этих способах.
Данные для доступа к FTP-серверу
При подключении к FTP-серверу очень важно вводить правильные данные. Возьмем в качестве примера Timeweb. После регистрации на почту приходят два письма. Письмо с данными выглядит вот так:
Теперь о том, какие данные необходимо иметь под рукой:
- логин,
- пароль,
- ссылка на FTP-сервер (указывается в том же письме),
- порт (по умолчанию устанавливается значение 21).
Комьюнити теперь в Телеграм
Подпишитесь и будьте в курсе последних IT-новостей
Подписаться
Как подключится к FTP через Проводник Windows
Сначала рассмотрим, как подключиться к FTP-серверу через программу «Проводник» в Windows 10. Здесь ничего дополнительно устанавливать не надо, просто открываем системный файловый менеджер. В левой панели находим значок «Этот компьютер» и жмем по нему правой кнопкой мыши для вывода контекстного меню. В списке выбираем элемент «Добавить новый элемент в сетевое окружение».
В результате откроется окно мастера добавления сетевого расположения. В начальном окне просто нажимаем «Далее».
Следом надо выбрать его дальнейшее местоположение, но в этом окне нам доступен только один вариант. Для продолжения снова нажимаем на кнопку «Далее».
В этом окне понадобится указать ссылку на сетевой ресурс, к которому планируется провести подсоединение. Важно соблюдать предписанный формат (чуть ниже есть несколько примеров). В поле вводим адрес/ссылку и вновь идем дальше.
Теперь понадобится ввести в поле имя пользователя. Пароль заранее вводить не нужно, он будет запрашиваться только при подключении. Если на вашем хосте есть такая возможность, вход можно осуществить анонимно, отметив соответствующую галочку.
В самом конце даем название новому сетевому окружению.
На этом настройка завершена. При необходимости можно поставить галочку, чтобы сразу после нажатия на кнопку «Готово» открыть указанный сервер и приступить к работе.
Новое подключение теперь находится в «Сетевых расположениях» в разделе «Этот компьютер».
Теперь подключаемся – открываем только что созданное соединение. Открывается маленькое окошко, где мы вводим пароль, затем жмем на кнопку «Вход».
Если все данные введены успешно, откроется папка сервера. Можно приступать к работе.
Читайте также
Подключение через командную строку Windows
Теперь расскажу, как подключиться к FTP-серверу в Windows с помощью командной строки. Этот способ многим может показаться не очень удобным, потому что вручную придется вбивать команды на загрузку документов, открытие папок и их скачивание. А для входа следуем указанной ниже последовательности.
- Вводим команду ftp и жмем на клавишу Enter для подтверждения.
- Задаем команду open наименование_ftp_хоста.
- Вводим логин пользователя. Можно осуществить анонимный вход, просто введя Anonymous.
- Вбиваем пароль. В случае с анонимом оставляем это поле пустым и жмем снова Enter.

- dir – просмотр содержимого сервера.
- cd «имя_папки» – открытие указанной папки.
- put «путь_к_файлу» – загрузка этого документа с компьютера на сервер.
- get «наименование_файла.формат» – скачивание с хоста на компьютер.
- quit – отключение от FTP-сервера.
FTP-подключение через любой браузер
Подключиться к FTP-серверу можно и через браузер на любых операционных системах. В таком случае будет доступна лишь часть функций. Необходимо ввести в адресной строке IP-адрес хоста, только с добавлением приставки «ftp://». Нажимаем на клавишу Enter. Дальше потребуется ввести имя пользователя и пароль, а потом нажать на кнопку «Вход».
Как подключиться к FTP с помощью FileZilla
FileZilla – наиболее востребованный и рекомендуемый FTP-клиент, бесплатный и простой в использовании. Подключиться к FTP-серверу через FileZilla можно вне зависимости от операционной системы, установленной на компьютере.
Сперва потребуется скачать приложение на официальном сайте. Есть версии для Linux, Windows (портативная и установочная) и macOS. Просто выбираем нужный вариант и жмем по нему для начала закачки.
Устанавливаем приложение и открываем его. В верхней панели вводим следующую информацию:
- Хост. Это может быть IP-адрес или ссылка.
- Логин пользователя, предварительно высланный на почту сервисом.
- Пароль.
- Порт. Оставляем пустым или устанавливаем значение 21.
После того как все нужные поля будут заполнены, нажимаем на кнопку «Быстрое соединение».

Подключаемся с помощью Total Commander
Вам потребуется скачать и установить приложение Total Commander. Рекомендуем делать это с официального сайта. После завершения установки открываем приложение. Переходим во вкладку «Сеть» и выбираем там пункт «Соединиться с FTP-сервером». Для этого действия, кстати, предусмотрена комбинация горячих клавиш – Ctrl + F.
В новом окне нажимаем на кнопку «Добавить». Дальше вводим имя нового соединения, адрес хоста, учетную запись и пароль. Нажимаем на кнопку ОК, чтобы сохранить всю введенную информацию.
Новое подключение отразится в списке. Остается только соединиться с сервером, нажав на соответствующую кнопку.
Как подключиться к FTP-серверу через терминал Linux
В Linux к FTP можно подключиться через системное приложение «Терминал». Это очень похоже на использование командной строки в Windows. Последовательность абсолютно та же – набираем команду ftp и активируем ее нажатием на кнопку Enter. Потом пишем open ссылка_на_хост. Не забываем, что затем надо указать логин и пароль.
Вот примеры доступных опций:
- Is – отображение списка файлов и папок.
- get – скачивание файла.
- mget – скачивание документов определенного формата. Например, mget * – все данные в каталоге, mget *, php – файлы формата php.
- put – загрузка файла на ресурс.
- mput – загрузка нескольких документов единого формата.
- mkdir – создание нового каталога.
- rmdir – удаление каталога.
- delete – удаление файла.
- bye – завершение работы.
- close – выход из текущего сеанса и возврат в контекст командной строки FTP.
- status – отображение статуса FTP клиента.
В Linux предусмотрен и другой вариант подключения к FTP. Сначала надо установить нужный пакет, дав вот такой запрос:
sudo apt-get install curlftpfs
Следом нужно предоставить права на определенную папку:
sudo chmod 777 ~/ftp
Теперь производится монтирование ftp-директории:
sudo curlftpfs -o allow_other ftp://user: password@server.ru /home/virtdiver/ftp/
Если работать необходимо от имени пользователя, то вводится вот такая опция:
-o allow_other
Для размонтирования FTP-папки используем такую команду:
sudo umount ~/ftp
Подключение к FTP через сайт хостинга
В этом случае достаточно лишь войти на сайт хостинга и перейти в соответствующий раздел. Покажу на примере Timeweb.
В правой части окна есть панель управления. Находим в ней пункт «Файловый менеджер» и жмем по нему. Перед нами предстанет веб-интерфейс FTP-сервера. Работать с ним очень просто, переносить файлы можно посредством drag-n-drop.
Заключение
Подключиться к FTP-серверу очень просто, и сделать это можно несколькими способами. Многие из них актуальны для всех популярных операционных систем. Но все зависит от цели, ведь функционал некоторых программ весьма ограничен.
Содержание
- Что такое FTP?
- Активируйте его в Windows 10
- Как использовать Windows FTP
- Настроить сервер
- Подключиться к серверу без программ
- альтернативы
- FTP клиенты
- Смонтировать FTP-сервер
FTP или Протокол пересылки файлов , это протокол для передачи файлов по сети, который существует с нами уже 50 лет. Хотя это правда, что его золотой век закончился, сегодня он все еще широко используется протокол для обмена файлами, как в одной сети, так и из разных сетей. В основном он используется для подключения к удаленным серверам, например серверам веб-страниц.
Этот протокол отвечает за установление прямого соединения между сервером (который размещает файл) и клиентом (который хочет получить доступ к файлу) через порт 21 в TCP , После аутентификации на сервере, если соединение было установлено успешно, мы сможем увидеть все файлы, размещенные на сервере (или файлы, к которым у нас есть доступ), и загрузить те, которые нас интересуют. Загрузка будет производиться напрямую с сервера, без прохождения через другие промежуточные серверы, что гарантирует нам максимальную скорость.
Основная проблема с FPT заключается в том, что он не имеет стандартного шифрования. Данные передаются по сети по сети, что может привести к определенным компьютерным атакам. Чтобы решить эту проблему, были выполнены другие подобные протоколы, такие как FTPS и SFTP, которые имеют сквозной уровень шифрования.
Активируйте его в Windows 10
Хотя наиболее распространенным является установка клиента или FTP-сервер для Windows , Microsoft Операционная система стандартно поставляется со своим собственным клиентом и сервером, поэтому мы собираемся иметь возможность подключаться к другим компьютерам и позволять другим подключаться к нам, это очень просто. Конечно, по умолчанию этот протокол отключен, поэтому, прежде всего, нам придется его активировать.
Для этого нам нужно открыть Активировать или деактивировать функции Windows » раздел. Мы пишем это в строке поиска Windows 10, чтобы открыть это окно.
Откроется новое окно, в котором мы сможем активировать или деактивировать эти дополнительные функции Windows 10. Нас интересуют те, которые находятся в разделе » Информационные услуги Интернет «, Особенно в» FTP-сервер » раздел:
- Расширяемость FTP
- FTP сервис
Активируем эти опции, применяем изменения и все. Если Windows просит нас перезагрузить, мы делаем это, хотя это необязательно. У нас уже есть FTP-сервер, установленный и включенный в Windows 10. Теперь следующим шагом будет начать его настройку.
Как использовать Windows FTP
Настроить сервер
Компания FTP-сервер Windows 10 включен как часть Информационные службы Интернета, IIS , к которому у нас есть доступ из Панель управления , под Система и безопасность > Инструменты управления , Если эта опция не отображается, нам придется вернуться к панели, чтобы активировать или деактивировать функции Windows, и мы активируем там опцию инструментов веб-администрирования, чтобы разблокировать эту панель.
Когда мы запускаем этот инструмент, мы видим окно, подобное приведенному ниже.
Исходя из этого, мы сможем настроить все интернет-сервисы, которые мы включили в нашей Windows 10. Поскольку мы настраиваем FTP-сервер, нас будут интересовать опции этого сервера.
Оставляя в стороне конфигурацию (хотя нам придется пересмотреть ее позже, особенно для безопасности), мы собираемся создать новый FTP-сервер. Для этого щелкните правой кнопкой мыши раздел «Сайты», который отображается в левом столбце, и выберите « Добавить FTP сайт ».
Затем мы можем увидеть мастера, за которым мы должны следовать, чтобы запустить наш FTP-сервер в Windows 10. Первое, что мы сделаем, — это дадим серверу имя, а также выберем основной путь, который мы собираемся использовать в нем.
На следующем этапе мы можем настроить IP-адреса что мы хотим разрешить подключаться к нему, а также разрешить использование SSL.
Далее мы собираемся настроить пользователей который может получить доступ к серверу. Мы можем разрешить любому пользователю подключаться без аутентификации, например анонимному, выбирать конкретных пользователей и разрешения, которые будут у каждого пользователя, то есть могут ли они читать и писать или только читать.
Нажимаем на «Финиш» и это все. Мы уже создали наш FTP-сайт. Как мы видим, появятся все каталоги, к которым у пользователей будет доступ. В любое время, если мы захотим, мы сможем легко изменить конфигурацию сервера. Например, мы можем добавить новые каталоги или просмотреть разрешения, чтобы настроить их в соответствии с нашими потребностями, не отвлекаясь от безопасности.
Подключиться к серверу без программ
Мы уже видели, как можно смонтировать собственный FTP-сервер в Windows 10 без программ, используя только расширенные инструменты операционной системы. Однако как мы можем подключиться к другим серверам без использования FTP-клиента?
У Windows есть собственный клиент для этого протокола в самом файловом проводнике. Поэтому мы можем подключаться к этим типам серверов так же, как и подключиться к общему диску в сети через протокол Microsoft SMB. Нам просто нужно указать, что это FTP-сервер, и указать IP-адрес и данные пользователя, чтобы это устройство было установлено в браузере как еще одна общая папка.
Но если мы не хотим усложнять себя, есть еще один более простой способ получить доступ к этому типу сервера: из Edge браузер . Мы можем написать адрес сервера в адресной строке, и это позволит нам получить доступ ко всем данным, которые на нем хранятся.
Намного более быстрый и интересный способ, особенно для тех, кто обычно периодически подключается к серверам.
альтернативы
Как мы видим, в Windows 10 есть все необходимое, чтобы стать FTP-сервером и позволить нам подключаться к другим серверам без использования дополнительного программного обеспечения. Однако, если честно, это не лучший способ. По этой причине многие пользователи склонны прибегать к сторонним альтернативам, которые также позволяют нам делать то же самое, но более простым способом и с большим контролем.
FTP клиенты
Далее мы увидим серию программ, которые позволят нам легко подключаться ко всем типам серверов через этот протокол.
FileZilla
FileZilla — один из самых популярных FTP-клиентов, которые мы можем найти по всему миру. Это одна из самых известных и наиболее часто используемых программ, когда нам нужно подключаться к серверу через этот протокол. Он имеет интуитивно понятный интерфейс, очень простой в использовании, из которого мы сможем перемещаться как по локальным файлам на нашем ПК, чтобы загружать их на сервер, так и по удаленным файлам.
Мы можем скачать этот клиент бесплатно отсюда .
WinSCP
Это еще один клиент с открытым исходным кодом, разработанный, чтобы позволить нам удаленно подключаться ко всем типам серверов через этот протокол. Он имеет интерфейс, похожий на интерфейс FileZilla, но более простой, оставляя меньше места для журналов и списка передачи и больше для каталогов.
Мы можем скачать эту программу из этой ссылки .
Смонтировать FTP-сервер
И если мы хотим смонтировать собственный сервер, с помощью этих программ мы сможем сделать это быстрее и проще.
FileZilla Server
Официальный сервер от FileZilla. Один из самых простых способов, который мы можем найти для Windows, позволит нам запустить эту службу всего за несколько минут. Его настройка очень быстрая, простая и интуитивно понятная, чем у Microsoft. Все, что может понадобиться любому пользователю в этой бесплатной программе для Windows 10.
Мы можем скачать FileZilla Server из этой ссылки .
Proftpd
ProFTPD — еще один полностью бесплатный FTP-сервер с открытым исходным кодом для Windows, Linux и macOS. Это обеспечивает исключительную производительность вместе с большим количеством параметров конфигурации, которые позволяют всем пользователям настраивать свою работу в соответствии с потребностями каждого из них.
Мы можем скачать этот сервер отсюда .
В наше время, когда Интернет и локальные вычислительные сети прочно вошли в нашу повседневность, часто приходится работать с различными файловыми хранилищами для передачи и скачивания фильмов, музыки, документов и пр. FTP- серверы — одни из старейших типов файловых хранилищ, которыми пользуются уже более 20 лет.
К сожалению, в старых версиях ОС Windows для полноценной работы с ФТП приходилось пользоваться сторонними приложениями-клиентами типа FileZilla или файловыми менеджерами (Total Commander, FAR и т.п.). Браузер вообще позволяет только просматривать содержимое узла и скачивать файлы на ПК.
Но с выходом последних версий операционной системы ситуация наконец-то поменялась и теперь на Windows 10 можно без проблем зайти на FTP через проводник Explorer.
Чтобы это сделать, открываем окно Проводника как обычно. Слева, в меню, находим значок «Этот компьютер» и кликаем по нему правой кнопкой мыши чтобы открыть контекстное меню. В нём надо выбрать пункт «Добавить новый элемент в сетевое окружение». Этим Вы запустите мастер «Добавление сетевого расположения»:
Кликаем на кнопку выбора расположения.
В следующем шаге надо будет ввести адрес FTP сервера, подключение через Проводник к которому мы хотим сделать:
Кликаем на «Далее». Теперь необходимо указать под каким пользователем Вы будете заходить на сервер:
Если подключение анонимное, то есть от имени пользователя Anonymous, надо поставить галочку «Анонимный вход». Нажимаем на кнопку Далее и завершаем настройку.
Вот и всё! Теперь чтобы открыть FTP в проводник Windows 10 — надо всего лишь выбрать его в меню и содержимое отобразиться в виде файлов и папок так, как если бы Вы зашли в какой-нибудь каталог на своём компьютере.
И вот ещё что! Не забывайте, что есть у Вас нет прав на запись, то Вы не сможете менять содержимое существующих файлов и создавать новые.
Если вы собираетесь разместить свой веб-сайт, вам понадобится FTP-клиент для Windows 10, чтобы опубликовать его в Интернете.
Если вы уже знаете, как работает FTP, обязательно продолжайте читать и узнайте больше о лучших бесплатных и платных клиентских программах FTP для Windows 10.
Какой FTP-клиент лучше для Windows 10?
FlashFXP — простой в использовании с множеством функций
FlashFXP — один из самых мощных FTP и FTP-клиентов, доступных для скачивания. FlashFXP, заключенный в удобный интерфейс с отличными онлайн-руководствами, — отличный способ профессионального управления вашими веб-сайтами.
Интерфейс интуитивно понятен и предлагает высокую степень настройки, позволяя изменять практически каждый элемент интерфейса, от панели инструментов до шрифтов и цвета.
Помимо стандартного FTP, FlashFXP предлагает поддержку SFTP и FTPS, а также надежное шифрование паролей и другие высококачественные функции безопасности.
Вы найдете превосходные функции в каждом разделе, от подключения до интерфейса, передачи и производительности. Существует также встроенная система планирования файлов и другие инструменты, ориентированные на веб-мастеров.
Однако все это не дается бесплатно. Существует тридцатидневный пробный период, после которого вы покупаете программу.
Другие замечательные функции:
- Высокопроизводительная передача файлов
- MODE Z сжатие на лету
- Поддерживает популярные протоколы передачи файлов.
- Трансфер с сервера на сервер
WS_FTP — лучший для профессионалов
WS_FTP — это программное обеспечение, которое упростит вашу работу благодаря своей эффективности и дружественному интерфейсу. Мы перечислим некоторые из его сильных сторон ниже.
Вы можете легко находить и передавать файлы прямо из поисковой системы на рабочем столе. Поиск можно настроить по типу файла, дате и размеру. Это позволяет вам перетаскивать эти файлы с вашего компьютера на удаленный FTP-сервер или между серверами, если у вас их больше.
WS_FTP обеспечивает надежную защиту, защищая ваши файлы во время передачи с использованием нескольких криптографий (256-бит, AES, FIPS 140-2), а также шифрования файлов Open PGP (ну, это монстр безопасности!)
Это позволяет вам составлять расписание действий и обеспечивает безопасность файлов, которые вы запланировали для передачи. Он также может создавать резервные копии, синхронизировать, планировать, сжимать и даже уведомлять по почте.
Другие замечательные функции:
- Поддерживает популярные протоколы
- Поддержка всех популярных стандартов шифрования
- Многочисленные функции автоматизации
- Перетаскивание файлов
⇒ Получить WS_FTP
WinSCP — многофункциональный и бесплатный
WinSCP — это еще один FTP-клиент с открытым исходным кодом, который поддерживает зашифрованные SFTP, SCP и WebDAV. Он имеет двухпанельный интерфейс, который упрощает передачу файлов между вашим компьютером и удаленным сервером.
Как следует из первых трех букв, WinSCP совместим только с платформой Windows и поставляется с другими премиальными функциями, такими как возможности удаленного редактирования, встроенный текстовый редактор и многие другие.
Говоря о пользовательском интерфейсе, WinSCP имеет интерфейс файлового менеджера, который напоминает проводник Windows или Norton Commander.
Использование программного обеспечения простое и понятное; Функция перетаскивания упрощает загрузку файлов, а также программа поддерживает множество других операций, таких как изменение свойств, дублирование, перемещение и синхронизация каталогов.
WinSCP — отличная и универсальная программа, которую вы получаете бесплатно и можете выбрать один из 38 доступных языков.
Другие замечательные функции:
- Интерфейс командной строки
- Портативный
- Шифрование файлов
- Возобновление переноса
⇒ Получить WinSCP
Cyberduck — работает с облачными хранилищами.
Cyberduck, простой в использовании и обладающий премиальными функциями, является одним из лучших бесплатных FTP-клиентов для Windows 10. Обладая минималистичным пользовательским интерфейсом, Cyberduck поддерживает как Windows, так и Mac OS X.
Если вас очень заботит внешний вид используемого вами FTP-клиента, Cyberduck может вас заинтересовать. Он предлагает неограниченную поддержку FTP, SFTP, Amazon S3, WebDAV и OpenStack Swift.
Он также предлагает поддержку Google Cloud Storage и Rackspace Cloud Files, полностью охватывая все, что вам нужно для управления вашим сайтом.
Cyberduck имеет один из самых впечатляющих графических интерфейсов пользователя. Существует удобная функция быстрого просмотра, которая позволяет вам быстро получить доступ к файлам, а функция поддержки редакторов помогает вам мгновенно редактировать файлы.
Как и FileZilla, Cyberduck очень прост в использовании. Чтобы передать файл, все, что вам нужно сделать, это щелкнуть параметр загрузки, и Cyberduck возьмет его оттуда.
Cyberduck удобен тем, что вы даже можете просмотреть ход передачи файлов в разделе «Передачи».
Другие удобные функции Cyberduck включают синхронизацию локальных и удаленных каталогов, уведомления на рабочем столе, журналы истории и закладки.
Другие замечательные функции:
- Доступно на Mac и Windows
- Поддерживает новейшие протоколы
- Работает с облачными сервисами хранения
- Открытый источник
⇒ Получите Киберутку
WebDrive — предлагает отличную интеграцию с ОС
Если вы ищете программное обеспечение, которое может легко выполнять передачу файлов, тогда WebDrive может быть тем, что вам нужно. Программное обеспечение позволяет легко подключаться к серверам SFTP и FTP. Вы даже можете сопоставить серверы как букву диска для быстрого доступа.
Также поддерживаются службы облачного хранения, и вы можете легко получить к ним доступ с помощью этого инструмента прямо из проводника.
Список поддерживаемых сервисов включает SharePoint, OneDrive, Box, S3, GoogleDrive, Dropbox и многие другие.
Программное обеспечение позволяет предварительно настроить его перед установкой. Это идеально, если вам нужно быстро установить его на несколько устройств в вашей сети.
В целом, это отличный инструмент, особенно если вы планируете использовать облачные хранилища вместе с FTP-серверами, поэтому обязательно попробуйте его.
Другие замечательные функции:
- Доступно на Mac и Windows
- Поддерживает различные сервисы облачного хранения
- Работает с FTP и SFTP серверами
- Позволяет сопоставлять серверы с буквой диска
⇒ Получить WebDrive
Если вы ищете FTP-клиент для Windows 10, не стесняйтесь попробовать один из этих инструментов, потому что они предлагают отличные функции и простоту использования.
Какое программное обеспечение вы предпочитаете? Дайте нам знать в комментариях ниже.
Компьютеры на базе Виндовс 10 представляют собой многофункциональные устройства, позволяющие пользователям осуществить практически любую задумку. Кто-то работает в фоторедакторах, кто-то монтирует видео, а кто-то подключает FTP-сервер на операционной системе Windows 10. Далее разберемся, что это за сервер, для чего он нужен и как его можно настроить, используя встроенные средства ОС и специальные программы.
Для чего он нужен
Перед началом настройки сервера нужно понять, что за аббревиатура «FTP» прячется в его названии. FTP (File Transfer Protocol) – это протокол передачи данных через интернет. В первоначальном виде он появился в далеком 1971 году, но до сих пор пользуется популярностью. Следовательно, FTP-сервером допустимо назвать хранилище данных в интернете, к которому может обратиться человек, чтобы скачать музыку, фильмы, фото и другие файлы.
Раз уж в этом материале мы говорим о настройке FTP-сервера на ПК с операционной системой Windows 10 на борту, то стоит пояснить, что в нашем случае в качестве хранилища (сервера) будет выступать сам компьютер. А FTP будет использоваться в качестве протокола для передачи данных. Таким образом, вы сможете делиться информацией, сохраненной на вашем устройстве, с другими пользователями, не тратя время на загрузку данных в облако и, уж тем более, копирование данных на флеш-накопители.
Как создать и настроить FTP-сервер на компьютере Windows 10
Настройка FTP-сервера – это сложный процесс, который вызывает у новичков массу сложностей. Однако встроенные средства Windows 10 дают возможность подготовить сервер для подключения устройств любому желающему. Главное – четко следовать требованиям инструкции, а они не такие мудреные, как может показаться на первый взгляд.
Алгоритм действий для создания и настройки FTP-сервера выглядит следующим образом:
- Сначала нам нужно активировать встроенный FTP-протокол на компьютере, так как по умолчанию он отключен. Для этого нужно открыть «Панель управления» через поисковую строку Windows или любым другим способом.
- Во вкладке «Просмотр» установите значение «Крупные значки». Это поможет вам как можно быстрее найти нужный раздел «Программы и компоненты», в который необходимо перейти для дальнейшей настройки.
- В открывшемся окне вы увидите несколько вкладок. Поочередно раскройте «Службы IIS» и «FTP-сервер».
- Отметьте галочками вкладки «FTP-сервер», «Расширяемость FTP» и «Служба FTP».
- Теперь можно сказать, что мы активировали протокол. Далее останется создать собственный сервер и задать координаты для подключения к нему. Поэтому вернитесь на главную страницу «Панели управления» и перейдите в раздел «Администрирования».
- Здесь находится множество файлов, среди которых нас будет интересовать «Диспетчер служб IIS». Запустите его двойным щелчком ЛКМ или откройте любым другим способом.
- В левой части открывшегося интерфейса будет располагаться вкладка «Сайты». Щелкните по ней ПКМ и выберите опцию «Добавить FTP-сайт».
- Придумайте название и укажите расположение данных (например, диск «D» или конкретная папка).
- Следующим шагом требуется настроить параметры привязки. Здесь рекомендуется установить значение «Все свободные» в качестве IP-адреса, выбрать порт «21», отметить галочкой пункт «Запускать сайт FTP автоматически» и запретить использование SSL («Без SSL»).
- На следующем этапе настраиваем параметры доступа. «Анонимный» – доступ к серверу можно будет получить без логина и пароля, «Обычный» – наоборот.
Важно. После создания FTP-сервера необходимо перейти в настройки брандмауэра и активировать доступ к FTP. Для этого откройте «Дополнительные параметры» и поставьте соответствующие галочки.
Создание сервера закончилось, и теперь нам осталось определить, кто из пользователей получит к нему доступ:
- Через «Панель управления» запустите инструмент «Управление компьютером» (находится в разделе «Администрирование»).
- Щелкните ПКМ и выберите «Создать группу».
- Добавьте пользователей, открыв получившуюся группу и нажав ПКМ.
- Как только все учетные записи будут добавлены, перейдите в «Свойства» группы и откройте вкладку «Безопасность».
- Нажмите на кнопку «Изменить» и добавьте созданную группу в список.
Теперь пользователи, добавленные в группу, смогут получить доступ к вашему FTP-серверу.
Лучшие FTP-серверы
Как вы уже могли догадаться, создание сервера FTP встроенными средствами компьютера – рутинное и очень сложное занятие. Намного легче установить приложение с собственным сервером и разрешить ему доступ к файлам, сохраненным на компьютере.
FileZilla Server 0.9.23
Самое известное приложение, которому удалось поднять вопрос удобства при подключении средствами FTP. Вам достаточно разрешить доступ к определенной папке, настроить параметры входа (имя сервера и пароль), а затем отправить эти данные человеку, решившему подключиться к вам через ту же программу FileZilla.
Xlight FTP Server
Еще одна программа, способная сделать пользовательский сервер. Приложение отличается устаревшим, но в то же время удобным интерфейсом. Русского языка нет, зато есть масса настроек вроде активации доступа через IPv6.
FAR
FAR-manager – еще один популярный клиент с массой настроек. Его можно посоветовать лишь тем, кто уверен в собственных знаниях, так как меню приложения напоминает старые версии BIOS, а весь интерфейс представлен на английском языке.
Total Commander
Файловый менеджер с функцией создания удаленного сервера, на который сможет попасть любая папка вашего ПК. Точнее, менеджер не создает сервер, а только управляет им. Отличается высоким уровнем удобства за счет поддержки русского языка и наличия раздела «Справка». Работает как на компьютере, так и на смартфоне.
FTP-сервер Complete FTP
Инструмент без файлового менеджера, но с интуитивно понятным меню. Интерфейс выглядит приветливым даже для новичка, а настройка сервера осуществляется за 5-7 нажатий и требует от пользователя не более пяти минут свободного времени.
Direct FTP
Платный клиент, чей недостаток с лихвой компенсируется удобством взаимодействия. Наличие раздела «Справка» позволяет без труда разобраться в азах даже новичку, но на изучение инструкции придется выделить от получаса до часа.
TYPSoft FTP Server 1.10
Простой клиент, который пользуется популярностью, как среди профессионалов, так и среди новых пользователей. Отличается удобным интерфейсом, наличием русского языка и настройкой массы удаленных функций – от скачивания до удаления файлов.
FTP-сервер Core FTP Server
Приложение распространяется в двух версиях. Одна является платной, вторая – бесплатной. У второй модификации есть ряд функциональных ограничений, но базовые потребности пользователя способна удовлетворить даже она.
FTPRush
Бесплатная программа, выполненная в стилистике продуктов Microsoft. Это позволяет рассчитывать на быстрое освоение утилиты. Также приложение готово похвастать наличием менеджера закачек.
CoffeeCup Free FTP
Незамысловатая программа, которая подойдет новичкам. Интерфейс переведен на русский язык, а меню не выглядит перегруженным. Есть поддержка двухпанельного режима работы и передачи файлов с одного сервера на другой без прямого взаимодействия с хранилищем ПК.
Причины, по которым могут не работать
Чаще всего FTP-сервер не работает по причине того, что пользователь забыл активировать соответствующую опцию в Панели управления через инструмент «Программы и компоненты». Также сложности связывают с неправильным вводом логина и пароля, закрепленных за определенным сервером.
Для передачи больших файлов через интернет по прежнему одним из самых удобных вариантов будет FTP-протокол (File Transfer Protocol). Вот список лучших FTP-клиентов для Windows 10.
1. FileZila
Когда мы говорим о FTP-клиентах, на ум приходит название FileZila. Это один из самых популярных FTP-клиентов. FileZilla поддерживает не только FTP, но и FTP по TLS (FTPS) и SFTP. Если вы являетесь пользователем PRO-версией, вы также можете подключиться к таким сервисам, как WebDAV, Amazon S3, Backblaze B2, Dropbox, Microsoft OneDrive, Google Drive, Microsoft Azure Blob и File Storage, а также Google Cloud Storage.
2. CyberDuck
Cyberduck — еще один бесплатный кросс-платформенный FTP-клиент для Mac и Windows с поддержкой FTP, SFTP, WebDAV, Amazon S3, OpenStack Swift, Backblaze B2, Microsoft Azure & OneDrive, Google Drive и Dropbox.
3. WinSCP
WinSCP — популярный FTP клиент для Windows. С помощью WinSCP вы можете копировать файлы между локальным компьютером и удаленными серверами, используя протоколы передачи файлов FTP, FTPS, SCP, SFTP, WebDAV или S3. Он также имеет поддержку паролей, интерактивной клавиатуры, открытого ключа и Kerberos (GSS) аутентификации.
4. SmartFTP
SmartFTP — бесплатный FTP, FTPS, SFTP, WebDAV, Amazon S3, Backblaze B2, Google Drive, OneDrive, SSH, терминальный клиент для Windows. Является одним из многофункциональных клиентов.
5. CrossFTP
CrossFTP — это бесплатный FTP, Amazon S3, Amazon Glacier и Google Storage клиент для Windows, Mac и Linux. Есть поддержка шифрования паролей для дополнительной безопасности, а также вы можете управлять архивными файлами непосредственно внутри приложения.
6. FTP Voyager
FTP Voyager — еще один бесплатный FTP клиент для Windows. Он имеет функции FTP, FTPS и SFTP безопасной передачи файлов и автоматизации с полнофункциональным планировщиком. Вы можете подключаться к нескольким серверам одновременно и осуществлять несколько одновременных передач файлов. Также можно автоматически синхронизировать папки.
Спасибо, что читаете! На данный момент большинство моих заметок, статей и подборок выходит в telegram канале «Левашов». Обязательно подписывайтесь, чтобы не пропустить новости мира ИТ, полезные инструкции и нужные сервисы.
Респект за пост! Спасибо за работу!
Хотите больше постов в блоге? Подборок софта и сервисов, а также обзоры на гаджеты? Сейчас, чтобы писать регулярно и радовать вас большими обзорами, мне требуется помощь. Чтобы поддерживать сайт на регулярной основе, вы можете оформить подписку на российском сервисе Boosty. Или воспользоваться ЮMoney (бывшие Яндекс Деньги) для разовой поддержки:
Заранее спасибо! Все собранные средства будут пущены на развитие сайта. Поддержка проекта является подарком владельцу сайта.
Приветствую вас в еще одной статье-инструкции от нашего теплого портала WiFiGid! Обычно мы пишем про какие-то роутеры и околосетевые проблемы, но многие роутеры сейчас такие, что позволяют буквально в пару кликов поднимать на своей стороне FTP-сервер. И в этой статье хотелось бы поговорить, как можно зайти на FTP-сервер через браузер, проводник и другие программы. Все в формате для простых людей и без лишнего водолейства.
Но эта инструкция подойдет не только для роутерных серверов – так можно спокойно подключиться к абсолютно любому FTP-серверу. Дерзайте. Но если что и вдруг – наши комментарии открыты для обсуждений.
Содержание
- Описание задачи
- Вариант 1 – Через браузер
- Вариант 2 – Через проводник
- Вариант 3 – FileZilla
- Другие способы
- Задать вопрос автору статьи
Описание задачи
Исключительно для примера у меня на домашнем роутере поднят FTP-сервер:
Адрес: 192.169.0.1
Порт: 21
Логин и пароль отключил для упрощения
Попробуем подключиться к нему? В вашем случае для продолжения нужно знать свои 4 значения: IP-адрес (или доменный адрес), порт (если не указан – 21), логин и пароль.
Вариант 1 – Через браузер
Внимание! Портал WiFiGid и лично автор этой статьи Ботан призывают не использовать онлайн-сервисы для подключения к FTP-сервисам. Да, такие онлайн-сервисы вполне себе доступны через браузер, но есть пара важных факторов. Во-первых, к локальным хранилищам они подключиться не смогут – а значит способ точно не универсален. Во-вторых, такое использование может привести к утечке ваших данных этому сервису – а вы хотите, чтобы кто-то пользовался вашим хранилищем еще кроме вас?
Но этот способ не про дисклеймер – сейчас браузеры стали такими умными, что сами могут спокойно подключаться к FTP, и даже не нужно искать расширения (расширения как и сторонние сервисы я тоже отношу к третьей небезопасной стороне). Стандартный вариант входа – в строку адреса браузера вводим следующую конструкцию:
ftp://192.168.0.1/
Разумеется, берем поправку на свой адрес и порт (если порт нестандартный, например, 211 – пишем конструкцию в таком виде: ftp://192.168.0.1:211). И все спокойно открывается:
Удобно? Конечно. Но в последнее время браузеры периодически отключают поддержку этого протокола. На момент написания обзора Chrome отказывался открывать сервер, но Firefox отлично справлялась. Способ не самый универсальный, но попробовать точно стоит.
Вариант 2 – Через проводник
Еще один простой актуальный вариант – будем использовать обычный проводник Windows (открываем Мой компьютер). Там тоже есть «строка адреса», вот туда и вводим уже знакомую нам конструкцию:
ftp://192.168.0.1/
И тоже на удивление все открывается:
Не обращаем внимания на букву «G» на скрине – это я уже пошел гулять по папкам флешки. Такой вариант даже проще браузерного и работает стабильное на всех разумных версиях Windows.
Упомяну, что таким методом и браузер, и проводник при необходимости сами запросят логин и пароль, но есть и полная форма записи подключения: ftp://логин:пароль@адрес:порт. Очень внимательно смотрим на разделяющие двоеточия и «собаку» – так подключение пройдет вообще без лишних запросов паролей.
Вариант 3 – FileZilla
Если первые два варианта можно считать халтурно-простыми, то этот уже можно считать «профессиональным». Да, программа сторонняя, но лично я ее использовал еще при закидывании самых первых своих сайтов на сервер в шерстистые годы. Тем, кто пользуется FTP часто и использует всякие разные протоколы шифрования – то что нужно.
Так как решение уже стороннее, предлагаю краткую инструкцию:
- Идем на официальный сайт и скачиваем актуальную версию приложения. Запускаем.
- Щелкаем по иконке «Менеджера сайтов» и добавляем новый сайт:
- Даем любое случайно название (например, «Мой роутер» или что там у вас), а далее вводим все нужные параметры подключения: имя хоста (IP), порт (по умолчанию 21), логин и пароль. При желании можно поиграться с шифрованием и типом входа (если вдруг у вас особенный FTP, что скорее всего вы должны знать, так в моем случае для подключения без пароля подошел тип подключения «Анонимный»). По окончании жмем «Соединиться».
- Соглашаемся с любыми предупреждениями и радуемся подключению. Теперь можно полноценно использовать наш FTP:
Этот метод очень удобен тем, что позволяет запоминать ранее созданные подключения. Когда FTP был вполне себе модным способом подключения к серверам, у меня здесь было с десяток хранимых подключений – зашел, подключился, пользуешься.
Другие способы
Конечно, зайти на FTP-сервер можно и другими способами, но нужно ли оно вам? Поэтому здесь просто на всякий случай оставлю несколько заметок:
- Total Commander – в свое время был очень удачной заменой тормознутого проводника. Любители старины должны знать, что здесь тоже есть FTP-клиент.
- Если нравится способ с Проводником и хочется использовать это подключение более чем одного раза – можно создать постоянную ссылку. Подсказка – щелкаем по «Этот компьютер» (Windows 10) правой кнопкой мыши и в меню выбираем пункт «Добавить новый элемент в сетевое окружение». А далее в пошаговом мастере уже укажите все знакомые вам данные – так ссылка на ваш FTP появится прямо на главной странице проводника вместе с дисками.
- Нравится использовать командную строку (в деле с FTP лично я таким не балуюсь) – пожалуйста. Вводим команду ftp, а далее «open 192.168.0.1». Для анонимного входа пароль оставляем пустым, а в логин пишем «anonymous» (обязательно с маленькой буквы). Для перемещения по папкам используем стандартные команды Windows (cd, dir), но появляются специфичные функции FTP – put и get. Раз выбрали этот способ, разберетесь.
- В дополнение, если у вас смартфон, там тоже есть такие программы, но их так много, что даже не успеваем за ними следить. Просто ищем в поиске своего магазина и радуемся, не забываем о такой возможности.
Ну вот вроде как и пробежались от простого к сложному. Но мир не стоит на месте – появилось что-то актуальное, простое и полезное – напишите об этом в комментариях. До скорых встреч!
Как в среде Windows подключиться к FTP-серверу? Простейший способ сделать это наверняка знают многие: в любом браузере вводим адрес FTP-сервера, открываем нужную папку и скачиваем нужный файл. Ну, собственно, для разовых случаев подтягивания файлов с FTP-сервера более то ничего и не нужно. Однако если нам необходимо постоянно и плотно работать с содержимым FTP-сервера – управлять находящимися там файлами, массово загружать или выгружать их, браузер не подойдёт.
В таком случае нужно выполнять подключение с использованием проводника Windows, либо же файлового менеджера, работающего с FTP-соединениями. Ниже рассмотрим разные способы подключения к FTP-серверу – и простейший с помощью браузера, и способы, дающие нам большие возможности по оперированию данными, с помощью проводника Windows и стороннего файлового менеджера на примере Total Commander.
***
Но прежде оговорим базовые вещи для новичков. Для подключения к FTP-серверу необходимо знать его адрес. Обычно это адрес типа ftp://сервер, где после «ftp://» идёт непосредственно адрес сервера, являющий собой подуровень доменного имени, например, ftp://ftp.microsoft.com, либо же IP-адрес сервера. В нашем случае мы подняли FTP на мобильном устройстве и будем подключаться к нему по локальной сети с компьютера. И, соответственно, в нашем случае адрес будет состоять из внутреннего IP мобильного устройства и приписки через двоеточие порта — ftp://192.168.0.100:2221. FTP-серверы бывают незапароленные, т.е. публичные, с открытым доступом, такие, что к ним может подключиться кто-угодно. А могут быть запароленные, и чтобы получить к ним доступ, необходимо ввести своё имя пользователя и пароль. Ну и вот, собственно, что нам понадобится для подключения к FTP — адрес сервера, а если он непубличный, то ещё и наше имя пользователя вместе с паролем.
Браузер
Итак, простейший способ доступа к FTP-серверу, ограниченный только возможностью скачивания файлов – в окне любого браузера. Вписываем в адресную строку браузера адрес FTP-сервера и жмём Enter. Если сервер незапароленный, далее в окне браузера откроется доступ к его содержимому. В нашем случае доступ запароленный, поэтому нам ещё нужно дополнительно ввести имя пользователя и пароль, а затем нажать кнопку входа.
И вот перед нами содержимое FTP-сервера.
Идём в нужную папку, каждый файл в папках FTP в окне браузера представлен в виде активной ссылки, кликнув на которую, мы сможем скачать файл с помощью загрузчика браузера.
Если нам к этому FTP нужно постоянно подключаться, мы можем добавить его адрес в закладки браузера.
Проводник Windows
А вот чтобы управлять файлами на FTP-сервере так, как это можно делать в проводнике Windows с файлами компьютера, которые хранятся у нас локально на диске, к FTP нужно подключиться в окне проводника. Вводим адрес FTP-сервера в адресную строку проводника и далее нажимаем Enter. Если сервер запароленный, вводим имя пользователя и пароль, выполняем вход.
И управляем файлами на сервере с помощью возможностей системного проводника.
А как в проводнике сделать удобный постоянный доступ к FTP? Последний можно добавить в качестве элемента локальной сети, и он будет отображаться в сетевом расположении проводника и на его панели слева, в разделе «Этот компьютер». Что для этого нужно? В меню «Компьютер» проводника жмём «Добавить сетевое расположение». Либо в контекстном меню на разделе «Этот компьютер» на панели слева проводника выбираем пункт добавления нового элемента в сетевое окружение.
Жмём «Далее».
Выбираем другое сетевое расположение, жмём «Далее».
Вводим адрес FTP-сервера, жмём «Далее».
Если FTP-сервер незапароленный, оставляем активную по умолчанию опцию «Анонимный вход». Если запароленный, снимаем галочку этой опции и указываем имя пользователя. Жмём «Далее».
Даём имя FTP-подключению, это может быть любое имя, удобное для нас. Жмём «Далее».
И жмём «Готово».
Всё: теперь у нас в разделе «Этот компьютер» на панели слева проводника появился новый элемент нашего FTP-подключения. И также этот элемент виден в сетевых расположениях проводника.
Для подключения нам нужно просто кликнуть этот элемент. И, соответственно, если FTP-сервер запаролен, то в окошке авторизации мы должны будем ввести пароль.
Total Commander
Если вы для работы с файлами на компьютере предпочитаете сторонние функциональные файловые менеджеры, вы можете подключиться к FTP-серверу с их помощью. И, соответственно, при работе с файлами использовать возможности этих файловых менеджеров. Если, конечно, они поддерживают FTP-подключение. Рассмотрим, как происходит такое подключение на примере родоначальника всех двухпанельных функциональных файловых менеджеров – программы Total Commander.
Для установки FTP-подключения можно воспользоваться соответствующей кнопкой на панели инструментов программы. Если её нет, то нужно просто добавить её на панель инструментов. Но в любом случае подключение мы можем запустить с использованием горячих клавиш Ctrl+F. Либо же можем в программном меню «Сеть» выбрать пункт «Соединиться с FTP-сервером».
В открывшемся отдельном окошке FTP-подключения жмём кнопку «Новый URL».
Указываем адрес FTP-сервера. Если он запароленный, убираем установленную по умолчанию галочку анонимного соединения. Нажимаем «Ок».
Даём имя новому FTP-подключению.
Теперь выбираем это новое подключение, жмём «Соединиться». И таким образом сможем подключаться к этому FTP-серверу впредь, он будет отображаться в перечне FTP-подключений Total Commander.
Если FTP-сервер запаролен, вводим поочерёдно имя пользователя и пароль.
И всё: содержимое FTP откроется на активной панели Total Commander. И мы сможем оперировать данными с использованием функционала файлового менеджера.
Чтобы отключиться от FTP-сервера, не закрывая Total Commander, используем либо опцию «Отключение» в контекстном меню на значке подключения на панели дисков, либо горячие клавиши Ctrl+Shift+F, либо пункт «Разорвать FTP-соединение» в программном меню «Сеть».
Загрузка…
В Windows 10 или 8 щелкните правой кнопкой мыши кнопку «Пуск» или нажмите Windows + X на клавиатуре и выберите «Командная строка». В Windows 7 найдите в меню «Пуск» строку «Командная строка». Введите ftp в ответ на приглашение и нажмите Enter. Приглашение изменится на приглашение ftp>.
Как настроить FTP-сайт в Windows 10
- Используйте сочетание клавиш Windows + X, чтобы открыть меню «Опытный пользователь» и выбрать «Панель управления».
- Откройте «Администрирование».
- Дважды щелкните Диспетчер информационных служб Интернета (IIS).
- Разверните и щелкните правой кнопкой мыши «Сайты» на панели «Подключения».
- Выберите Добавить FTP-сайт.
Есть ли в Windows 10 встроенный FTP-клиент?
FTP-клиент Windows 10 — проводник — теперь пытается для подключения к FTP-серверу. Если соединение установлено без проблем, вы увидите все папки на сервере, как если бы они были папками на вашем ПК с Windows 10.
Как открыть файлы FTP в Windows 10?
Метод 1: выполните следующие действия:
- Откройте Internet Explorer.
- Нажмите «Инструменты».
- Выберите «Свойства обозревателя».
- Откройте вкладку «Дополнительно».
- Обратите внимание на флажок «Включить просмотр папки FTP». Проверьте это, если он еще не отмечен.
- Повторите вышеуказанные шаги с «Использовать пассивный FTP».
Как мне подключиться к FTP-серверу?
Как подключиться к FTP с помощью FileZilla?
- Загрузите и установите FileZilla на свой персональный компьютер.
- Получите настройки FTP (в этих шагах используются наши общие настройки)
- Откройте FileZilla.
- Заполните следующую информацию: Хост: ftp.mydomain.com или ftp.yourdomainname.com. …
- Щелкните Quickconnect.
- FileZilla попытается подключиться.
Почему в FTP-соединении отказано?
Брандмауэр Windows пользователя блокирует порт. FTP-клиент не настроен для правильная информация о хосте. FTP-клиент не настроен для правильного порта. Если сеть Сервера настроена на подключение только определенных IP-адресов, IP-адрес пользователя не был добавлен.
Как включить FTP в брандмауэре Windows 10?
Больше видео на YouTube
- Щелкните меню «Пуск», найдите брандмауэр Windows и нажмите «Ввод».
- Щелкните ссылку Разрешить приложение или функцию через брандмауэр Windows.
- Нажмите кнопку «Изменить настройки».
- В разделе Разрешить приложения и функции проверьте FTP-сервер и убедитесь, что вы разрешаете его в частной и общедоступной сети.
Как подключить FTP в Windows 10?
В его окне щелкните или коснитесь «Этот компьютер» на панели навигации слева. Затем откройте вкладку Компьютер на ленте и нажмите кнопку «Подключить сетевой диск». В мастере подключения сетевого диска выберите букву, которую вы хотите использовать для подключения сетевого диска.
Куда FTP скачивает файлы?
При загрузке файлов с помощью команды ftp файлы будут загружены в каталог, из которого вы ввели команду ftp. Если вы хотите загрузить файлы в другой локальный каталог, переключитесь в него с помощью команды lcd.
Как мне получить доступ к моей FTP-папке из моего браузера?
Чтобы передать файлы через FTP с помощью веб-браузера в Windows:
- В меню «Файл» выберите «Открыть расположение…».
- Вам будет предложено ввести пароль. …
- Чтобы загрузить файл, перетащите файл из окна браузера на рабочий стол. …
- Чтобы загрузить файл, перетащите файл с жесткого диска в окно браузера.
Какая программа открывает FTP?
В правом верхнем углу окна программы Office щелкните значок Microsoft Офис Кнопка, а затем щелкните Открыть. Добавить / изменить расположение FTP. В поле Имя FTP-сайта введите имя FTP-сервера. Если FTP-сайт поддерживает анонимную проверку подлинности, выберите параметр «Анонимный».
Как просмотреть FTP в проводнике файлов?
Чтобы просмотреть этот FTP-сайт в проводнике Windows: нажмите клавишу Alt, нажмите кнопку «Просмотр», а затем нажмите «Открыть FTP-сайт» в проводнике Windows.. Нажатие клавиши «Alt» вызывает строку меню, поэтому, если строка меню уже включена, вам не нужно нажимать «Alt», поскольку она ничего не сделает.
Как подключиться к FTP в Windows?
Содержание
- Нажмите «Пуск», выберите «Выполнить» и введите cmd, чтобы отобразить пустую подсказку c:>.
- Введите ftp.
- Вход открыт.
- Введите IP-адрес или домен, к которому вы хотите подключиться.
- При появлении запроса введите свое имя пользователя и пароль.