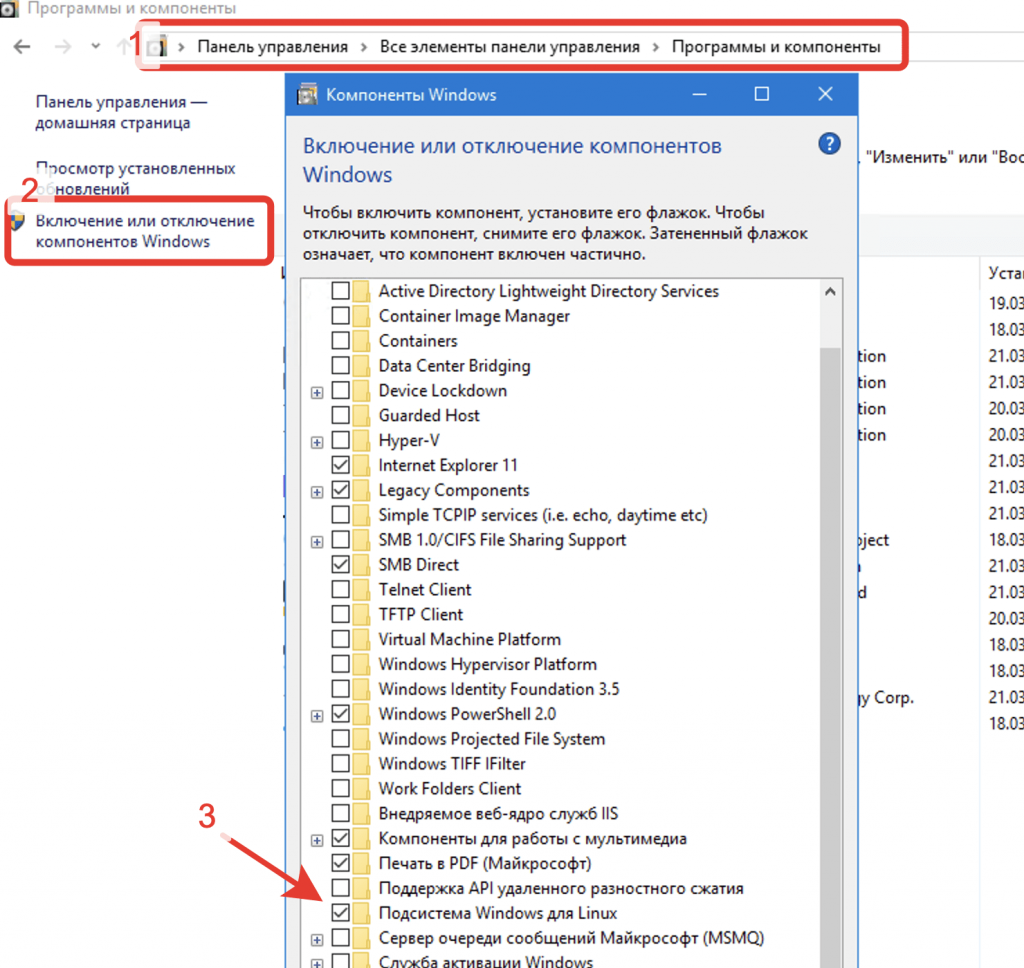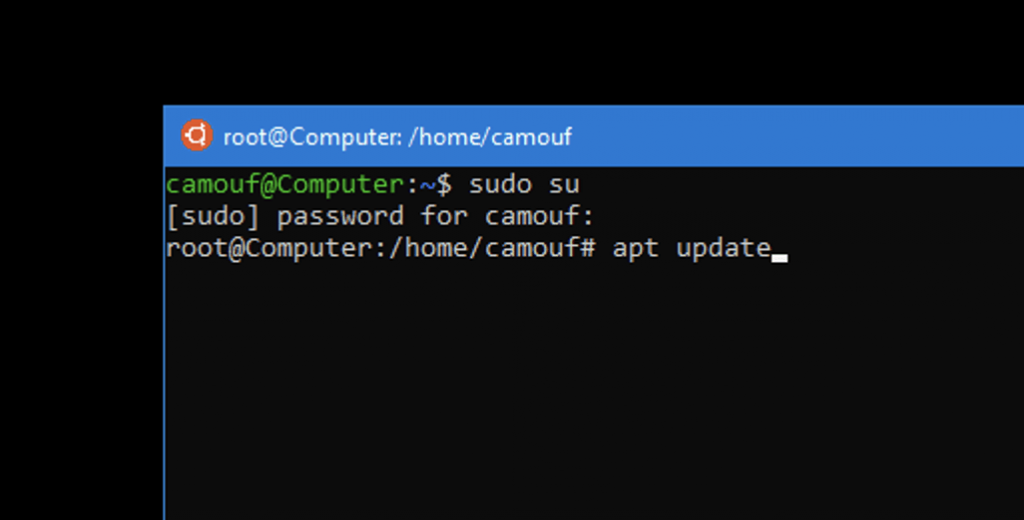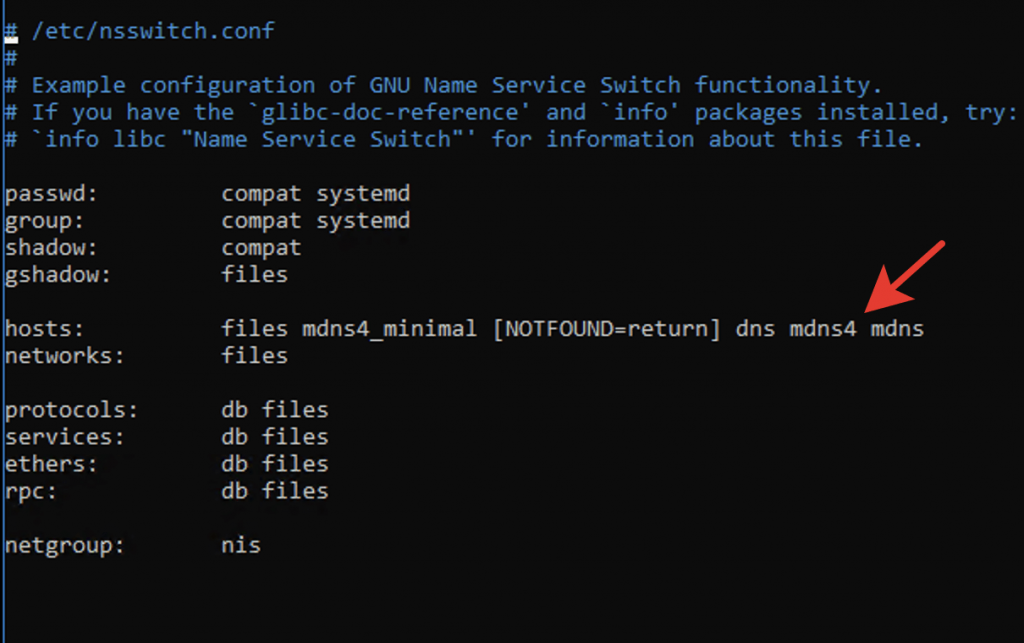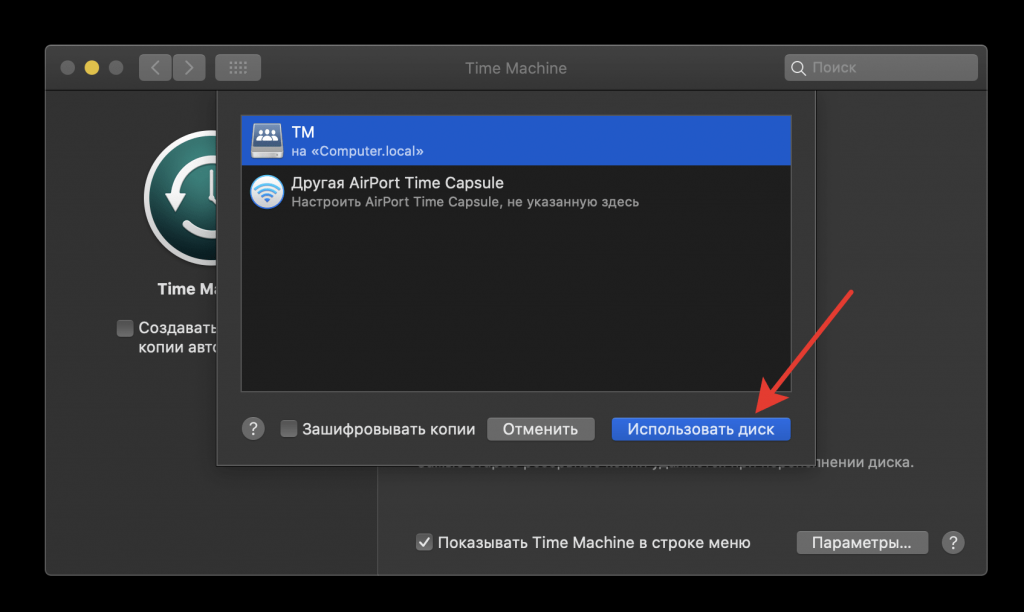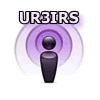Содержание
- 1 Настройка общего доступа к внутреннему или подключенному по USB жесткому диску AirPort
- 1.1 Подключение к диску базовой станции AirPort на macOS
- 1.2 Подключение к диску базовой станции AirPort на Windows
- 2 Исходные данные
- 3 Настройка
Узнайте, как использовать общедоступный сетевой внутренний или USB жесткий диск, подключенный к AirPort, для хранения и передачи данных между компьютерами Mac и Windows.
Для подключения диска можно использовать один из следующих способов:
- Если Вы используете устройство AirPort Time Capsule: оно уже содержит внутренний диск. При желании к порту USB на AirPort Time Capsule можно подключить дополнительные диски USB.
- Если Вы используете AirPort Extreme: к порту USB на базовой станции можно подключить дополнительные диски USB.
- Если к AirPort Time Capsule или AirPort Extreme подключен USB-концентратор: к концентратору можно подключить несколько жестких дисков.
Настройка общего доступа к внутреннему или подключенному по USB жесткому диску AirPort
- Подключите жесткий диск к порту USB на базовой станции.
- Откройте Утилиту AirPort, которая находится в папке «Программы/Утилиты».
- В графическом представлении выберите базовую станцию, которую требуется настроить, затем нажмите «Правка». Возможно, необходимо будет ввести пароль для базовой станции.
- Нажмите «Диски».
- Выберите «Разрешить общий доступ к файлам», чтобы пользователи могли совместно использовать хранящиеся на диске файлы, а также «Совместно использовать диски через WAN», если хотите предоставить удаленный доступ к диску через порт WAN.
- Выполните одно из следующих действий для защиты диска.
- Защитите диск с помощью пароля. Нажмите всплывающее меню «Защита общих дисков», затем выберите «Пароль диска». Введите пароль диска, затем введите его еще раз для подтверждения.
- Защитите диск с помощью пароля базовой станции. Нажмите всплывающее меню «Защита общих дисков», затем выберите «С паролем устройства».
- Чтобы защитить диск с помощью отдельных учетных записей пользователей, следуйте инструкциям из раздела Защита подключенного жесткого диска с помощью учетных записей пользователей.
- Чтобы сохранить новый пароль в связке ключей macOS, выберите «Запомнить этот пароль в связке ключей».
- После завершения настройки, нажмите «Обновить» для сохранения изменений.
Подключение к диску базовой станции AirPort на macOS
- Откройте окно Finder и найдите раздел «Общий доступ» в боковом меню.
- Выберите базовую станцию, к которой необходимо получить доступ, и нажмите кнопку «Подкл. как».
- Введите имя пользователя и пароль, установленные во время настройки защиты диска.
Подключение к диску базовой станции AirPort на Windows
- Откройте окно Проводник и найдите раздел «Сеть» в боковом меню.
- В списке сетевых устройств выберите свою базовую станцию и войдите в неё.
- Выберите нужный сетевой диск и откройте его.
Для более удобного доступа к сетевому диску рекомендуем создать ярлык и поместить его на Рабочий стол:
Используйте программу «AirPort-Утилита» для настройки следующих устройств:
- AirPort Express
- AirPort Extreme
- Time Capsule
Для интернет-доступа требуется совместимость услуг, предоставляемых поставщиком услуг сети Интернет, с данной технологией; может взиматься плата.
В начале прошлой недели Apple выпустила обновления утилиты AirPort и прошивок для своих беспроводных устройств, поддерживающих спецификацию 802.11n. Помимо общих исправлений AirPort Extreme и Time Capsule научились предоставлять удаленный доступ к дискам при помощи аккаунта iCloud. Сегодня я расскажу, как настроить эту функцию, поскольку некоторые читатели так и не сумели это сделать.
Исходные данные
Для экспериментов и написания инструкции я раздобыл «чистокровного американца» — новенькую беспроводную точку доступа AirPort Extreme пятого поколения (модель MD031LL/A), которая поддерживает спецификации 802.11 a/b/g/n, одновременную работу двух частотных диапазонах Wi-Fi (2,4 ГГц и 5 ГГц), множество протоколов и алгоритмом шифрования.
Кроме этого, у вас должен быть компьютер Mac с доступом к сети интернет, обновленная Утилита AirPort 6.0, а на самом беспроводном гаджете — последняя версия прошивки (7.6.1).
Внешний накопитель подключен к USB-разъему AirPort Extreme.
Настройка
Настройка начинается с открытия Утилиты AirPort, которая находится в каталоге Программы > Утилиты. Поскольку тестовый AirPort Extreme оказался совершенно новым, я установил на него обновление программного обеспечения — благо, сделать это очень просто, всего в несколько кликов.
Как только прошивка будет установлена и яблочная точка доступа соединится с интернетом (об этом будут говорить два зеленых индикатора), вам потребуется выбрать AirPort Extreme в Утилите и кликнуть по кнопке «Изменить» для просмотра дополнительных настроек.
На первой вкладке «Баз. станц.» (руки бы поотрывал за такую локализацию) нажимаем на кнопку добавления (1). Далее в появившемся окне вводим логин и пароль от своей учетной записи iCloud (2), кликаем по кнопке «Войти» и ждем, пока индикатор статуса станет зеленым — это значит, что AirPort Extreme принял ваш Apple ID и готов к дальнейшей настройке.
Теперь переходим на последнюю вкладку «Диски», устанавливаем чекбокс «Разрешить общий доступ к файлам» и назначаем тип защиты общих дисков. Вам доступны три опции, можете выбрать любой из них, но я остановился на варианте по умолчанию — «С паролем устройства».
Как только вы это сделаете, нажимаем кнопку «Обновить». И пока применяются параметры AirPort Express переходим к настройке компьютера Mac: в Системных настройках > iCloud ставим галочку напротив пункта «Доступ к моему Mac». На активацию компонента потребуется не больше минуты.
Почти все готово, но как теперь получить доступ к диску? Для этого достаточно открыть окно Finder, в категории «Общий доступ» в боковой панели выбрать наше устройство, после чего оно примонтируется к системе к любой другой общий ресурс.
Вот теперь точно все! Вы сможете получить доступ к файлам, хранящимся у вас дома, с рабочего или любого другого компьютера Mac, ассоциированного с вашей учетной записью iCloud. Однако стоит помнить, что скорость соединения целиком и полностью зависит от вашего интернета. Естественно, инструкция подходит и для Time Capsule.
Кстати, чуть не забыл поблагодарить ребят из «Про-Apple» за предоставленный для экспериментов AirPort Extreme.
Просмотров: 7317
Заметку написал скорее для себя, что бы собрать все в одну кучу. Написана на базе нескольких разрозненных, по интернету, статей.
Исходные данные: приобрел миникомпьютер Intel NUC
- Процессор: Pentium N3700 — 4 физических ядра, 2.4ГГц.
- Оперативная память: 8Гб.
- SSD диск: 450Гб Kingston.
- USB-3 порты: 4 штуки.
- Средняя стоимость (на 20 марта 2020): 9 500 рублей.
- PS: Диск и оперативка приобретаются отдельно. Мне, суммарно обошелся в 15 500 руб.
Приобрел для использования в качестве домашнего файлохранилища, вебсервера, медиа хранилища и хранения бекапов.
Достаточно компакный, производительный (для обозначенных выше целей) — можно даже порабатать, если не предъявлять высоких требований.
К компьютеру подключено 2 HDD диска по 1-ому террабайту по USB-3.
Задача: настроить хранение бекапов macOS: Time Machine.
Обозначу важный, для меня, момент: на компьютере установлена Windows 10 Pro, так как нужна для некоторых работ. Но сервер TimeMachine буду запускать в подсистеме Linux (ubuntu 18LTS) прямо внутри Windows. В качестве хранилища резервных копий используется один из подклченных (по USB) дисков.
Устанавливаем WSL на Windows 10
Для начала, идем в:
Панель управления > Все элементы панели управления > Программы и компоненты > Включение и отключение компонентов Windows
включаем «Подсистема Windows для Linux» дожидаемся установки и перезагружаем систему
После перезагрузки идем в Microsoft Store, находим и устанавливаем приложение Ubuntu 18LTS
После установки, находим Ubuntu в списке программ и запускаем. Нас запросит придумать логин пользователя и дважды ввести пароль (нужно придумать). Станет доступна командная оболочка bash.
Здесь заходим с правами sudo и выполняем обновление репозиториев (обновление самой ubuntu по желанию, можно позже)
sudo su
Вводим придуманный пароль
apt update
TimeCapsule в подсистеме Windows для Linux
Дальше, все достаточно просто. Устанавливаем и настраиваем netatlk, с бекапированием TimeMachine на внешний диск. Все диски, которые подключены к компьютеру, автоматически монтируются в /mnt/БУКВА_ДИСКА. Я буду использовать диск /mnt/e
Устанавливаем netatalk — бесплатная open-source реализация протокола Apple Filling Protocol, позволяющая общаться по сети с компьютерами Macintosh по родному протоколу, отображаться в сетевом окружении Finder’a, а так же будет возможно подключение сетевого диска Linux к TimeMachine без дополнительных настроек и «хаков» мака.
apt install netatalk
После установки, открываем на редактирование файл /etc/netatalk/AppleVolumes.default. Можете установить редактор nano, командой apt install nano
nano /etc/netatalk/AppleVolumes.default
В самый низ добавляем строчку, только, проверьте свой путь до диска с бекапами и имя пользователя (у меня camouf)
/mnt/e "TM" allow:camouf options:userdots,upriv,tm
Далее, в файл /etc/nsswitch.conf, в строчку hosts: files mdns4_minimal [NOTFOUND=return] dns дописывем mdns4 mdns. Должно получиться так:
Создаем файл /etc/avahi/services/afpd.service с содержимым:
<?xml version="1.0" standalone='no'?><!--*-nxml-*-->
<!DOCTYPE service-group SYSTEM "avahi-service.dtd">
<service-group>
<name replace-wildcards="yes">%h</name>
<service>
<type>_afpovertcp._tcp</type>
<port>548</port>
</service>
<service>
<type>_device-info._tcp</type>
<port>0</port>
<txt-record>model=Xserve</txt-record>
</service>
</service-group>
Поочередно запускаем / перезапускаем: dbus, avahi и netatlk, выполняя команды
/etc/init.d/dbus start
/etc/init.d/avahi-daemon start
/etc/init.d/netatalk restart
В общем-то и все, на macOS проходим в настройки TimeMachine и добавляем нашу «Time Capsule». В процессе попросит ввести логин и пароль пользователя ubuntu
PS: Само собой, данная заметка сгодится и для запуска сервера TimeMachine на ubuntu запущенной полноценно, на любом компьютере (имею ввиду, установленной на компьютер физически).
Также, внутри данной подсистемы Windows для Linux можно запустить и вебсервер (или хостинг панель).
Поблагодарить и поддержать!
Поддержать выпуски видео уроков, поблагодарить за полезную инструкцию или заметку можно через:
Юманей
Написать первый комментарий:
Мои каналы:
Каналы на которые я выкладываю видео. Контент дублируется, смотрите где удобнее.
- Remove From My Forums
-
Question
-
I successfully have an older 2 TB Time Capsule setup as my router with Windows 10, and my internet is working fine. However, I cannot gain access to the files on the Time Capsule’s Disk. I cannot get the Time Capsule to show up as a location under Network
in File Explorer.I’ve attempted to reset the IP address of the Time Capsule and/or computer multiple times unsuccessfully. I’ve reverted to my original settings below. This is a 4th Gen Time Capsule:
-TC IP Address: 10.0.1.1
-TC Version: 7.8.1
-Airport Utility Version 5.6.1
-Time Capsule set to Configure IPv4 using DHCP to IP: 68.0.122.146 & Subnet: 255.255.248.0 & Router Address 68.0.120.1
-Workgroup: WORKGROUP, WINS Server: 68.0.122.146
I have been struggling with this for many hours to no avail, any help that can be provided would be greatly appreciated. I can provide additional information if needed. Thanks!
-
Edited by
Sunday, July 14, 2019 9:49 AM
-
Edited by
- Remove From My Forums
-
Question
-
I successfully have an older 2 TB Time Capsule setup as my router with Windows 10, and my internet is working fine. However, I cannot gain access to the files on the Time Capsule’s Disk. I cannot get the Time Capsule to show up as a location under Network
in File Explorer.I’ve attempted to reset the IP address of the Time Capsule and/or computer multiple times unsuccessfully. I’ve reverted to my original settings below. This is a 4th Gen Time Capsule:
-TC IP Address: 10.0.1.1
-TC Version: 7.8.1
-Airport Utility Version 5.6.1
-Time Capsule set to Configure IPv4 using DHCP to IP: 68.0.122.146 & Subnet: 255.255.248.0 & Router Address 68.0.120.1
-Workgroup: WORKGROUP, WINS Server: 68.0.122.146
I have been struggling with this for many hours to no avail, any help that can be provided would be greatly appreciated. I can provide additional information if needed. Thanks!
-
Edited by
Sunday, July 14, 2019 9:49 AM
-
Edited by
 Автор |
Тема: Как настроить доступ к Time Capsule из PC ? (Прочитано 46671 раз) |
|
||||||
|
||||||
|
||||||
|
||||||
|
||||||
|
||||||
|
||||||
|
||||||
|
||||||
|
||||||
|
||||||
|
[Updated June 2011]
(See all External Hard Drives)
Detailed step-by-step instructions to set up your Time Capsule with Windows
Jump to a section:
- – First time Setup
- – How to setup the Hard Disk
- – How to setup Printing
- – Time Capsule Support Options
- – Using Time Capsule for Backups
What is Apple’s Time Capsule?
Apple’s Time Capsule is a handy all-in-one Wireless Internet router, Networked Hard Drive, and Print Server. Primarily built to work with Apple computers, laptops, and peripherals it can work just as easily within your Windows environment. I’ll show you how.
- Time Capsule Specifications / Windows System Requirements [now 3Tb capacity]
- Firmware update
- Airport Utility for Windows
Why use a Time Capsule with Windows?
Time Capsule can replace your small office or home router and offer additional features. The built in hard drive can be used as a backup spot or centralized shared drive. It has wireless capabilities so your laptops and visitors can attach wirelessly. Attach your USB printer and it now becomes a centralized networked printer that can be used by everyone.
Backups?
If you are thinking to use Time Capsule as a backup location, you should consider an Online Backup Service which will let you backup to your Time Capsule – and put a disaster recovery copy in the Cloud at the same time.
How to set up Time Capsule on a Windows PC:
What follows is detailed step-by-step instructions for setting up Time Capsule in your Windows environment. This is a long document and will take some time to work your way through. The instructions are the same for Windows XP, Vista or 7. [Note: These instructions are written as if you’ve just taken the Time Capsule out of the box and set it up for the first time]
Free Quickstart Guide
Try our free one-page Quickstart Guide that provides an overview of the whole setup process. It’s the “quick and dirty” if you need to reinstall, or to get a quick overview of the whole install process. Click to view, or right-click to save.
(This guide is in Adobe PDF format for easy viewing. Your computer probably already has a reader for PDF files installed, but here’s the link to the free Adobe reader if you need it)
Step-by-step instructions
1. Plug in the appropriate HDMI or RGB cables and then the Time Capsule power cable. (there is no power switch as this device is meant to be always on)
a. If you check your Wireless devices they should now see a device called “Apple Network XXXXXX“, which is the last six digits of the MAC address of your Time Capsule. (You can find the MAC address printed on the bottom of the Time Capsule)
2. Insert the CD that came with the Time Capsule and you will see the Airport setup screen that says “Welcome to the Airport Installer“. Click next.
3. Accept the License Agreement
4. Click Next at the information window that comes up.
5. Select where you want the files to be installed at the Installation Options window. C:\Program Files\Airport is the default and unless you have a reason to change this, simply click Next
6. When you see the Congratulation window, click Finish
7. A pop-up will appear asking if you want to connect or ignore. For now, chose Ignore.
8. Now go to Start, Programs, Airport, Airport Utility. Click OK to pass the Airport Utility information screen
9. If you receive a message to update the Airport Utility software, you should do so.
a. At the Apple Software Update window, uncheck the boxes for Mobile Me and Safari 4. You just want the update. Click Install 1 Item and click OK to the license that pops up.
b. When you receive notification that the software has been successfully installed, press OK, then press Quit when you are taken back to the Update Manager.
10. Now go back to the Airport Utility and it will search for Networks and Airport devices like your Time Capsule. If all goes well it should find the Time Capsule device
11. Notice that the IP address is 10.0.1.1, an unlikely address to be seen on Windows networks that often start with 192.168.X.X.
a. You will need to temporarily change the IP address of the computer you are using in order to communicate with this device properly until you can assign it an address that is within your subnet.
b. Go to Start, Control Panel, Network Connections and right-click on your Local Area connection
c. Click on Internet Protocol and click Properties. Most computers will be set up to obtain IP address and DNS automatically. If yours is different, write down the current settings so you can change back to them afterwards.
d. Click on Use the Following IP Address and enter 10.0.1.10 and a Mask of 255.255.255.0. You don’t need to enter anything else. Click OK, then Close at the Network Properties window.
e. NOTE: You will not be able to see any other devices or the Internet during this phase!
12. Now go back to the Airport Utility and update the Time Capsule firmware by clicking Update Firmware. You should receive a popup about services being temporarily unavailable. Select “Do not show this warning again” if you’re comfortable with knowing the Time Capsule will go offline temporarily each time you update the settings.
13. If all goes well you should now see the Airport Utility screen with a large green arrow in the center, click Continue
14. TIP: At Foreverwarm we always assign a static IP to devices other than desktops. We assign a wireless device (802.11x) using .11 as the fourth octet (eg 192.168.1.11). If you want to let the network assign the IP address automatically you can skip this section, go to Step 15.
a. Click Manual Setup.
b. Click the Internet icon at the top, then under the Internet Connection tab change Configure IPv4 to “Manually”. Enter an IP address that is unused on your network and the appropriate mask (probably 255.255.255.0). If you are not using this as your router, then add your router address and DNS server (usually either your internal server or the router IP). Then click Update
c. Change the default password to your network standard or something you can remember.
d. Click the SNMP over WAN option, and uncheck Allow SNMP over WAN
e. Click Unsecured Wireless Network and click Change Security. This will take you to the Wireless Tab. Make the appropriate changes and click Update. I would at least change the default Wireless Network Name (usually referred to as the SSID) and select a wireless security option such as WPA2 Personal.
f. This takes you back to the problems page, with the last issue being the ability to Configure the device over the WAN or Internet. If this is for a home then I would uncheck the box, however for small business with external technical support such as Foreverwarm does (and this device being used as a router) this needs to be enabled. Just make sure the administrative password has been changed and the technician knows what it is.
g. If you choose to allow Configuration over WAN then you must also check the box to Ignore this problem.
h. Now you will need to change your IP address back to what it was before, under Network Properties, in order to communicate with the Time Capsule again.
15. You should now be able to connect to the wireless portion of the Time Capsule, and the light on the front of the Time Capsule should be green. If not you need to go back to the Utility and fix whatever problems exist.
Setting up the Time Capsule Hard disk
Time capsule will automatically create a Z: drive on the Windows computer(s) that the Airport Utility is installed. To map a drive on another Windows computer, follow these instructions:
1. From the Airport Utility, select the Airport Icon and the Time Capsule tab.
2. Change the Time Capsule name to something that makes sense, or follow your network standards.
3. Now move to the Disks Icon and the File Sharing tab. Change Secure Shared Disks to “With a device password” and enter the password.
4. Enter your Workgroup name, you can find this by right-clicking on My Computer, selecting properties and then the Computer Name tab. Your workgroup will show on this page.
5. Enter your WINS server name or IP address, if you have one, and click Update
6. If you are mapping a drive from the computer that is running the Airport Utility, select the Airport Base Station agent on your task bar and click the name of your Time Capsule. Under Action select Connect with Password, put in your password and click the Remember this password box. Click OK.
7. From any other computer, go to My Computer and in the address bar enter \{time capsule name} (eg: \timecapsule.local) Don’t forget to put the .local at the end or you may not be able to see the Time Capsule.
8. At the username/password prompt, enter the username “admin” and the password you used for Disks access.
9. You should now see the empty Data drive
10. If you want to map to this drive directly, right-click on it and select Map Network Drive. Be sure to select Connect using a different username and enter the username/password you used to get to the Time Capsule, in the format timecapsulenameusername and your password.
If you’ve made it this far, CONGRATULATIONS!
If something didn’t go right and the Time Capsule is unavailable, go back and check the steps, or use the support options shown below.
Using Time Capsule for Windows Backups:
There is no Apple Time Machine Windows backup software, however you can use any Windows based backup software such as Microsoft SyncToy. Simply select the folders you wish to back up and select the Time Capsule drive letter (eg Z:) as the destination.
You should also consider an Online Backup Service which will let you backup to your Time Capsule – and put a disaster recovery copy in the Cloud at the same time, or consider on of these options:
Time Capsule Support options:
Get Help:
Want step-by-step screen instructions with screen shots?
If you have followed this tutorial but still cannot access your Time Capsule’s hdd, try setting your WINS server to the ip address of your TC. This can be done by:
- Click on the “Start” button;
- Click on “Network Connections”;
- Select your wireless network device; (or your wired network card if you are using an ethernet connection)
- Click on the “Internet Protocol TCP/IP” Properties;
- Click on the ‘Advanced” tab;
- Then click on the “WINS” tab.
- Enter IP address of your TC
- Hit Ok, Ok, Ok.
You should now see your TC under “My Computer”
Until I changed this setting in Windows XP, I could not use the TC as a networked drive.
This might be your security settings. Open the Local Security Policy utility:
%windir%system32secpol.msc /s
Navigate to Local Policies folder, Security Options view. Find “Network security: LAN Manager authentication level”. If it is set to “Send NTLMv2 response only” change it to “Send LM & NTLM – use NTLMv2 session security if negotiated”.
Keys to setting up Apple Time Capsule airport extreme and allowing both PC and Mac to still see each other:1. Best to use PC version of airport utility (Mac version may work with what I know now!)2. Use dashes or underscores in naming conventions; safer bet3. In airport utility/disks/file sharing tab, click Secure Shared Disks: with user accounts (these accounts will come in handy when trying to access the time machine)
4. Time machine IP address: 10.0.1.1
5. Macbook Pro (bill’s 6-2009 model) IP address: 10.0.1.3
6. I changed workgroup on both Mac and PC to “APPLEHOME”. When they were originally in same workgroup, I could not see them. When I had them in different workgroups, I could start to get login dialog boxes. Now they are both in the same workgroup and seem happy.
7. The biggest leap forward was when I added the Mac IP address to the WINS server field!!!!
8. I used several discussion groups, forums and apple support to get success.
Time Capsule Windows 7 Support
[Note: this seems to have been resolved with the newest firmware version]
It sounds like there may be an issue between Windows 7 and the Time Capsule. See the Mac Rumors Forum.
I have personally experienced these intermittent connectivity problems using the Time Capsule and Windows 7 Professional. It seems that authentication breaks down every once in a while and you get the prompt for the password. There is no way to get past this that I have found, except to use the Airport Utility and perform a Device Reset on the Time Capsule. Fixes it every time – just annoying.
If you need a previous Time Capsule firmware version:
1. Open AirPort Utility
2. From the AirPort Utility menu, hold Control key in Windows XP and Vista) and choose Check for Updates….
3. Select the specific firmware version you require.
4. Click Download.
5. Select your base station and choose Manual Setup from the Base Station menu, or double-click on the AWD icon.
6. Choose Base Station > Upload Firmware.
7. Select a firmware version and click OK.
Here’s Apple’s official support page (Note: these are, of course, based on the Mac OS):
- Setting up Time Capsule for the first time
- Backing up with Time Capsule for the first time
- Time Capsule: initial backup is interrupted
- Restoring files from a backup
Here’s some other places you can go if your run into problems.
- Start by downloading the newest firmware: Firmware update 7.5.2
- Try Apple’s Support Forum for the Time Capsule.
- Review the User Manual.
- Go to an Apple store (find one Here) and talk to a Genius, or have an Apple Expert call you. (Realize though that they will be Mac focused)
Centralized Windows Printing via the USB Port

Note: All-in-one or multifunction printer/scanner/fax will NOT work through the Time Capsule.
Instructions: (Step-by-Step instructions included with out eBook)
- Attach your printer to the USB port on the back of the Time Capsule
- Install Bonjour for Windows from the CD included with Time Capsule.
- Follow the onscreen instructions for connecting to your printer
Internet connection via the WAN Port
Time Capsule can become your router so that all attached computers can share the Internet connection.
Instructions:
- Connect your DSL or cable modem to the Ethernet WAN port on your Apple Time Capsule.
- Open AirPort Utility, select Time Capsule, and click Continue.
- On the Internet Tab, select DHCP
- Reboot the Time Capsule, then your Internet Modem if you have one.
Connect wired Windows PC’s
Connect any computers that do not have a wireless connection directly to the back of the Time Capsule, or attach a network switch to connect more than three. Your Apple Time Capsule has now become the central spoke of your Windows network.
Other articles in our Apple_Windows series:
- Easter to Hack Apple than Windows
- How to setup Activesync on your iPhone or iPod Touch
- How to use AppleTV with Windows
Содержание
- Как подключить Apple Time Capsule в качестве сетевой папки в Windows
- Как подключиться к time capsule с windows
- Настройка общего доступа к внутреннему или подключенному по USB жесткому диску AirPort
- Подключение к диску базовой станции AirPort на macOS
- Подключение к диску базовой станции AirPort на Windows
- Исходные данные
- Настройка
- Time Capsule на Windows 10. Хранение бекапов Time Machine на компьютере с Windows 10
- Задача: настроить хранение бекапов macOS: Time Machine.
- Устанавливаем WSL на Windows 10
- TimeCapsule в подсистеме Windows для Linux
- Как зайти на Time Capsule с Windows?
- Как подключить AirPort Time Capsule к Windows?
- Как получить доступ к диску Time Capsule?
- Как подключиться к Time Capsule?
- Как подключить внешний жесткий диск к AirPort Extreme?
- Как подключить Apple Time Capsule в качестве сетевой папки в Windows?
- Как открыть доступ к жесткому диску на Маке?
- Как настроить удаленный доступ на Mac OS?
- Что такое Apple AirPort?
- Как сбросить все настройки Time Capsule?
- Как правильно настроить AirPort Express?
- Question: Q: Win 10 PC access to Time Capsule Disk
- Helpful answers
Как подключить Apple Time Capsule в качестве сетевой папки в Windows
Как мне подключить Time Capsule в качестве сетевой папки в Windows?
Устройство Apple Time Capsule полностью совместимо с системой Sonos. Следуйте приведенным ниже указаниям по настройке устройства для работы с SONOS.
Перед тем как начать вам нужно установить программу Airport Utility для Windows. Вы можете взять дистрибутив программы с CD, который шел в комплекте с Time Capsule или вы можете скачать ее здесь.
1) Запустите программу Airport Utility. Нажмите кнопку Manual Setup.

2) Нажмите кнопку Airport, расположенную сверху, и затем выберите вкладку Time Capsule.
— В поле Time Capsule Name будет написано название хоста.
— В данном примере название хоста — Support-TC.

3) Нажмите кнопку Disks, расположенную сверху, и затем выберите вкладку Disks.
— В поле Name будет написано название сетевой папки.
— В данном примере название сетевой папки — Time Capsule.

4) Теперь, когда вам известны название хоста и сетевой папки вы можете подключить сетевой диск. Щелкните правой кнопкой мыши по значку Computer или My Computer (зависит от версии Windows) и выберите пункт Map Network Drive…

5) Выберите букву, которую вы хотите назначить этому сетевому диску и введите сетевой путь к Time Capsule, используя полученную выше информацию.
— В нашем примере сетевой путь выглядит следующим образом: support-tctime capsule.
— Сетевой путь не чувствителен к регистру.
Источник
Как подключиться к time capsule с windows
Узнайте, как использовать общедоступный сетевой внутренний или USB жесткий диск, подключенный к AirPort, для хранения и передачи данных между компьютерами Mac и Windows.
Для подключения диска можно использовать один из следующих способов:
Настройка общего доступа к внутреннему или подключенному по USB жесткому диску AirPort
Подключение к диску базовой станции AirPort на macOS
Подключение к диску базовой станции AirPort на Windows
Для более удобного доступа к сетевому диску рекомендуем создать ярлык и поместить его на Рабочий стол:
Используйте программу «AirPort-Утилита» для настройки следующих устройств:
Для интернет-доступа требуется совместимость услуг, предоставляемых поставщиком услуг сети Интернет, с данной технологией; может взиматься плата.
В начале прошлой недели Apple выпустила обновления утилиты AirPort и прошивок для своих беспроводных устройств, поддерживающих спецификацию 802.11n. Помимо общих исправлений AirPort Extreme и Time Capsule научились предоставлять удаленный доступ к дискам при помощи аккаунта iCloud. Сегодня я расскажу, как настроить эту функцию, поскольку некоторые читатели так и не сумели это сделать.
Исходные данные
Для экспериментов и написания инструкции я раздобыл «чистокровного американца» — новенькую беспроводную точку доступа AirPort Extreme пятого поколения (модель MD031LL/A), которая поддерживает спецификации 802.11 a/b/g/n, одновременную работу двух частотных диапазонах Wi-Fi (2,4 ГГц и 5 ГГц), множество протоколов и алгоритмом шифрования.
Кроме этого, у вас должен быть компьютер Mac с доступом к сети интернет, обновленная Утилита AirPort 6.0, а на самом беспроводном гаджете — последняя версия прошивки (7.6.1).
Внешний накопитель подключен к USB-разъему AirPort Extreme.
Настройка
Настройка начинается с открытия Утилиты AirPort, которая находится в каталоге Программы > Утилиты. Поскольку тестовый AirPort Extreme оказался совершенно новым, я установил на него обновление программного обеспечения — благо, сделать это очень просто, всего в несколько кликов.
Как только прошивка будет установлена и яблочная точка доступа соединится с интернетом (об этом будут говорить два зеленых индикатора), вам потребуется выбрать AirPort Extreme в Утилите и кликнуть по кнопке «Изменить» для просмотра дополнительных настроек.
На первой вкладке «Баз. станц.» (руки бы поотрывал за такую локализацию) нажимаем на кнопку добавления (1). Далее в появившемся окне вводим логин и пароль от своей учетной записи iCloud (2), кликаем по кнопке «Войти» и ждем, пока индикатор статуса станет зеленым — это значит, что AirPort Extreme принял ваш Apple ID и готов к дальнейшей настройке.
Теперь переходим на последнюю вкладку «Диски», устанавливаем чекбокс «Разрешить общий доступ к файлам» и назначаем тип защиты общих дисков. Вам доступны три опции, можете выбрать любой из них, но я остановился на варианте по умолчанию — «С паролем устройства».
Как только вы это сделаете, нажимаем кнопку «Обновить». И пока применяются параметры AirPort Express переходим к настройке компьютера Mac: в Системных настройках > iCloud ставим галочку напротив пункта «Доступ к моему Mac». На активацию компонента потребуется не больше минуты.
Почти все готово, но как теперь получить доступ к диску? Для этого достаточно открыть окно Finder, в категории «Общий доступ» в боковой панели выбрать наше устройство, после чего оно примонтируется к системе к любой другой общий ресурс.
Вот теперь точно все! Вы сможете получить доступ к файлам, хранящимся у вас дома, с рабочего или любого другого компьютера Mac, ассоциированного с вашей учетной записью iCloud. Однако стоит помнить, что скорость соединения целиком и полностью зависит от вашего интернета. Естественно, инструкция подходит и для Time Capsule.
Кстати, чуть не забыл поблагодарить ребят из «Про-Apple» за предоставленный для экспериментов AirPort Extreme.
Источник
Time Capsule на Windows 10. Хранение бекапов Time Machine на компьютере с Windows 10
Заметку написал скорее для себя, что бы собрать все в одну кучу. Написана на базе нескольких разрозненных, по интернету, статей.
Исходные данные: приобрел миникомпьютер Intel NUC
Приобрел для использования в качестве домашнего файлохранилища, вебсервера, медиа хранилища и хранения бекапов.
К компьютеру подключено 2 HDD диска по 1-ому террабайту по USB-3.
Задача: настроить хранение бекапов macOS: Time Machine.
Обозначу важный, для меня, момент: на компьютере установлена Windows 10 Pro, так как нужна для некоторых работ. Но сервер TimeMachine буду запускать в подсистеме Linux (ubuntu 18LTS) прямо внутри Windows. В качестве хранилища резервных копий используется один из подклченных (по USB) дисков.
Устанавливаем WSL на Windows 10
Для начала, идем в:
Панель управления > Все элементы панели управления > Программы и компоненты > Включение и отключение компонентов Windows
включаем «Подсистема Windows для Linux» дожидаемся установки и перезагружаем систему
После перезагрузки идем в Microsoft Store, находим и устанавливаем приложение Ubuntu 18LTS
После установки, находим Ubuntu в списке программ и запускаем. Нас запросит придумать логин пользователя и дважды ввести пароль (нужно придумать). Станет доступна командная оболочка bash.
Здесь заходим с правами sudo и выполняем обновление репозиториев (обновление самой ubuntu по желанию, можно позже)
TimeCapsule в подсистеме Windows для Linux
Дальше, все достаточно просто. Устанавливаем и настраиваем netatlk, с бекапированием TimeMachine на внешний диск. Все диски, которые подключены к компьютеру, автоматически монтируются в /mnt/БУКВА_ДИСКА. Я буду использовать диск /mnt/e
После установки, открываем на редактирование файл /etc/netatalk/AppleVolumes.default. Можете установить редактор nano, командой apt install nano
В самый низ добавляем строчку, только, проверьте свой путь до диска с бекапами и имя пользователя (у меня camouf)
Далее, в файл /etc/nsswitch.conf, в строчку hosts: files mdns4_minimal [NOTFOUND=return] dns дописывем mdns4 mdns. Должно получиться так:
Создаем файл /etc/avahi/services/afpd.service с содержимым:
Поочередно запускаем / перезапускаем: dbus, avahi и netatlk, выполняя команды
В общем-то и все, на macOS проходим в настройки TimeMachine и добавляем нашу «Time Capsule». В процессе попросит ввести логин и пароль пользователя ubuntu
PS: Само собой, данная заметка сгодится и для запуска сервера TimeMachine на ubuntu запущенной полноценно, на любом компьютере (имею ввиду, установленной на компьютер физически).
Также, внутри данной подсистемы Windows для Linux можно запустить и вебсервер (или хостинг панель).
Источник
Как зайти на Time Capsule с Windows?
Как подключить AirPort Time Capsule к Windows?
Подключение к диску базовой станции AirPort на Windows
Как получить доступ к диску Time Capsule?
Как подключиться к Time Capsule?
Настройка AirPort Time Capsule с помощью устройства iOS
Для настройки выполните следующие действия. 1 Нажмите «Настройки» на главном экране, затем нажмите «Wi-Fi». 2 Введите имя для AirPort Time Capsule. 3 Следуйте инструкциям на экране, чтобы создать новую сеть или расширить существующую.
Как подключить внешний жесткий диск к AirPort Extreme?
Как подключить внешний жесткий диск к базовой станции AirPort Extreme
Как подключить Apple Time Capsule в качестве сетевой папки в Windows?
Подключение к диску базовой станции AirPort на Windows
Как открыть доступ к жесткому диску на Маке?
Обеспечение полного доступа к диску
Как настроить удаленный доступ на Mac OS?
Подключение к удаленным компьютеру Mac или базовой станции AirPort в сети «Доступ к моему Mac»
Что такое Apple AirPort?
Apple Airport Express является устройством Dual Band Wireless, то есть раздает сеть на двух частотах — 2.4 и 5 ГГц. … Все управление производится с помощью программы Airport Utility, которая есть в версиях для MacOS, Windows и iPhone — Android пока обошли стороной. Интересная штука — наличие аудиовыхода.
Как сбросить все настройки Time Capsule?
Как правильно настроить AirPort Express?
1 Откройте Утилиту AirPort. Она расположена в папке «Программы»/ «Утилиты» на компьютере Mac или в папке «Все программы» на ПК с Windows. 2 Выберите свою базовую станцию AirPort Express и нажмите «Продолжить». 3 Следуя инструкциям на экране, создайте новую сеть или подключитесь к уже существующей.
Источник
Question: Q: Win 10 PC access to Time Capsule Disk
When I was using my Airport Time Capsule as a router I could access it’s disk with the file manager on my Win 10 PC. I recently started using a different router and set my Airport to Wireless Network Mode-Off and Network Router Mode-Off(Bridge Mode). Since I did that I am unable to access the disk. My Airport shows up in File Manager
However, when I click on it I get this window
The name is correct.
I’ve tried the Diagnose but that doesn’t help.
I used this to transfer files between my IMAC and my PC.
I sure would like to use it again.
Any ideas would be appreciated.
AirPort Time Capsule 802.11ac, Windows 10, null
Posted on Jun 21, 2018 2:27 PM
Open a command window and ping the address.. if it responds then you have to turn SMB1 back on.
IMHO.. it means using the TC as intermediate between mac and windows is now not a great idea.. there is no reason over the network you cannot directly connect windows to Mac using SMB2 or higher.
SMB1 was used by wannacry ransomware.. it is a bad idea to turn it on permanently.
Posted on Jun 21, 2018 3:54 PM
Helpful answers
It will not show up as a disk in file explorer. Or in Finder more than likely. Especially since the very latest versions of windows and Mac OS have changed a fair bit and ramped up security.
Are you running High Sierra with latest patches?
If not tell me exactly what Mac OS you are on?
A friend has my Win10 laptop so I am going to need to work from one of the desktop machines around the house.
House is undergoing renovations so this might take a day or two.
But the basics is to turn on SMB sharing.
Note the stuff about windows..
Use a short name and 8-20 character password which should be identical on both computers.
Name is pure alphanumeric mixed case and numbers.. same with password.
Make sure the name of the Mac is also short, no spaces and pure alphanumeric.
Again you fix it under sharing. main screen, computer name.
Also remember it is generally easier to use IP addresses.
So in the PC type in \10.0.1.106 (whatever is actual IP of the Mac)
From the Mac.. in Finder.. Go, Connect to Server, and type in SMB://10.0.1.105 (Use actual IP of the Win machine).
Expect all that will open is guest share folder (directory) on each.. you will be unlikely to see the whole directory structure.
Jun 22, 2018 2:07 PM
There’s more to the conversation
Loading page content
Page content loaded
A recent update of windows has caused issues by turning off SMB1.. it is a major security risk.
Just to check it is not something else instead of using the TC name.. use it’s IP address.
Find the IP from the Mac in airport utility.. eg 192.168.1.102
Then in windows explorer type in the address bar.. \192.168.1.102 (replacing with the actual TC address).
Tell us how that goes.
Jun 21, 2018 2:36 PM
This is what I get
Jun 21, 2018 2:47 PM
Here’s what I get when I do it like you asked.
Jun 21, 2018 3:19 PM
Open a command window and ping the address.. if it responds then you have to turn SMB1 back on.
IMHO.. it means using the TC as intermediate between mac and windows is now not a great idea.. there is no reason over the network you cannot directly connect windows to Mac using SMB2 or higher.
SMB1 was used by wannacry ransomware.. it is a bad idea to turn it on permanently.
Jun 21, 2018 3:54 PM
Thank you much. I’ll work on the direct connection like you suggest.
Jun 21, 2018 3:55 PM
I’ve tried to connect these two machines to no avail. I’ve gone through several procedures I found on line to set up file sharing between PCs and MACs. Nothing works. I can ping each machine from the other satisfactorily but neither one is visible from the other. The MAC does not appear in file explorer and the PC does not appear in finder.
Jun 22, 2018 8:15 AM
It will not show up as a disk in file explorer. Or in Finder more than likely. Especially since the very latest versions of windows and Mac OS have changed a fair bit and ramped up security.
Are you running High Sierra with latest patches?
If not tell me exactly what Mac OS you are on?
A friend has my Win10 laptop so I am going to need to work from one of the desktop machines around the house.
House is undergoing renovations so this might take a day or two.
But the basics is to turn on SMB sharing.
Note the stuff about windows..
Use a short name and 8-20 character password which should be identical on both computers.
Name is pure alphanumeric mixed case and numbers.. same with password.
Make sure the name of the Mac is also short, no spaces and pure alphanumeric.
Again you fix it under sharing. main screen, computer name.
Also remember it is generally easier to use IP addresses.
So in the PC type in \10.0.1.106 (whatever is actual IP of the Mac)
From the Mac.. in Finder.. Go, Connect to Server, and type in SMB://10.0.1.105 (Use actual IP of the Win machine).
Expect all that will open is guest share folder (directory) on each.. you will be unlikely to see the whole directory structure.
Jun 22, 2018 2:07 PM
Thank You. I really appreciate all your help. And take your time. Please
Jun 22, 2018 2:08 PM
Well the first bit of the test is easy.. but this computer is running El Capo.. and I suspect will be a lot easier than High Sierra.. do tell me what version you are running.
From Win10 1709 release.. I can see the whole Mac file structure.
I am having a lot less luck from the Mac side opening windows.. I think I will need to create a new local administrator.
Remember this is going to have trouble using the normal windows network login.. so create another user on the windows machine who is local admin. Maybe just turn on the guest account. That should at least give you some access.
The warning message I pointed out that windows stores its password under more security than Mac can handle makes this a lot more difficult from the Mac side.
Источник