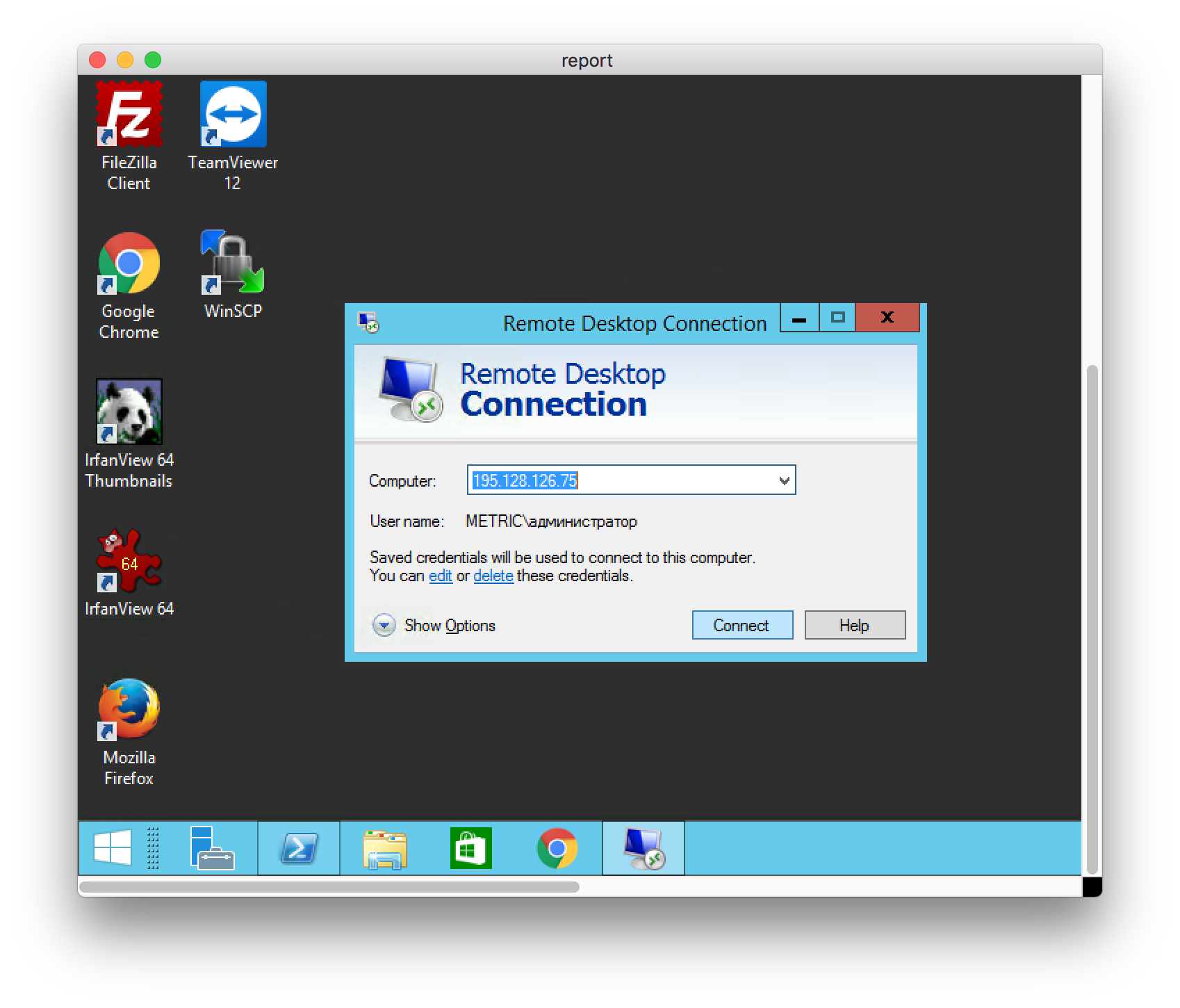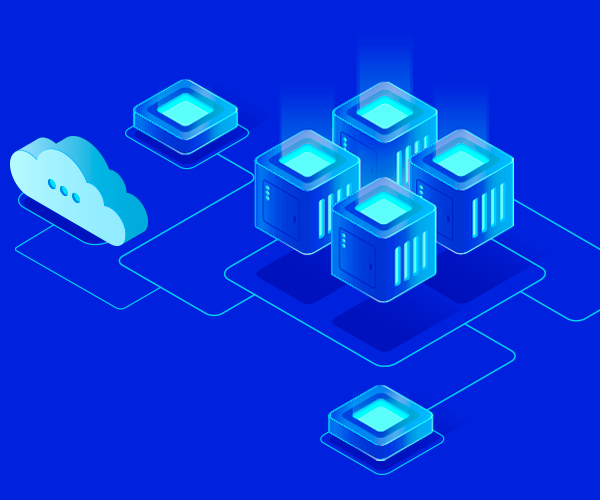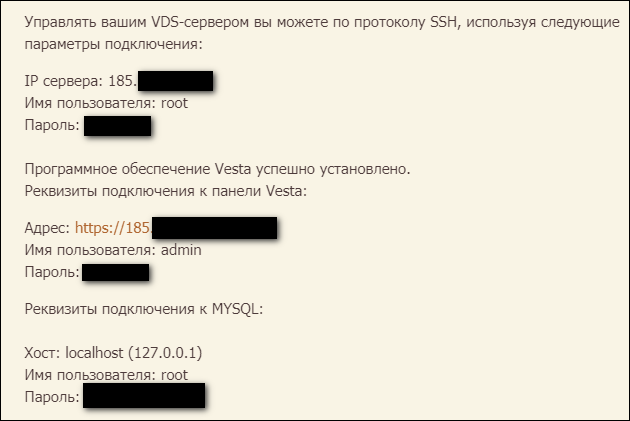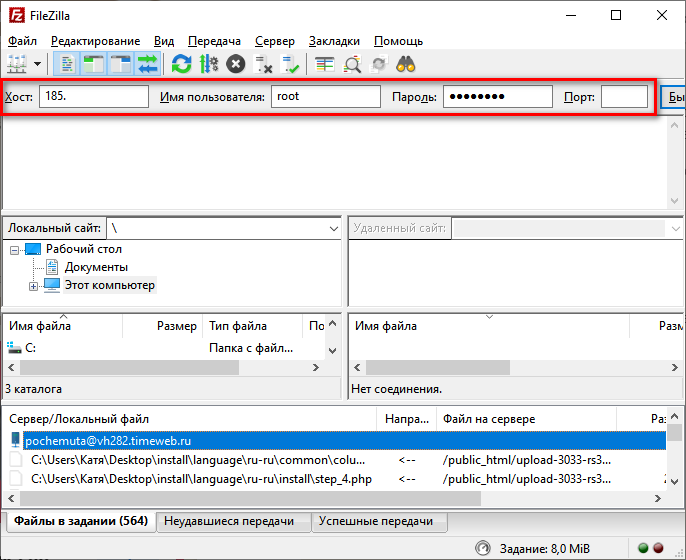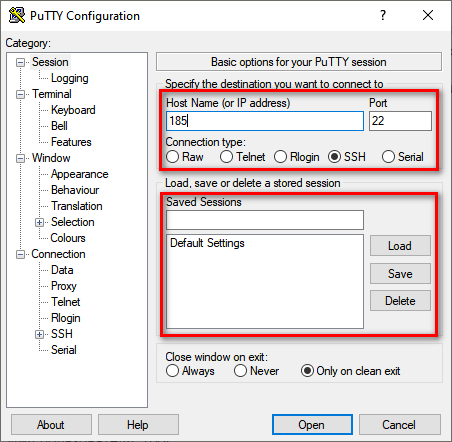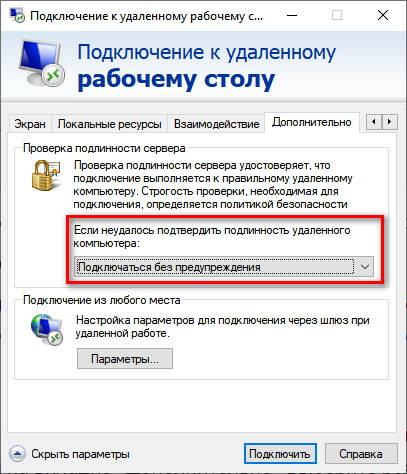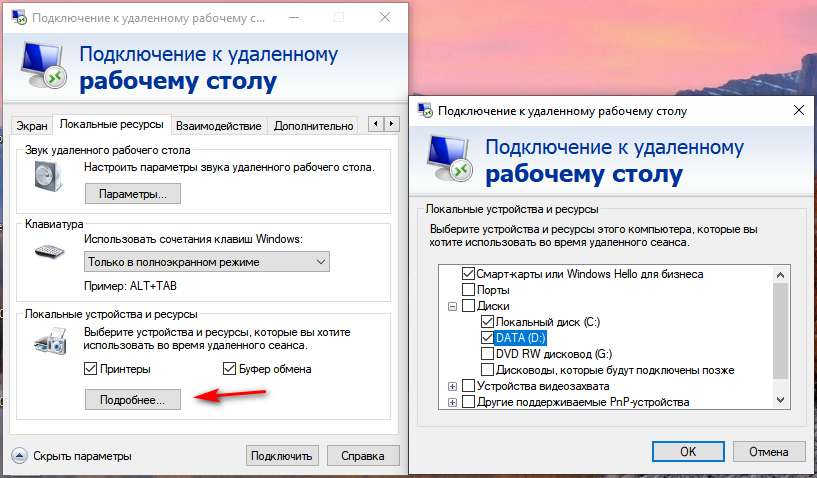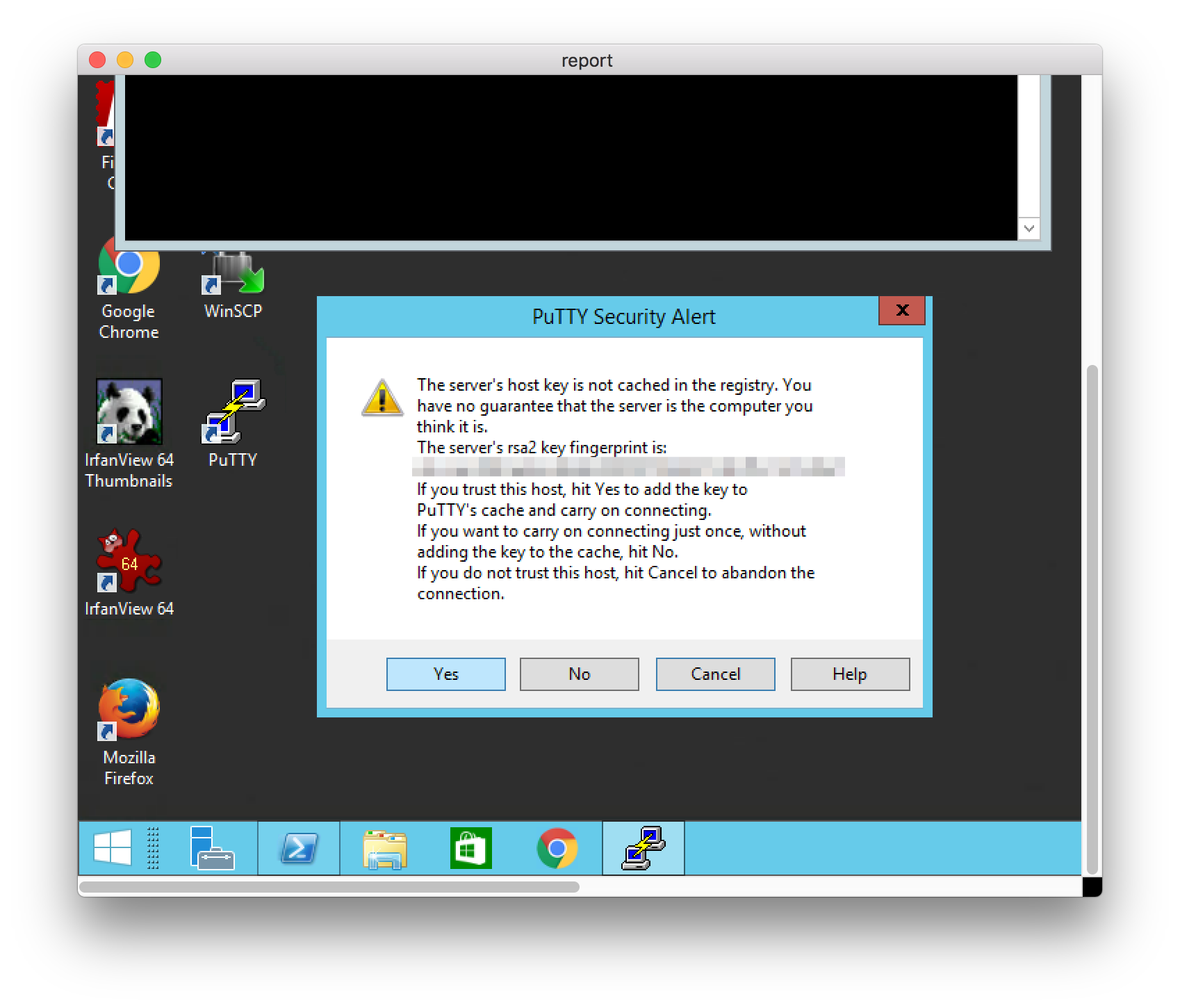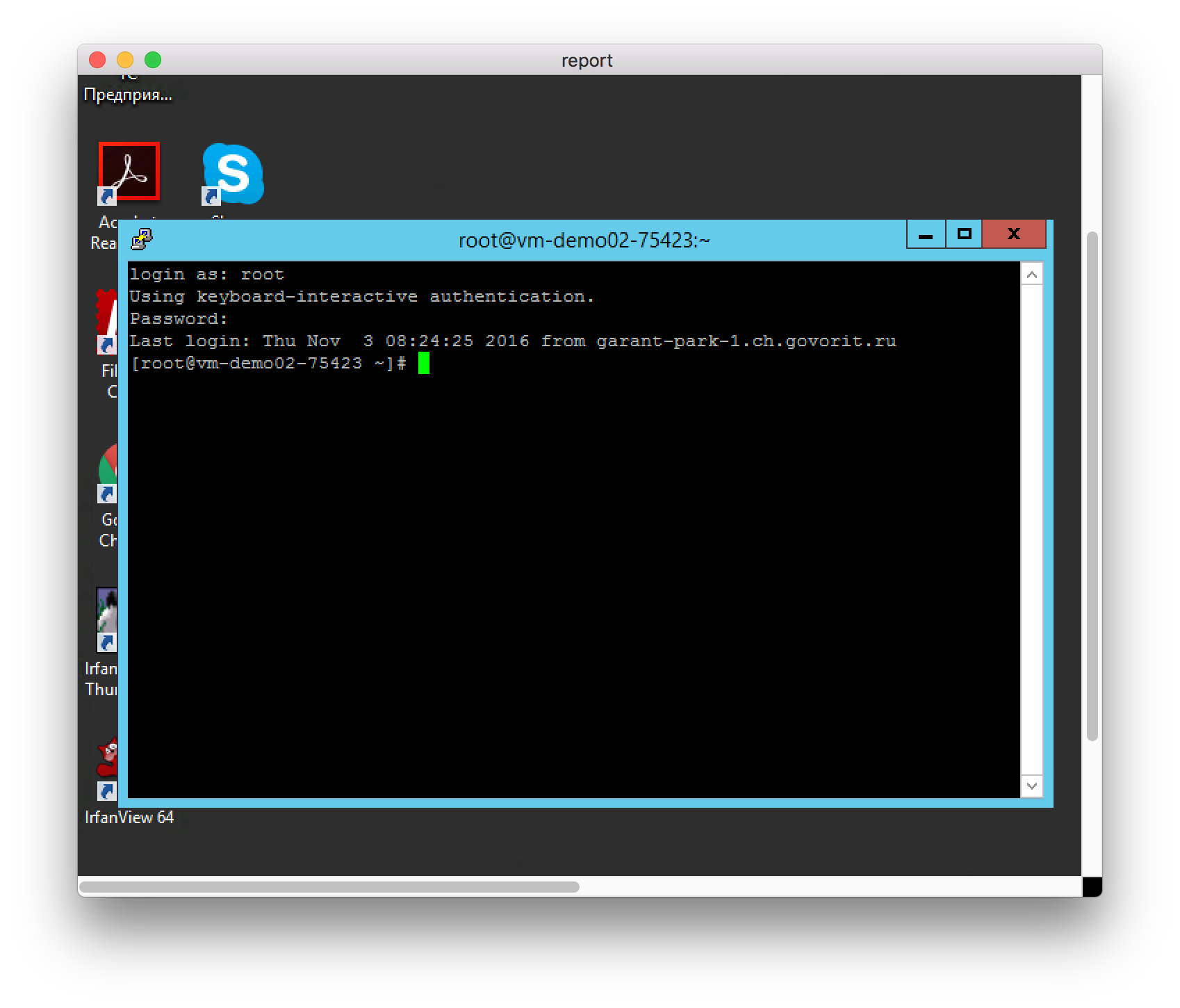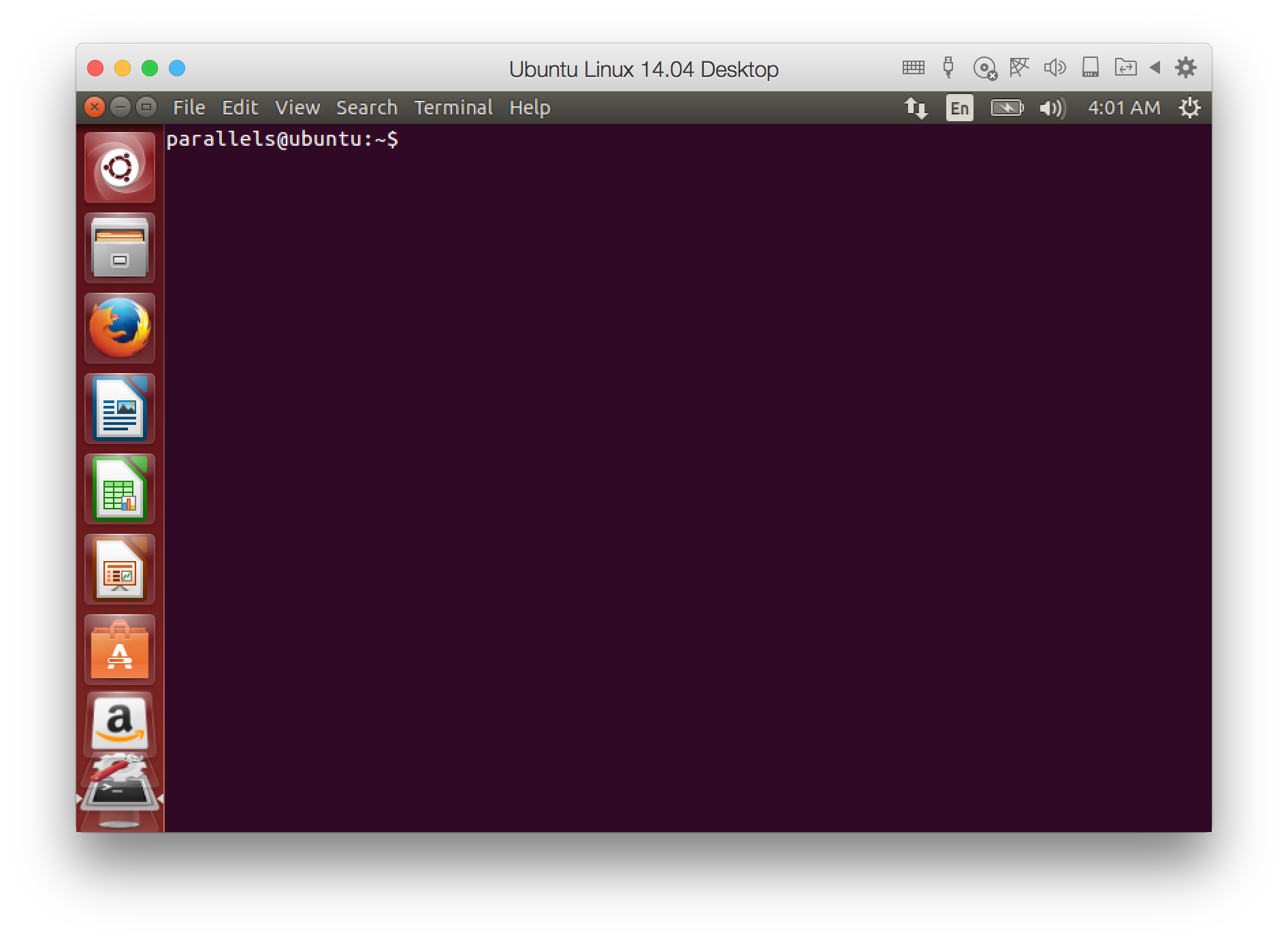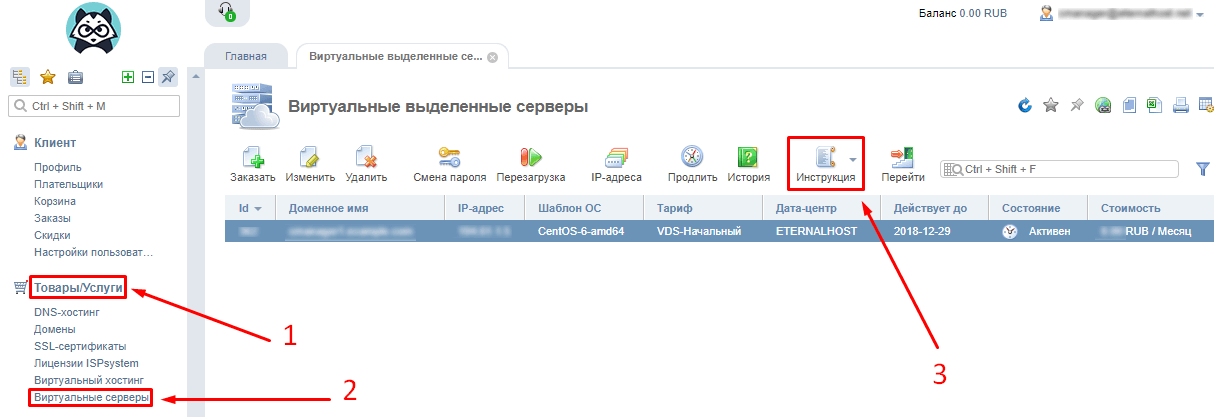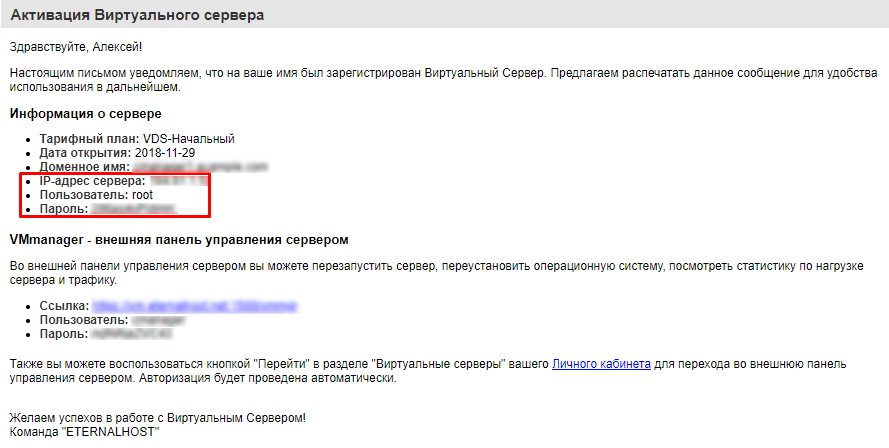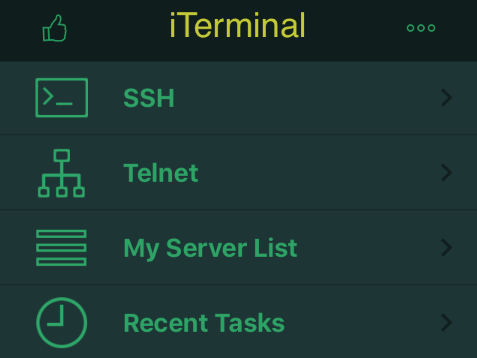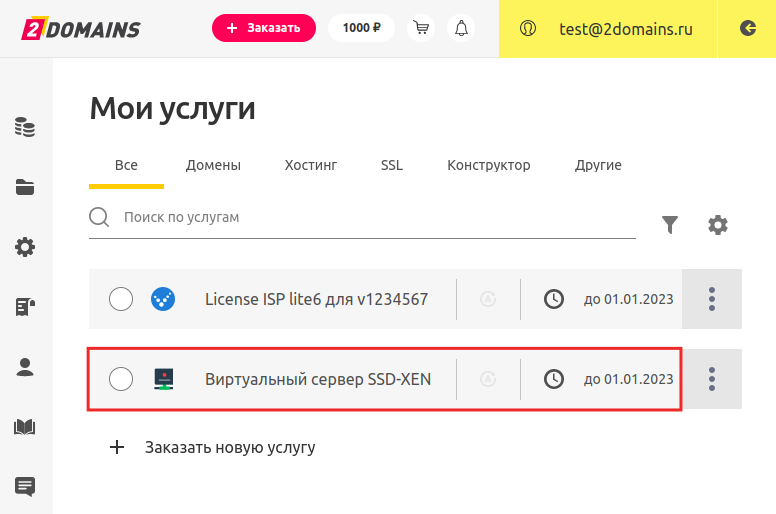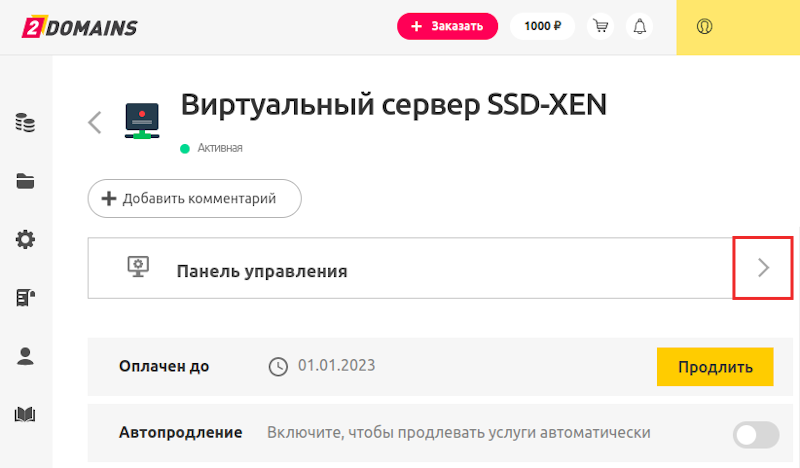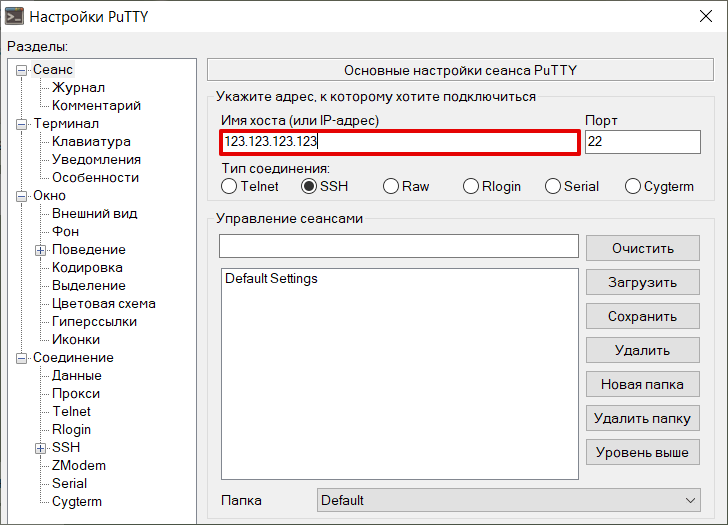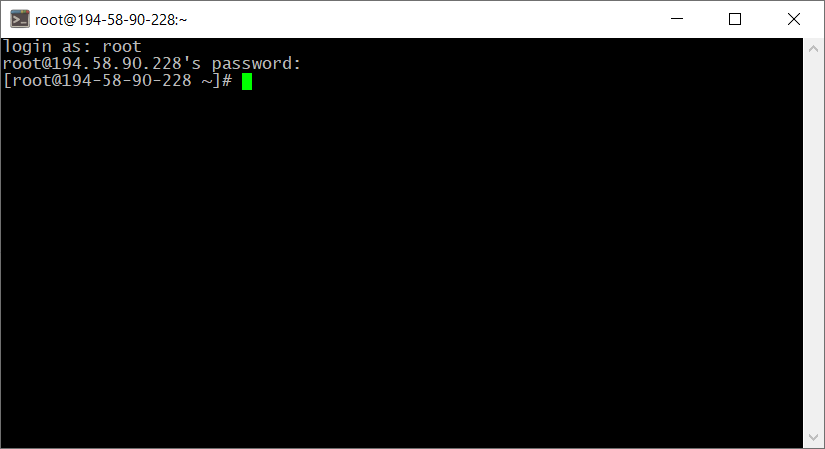Главная / Поддержка / Частые вопросы / Как зайти на виртуальный сервер (VPS/VDS) или Slidebar с Windows по RDP
Как зайти на виртуальный сервер (VPS/VDS) или Slidebar с Windows по RDP
Связанные услуги:
Купить виртуальный сервер c Windows от 325 рублей в месяц
Инструкция для Windows
Инструкция для Linux
Инструкция для macOS
Инструкция для iOS
Windows
Подключение к виртуальному серверу (VPS/VDS) или Slidebar на Windows по RDP в OC Windows происходит с помощью встроенного RDP-клиента.
Для подключения к виртуальному серверу на Windows через OC Windows нужно:
1) Нажать комбинацию клавиш Win+R или вызвать приложение “Выполнить” (“Run”), приложение расположено в меню пуск.
2) Во всплывшем окне напишите название программы, которую нужно открыть — mstsc.exe и нажмите “ОК”.
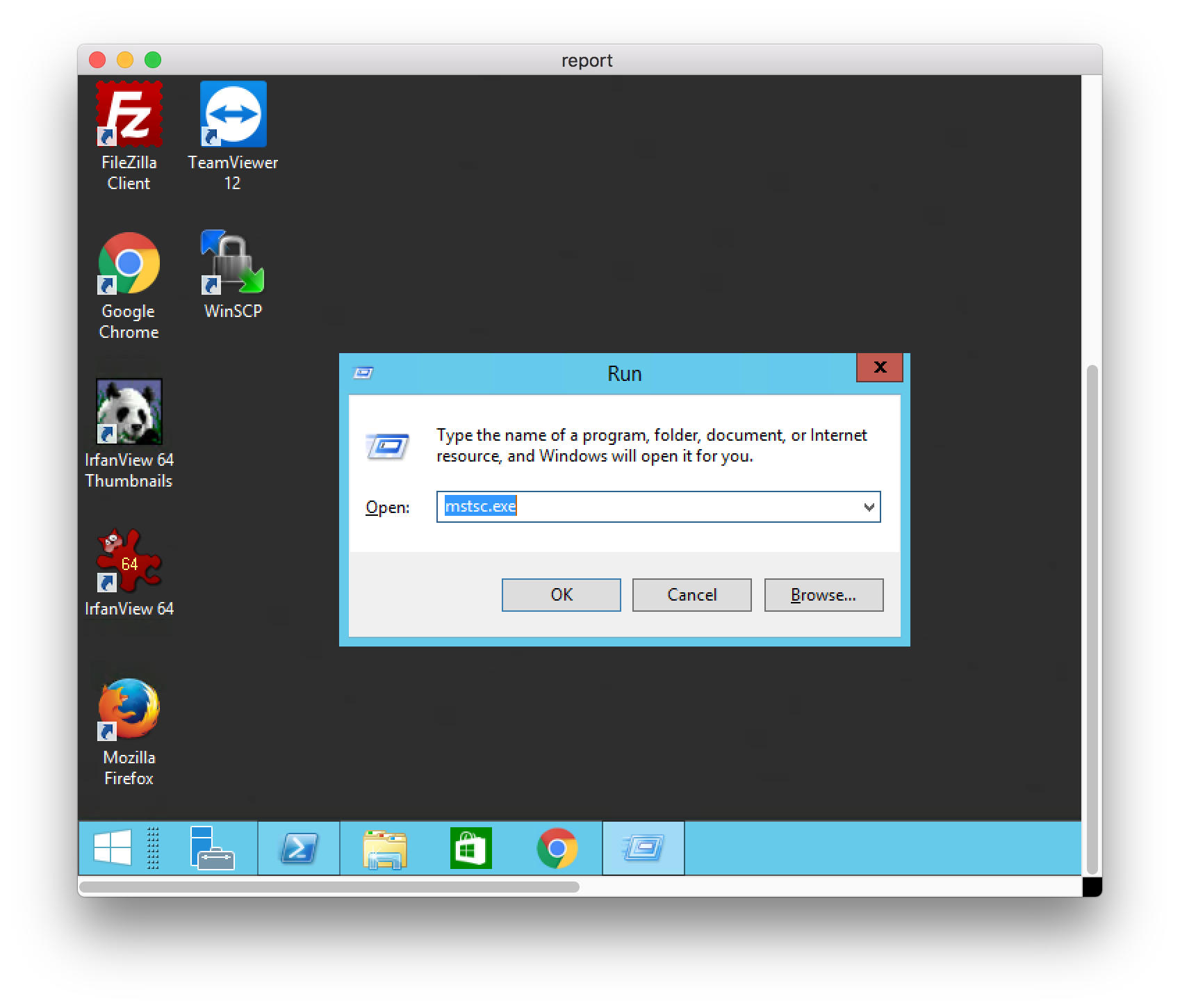
3) Зайдите в личный кабинет, возьмите IP-адрес сервера на странице с доступами к виртуальному серверу (главная страница услуги).
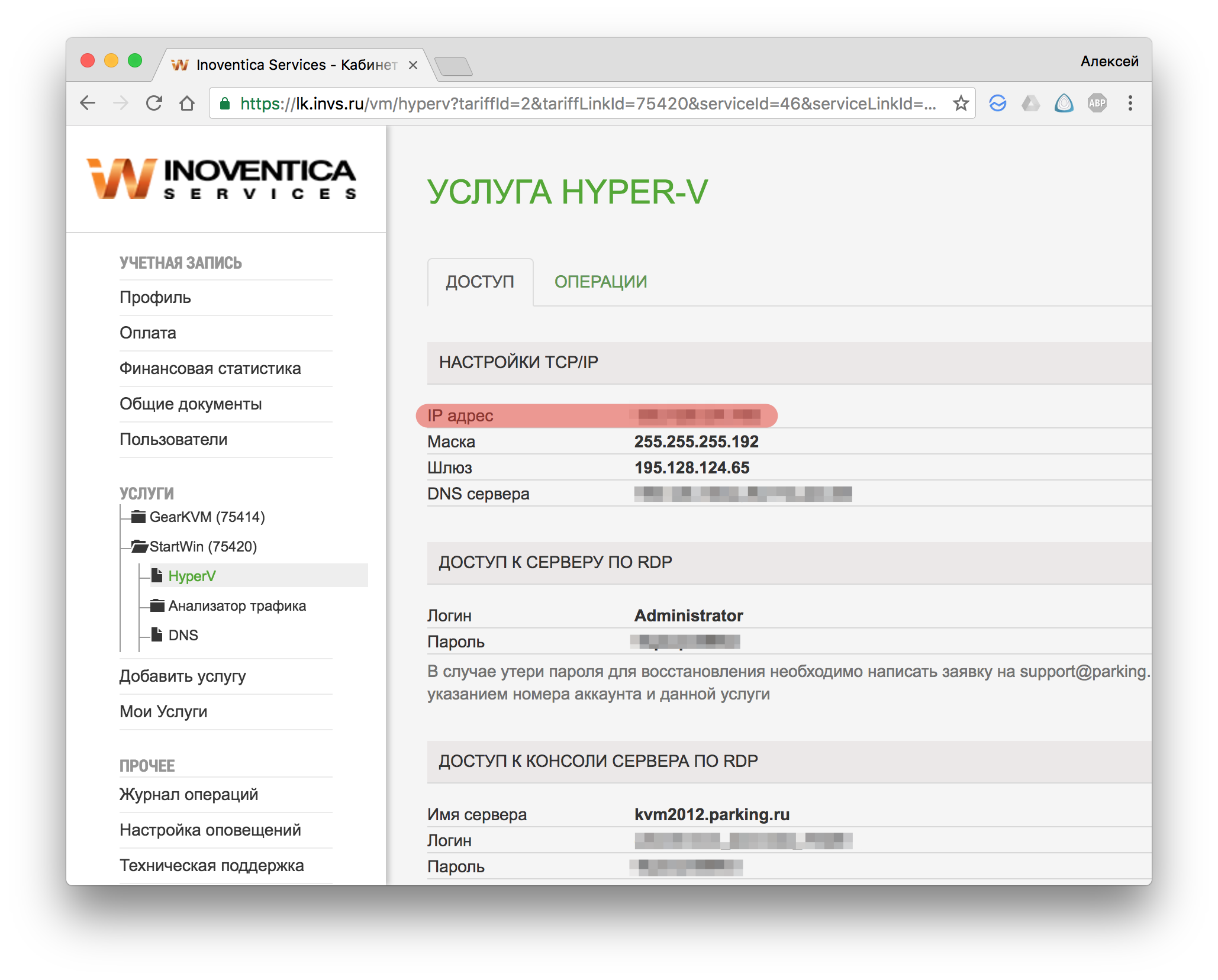
4) Вбиваете IP-адрес и нажимаете “Подключиться”
5) Далее понадобится доступ для подключения к серверу по RDP. Доступ расположен на одной странице с IP-адресом.
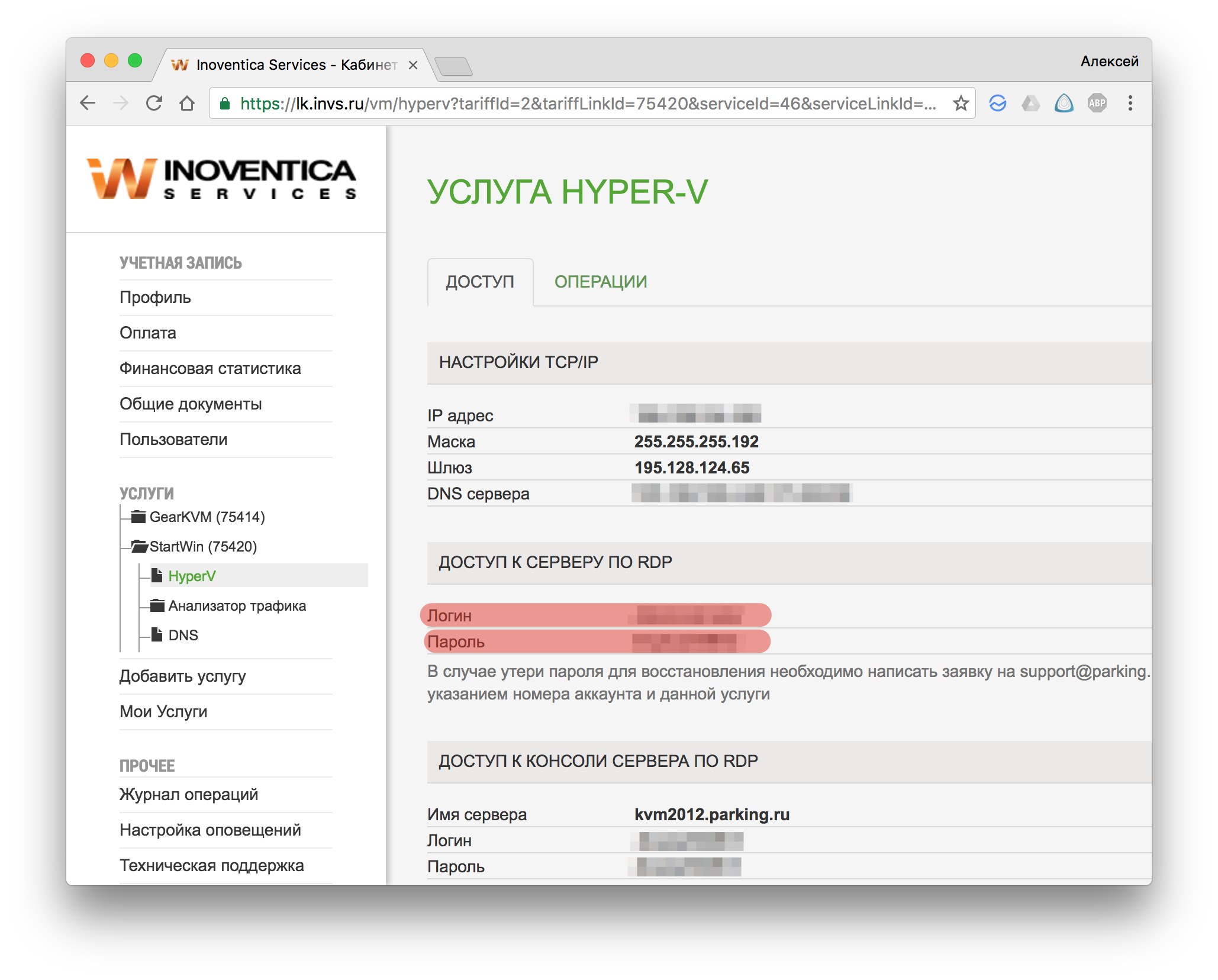
6) Выбираете новое подключение и вводите данные из личного кабинета.
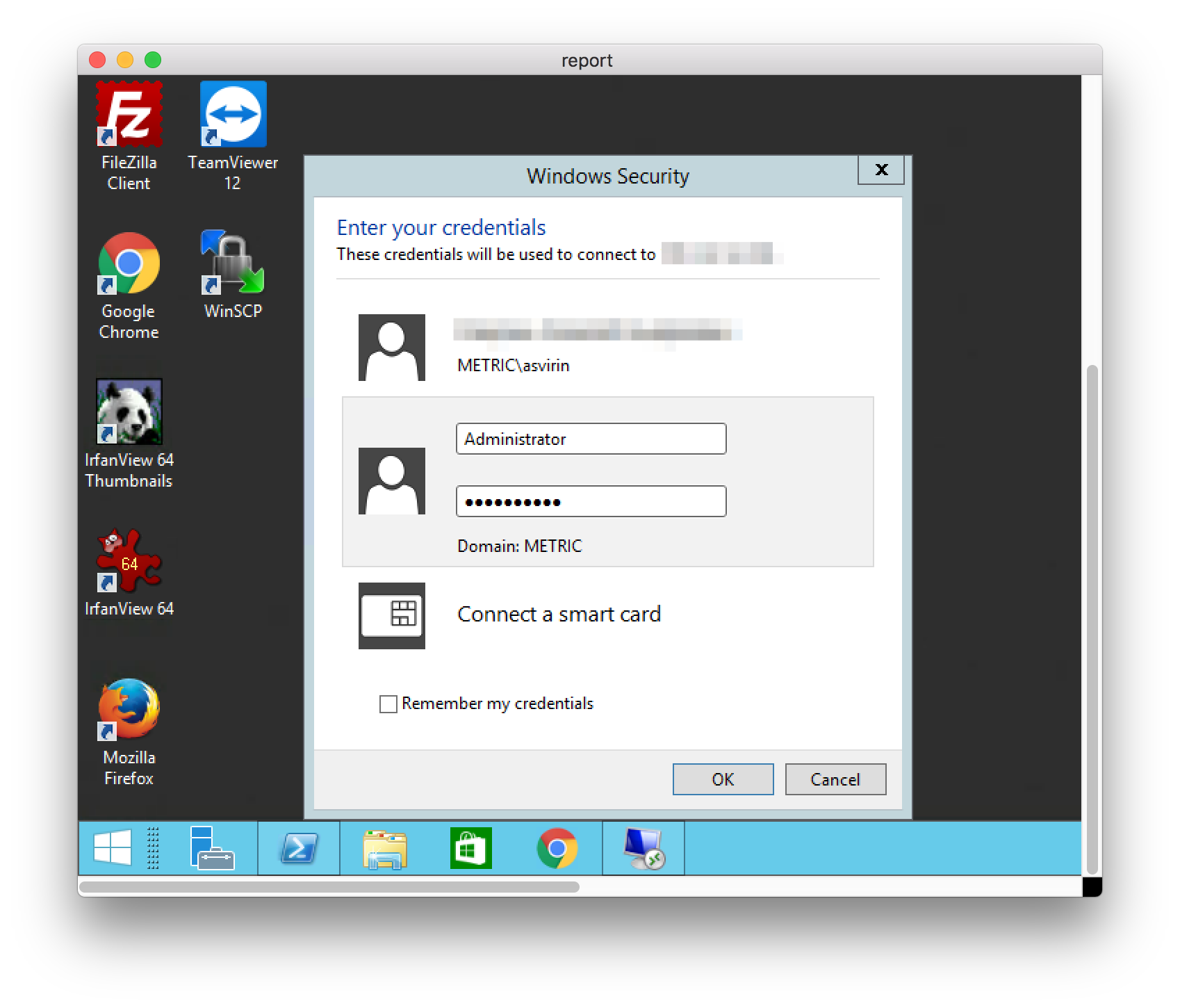
7) Заходите на виртуальный сервер. В процессе у может возникнуть дополнительное окно “Не получается проверить подлинность сертификата”. Отмечаете галочку и нажать “ОК”. За этим окном может появиться еще одно, там аналогично отмечаете галочку и нажать “ОК”.
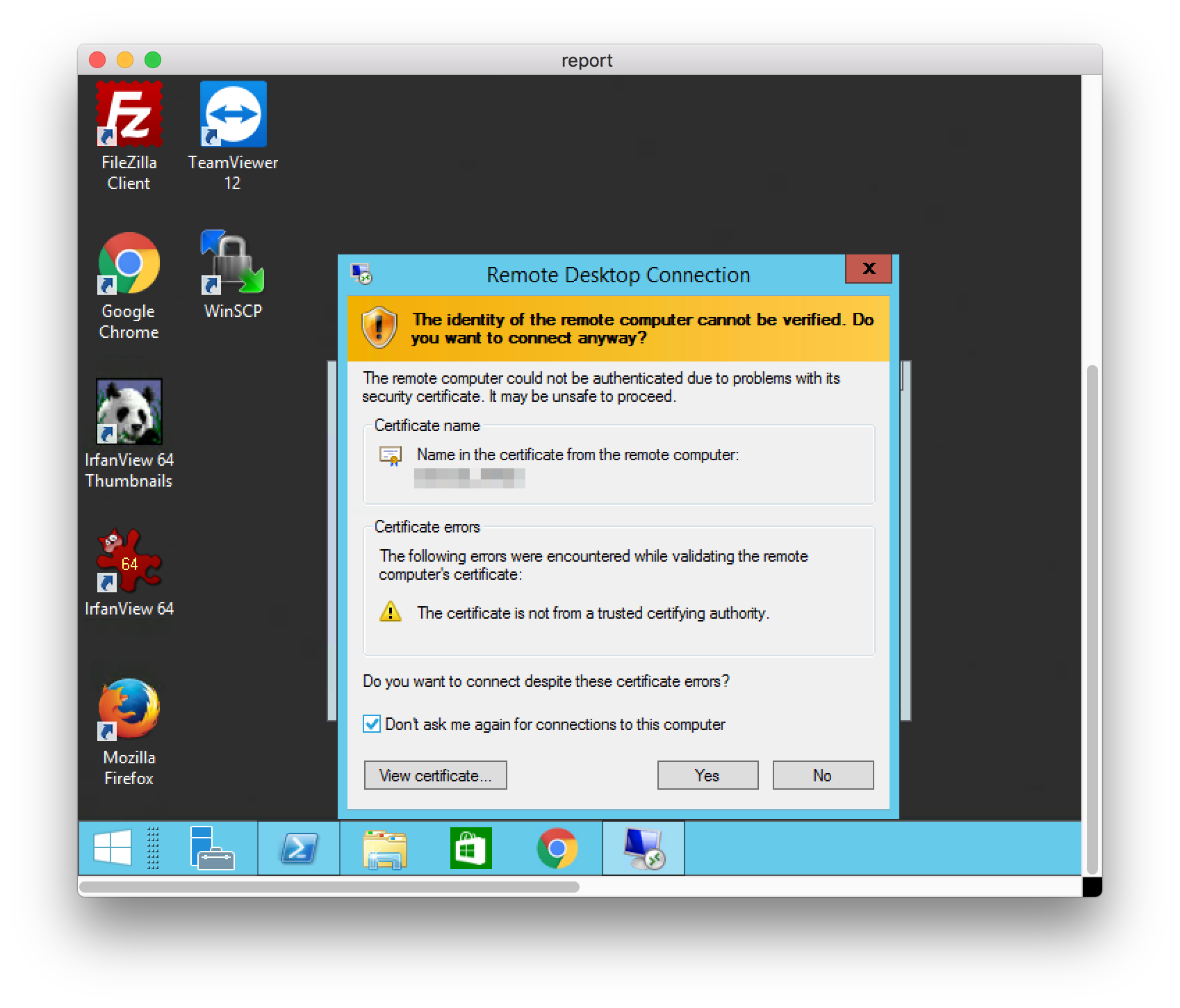

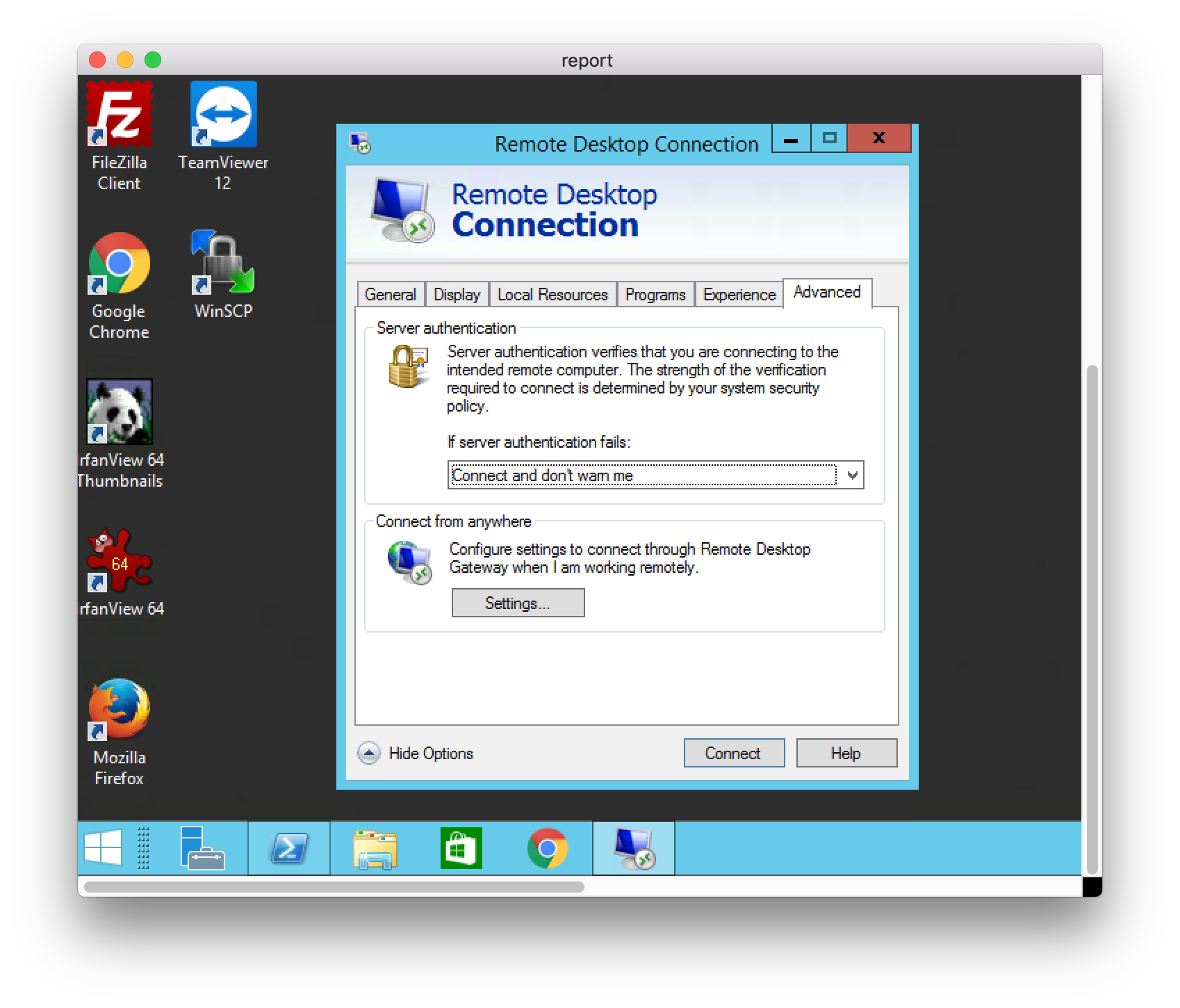
Linux
Для подключения к виртуальному серверу на Windows через OC на базе Linux нужно:
-
Скачать и установить клиент для подключения по RDP. В зависимости от ОС, клиенты отличаются. Приведем пример на OC Ubunta и встроенной программе Remmina
2) После установки клиента создаете новое подключение.
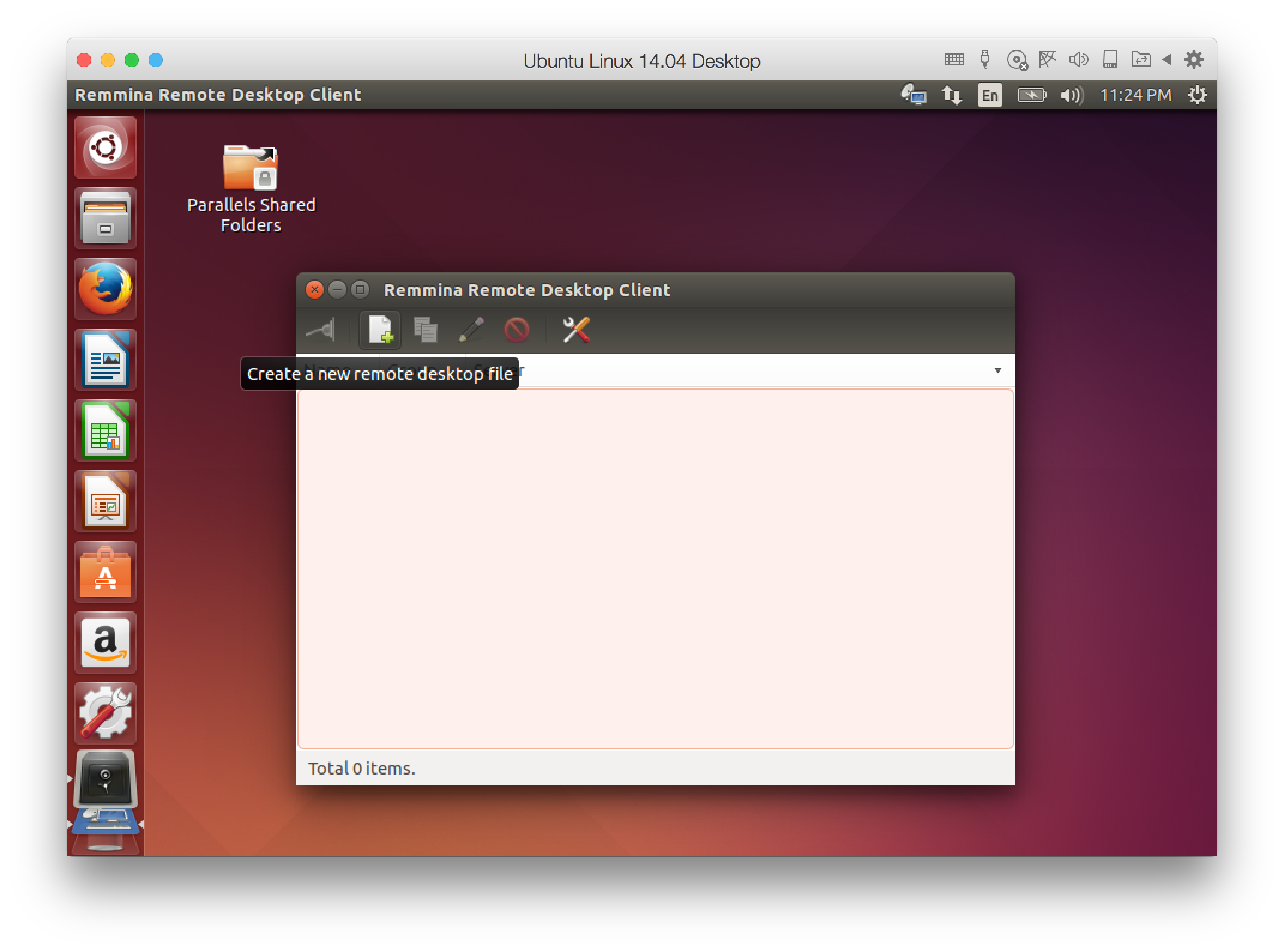
3) Зайдите в личный кабинет, возьмите IP-адрес сервера на странице с доступами к виртуальному серверу (главная страница услуги).
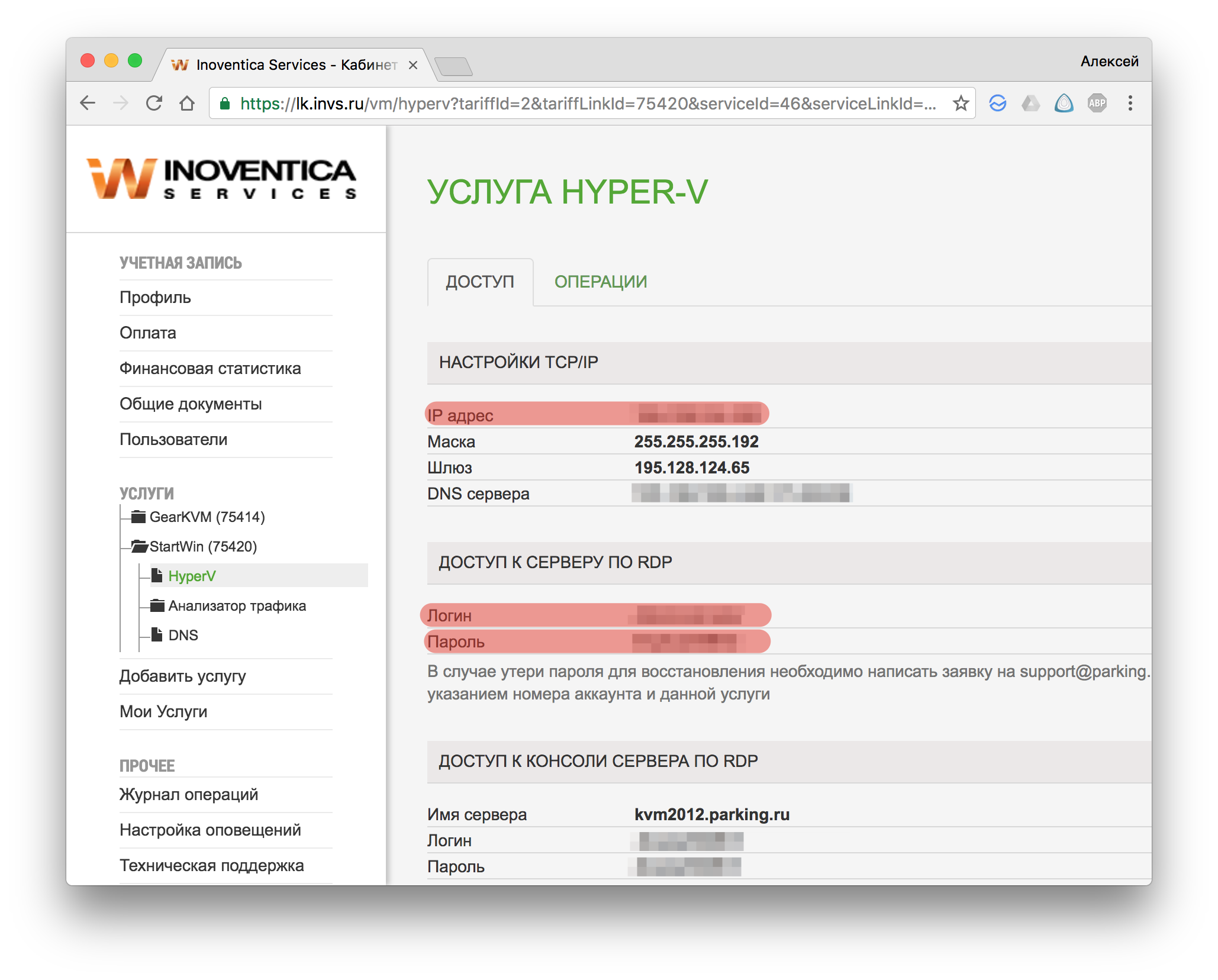
4) В поле “Server” вписываете IP-адрес виртуального сервера, в поле “User Name” — логин доступа к серверу по RDP, в поле “Password” — пароль для доступа к виртуальному серверу и жмете “Connect”.
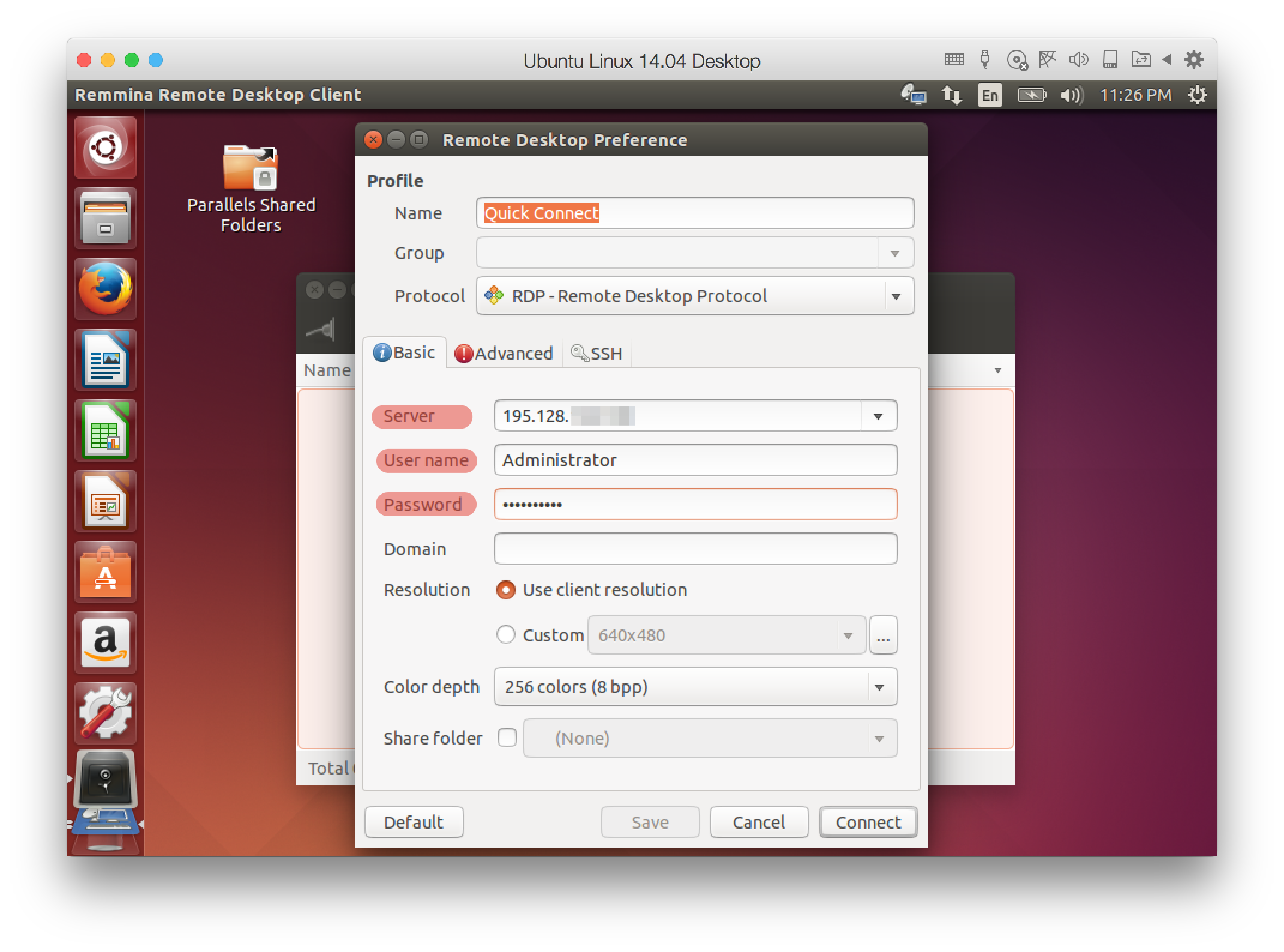
5) Возникает окно с предупреждением, жмите “OK”. Далее происходит заход на сервер по RDP
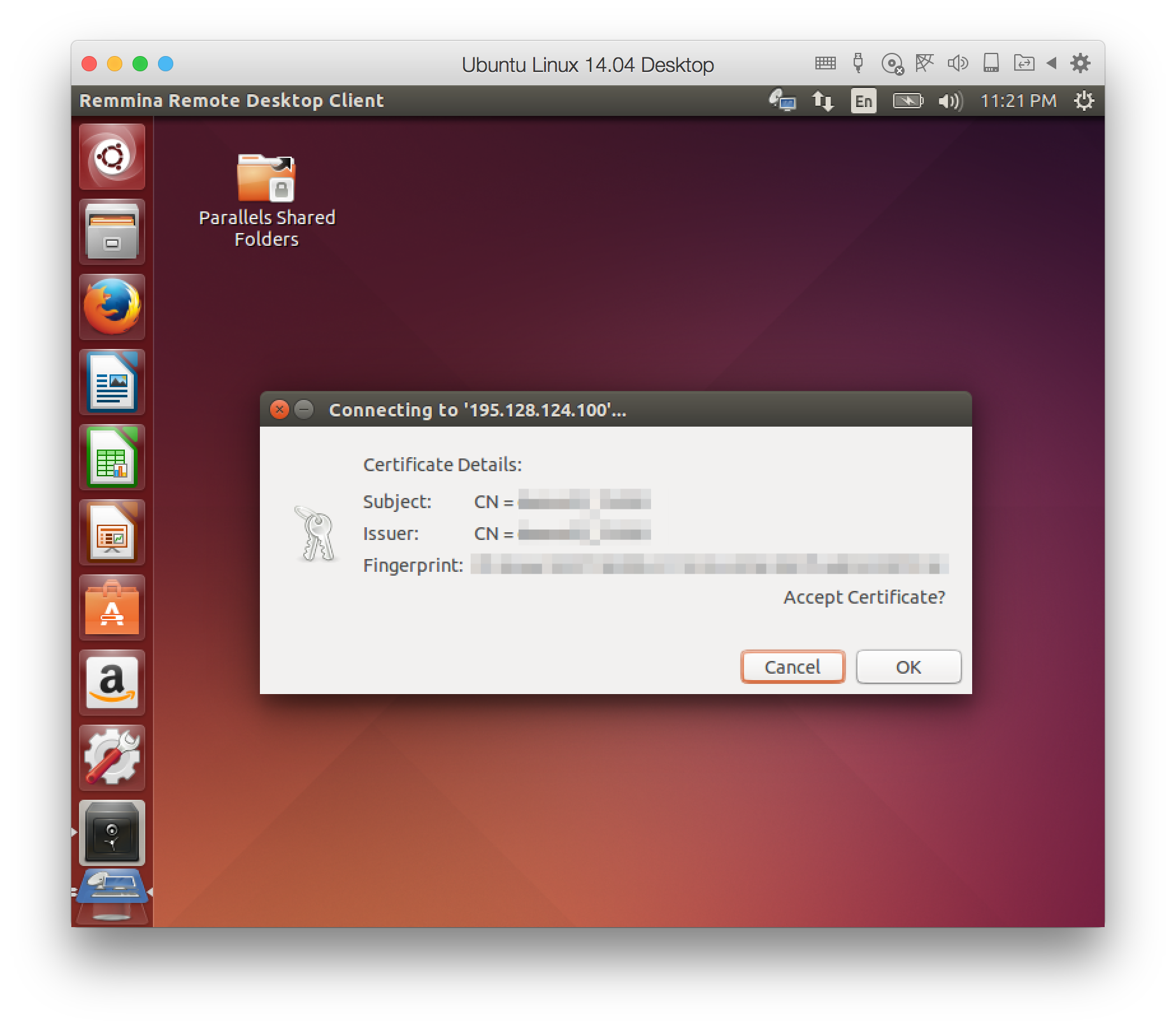
macOS
Для подключения к виртуальному серверу на Windows через macOS нужно:
-
Скачать и установить клиент для подключения по RDP. Microsoft выпустила официальный клиент, скачиваете программу в App Store)
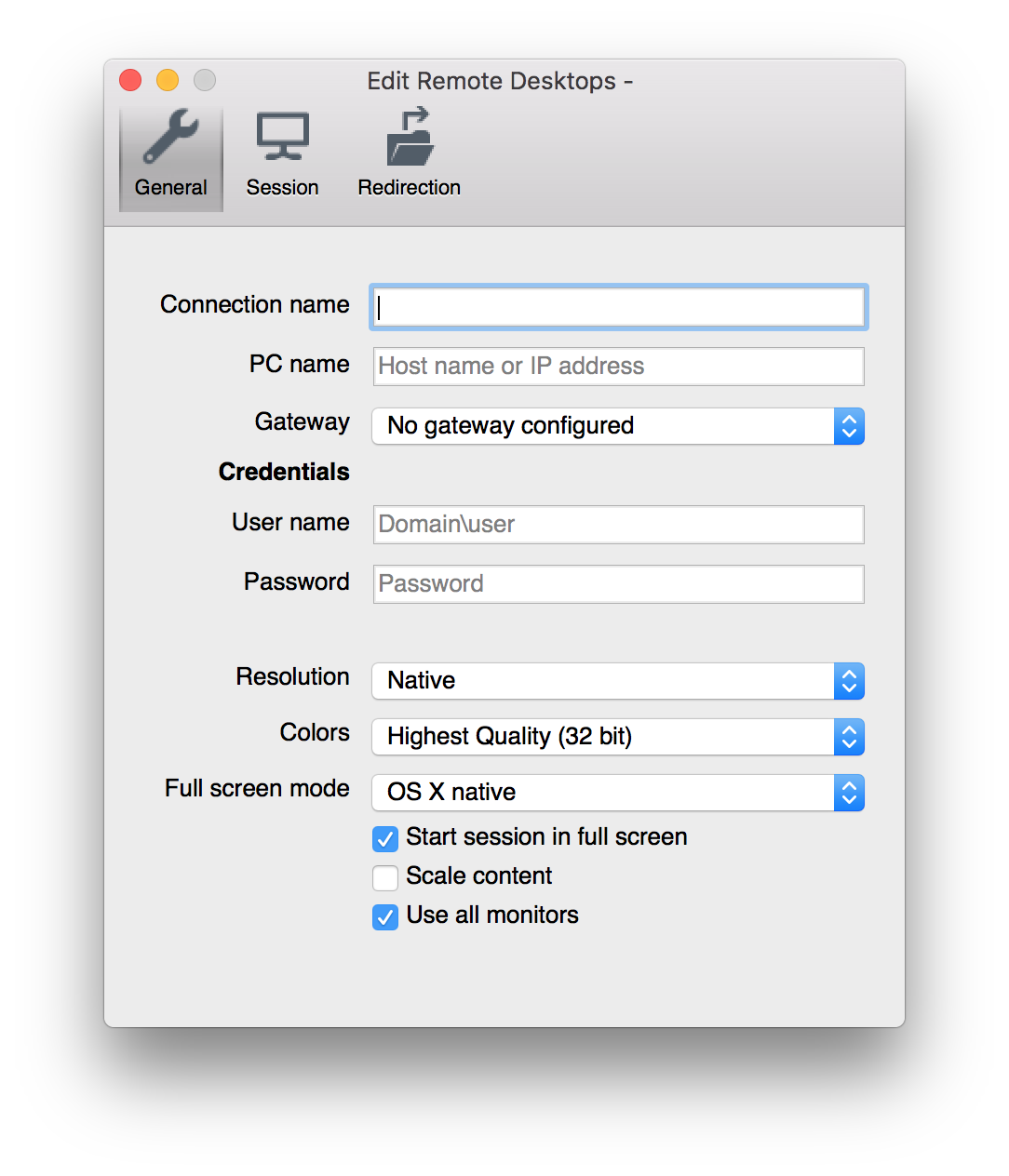
2) Зайдите в личный кабинет, возьмите IP-адрес сервера на странице с доступами к виртуальному серверу (главная страница услуги).
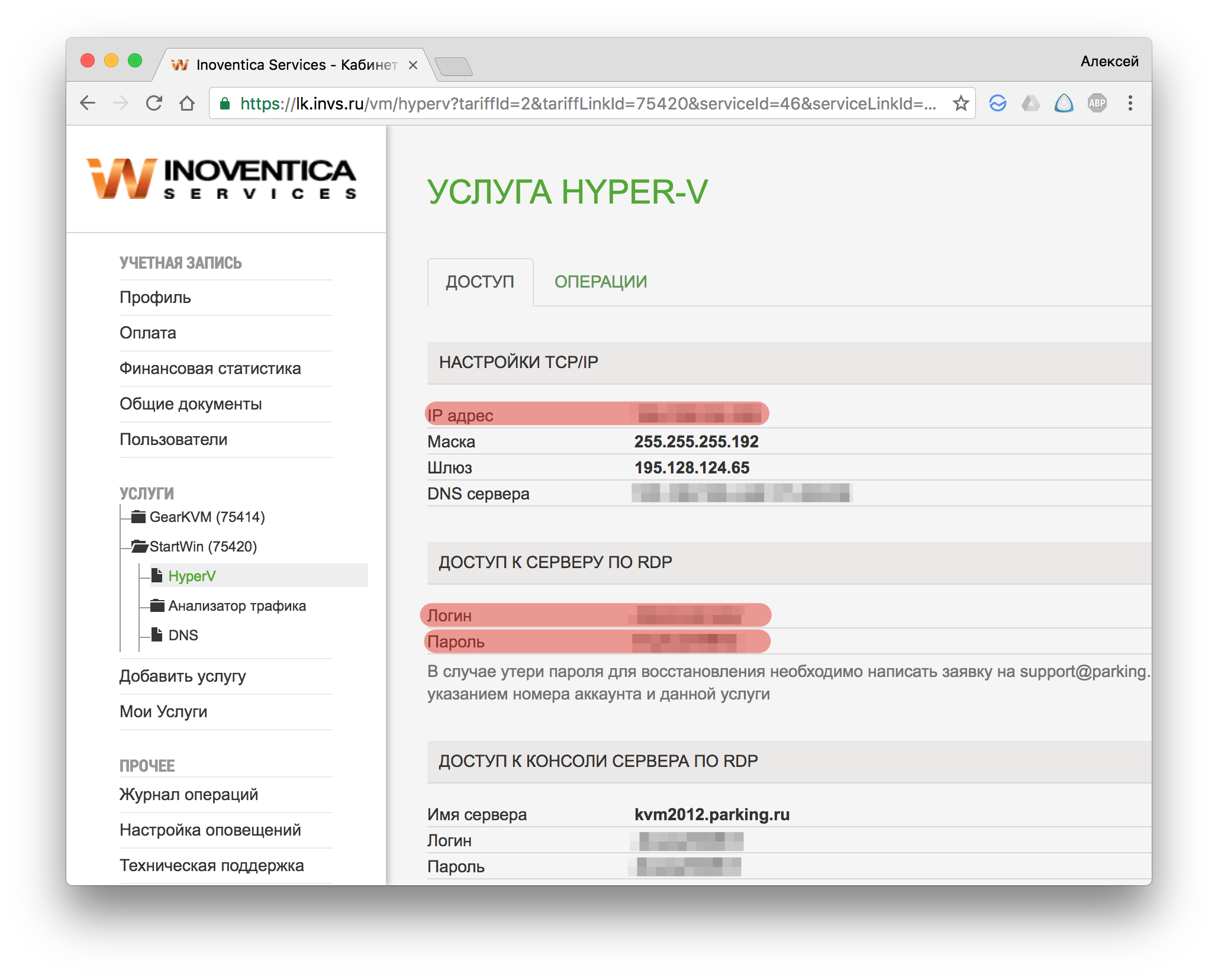
3) В поле “PC Name” вписываете IP-адрес виртуального сервера, в поле “User Name” — логин доступа к серверу по RDP, в поле “Password” — пароль для доступа к виртуальному серверу. Задать имя для подключения можно в поле “Connection name”.
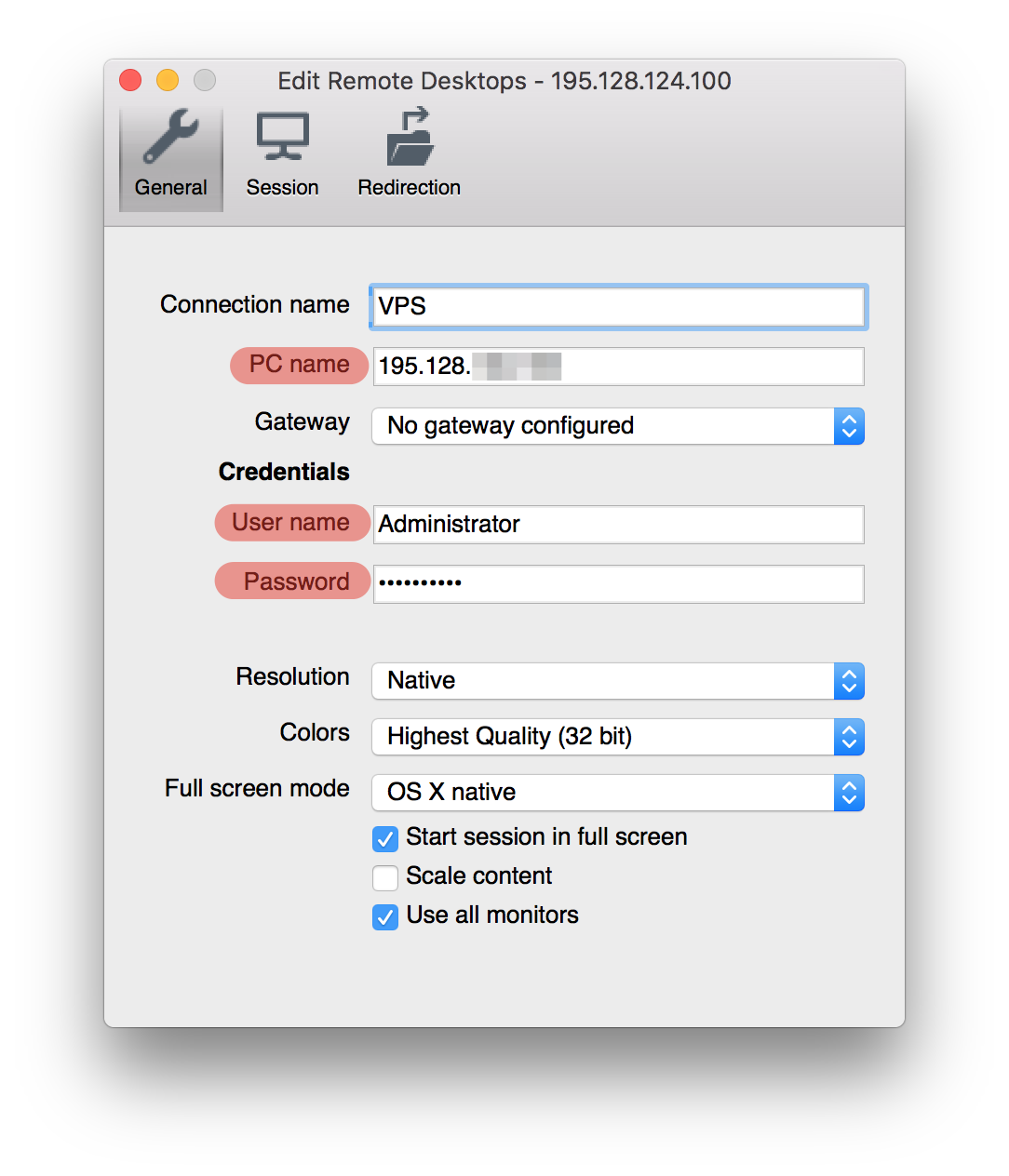
4) Возникает предупреждение, нажмите “Continue”, далее произойдет подключение к серверу.
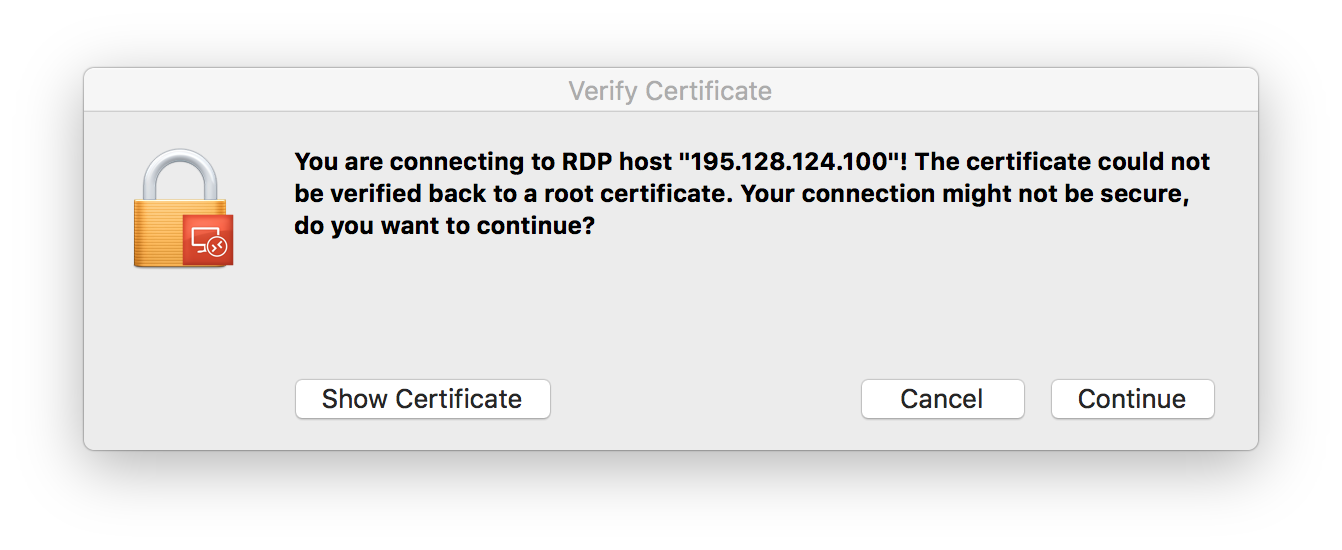
iOS
Для подключения к виртуальному серверу на Windows через iOS нужно:
-
Скачать и установить клиент для подключения по RDP. Microsoft выпустила официальный клиент, который можно скачать в App Store
-
После установки открываете программу и жмете “+”.
3) Далее выбираем “Рабочий стол”.

4) Зайдите в личный кабинет, возьмите IP-адрес сервера на странице с доступами к виртуальному серверу (главная страница услуги).
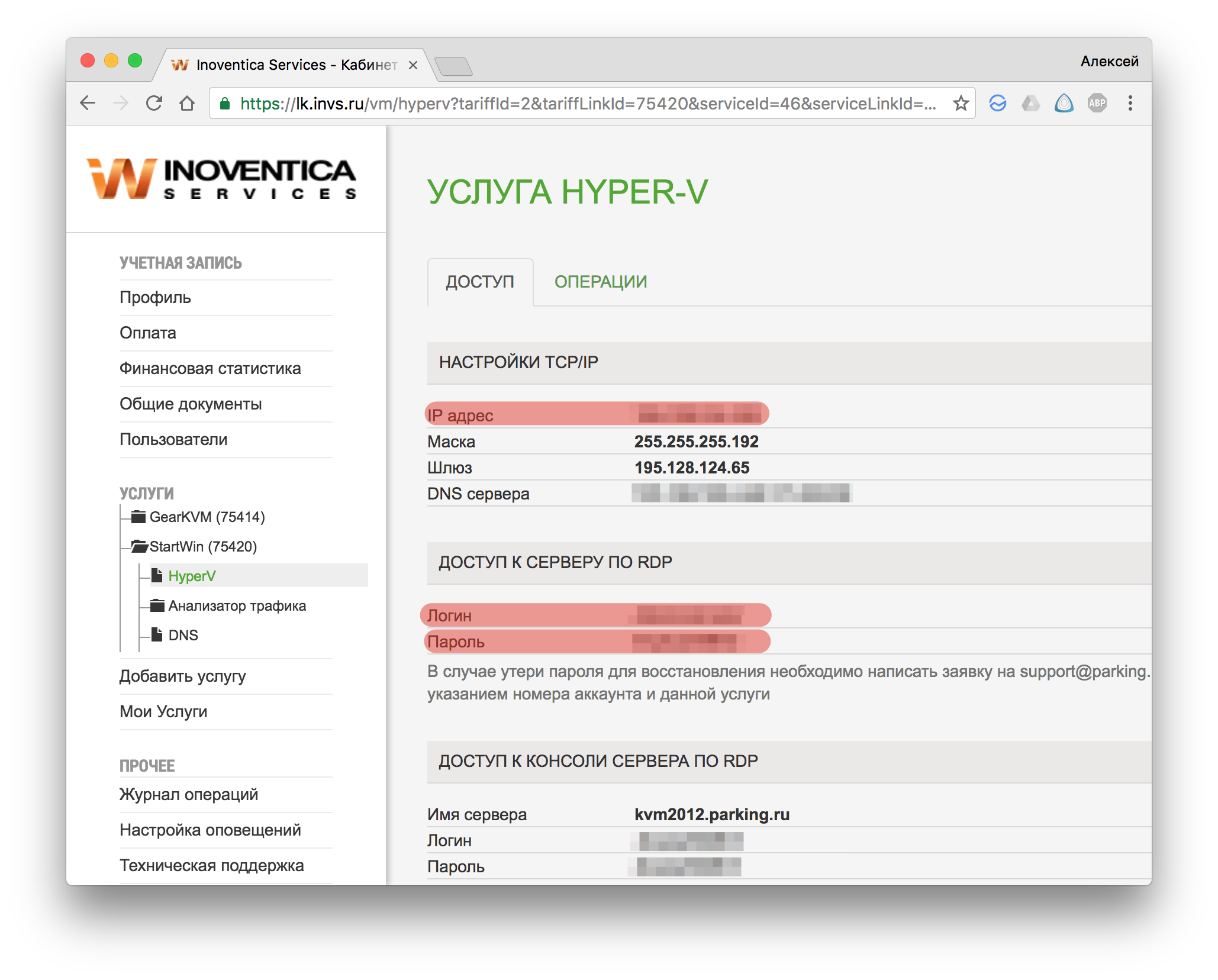
5) В поле “Имя ПК” вводите IP-адрес виртуального сервера, далее переходите на страницу “Учетная запись пользователя” и выбираете “Добавить учетную запись пользователя”

6) На строке “Имя пользователя” вводите Логин для доступа к серверу по RDP, в пароль — пароль от сервера

7) В списке доступных подключений отображается виртуальный сервер. Заходите на сервер.

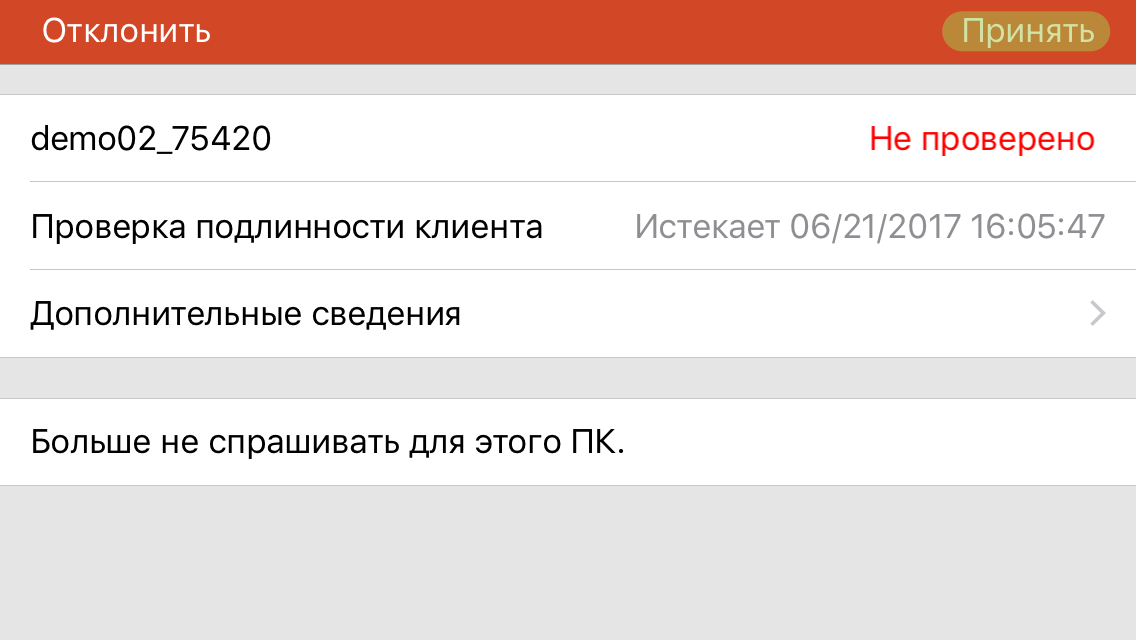
9) Вот вы и подключились к рабочему столу Windows с iOS.
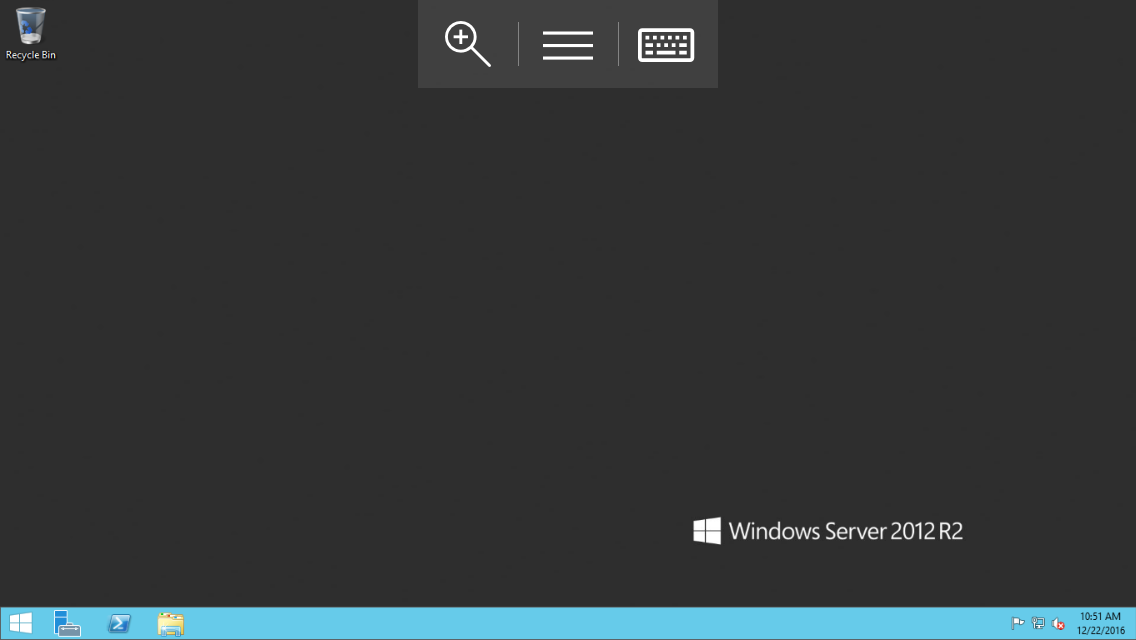
Возврат к списку
Вас заинтересовали наши услуги, но есть вопросы?
Наши специалисты готовы ответить на них и найти подходящее решение именно для Вас!
CAPTCHA
Ваш запрос отправлен!
Содержание
- Как подключиться к виртуальному серверу VPS/VDS
- Как подключиться к VDS/VPS через SFTP
- Подключение к виртуальному серверу по SSH
- Читайте также
- Подключение к VDS с Windows через RDP
- Как можно зайти на VPS сервер со своего компьютера?
- Способ для Windows
- Способ для Linux
- Способ для macOS
- Способ для iOS
- Заключение
- Как зайти на виртуальный сервер (VPS/VDS) или Slidebar с Windows по RDP
- Связанные услуги:
- Windows
- Linux
- macOS
- Как зайти на виртуальный сервер (VPS/VDS) или Slidebar с Linux по SSH
- Связанные услуги:
- Оглавление
- Windows
- Linux
- macOS
- Как подключиться к серверу VPS по SSH
- Сейчас читают:
- Получение доступов к серверу
- Как подключиться к VPS c OC Windows
- Как подключиться к VPS c OC Linux
- Как подключиться к VPS c macOS и iOS
- Как подключиться к VPS c Android
Как подключиться к виртуальному серверу VPS/VDS
VPS/VDS — это тот же удаленный компьютер, к которому можно без проблем подключиться с локальной машины. Для этого нужно знать IP-адрес сервера, имя пользователя и пароль. Все эти данные хостер отправляет на почту при создании сервера VPS/VDS.
Подключаться к VDS можно через разные протоколы: SFTP, SSH, RDP.
Как подключиться к VDS/VPS через SFTP
Для начала посмотрим, как зайти на сервер VPS/VDS через SFTP. Это тот же FTP, только соединение выполняется с помощью защищенного протокола SSH.
Прежде всего нужно узнать IP сервера и другие данные для подключения. Эта информация приходит в письме от хостера после установки операционной системы на VPS/VDS. Например, сообщение от Timeweb выглядит так:
Подключение к виртуальному серверу по SSH
Теперь посмотрим, как подключиться к виртуальному серверу через SSH. На Linux и macOS можно использовать терминал. Установка сторонних приложений не понадобится.
Если все данные указаны верно, то соединение будет установлено. Теперь вы можете управлять VPS/VDS через терминал.
В настройках подключения укажите IP-адрес сервера (строка Host Name) и номер порта — по умолчанию 22. Чтобы сохранить сессию и каждый раз не задавать IP, впишите любое имя в после Saved session и нажмите Save.
Затем кликните Open, чтобы запустить соединение. При первом подключении появится окно подтверждения. Нажмите Yes. После подтверждения появится консоль. Авторизуйтесь с помощ ью логина и пароля, полученных от хостера. Нажмите Enter. Если все данные указаны верно, то соединение будет установлено.
Читайте также
Подключение к VDS с Windows через RDP
Если на VDS установлена Windows, можно подключиться к серверу по протоколу RDP (Remote Desktop Protocol).
На Windows есть встроенный RDP-клиент.
Чтобы сообщение об отсутствии сертификата больше не появлялось, нажмите на кнопку «Показать параметры» и на вкладке «Дополнительно» выберите режим «Подключаться без предупреждения».
Чтобы передавать файлы на сервер, добавьте к подключению источники. Откройте вкладку «Локальные ресурсы», нажмите на кнопку «Подробнее» и отметьте нужное устройство в списке.
На Linux для подключения нужен RDP-клиент. Он может быть встроенным или его придется устанавливать специально.
Например, на Ubuntu есть встроенная программа Remmina. В ней нужно создать новое подключение, указать IP-адрес сервера, логин и пароль для подключения и нажать на кнопку «Connect». Появится окно с сообщением о сертификате, в котором нужно кликнуть «ОК». При первом подключении также всплывает уведомление с текстом «Вы хотите найти в этой сети. ». Нажмите «Да», чтобы в дальнейшем не было проблем с соединением.
На macOS для подключения используется фирменная утилита от Microsoft, которая называется Remote Desktop.
Чтобы подключить к серверу папку, которая располагается на локальном компьютере, перейдите на вкладку Redirection, нажмите на плюс и выберите директорию.
Вне зависимости от версии ОС на локальном компьютере, подключение через RDP будет работать одинаково.
Источник
Как можно зайти на VPS сервер со своего компьютера?
Вопрос о том, как зайти на VPS сервер с компьютера волнует многих начинающих вебмастеров, которые желают облегчить себе работу. Для решения данного вопроса существуют различные варианты действий. Это зависит, прежде всего, от операционной системы, установленной на искомом компьютере. Далее в статье рассмотрим, какие есть 4 основных способа подключения к VPS и что для этого нужно делать.
Способ для Windows
Те, кто желают зайти на виртуальный сервер с компьютера, чаще всего делают это при помощи ОС Windows, которая является наиболее популярной и распространённой.
Подключение к VPS через Windows осуществляется при задействовании встроенного RDP-клиента.
Потребуется выполнить следующие шаги:
Способ для Linux
Данная ОС для того, чтобы зайти на VDS сервер с компьютера не предусматривает встроенных возможностей и потребуется это сделать иным способом:
Способ для macOS
Данную ОС используют не так часто, как те, что были рассмотрены выше, поэтому для её пользователей вопрос о том, как зайти на VPS сервер с компьютера является ещё более актуальным.
Инструкция для macOS будет такой:
Способ для iOS
Как известно мобильный трафик растёт уверенными темпами, а потому всё больше вебмастеров задаются вопросом, как зайти на VPS сервер iOS. Для данного случая также имеется отдельное решение, а инструкция будет следующей:
При первом подключении нужно будет принять запрашиваемые подтверждения, и операция будет завершена.
Заключение
Независимо от того, каким способом было решено производить подключение на свой VPS сервер через компьютер или другие устройства, имеются некоторые важные нюансы. Они связаны с правильным выбором VPS хостинг-компании, её техническими возможностями, тарифами и т. д. Любые дальнейшие операции будут малоэффективными, если была выбрана не лучшая в своей сфере компания. Только передовые хостеры с лучшим оборудованием и сервисом способны обеспечить качество и надёжность.
| Хостинг-провайдер | Узнать подробнее |
| 1. VDSina — на рынке с 2013 года, цены от 249 руб. | Перейти на хостинг |
| 2. FirstVDS — (на рынке с 2002 года, цены от 159 руб.) | Перейти на хостинг |
| 3. Fozzy — (на рынке с 2012 года, цены от 299 руб.) | Перейти на хостинг |
| 4. Макхост — (на рынке с 2004 года, цены от 879 руб.) | Перейти на хостинг |
| 5. Reg.Ru — (на рынке с 2006 года, цены от 179 руб.) | Перейти на хостинг |
Команда Hostap подготовила для вас рейтинг VPS хостингов, которые являются лидерами на своём рынке. Это достойные варианты, что подвергались жёсткому отбору по значительному ряду важных критериев.
Источник
Как зайти на виртуальный сервер (VPS/VDS) или Slidebar с Windows по RDP
Услуги
Связанные услуги:
Windows
Подключение к виртуальному серверу (VPS/VDS) или Slidebar на Windows по RDP в OC Windows происходит с помощью встроенного RDP-клиента.
Для подключения к виртуальному серверу на Windows через OC Windows нужно:
1) Нажать комбинацию клавиш Win+R или вызвать приложение “Выполнить” (“Run”), приложение расположено в меню пуск.
2) Во всплывшем окне напишите название программы, которую нужно открыть — mstsc.exe и нажмите “ОК”.
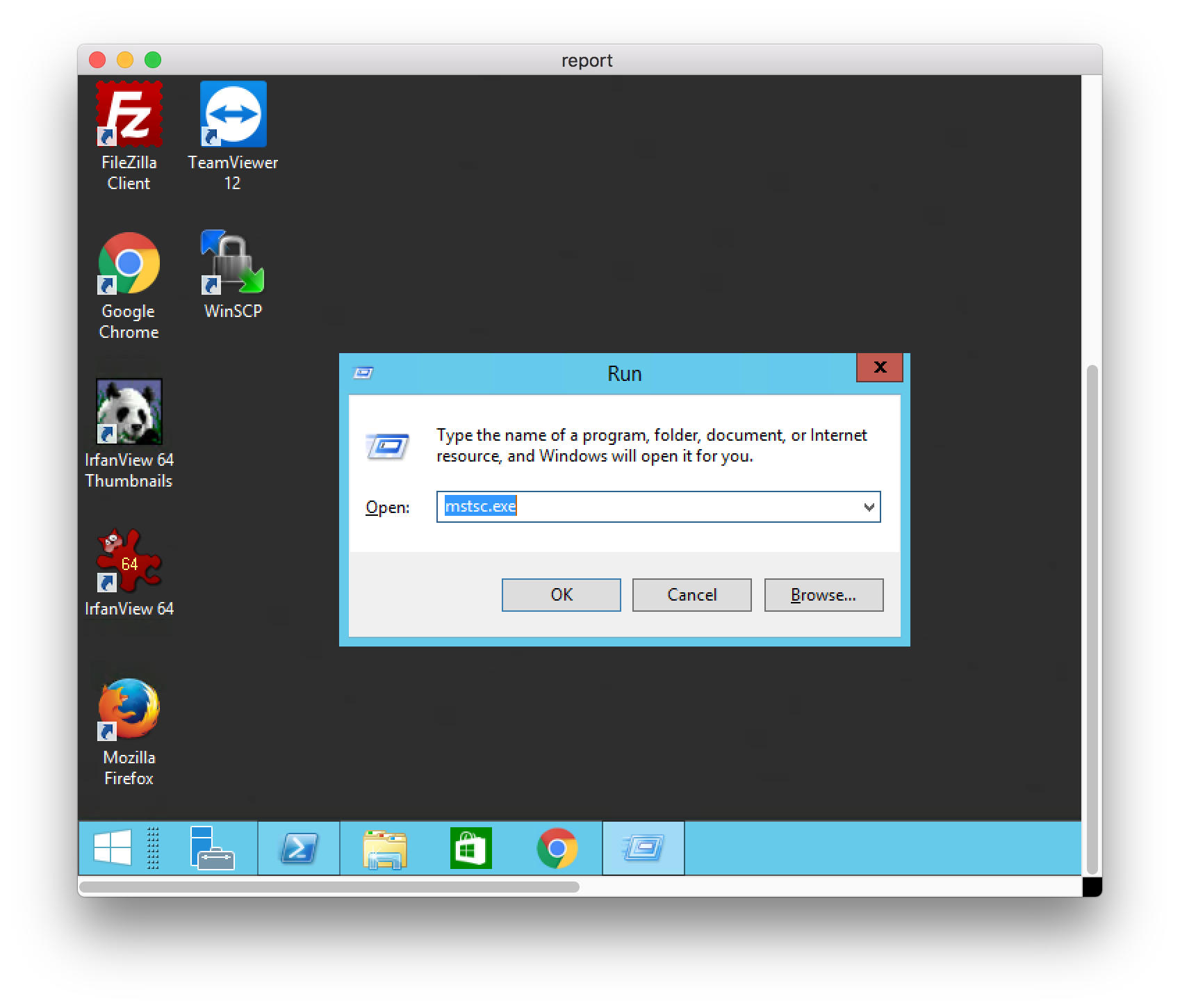
3) Зайдите в личный кабинет, возьмите IP-адрес сервера на странице с доступами к виртуальному серверу (главная страница услуги).
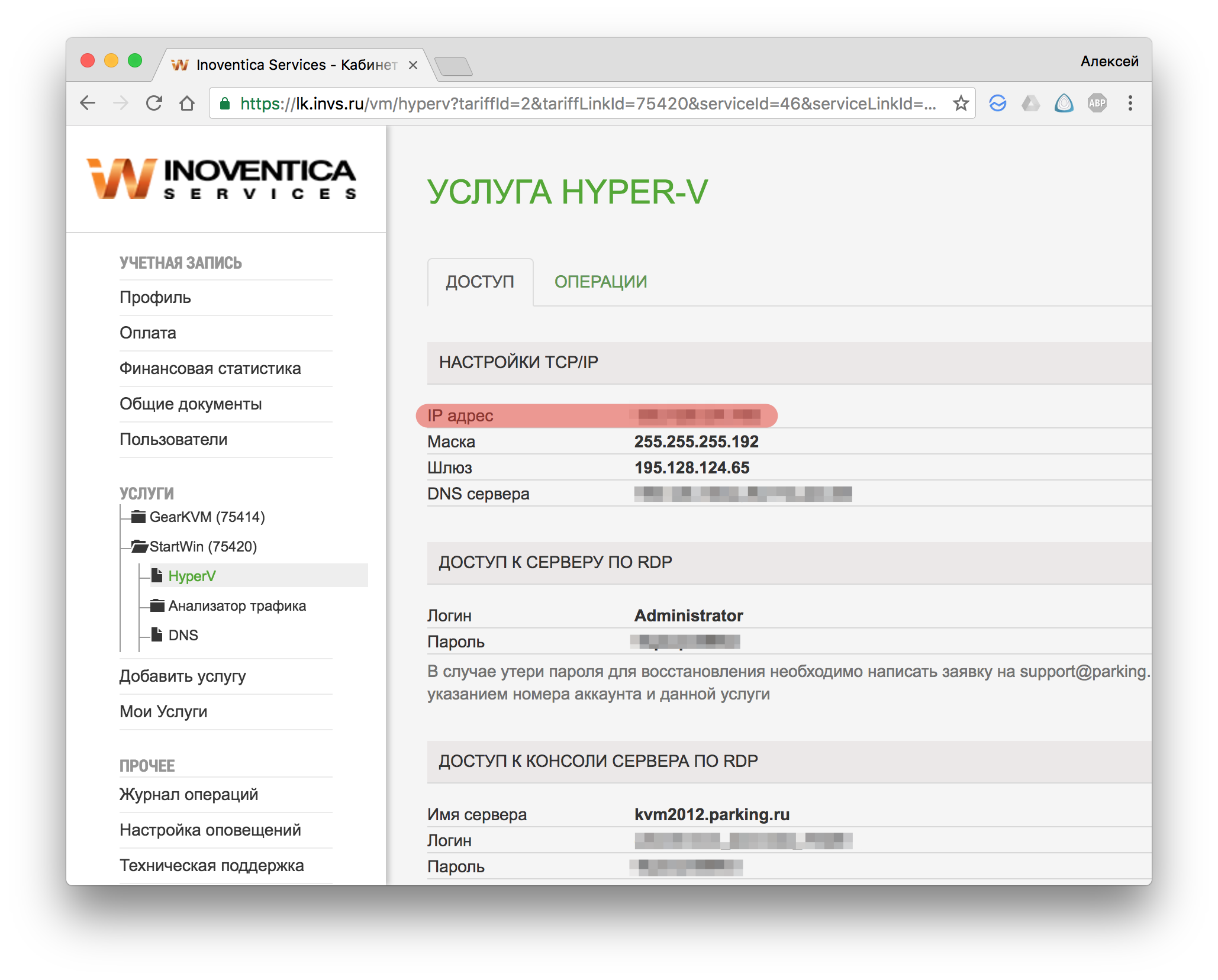
4) Вбиваете IP-адрес и нажимаете “Подключиться”
5) Далее понадобится доступ для подключения к серверу по RDP. Доступ расположен на одной странице с IP-адресом.
6) Выбираете новое подключение и вводите данные из личного кабинета.
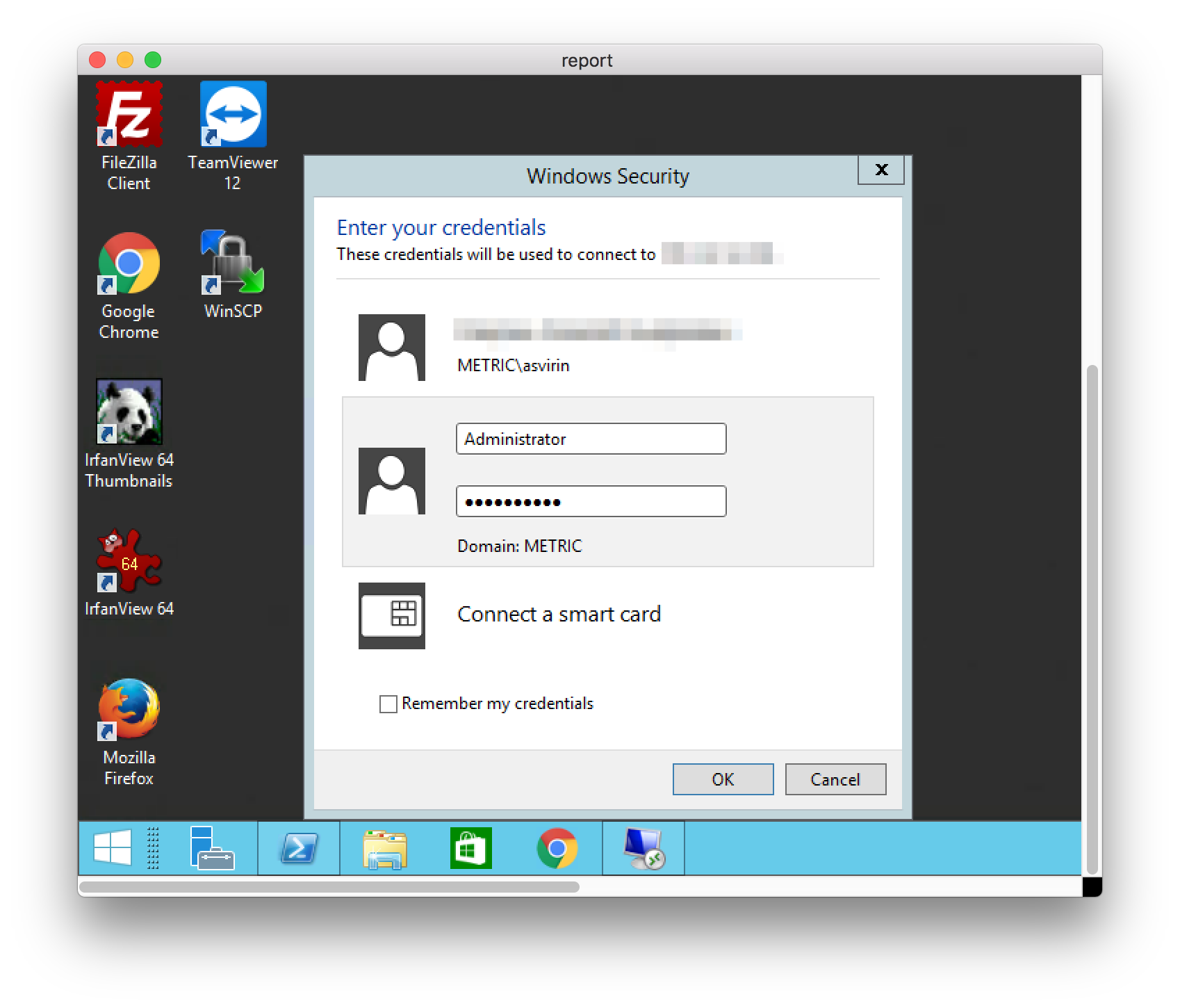
7) Заходите на виртуальный сервер. В процессе у может возникнуть дополнительное окно “Не получается проверить подлинность сертификата”. Отмечаете галочку и нажать “ОК”. За этим окном может появиться еще одно, там аналогично отмечаете галочку и нажать “ОК”.
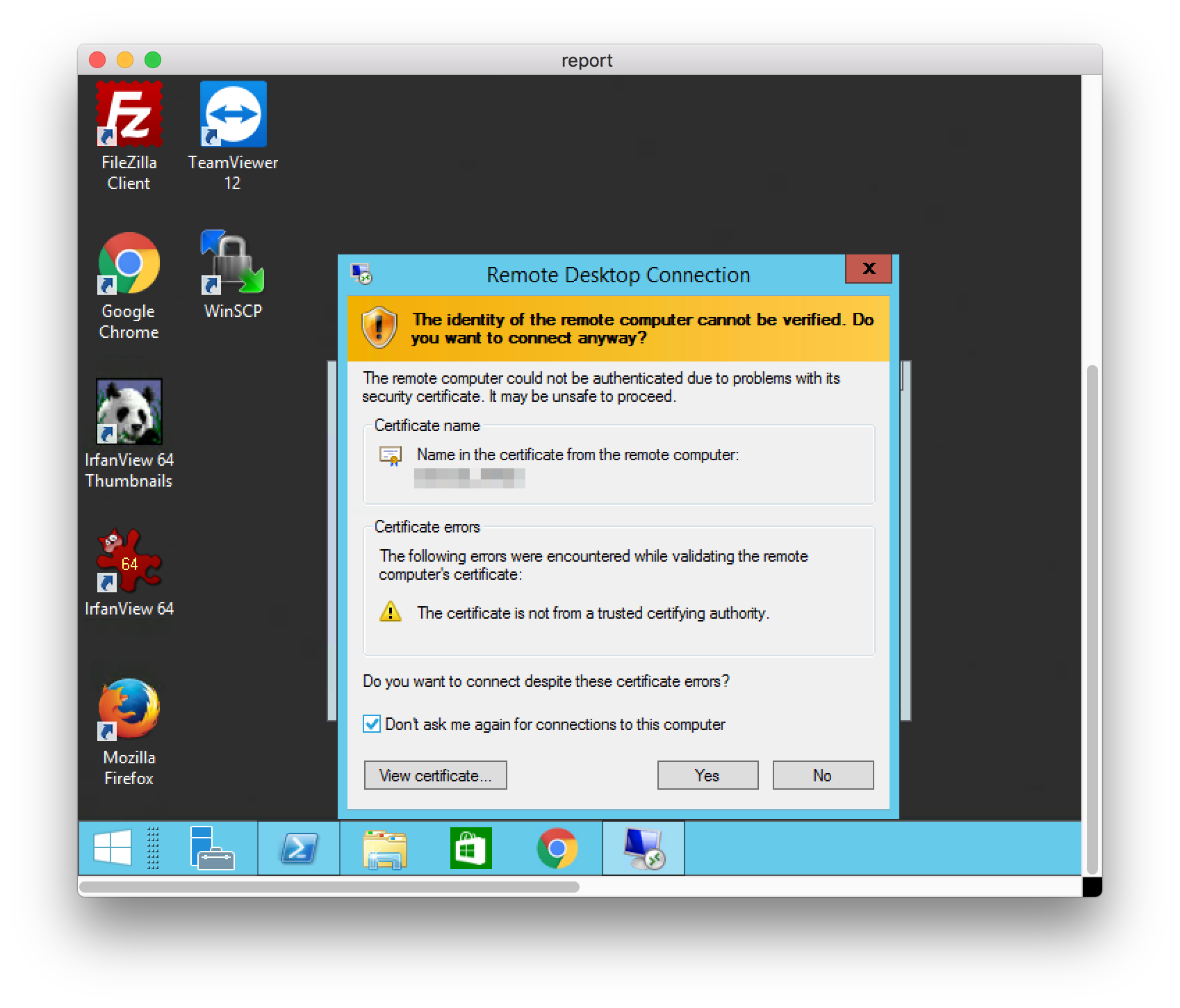

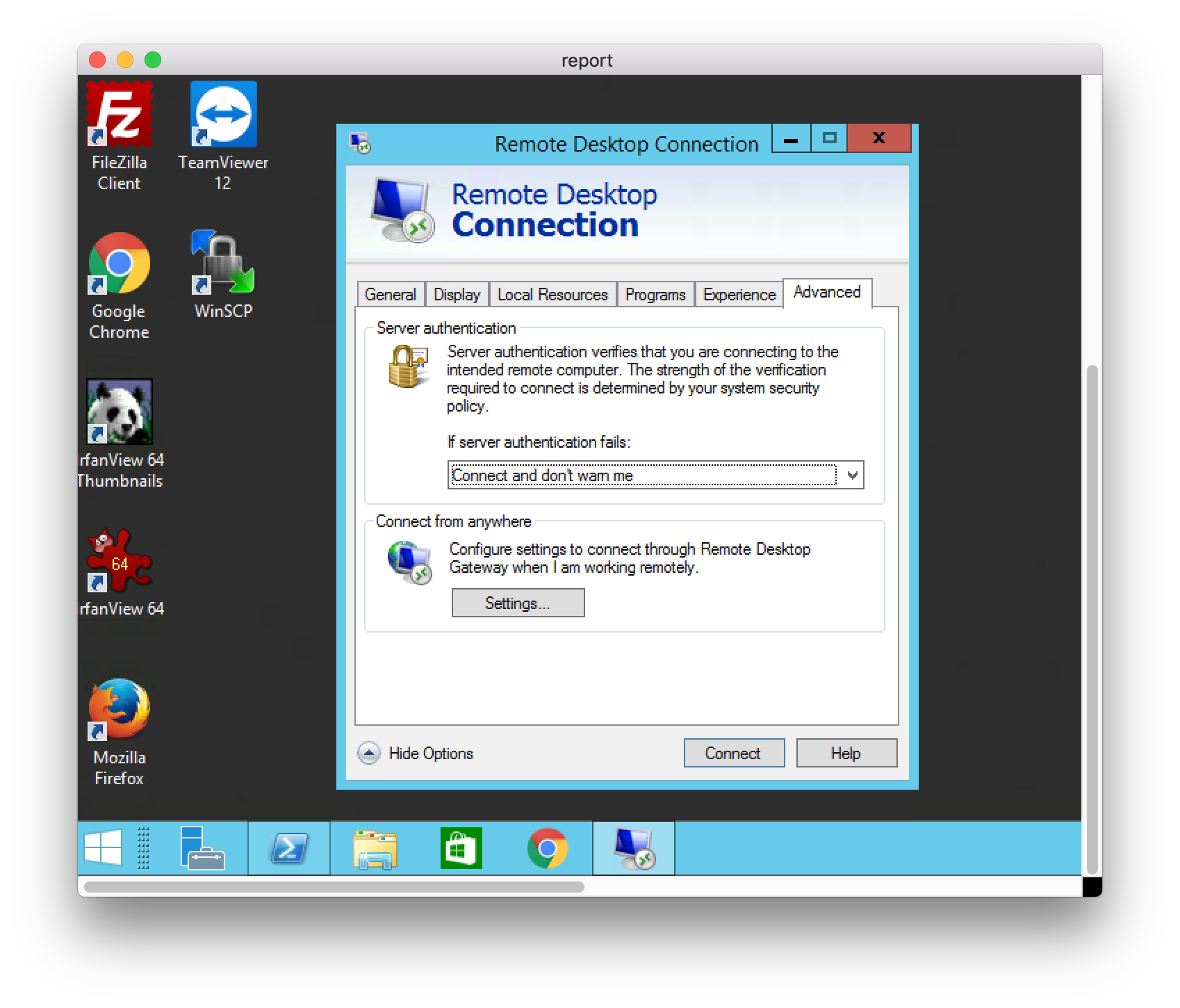
Linux
Для подключения к виртуальному серверу на Windows через OC на базе Linux нужно:
Скачать и установить клиент для подключения по RDP. В зависимости от ОС, клиенты отличаются. Приведем пример на OC Ubunta и встроенной программе Remmina
2) После установки клиента создаете новое подключение.
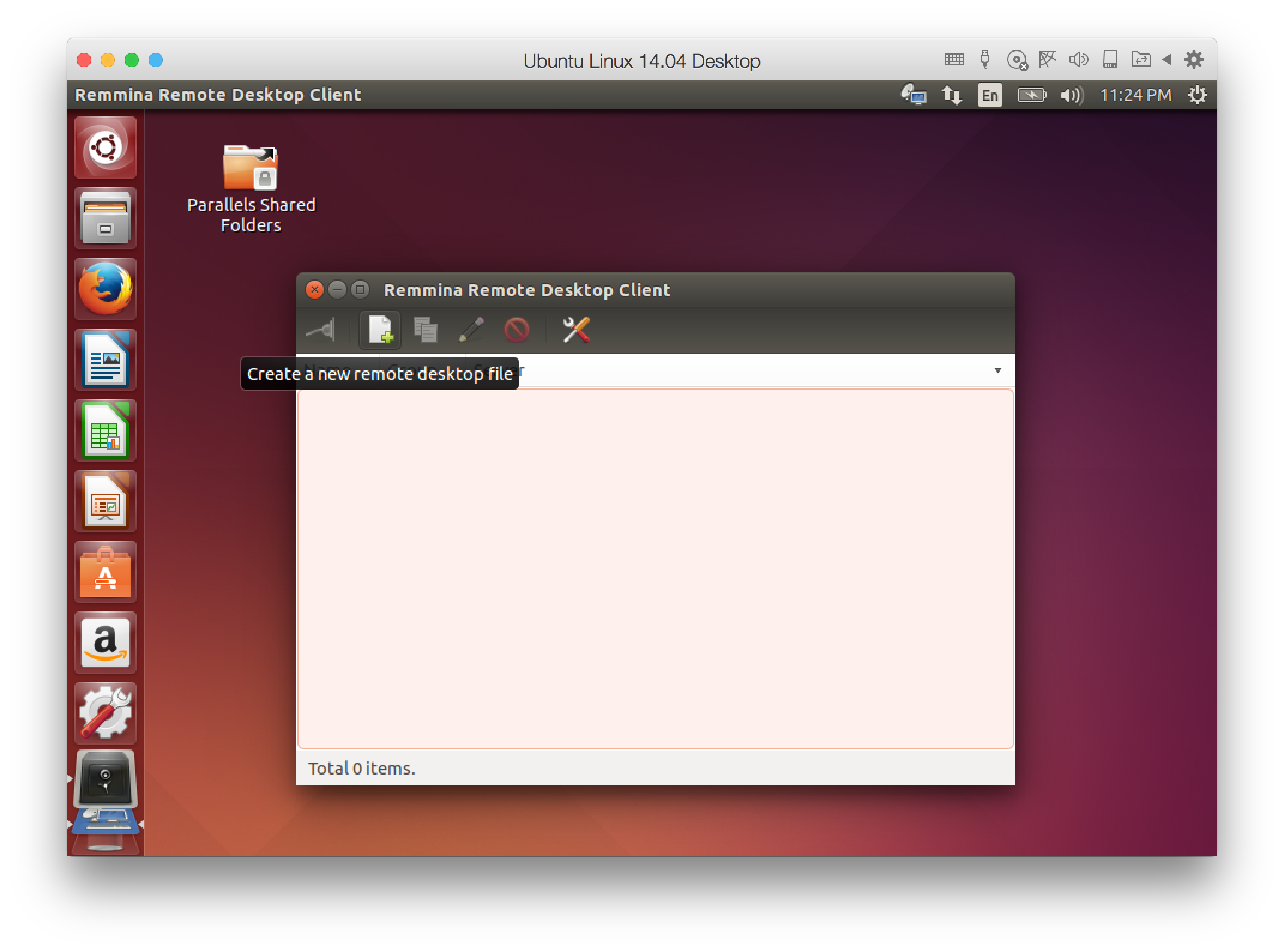
3) Зайдите в личный кабинет, возьмите IP-адрес сервера на странице с доступами к виртуальному серверу (главная страница услуги).
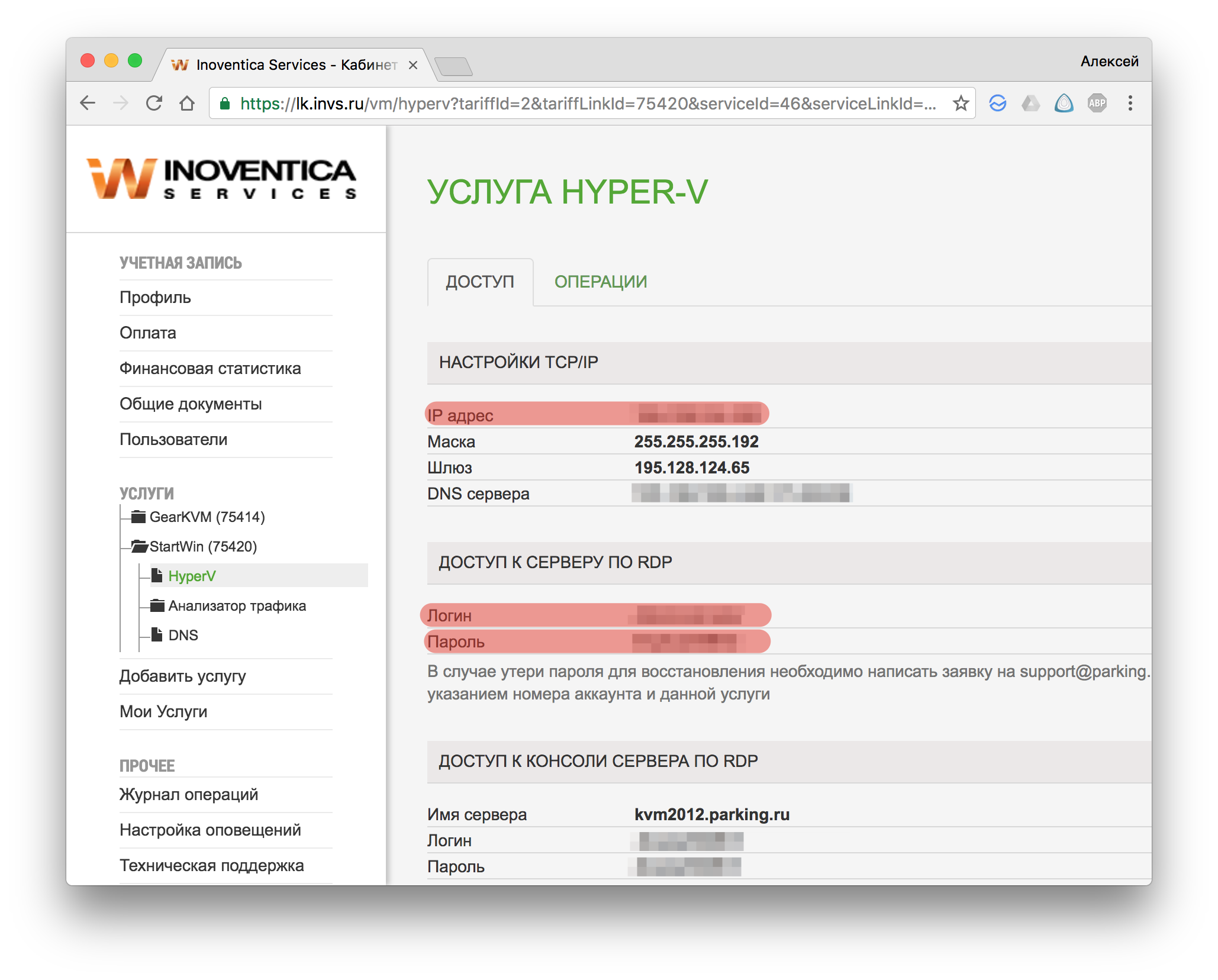
4) В поле “Server” вписываете IP-адрес виртуального сервера, в поле “User Name” — логин доступа к серверу по RDP, в поле “Password” — пароль для доступа к виртуальному серверу и жмете “Connect”.
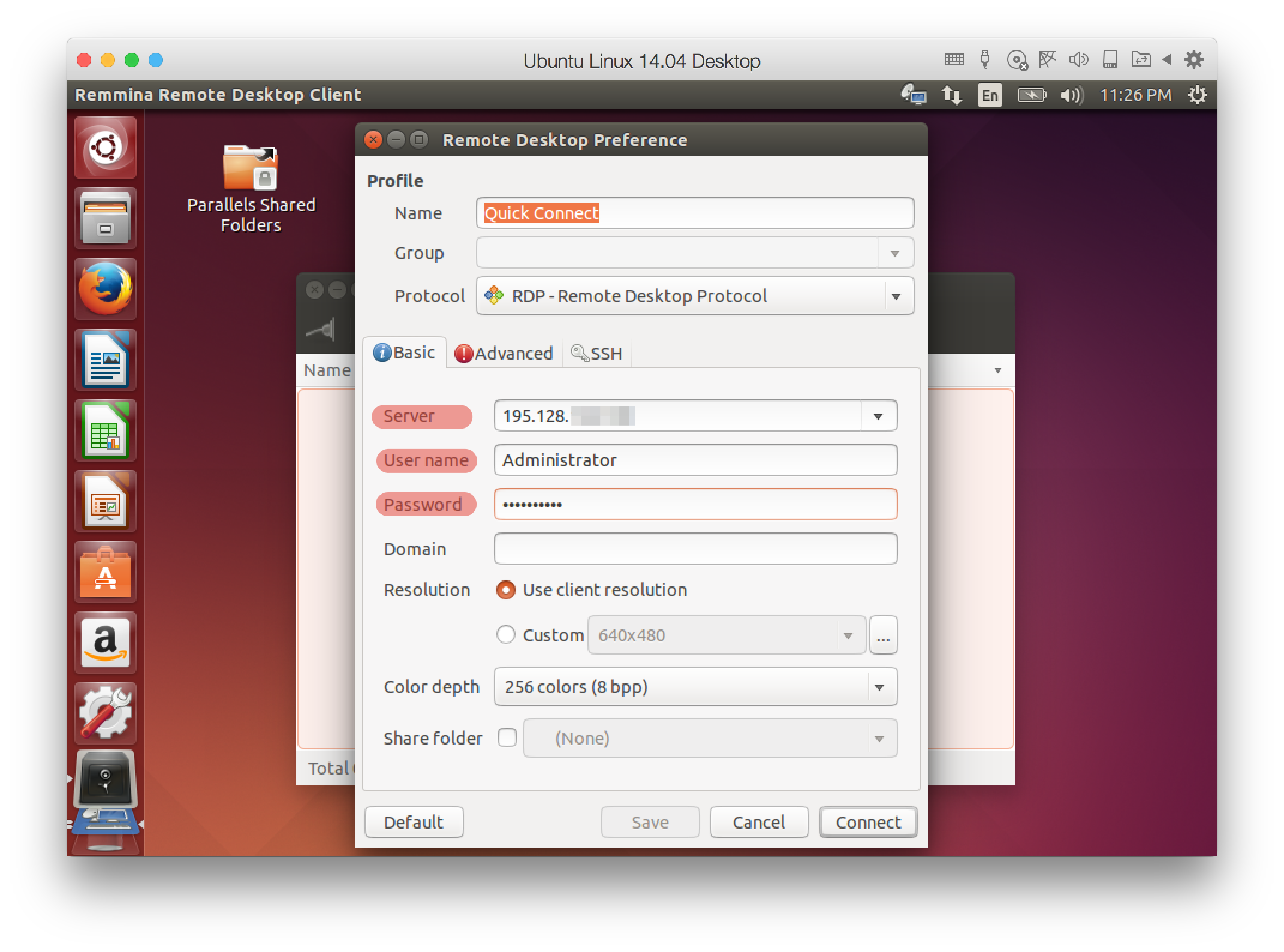
5) Возникает окно с предупреждением, жмите “OK”. Далее происходит заход на сервер по RDP
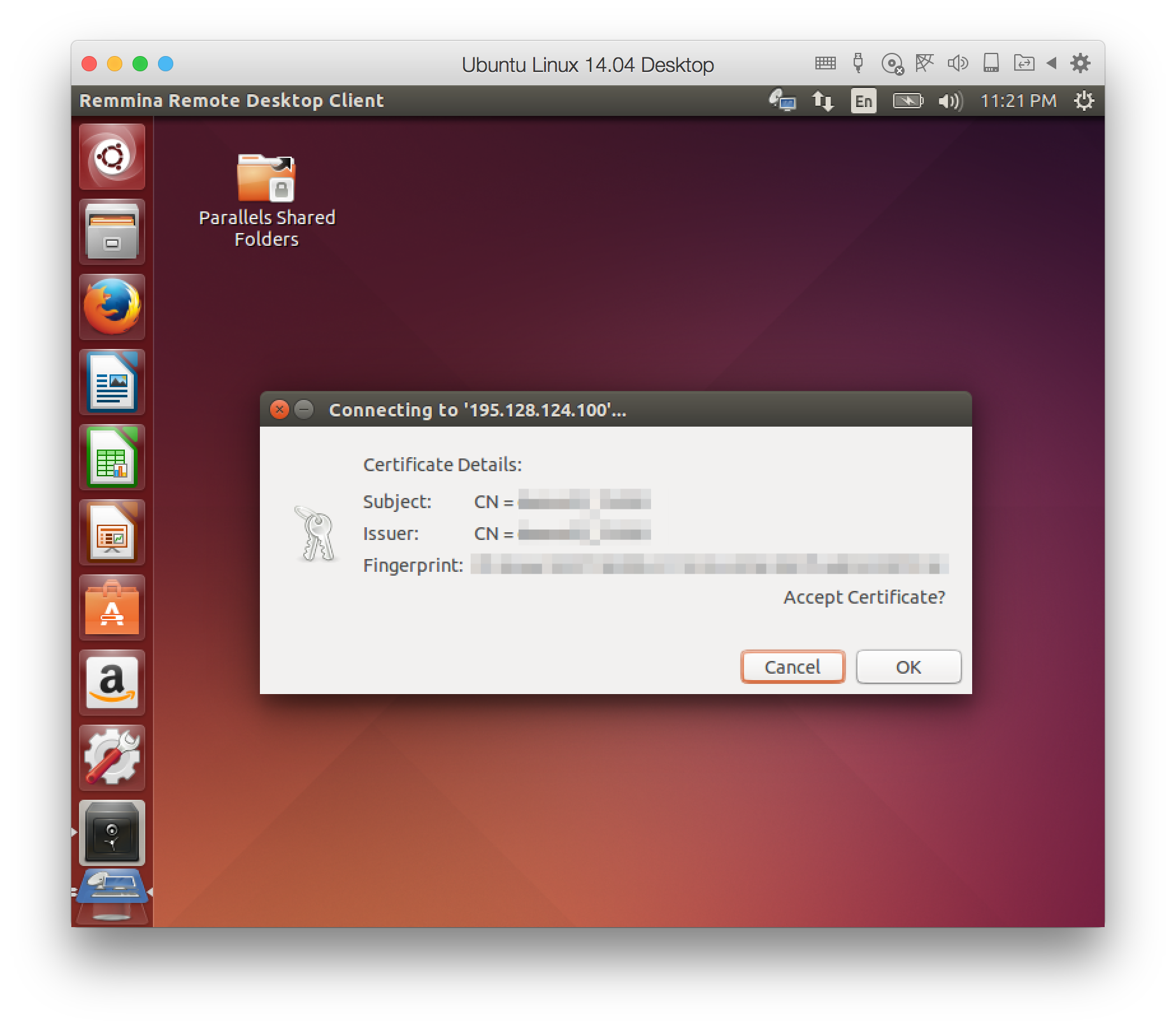
macOS
Для подключения к виртуальному серверу на Windows через macOS нужно:
Скачать и установить клиент для подключения по RDP. Microsoft выпустила официальный клиент, скачиваете программу в App Store)
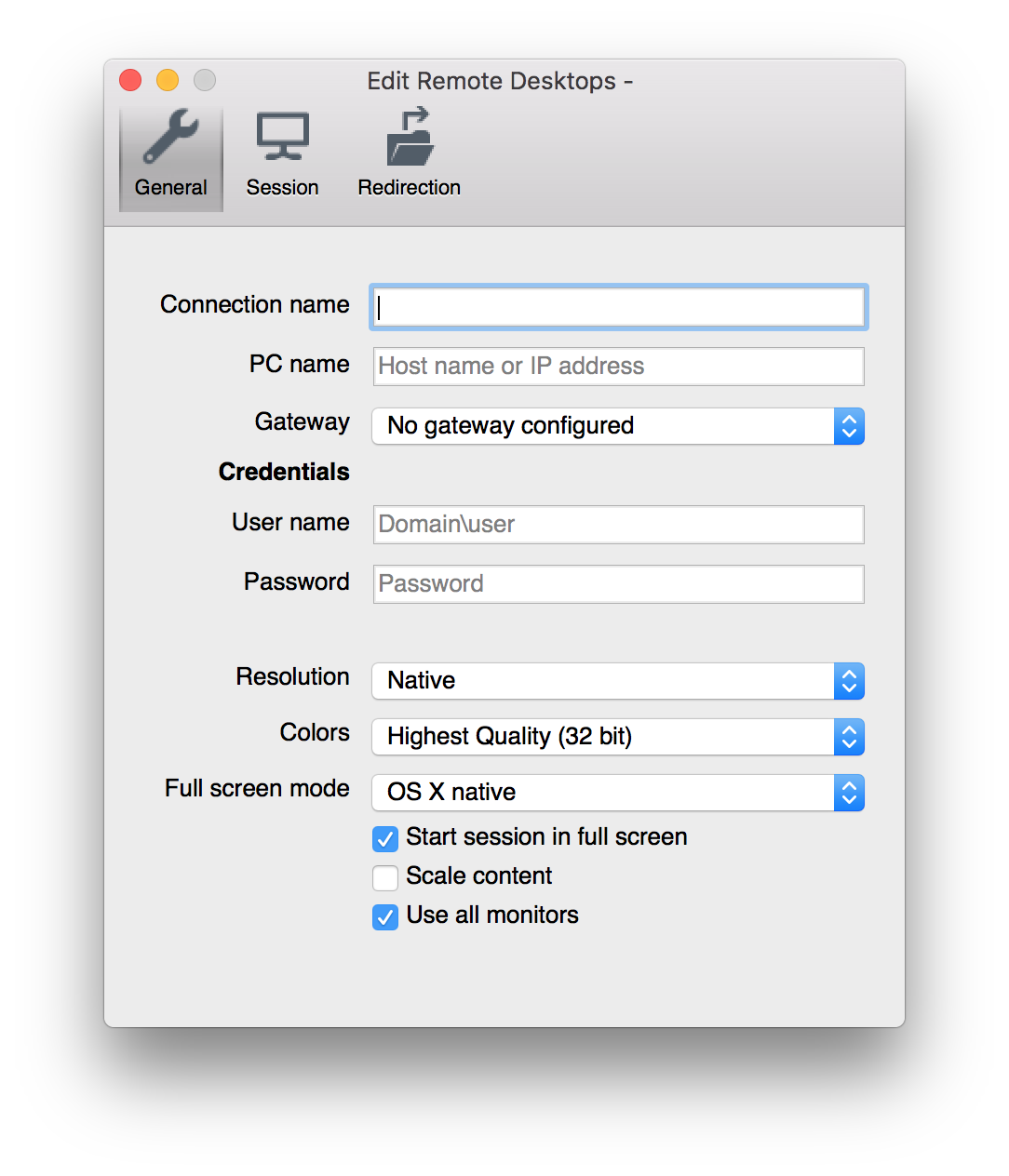
2) Зайдите в личный кабинет, возьмите IP-адрес сервера на странице с доступами к виртуальному серверу (главная страница услуги).
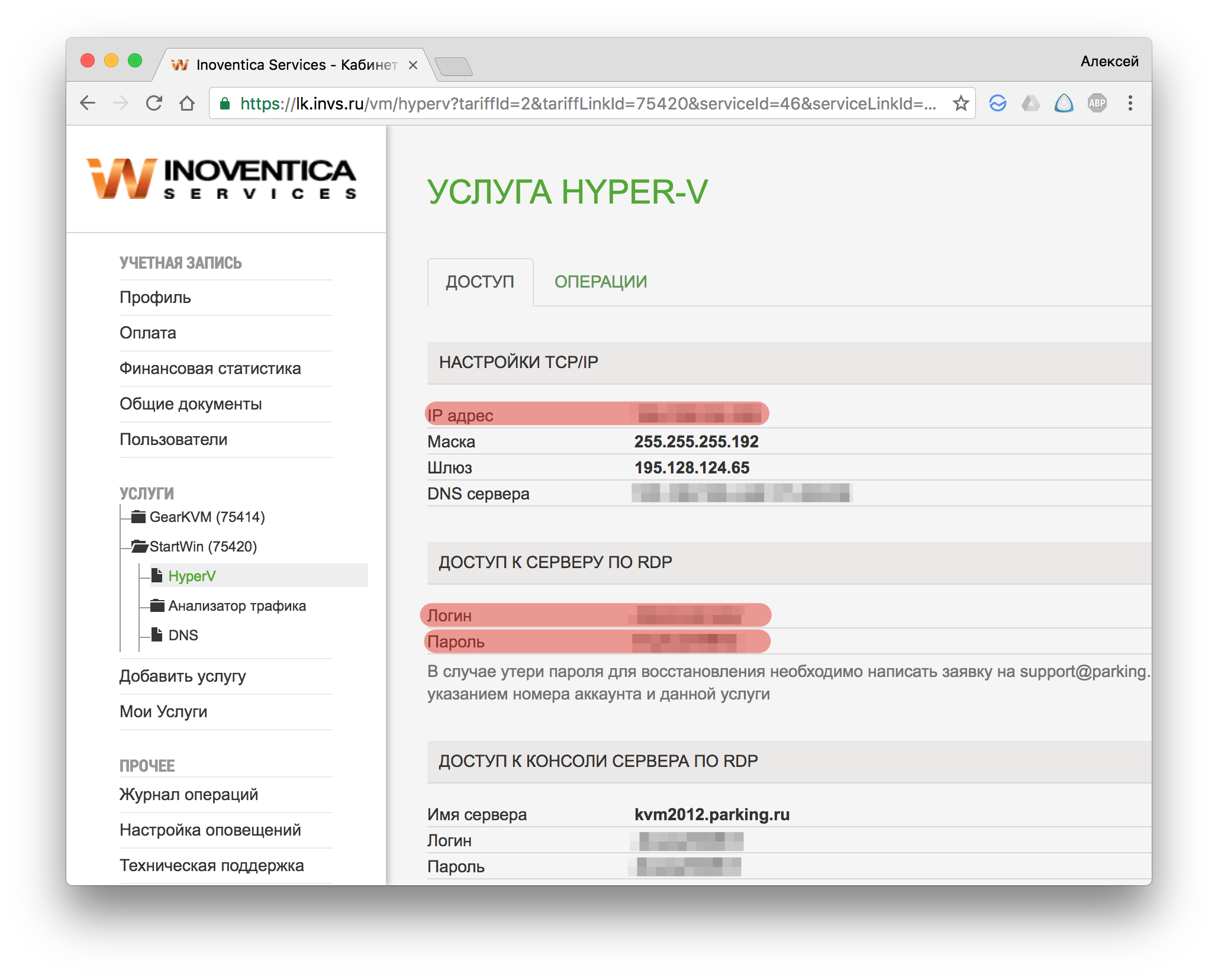
3) В поле “PC Name” вписываете IP-адрес виртуального сервера, в поле “User Name” — логин доступа к серверу по RDP, в поле “Password” — пароль для доступа к виртуальному серверу. Задать имя для подключения можно в поле “Connection name”.
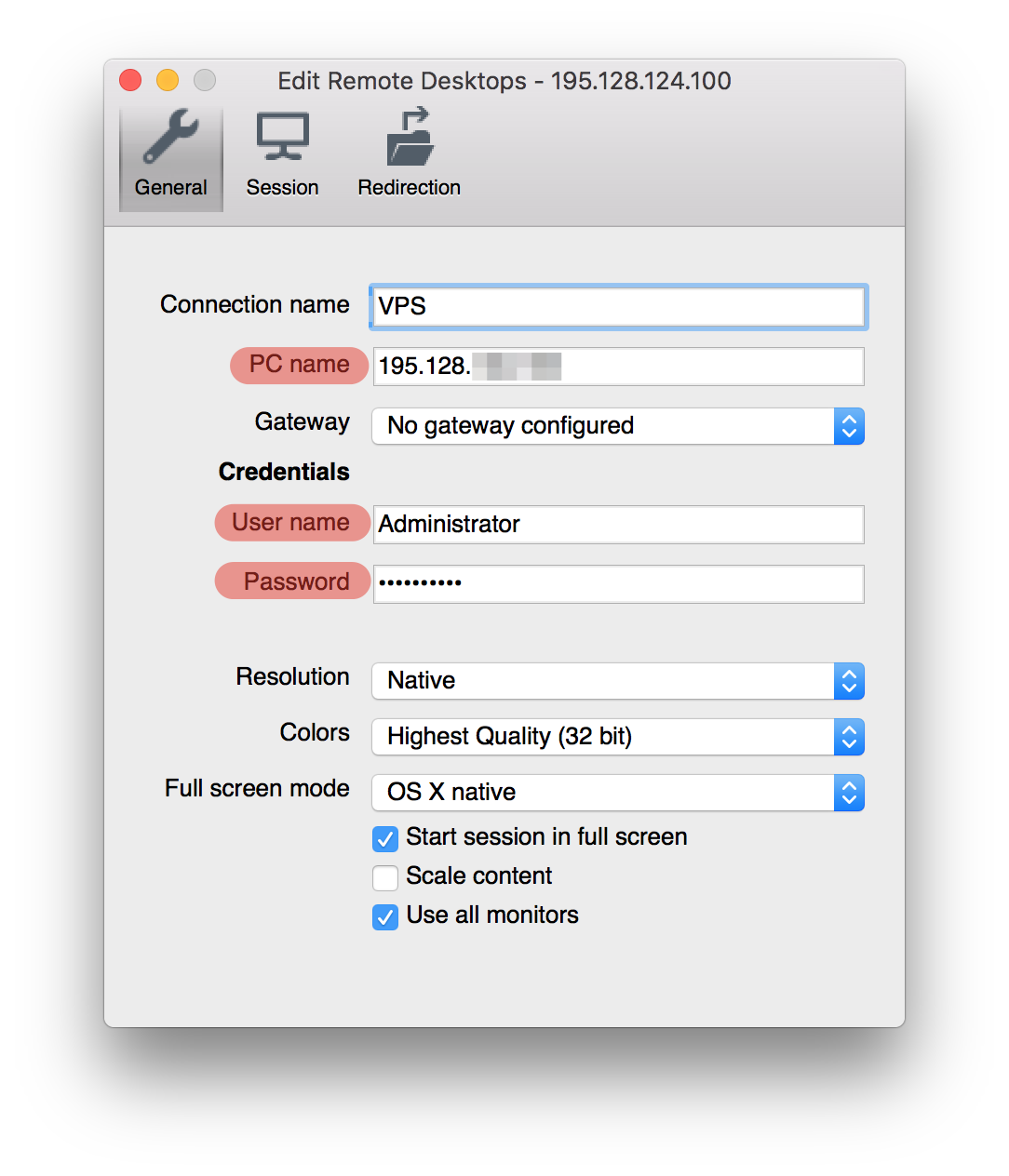
4) Возникает предупреждение, нажмите “Continue”, далее произойдет подключение к серверу.
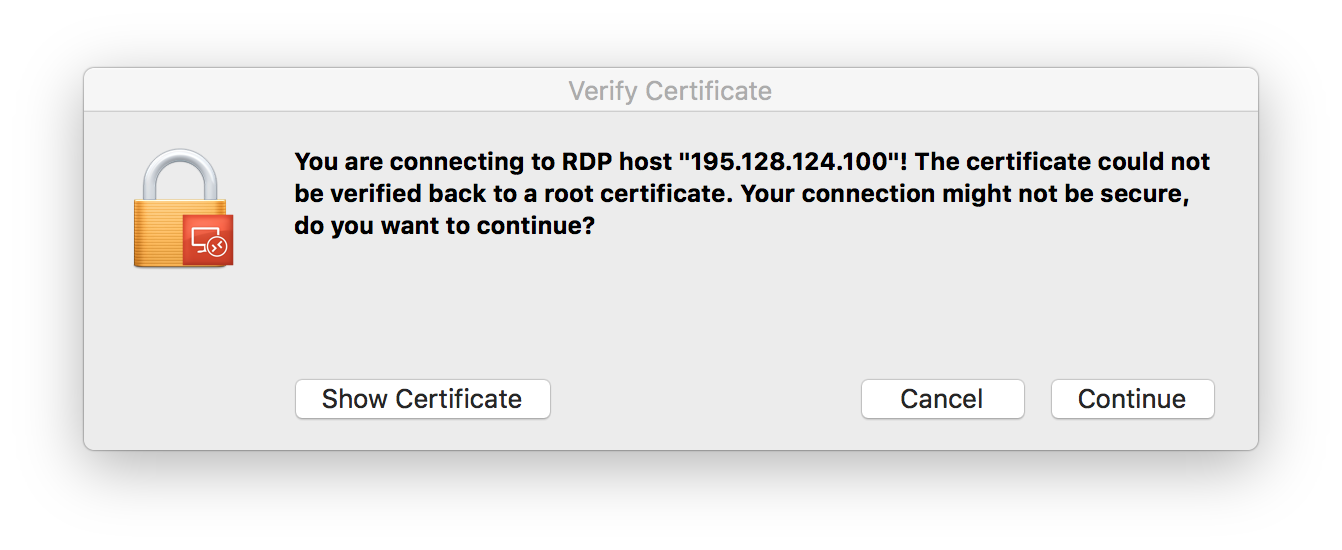
Для подключения к виртуальному серверу на Windows через iOS нужно:
Скачать и установить клиент для подключения по RDP. Microsoft выпустила официальный клиент, который можно скачать в App Store
После установки открываете программу и жмете “+”.
3) Далее выбираем “Рабочий стол”.

4) Зайдите в личный кабинет, возьмите IP-адрес сервера на странице с доступами к виртуальному серверу (главная страница услуги).
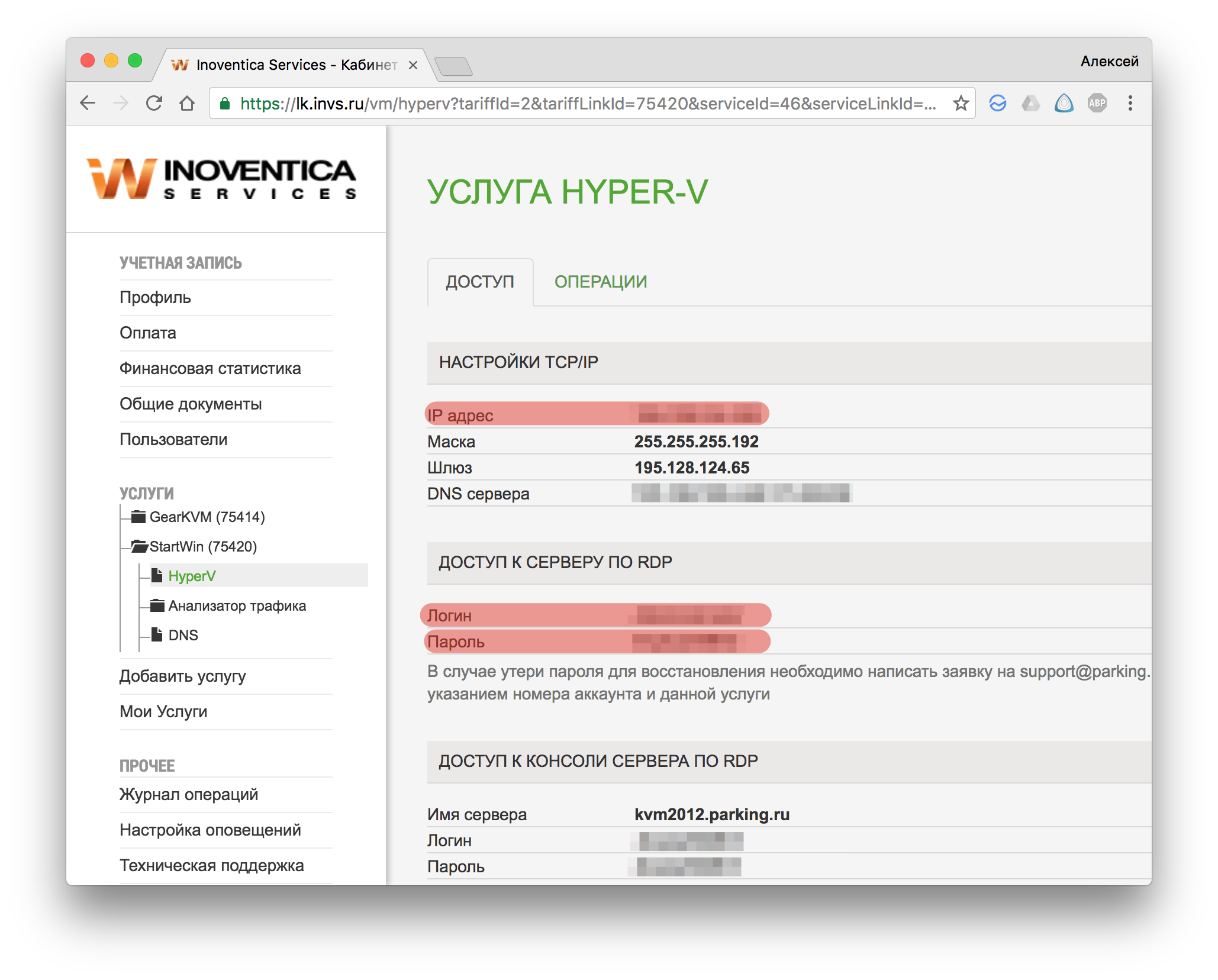
5) В поле “Имя ПК” вводите IP-адрес виртуального сервера, далее переходите на страницу “Учетная запись пользователя” и выбираете “Добавить учетную запись пользователя”

6) На строке “Имя пользователя” вводите Логин для доступа к серверу по RDP, в пароль — пароль от сервера

7) В списке доступных подключений отображается виртуальный сервер. Заходите на сервер.
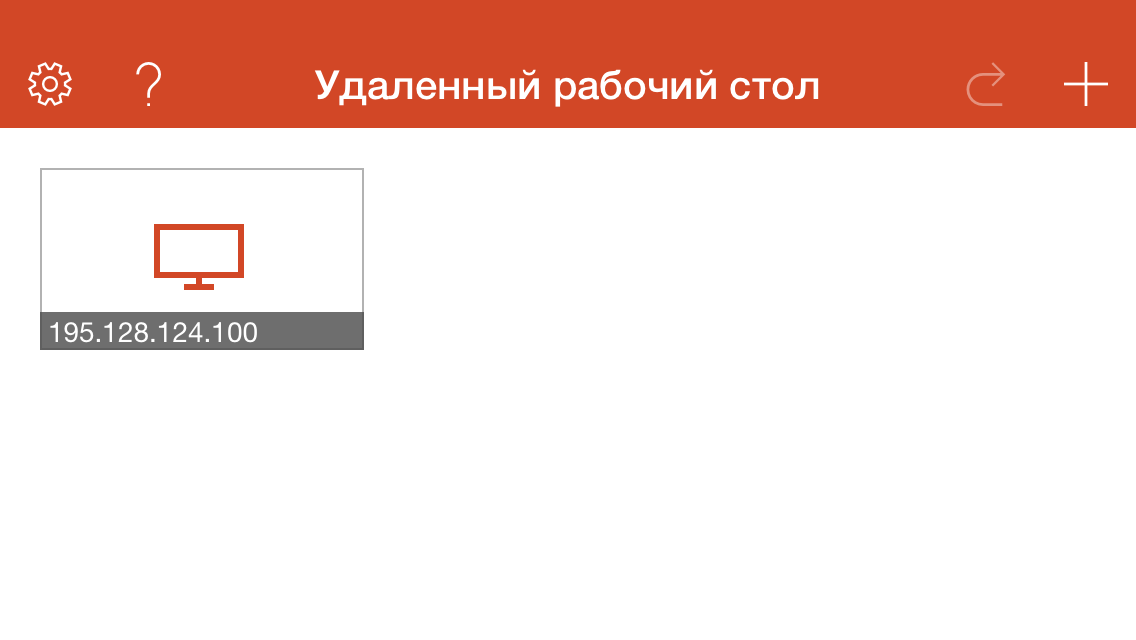

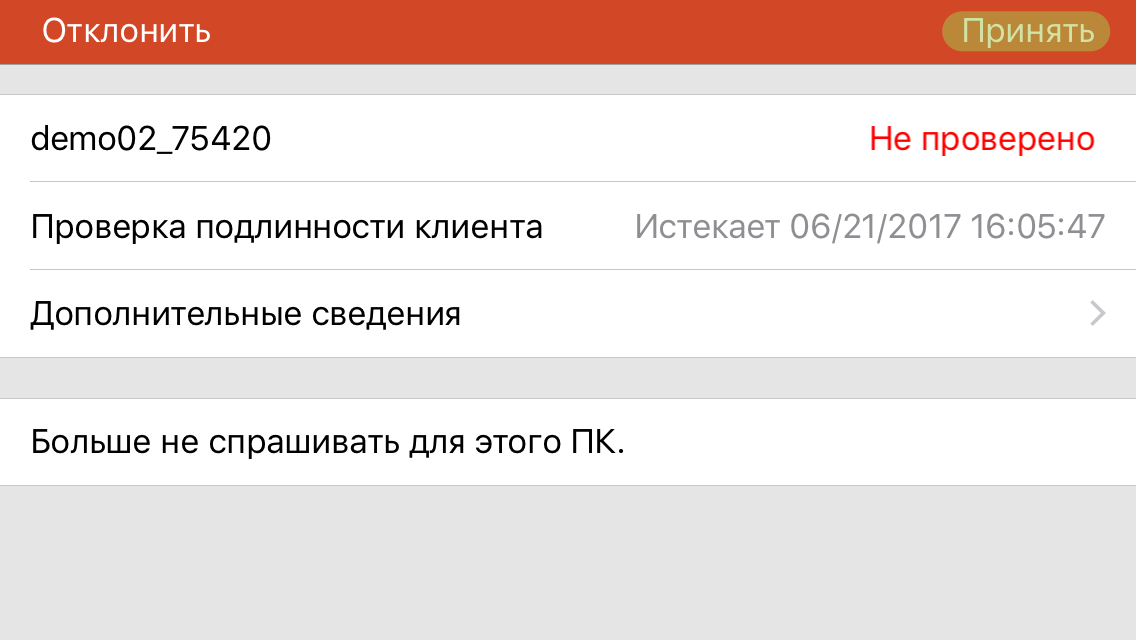
9) Вот вы и подключились к рабочему столу Windows с iOS.
Источник
Как зайти на виртуальный сервер (VPS/VDS) или Slidebar с Linux по SSH
Услуги
Связанные услуги:
Оглавление
Windows
Для подключения к виртуальному серверу (VPS/VDS) на Linux по SSH через OC Windows нужно:
Установить клиент, который будет заходить по SSH на сервер. Рекомендуем программу PuTTY. После скачивания, установите и запустите программу.
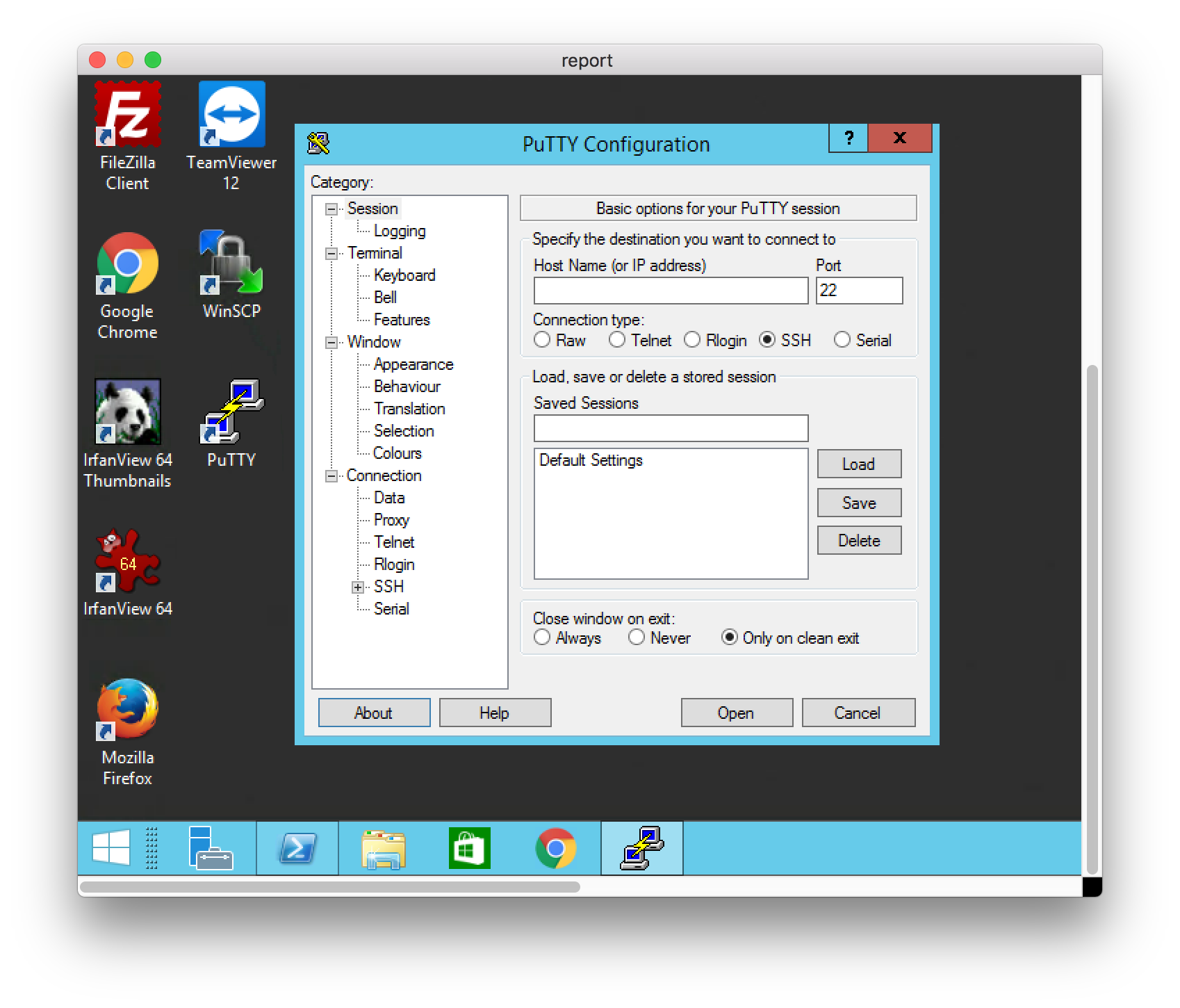
2) Далее узнаете IP-адрес виртуального сервера. Зайдите в личный кабинет на страницу с информацией о виртуальном сервере.
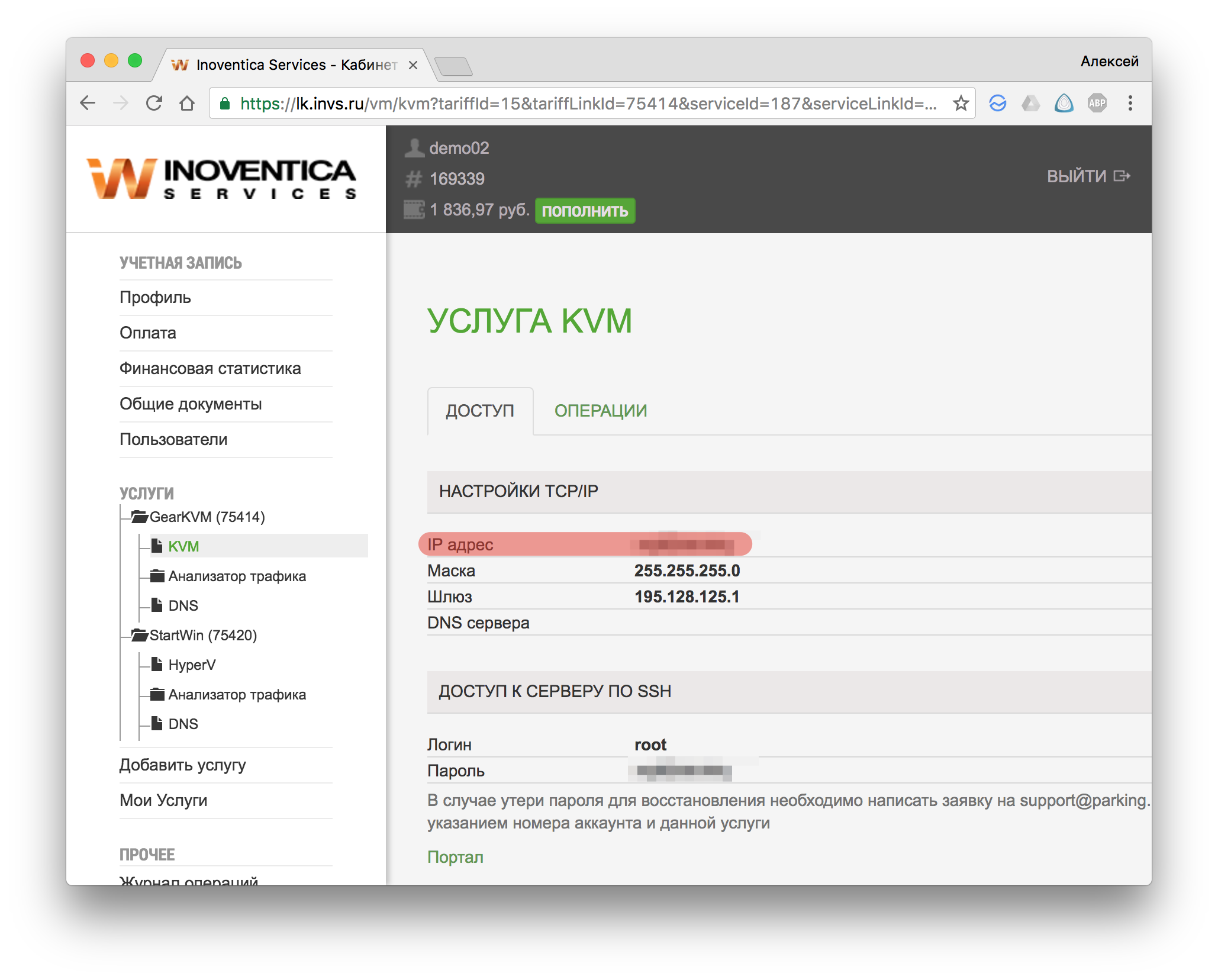
3) Вписываете IP-адрес виртуального сервера в программу PuTTY, как это показано на скриншоте и нажмите кнопку открыть.
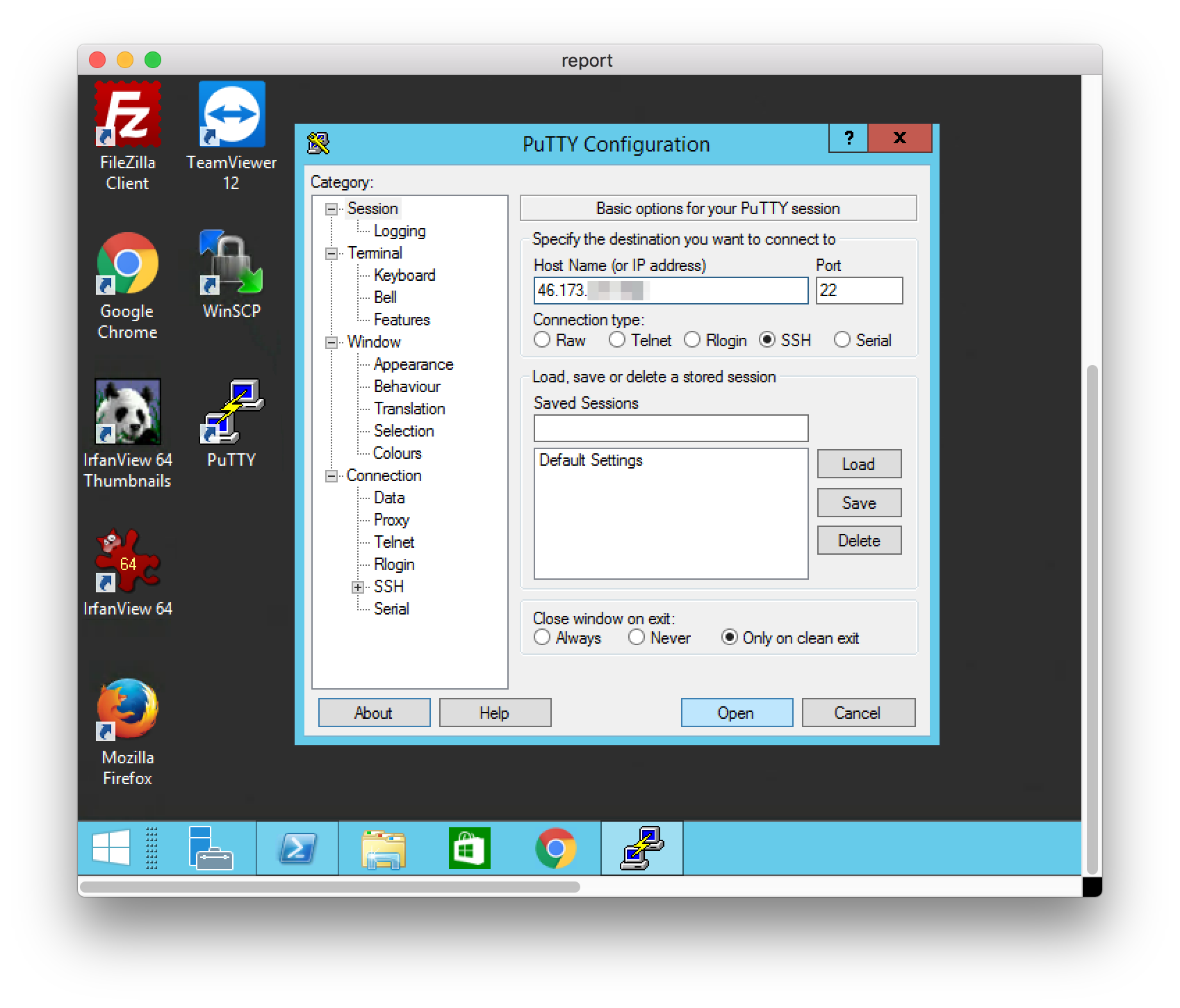
4) Появится предупреждение, нажмите “ОК”
5) Введите логин и пароль от виртуального сервера. Данные записаны в личном кабинете.
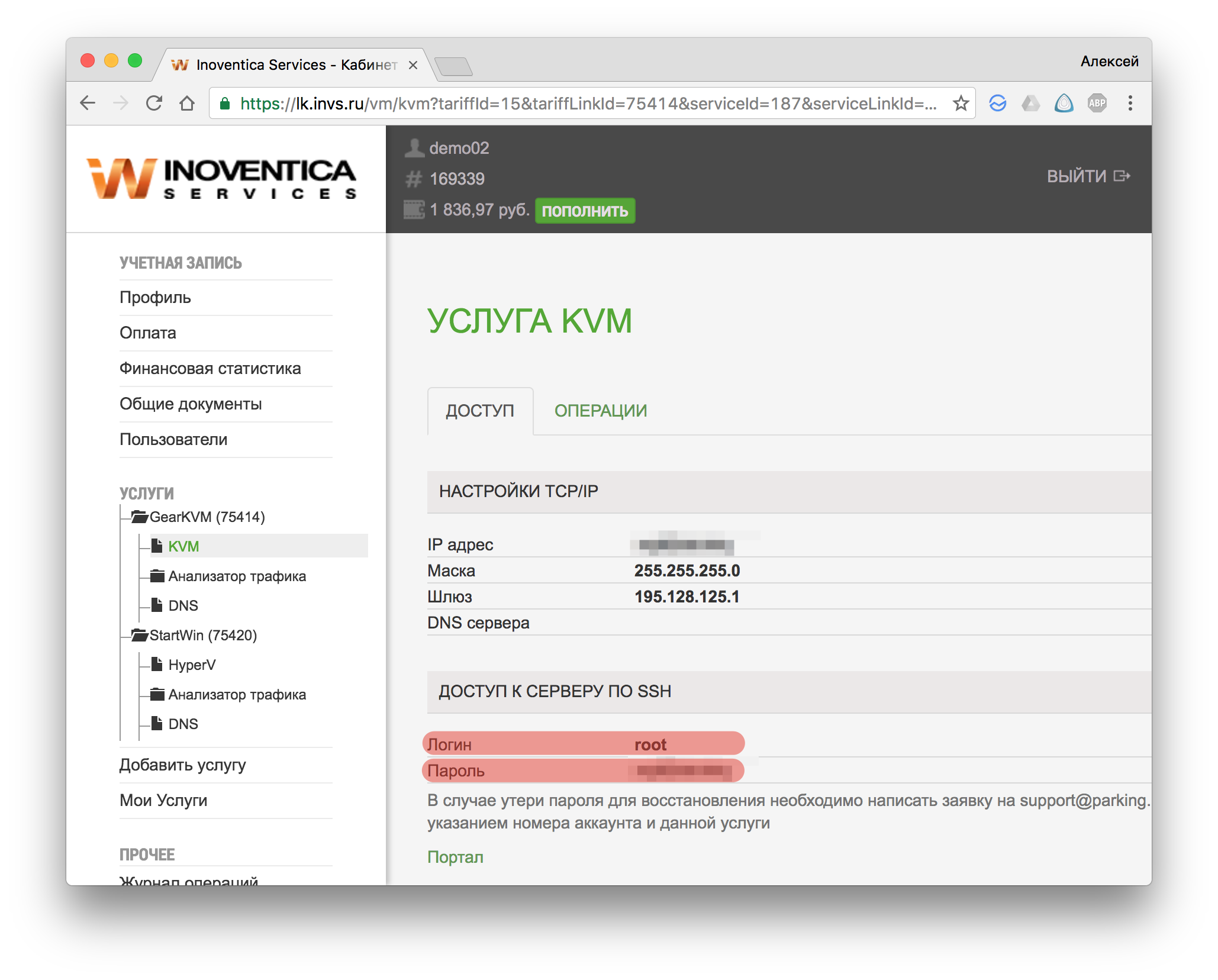
6) Впишите логин, нажмите кнопку “Enter”, далее пароль и опять нажмите “Enter”. Если все правильно, вы зайдете на виртуальный сервер по SSH
Linux
Для подключения к виртуальному серверу (VPS/VDS) на Linux по SSH через операционные системы на базе Linux нужно:
Зайти в приложение Terminal
2) Узнаете IP-адрес виртуального сервера, логин и пароль для доступа к серверу. Зайдите в личный кабинет на страницу с информацией о виртуальном сервере.
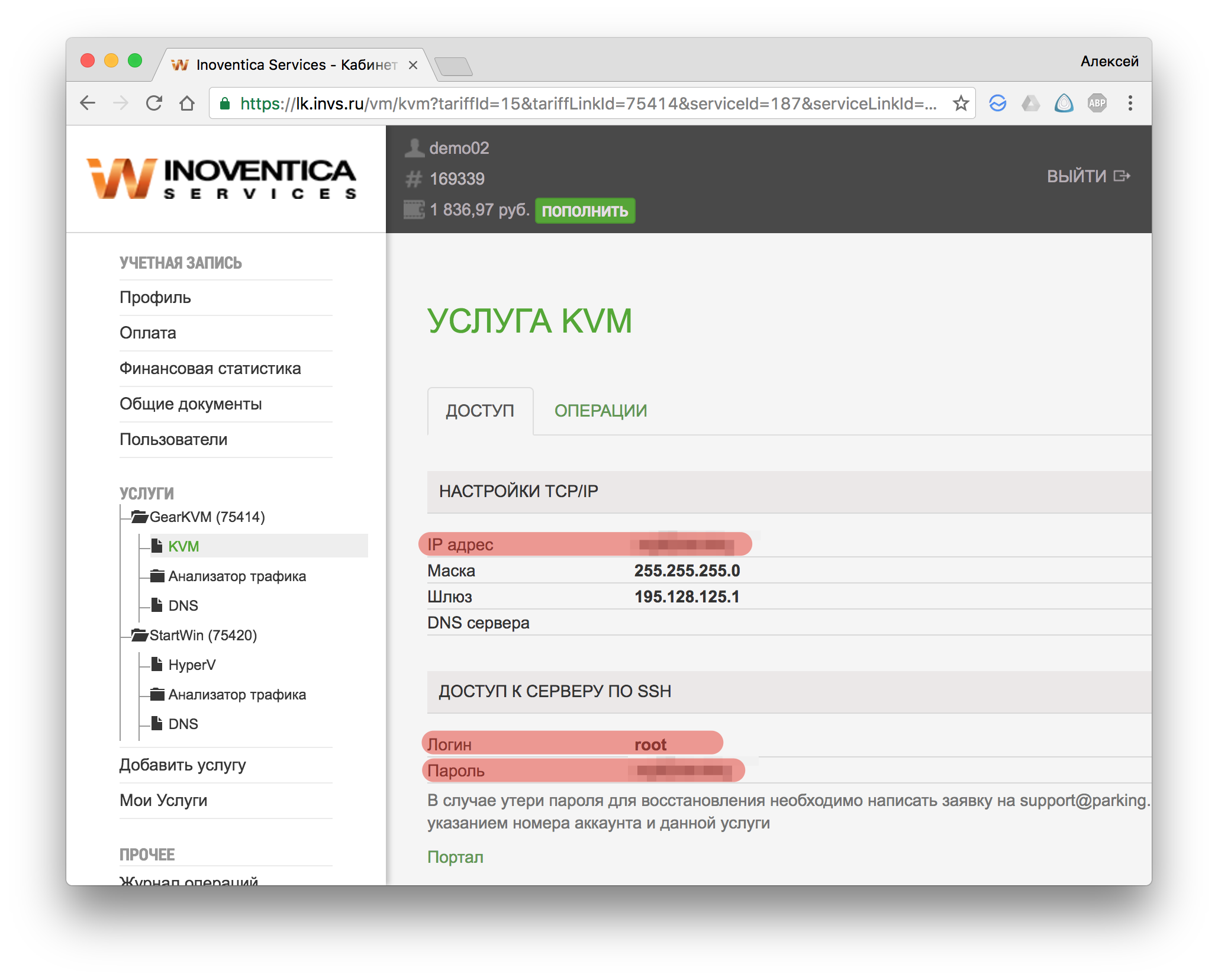
3) Пишите такую команду SSH ЛОГИН@IP-адрес (пример: SSH root@46.134.211.165) и нажимаете Enter на клавиатуре.
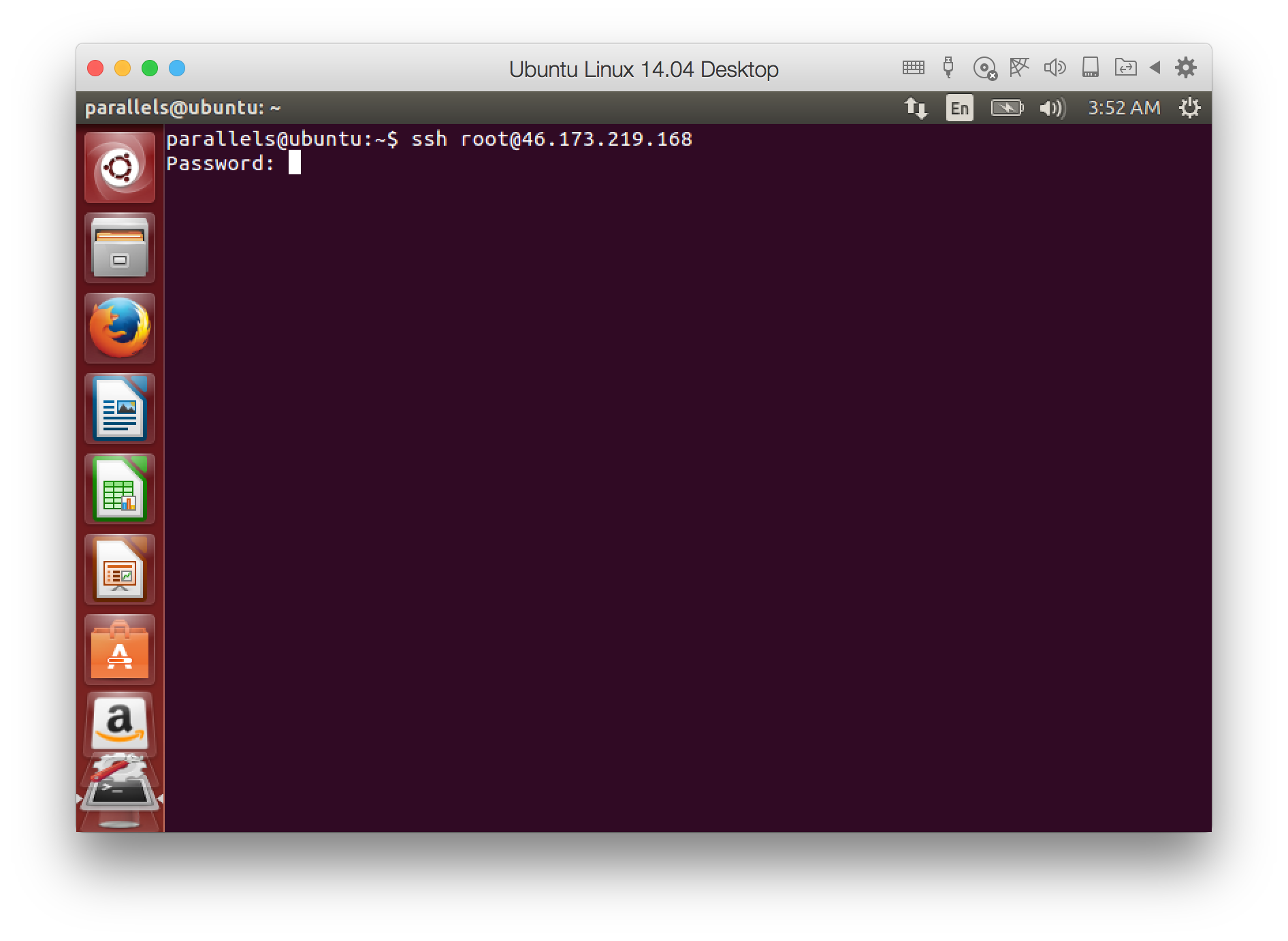
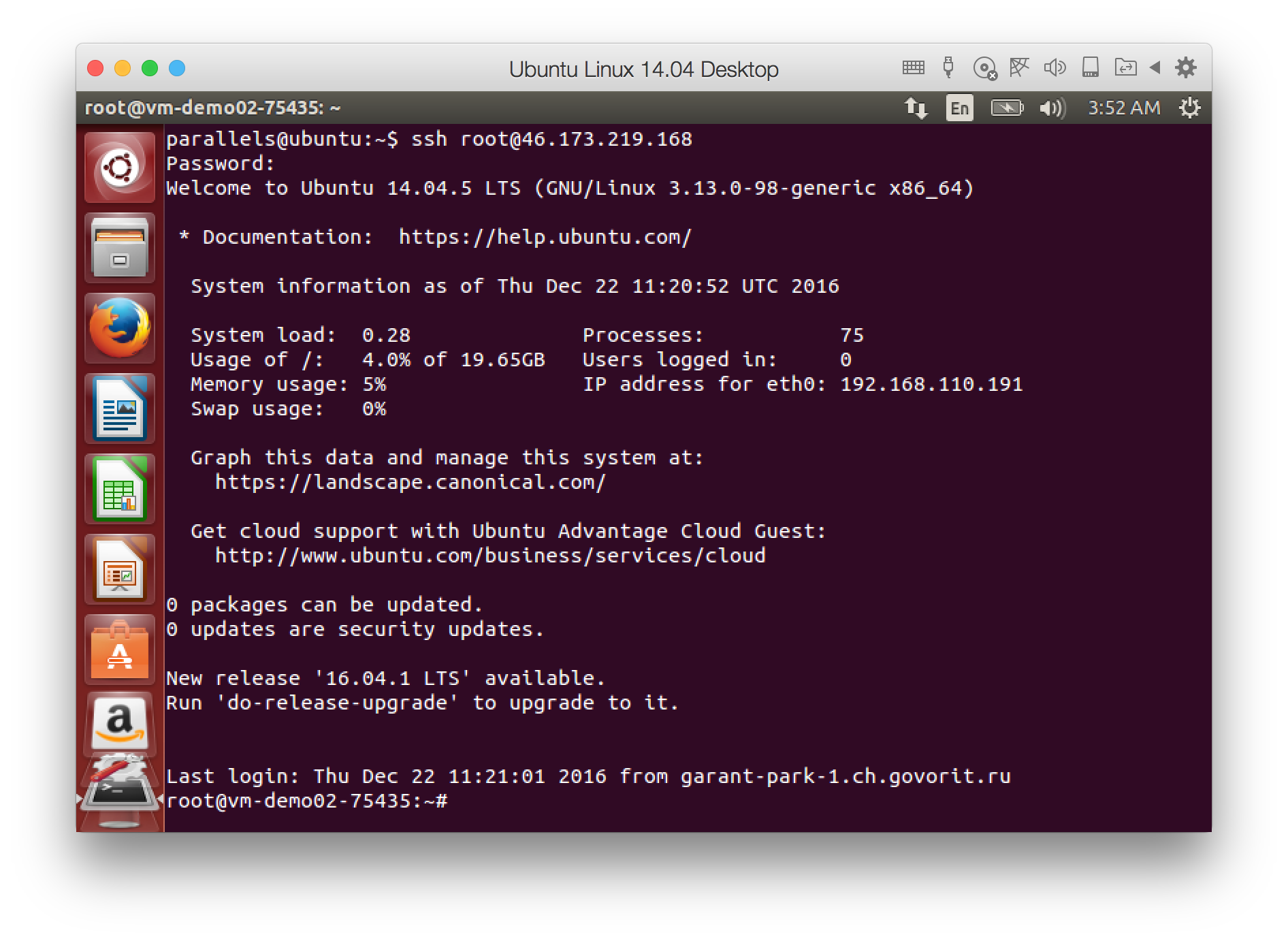
macOS
Для подключения к виртуальному серверу (VPS/VDS) на Linux по SSH через macOS нужно:
Зайти в приложение Terminal.app, которое установлено на операционных системах macOS
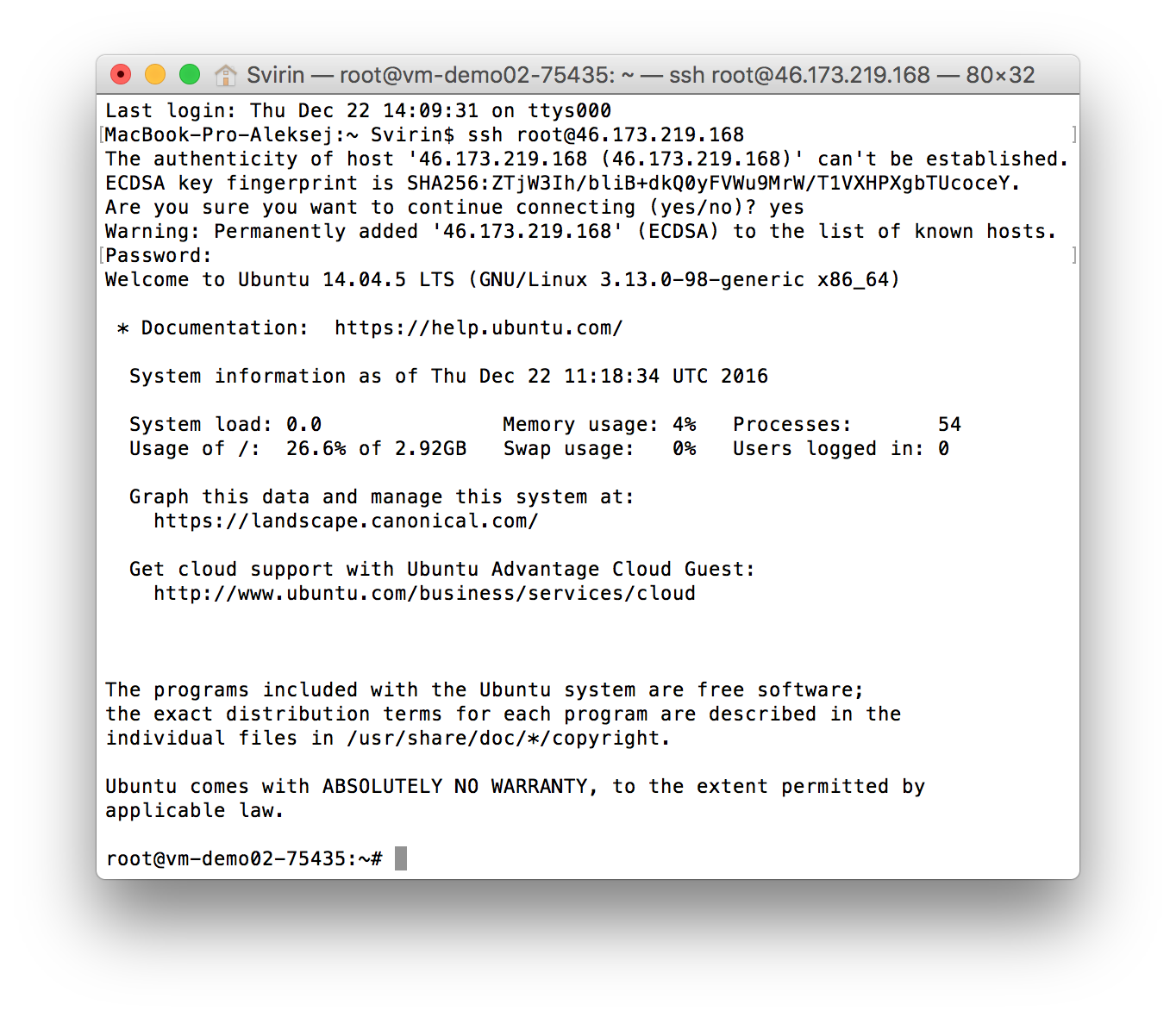
2) Узнаете IP-адрес виртуального сервера, логин и пароль для доступа к серверу. Зайдите в личный кабинет на страницу с информацией о виртуальном сервере.
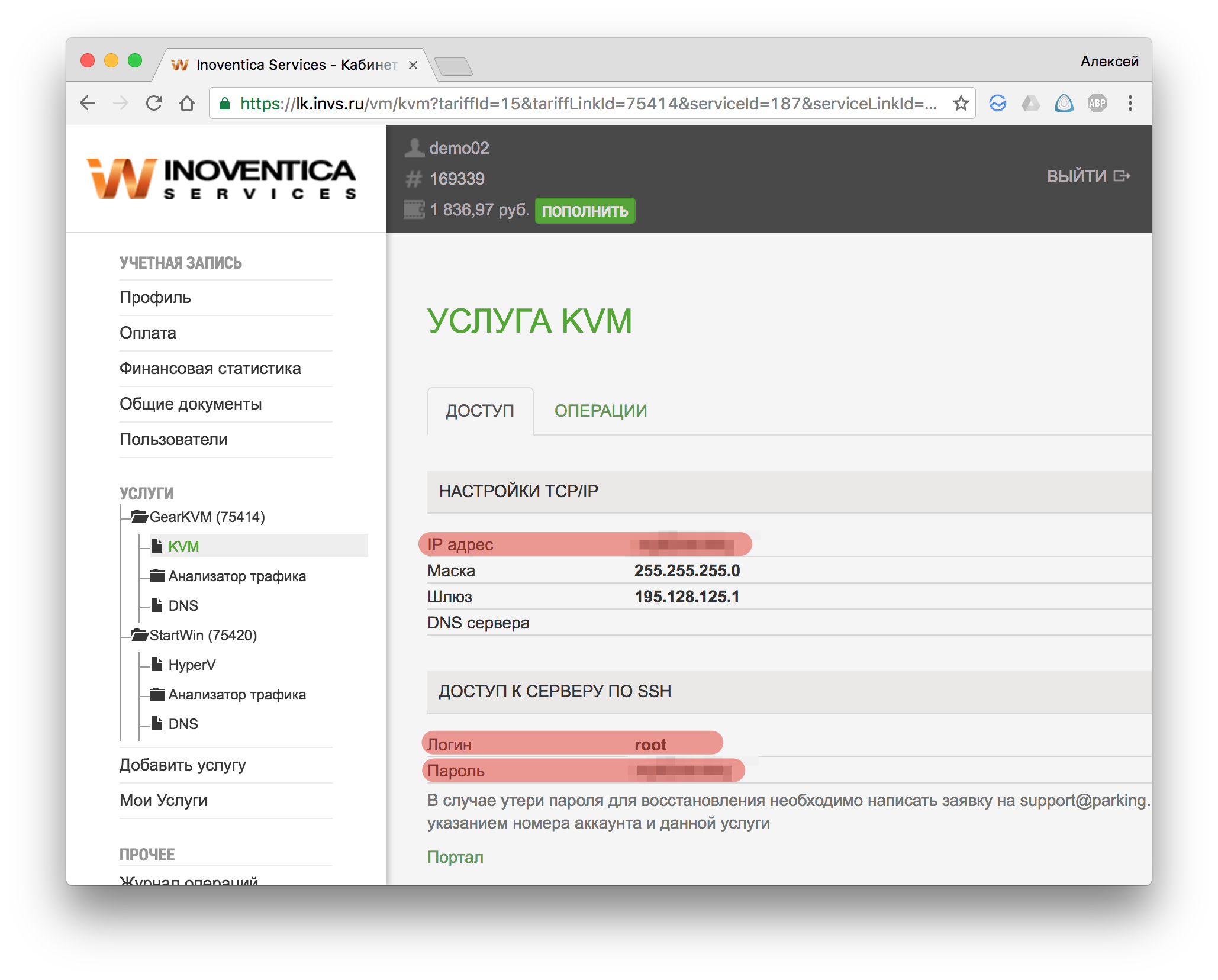
3) Пишите такую команду SSH ЛОГИН@IP-адрес (пример: SSH root@46.134.211.165) и нажимаете Enter на клавиатуре.
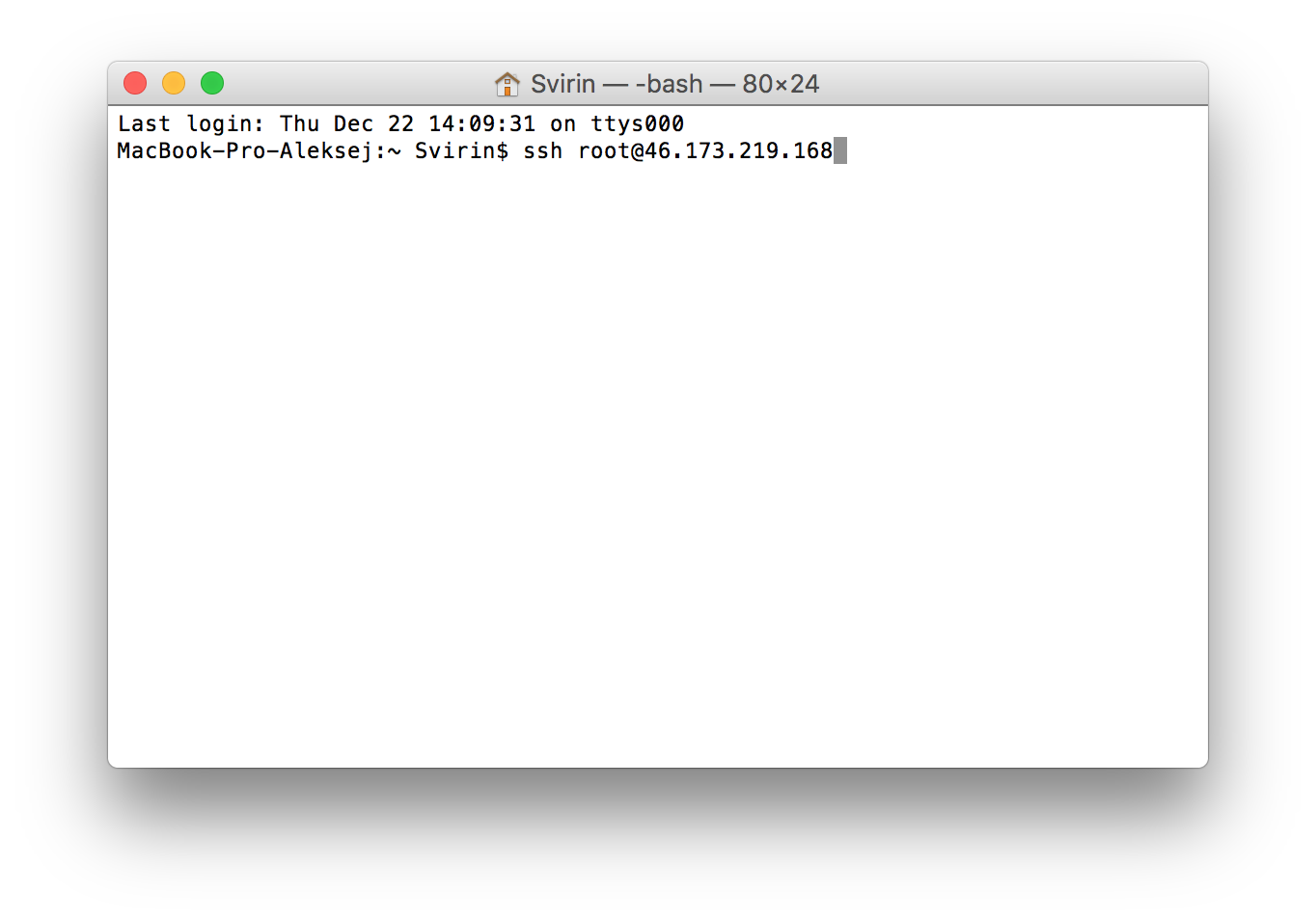
4) Соглашаетесь с условиями, пишите “yes” и жмете Enter на клавиатуре.
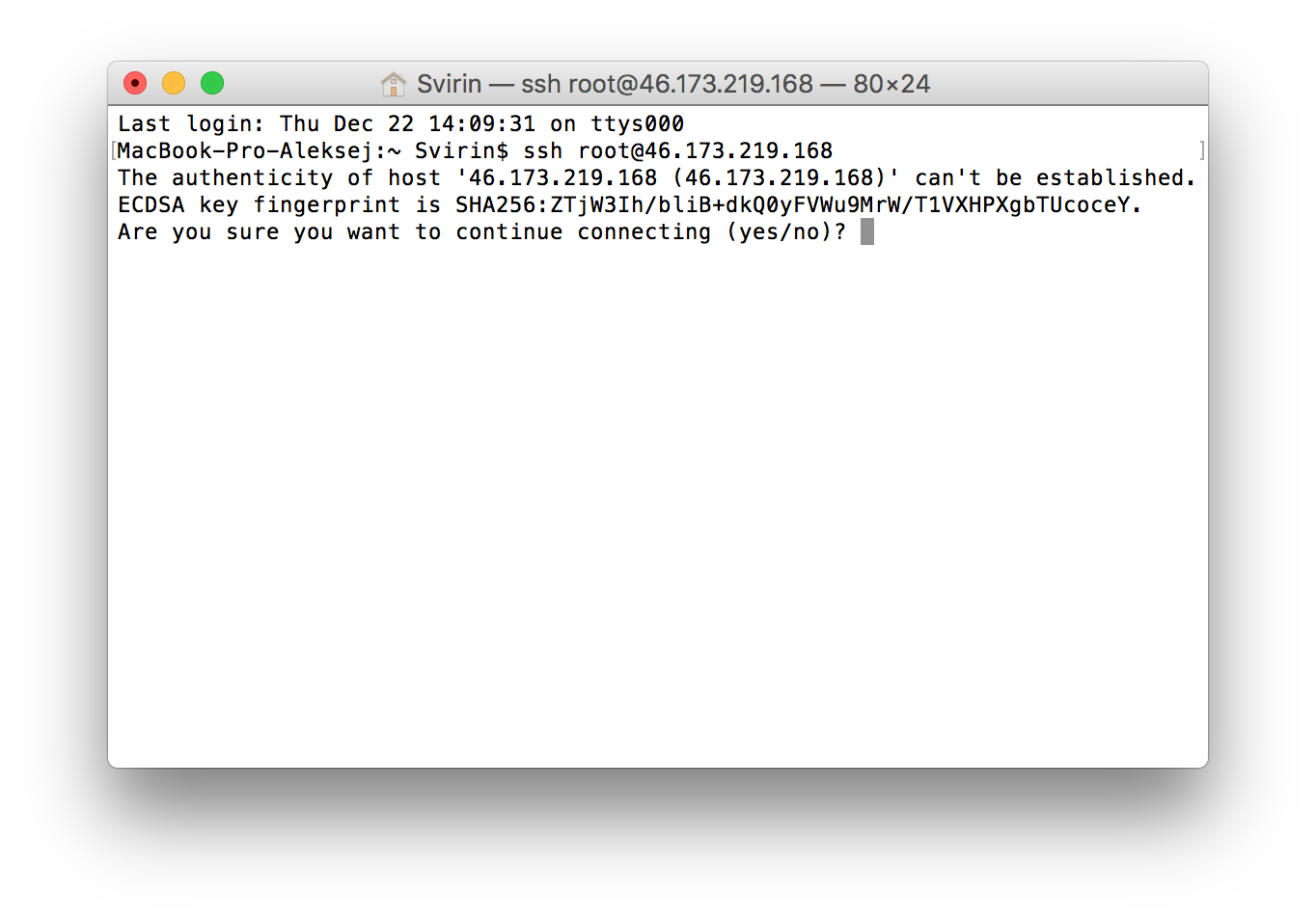
Для подключения к виртуальному серверу (VPS/VDS) на Linux по SSH через iOS нужно:
Скачиваете одну из платных или бесплатных приложений, которые подключаются по SSH к виртуальному серверу. В этой инструкции использована бесплатная программа iTerminal
Заходите в программу и выбрать пункт “SSH”
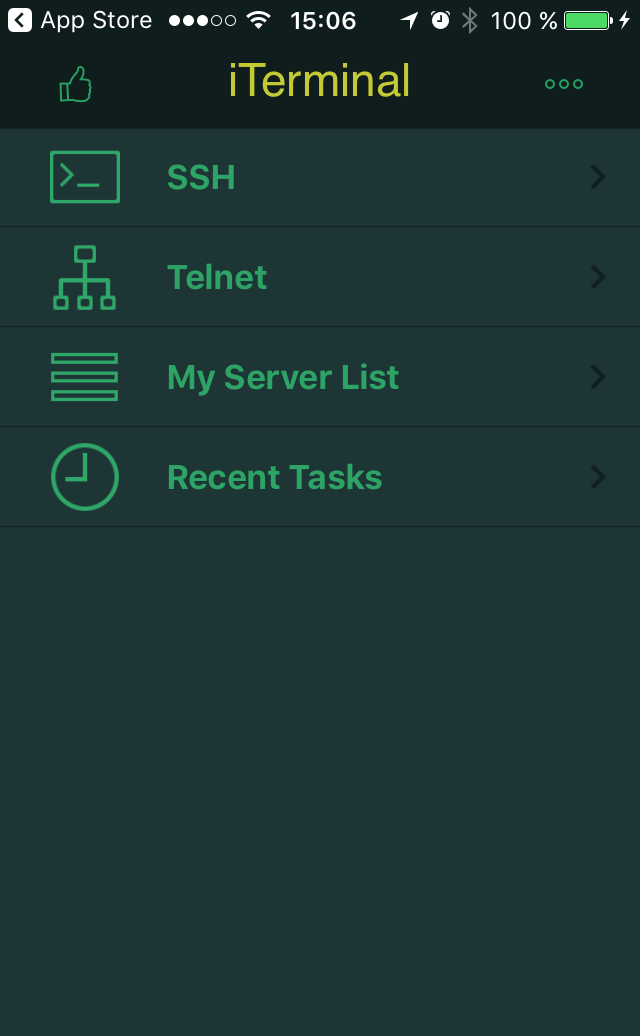
3) Узнаете IP-адрес виртуального сервера, логин и пароль для доступа к серверу. Зайдите в личный кабинет на страницу с информацией о виртуальном сервере.
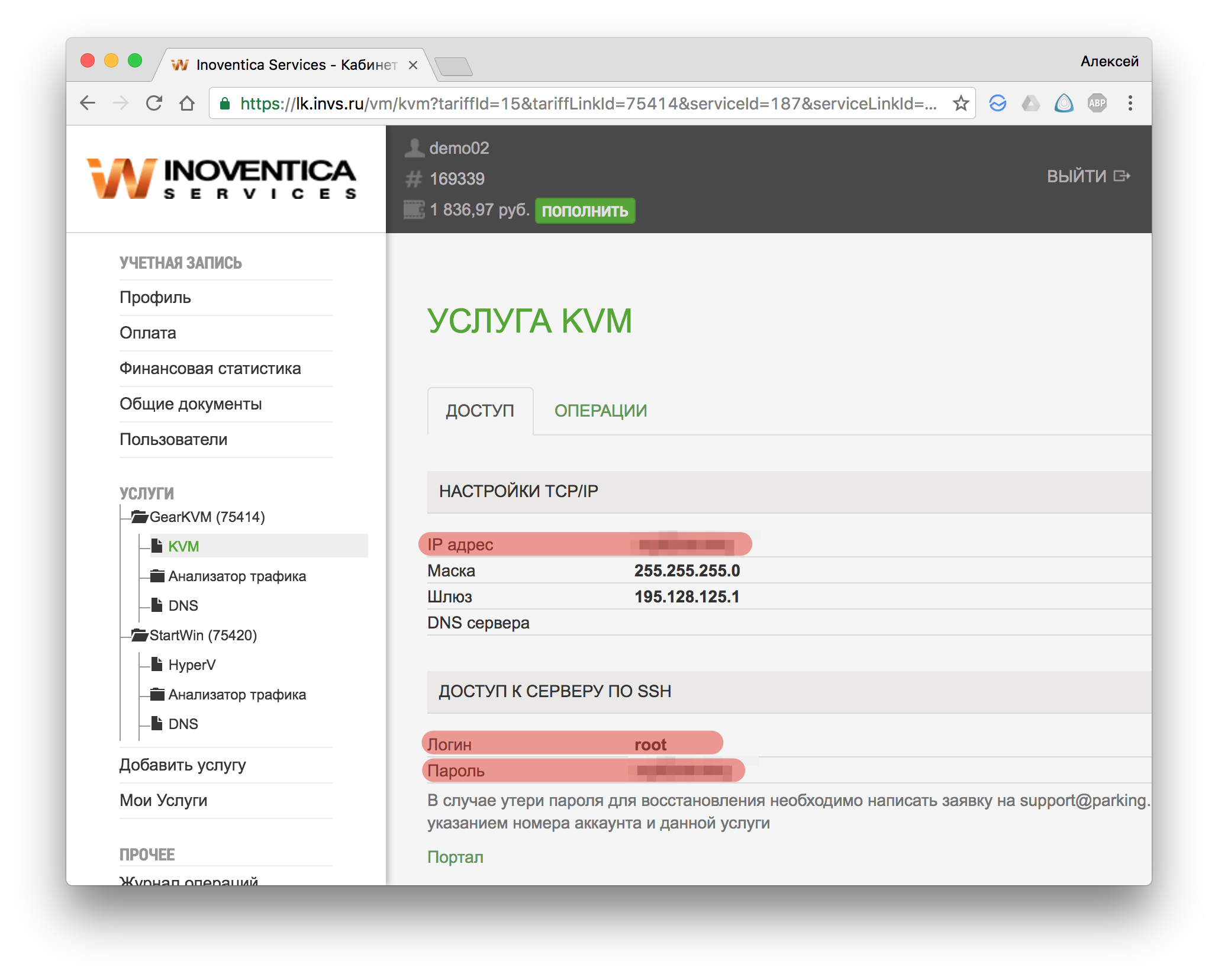
4) Вводите IP-адрес в строку “Host name or IP address”, логин — “User name”, пароль — “Password” и жмете кнопку “Connect”.
Источник
Как подключиться к серверу VPS по SSH
Сейчас читают:
Содержание:
SSH — сетевой протокол, позволяющий создать удалённое подключение к виртуальным серверам с KVM-виртуализацией на базе OC Linux. Для удалённой работы с VPS на базе OC Windows используют протокол RDP, подключение к которому описано здесь.
Получение доступов к серверу
Для подключения к виртуальному серверу по сетевому протоколу SSH понадобятся данные учётной записи вашего сервера. Получить их можно в биллинг-панели BILLmanager, пройдя «Товары/Услуги» → «Виртуальный сервер» → выбор сервера → «Инструкция».
Чтобы создать подключение по SSH, нужно будет скопировать из полученной памятки IP-адрес и пароль от виртуального сервера.
Как подключиться к VPS c OC Windows
Подключиться к VPS по SSH с ОС Windows удобнее всего с использованием бесплатной программы PuTTY.
Как подключиться к VPS c OC Linux
Для подключения используем SSH-клиент Terminal, который встроен в ОС на основе Linux. При вводе команд нужно помнить, что в Linux-образных ОС они вводятся только в нижнем регистре (с маленькой буквы).
Как подключиться к VPS c macOS и iOS
Для подключения к серверу по SSH с устройств на операционной системе macOS, также как и в предыдущем случае, используем встроенный клиент Terminal.
С мобильных устройств на iOS процедура подключения к серверу по SSH проходит аналогичным способом. Для этого существует много удобных приложений, таких как бесплатные SSH-клиенты iTerminal и Termius. В приложении нужно выбрать пункт «SSH», указать IP-адрес («Host name / IP address»), логин («User name»), пароль («Password») и нажать «Соеденить» («Connect»).
Как подключиться к VPS c Android
Для подключения нужно скачать и установить один из SSH-клиентов для устройств на Android. В качестве удобного варианта рассмотрим популярное бесплатное приложение ConnectBot.
Начни экономить на хостинге сейчас — 14 дней бесплатно!
Источник
Способы подключения к VDS могут отличаться, в зависимости от того, какая операционная система используется на вашем персональном устройстве или компьютере. А так же, в зависимости от того, какая ОС установлена у самого сервера VDS.
Если на вашем VDS Linux (Debian, Ubuntu, CentOS и т.д)
Подключение осуществляется по SSH к консоли сервера, используя SSH клиент.
Если на вашем VDS Windows (Windows Server 2008, Windows Server 2012 и т.д)
Подключение осуществляется по RDP удалённому подключению или по другому Подключение к удаленному рабочему столу.
Обратите внимание! На скриншотах IP показан в демонстративных целях. IP VDS в вашем случае будет другой.
На вашем компьютере ОС Windows
VDS Linux (debian, ubuntu, centos)
Подключиться к VDS серверу по SSH вы можете, используя ssh-клиент PuTTY.
Скачать клиент можно на официальном сайте по ссылке — putty.org.ru/download.html.
Запустите PuTTY. На основной вкладке PuTTY, в поле Host Name (Имя хоста) введите IP-адрес вашего VDS и 22 порт в соседнем поле:

Во время подкючения в окне с консолью, необходимо будет указать root пользователя и пароль от него, который Вы получили сразу же при заказе VDS (данные есть и в письме о заказе).
При вводе пароля он не будет отображатся в целях безопасности самой программой. Так же, не используйте CTRL+V, это не вставит скопированный пароль. Его вставит либо Insert клавиша либо Правая кнопка мыши, опять же, без отображения в консоли.
После ввода пароля просто нажмите Enter.
Помощь по доступным командам в Linux можно посмотреть, например, здесь — putty.org.ru/articles/unix-linux-ref.html
Вы так же можете осуществлять подключение к VDS через sFTP для того чтобы управлять файлами сервера. Для этого понадобится любой sFTP-клиент, к примеру —
FileZilla
. Запустите FileZilla. В левой части в меню менеджера сайтов добавьте новый сайт, указав IP-адрес вашего VDS, 22 порт и тип соединения — SFTP — SSH File Transfer Protocol.

VDS Windows
Подключиться к VDS серверу по RDP вы можете, используя встроенный RDP-клиент в Windows.
Запустите «Подключение к удаленному рабочему столу». Сделать это возможно из меню Пуск — Все программы — Стандартные — Подключение к удаленному рабочему столу. Второй способ, запустив mstsc.exe (для этого необходимо нажать сочетание клавиш одновременно WIN+R и ввести в поле mstsc.exe, затем — Выполнить).

В появившемся окне нужно ввести IP-адрес VDS сервера к которому вы хотите подключиться.

При подключении вам будет предложено ввести свои учетные данные. Необходимо выбрать Другая учетная запись. Затем указать пользователя Administrator и его пароль (данные есть и в письме о заказе). После ввода вы попадете на рабочий стол вашего сервера.

На вашем компьютере ОС Linux/Mac OS
VDS Linux
Подключиться к VDS по SSH возможно через терминал, который по умолчанию должен присутсвовать в операционной системе.
- В Mac OS: CTRL+пробел (⌃+пробел) в правом верхнем углу экрана появится строка запроса, введите — Терминал.
- В Unity (Deb/Ubuntu): Главное меню — в поисковой строке введите слово «Терминал».
- В Xfce (Xubuntu): Главное меню — Приложения — Система — Терминал.
- В KDE (Kubuntu): Главное меню — Приложения — Система — Терминал.
Либо просто нажмите комбинацию клавиш: Ctrl+Alt+T (Только для Linux).
После запуска терминала введите команду, как показано на примере ниже:
185.179.188.15 — IP-адрес вашего VDS, который можно узнать в письме о заказае. Нажмите «Enter», введите пароль root.
VDS Windows
Подключиться к VDS серверу по RDP вы можете, используя любой RDP-клиент. К примеру, в случае MacOS, Вы можете установить из App Store клиент Microsoft Remote Desktop. В случае Linux, Вы можете установить FreeRDP, Remmina или любой другой RDP-клиент, который подходит вам.
Способы подключения к серверу
- Как подключиться к серверу через панель управления ISPmanager
- Как подключиться к серверу по SSH
В статье мы расскажем, как подключиться к VDS/VPS на Ubuntu и на Windows.
Подключиться к виртуальному выделенному серверу можно двумя способами: через панель управления ISPmanager и по SSH.
Как подключиться к серверу через панель управления ISPmanager
-
Авторизуйтесь в Личном кабинете на сайте 2domains.
-
В разделе «Мои услуги» нажмите на название нужной услуги VPS-сервера:
- В карточке услуги кликните по строке Панель управления:
Готово, вы подключились к VPS-серверу через панель управления ISPmanager.
Как подключиться к серверу по SSH
Подключение к серверу по SSH зависит операционной системы, которая установлена на вашем компьютере (не путайте с ОС сервера).
Если установлена операционная система Windows
1. Скачайте Windows-клиент PuTTY и запустите программу.
2. В разделе «Сеанс» введите IP-адрес сервера в поле «Имя хоста» и нажмите Enter:
3. В открывшемся окне введите ваш логин «root» и кликните Enter. Затем введите пароль (в целях безопасности он не отображается на экране) и нажмите Enter.
Логин и пароль для подключения к серверу указаны в Личном кабинете: в карточке услуги на вкладке «Реквизиты доступа».
Готово, вы подключились к VPS-серверу по SSH.
Если установлена Linux-подобная операционная система (Ubuntu, Kubuntu, Fedora)
Подключение происходит через терминал операционной системы. Чтобы запустить терминал:
-
В Unity (Ubuntu): перейдите в Главное меню и в поисковой строке введите слово «Терминал» или нажмите комбинацию клавиш: Ctrl+Alt+T.
-
В Xfce (Xubuntu) и в KDE (Kubuntu): перейдите в Главное меню, затем Приложения — Система — Терминал.
После запуска терминала введите команду: ssh root@123.123.123.123
Замените 123.123.123.123 на IP-адрес вашего сервера. Нажмите Enter, введите пароль root. IP-адрес и пароль для подключения к серверу указаны в Личном кабинете (в карточке услуги на вкладке «Реквизиты доступа»).
Готово, вы подключились к VPS-серверу по SSH.