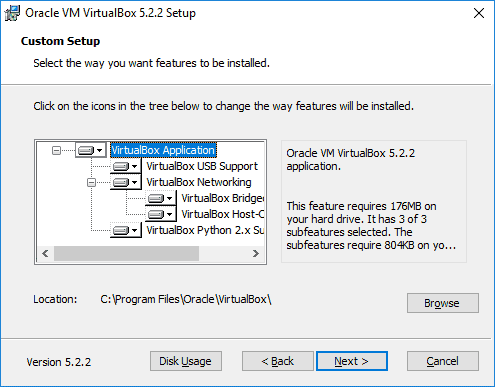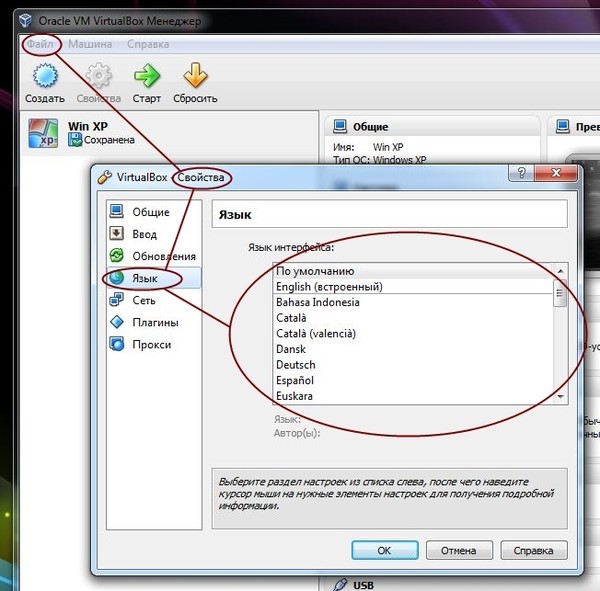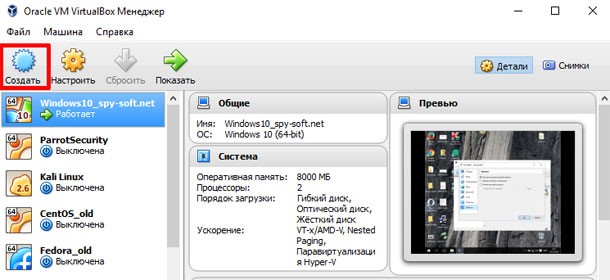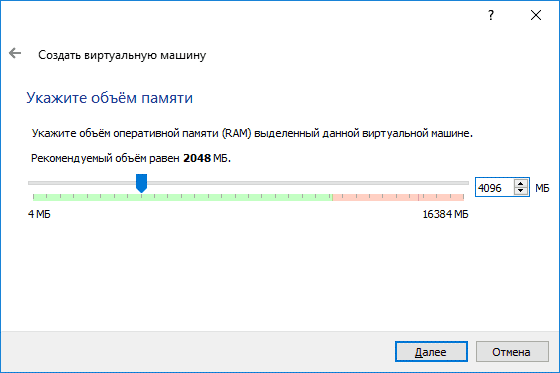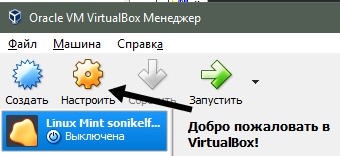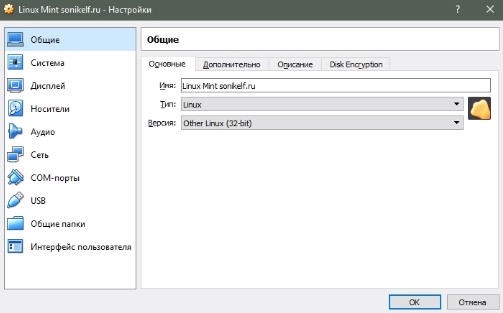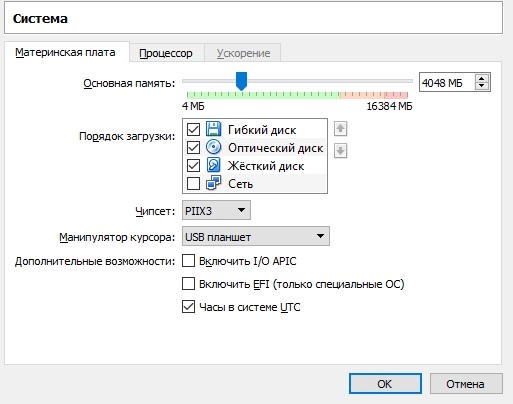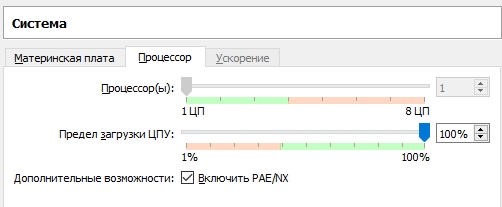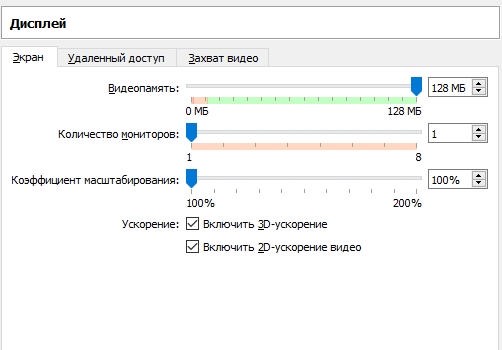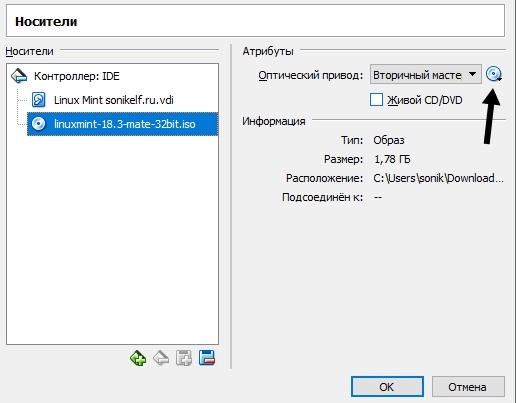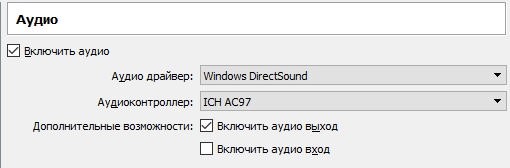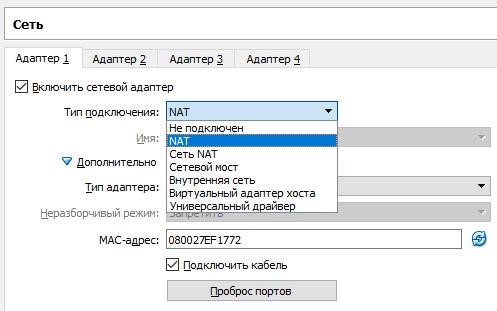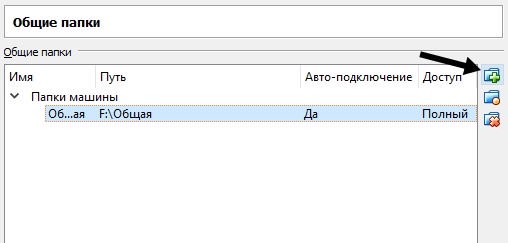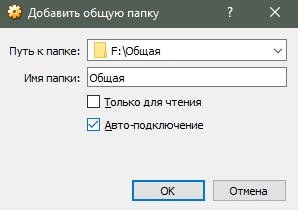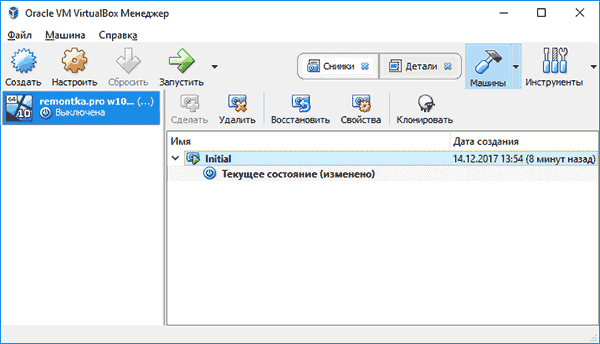VirtualBox запускает как обычные файлы виртуальный компьютер, на котором установлена необходимая пользователю ОС. Чаще всего утилиту используют, чтобы запустить серверы или протестировать функционирование программы в разных операционных системах. Начинающим пользователям виртуальная машина помогает разобраться в работе незнакомых систем или запустить сомнительный файл, обезопасив свой компьютер от вирусов.
Установка VirtualBox
Не устанавливайте программу, загруженную с трекера или софт портала, так как она может содержать вирусы или быть устаревшей.
Процесс установки виртуальной машины:
1. Запустите программу, затем нажмите на «Next». Вы увидите окно, предлагающее выбрать компоненты. Ничего менять не надо. Снова нажмите «Next».
2. В появившемся окне также ничего не стоит менять. Нажмите «Next». Увидите окно, сообщающее, что пока программа будет устанавливаться, система на время отключит интернет.
Согласитесь с условием, кликнув на «Yes».
Снова нажмите на «Next» и в последнем окне установки подтвердите действие, кликнув на надпись «Finish».
Процесс настройки языка
После установки, требуется настроить Виртуал Бокс. Если в вашей ОС стоит русский язык, то в автоматическом режиме программа запустится на русском. Если по какой-либо причине утилита открылась на английском языке, то откройте меню «Файл». Выберите «Свойства». В открывшейся вкладке выберите язык, который предпочитаете.
Больше в настройках менять ничего не стоит.
Создание VirtualBox
После установки необходимо создать сам VirtualBox. Для этого:
1. Кликните на надпись «Создать».
2. Появится окно настроек, в котором требуется указать имя. В последующем вы его легко сможете изменить. Выберите тип, а также версию ОС. Если решили использовать Windows 10, то выставляйте объем виртуальной памяти 8 Гб. Меньше не стоит, так как не сможете тестировать нормально программы. В некоторых случаях можете выбирать и больший объем, все зависит от поставленных целей.
3. Нажмите на надпись «Создать», что даст возможность перейти к непосредственному созданию виртуального жесткого диска. Выбирайте размер не менее 80 Гб. Затем отметьте галочкой надпись «Динамический размер». При желании на этом этапе можете поменять место расположения виртуальной машины. Чтобы она быстрее действовала, рекомендуем производить установку на SSD-диск. Чаще всего в компьютере он называется «С».
Проверьте, все ли правильно отметили, и подтвердите действия, кликнув на «Создать».
Настройка VirtualBox
Правой кнопкой мыши кликните на созданную виртуальную машину, затем:
1. Откройте настройки.
2. Увидите различные вкладки, которые следует настроить перед началом работы.
3. Нажмите на «Общие». Можете изменить название, добавить описание или поставить пароль на диск.
4. Зайдите во вкладку «Система» и поставьте галочку рядом с надписью «Сеть».
5. В под вкладке под названием «Процессор» поставьте галочку возле «Включить PAE». Выберите необходимое количество ядер и определитесь с предельной загрузкой. Рекомендуем использовать не более четверти от общего ресурса.
6. Увеличьте до максимальных показателей объем видеопамяти, 3Д и 2Д-ускорения.
7. В разделе «Носители» перейдите на вторую строку. Выберите знак диска и укажите на Виндовс или Линукс.
8. Во вкладке «Аудио» поставьте галочки рядом с «Включить аудио» и «Включить аудио выход».
9. Во вкладке «Сеть» ничего не изменяйте. Если раньше не включали ее, то поставьте галочку возле надписи «Включить сетевой адаптер».
10. В разделе «Общие вкладки» можете использовать «+» для создания общих папок, которые нужны для обмена файлами между двумя ОС.
11. Создайте в любом месте пустую папку. Укажите путь, затем выберите «Авто-подключение».
12. Во вкладке «Прокси» можете поменять IP-адрес для доступа в интернет. Если изменять ничего не надо, то открывать это окно не надо.
Первичная настройка на этом завершена. Можете запустить виртуальную машину.
Настройка скриншота
VirtualBox предоставляет возможность создавать снимки системы и просматривать их в любой момент. Причем в системе сохраняется несколько скриншотов.
Сделать снимок можете, когда VirtualBox запущен:
1. Зайдите в раздел «Машина». Выберите «Снимок состояния».
2. Чтобы восстановить снимок зайдите в «Машины». Кликните надпись «Снимки».
Многие из вас наверняка и не знали, что в Windows 10 есть своя встроенная виртуальная машина для виртуализации. Вам больше не нужно скачивать сторонние программы, такие как VM VirtualBox и VMware Workstation, чтобы запустить виртуальную машину. С этой виртуальной машиной Hyper-V в Windows 10, вы сможете установить Linux, Ubuntu, Windows 10, Android OS и другие операционные системы, чтобы ознакомиться или протестировать их. К примеру, я использую Hyper-V с установленной Windows 10 insider для ознакомления функций, которые потом будут выпущены. Также я применяю инструкции на сайте с помощью виртуализации Hyper-V, чтобы не навредить основной системе.
Давайте разберем, как включить Hyper-V в Windows 10, создать виртуальную машину и настроить её.
Что нужно знать:
- Вам потребуется Windows 10 Pro или Enterprise, поскольку Hyper-V недоступен в домашних версиях ОС.
- Вы должны зайти в BIOS или UEFI и включить параметр виртуализации. В моем случае я вошел в БИОС и перешел по параметрам Advanced > CPU Configuration > Intel Virtualization Technology и Enabled (Включено).
- Рекомендую создать отдельный локальный диск, к примеру F, для хранения виртуальных машин. В конце статьи я описал ситуацию, что может произойти, в случае резкого прерывания процесса.
Вы можете пропустить шаг с включением виртуализации в BIOS, по умолчанию он включен. Вы всегда можете вернутся к этому шагу, если ниже не получится включить виртуализацию.
Как включить виртуализацию Hyper-V в windows 10
Нужно включить виртуализацию в самой системе. Нажмите сочетание кнопок Win+R и введите Appwiz.cpl. Далее слева выберите «Включение и отключение компонентов«, найдите в списке Hyper-V и поставьте галочку. Нажмите «OK», чтобы активировать виртуальную машину. Дождитесь окончания установки необходимых компонентов и перезагрузите ПК.
Настройка и установка другой ОС на Hyper-V
Шаг 1. Как только мы включили Hyper-V он появится в вашей системе. Чтобы открыть виртуальную машину, просто наберите в поиске «hyper-v» и запустите.
Шаг 2. Чтобы установить другую ОС, нажмите правой кнопкой мыши на своем имени устройства и «Создать» > «Виртуальная машина«.
Шаг 3. Появится мастер первоначальных настроек «приступая к работе«. Нажимаем «Далее».
Шаг 4. Задайте имя виртуальной машине и укажите путь, если вам нужно сохранить виртуальную машину на другом локальном диске. Если вы не укажите другой путь, то виртуальная машина сохранится на диске «C» по умолчанию.
Шаг 5. Выберите поколение виртуальной машины. Если вы уверены, что устанавливаете 64-bit версию, то выбирайте 2 поколение. Первое поколение подойдет для запуска старых 32-bit ОС и программ. Если вы сомневаетесь, то выбирайте первое поколение.
Шаг 6. Укажите объем выделенной памяти для виртуальной машины. Если вы устанавливаете ОС, то рекомендую 2048 МБ.
Шаг 7. Выберите свой сетевой адаптер из списка. Если у вас, как и у меня на картинке, то выбираем «Default Switch«.
Шаг 8. Тут все просто. Если мы создаем новую установку ОС, то выбираем «Создать виртуальный жесткий диск«. Путь будет указан, который мы указали выше в шаге 4. Единственное, что нужно изменить это размер. Я указал 30 Гб, так как ставлю Linux и мне много не нужно. Если у вас уже была ранее создана виртуальная машина, то выберите «Использовать имеющийся виртуальный жесткий диск» и укажите к нему путь.
Созданный виртуальный жесткий диск, можно скопировать на флешку и установить позднее со всеми настройками на другом ПК указав путь к папке Virtual Hard Disks и расширения файла с именем .vhdx.
Шаг 9. Выберите «Установить ОС с загрузочного компакт диска«, установите «файл образ ISO» и укажите путь к вашей системе которую хотите установить на виртуальную машину Hyper-V.
Шаг 10. Завершение мастера настроек покажет вам все выбранные параметры. Убедитесь еще раз и нажмите «Готово» для установки.
Шаг 11. Все готово. Еще пару штрихов перед установкой. Откройте диспетчер Hyper-V, описано в шаге 1, и вы увидите справа список вашей созданной виртуальной машины. Нажмите по ней правой кнопкой мыши и выберите «Параметры«.
Шаг 12. Здесь вы можете изменить параметры. К примеру, изменить сетевой адаптер, добавить оперативной памяти. Рекомендую первым делом добавить 2 виртуальных ядра, так как в мастере настроек этой опции не было.
Шаг 13. Возвращаемся обратно в диспетчер Hyper-v, нажимаем по созданной машине правой кнопкой мыши и выбираем «Подключить«.
Шаг 14. Появится темное окно и нажимаем «пуск» для установки ОС на Hyper-v.
Шаг 15. Далее просто следуйте инструкциям на экране. Думаю дальше вы разберетесь, как установить ту или иную ОС, если вам понадобился Hyper-V. Если после установки ОС на виртуальную машину Hyper-V у вас нет сети, то смотрите ниже.
Горький опыт, который поможет вам
1 момент. Когда я писал эту инструкцию, я не дождался установки Linux Zorin и попытался выключать. Установка не выключалась, а на экране появились ошибки связанные с кривым дистрибутивом. После перезагрузил ПК локальный диск на котором были созданные виртуальные машины не открывался и просил отформатировать его. Я понимал, что на диске была вся моя работа и она просто исчезнет.
Совет: Если после сбоя диск не открывается и просит отформатировать его, то запустите командную строку от имени администратора и введите команду:
chkdsk F: /f— где F имя локального диска, который не открывается и просит отформатировать.
2 момент. Если после установки ОС на виртуальную машину Hyper-V у вас нет интернета и сети, то откройте «сетевые адаптеры«, нажмите правой кнопкой мыши на заданном нами адаптере «Default Switch» и выберите «Свойства«. Далее выделите графу «IP версии 4 (TCP/IPv4)» и нажмите ниже на кнопку «Свойства«. В новом окне установите получать автоматически IP и DNS адреса.
Смотрите еще:
- Создать портативную систему Windows на USB-диск с Windows To Go
- Как сбросить настройки сети
- Не удается подключиться к WiFi или Локальной сети в Windows 10
- Узнать, какие приложения используют GPU в Windows 10
- Выбрать другой GPU для разных приложений в Windows 10
[ Telegram | Поддержать ]
Вопрос от пользователя
Здравствуйте.
Подскажите, что можно сделать с такой проблемой… Не так давно купил новый компьютер, но мне для учебы нужна одна старая программа — в Windows 10 она не запускается. Раньше у меня была Windows XP и все работало. Нельзя ли как-то запустить старую Windows XP в новой операционной системе Windows 10?..
(прим. редактора: часть вопроса была удалена, т.к. не информативна)
Доброго времени суток.
Чтобы сделать то, что вы описали — необходима специальная программа, называемая виртуальной машиной (по сути, эта программа при запуске будет эмулировать работу настоящего компьютера с BIOS, своим диском, оборудованием, ОС и т.д.).
Так вот, установив и запустив ее, на диск виртуальной машины можно установить ту версию ОС Windows, которая вам нужна (и проводить с ней любые опыты 👌).
Довольно часто к использованию виртуальной машины прибегают, когда хотят запустить старые приложения в современной ОС (например, игры); также не обходят стороной этот вопрос разработчики софта, когда им необходимо тестировать свои программы сразу во множестве ОС и пр.
Не знаю, понятно ли будет начинающему пользователю то, что я пытался на простом языке описать выше. Тем не менее, в этой статье попытаюсь подробно расписать все действия до желаемого результата: т.е. от установки виртуальной машины, до запуска «олдскульной» ОС Windows XP в ней, и какой-нибудь старой программы/игры.
Итак…
📌 Важно!
1) Виртуальная Windows может пригодится для подкл. старого оборудования. О том, как все настроить — рассказал тут.
2) Если вы пользуетесь ОС Windows 10/11 — то есть более простой вариант создания виртуальной машины — Hyper-V (без скачивания доп. софта). О нем я рассказал здесь —> (правда, Hyper-V не такой удобный при решении ряда задач).
*
Содержание статьи
- 1 Настройка и работа с виртуальной машиной (VirtualBox)
- 1.1 Выбор виртуальной машины
- 1.2 Создание новой машины
- 1.3 Установка системы Windows XP
- 1.4 Обмен файлами с виртуальной машиной (запуск игр, программ)
- 1.5 ИТОГИ
→ Задать вопрос | дополнить
Настройка и работа с виртуальной машиной (VirtualBox)
Выбор виртуальной машины
Сейчас подобных программ достаточно много: есть среди них как платные варианты, так и бесплатные. Если вы только знакомитесь с виртуальными машинами, рекомендую остановить свой выбор на таких, как: 📌Hyper-V (встроена в Windows 10/11), Windows Virtual PC, VMware, VirtualBox.
Они достаточно просты для освоения, к ним множество инструкций и рекомендаций в сети. В этой статье я остановлюсь на программе VirtualBox...
♦
VirtualBox
Сайт разработчика: https://www.virtualbox.org/wiki/Downloads
Бесплатная программа, позволяющая создавать и запускать на своих компьютерах сразу несколько виртуальных машин с разными ОС одновременно! Причем, у программы довольно гибкие настройки: можно указать размер жесткого диска, количество выделяемой оперативной памяти, количество памяти видеокарты и пр. параметры.
Основные достоинства программы:
- возможность запускать сразу несколько ОС одновременно;
- задание параметров для каждой ОС отдельно (размер ОЗУ, жесткого диска и пр.);
- возможность сохранения состояния работы виртуальной машины при выходе;
- есть опция записи видео (того, что происходит в окне запущенной виртуальной ОС);
- возможность задания общих папок с основной ОС для обмена файлами;
- поддержка русского языка;
- поддержка всех современных ОС Windows 7, 8, 10, 11 (32/64 bits).
♦
Что касается непосредственно установки VirtualBox, то здесь всё стандартно: как и у любой другой программы для Windows. В принципе, можно все параметры оставить по умолчанию и ничего не менять, нажимая кнопку далее (рекламного ПО в установщике нет, если, конечно, вы его скачивали с официального сайта).
Установка VirtualBox стандартна
*
Создание новой машины
После установки и запуска программы, первое действие, которое нужно выполнить — приступить к созданию новой машины (ибо в данный момент, даже настраивать нечего).
Для создания машины — нажмите кнопку «Создать» (см. скрин ниже 👇).
Создать вирт. машину
Далее необходимо указать следующие данные:
- имя вашей виртуальной машины (может быть любым, но я рекомендую указывать в соответствии с той ОС, которую вы хотите установить. Например, у меня название Windows XP, см. скрин ниже); 👇
- указать тип и версию системы (ту, которую хотите установить).
Имя, тип, версия
В следующем шаге необходимо указать количество выделяемой оперативной памяти.
Вообще, VirtualBox по умолчанию будет давать вам подсказки, какой рекомендуемый объем памяти поставить. В целом, работает правило: чем больше — тем лучше, например, для Windows XP рекомендую выделить не менее 512 МБ памяти.
Задание объема оперативной памяти
Если вы создаете виртуальную машину впервые и вас нет еще виртуального диска, который можно подключить, выберите вкладку «Создать новый виртуальный жесткий диск».
Примечание: виртуальный диск будет представлять собой обычный файл, который будет сохранен на вашем реальном диске.
Выбор типа жесткого диска
Далее необходимо указать тип диска — рекомендую выбрать VHD (дело в том, что этот формат дисков можно подключать прямо к Windows и смотреть что на них находится. Будет очень полезно, когда вы захотите что-то перенести на диск виртуальной машины).
Тип виртуального диска
Далее Вас попросят указать формат хранения диска, есть два типа:
- динамический: предпочтительный вариант (позволяет экономить место на вашем реальном жестком диске). Суть в том, что файл диска будет увеличиваться в размерах по мере его заполнения данными, а не отнимет сразу все отведенное место целиком;
- фиксированный: рекомендуется выбирать, если устанавливаете специфическое и очень старое ПО. Например, у меня были ошибки с динамическим диском, при работе с Windows 95-98.
Формат хранения
Затем просто укажите, где будет хранится файл-образ диска.
Размер файла
Собственно, виртуальная машина создана — теперь ее можно запустить. Для этого нажмите кнопку с зеленой стрелкой «Запустить».
Примечание: если вылезет ошибка, что запуск невозможен, попробуйте выбрать вариант запуска «Запустить в фоновом режиме с интерфейсом».
Машина создана!
Кстати, после запуска, вы ничего не увидите — просто черный экран с надписью: «No Bootable media…», то бишь ошибка говорит о том, что не найдено загрузочное устройство, т.к. систему мы пока еще не установили. Это все равно, что включить компьютер, жесткий диск которого, даже не отформатирован…
*
Установка системы Windows XP
Прежде чем приступить к установке, нужно сделать две вещи:
- первое: необходим установочный файл-образ (обычно формата ISO) с нужной ОС — в данном случае с Windows XP. Можно сделать самому, или загрузить из сети;
- второе: откройте настройки своей виртуальной машины, раздел «Дисплей», и передвиньте ползунок видеопамяти на 128 МБ, также поставьте галочки напротив пунктов «Включить 3D-ускорение» и «Включить 2D-ускорение» (см. скрин ниже). Это поможет избежать ошибок (в некоторых случаях) в дальнейшем при установке, да и при запуске игр положительно скажется на их производительности.
Настройка дисплея
Итак, теперь запускаем виртуальную машину (как сказал выше, если при запуске — появится ошибка, попробуйте запустить в фоновом режиме с интерфейсом).
Запуск в фоновом режиме
Далее, когда увидите сообщение о том, что загрузочное устройство не найдено «No bootable…», нажмите по вкладке «Устройство/оптические диски/выбрать образ диска». Затем укажите установочный файл-образ ISO с вашей ОС Windows, которую вы хотите установить. 👇
Выбрать образ диска
Затем виртуальную машину необходимо перезагрузить — нажмите «Машина/Перезапустить».
Перезагрузка
После перезагрузки должна начаться установка вашей ОС (многое при запуске установки ОС зависит от установочного файла-образа, который вы подключили в предыдущем шаге).
Запуск установки Windows XP
При установке Windows XP: первым делом необходимо будет указать диск для установки. Т.к. в виртуальной машине он один (тот, который мы создали в предыдущих шагах на 10 ГБ) — то выбираем его (будет помечен, как неразмеченная область, см. скрин ниже).
Примечание: в общем-то, все шаги далее будет такими же, как при установке реальной ОС на реальный диск.
Выбор диска под установку
Далее выбирайте как вам необходимо отформатировать диск. В большинстве случаев подойдет вариант «Форматировать раздел в системе NTFS».
Форматировать раздел в системе NTFS
После программа установки приступим к форматированию (здесь просто ждете…).
Процесс форматирования
Далее программа установки скопирует файлы и перезагрузить виртуальную машину.
Копирование файлов
В общем-то, в следующих шагах необходимо будет указать имя компьютера, часовой пояс, ввести серийный номер и пр. данные. Ничего сложного (как правило) в этих шагах нет, часть из них можно вообще пропустить, поэтому их я не комментирую здесь.
Процесс установки и конфигурации
Собственно, после установки ОС Windows будет загружена, и вы уже сможете приступить к работе в ней.
В общем-то, Windows XP установлена…
Миссия номер один, как я считаю — выполнена! Старая Windows XP была запущена в современной ОС Windows 10.
Уже сейчас можно пользоваться стандартными программами в Windows XP (кстати, если у Вас есть интернет в реальной системе, то в большинстве случаев он будет и в виртуальной системе. Т.е. вы можете загрузить непосредственно в виртуальной системе необходимые программы или игры, и приступить к главному ✌…).
Примечание: в виртуальную систему также может понадобиться установить DirectX, Net Framework, специализированный софт и пр., также, как в реальную ОС.
Единственная сложность, с которой сталкиваются многие начинающие пользователи, это обмен файлами реальной системы с виртуальной. Об этом пару слов ниже…
*
Обмен файлами с виртуальной машиной (запуск игр, программ)
Довольно часто при работе с виртуальной машиной, Вам необходимо будет перекидывать файлы с реального диска на виртуальный (и наоборот). Сделать это просто так: копировать/вставить — нельзя!
Есть несколько путей решения подобной задачи. Приведу здесь 3 из них.
*
1) Воспользоваться облачным сервисом
Если в виртуальной машине у вас есть доступ к интернету — то можно в ней подключиться к вашему облачному хранилищу и обмениваться файлами (например, сервис Яндекс-диск дает 32 ГБ, что хватит под многие задачи). Более 📌подробно об этом здесь…
*
2) Создать общую папку для обмена
В настройках VirtualBox нужно открыть раздел «Общие папки», затем нажать на кнопку «Добавить» и указать папку, которая будет общей для виртуальной системы и реальной. Замечу, что не всегда удается корректно настроить подобную возможность (часто вылетают ошибки).
Общие папки
*
3) Подключить виртуальный диск к реальной Windows
В предыдущих шагах, когда мы создавали виртуальный диск, я порекомендовал Вам сделать его в формате VHD. Дело в том, что такого формата диск можно подключить к Windows и увидеть все файлы на нем! Т.е. для получения доступа к нему — не нужно устанавливать никакого дополнительного софта.
1. Чтобы подключить его, сначала выключите виртуальную систему и закройте программу VirtualBox.
2. Затем откройте управление дисками: для этого нажмите сочетание кнопок Win+R, введите diskmgmt.msc и нажмите Enter (см. скрин ниже). 👇
Как открыть управление дисками — diskmgmt.msc
3. Далее нажмите меню «Действие/Присоединить виртуальный жесткий диск».
Присоединить диск
4. Укажите его расположение (оно задавалось при создании системы, см. выше в статье).
Выбрать расположение
5. Кстати, обратите внимание на галочку «только для чтения» — снимите ее, чтобы была возможность записать на диск нужные файлы.
Указано расположение
6. Далее Windows подключит диск, и он станет виден в «Моем компьютере» и проводнике. Вы теперь можете работать с ним как с обычным диском (см. диск H: на скрине ниже).
Диск присоединен с ним можно работать
7. Например, я перенес папку Games 👌.
Игры загружены
8. Для отключения виртуального диска — рекомендую использовать меню безопасного извлечения (как при отключении флешки). Нажмите соответствующий значок в трее, рядом с часами (см. скрин ниже).
Безопасное извлечение диска
Извлечь
*
ИТОГИ
Собственно, виртуальная машина создана, файлы (игры, программы и пр.) на нее загружены, система работает. Вроде бы миссия статьи выполнена?!
Ниже показан скрин стандартной игры сапера (то бишь в Windows 10 была запущена виртуальная машина с Windows XP, а в ней открыта игра «Сапер»).
Теперь можно играть
Ниже привожу еще один скрин игры, которая не относится к стандартным приложениям Windows XP — речь идет о Doom 2.
Для запуска подобных игр, принцип действия одинаковый: загружаете установщик на диск виртуальной машины, запускаете ее, и производите установку оной игры или программы, как при обычной работе в реальной Windows.
Также кроме игры может потребоваться, например, DirectX и пр. дополнения…
Doom 2 в Windows 10
Кстати, весьма приятен тот факт, что, поиграв в любимую игру, когда вы закроете виртуальную машину, VirtualBox по умолчанию сохраняет статус вашей системы (т.е., запустив ее заново — вы начнете с того места, где закончили). Согласитесь, удобно?! 👌
Состояние игры сохранено
*
На этом статья завершена.
Удачи!
👋
Первая публикация: 12.09.2017
Корректировка: 8.11.2021


Полезный софт:
-
- Видео-Монтаж
Отличное ПО для создания своих первых видеороликов (все действия идут по шагам!).
Видео сделает даже новичок!
-
- Ускоритель компьютера
Программа для очистки Windows от «мусора» (удаляет временные файлы, ускоряет систему, оптимизирует реестр).