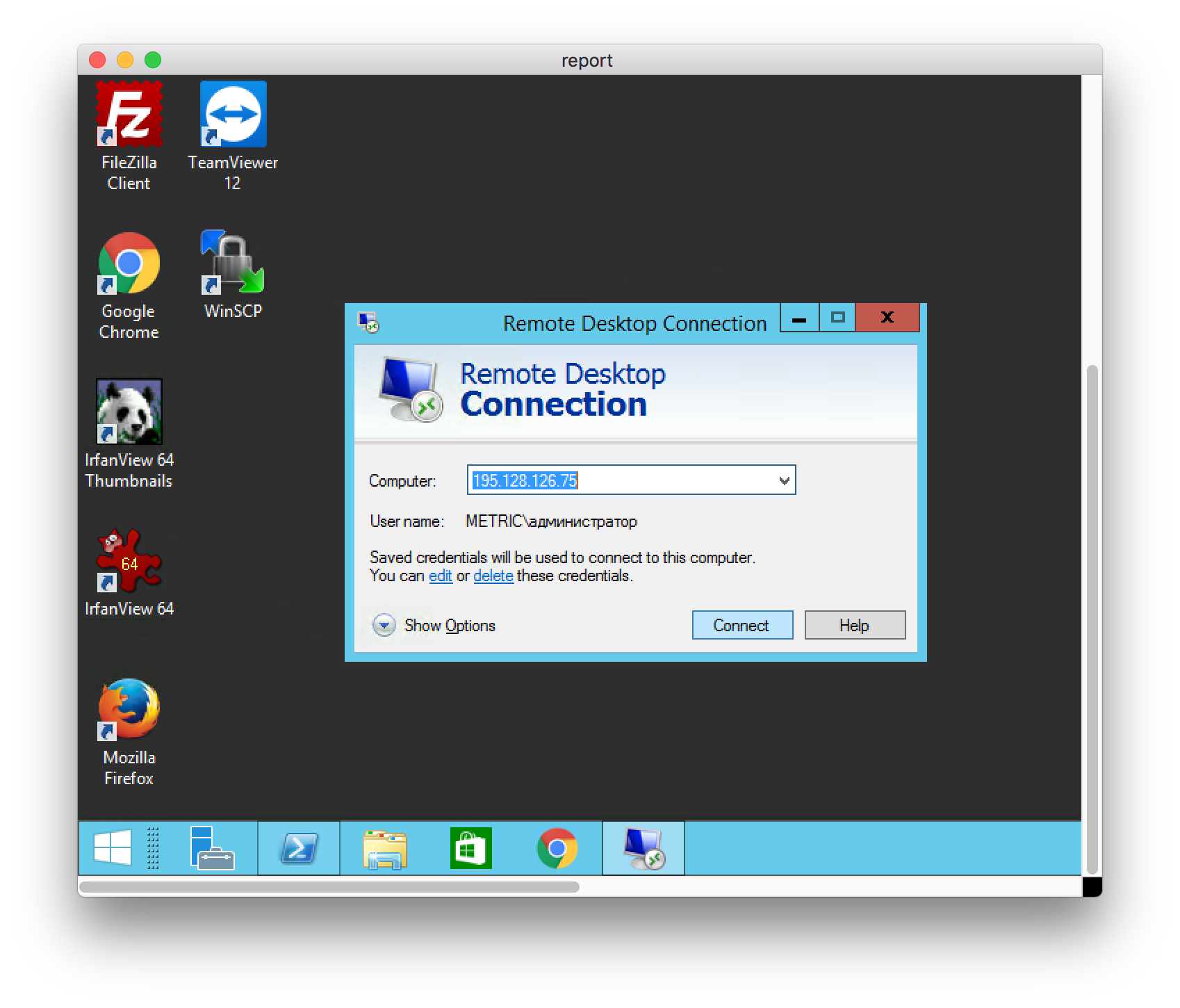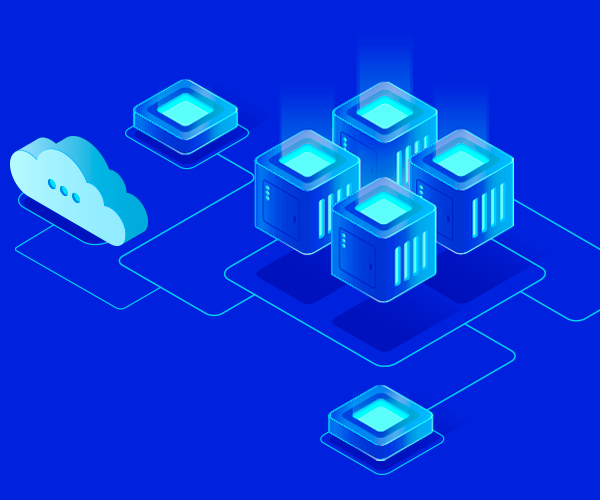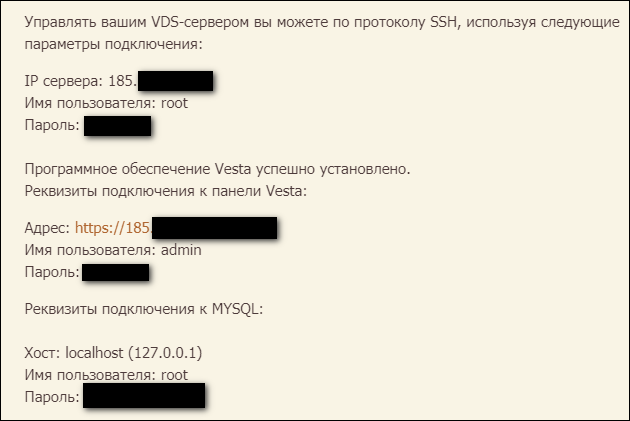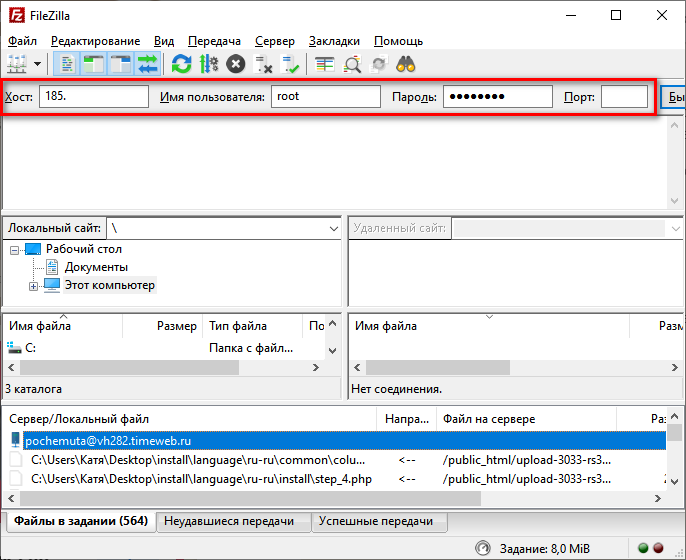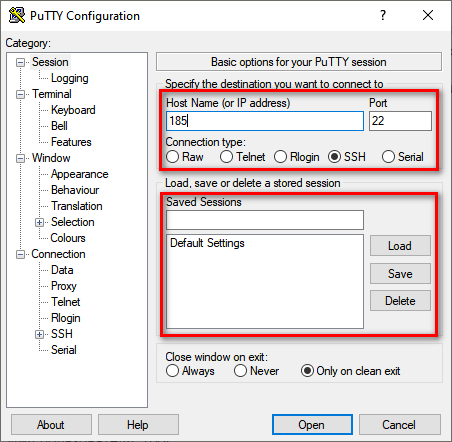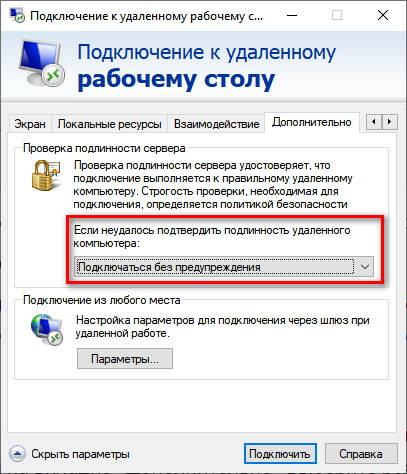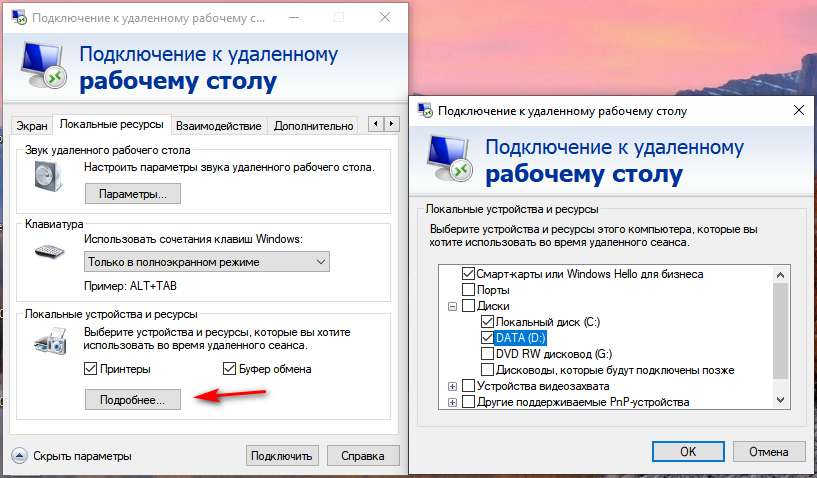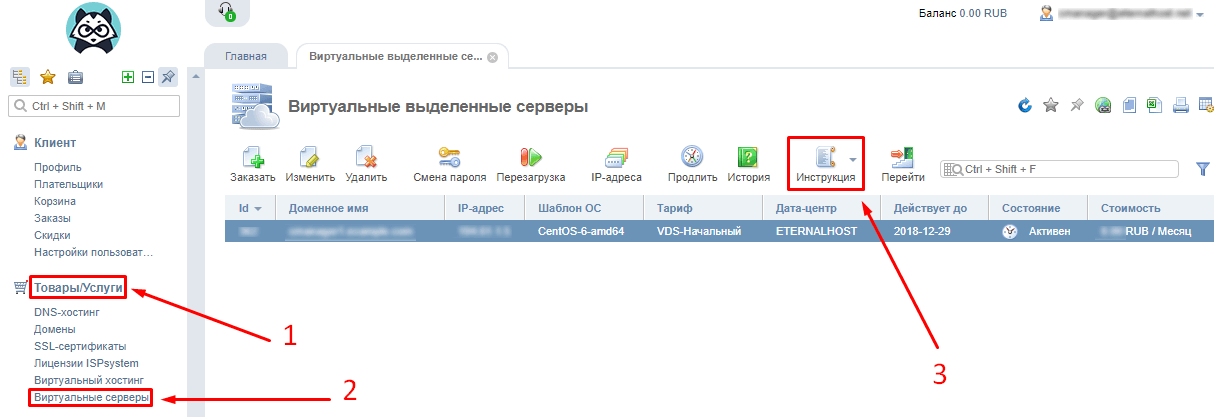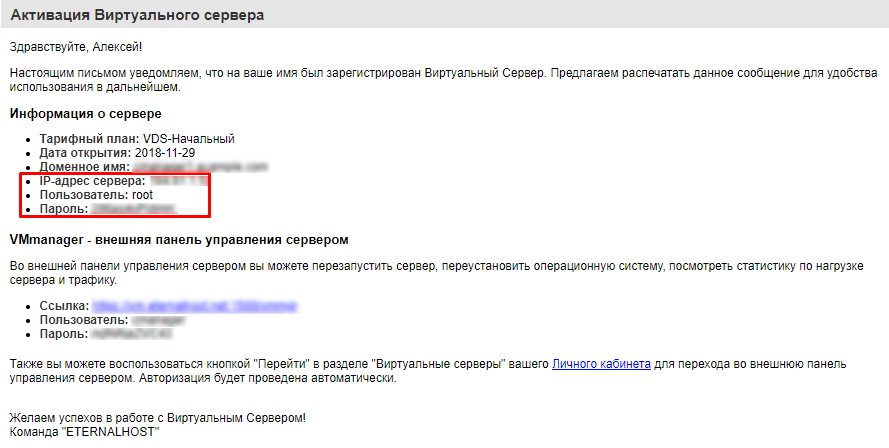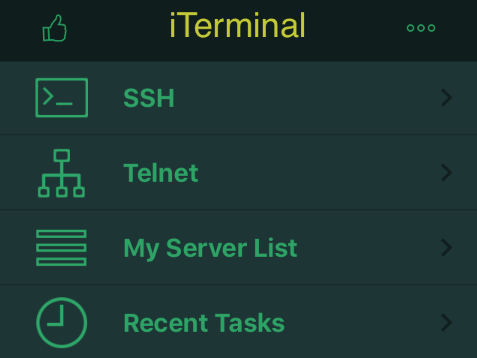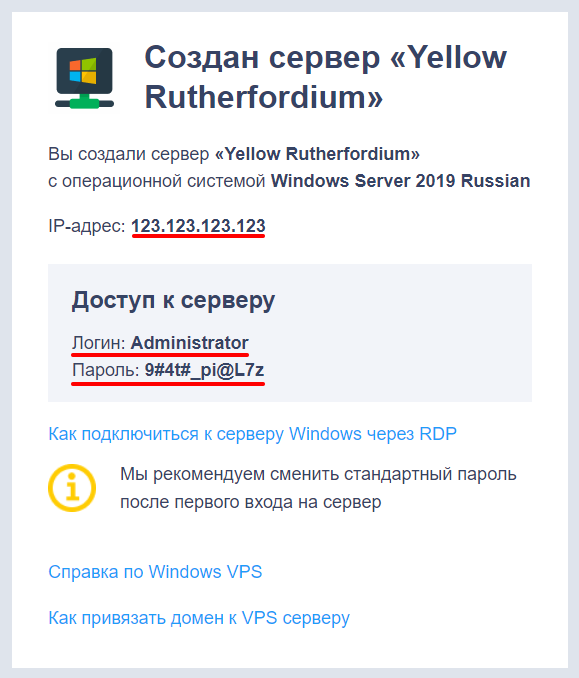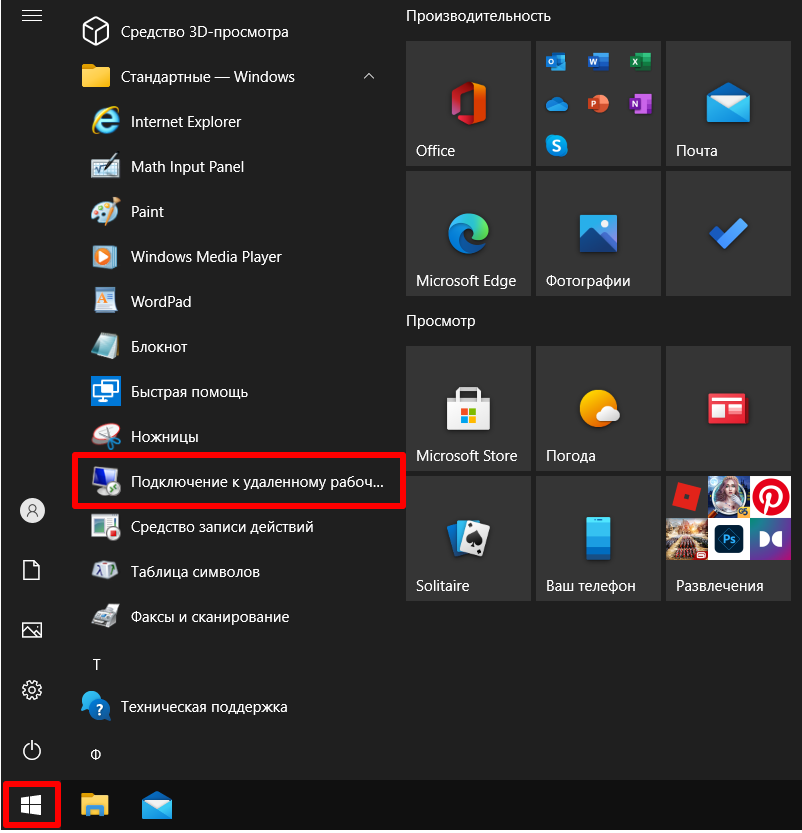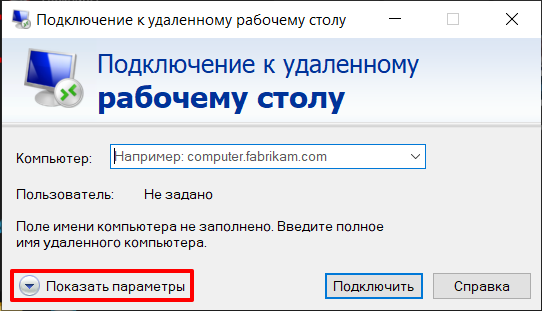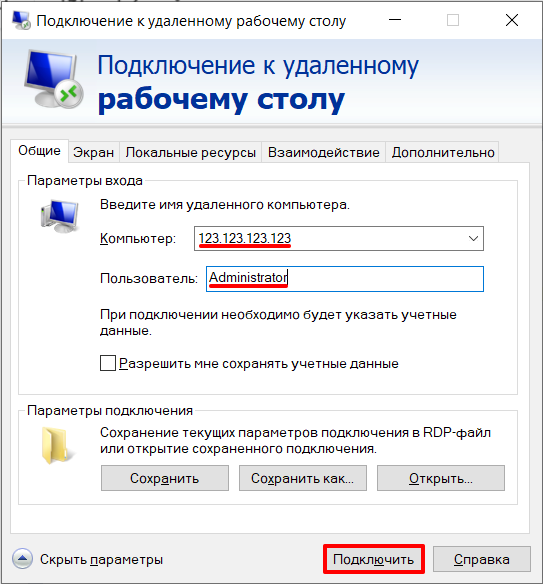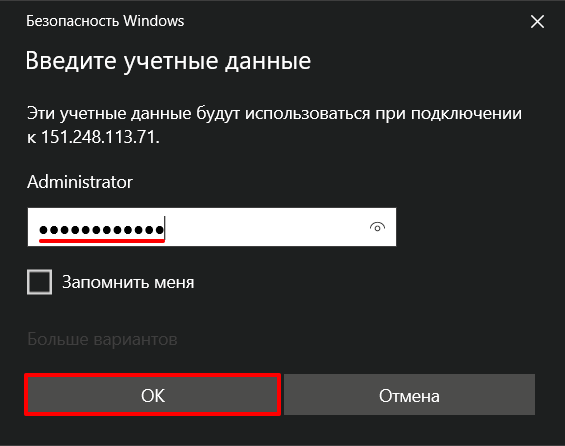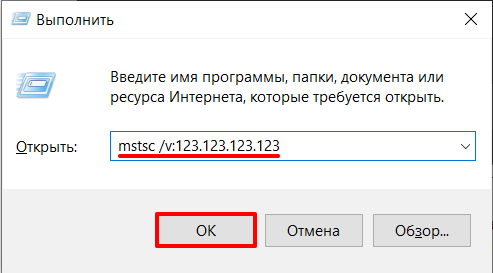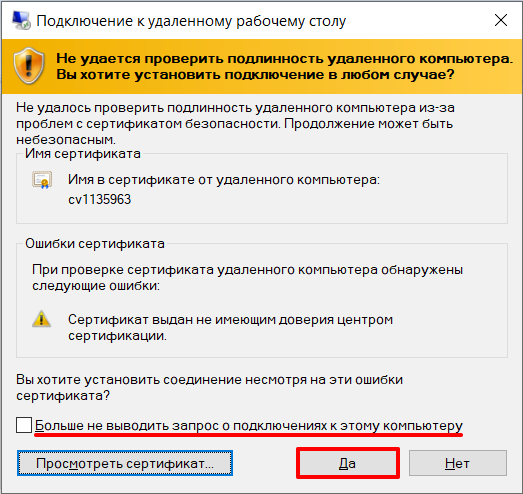Главная / Поддержка / Частые вопросы / Как зайти на виртуальный сервер (VPS/VDS) или Slidebar с Windows по RDP
Как зайти на виртуальный сервер (VPS/VDS) или Slidebar с Windows по RDP
Связанные услуги:
Купить виртуальный сервер c Windows от 325 рублей в месяц
Инструкция для Windows
Инструкция для Linux
Инструкция для macOS
Инструкция для iOS
Windows
Подключение к виртуальному серверу (VPS/VDS) или Slidebar на Windows по RDP в OC Windows происходит с помощью встроенного RDP-клиента.
Для подключения к виртуальному серверу на Windows через OC Windows нужно:
1) Нажать комбинацию клавиш Win+R или вызвать приложение “Выполнить” (“Run”), приложение расположено в меню пуск.
2) Во всплывшем окне напишите название программы, которую нужно открыть — mstsc.exe и нажмите “ОК”.
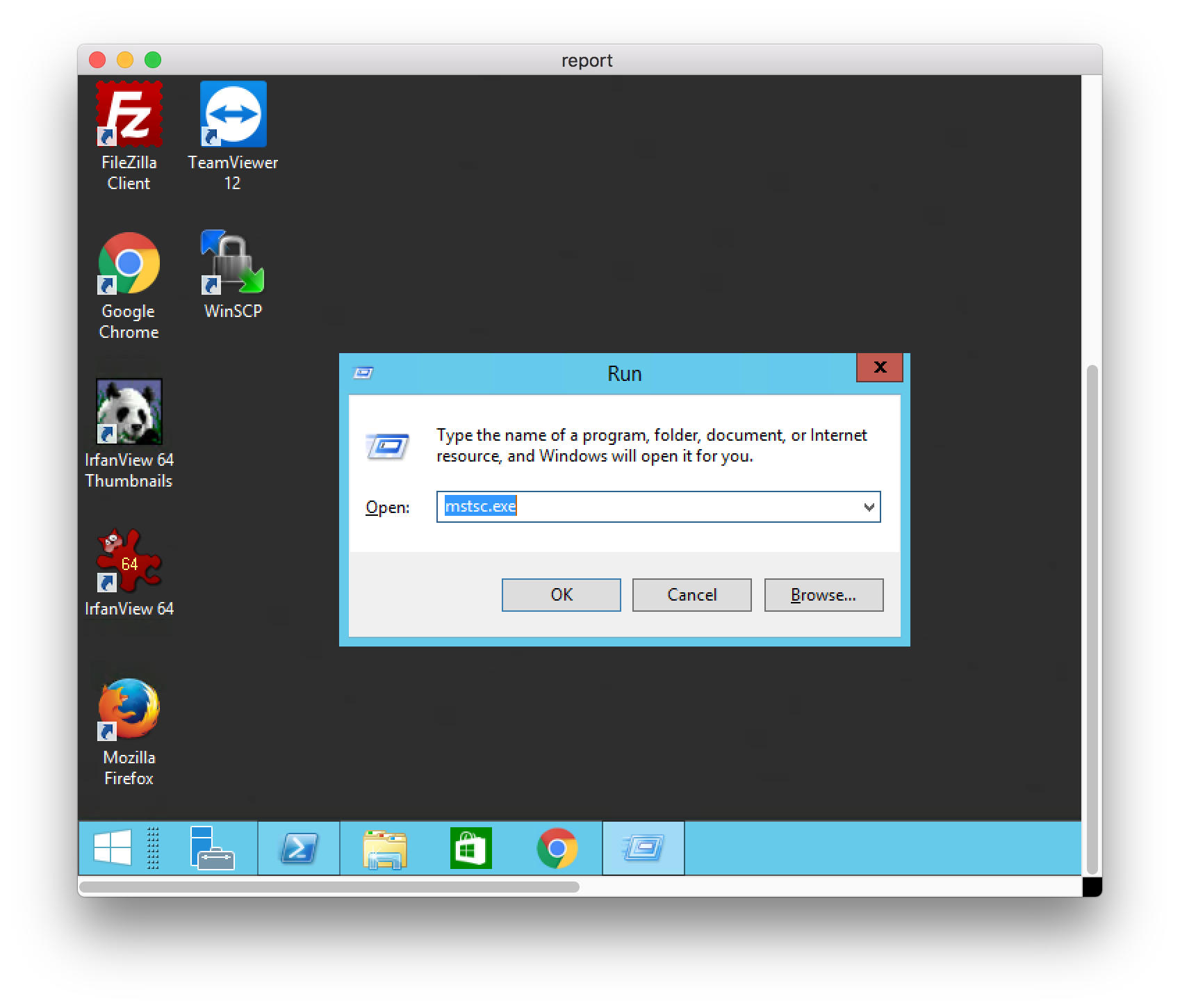
3) Зайдите в личный кабинет, возьмите IP-адрес сервера на странице с доступами к виртуальному серверу (главная страница услуги).
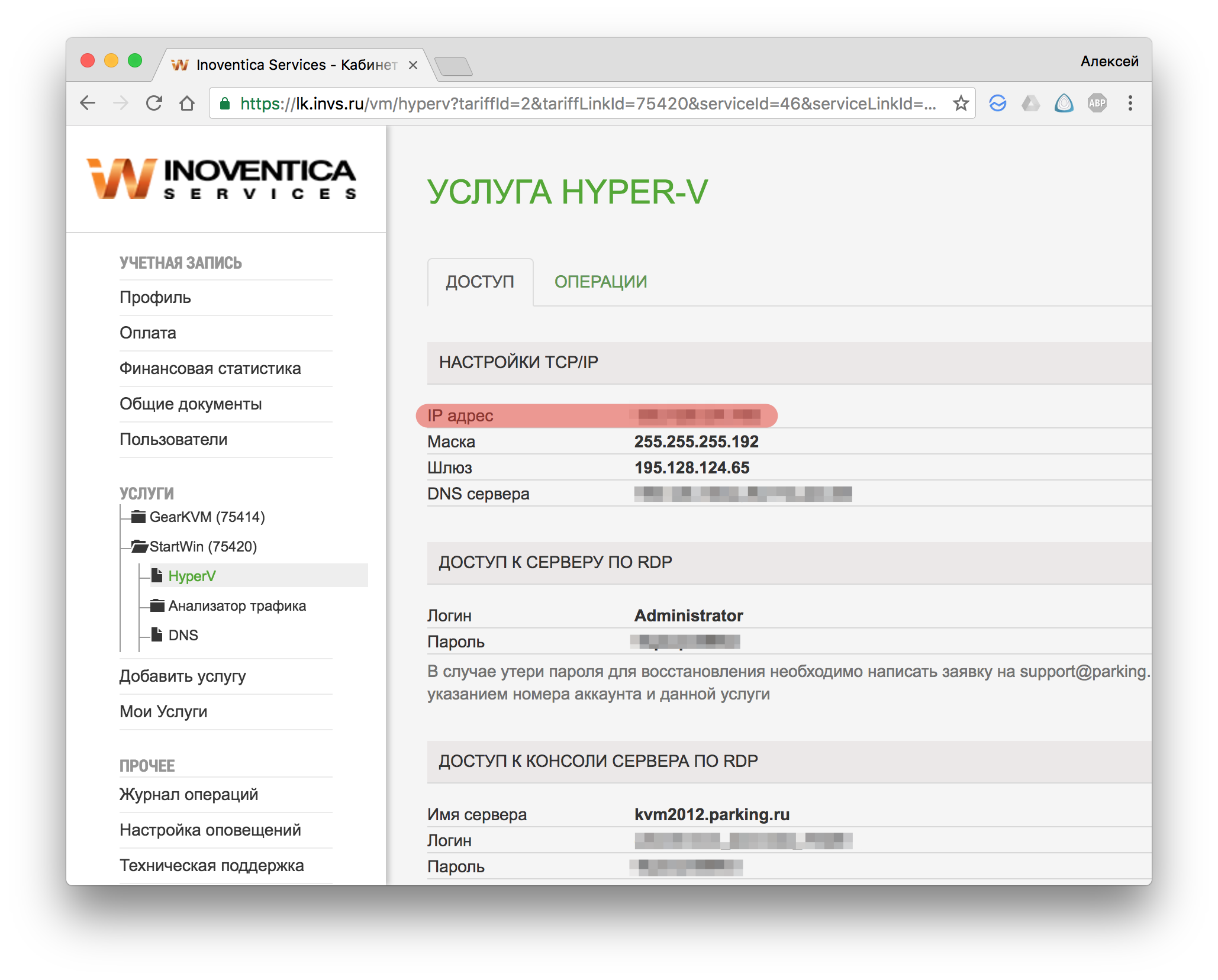
4) Вбиваете IP-адрес и нажимаете “Подключиться”
5) Далее понадобится доступ для подключения к серверу по RDP. Доступ расположен на одной странице с IP-адресом.
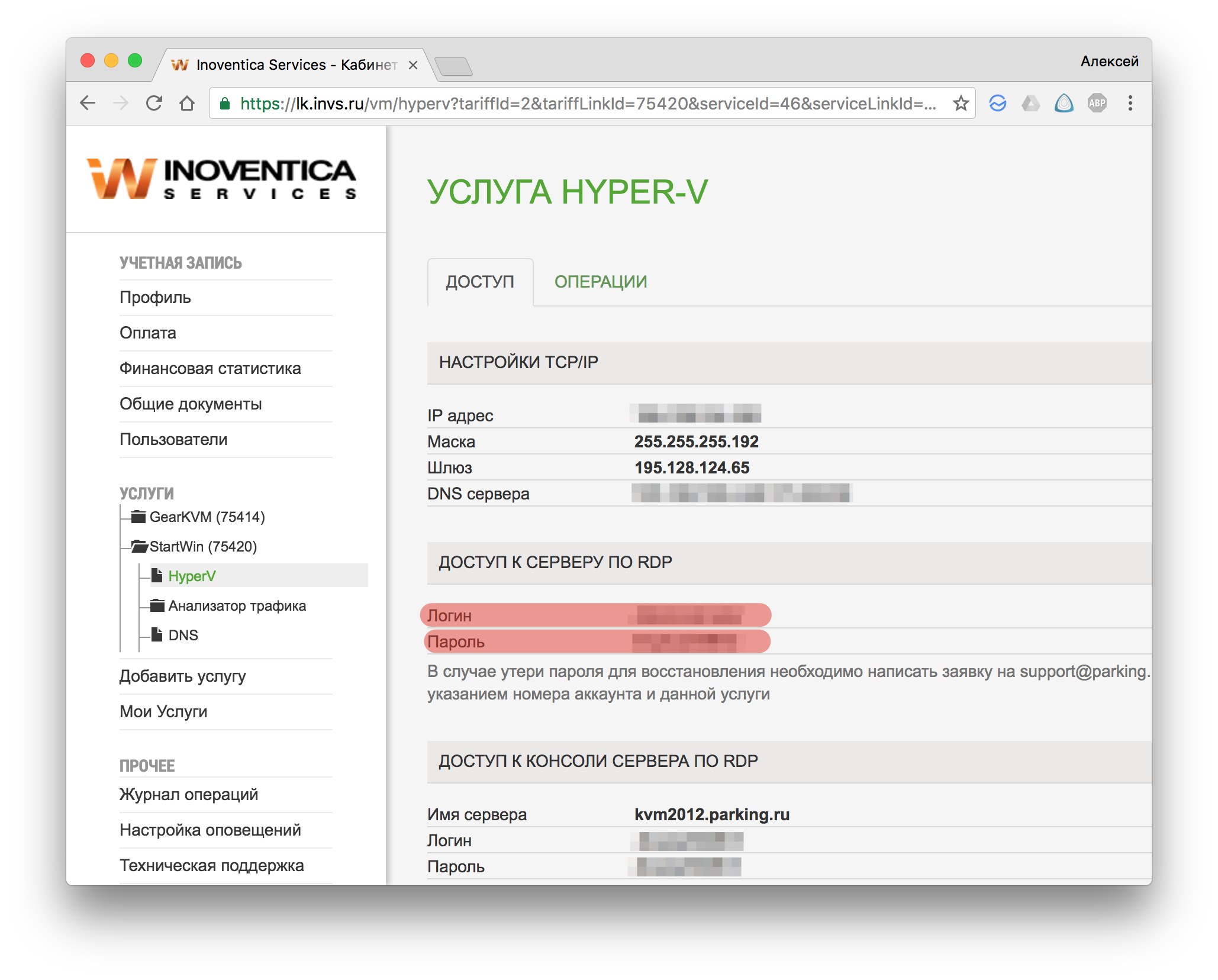
6) Выбираете новое подключение и вводите данные из личного кабинета.
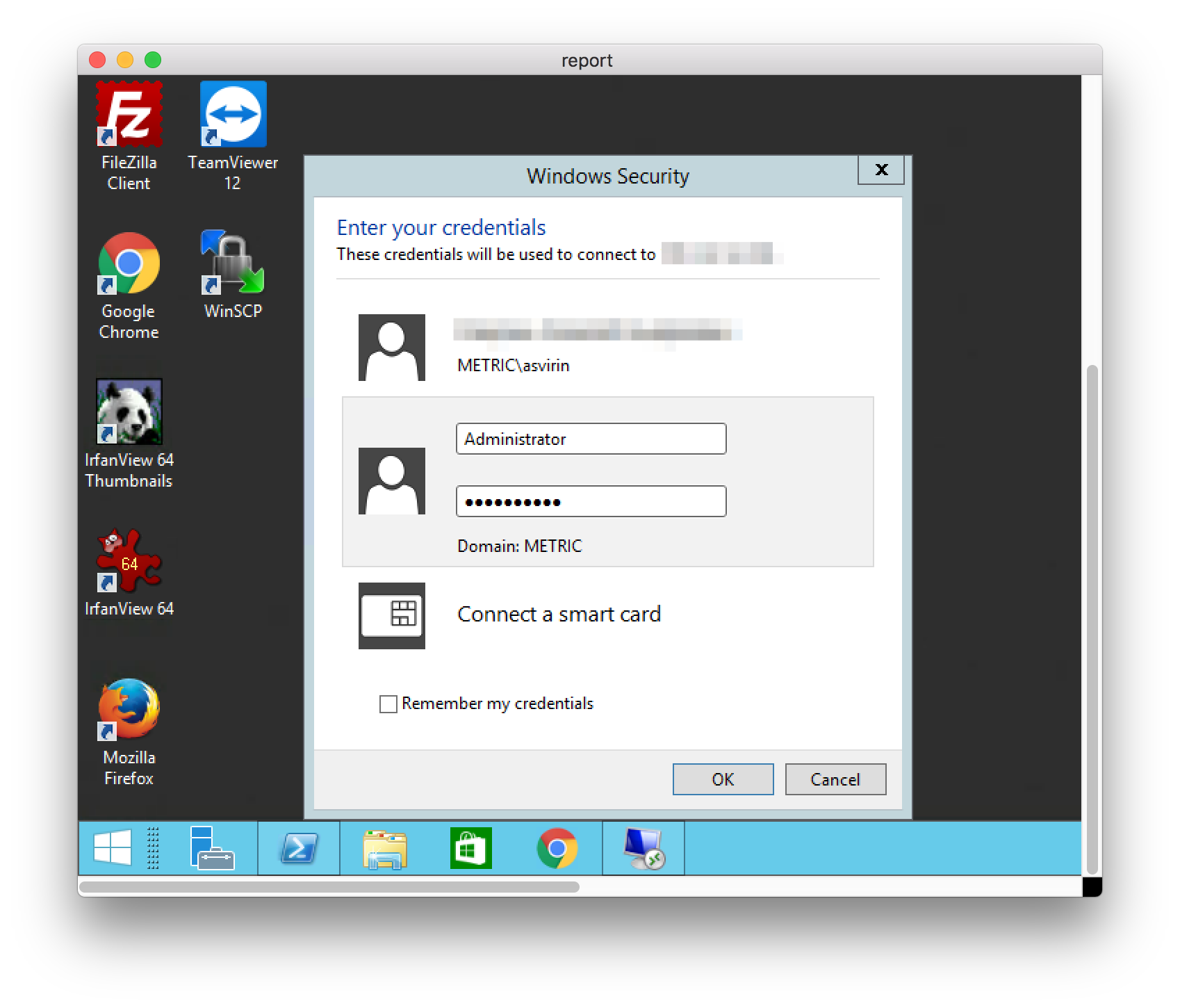
7) Заходите на виртуальный сервер. В процессе у может возникнуть дополнительное окно “Не получается проверить подлинность сертификата”. Отмечаете галочку и нажать “ОК”. За этим окном может появиться еще одно, там аналогично отмечаете галочку и нажать “ОК”.
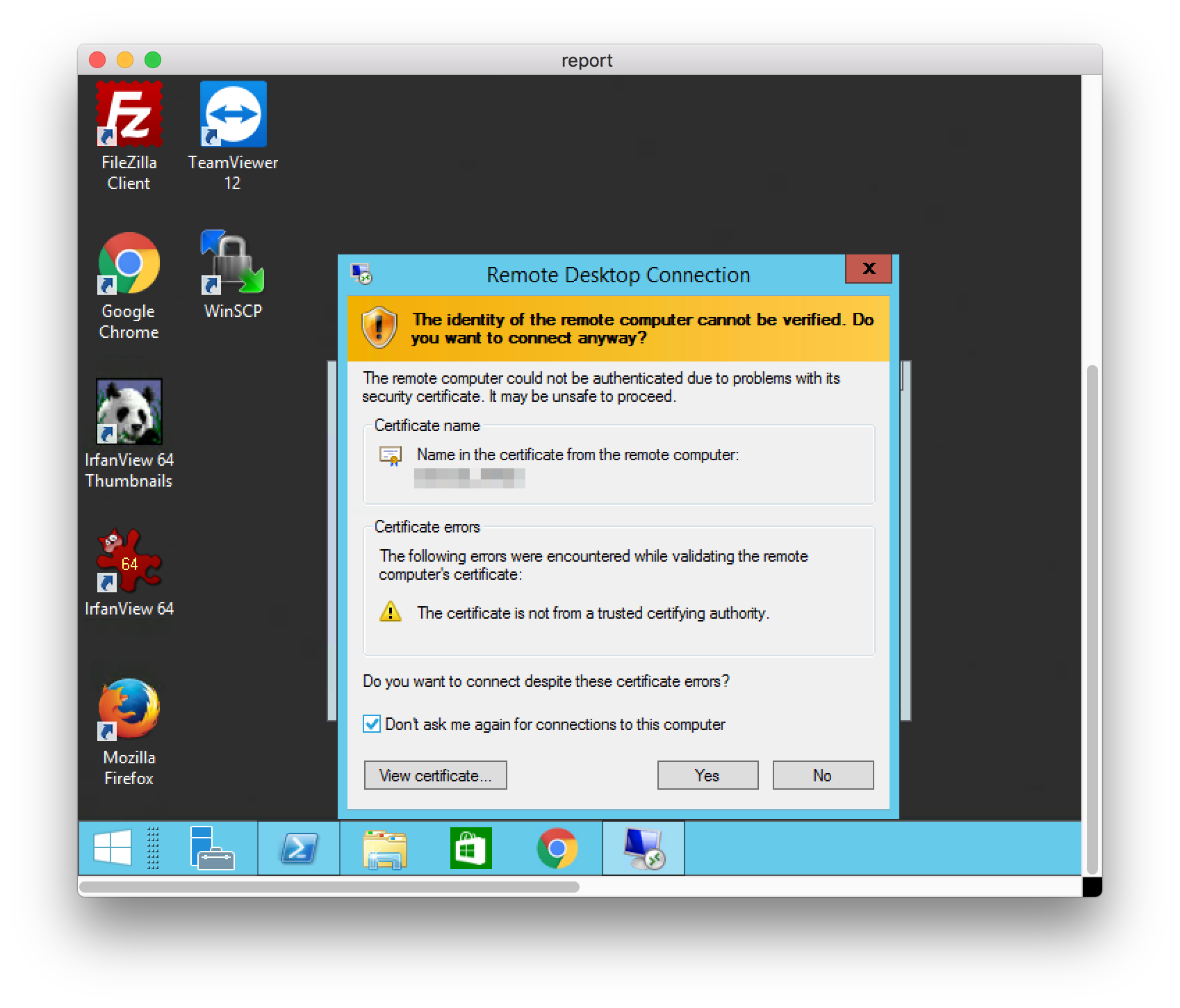

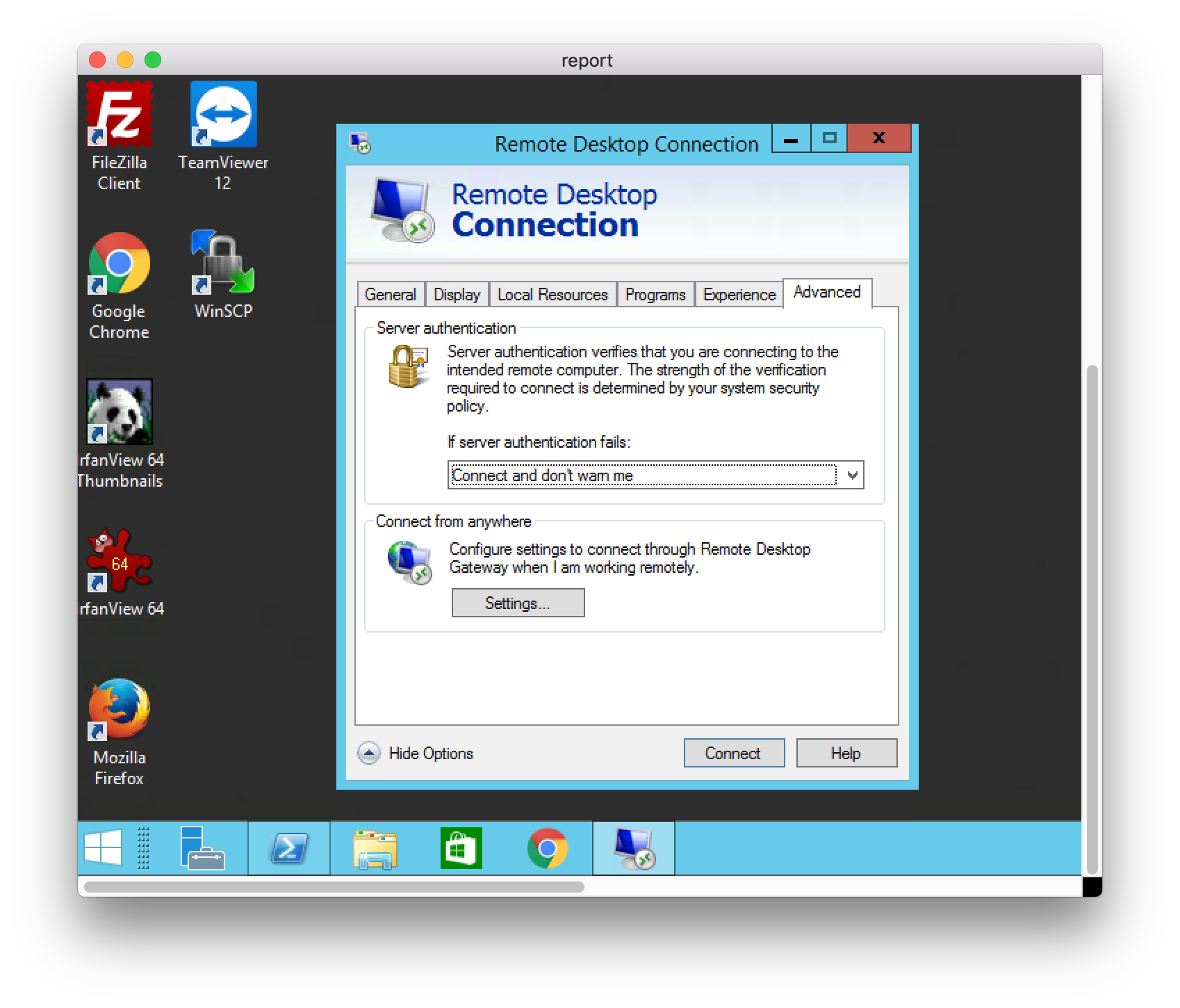
Linux
Для подключения к виртуальному серверу на Windows через OC на базе Linux нужно:
-
Скачать и установить клиент для подключения по RDP. В зависимости от ОС, клиенты отличаются. Приведем пример на OC Ubunta и встроенной программе Remmina
2) После установки клиента создаете новое подключение.
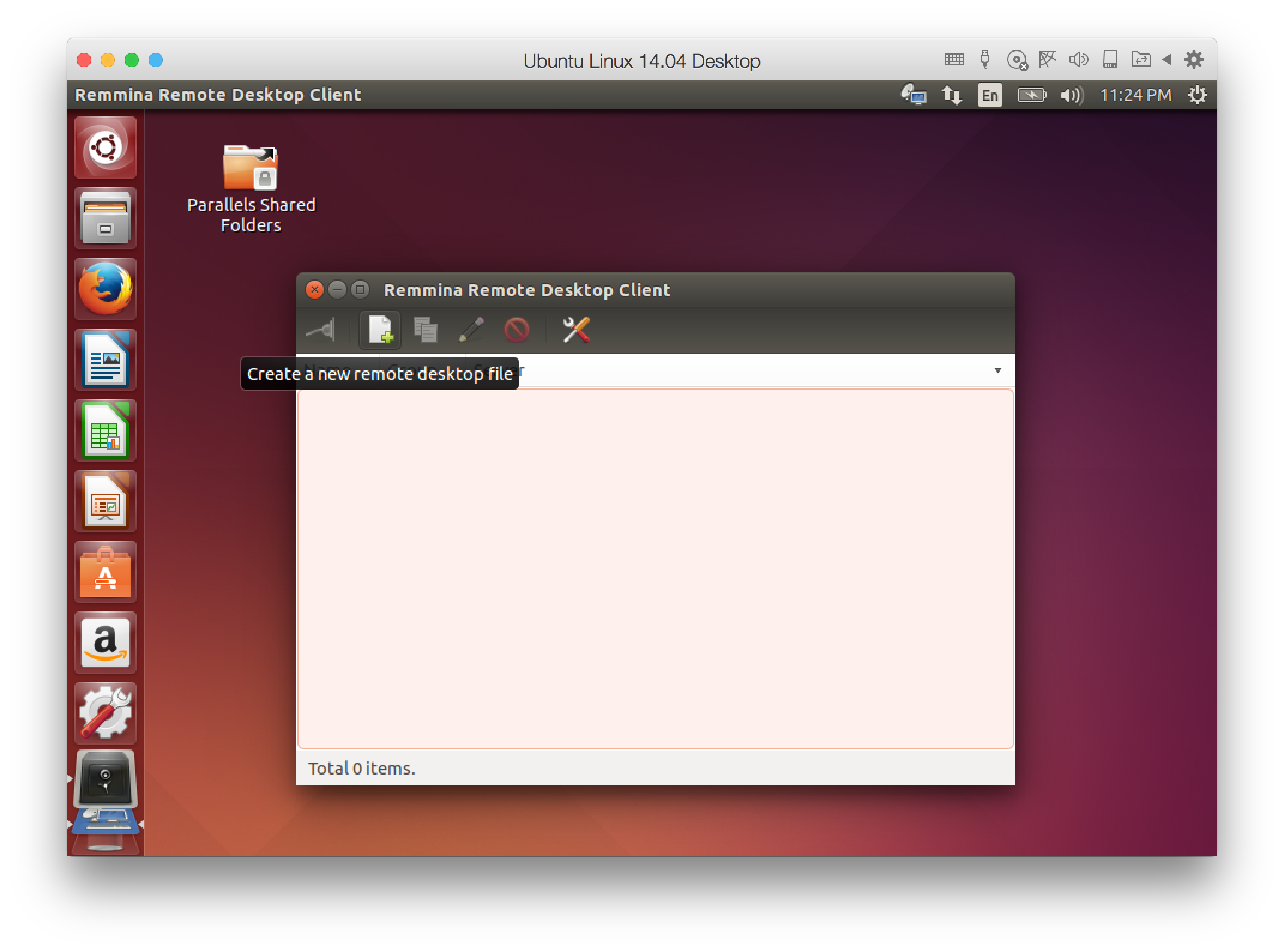
3) Зайдите в личный кабинет, возьмите IP-адрес сервера на странице с доступами к виртуальному серверу (главная страница услуги).
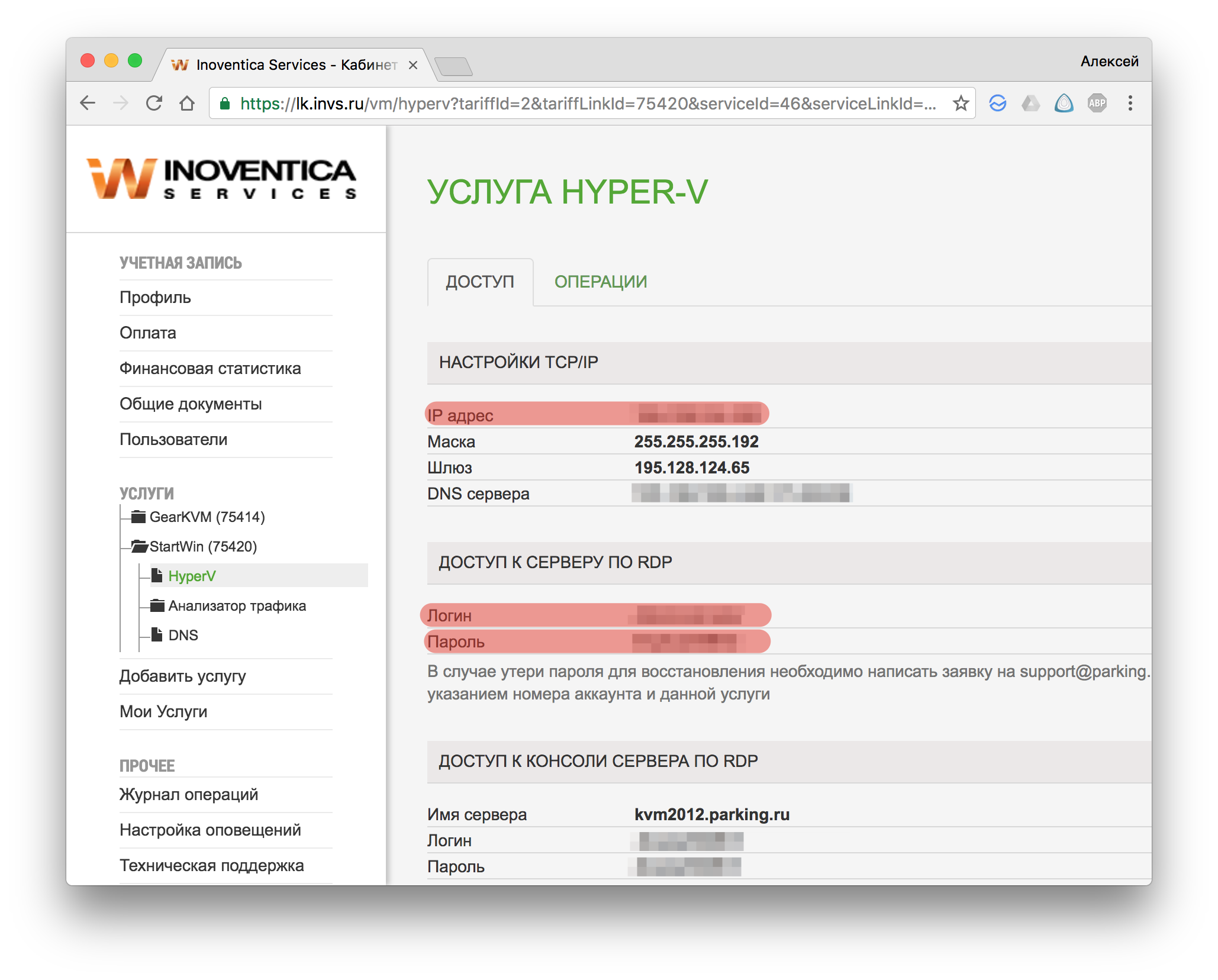
4) В поле “Server” вписываете IP-адрес виртуального сервера, в поле “User Name” — логин доступа к серверу по RDP, в поле “Password” — пароль для доступа к виртуальному серверу и жмете “Connect”.
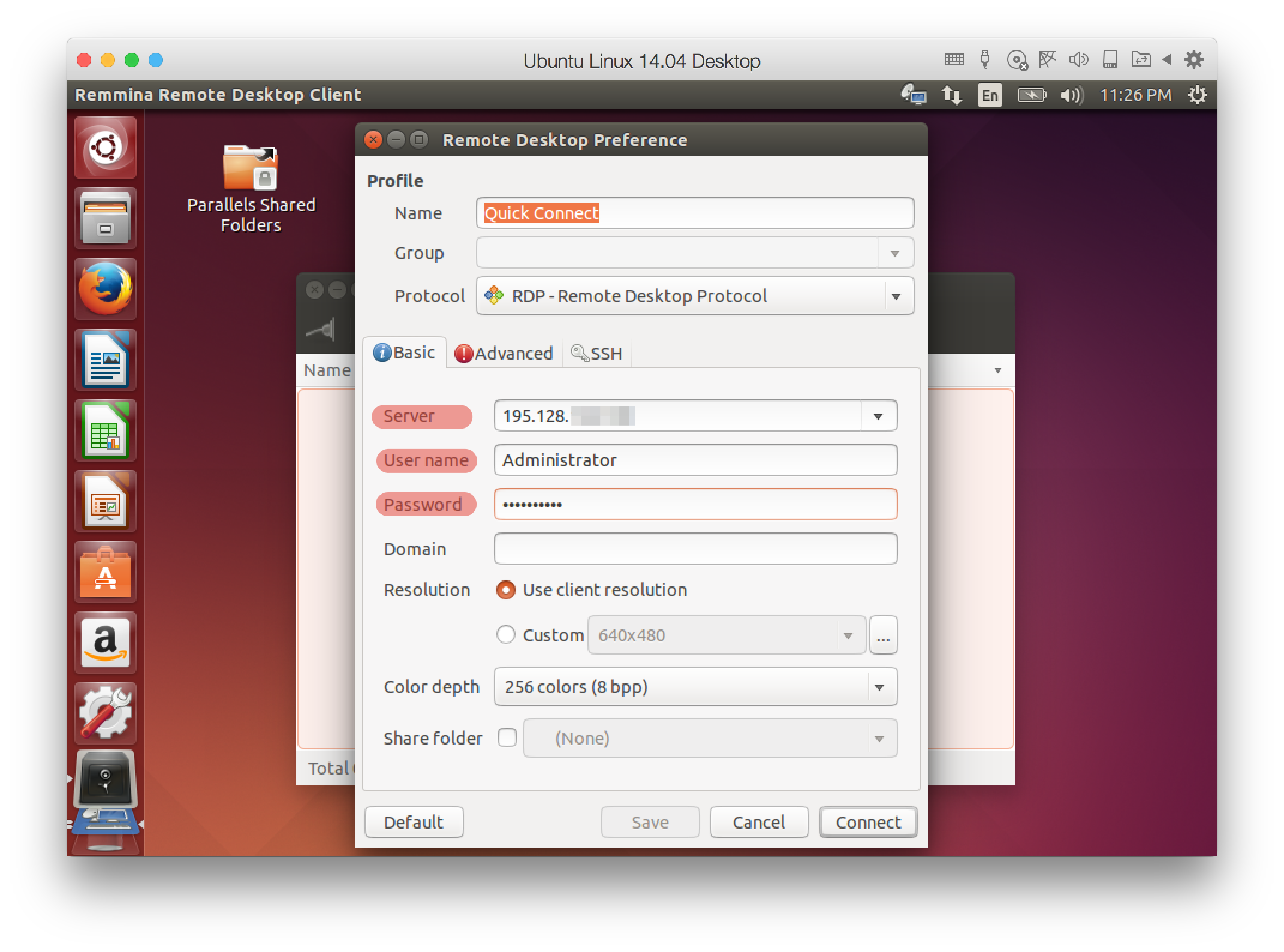
5) Возникает окно с предупреждением, жмите “OK”. Далее происходит заход на сервер по RDP
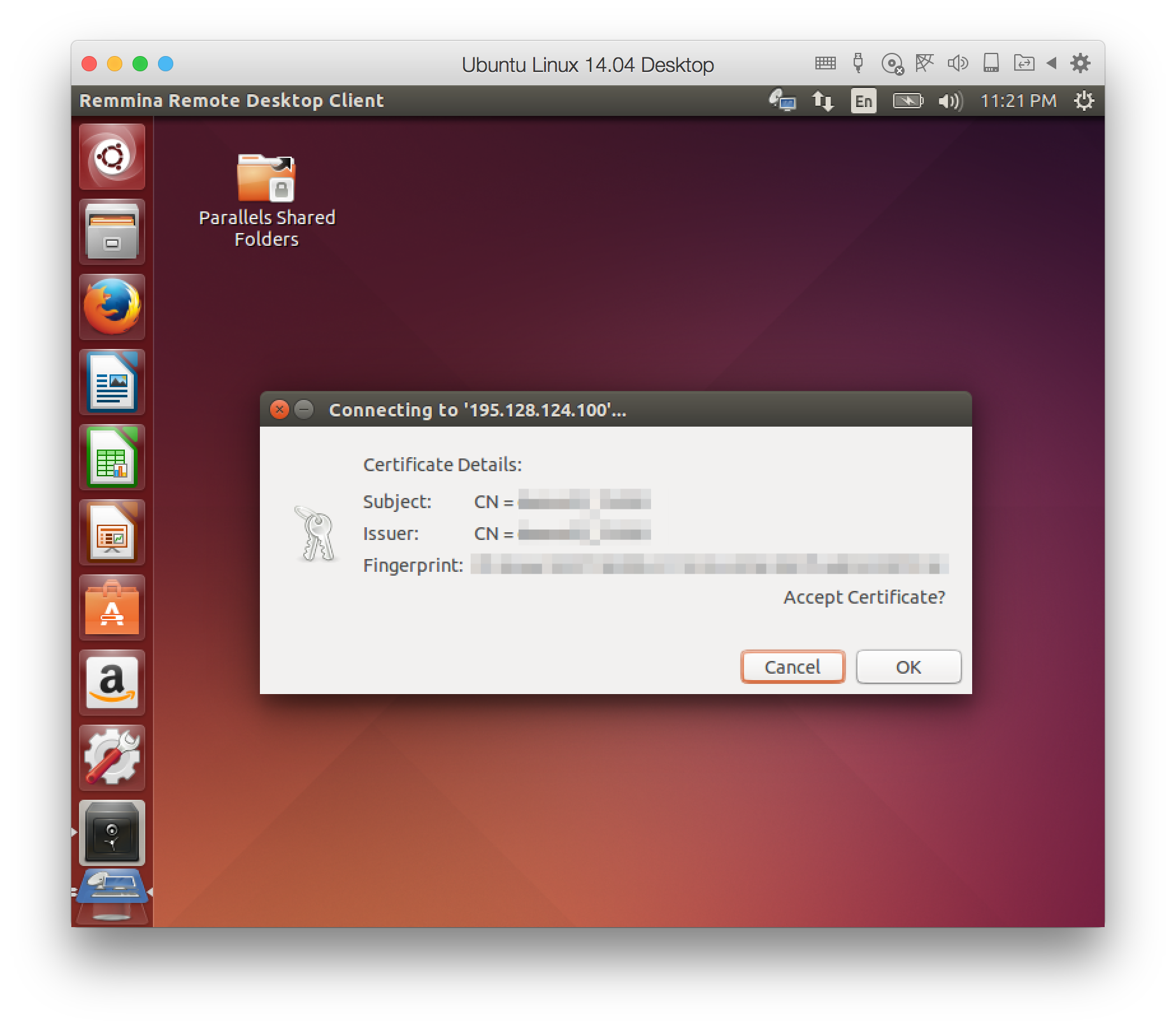
macOS
Для подключения к виртуальному серверу на Windows через macOS нужно:
-
Скачать и установить клиент для подключения по RDP. Microsoft выпустила официальный клиент, скачиваете программу в App Store)
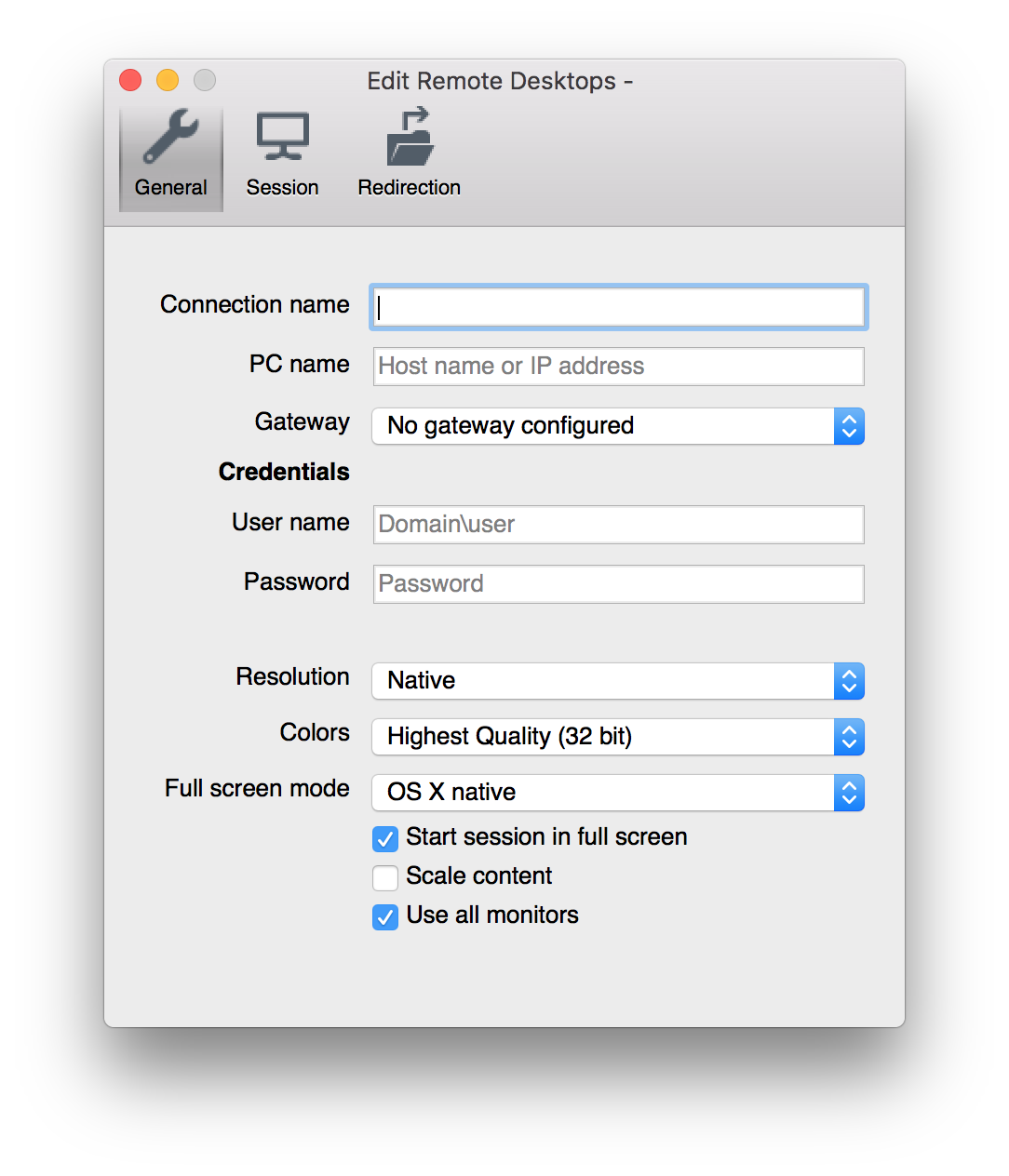
2) Зайдите в личный кабинет, возьмите IP-адрес сервера на странице с доступами к виртуальному серверу (главная страница услуги).
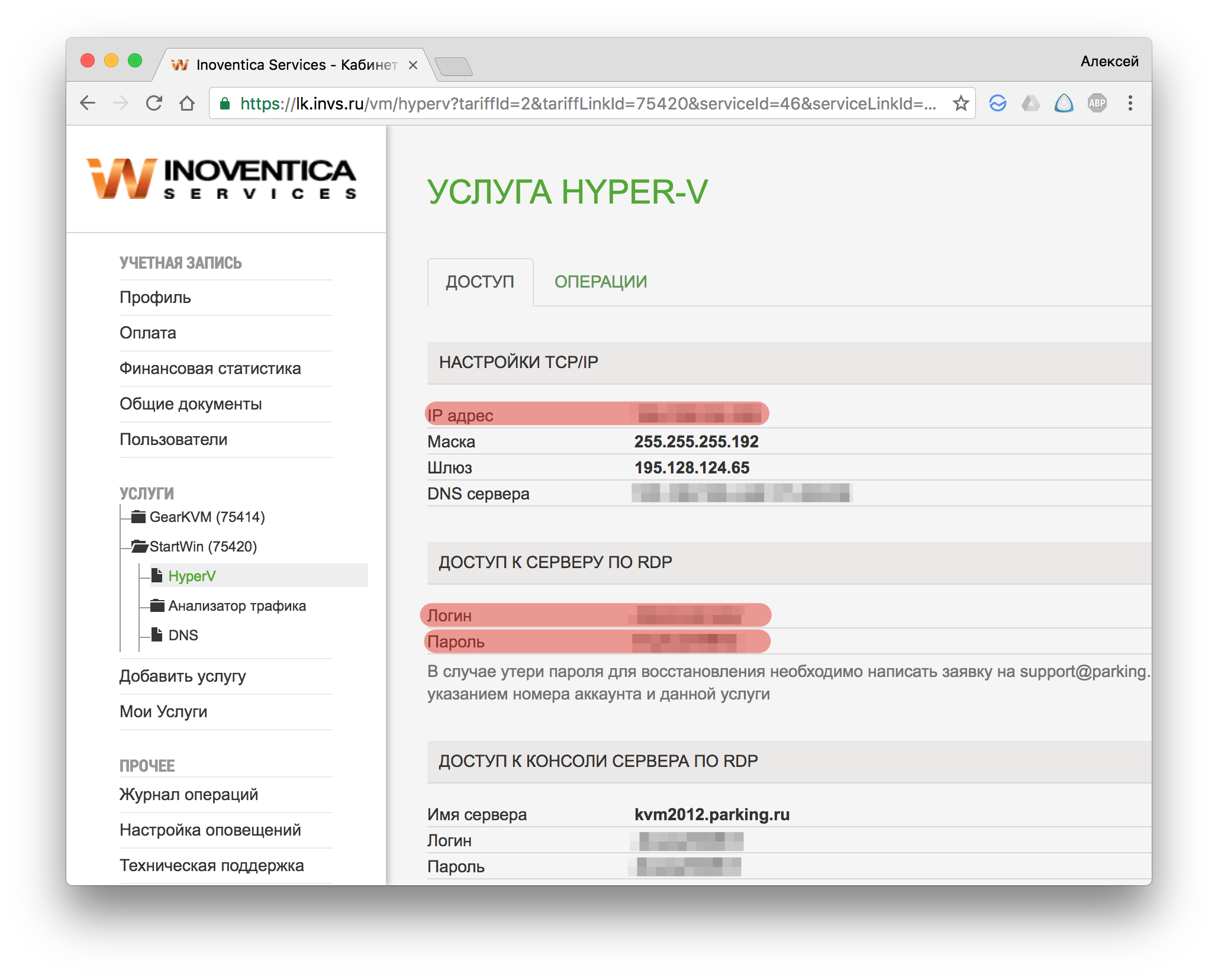
3) В поле “PC Name” вписываете IP-адрес виртуального сервера, в поле “User Name” — логин доступа к серверу по RDP, в поле “Password” — пароль для доступа к виртуальному серверу. Задать имя для подключения можно в поле “Connection name”.
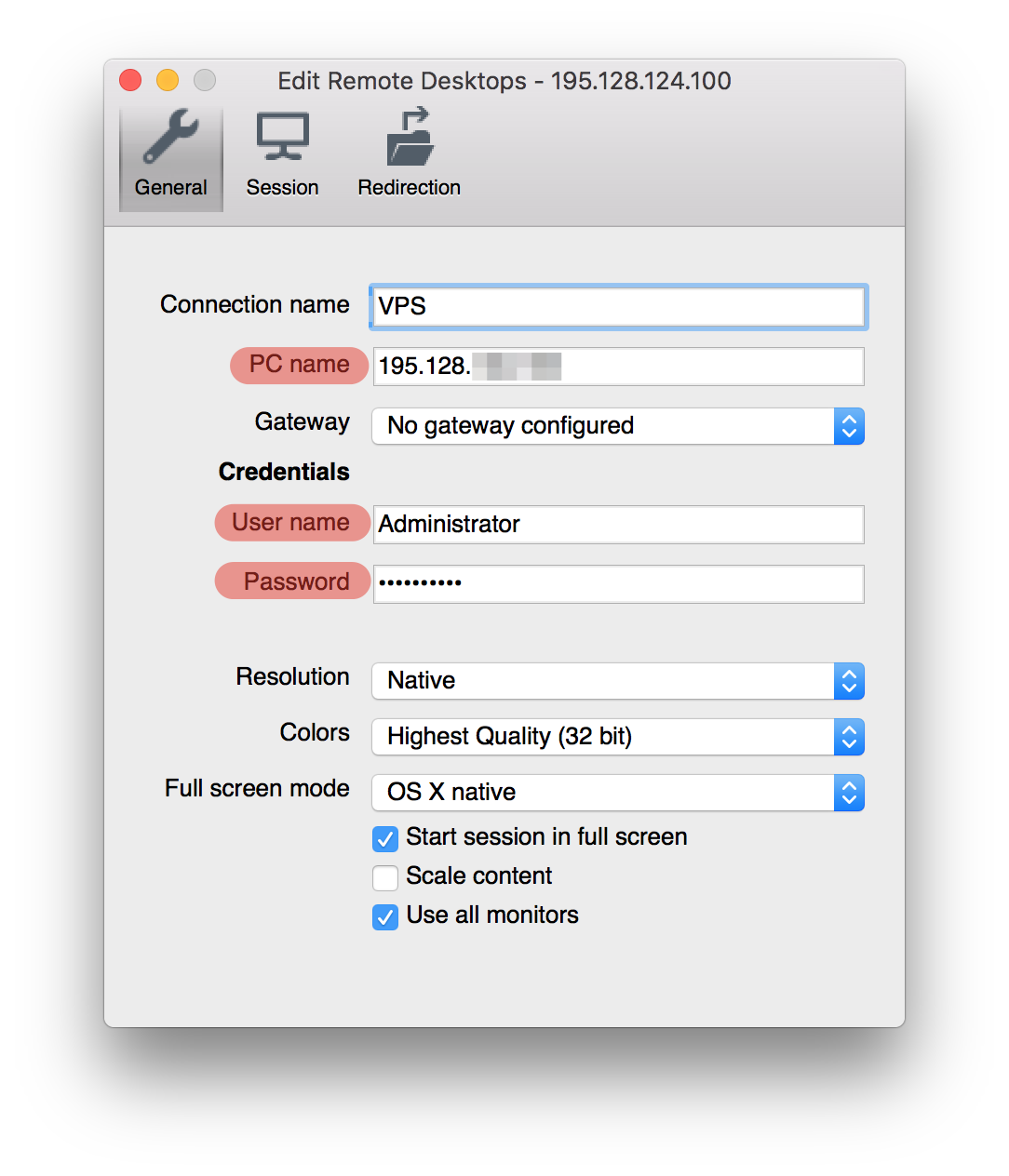
4) Возникает предупреждение, нажмите “Continue”, далее произойдет подключение к серверу.
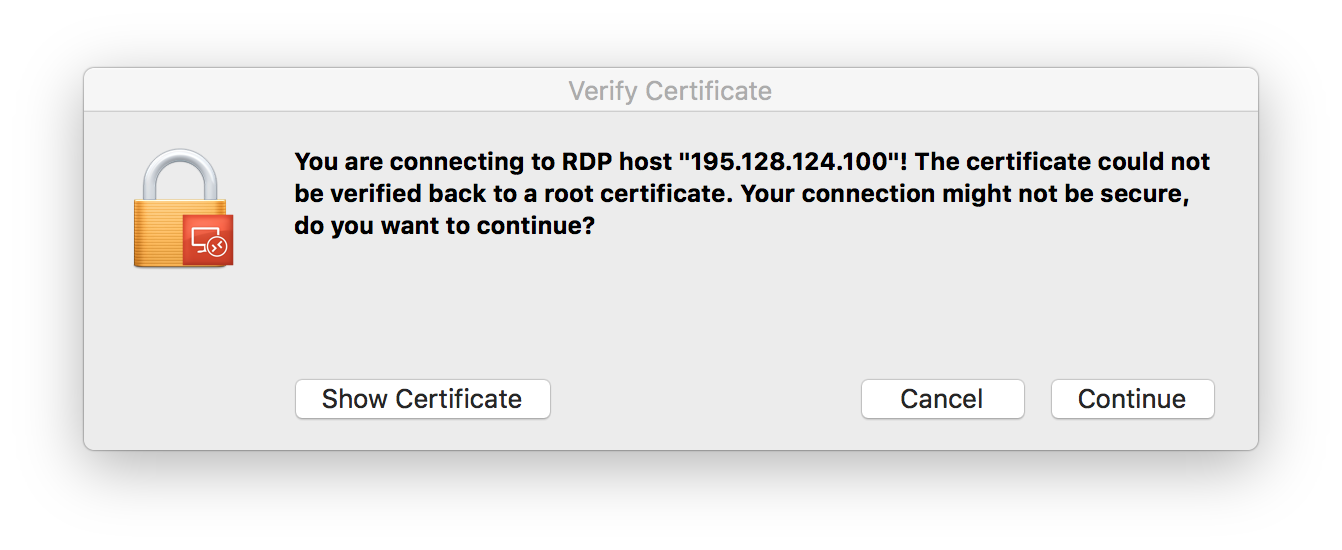
iOS
Для подключения к виртуальному серверу на Windows через iOS нужно:
-
Скачать и установить клиент для подключения по RDP. Microsoft выпустила официальный клиент, который можно скачать в App Store
-
После установки открываете программу и жмете “+”.
3) Далее выбираем “Рабочий стол”.

4) Зайдите в личный кабинет, возьмите IP-адрес сервера на странице с доступами к виртуальному серверу (главная страница услуги).
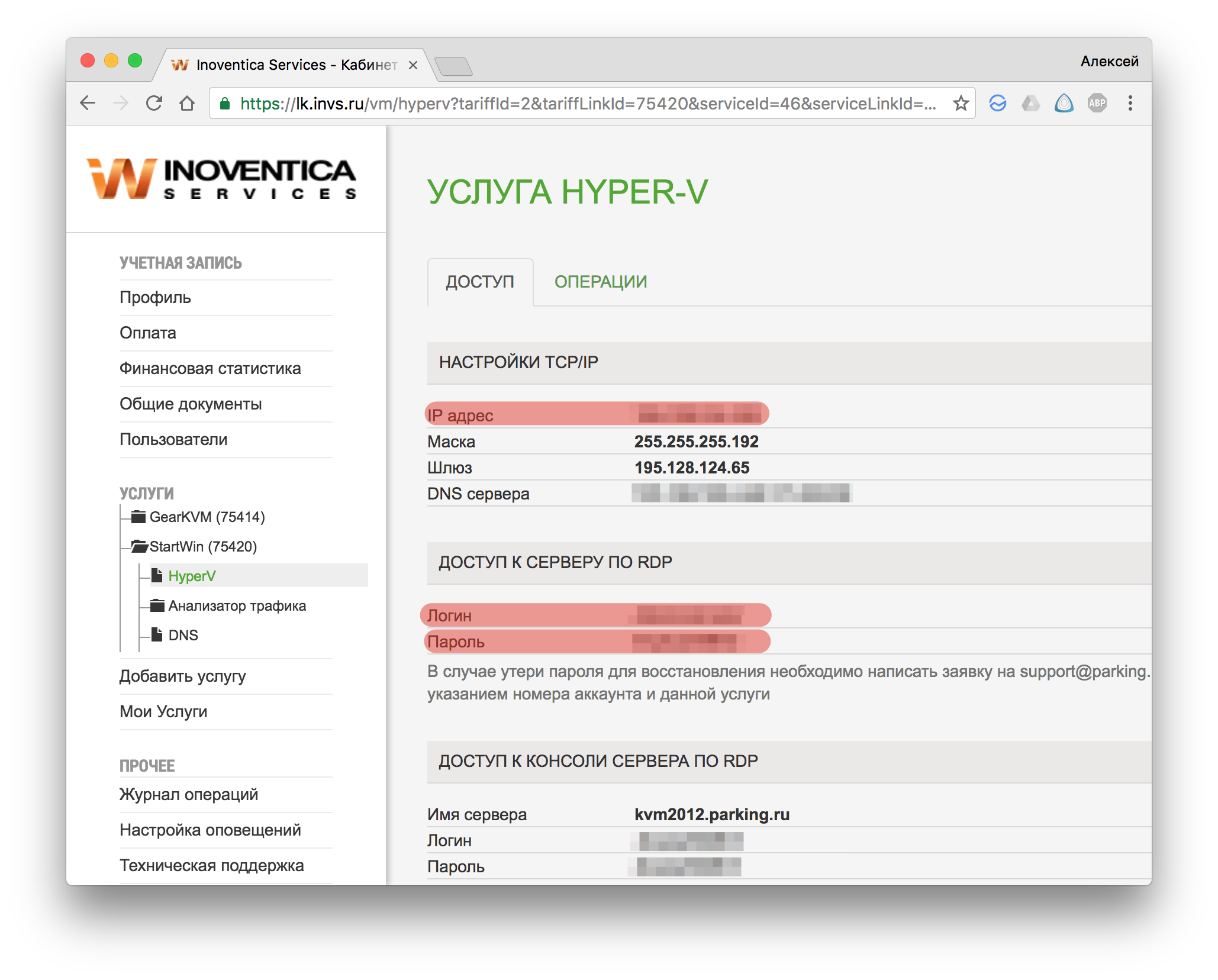
5) В поле “Имя ПК” вводите IP-адрес виртуального сервера, далее переходите на страницу “Учетная запись пользователя” и выбираете “Добавить учетную запись пользователя”

6) На строке “Имя пользователя” вводите Логин для доступа к серверу по RDP, в пароль — пароль от сервера

7) В списке доступных подключений отображается виртуальный сервер. Заходите на сервер.

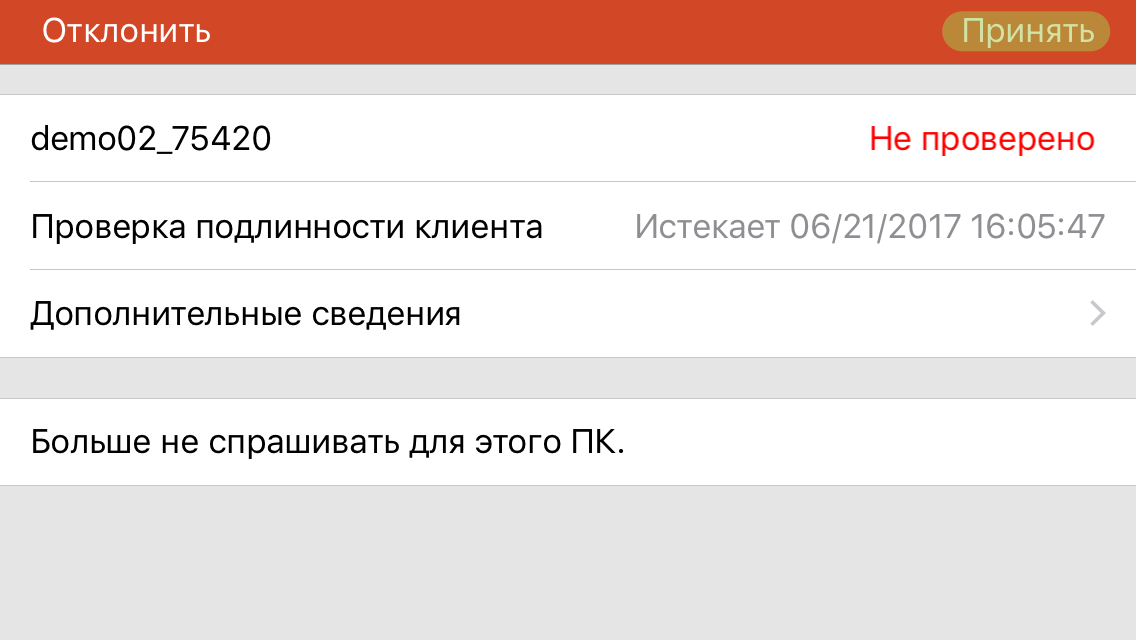
9) Вот вы и подключились к рабочему столу Windows с iOS.
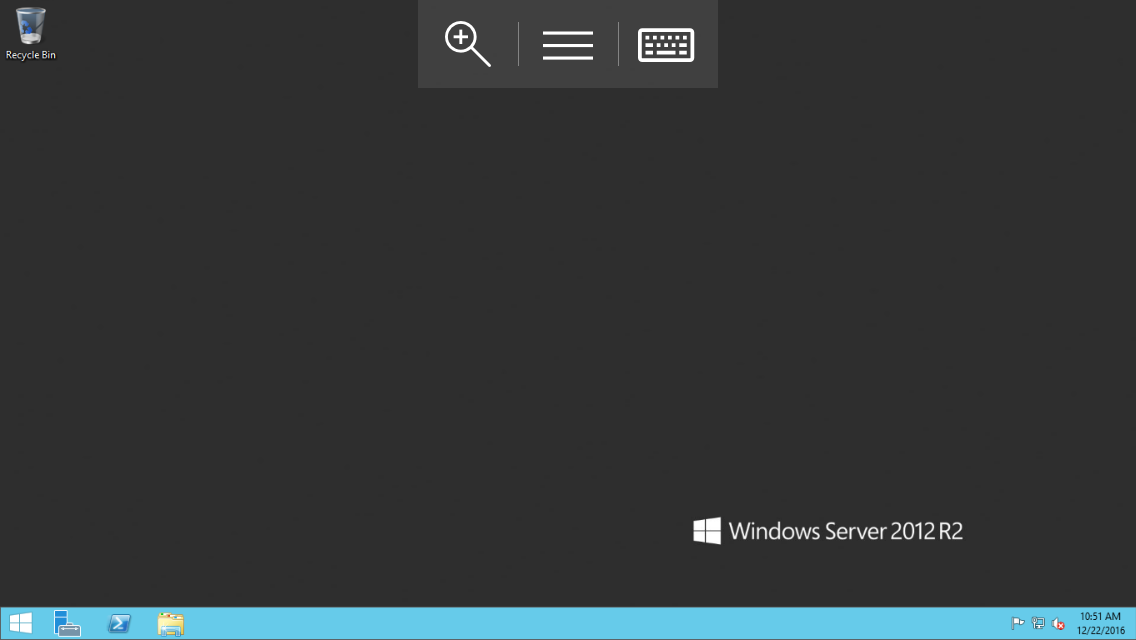
Возврат к списку
Вас заинтересовали наши услуги, но есть вопросы?
Наши специалисты готовы ответить на них и найти подходящее решение именно для Вас!
CAPTCHA
Ваш запрос отправлен!
Содержание
- Как можно зайти на VPS сервер со своего компьютера?
- Способ для Windows
- Способ для Linux
- Способ для macOS
- Способ для iOS
- Заключение
- Как подключиться к виртуальному серверу VPS/VDS
- Как подключиться к VDS/VPS через SFTP
- Подключение к виртуальному серверу по SSH
- Читайте также
- Подключение к VDS с Windows через RDP
- Как подключиться к виртуальной машине Azure под управлением Windows и войти на нее
- Подключитесь к виртуальной машине
- Подключение к виртуальной машине с помощью PowerShell
- Как зайти на виртуальный сервер (VPS/VDS) или Slidebar с Windows по RDP
- Связанные услуги:
- Windows
- Linux
- macOS
- Как подключиться к серверу VPS по SSH
- Сейчас читают:
- Получение доступов к серверу
- Как подключиться к VPS c OC Windows
- Как подключиться к VPS c OC Linux
- Как подключиться к VPS c macOS и iOS
- Как подключиться к VPS c Android
Как можно зайти на VPS сервер со своего компьютера?
Вопрос о том, как зайти на VPS сервер с компьютера волнует многих начинающих вебмастеров, которые желают облегчить себе работу. Для решения данного вопроса существуют различные варианты действий. Это зависит, прежде всего, от операционной системы, установленной на искомом компьютере. Далее в статье рассмотрим, какие есть 4 основных способа подключения к VPS и что для этого нужно делать.
Способ для Windows
Те, кто желают зайти на виртуальный сервер с компьютера, чаще всего делают это при помощи ОС Windows, которая является наиболее популярной и распространённой.
Подключение к VPS через Windows осуществляется при задействовании встроенного RDP-клиента.
Потребуется выполнить следующие шаги:
Способ для Linux
Данная ОС для того, чтобы зайти на VDS сервер с компьютера не предусматривает встроенных возможностей и потребуется это сделать иным способом:
Способ для macOS
Данную ОС используют не так часто, как те, что были рассмотрены выше, поэтому для её пользователей вопрос о том, как зайти на VPS сервер с компьютера является ещё более актуальным.
Инструкция для macOS будет такой:
Способ для iOS
Как известно мобильный трафик растёт уверенными темпами, а потому всё больше вебмастеров задаются вопросом, как зайти на VPS сервер iOS. Для данного случая также имеется отдельное решение, а инструкция будет следующей:
При первом подключении нужно будет принять запрашиваемые подтверждения, и операция будет завершена.
Заключение
Независимо от того, каким способом было решено производить подключение на свой VPS сервер через компьютер или другие устройства, имеются некоторые важные нюансы. Они связаны с правильным выбором VPS хостинг-компании, её техническими возможностями, тарифами и т. д. Любые дальнейшие операции будут малоэффективными, если была выбрана не лучшая в своей сфере компания. Только передовые хостеры с лучшим оборудованием и сервисом способны обеспечить качество и надёжность.
| Хостинг-провайдер | Узнать подробнее |
| 1. VDSina — на рынке с 2013 года, цены от 249 руб. | Перейти на хостинг |
| 2. FirstVDS — (на рынке с 2002 года, цены от 159 руб.) | Перейти на хостинг |
| 3. Fozzy — (на рынке с 2012 года, цены от 299 руб.) | Перейти на хостинг |
| 4. Макхост — (на рынке с 2004 года, цены от 879 руб.) | Перейти на хостинг |
| 5. Reg.Ru — (на рынке с 2006 года, цены от 179 руб.) | Перейти на хостинг |
Команда Hostap подготовила для вас рейтинг VPS хостингов, которые являются лидерами на своём рынке. Это достойные варианты, что подвергались жёсткому отбору по значительному ряду важных критериев.
Источник
Как подключиться к виртуальному серверу VPS/VDS
VPS/VDS — это тот же удаленный компьютер, к которому можно без проблем подключиться с локальной машины. Для этого нужно знать IP-адрес сервера, имя пользователя и пароль. Все эти данные хостер отправляет на почту при создании сервера VPS/VDS.
Подключаться к VDS можно через разные протоколы: SFTP, SSH, RDP.
Как подключиться к VDS/VPS через SFTP
Для начала посмотрим, как зайти на сервер VPS/VDS через SFTP. Это тот же FTP, только соединение выполняется с помощью защищенного протокола SSH.
Прежде всего нужно узнать IP сервера и другие данные для подключения. Эта информация приходит в письме от хостера после установки операционной системы на VPS/VDS. Например, сообщение от Timeweb выглядит так:
Подключение к виртуальному серверу по SSH
Теперь посмотрим, как подключиться к виртуальному серверу через SSH. На Linux и macOS можно использовать терминал. Установка сторонних приложений не понадобится.
Если все данные указаны верно, то соединение будет установлено. Теперь вы можете управлять VPS/VDS через терминал.
В настройках подключения укажите IP-адрес сервера (строка Host Name) и номер порта — по умолчанию 22. Чтобы сохранить сессию и каждый раз не задавать IP, впишите любое имя в после Saved session и нажмите Save.
Затем кликните Open, чтобы запустить соединение. При первом подключении появится окно подтверждения. Нажмите Yes. После подтверждения появится консоль. Авторизуйтесь с помощ ью логина и пароля, полученных от хостера. Нажмите Enter. Если все данные указаны верно, то соединение будет установлено.
Читайте также
Подключение к VDS с Windows через RDP
Если на VDS установлена Windows, можно подключиться к серверу по протоколу RDP (Remote Desktop Protocol).
На Windows есть встроенный RDP-клиент.
Чтобы сообщение об отсутствии сертификата больше не появлялось, нажмите на кнопку «Показать параметры» и на вкладке «Дополнительно» выберите режим «Подключаться без предупреждения».
Чтобы передавать файлы на сервер, добавьте к подключению источники. Откройте вкладку «Локальные ресурсы», нажмите на кнопку «Подробнее» и отметьте нужное устройство в списке.
На Linux для подключения нужен RDP-клиент. Он может быть встроенным или его придется устанавливать специально.
Например, на Ubuntu есть встроенная программа Remmina. В ней нужно создать новое подключение, указать IP-адрес сервера, логин и пароль для подключения и нажать на кнопку «Connect». Появится окно с сообщением о сертификате, в котором нужно кликнуть «ОК». При первом подключении также всплывает уведомление с текстом «Вы хотите найти в этой сети. ». Нажмите «Да», чтобы в дальнейшем не было проблем с соединением.
На macOS для подключения используется фирменная утилита от Microsoft, которая называется Remote Desktop.
Чтобы подключить к серверу папку, которая располагается на локальном компьютере, перейдите на вкладку Redirection, нажмите на плюс и выберите директорию.
Вне зависимости от версии ОС на локальном компьютере, подключение через RDP будет работать одинаково.
Источник
Как подключиться к виртуальной машине Azure под управлением Windows и войти на нее
Применимо к: ✔️ виртуальным машинам Windows ✔️ гибким масштабируемым наборам
Чтобы запустить сеанс удаленного рабочего стола, на портале Azure нажмите кнопку Подключиться на рабочем столе Windows. Сначала подключитесь к виртуальной машине, а затем войдите в систему.
Чтобы подключиться к виртуальной машине Windows с компьютера Mac, необходимо установить клиент RDP для Mac, например Удаленный рабочий стол (Майкрософт).
Подключитесь к виртуальной машине
Перейдите на портал Azure, чтобы подключиться к виртуальной машине. Найдите и щелкните Виртуальные машины.
Затем выберите виртуальную машину из списка.
В начале страницы виртуальной машины выберите Подключить.
На странице Подключение к виртуальной машине выберите RDP, а затем соответствующие IP-адрес и Номер порта. В большинстве случаев следует использовать IP-адрес и порт по умолчанию. Щелкните Скачать RDP-файл. Если на виртуальной машине существует набор политики JIT, сначала нужно нажать кнопку Запросить доступ, прежде чем вы сможете загрузить RDP-файл. Дополнительные сведения о политике JIT см. в статье Управление доступом к виртуальным машинам с помощью JIT-доступа.
В окне Безопасность Windows выберите Варианты выбора и нажмите Использовать другую учетную запись. На виртуальной машине введите учетные данные учетной записи и нажмите кнопку ОК.
Локальная учетная запись: как правило, это имя пользователя и пароль, указанные при создании виртуальной машины. В данном случае домен представляет собой имя виртуальной машины и вводится в формате имя_виртуальной_машиныимя_пользователя.
Присоединенная к домену виртуальная машина: если виртуальная машина принадлежит к домену, введите имя пользователя в формате доменимя_пользователя. Учетная запись также должна входить в группу «Администраторы» или ей должны быть назначены права удаленного доступа к виртуальной машине.
Контроллер домена: если виртуальная машина является контроллером домена, введите имя пользователя и пароль для учетной записи администратора домена для этого домена.
Щелкните Да для проверки удостоверения виртуальной машины и завершения входа в систему.
Если кнопка Подключиться на портале неактивна и вы не используете канал Express Route или VPN-подключение типа «сеть — сеть» для обмена данными с Azure, вам сначала нужно будет создать общедоступный IP-адрес и назначить его виртуальной машине. Только после этого вы сможете использовать протокол RDP. Дополнительные сведения см. в статье Типы IP-адресов и методы распределения в Azure.
Подключение к виртуальной машине с помощью PowerShell
Этот пример немедленно устанавливает RDP-подключение с отображением аналогичных инструкций, как показано выше.
Вы также можете сохранить RDP-файл для дальнейшего использования.
Источник
Как зайти на виртуальный сервер (VPS/VDS) или Slidebar с Windows по RDP
Услуги
Связанные услуги:
Windows
Подключение к виртуальному серверу (VPS/VDS) или Slidebar на Windows по RDP в OC Windows происходит с помощью встроенного RDP-клиента.
Для подключения к виртуальному серверу на Windows через OC Windows нужно:
1) Нажать комбинацию клавиш Win+R или вызвать приложение “Выполнить” (“Run”), приложение расположено в меню пуск.
2) Во всплывшем окне напишите название программы, которую нужно открыть — mstsc.exe и нажмите “ОК”.
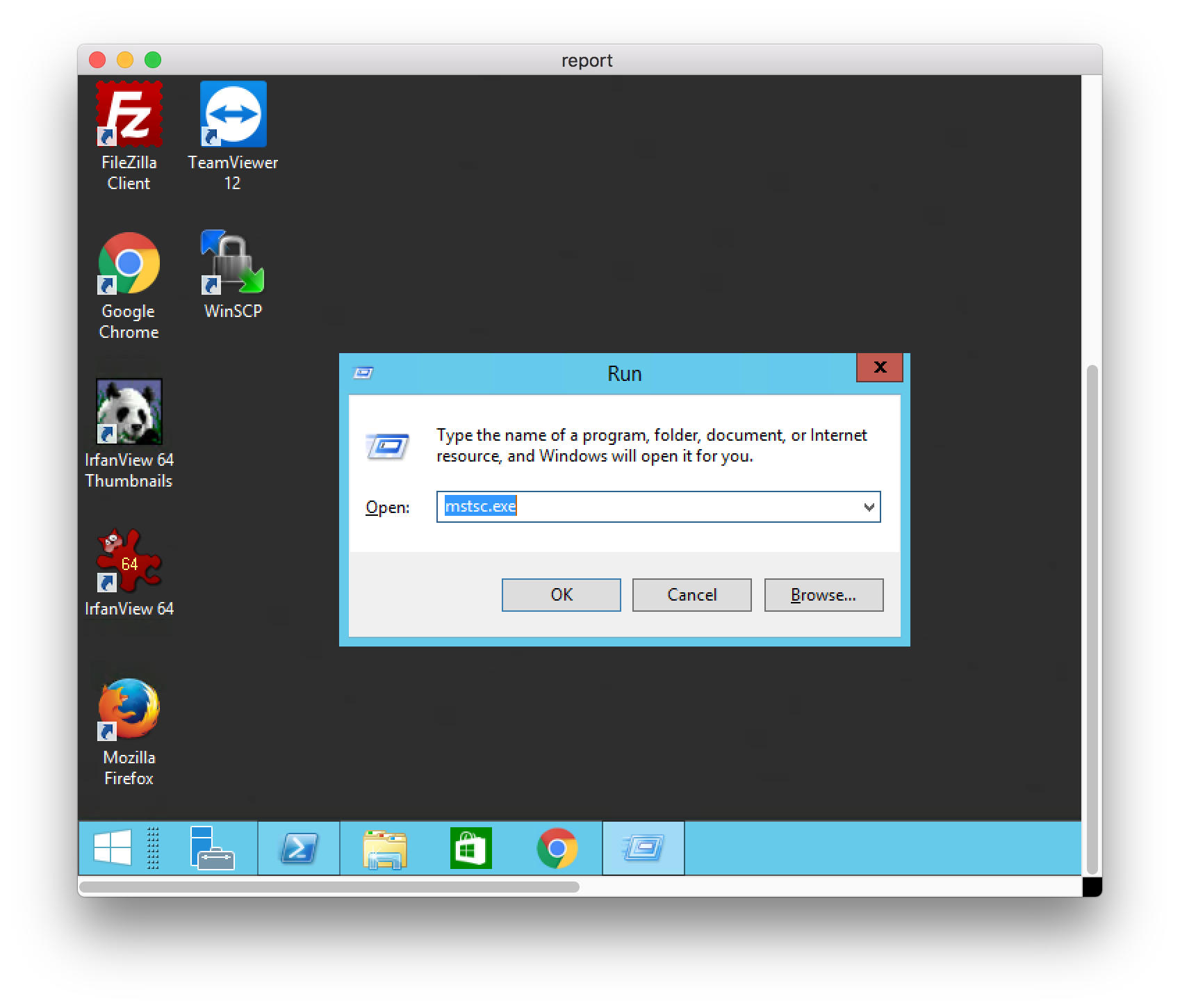
3) Зайдите в личный кабинет, возьмите IP-адрес сервера на странице с доступами к виртуальному серверу (главная страница услуги).
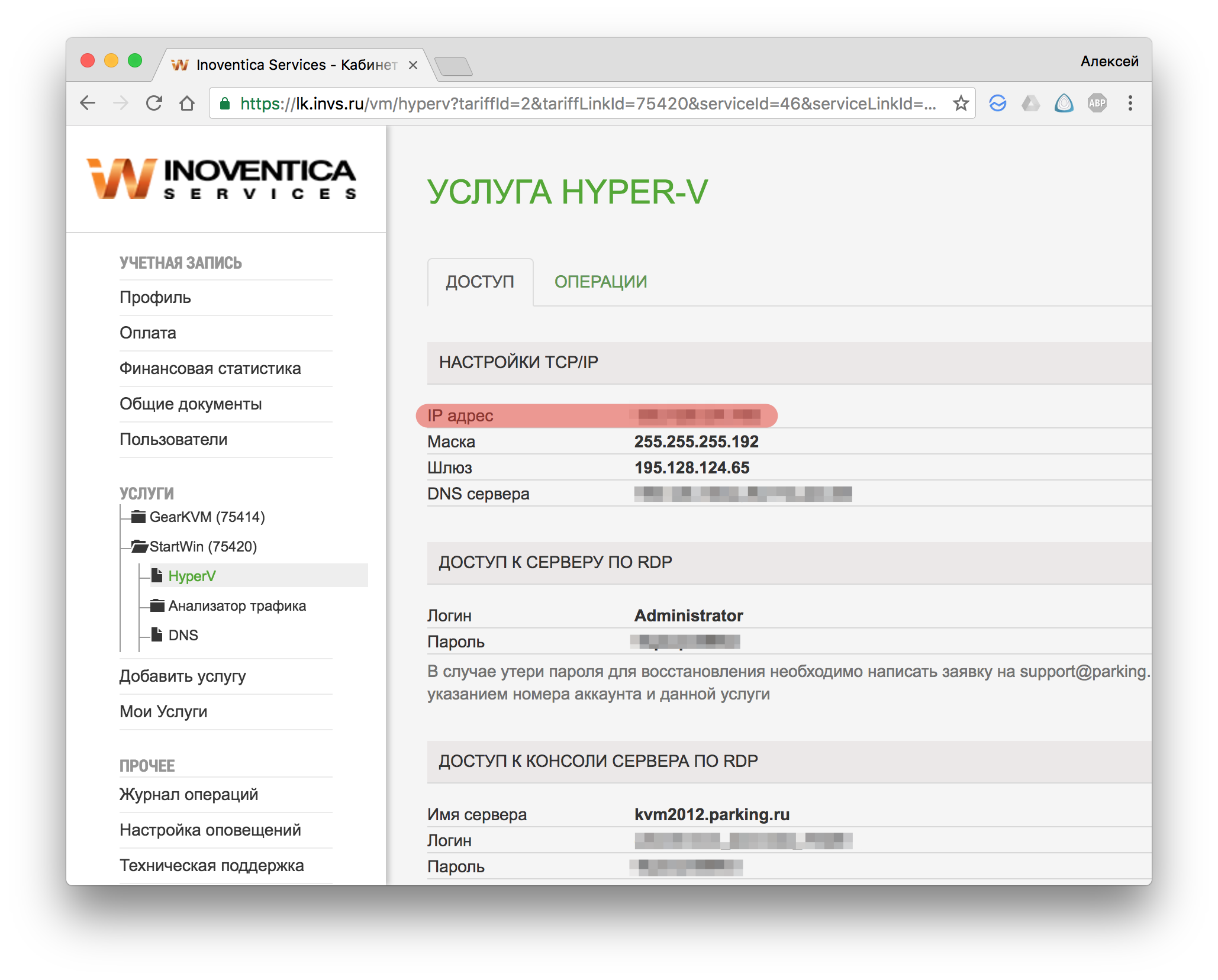
4) Вбиваете IP-адрес и нажимаете “Подключиться”
5) Далее понадобится доступ для подключения к серверу по RDP. Доступ расположен на одной странице с IP-адресом.
6) Выбираете новое подключение и вводите данные из личного кабинета.
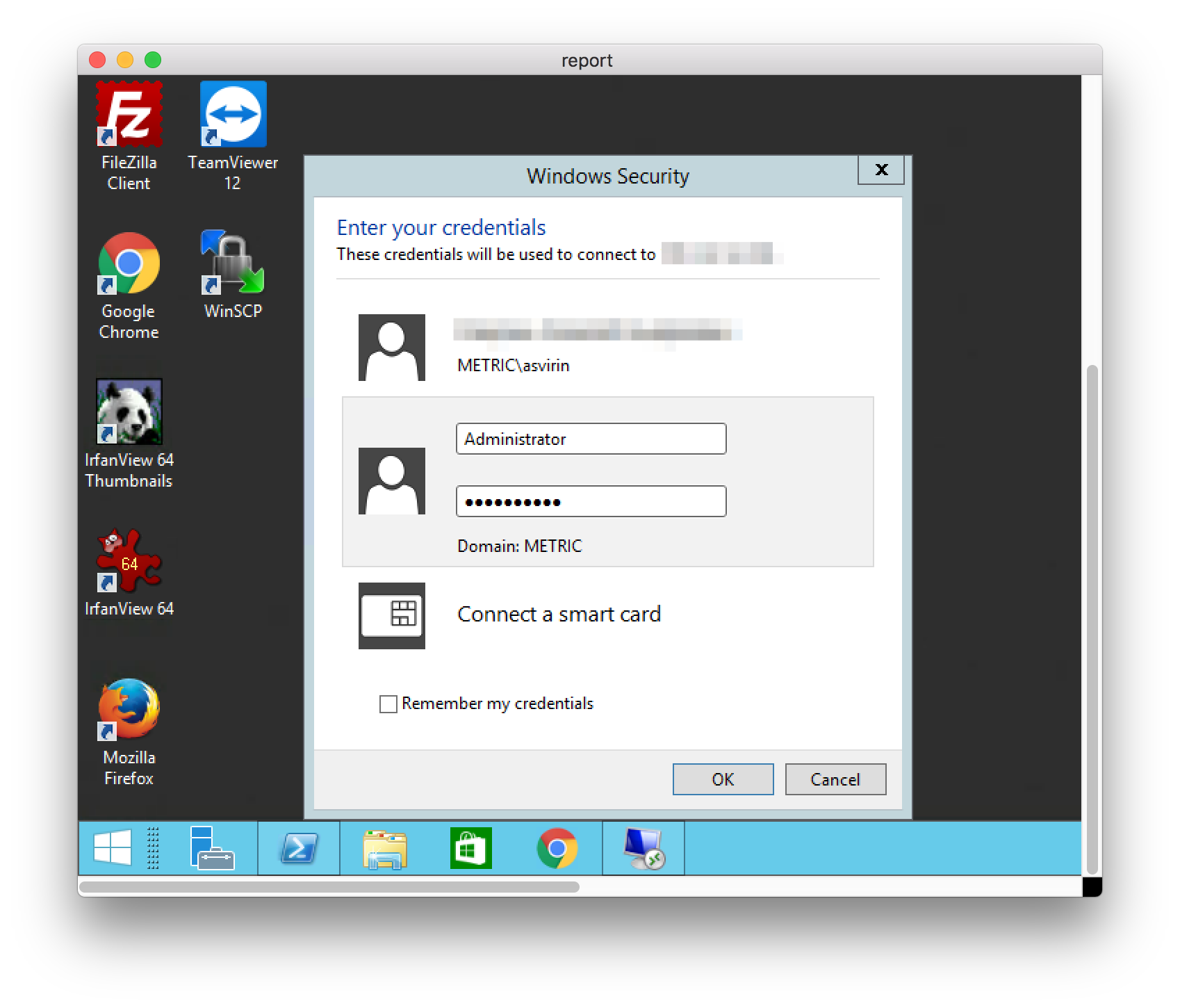
7) Заходите на виртуальный сервер. В процессе у может возникнуть дополнительное окно “Не получается проверить подлинность сертификата”. Отмечаете галочку и нажать “ОК”. За этим окном может появиться еще одно, там аналогично отмечаете галочку и нажать “ОК”.
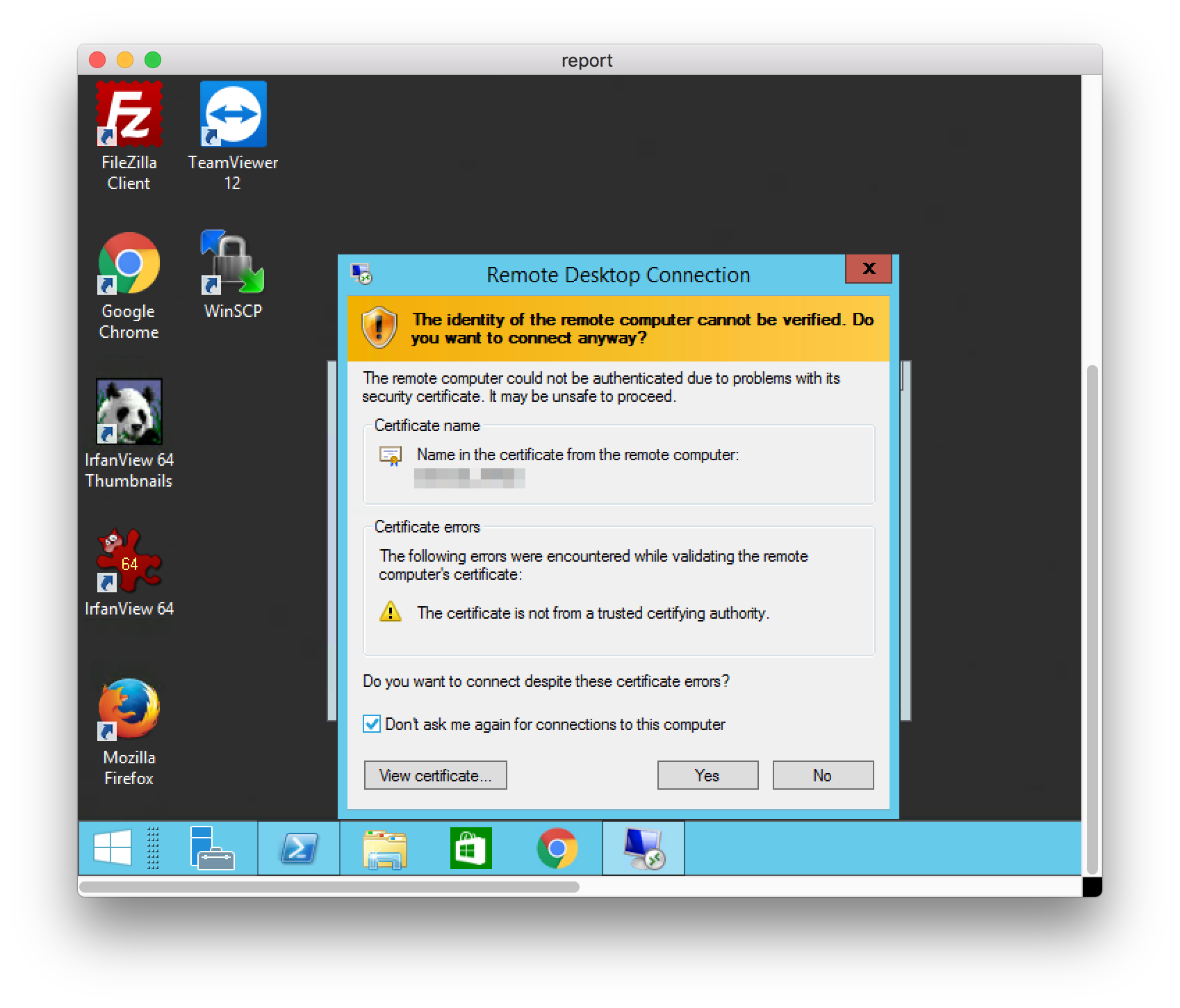

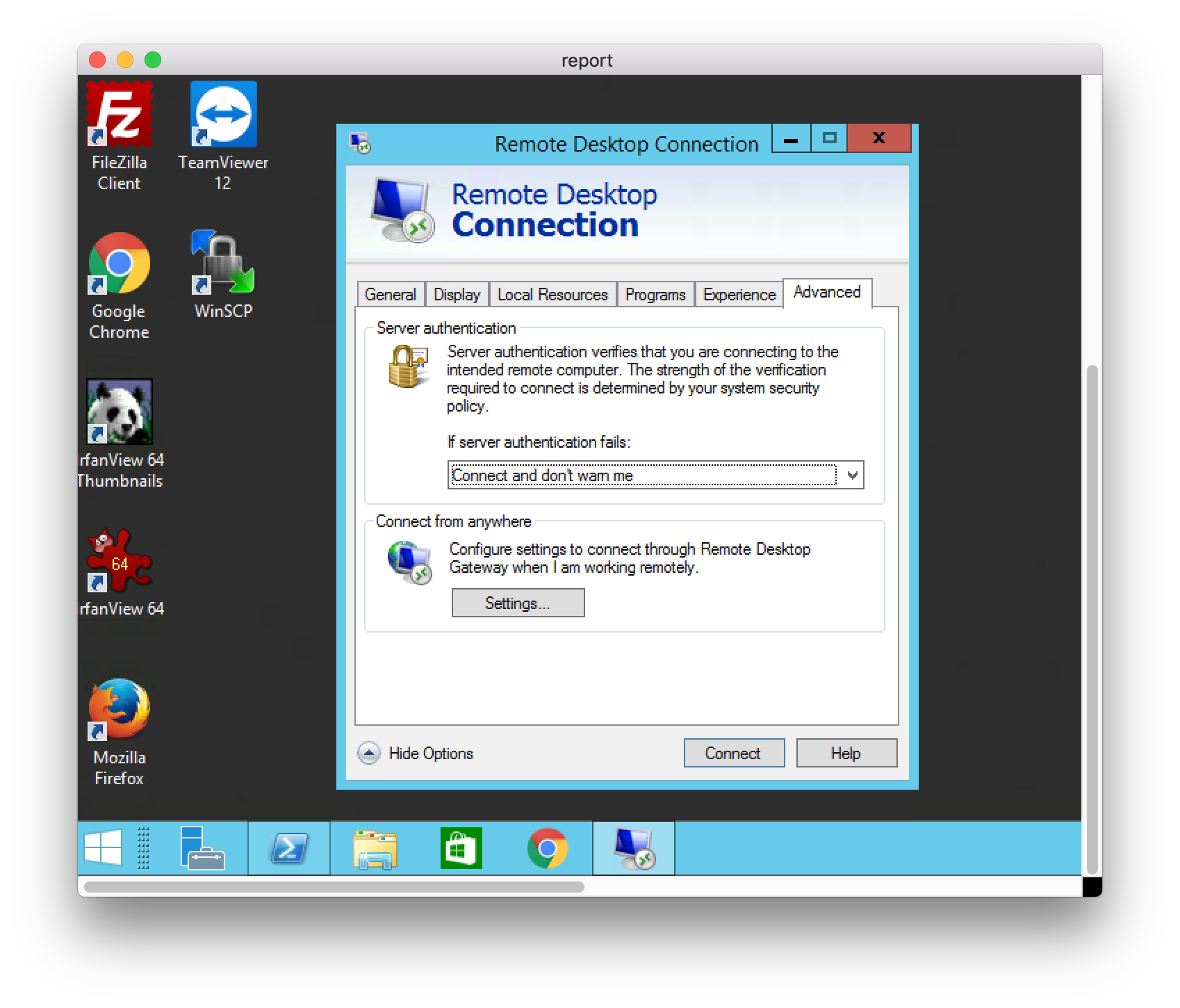
Linux
Для подключения к виртуальному серверу на Windows через OC на базе Linux нужно:
Скачать и установить клиент для подключения по RDP. В зависимости от ОС, клиенты отличаются. Приведем пример на OC Ubunta и встроенной программе Remmina
2) После установки клиента создаете новое подключение.
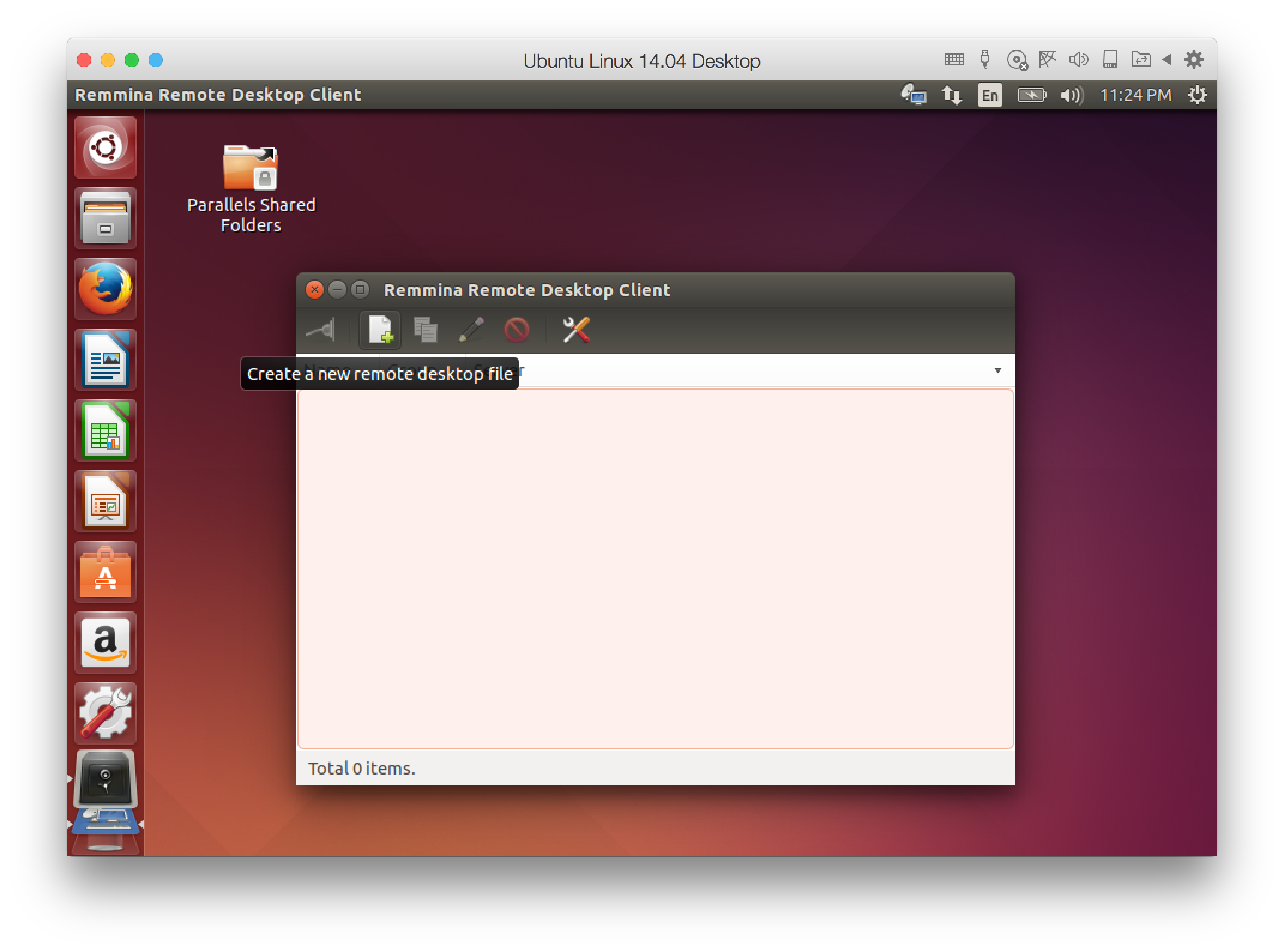
3) Зайдите в личный кабинет, возьмите IP-адрес сервера на странице с доступами к виртуальному серверу (главная страница услуги).
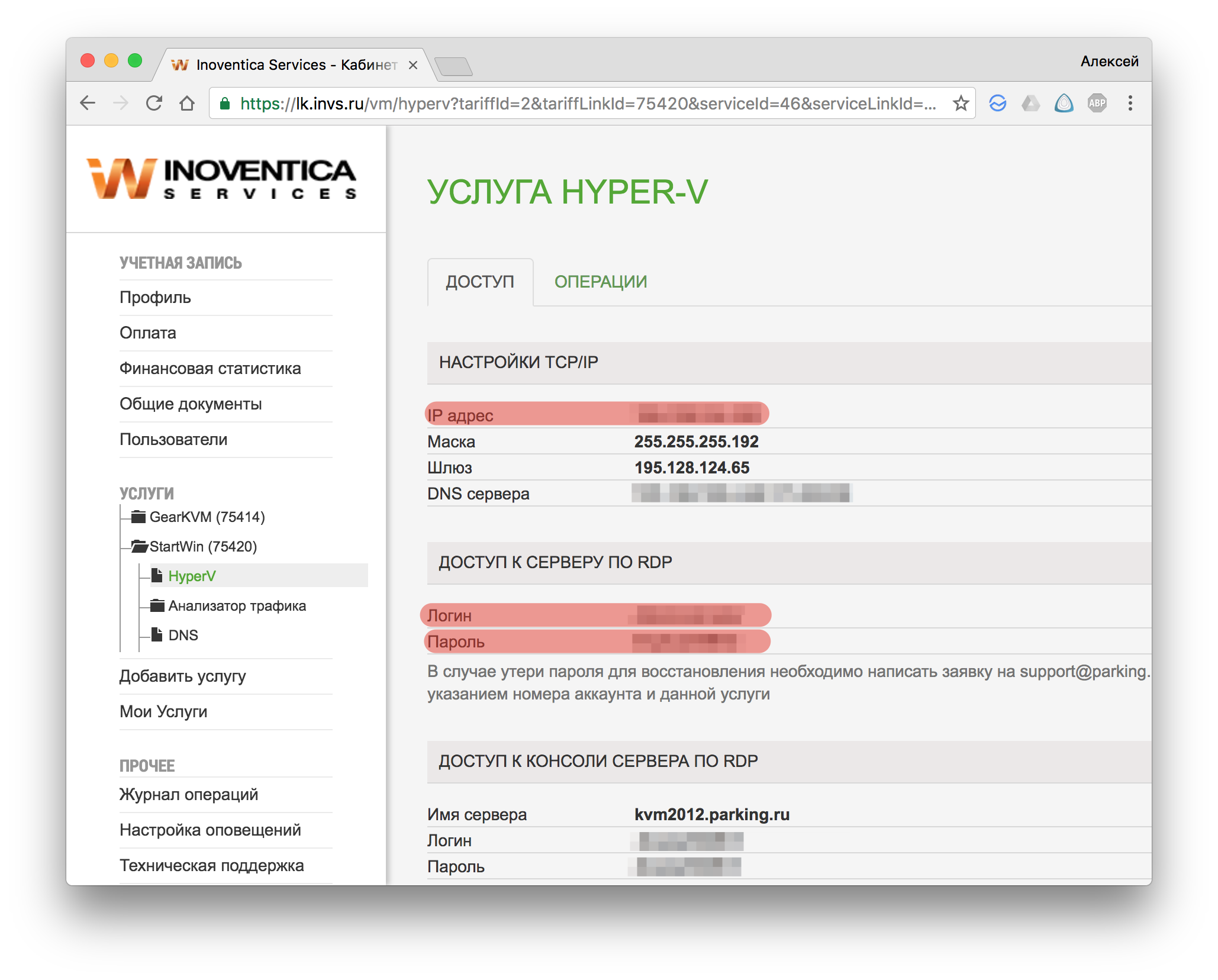
4) В поле “Server” вписываете IP-адрес виртуального сервера, в поле “User Name” — логин доступа к серверу по RDP, в поле “Password” — пароль для доступа к виртуальному серверу и жмете “Connect”.
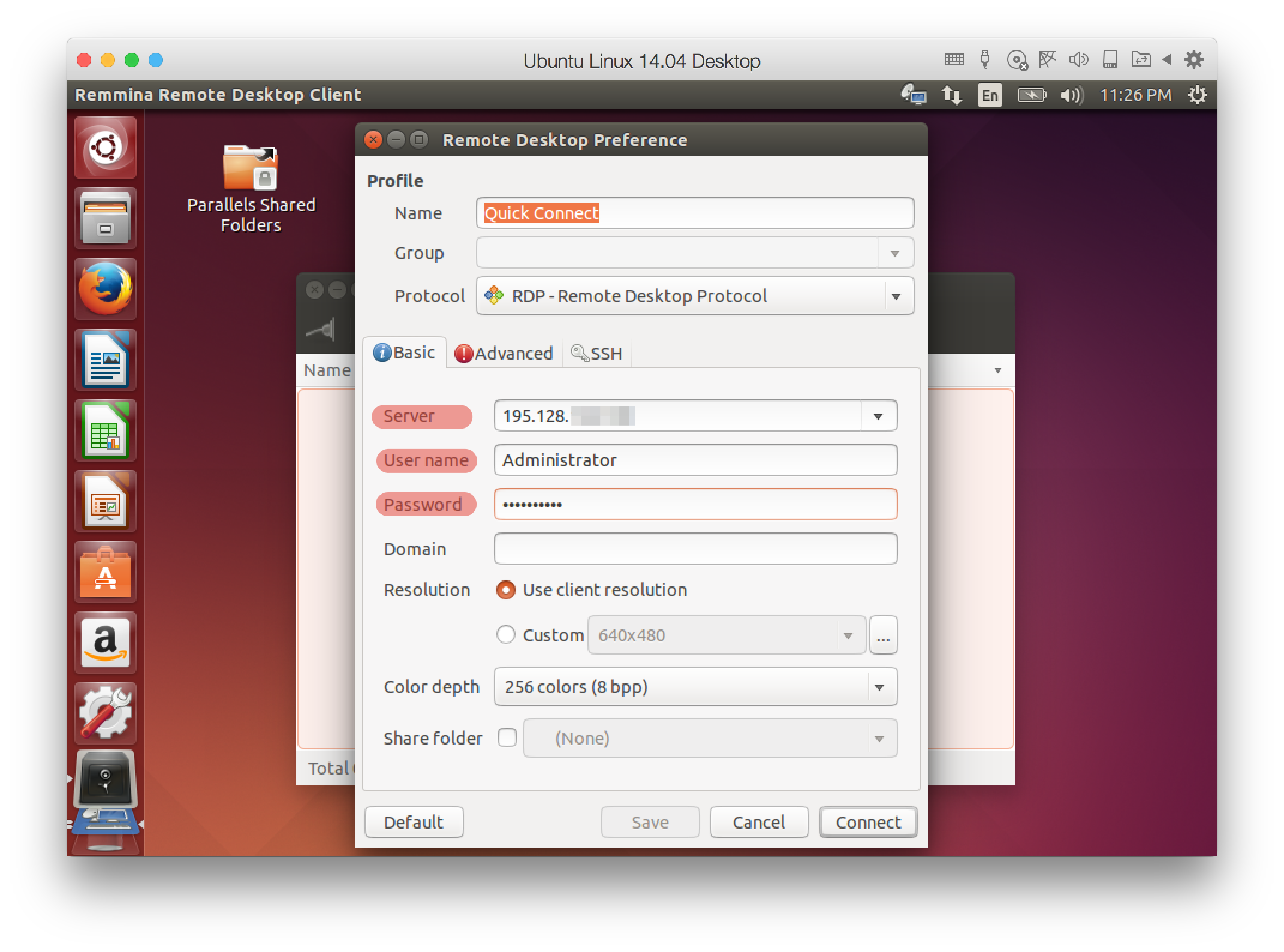
5) Возникает окно с предупреждением, жмите “OK”. Далее происходит заход на сервер по RDP
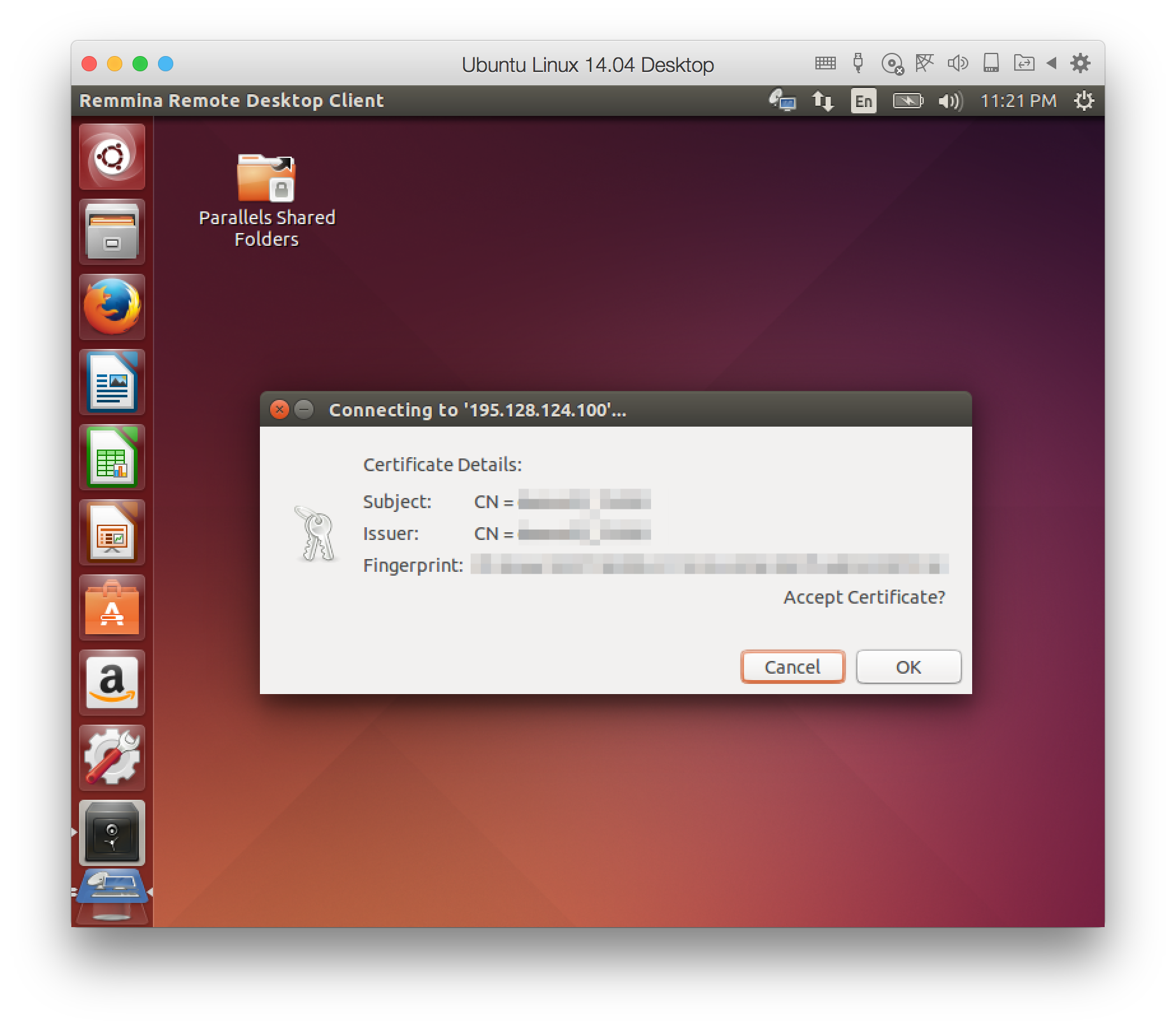
macOS
Для подключения к виртуальному серверу на Windows через macOS нужно:
Скачать и установить клиент для подключения по RDP. Microsoft выпустила официальный клиент, скачиваете программу в App Store)
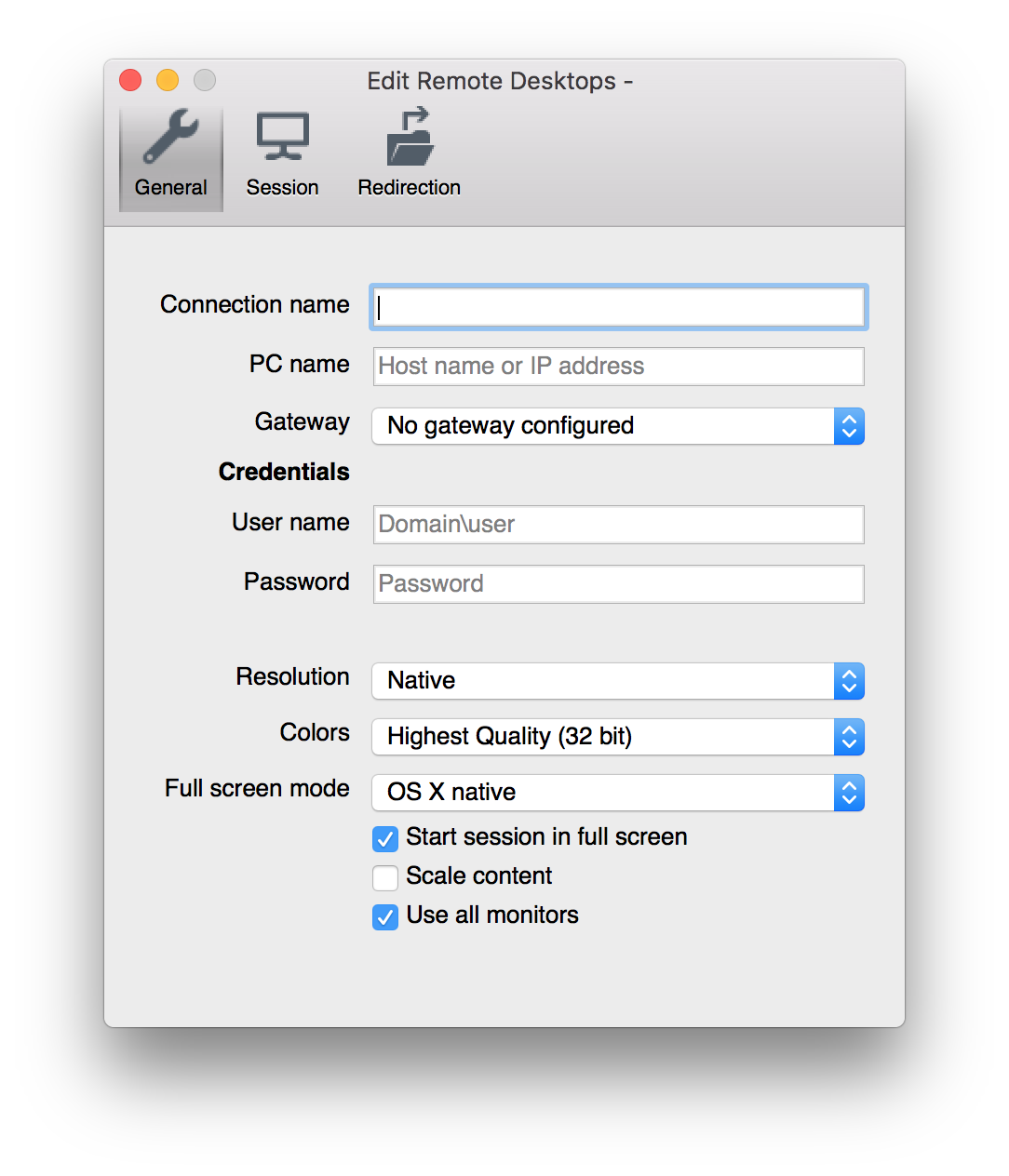
2) Зайдите в личный кабинет, возьмите IP-адрес сервера на странице с доступами к виртуальному серверу (главная страница услуги).
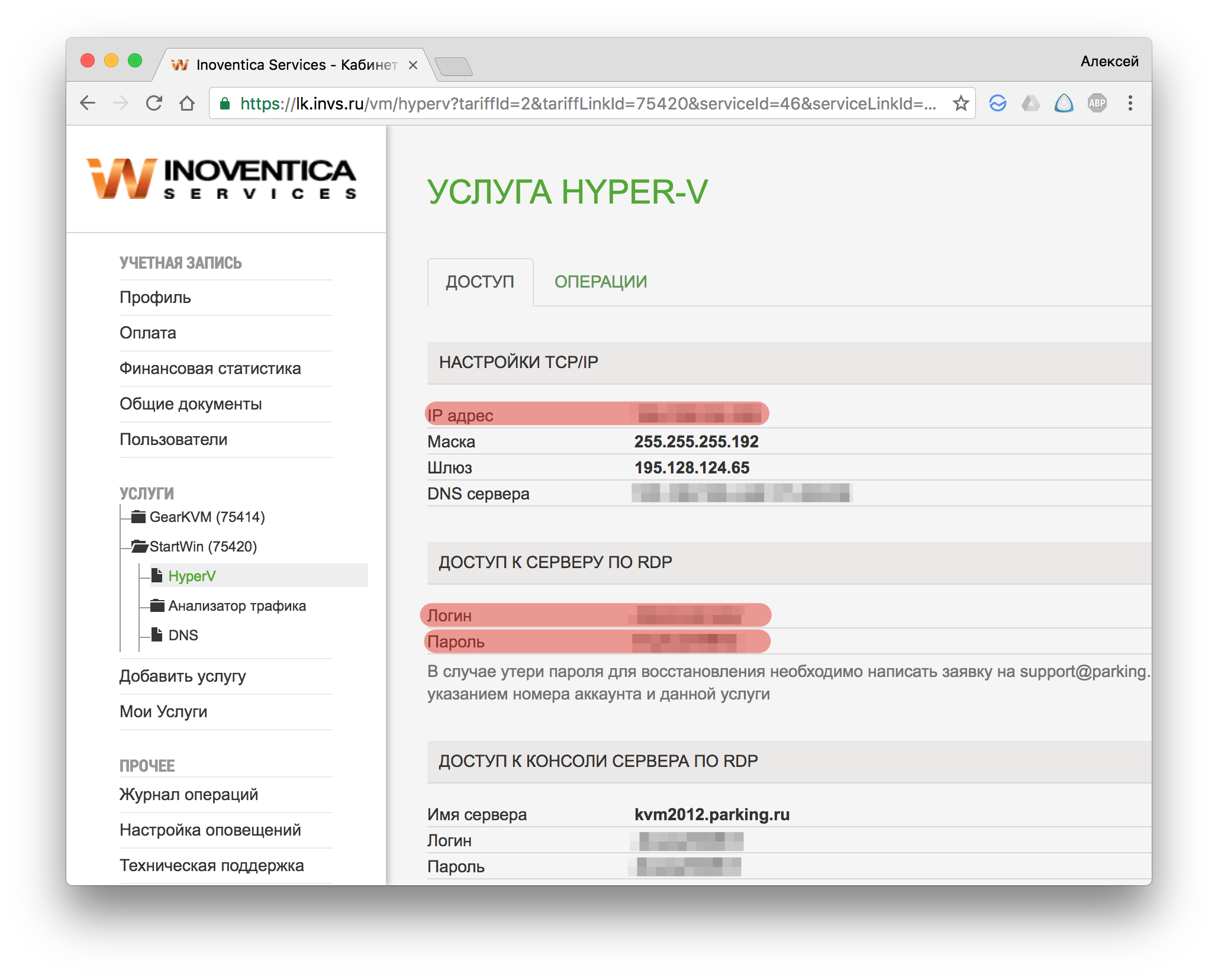
3) В поле “PC Name” вписываете IP-адрес виртуального сервера, в поле “User Name” — логин доступа к серверу по RDP, в поле “Password” — пароль для доступа к виртуальному серверу. Задать имя для подключения можно в поле “Connection name”.
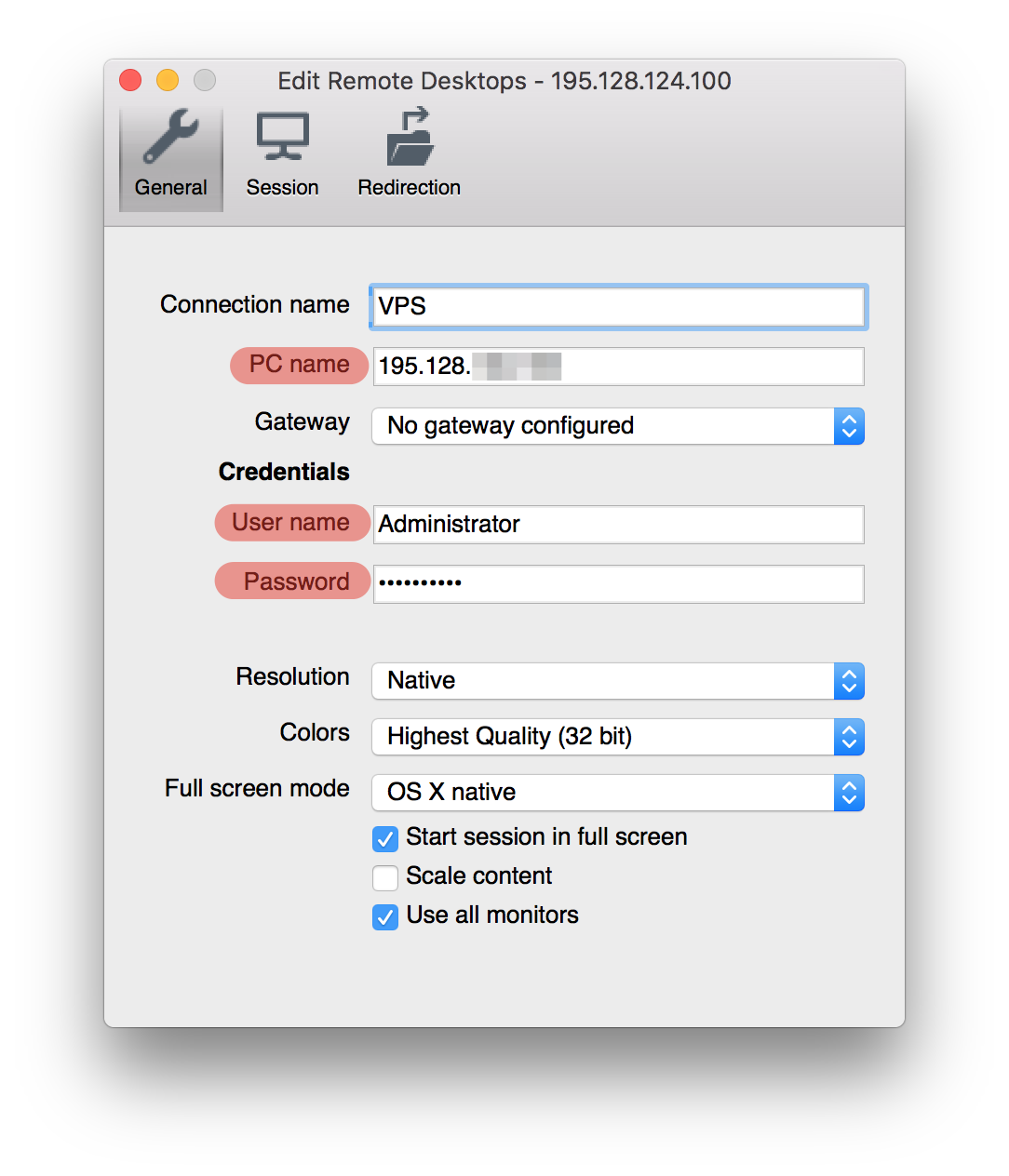
4) Возникает предупреждение, нажмите “Continue”, далее произойдет подключение к серверу.
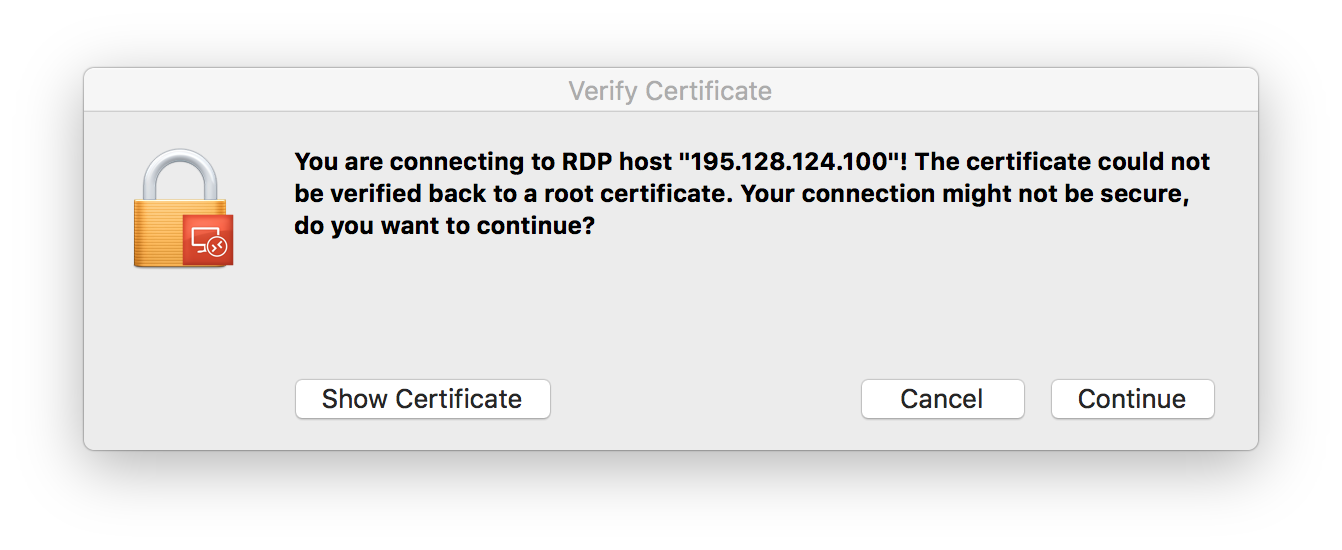
Для подключения к виртуальному серверу на Windows через iOS нужно:
Скачать и установить клиент для подключения по RDP. Microsoft выпустила официальный клиент, который можно скачать в App Store
После установки открываете программу и жмете “+”.
3) Далее выбираем “Рабочий стол”.

4) Зайдите в личный кабинет, возьмите IP-адрес сервера на странице с доступами к виртуальному серверу (главная страница услуги).
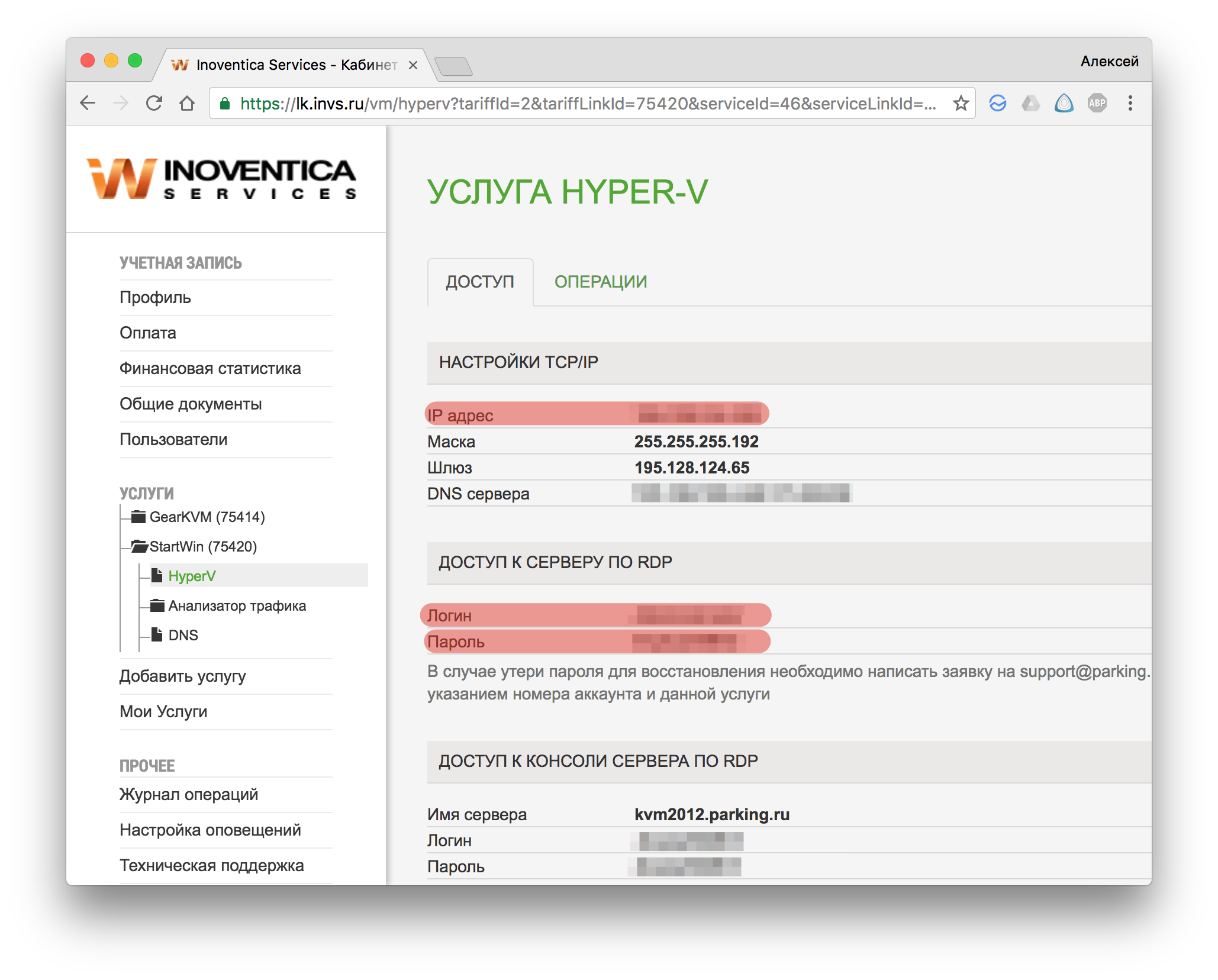
5) В поле “Имя ПК” вводите IP-адрес виртуального сервера, далее переходите на страницу “Учетная запись пользователя” и выбираете “Добавить учетную запись пользователя”

6) На строке “Имя пользователя” вводите Логин для доступа к серверу по RDP, в пароль — пароль от сервера

7) В списке доступных подключений отображается виртуальный сервер. Заходите на сервер.
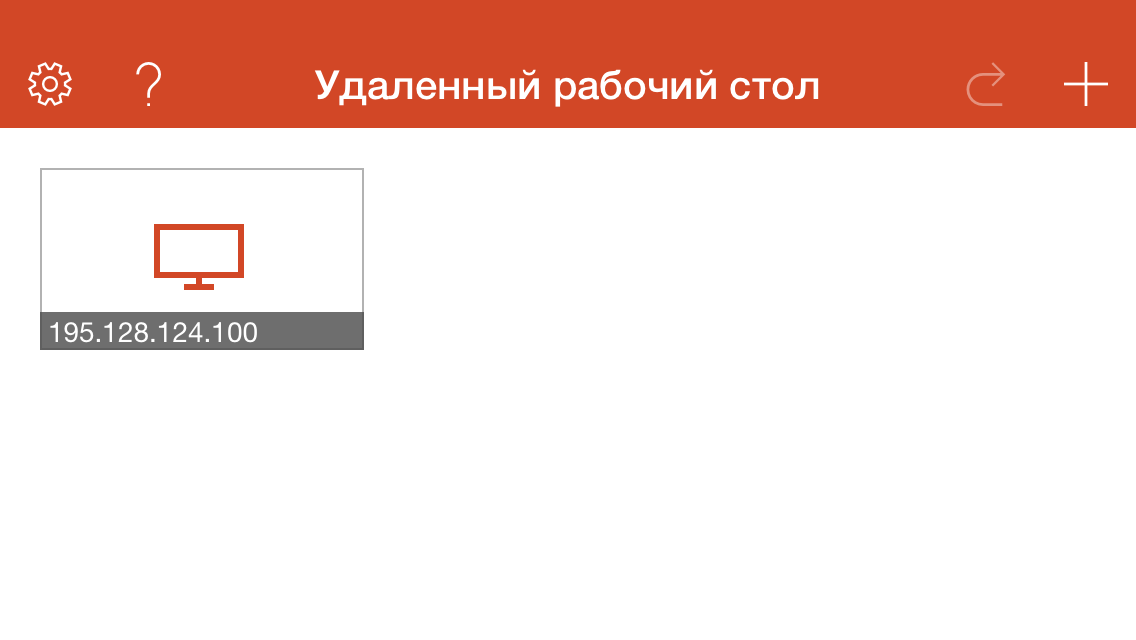

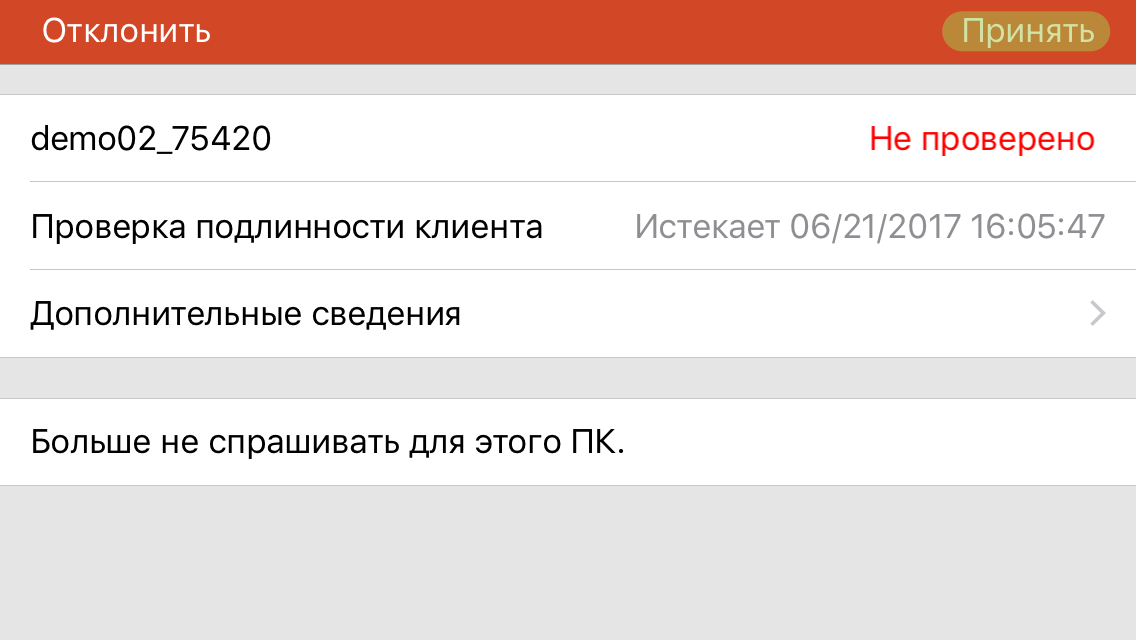
9) Вот вы и подключились к рабочему столу Windows с iOS.
Источник
Как подключиться к серверу VPS по SSH
Сейчас читают:
Содержание:
SSH — сетевой протокол, позволяющий создать удалённое подключение к виртуальным серверам с KVM-виртуализацией на базе OC Linux. Для удалённой работы с VPS на базе OC Windows используют протокол RDP, подключение к которому описано здесь.
Получение доступов к серверу
Для подключения к виртуальному серверу по сетевому протоколу SSH понадобятся данные учётной записи вашего сервера. Получить их можно в биллинг-панели BILLmanager, пройдя «Товары/Услуги» → «Виртуальный сервер» → выбор сервера → «Инструкция».
Чтобы создать подключение по SSH, нужно будет скопировать из полученной памятки IP-адрес и пароль от виртуального сервера.
Как подключиться к VPS c OC Windows
Подключиться к VPS по SSH с ОС Windows удобнее всего с использованием бесплатной программы PuTTY.
Как подключиться к VPS c OC Linux
Для подключения используем SSH-клиент Terminal, который встроен в ОС на основе Linux. При вводе команд нужно помнить, что в Linux-образных ОС они вводятся только в нижнем регистре (с маленькой буквы).
Как подключиться к VPS c macOS и iOS
Для подключения к серверу по SSH с устройств на операционной системе macOS, также как и в предыдущем случае, используем встроенный клиент Terminal.
С мобильных устройств на iOS процедура подключения к серверу по SSH проходит аналогичным способом. Для этого существует много удобных приложений, таких как бесплатные SSH-клиенты iTerminal и Termius. В приложении нужно выбрать пункт «SSH», указать IP-адрес («Host name / IP address»), логин («User name»), пароль («Password») и нажать «Соеденить» («Connect»).
Как подключиться к VPS c Android
Для подключения нужно скачать и установить один из SSH-клиентов для устройств на Android. В качестве удобного варианта рассмотрим популярное бесплатное приложение ConnectBot.
Начни экономить на хостинге сейчас — 14 дней бесплатно!
Источник
Где взять данные для подключения
IP-адрес, имя пользователя и пароль от сервера вы можете найти в информационном письме, которое отправляется на почту после создания сервера. Пример письма:
Если вы забыли пароль, сбросьте его по инструкции.
Как подключиться к облачному серверу с Windows
Подключиться к облачному серверу с Windows можно двумя способами: при помощи утилиты Подключение к удалённому рабочему столу и утилиты mstsc.exe.
1 способ. Подключение к удалённому рабочему столу
-
1.
В меню «Пуск» перейдите в Стандартные ― Windows и нажмите на Подключение к удаленному рабочему столу или введите название утилиты в поиске Windows:
-
2.
Нажмите Показать параметры:
-
3.
Заполните поля:
- Компьютер ― IP-адрес сервера,
- Пользователь ― имя пользователя.
Нажмите Подключить:
-
4.
Введите пароль от сервера и нажмите OK:
Готово, вы подключились к удалённому рабочему столу.
2 способ. Подключение с помощью утилиты mstsc.exe
Нажмите комбинацию клавиш Win+R и введите:
mstsc /v:123.123.123.123
Вместо 123.123.123.123 введите IP-адрес сервера и нажмите Enter или OK:
Затем введите пароль и нажмите OK.
Готово, вы подключились к удалённому рабочему столу при помощи mstsc.exe.
Не удаётся проверить подлинность удалённого компьютера
При попытке подключиться к серверу вы можете столкнуться с оповещением «Не удается проверить подлинность удаленного компьютера. Вы хотите установить подключение в любом случае?». Чтобы это уведомление не возникало при каждом подключении, поставьте галочку «Больше не выводить запрос о подключению к этому компьютеру» и нажмите Да:
Как подключиться к виртуальному серверу?
В нашем сервисе представлены два семейства операционных систем: UNIX (Ubuntu, Debian, BSD,CentOS) и Windows. Подключение к разным семействам происходит по разным протоколам — для UNIX по протоколу SSH, для Windows по RDP.
Подключение к серверам Linux и BSD
Для подключения к виртуальному серверу семейства Linux или BSD установите на ваш компьютер программу PuTTY и запустите.
Далее перед вами откроется консоль, в которую необходимо ввести Логин администратора:
login as: root
Далее введите Пароль администратора, ввод которого будет скрыт:
root@111.111.111.111’s password:
Если все данные введены корректно, то вы будете подключены к виртуальному серверу.
Для подключения к серверу семейства Windows вам необходимо скачать RDP-файл и двойным щелчком левой кнопкой мыши запустите его.
После запуска появится окно о том,что не удается определить издателя этого удаленного подключения,не смотря на это подключаемся и по желанию больше не выводим запрос о подключениях к нашему серверу.
В результате перед вами откроется окно, в которое необходимо ввести Пароль администратора из панели управления.
Если все данные введены корректно, то вы будете подключены к рабочему столу виртуального сервера по протоколу RDP.
Подборки VPS/VDS: аренда VPS в Европе, аренда VPS на Linux и Windows.
Аverage rating : 5
Оценок: 2
191028
Санкт-Петербург
Литейный пр., д. 26, Лит. А
+7 (812) 403-06-99
700
300
ООО «ИТГЛОБАЛКОМ ЛАБС»
191028
Санкт-Петербург
Литейный пр., д. 26, Лит. А
+7 (812) 403-06-99
700
300
ООО «ИТГЛОБАЛКОМ ЛАБС»
700
300