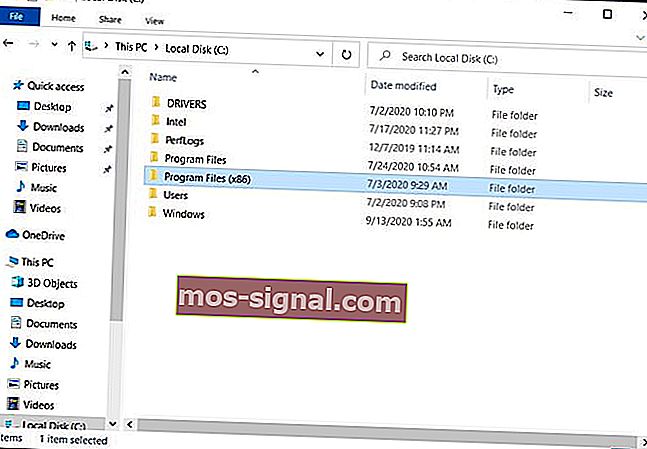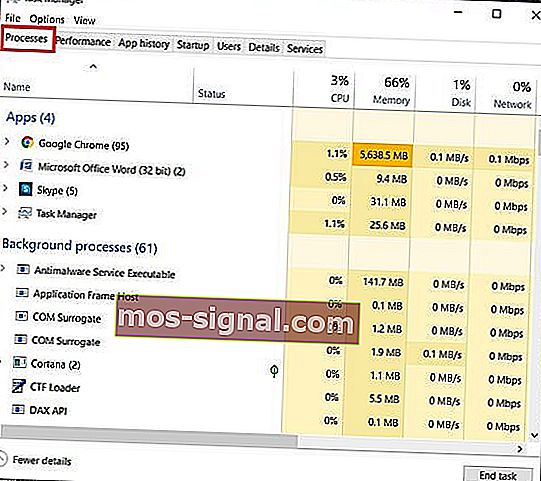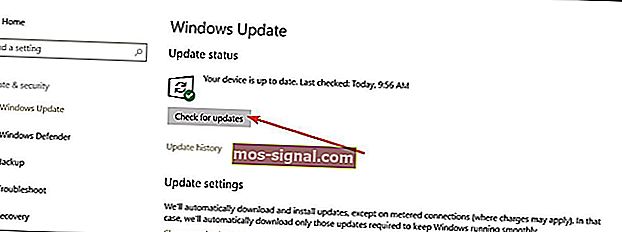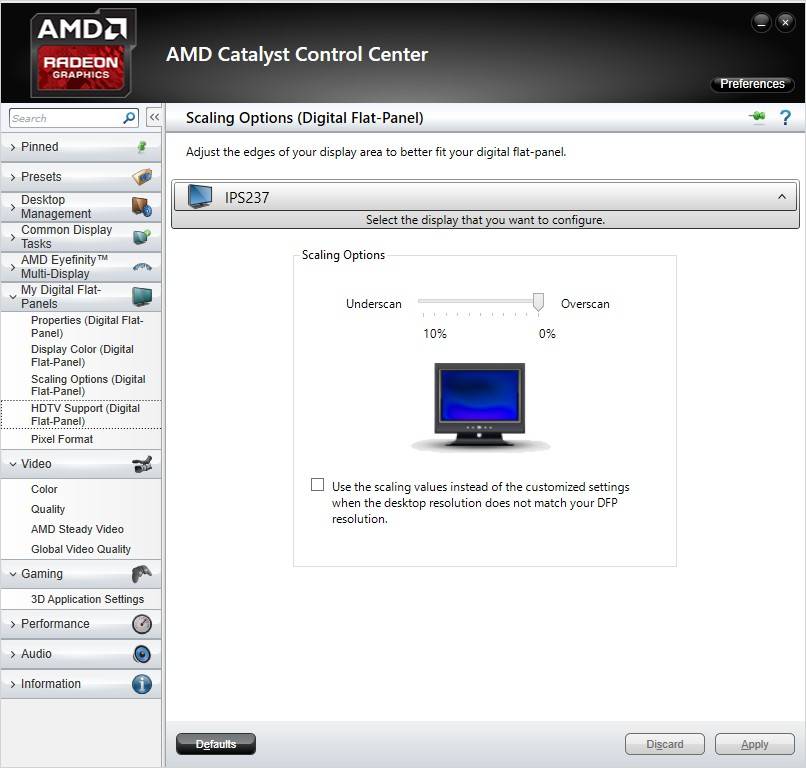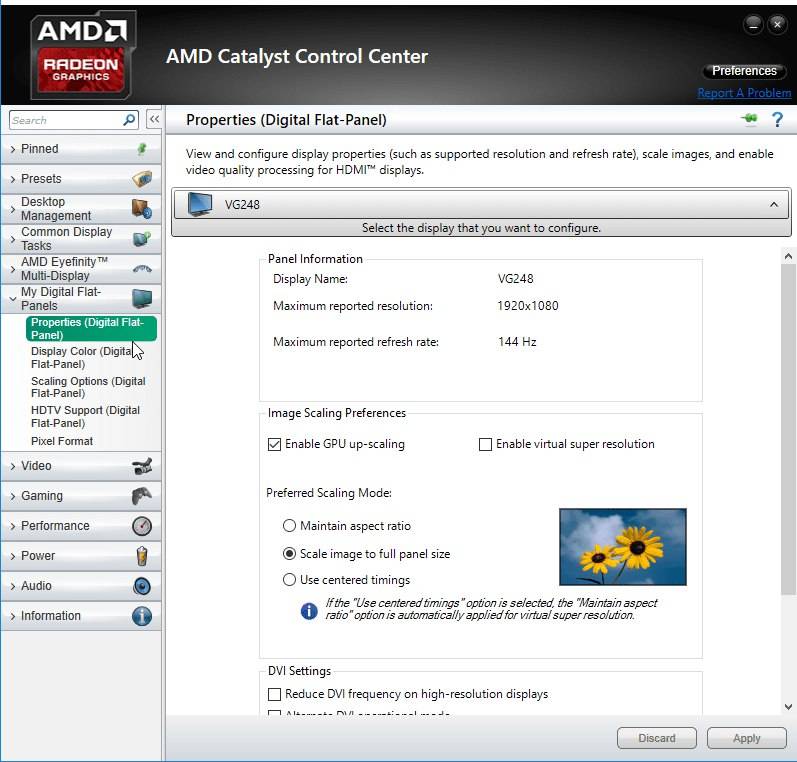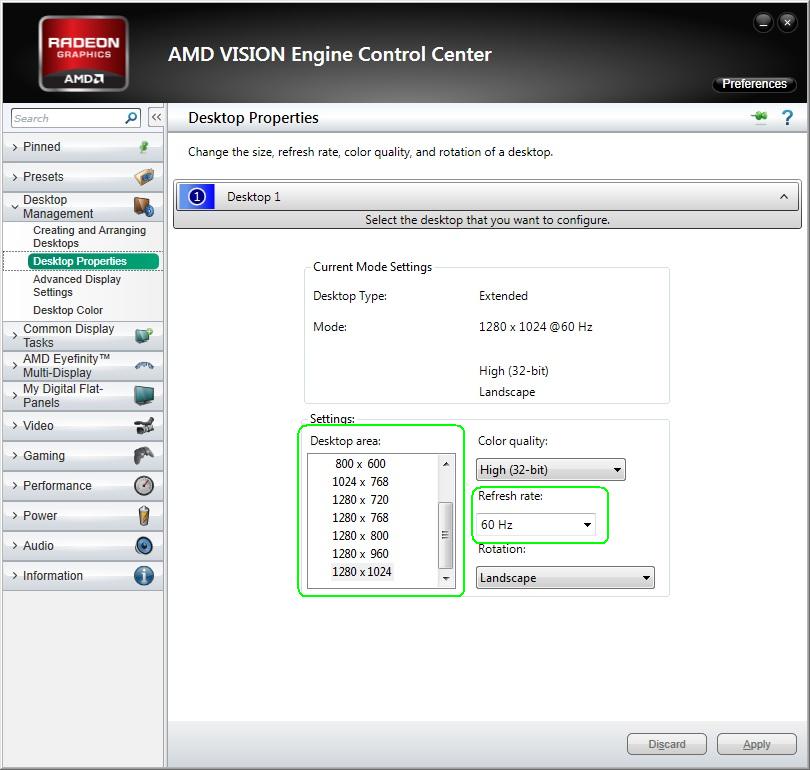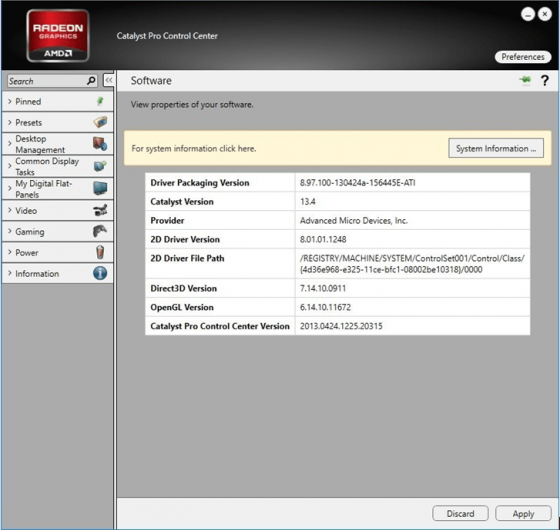Catalyst Control Center — это инструмент для настройки видеокарт от компании ATI. Можно настроить работу охлаждающего вентилятора, понизить или повысить его скорость, провести тонкую настройку 3D-параметров. И, что немаловажно, разогнать частоту памяти и скорость работы процессора видеоплаты. Для настройки всех этих параметров нужно только запустить программу.

Вам понадобится
- — Компьютер с ОС Windows;
- — программа Catalyst Control Center;
- — приложение Microsoft. NET Framework 4,0.
Инструкция
Эта программа входит в комплект к видеокарте. Но довольно часто на диске находятся более старые ее версии. Поэтому лучше скачать последнюю версию из интернета. Есть два варианта скачивания — с сайта разработчика, то есть с сайта AMD/ ATI, либо с сайта производителя вашей видеокарты. Лучше скачивать с сайта производителя, так как там Control Center адаптирован именно под вашу модель видеокарты, а драйвер с сайта AMD/ ATI более универсальный.
Также для установки Control Center вам потребуется дополнительное программное обеспечение, без которого приложение не будет правильно работать, а именно приложение Microsoft. NET Framework 4,0. Скачайте его и инсталлируйте на свой компьютер.
После того как вы установите Microsoft. NET Framework, можно устанавливать непосредственно и сам Catalyst Control Center. Как правило, программа скачивается в архиве. Распакуйте его в любую папку. После распаковки в корневой папке Control Center откройте папку bin. Далее дважды щелкните левой кнопкой мышки по файлу InstallManagerApp, и процесс установки пройдет автоматически. Все что нужно — это в момент установки отметить пункт «Полная». Затем перезагрузите компьютер, после чего программа будет готова к работе.
Для запуска программы щелкните правым кликом мышки по пустому участку рабочего стола. В появившемся контекстном меню выберите Catalyst Control Center. После первого запуска появится базовое окно программы. Отметьте пункт «Расширенное» и проследуйте дальше. Откроется новое окно, в котором можно выбрать раздел с нужными вам параметрами и настроить их.
Если при щелчке правой кнопкой мышки по рабочему столу в контекстном меню не появилась строка Control Center, то, вероятнее всего, программа не интегрировалась в это меню. В этом случае ее можно запустить обычным способом. Для этого нажмите «Пуск», затем — «Все программы». В списке программ найдите Control Center и запустите ее.
Войти на сайт
или
Забыли пароль?
Еще не зарегистрированы?
This site is protected by reCAPTCHA and the Google Privacy Policy and Terms of Service apply.
AMD Catalyst Control Center — это почти необходимое приложение, которое устанавливается, если в вашей системе есть видеокарта AMD. Чип может быть встроенной видеокартой или графическим процессором, но приложение будет установлено при установке последней версии графического драйвера.
Центр управления AMD Catalyst позволяет настраивать работу графического процессора и обработку определенных приложений. Вы также можете использовать его, среди прочего, для настройки цветового профиля вашего монитора.
AMD Catalyst Control Center — сложное, но стабильное приложение. Если он не установлен автоматически, вы можете установить приложение вручную. Вы можете получить доступ к AMD Catalyst Control Center, щелкнув правой кнопкой мыши пустую область на рабочем столе. В контекстном меню отобразится Центр управления AMD Catalyst, и вы щелкните его, чтобы открыть.
Если вы щелкните Центр управления AMD Catalyst, но он не открывается, попробуйте следующие исправления.
Запуск из установочного каталога
AMD Catalyst Control Center — это приложение, и, как и любое другое приложение, его можно запустить из каталога установки. Хитрость заключается в том, чтобы знать, где установлено приложение.
Откройте проводник.
Перейдите в следующее место (а).
C:AMD C:Program FilesAMD C:Program Files (86)AMD
Запустите EXE-файл. Он может быть в любом из указанных выше мест, поэтому проверьте их все.
Обновите графические драйверы
Попробуйте обновить графические драйверы. Если драйверы не обновлены, приложение может не открыться.
Откройте диспетчер устройств.
Разверните Display Adapters.
Щелкните правой кнопкой мыши чип AMD и выберите Обновить драйвер.
Найдите в Интернете драйверы и установите те, которые есть в наличии.
Перезагрузите систему.
Установите обновления Windows 10
Если Windows 10 не обновлена, это может вызвать всевозможные проблемы, например, некорректную работу приложений.
Откройте приложение «Настройки» с помощью сочетания клавиш Win + I.
Перейдите в раздел «Обновление и безопасность».
Выберите вкладку Центр обновления Windows.
Щелкните Проверить наличие обновлений.
Установите доступные обновления и перезапустите систему.
Завершите все процессы AMD Catalyst Control Center
Возможно, у вас запущено слишком много процессов AMD Catalyst Control Center. Обычно приложение может запускать только один экземпляр, а несколько экземпляров не позволят ему запуститься.
Щелкните правой кнопкой мыши панель задач и выберите Диспетчер задач из контекстного меню.
Выберите процесс AMD Catalyst Control Center и нажмите внизу Завершить задачу.
Повторите эти действия для всех процессов AMD Catalyst Control Center.
Откройте Центр управления AMD Catalyst.
Запустить сканирование SFC
Центр управления AMD Catalyst мог быть поврежден или что-то не так с Windows 10, что мешает запуску приложения.
Откройте командную строку с правами администратора.
Выполните эту команду: sfc / scannow.
Разрешить команде запускать и восстанавливать файлы.
Перезагрузите систему и откройте AMD Catalyst Control Center.
Удалите и переустановите AMD Catalyst Control Center.
Центр управления AMD Catalyst может быть поврежден. Эту проблему легко исправить, поскольку приложение можно загрузить прямо с веб-сайта AMD.
Откройте Панель управления.
Перейдите в «Программы»> «Удалить программу».
Выберите AMD Catalyst Control Center.
Нажмите кнопку «Изменить» вверху.
Нажмите «Далее» и выберите опцию «Удалить».
После удаления приложения перезагрузите систему.
Загрузите AMD Catalyst Control Center с официальный сайт AMD и установите его.
Ошибки AMD Catalyst Control Center можно исправить
AMD Catalyst Control Center не является нестабильным приложением, но проблемы с Windows 10 могут вызвать проблемы с ним. Если ничего не помогает, переустановка приложения устранит проблемы с ним.
На чтение 4 мин. Просмотров 2k. Опубликовано 03.09.2019
Графические карты AMD предлагают отличную производительность, поэтому неудивительно, что многие люди по всему миру используют их. Наряду с графическими картами AMD поставляется Catalyst Control Center. Однако, есть много сообщений о том, что Catalyst Control Center не будет открыт в Windows 10.

Содержание
- Что делать, если Catalyst Control Center не открывается в Windows 10
- Решение 1. Запустите Catalyst Control Center из установочного каталога
- Решение 2. Полностью удалите драйверы дисплея и переустановите их
- Решение 3 – Закройте все задачи Catalyst
- Решение 4 – Запустите сканирование SFC
- Решение 5 – Обновите свой компьютер
Что делать, если Catalyst Control Center не открывается в Windows 10
- Запустите Catalyst Control Center из установочного каталога
- Полностью удалите драйверы дисплея и переустановите их
- Закройте все задачи Catalyst
- Запустить сканирование SFC
- Обновите свой компьютер
Catalyst Control Center – это приложение, которое поставляется с драйверами дисплея AMD и позволяет настраивать параметры дисплея, профили дисплея и производительность видео. Хотя многим обычным пользователям не нужно использовать Catalyst Control Center, опытные пользователи используют его для самых разных вещей, таких как управление дисплеем, настройка цвета и т. Д.
Если вы один из этих продвинутых пользователей и не можете открыть Catalyst Control Center, возможно, вы захотите взглянуть на эти решения.
Решение 1. Запустите Catalyst Control Center из установочного каталога
Это довольно простое решение, и для этого вам нужно просто перейти к: Программные файлы (x86)> ATI Technologies> ATI.ACE> Core-Static> amd64> CLIStart.exe и запустить CLIStart.exe.
Это должно запустить Catalyst Control Center без каких-либо проблем. Кроме того, вы можете создать ярлык на рабочем столе, чтобы вам не приходилось перемещаться по папкам каждый раз, когда вы хотите запустить CCC.
Решение 2. Полностью удалите драйверы дисплея и переустановите их
Для этого вам понадобится Display Driver Uninstaller. Вы можете скачать его здесь.
- После того, как вы загрузили Display Driver Uninstaller, откройте его архив и распакуйте его.
- Перейдите в папку извлечения и запустите DDU.exe.
- Это позволит извлечь больше файлов в эту папку.
- Теперь запустите драйвер дисплея Uninstaller.exe.
- Программа удаления драйверов дисплея попросит вас загрузиться в безопасном режиме, поэтому выберите Да.
- После перезагрузки в безопасном режиме запустится DDU, и если он не найдет производителя вашего графического процессора, вам нужно будет выбрать его из выпадающего списка.
- Нажмите Очистить и перезапустить.
- Может появиться окно с просьбой отключить автоматическую установку Windows драйверов дисплея. Если это так, нажмите Да.
- После того, как вы закончите, просто посетите веб-сайт AMD для получения последних драйверов
- Мы также настоятельно рекомендуем Модуль обновления драйверов TweakBit (одобрен Microsoft и Norton) для автоматической загрузки всех устаревших драйверов на ваш компьютер. Это отличный инструмент, который сканирует обновления, а антивирус – на наличие угроз. Этот инструмент обеспечит безопасность вашей системы, поскольку вы можете вручную загрузить и установить неправильную версию драйвера.
Решение 3 – Закройте все задачи Catalyst
Некоторые пользователи подтвердили, что закрытие всех задач Catalyst в диспетчере задач решило проблему. Итак, вот шаги, чтобы следовать:
- Запустите диспетчер задач> перейти к процессам
- Завершить все задачи, связанные с Catalyst
- Вернитесь на рабочий стол и запустите AMD Catalyst Control Center.
Решение 4 – Запустите сканирование SFC
Windows 10 имеет инструмент самопроверки, который позволяет обнаруживать и автоматически восстанавливать поврежденные файлы. Запустите средство проверки системных файлов, чтобы узнать, какие системные файлы повреждены или отсутствуют, а также исправимы ли они.
- Перейдите в Пуск> введите cmd >, щелкните правой кнопкой мыши Командная строка> запустите Командную строку от имени администратора
-
Введите команду sfc/scannow и нажмите Enter
- Дождитесь окончания процесса сканирования и перезагрузите компьютер
- Запустите AMD Catalyst Control Center снова.
Решение 5 – Обновите свой компьютер
Убедитесь, что на вашем компьютере установлены последние обновления Windows 10. Это означает, что вы должны установить все доступные критические, рекомендуемые и дополнительные исправления.
Перейдите в Настройки> Обновление и безопасность> Центр обновления Windows> проверить наличие обновлений.

Вот и все, если у вас есть какие-либо комментарии или вопросы, просто обратитесь к разделу комментариев ниже.
Примечание редактора . Этот пост был первоначально опубликован в октябре 2015 года и с тех пор был полностью переработан и обновлен для обеспечения свежести, точности и полноты.
Содержание
- Вход в панель управления драйвером
- Что делать, если настройки Radeon не открываются
- Вопросы и ответы
Вход в панель управления драйвером
Открыть средство конфигурирования «красных» GPU можно несколькими способами:
Что делать, если настройки Radeon не открываются
Если ни один из вышеприведённых шагов не решил задачу, предлагаем вам методы устранения этой проблемы. Первым делом стоит проверить, а установлены ли вообще драйвера для видеокарты – нередко причина именно в этом. Откройте «Диспетчер устройств», посредством уже упомянутой выше оснастки «Выполнить», только на этот раз нужная команда выглядит как devmgmt.msc.

Далее раскройте категорию «Видеоадаптеры» и проверьте, как именно обозначено ваше устройство AMD. Если надпись гласит «Базовый видеодрайвер Microsoft», это значит, что ПО для GPU не установлено.
Подробнее: Пример установки драйверов для видеокарты AMD
Если же видеокарта отображается как положено, но на значке присутствует жёлтый треугольник ошибки, кликните по ней ПКМ и выберите «Свойства».
Проверьте блок «Состояние» – в нём указывается непосредственная ошибка и её код обозначения. О проблемах с драйверами говорят коды 2 и 10, и в таком случае следует либо установить нужный софт, либо переустановить начисто.
Подробнее: Переустановка драйверов видеокарты
Если же код ошибки указан как 43, это значит, что устройство неисправно, и все попытки инсталлировать драйвера ни к чему не приведут.
Подробнее: Что делать с ошибкой 43 на видеокарте
Также нельзя исключать и программные причины – например, активность вирусного ПО, которое повредило драйвер. Разумеется, проблему можно устранить удалением и повторной инсталляцией, но желательно убрать и её первопричину.
Подробнее: Борьба с компьютерными вирусами
Еще статьи по данной теме:
Помогла ли Вам статья?
Любой видеокарте, даже самой производительной и современной, требуется для работы подходящий драйвер или специальная утилита для дополнительной настройки. Видеоадаптеры Radeon, дискретные или интегрированные, работают намного лучше и обеспечивают большую частоту кадров после установки на компьютер центра управления AMD Catalyst Control Center (CCC), впервые выпущенного в 2007 году. Это средство предназначено для тонкой настройки характеристик графических карт американского бренда Advanced Micro Devices.
Содержание
- 1 Обзор программы
- 2 AMD Catalyst Control Center: настройка для игр
- 3 Как запустить AMD Catalyst Control Center
- 4 Как обновить AMD Catalyst Control Center
- 5 Где скачать AMD Catalyst Control Center
- 5.1 Для Windows 7, 8.1, 8 и Vista
- 5.2 Для Windows 10
- 6 Как установить AMD Catalyst Control Center
- 7 AMD Catalyst не запускается: что делать?
- 8 Как полностью удалить AMD Catalyst Control Center
- 9 Лучшая настройка для игр: Видео
Обзор программы
Утилиту CCC, которая уже больше 10 лет идёт в комплекте к драйверам видеокарт Radeon, в будущем может заменить программный пакет Software Crimson от того же производителя. Однако на сегодняшний день её всё равно требуется устанавливать на десктопный ПК или ноутбук с графикой от AMD.
Ежегодно функциональность утилиты повышается, увеличивая возможности правильного распределения ресурсов и производительность графических карт, продолжающих успешно конкурировать с моделями Nvidia.
В список возможностей Catalyst Control Center входит:
- оптимизация 3D-графики, позволяющая увеличить качество изображения в большинстве игр;
- интеграция с соцсетями, улучшающая работу встроенных в эти ресурсы виджетов и игровых приложений;
- сглаживание кадров, необходимое для использования в играх;
- управление питанием ноутбука, позволяющее снизить энергопотребление мобильных компьютеров при работе от аккумулятора;
- установка оптимального уровня контрастности и детализации картинки – функция, которая пригодится не только для игр, но и при работе с графическими редакторами и просмотре фильмов в высоком разрешении;
- одновременная настройка нескольких подключенных к видеокарте экранов (дисплеев компьютера или телевизоров);
- обновление программного обеспечения для видеоадаптеров, в большинстве случаев автоматическое.
К преимуществам использования AMD CCC можно отнести небольшие требования к ресурсам компьютера, встроенный менеджер для игр и возможность аппаратного ускорения видеокарт.
Центр управления работает и на современных высокопроизводительных компьютерах, и на устаревших устройствах, позволяя ускорить работу графики и добавить несколько кадров в секунду для игрового процесса. С помощью этой же утилиты можно настроить кадровую частоту вручную.
Играть с помощью центра управления CCC удобнее и проще, а процесс настройки игр занимает не больше нескольких минут. А единственная проблема, характерная для ноутбуков с установленной одновременно интегрированной и дискретной графикой, возникает, когда в меню утилиты нет настроек видеокарты, и отсутствует возможность оптимизировать изображение.
Вопрос решается переключением с одного графического адаптера на другой – через BIOS, с помощью Catalyst Control Center или при выборе соответствующего GPU, который предлагается пользователю лэптопа при изменении источника питания.
Решая вопрос с настройками видеокарты для игры, следует определиться с необходимостью внесения изменений. Если частота кадров во время игрового процесса достаточно высокая, и проблем с графикой не возникает, рекомендуется оставить центр управления настроенным по умолчанию. При необходимости повышения уровня fps стоит выполнить такие действия:
- Открыть AMD Catalyst Control Center.
- Выбрать в левом столбике вкладку игры.
- Нажать на кнопку «Добавить», расположенную в разделе параметров приложения.
- Найти в списке исполняемый файл игры (имеет расширение .exe и в Windows обозначается как «Приложение») и нажать «ОК».
Утилита автоматически анализирует игровые настройки и проведёт оптимизацию встроенной или дискретной графики. Благодаря этому видеокарта не только работает быстрее, но и меньше изнашивается в процессе эксплуатации.
При ручной настройке графики пользователь получает возможность самостоятельно выбрать максимальное качество изображения, высокую скорость работы игры или стандартные значения настроек, предполагающие компромисс между fps и разрешением.
Как запустить AMD Catalyst Control Center
Особого внимания центр управления требует при первом запуске. Перед тем как открыть AMD Catalyst Control Center, пользователь выбирает режим настройки:
- базовый, устанавливающий параметры видеокарты по умолчанию и позволяющий в дальнейшем настраивать разрешение, качество и число подключённых устройств вывода изображения;
- расширенный, обеспечивающий ручную настройку большинства характеристик графики.
При отсутствии необходимости в изменении параметров видеокарты рекомендуется выбирать обычный режим. Опытному пользователю, собирающемуся оптимизировать работу игр, стоит отдать предпочтение второму варианту.
Если же возникла проблема, что не открывается AMD Catalyst Control Center, достаточно обновить драйвера, предварительно удалив старые.
Как обновить AMD Catalyst Control Center
Для обновления центра управления от пользователя потребуются практически те же действия, что и при установке новых драйверов для любой другой комплектующей компьютера. Получить новую версию утилиты вместе с управляющими программами для графического адаптера можно на официальном сайте компании.
Где скачать AMD Catalyst Control Center
Единственным правильным вариантом при скачивании центра управления CCC является официальный сайт производителя видеокарт AMD. После перехода на главную страницу владелец компьютера должен открыть вкладку программного обеспечения «Download AMD Drivers & Software».
После этого в правой половине страницы можно увидеть меню ручного выбора видеокарты AMD и найти подходящую серию и модель. Последний пункт «Select the supported operating system that you have» позволяет выбрать одну из поддерживаемых картой операционных систем:
- для старых видеоадаптеров это будут Windows XP и платформы Unix;
- для видеокарт более поздних лет выпуска – Windows 7 и 8;
- для самых последних десктопных моделей – только Windows 10.
Выбрав подходящий вариант, следует скачать эту версию и запустить установку на компьютере. Нежелательно пользоваться для скачивания посторонними сайтами. Результатом может стать не только установка устаревшего ПО, но и повышенный риск заражения системы вирусами.
Для Windows 7, 8.1, 8 и Vista
Для Windows 10
Размер файла: ~250.00 МБ
Язык: Русский
Операционная система: Windows 10 32/64-bit, Windows 7 32/64-bit, Windows 8.1 32/64-bit, Windows 8 32/64-bit, Windows Vista
Как установить AMD Catalyst Control Center
Установка центра управления выполняется тремя способами:
- Переходом на официальный сайт производителя и выбором подходящей модели видеокарты. После скачивания инсталляционного файла его устанавливают на компьютере.
- Выбором автоматического определения модели видеоадаптера на том же сайте.
- Использование утилит для автоматического обновления драйверов типа Drivers Pack Solution.
Третьим способом пользоваться не рекомендуется. Иногда сторонняя утилита не только неправильно обновляет драйвера видеокарты, но и вносит изменения в управляющие программы других комплектующих – процессора, сетевой карты, Bluetooth-модуля.
AMD Catalyst не запускается: что делать?
Проблемы, возникающие при установке и запуске программного пакета, часто связаны с неправильно выбранной разрядностью системы. Корректная работа программы возможна только, если скачанная с ресурса производителя версия совпадает с битностью Windows. Например, для 32-битной Виндоус ошибка установки пакета AMD Catalyst возникает при попытке инсталлировать центр управления для 64-битной платформы.
Не запускается утилита и при появлении проблем с совместимостью версий. Поэтому, если не удается запустить AMD Catalyst Control Center, стоит удалить уже установленное программное обеспечение для видеоадаптера.
Устанавливать новый центр управления рекомендуется на системный раздел диска, в папке, путь к которой не содержит русских букв.
Как полностью удалить AMD Catalyst Control Center
Один из способов решения проблемы с запуском центра управления заключается в полном удалении AMD CCC с компьютера. Для этого пользователь должен сделать следующее:
- Открыть панель управления.
- Выбрать пункт программ и компонентов (или установки и удаления программ для Windows XP).
- Найти в открывшемся списке удаляемую утилиту и выбрать её удаление.
Когда программа будет полностью удалена с компьютера, следует перезагрузить систему. Теперь ПК (или ноутбук) готов к установке новой версии центра управления.
Лучшая настройка для игр: Видео
Оценка статьи:
Загрузка…
Содержание
- AMD Catalyst Control Center
- Возможности AMD Catalyst Control Center
- Вопросы по программе
- Driver Booster Free
- DriverHub
- Carambis Driver Updater
- DriverPack Solution
- Auslogics Driver Updater
- Driver Genius Pro
- MSI Afterburner
- Драйвер Intel HD Graphics
- AMD Catalyst Control Center скачать бесплатно
- Скачать AMD Catalyst Control Center
- Полное описание
- Amd Catalyst Control Center
- Основной функционал
- Как скачать последние версии обновлений AMD Catalyst Control Center
- Установка
- Как пользоваться софтом
- Проверка обновлений драйверов
- Раздел «Домашняя страница AMD»
- Работа с инструментом «Установки»
- Управление рабочим столом
- Настройка производительности под ваши требования
- Настройка под просмотр видео и фото
- Настройка для игр
- Настройка производительности системы
- Преимущества AMD Catalyst Control
- Заключение
AMD Catalyst Control Center
AMD Catalyst Control Center — средство тонкой настройки параметров видеокарт AMD Radeon. Содержит инструменты увеличения производительности графики для различных компьютерных игр и 3D-приложений.
Возможности AMD Catalyst Control Center
- Интеграция с социальными сетями;
- Инструменты для работы с ЦП и ОЗУ;
- Оптимизация трехмерной графики в играх;
- Встроенная панель управления электропитанием;
- Функция сглаживания кадров в реальном времени;
- Установка детализации и контрастности изображения;
- Обновление драйверов для видеокарт компьютеров и ноутбуков;
- В новой версии приложения Catalyst Control Center добавлена поддержка Windows 8.1 (x64, x32).
- Невысокие системные требования;
- Наличие встроенного менеджера игр;
- Присутствует русский язык интерфейса;
- Аппаратное ускорение графических процессоров;
- Контроль нескольких рабочих столов одновременно;
- Предоставление полной информации об аппаратном обеспечении;
- Ручная установка значения кадровой частоты от 60 до 200 кадров в секунду (для приложений на базе DirectX 9 и выше);
- Поддержка видеокарт серии ATI Radeon HD и гибридных процессоров E-Series, AMD A-Series, Fury Series и т.д.
- Возможны сбои при обновлении драйверов AMD Radeon R9 Fury.
Вопросы по программе
Driver Booster Free
DriverHub
Carambis Driver Updater
DriverPack Solution
Auslogics Driver Updater
Driver Genius Pro
MSI Afterburner
Драйвер Intel HD Graphics
AMD Catalyst Control Center скачать бесплатно
Последняя версия:
15.7.1 от 11.07 2017
Разработчик: AMD Radeon Software Crimson Edition
Операционные системы:
Windows 7, 8, 10, XP, Vista
Скачать AMD Catalyst Control Center
Полное описание
Catalyst отвечает за контроль работоспособности и повышение производительности видеоадаптеров производства ATI-AMD. Софт предоставляет быстрый доступ к основным параметрам графики и энергопотребления.
Имеется возможность изменять динамическую контрастность изображения, стабилизировать кадр, настраивать цветопередачу и многое другое. Специально для 4К-дисплеев, добавлена функция «Directional Scaling», сглаживающая любые дефекты при выводе картинки.
Приложение поддерживает технологию виртуальной реальности LiquidVR, умеет работать с несколькими дисплеями, включает в себя удобную панель вывода системных уведомлений.
Официальный сайт от компании AMD стабильно выпускает обновления для программного обеспечения. Последняя версия совместима с Windows 10 и 8.
Спасибо, легко загрузилось и установилось)
Все скачалось и стало с первого раза. Версия официальная, без всякого шлака.
Была у меня проблема на Windows 7. В общем поставил одну прогу качать и обновлять автоматом драйверы, в том числе и под амдэшную видуху, забыл сделать резервную копию всего предыдущего «хлама». После перезагрузки и обновления всех драйверов экран вообще зернистый стал, подключал разные мониторы всё равно, иконки все пиксельные, масштаб никак не поменять. Посоветовали скачать Каталист, благодаря этой программе всё стало на свои места. Отличная софтинка, выручила в самый нужный момент!
У меня винда 7 максимальная 32 бита. Пробовал обновить драйвер 8.56.1.16 2009 года,удалил старый в безопасном режиме, перезагрузил, и мне автоматом поставился тот же самый (в настройках выключено автоматическое обновление драйверов, проверял).Поможет ли мне данная утилита?
Источник
Amd Catalyst Control Center
AMD Catalyst Control Center дает возможность четко настроить конфигурацию работы видеокарты, следит за обновлениями драйверов, которые можно скачать на нашем сайте и установить в автоматическом режиме. Если пользователь является владельцем видеокарты AMD, программа обязательна к скачиванию с целью повышения уровня производительности. Особенно актуально для более опытных пользователей, которые понимают то, насколько важно использовать видеокарту и другие компоненты правильно, чтобы получать наилучшую производительность.
↓ Чтобы скачать Amd Catalyst Control Center выберите вашу операционную систему внизу статьи ↓
Основной функционал
На этой старнице вы можете бесплатно скачать AMD Catalyst Control Center для операционной системы Windows. При этом, есть и альтернативный вариант, существует так же версия для Linux.
После того, как пользователь выполняет загрузку AMD Vision Engine Control Center, он может на себе ощутить все функциональные возможности, среди которых можно увидеть такие пункты:
- Настройка конфигурации для улучшения производительности.
- Изменение конфигурации рабочего стола.
- Корректировка системы для эффективной работы на компьютере, включая просмотр видео.
- Обновление драйвера на более новую версию (бесплатно можно скачать с нашего ресурса).
- Уведомление о внесенных изменениях в драйвере.
- Получение обобщенных данных о видеокарте.
- Регулировка частоты работы процессора и так далее.
Обратите внимание! Стоит отметить, что выше перечислены далеко не все возможности утилиты. AMD Catalyst Control Center – многофункциональный инструмент, с помощью которого можно настроить эффективную работу графического адаптера. Для этого достаточно скачать на нашем сайте самую последнюю и актуальную версию.
Как скачать последние версии обновлений AMD Catalyst Control Center
Чтобы успешно воспользоваться инструментом, изначально нужно выполнить загрузку софта. Для реализации поставленной цели нужно всего лишь перейти по прямой ссылке на нашем сайте. В результате всего одного действия вам удастся успешно скачать AMD Catalyst.
Установка
Установить последнюю версию центра управления можно одним из нескольких способов, которые будут перечислены ниже:
- Первый вариант прост и вся суть заключается в том, чтобы путем перехода на официальный портал компании AMD выбрать подходящую модель графического адаптера. После того, как будет скачан AMD Catalyst Driver, пользователь должен установить всё по стандартной процедуре, как обычную программу. Запускается инсталлятор, после чего вы следуете всем инструкциям.
- Второй вариант реализуется путем выбора автоматического определения модели видеокарты. Для этого можно использовать бесплатную утилиту Drivers Pack Solution.
Обратите внимание! Многие неопытные пользователи вместо Drivers Pack Solution пытаются скачать и установить другое ПО для определения подходящего драйвера AMD Catalyst Control Center, однако не рекомендуется этого делать, поскольку можно столкнуться с некорректной работой.
Как пользоваться софтом
Следующий важный аспект, с которым сталкивается каждый пользователь – это непосредственно процесс использования AMD Catalyst. Сразу следует выделить тот момент, что никаких трудностей возникнуть на пути к достижению цели не должно. Важно лишь помнить и знать о некоторых нюансах, которые иногда возникают. В таком случае вы всегда достигнете желаемого результата.
Проверка обновлений драйверов
Программное обеспечение при первичном запуске настроить предельно просто. Для этого достаточно запустить ПО, после чего останется подобрать для себя наиболее оптимальный режим конфигурации:
- Базовый. Определяет конфигурацию графического адаптера по умолчанию и предоставляет возможность в будущем настроить соответствующее разрешение, параметр качества и количество подключенных устройств вывода картинки.
- Расширенный. Предоставляет возможность настроить параметры в ручном режиме, отталкиваясь от заявленных требований.
Обратите внимание! В случае отсутствия необходимости корректировать графические параметры, настоятельно рекомендуется использовать стандартный режим. Таким образом, вы минимизируете риски того, что могут быть воплощены не самые правильные настройки, способные привести к негативным последствиям.
Опытные пользователи, которые приняли решение оптимизировать работу компьютера под игровой процесс, отталкиваются от расширенного режима. В той ситуации, если скачанный AMD Catalyst Control Center не открывается, достаточно загрузить новый клиент. Последнюю версию можно скачать на нашем сайте.
Раздел «Домашняя страница AMD»
Когда вы запустите программу, перед собой сможете увидеть достаточно современный интерфейс и целое меню с различными разделами. Первый из них подписан как «Домашняя страница AMD». Если коротко, тут АМД Каталист предлагает вам набор тех или иных ссылок с официального сайта. Попадая на страницы, вы сможете узнавать ответы на интересующие вас вопросы.
В дополнение ко всему, вам предлагают воспользоваться опцией «Сообщить о проблеме». Очень удобно на тот случай, если у вас возникла проблема, и вы хотите связаться со службой поддержки. Стоит заметить, что сотрудники быстро реагируют и помогают пользователям решать какие-то вопросы.
Работа с инструментом «Установки»
При работе с компьютером пользователь может решать сотни различных задач. Именно поэтому очень важно всегда и ко всему быть готовыми. Если вы решите скачать АМД Каталист, у вас появится доступ к уникальному инструменту «Установки».
Вся суть сводится к тому, чтобы создавать для себя те или иные предустановленные настройки. Идея такова: вы формируете несколько профилей (наборов параметров), а затем выбираете тот или иной вариант в зависимости от того, какие у вас потребности.
Например, вы можете играть в требовательные игры или же длительное время пользоваться лишь самыми стандартными инструментами в системе. Как итог, в каждом из случаев могут быть различные требования к мощности.
Перейдя в раздел «Добавить установку…», вам предложат заполнить достаточно внушительную форму с данными. После настройки у вас появится возможность переключения между различными вариантами.
Стоит заметить, что если вы скачаете AMD Catalyst Control Center Windows 10, появится много очень полезных возможностей, которые сделают процесс эксплуатации системы намного более комфортным и эффективным.
Управление рабочим столом
Следующий интересный и полезный раздел подписан как «Управление рабочим столом». Именно тут вы можете корректировать различные параметры и задавать определённые настройки для рабочих столов.
Обратите внимание! Важно это хотя бы по той причине, что сейчас очень актуально иметь два или три монитора, если вы активно играете в игры и организовываете стримы или другие мероприятия. В целом, очень удобно, если вы выполняете несколько операций одновременно.
Ваша задача в том, чтобы выбрать, например, порядок расположения мониторов и так далее.
Вам предлагают установить цветовую гамму, определить ориентацию изображения и всё в таком формате. Процесс реализуется в пару кликов, что является плюсом: разобраться с настройками смогут даже неопытные пользователи.
Настройка производительности под ваши требования
Изначально, перед запуском AMD Catalyst Control Center, требуется скорректировать окно. Для этого достаточно зайти в меню параметров, которое расположено в правом верхнем углу. После этого выбирается «Расширенное представление». Благодаря этому открывается доступ ко всем инструментам по настройке программного обеспечения.
Обратите внимание! Если пользователь используется компьютер, который адаптирован под работу на платформе AMD, необходимо наличие 2-х ядер: встроенного и дискретного.
В данном случае, во время настройки системы с помощью AMD Catalyst Control Center, все значения, связанные с энергосбережением, автоматически относятся к внутреннему процессу, а с высокой производительностью используются в отношении дискретной видеокарты.
Настройка под просмотр видео и фото
Для возможности настроить эффективную работу и цветовую передачу графического адаптера для дальнейшего просмотра фильмов, требуется соблюдать следующий порядок действий:
- Необходимо выполнить переход в категорию «Видео».
- Выбирается категория «Цвет».
- Устанавливается отметка в подразделе «Пользовательские».
В дальнейшем с помощью имеющихся инструментов можно настроить изображение под те параметры, которые актуальны на текущий момент.
После этого в разделе «Видео» требуется выбрать пункт «Качество». Во вновь открывшемся окне достаточно убрать все отметки – это позволяет исключить вероятность перегрузки графического адаптера и повысить число FPS во время просмотра высококачественного видео.
На следующем этапе настройки AMD Catalyst Control Center необходимо зайти в категорию AMD Steady Video. С помощь рассматриваемой опции предоставляется возможность стабилизировать колебание изображения для обеспечения максимального комфорта.
Настройка для игр
Следующий момент касается настройки АМД Каталист для Виндовс 10 относительно взаимодействия с играми. Сразу важно сделать одно замечание. В том случае, если частота обновления кадров во время игры высокая, при этом каких-либо проблем с графикой нет, настоятельно рекомендуется оставить центр управления со стандартными настройками. Не рекомендуется постоянно что-то дорабатывать в АМД Каталист Контроль Центр, если в этом нет определённой необходимости.
Теперь непосредственно к описанию процесса для тех, кто в этом нуждается. Чтобы настроить АМД Каталист для игр для увеличения показателя FPS, пользователь должен предпринять следующие действия:
- Открывается центр управления AMD Catalyst Control Center.
- В левой части нажимается вкладка игр.
- Пользователь нажимает кнопку добавления, которая находится в разделе параметров рассматриваемого приложения.
- Далее необходимо отыскать в предложенном перечне исполняемый файл игры (в данном случае он обладает расширением .exe и в Виндовс отображается в качестве приложения).
- Подтверждается действие нажатием на OK.
AMD Catalyst Control Center в автоматическом режиме анализирует установленные игровые параметры и осуществляется персональная оптимизация. Это позволяет обеспечить максимальное быстродействие, но при этом показатели износа существенно снижаются во время периода эксплуатации.
Обратите внимание! Во время ручной настройки графики каждый пользователь сам может подобрать максимальные показатели качества, уровень быстродействия игр и прочие параметры. Это существенно снижает нагрузку на весь процесс в целом.
Как видите, настройки AMD Catalyst Control Center для игр реализуются достаточно просто. При этом есть всё для того, чтобы вы могли добиваться желаемого результата.
Настройка производительности системы
Чтобы правильно настроить AMD Catalyst Install Manager, необходимо придерживаться несложной последовательности действий, в частности:
- Осуществляется переход в категорию «Производительность».
- Пользователь выбирает раздел «Питание CPU».
Обратите внимание! В случае использования компьютера, частота процессора должна быть установлена на максимальном параметре. Если же пользователь является владельцем ноутбука на базе AMD, возникает необходимость с максимальной осторожностью подходить к изменению конфигурации. В целом, вы должны действовать предельно внимательно. За последствия после изменения параметров несёте ответственность лишь вы.
Процесс станет доступным в нескольких вариациях:
- От батареи. В изменении параметра возникает необходимость только в случае, когда на выставленной максимальной частоте батарея быстро разряжается. Во многом это связано с существенным ростом энергопотребления. По этой причине, при наличии желания продлить эксплуатационный период ноутбука от аккумулятора, не рекомендуется фиксировать максимальное значение.
- Подключено к сети. Допускается возможность установки параметра на максимальное значение. Это позволяет обеспечить эффективную производительность центрального процессора. Однако изменять конфигурацию рекомендуется при условии, что ноутбук работает от сети и не использует при этом ресурсы аккумуляторной батареи.
Важно! Переключение между рассматриваемыми режимами осуществляется автоматически. Дополнительно необходимо помнить о том, что температура процессора может существенно повышаться. Не забывайте, что любые настройки в АМД Каталист (для Виндовс 7 и других версий ОС) вы выполняете только на свой страх и риск.
Преимущества AMD Catalyst Control
- Очень простой интерфейс. В нём сможет сориентироваться даже неопытный пользователь. Разработчики позаботились о том, чтобы всё было доступно на интуитивном уровне.
- Простое скачивание и установка. Всё реализуется в несколько кликов и за пару минут.
- Низкие требования. Даже на слабых ПК вы сможете запустить инструмент.
- Небольшой размер. Программа занимает минимум места на ПК.
- Огромный набор опций. Вам предлагают выполнить изменение параметров во многих аспектах.
- Регулярные обновления. Очень важно поддерживать софт в актуальном состоянии. Именно поэтому разработчики постоянно внедряют те или иные доработки.
Заключение
Как видно, скачать АМД Каталист Контроль Центр и выполнить настройку совсем не сложно. Если придерживаться четкой последовательности действий, с задачей сможет справиться даже неопытный пользователь. Всегда имеются сопутствующие подсказки, основываясь на которых, вы не столкнётесь с трудностями.
Важно отметить актуальность данной программы. Если вы только начинаете ознакомление с ПК, её функционал может показаться бесполезным. В случае, когда вы имеете большой опыт и понимаете целесообразность тех или иных действий, данный софт станет незаменимым помощником. Самое главное правило лишь в том, чтобы не трогать то, в чём вы не разбираетесь, так как могут возникнуть не самые приятные последствия.
Источник
- Графические карты AMD предлагают отличную производительность, поэтому их популярность не вызывает удивления.
- Однако есть много сообщений о том, что AMD Catalyst Control Center не открывается в Windows 10.
- Посетите наш раздел Windows 10, чтобы найти новости, обновления и все, что вам нужно знать о его программах.
- Загляните в наш Центр исправлений, чтобы получить полезные руководства по устранению технических проблем.
Catalyst Control Center — это приложение, которое поставляется с драйверами дисплея AMD и позволяет пользователям настраивать параметры дисплея, профили дисплея и производительность видео.
Это приложение в основном используется опытными пользователями для самых разных задач, таких как настройка цвета или управление дисплеем, но когда эта замечательная программа перестает открываться в Windows 10, это становится неприятно.
Поэтому мы подготовили список возможных решений, которые должны пригодиться. Обязательно ознакомьтесь с ними ниже.
1. Обновите драйверы дисплея.
- Загрузите и запустите DriverFix .
- Выберите вариант сканирования и дождитесь завершения процесса.
- Проверьте результаты и рекомендуемые действия.
DriverFix покажет, какие именно драйверы нужно обновить. У вас будет возможность одновременно обновить несколько драйверов, если это необходимо, или нажать кнопку « Обновить» рядом с каждым драйвером.
DriverFix предназначен для выполнения всей работы по загрузке и установке драйверов вместо вас.
Это лучший способ избежать необратимого повреждения вашего ПК за счет получения правильных версий драйверов.
DriverFix
Обновите драйверы автоматически с помощью DriverFix. Инструмент сделает всю работу за вас! Бесплатная пробная версия Посетить сайт
2. Запустите Catalyst Control Center из установочного каталога.
- Перейдите в Program Files (x86) .
- Откройте папку ATI Technologies .
- Выберите ATI.ACE .
- Откройте Core -Static и выберите amd64 .
- Дважды щелкните файл CLIStart.exe, чтобы запустить его.
Кроме того, вы можете создать ярлык на рабочем столе, чтобы вам не приходилось перемещаться по папкам каждый раз, когда вы хотите запустить CCC.
3. Закройте все задачи Catalyst.
- Нажмите Win + X ключей .
- Выберите Диспетчер задач .
- Перейти к процессам .
- Завершите все задачи, связанные с Catalyst.
- Вернитесь на рабочий стол и запустите AMD Catalyst Control Center.
4. Запустите сканирование SFC.
- Перейдите в Пуск и введите cmd.
- Щелкните правой кнопкой мыши командную строку .
- Запустите командную строку от имени администратора .
- Введите команду sfc / scannow и нажмите Enter.
- Дождитесь завершения процесса сканирования и перезагрузите компьютер.
- Снова запустите AMD Catalyst Control Center .
Возникли проблемы с доступом к командной строке от имени администратора? Ознакомьтесь с этим руководством поближе.
5. Обновите свой компьютер.
- Зайдите в Настройки .
- Откройте Обновление и безопасность.
- Щелкните Центр обновления Windows и проверьте наличие обновлений.
Убедитесь, что на вашем компьютере установлены последние обновления Windows 10. Это означает, что вы должны установить все доступные критические, рекомендуемые и дополнительные исправления.
Иногда изменить настройки непросто, но в большинстве случаев это можно исправить, удалив и переустановив.
Вот и все, если у вас есть какие-либо комментарии или вопросы, просто перейдите в раздел комментариев ниже.
Примечание редактора : этот пост был первоначально опубликован в октябре 2015 года и был переработан и обновлен в сентябре 2020 года для обеспечения свежести, точности и полноты.
На чтение 9 мин. Просмотров 185 Опубликовано 29.04.2021
AMD Catalyst Control Center – это часть программного ядра AMD Catalyst, которое используется для связи с вашей видеокартой и предоставляет различные варианты настройки. Некоторым пользователям не повезло обнаружить, что они внезапно не могут найти Центр управления AMD Catalyst на своем компьютере.
Эта проблема часто возникает после обновления до более новой версии Windows или после обновления драйверов. В любом случае, мы подготовили набор полезных методов, которые в прошлом помогали пользователям, которые боролись с той же проблемой. Убедитесь, что вы внимательно следуете инструкциям, и удачи!
Содержание
- Что вызывает AMD Catalyst Control Center Отсутствует проблема в Windows?
- Решение 1. Переустановите Графический драйвер
- Решение 2. Удалите определенные политики
- Windows 10:
- Другие версии Windows:
- Решение 3. Установите Последние версии Microsoft .NET Framework и DirectX
- Решение 4. Удалите Центр обновления Windows (для пользователей Windows 7)
Что вызывает AMD Catalyst Control Center Отсутствует проблема в Windows?
Проблема может быть вызвана разными причинами, и очень важно выяснить, что именно вызвало проблему на вашем компьютере. Это может помочь вам понять ваш сценарий и выбрать правильный метод устранения неполадок. Ознакомьтесь со списком, который мы подготовили ниже!
- Графический драйвер, который вы установили – программное обеспечение AMD тесно связано с пакет драйверов, который вы установили на свой компьютер. Переустановка драйверов может помочь вам полностью решить проблему, поэтому обязательно попробуйте их.
- .NET Framework и DirectX . Эти утилиты жизненно важны практически для любого приложения. вы установили на свой компьютер, и AMD Catalyst Control Center не исключение. Убедитесь, что вы установили последние версии обоих этих инструментов, чтобы попытаться решить проблему.
- Проблемное обновление для Windows 7 . Существует обновление для Windows 7, которое вызвал проблему у многих пользователей, и, похоже, будет лучше, если вы просто удалите его со своего компьютера.
Решение 1. Переустановите Графический драйвер
Существует ряд шагов, которые помогли многим пользователям решить эту проблему. Это включает переустановку графических драйверов в безопасном режиме. Кроме того, вам придется использовать инструмент для полного удаления всех следов драйвера, если вы хотите решить возникшую проблему. Выполните следующие действия!
- Найдите Диспетчер устройств в меню “Пуск” или используйте Клавиша Windows + комбинация клавиш R , чтобы открыть диалоговое окно “Выполнить”. Введите в поле « devmgmt. msc » и нажмите кнопку OK , чтобы открыть Диспетчер устройств.
- Внутри разверните адаптеры дисплея щелкните правой кнопкой мыши свою видеокарту AMD и выберите в появившемся контекстном меню параметр Удалить устройство .
- Убедитесь, что вы подтвердили все диалоговые окна, в которых может появиться запрос на подтверждение вашего выбора.
- После этого загрузите программу удаления драйвера дисплея и щелкните его в списке загруженных файлов, чтобы запустить его установщик. Следуйте инструкциям, которые появятся на экране, чтобы установить его.
- Снова используйте комбинацию клавиш Windows + R , но на этот раз введите « msconfig » в текстовое поле «Открыть», прежде чем нажимать OK. . Должно появиться окно Конфигурация системы .
- Убедитесь, что вы перешли на вкладку Boot внутри и отметили Параметры загрузки . Установите флажок рядом с Безопасная загрузка и установите переключатель рядом с Минимальный .
- Нажмите кнопку ОК и перезагрузите компьютер. Он должен загрузиться в Безопасный режим . Откройте деинсталлятор драйвера дисплея в безопасном режиме. Он должен автоматически обнаружить вашу видеокарту в . Выберите рисунок D. река . Для него должно быть установлено значение
- Нажмите кнопку Очистить и перезапустить (настоятельно рекомендуется) и дождитесь его завершения. Снова откройте Конфигурация системы и снимите флажок рядом с Безопасная загрузка .
- После перезагрузки компьютера обязательно посетите веб-сайт поддержки AMD, чтобы найти последние версии драйверов для вашей видеокарты. Вы можете найти его и нажать кнопку
- . После этого убедитесь, что вы выбрали свою операционную систему, нажмите кнопку + рядом с ней, а затем нажмите Загрузить для драйвера, который нужно удалить.
- Запустите установочный файл из папки “Загрузки” после его загрузки и следуйте инструкциям на экране, чтобы установить его. Убедитесь, что вы отключили подключение к Интернету во время установки. Проверьте, появляется ли проблема по-прежнему!
Примечание . Некоторые пользователи сообщили, что им удалось решить проблему аналогичным образом. Однако им нужно было запустить установочный файл нового драйвера в режиме совместимости с Windows 7. Выполните следующие действия, чтобы попробовать и это!
- Откройте свой Загрузки (или папку, в которой в настоящее время находится установочный файл драйвера) и найдите файл. Щелкните его правой кнопкой мыши и выберите параметр Свойства в появившемся контекстном меню!
- В окне” Свойства “убедитесь, что вы перешли на вкладку Совместимость , проверьте раздел Режим совместимости . , и установите флажок рядом с Запустить эту программу в режиме совместимости для . В раскрывающемся меню убедитесь, что вы выбрали Windows 7 , прежде чем нажимать OK внизу экрана.
Убедитесь, что AMD Catalyst Control Center по-прежнему отсутствует на вашем компьютере после выполнения этих шагов!
Решение 2. Удалите определенные политики
Это еще одно решение, требующее загрузки последних версий драйверов AMD. Если вы следовали шаги из Решения 1, они уже должны быть у вас на компьютере. Если нет, убедитесь, что вы загрузили их и сохранили установочный файл на своем компьютере. Этот метод сработал для многих пользователей, поэтому обязательно следуйте инструкциям ниже!
Прежде всего, вам нужно удалить y наше программное обеспечение AMD на панели управления или в настройках.
Windows 10:
- Используйте комбинацию клавиш Windows + I , чтобы открыть Настройки Кроме того, вы можете нажать кнопку меню «Пуск» и значок cog в левом нижнем углу меню «Пуск», чтобы открыть настройки.
- После этого щелкните, чтобы открыть Приложения Список всех установленных программ должен появиться незамедлительно, поэтому обязательно ищите в списке запись AMD Software . Щелкните его левой кнопкой мыши и нажмите появившуюся кнопку Удалить . Следуйте инструкциям, которые появятся на экране.
Другие версии Windows:
- Откройте меню «Пуск» и введите « Панель управления ». Щелкните первый появившийся результат. Кроме того, вы можете использовать комбинацию клавиш Windows Key + R , введите в поле « control. exe », и нажмите OK.
- В любом случае нажмите Просмотр по и измените его на Категория . В разделе Программы убедитесь, что вы выбрали Удаление программы.
- Должен появиться список всех установленных программ. Убедитесь, что вы нашли запись AMD Software , щелкните ее левой кнопкой мыши и нажмите кнопку Удалить в верхней части окна. Следуйте инструкциям, которые появятся на экране.
После того, как вы выполнили описанные выше шаги, пора перейти к оставшимся шагам.
- Сначала вам нужно загрузиться в безопасном режиме. Снова используйте комбинацию клавиш Windows + R , но на этот раз введите « msconfig » в текстовое поле «Открыть» перед тем, как нажать «ОК». Должно появиться окно Конфигурация системы .
- Убедитесь, что вы перешли на вкладку Boot внутри и отметили Параметры загрузки . Установите флажок “Безопасная загрузка” и установите переключатель рядом с
- Перезагрузите компьютер и откройте любую папку на нем или нажмите кнопку« Библиотеки »в Quick Access Щелкните параметр Этот компьютер в меню навигации слева и откройте локальный диск.
- Откройте оба Program Files . и папки Program Files (x86) и удалите расположение папок ATI или AMD внутри. В корне вашего локального диска (C: ATI) может быть папка ATI, поэтому обязательно удалите и ее.
- После этого перейдите к сборке C >> Windows >> . Щелкните правой кнопкой мыши в любом месте внутри папки и Сортировать >> Еще . В списке сведений убедитесь, что вы выбрали токен открытого ключа перед тем, как нажать кнопку ОК.
- Токен открытого ключа, который вам нужно найти, – это 90ba9c70f846762e . Щелкните правой кнопкой мыши все записи с этим токеном открытого ключа и выберите Удалить в появившемся контекстном меню.
- Снова откройте Конфигурация системы и снимите флажок рядом с Безопасная загрузка . . Перезагрузите компьютер для нормальной загрузки Windows. Переустановите пакет AMD Catalyst, установив загруженный вами драйвер, и проверьте, отсутствует ли AMD Catalyst Control Center на вашем компьютере!
Решение 3. Установите Последние версии Microsoft .NET Framework и DirectX
AMD Catalyst Control Center зависят от этих двух функций, которые должны быть полностью обновлены для правильной работы, поэтому обязательно посетите Центр загрузки Microsoft, чтобы загрузить последние версии. Для этого выполните следующие действия!
- Откройте свой любимый браузер и перейдите по этой ссылке. Внутри нажмите .NET Framework 4.8 (рекомендуется) .
- Прокрутите, пока не дойдете до раздела Runtime , и нажмите Загрузить среду выполнения .NET Framework 4.8 Загрузка должна начаться немедленно.
- Откройте загруженный файл и следуйте инструкциям на экране, чтобы установить последнюю версию Microsoft .NET Framework!
Когда дело доходит до обновлений DirectX, их можно получить только вместе с обновлениями Windows. Это было введено в Windows 10, поэтому мы настоятельно рекомендуем вам установить последние обновления Windows на свой компьютер. Для этого выполните следующие действия!
- Используйте комбинацию клавиш Windows + I , чтобы открыть Настройки Кроме того, вы можете нажать кнопку меню «Пуск» и значок cog в нижнем левом углу меню «Пуск», чтобы открыть «Настройки».
- После этого прокрутите вниз, пока не дойдете до Обновление и безопасность и щелкните левой кнопкой мыши, чтобы открыть его.
- Убедитесь, что вы находитесь на вкладке Центр обновления Windows , и нажмите Проверить наличие обновлений
- Подождите, пока Windows для поиска новых обновлений, которые могли быть выпущены для вашей операционной системы Windows. Если он найден, нажмите кнопку Загрузить и установить сейчас ниже.
Проверьте, установлены ли последние версии .NET Framework, DirectX , и Windows удается решить вашу проблему!
Решение 4. Удалите Центр обновления Windows (для пользователей Windows 7)
Есть определенное обновление Windows 7, которое вызывает всевозможные проблемы, связанные с графикой. Он имеет номер в базе знаний KB2670838, и вы должны попробовать удалить его как средство решения этой проблемы. Выполните следующие действия!
- Откройте меню «Пуск» и введите « Панель управления ». Щелкните первый появившийся результат. Кроме того, вы можете использовать комбинацию клавиш Windows Key + R , введите в поле « control. exe », и нажмите
- В любом случае выберите вариант Просмотр по и измените его на Категория . В разделе Программы убедитесь, что вы выбрали Удалить программу
- . В появившемся новом окне щелкните значок Кнопка Просмотреть установленные обновления в меню слева. В разделе Microsoft Windows найдите обновление с кодом KB2670838 в скобках.
- – щелкните эту запись влево, чтобы выбрать ее, и нажмите кнопку Удалить сверху. окна, чтобы удалить его с вашего компьютера. Проверьте, появляется ли та же проблема!
Что делать, если Catalyst Control Center не открывается в Windows 10? Прежде чем мы продолжим и предложим решение этой проблемы, давайте кратко рассмотрим, что такое Catalyst Control Center. Catalyst Control Center (CCC) — это утилита, разработанная технологической компанией AMD (Advanced Micro Devices). Обычно он поставляется вместе с драйверами, которые устанавливаются с видеокартами Radeon. Эти графические процессоры (графические процессоры) изначально были разработаны компанией ATI, которая была известна своими высокотехнологичными процессорами (центральными процессорами) под названием Ryzen. Позднее ATI была приобретена AMD.
Хотя Nvidia, вероятно, является крупнейшим именем на мировом рынке графических процессоров, есть много людей, которые начинают убеждать, что AMD не получает должного внимания. Они считают, что AMD — сильный соперник в сфере обработки графики. Подобно тому, что предоставляет Nvidia, AMD предоставляет своим пользователям вышеупомянутый Catalyst Control Center.
Центр управления AMD Catalyst Control Center дает вам лучший контроль над вашей видеокартой: с его помощью вы можете регулировать разрешение экрана и параметры отображения, настраивать производительность, включать профили отображения и даже разгонять графический процессор. Это позволяет вам получить максимальную производительность от вашей видеокарты, позволяя вам улучшить ее функциональность. Однако эти функции будут недоступны, если AMD Catalyst Control Center не открывается, казалось бы, без причины.
Пользователям, которые не запускают программы с интенсивным использованием графики, не потребуются функции, предоставляемые AMD Catalyst Control Center. Однако, если инструмент установлен в их системе, он будет запускать процесс CCC.exe в фоновом режиме, и те, у кого этот инструмент установлен с драйвером видеокарты AMD Radeon, могут задаваться вопросом, откуда этот процесс.
Пользователи, которые хотят установить AMD Catalyst Control Center в своей системе, чтобы использовать его функции, могут загрузить его с официального сайта AMD.
Еще одна жалоба от пользователей, которые не могли открыть CCC, заключалась в том, что они не могли переключаться между выделенной видеокартой и встроенной видеокартой. Это не позволяло им использовать всю мощность своих графических процессоров. После неудачной попытки открытия Центр управления Catalyst отобразил это сообщение об ошибке:
« Центр управления AMD Catalyst
AMD Catalyst Control Center не запускается. В настоящее время нет параметров, которые можно настроить с помощью Catalyst Control Center ».
Как видно из сообщения об ошибке, нет информации о том, что пользователи могут сделать, чтобы решить проблему. Вот почему мы обсудим некоторые решения этого ниже. Хотя эта проблема обычно вызвана поврежденным или устаревшим драйвером видеокарты, есть несколько других причин, по которым инструмент может не запускаться. Однако, если виноват поврежденный или устаревший драйвер, вы можете легко решить эту проблему, запустив Auslogics Driver Updater. Он обнаружит проблемные драйверы за считанные секунды, исправит и обновит их. Инструмент предоставит вам лучшие доступные драйверы и восстановит нормальную работу вашего ПК.
Теперь давайте посмотрим, как заставить AMD Catalyst Control Center работать правильно:
Когда вы запускаете исполняемый файл определенной программы, он запускает свой процесс в фоновом режиме. В некоторых случаях он может неправильно запустить программу, даже если она уже запустила процесс. Это оставляет процесс непрерывно работающим в фоновом режиме. В результате вы не сможете начать другой сеанс программы, которым в вашем случае является CCC. Чтобы решить эту проблему, выполните следующие действия:
- Нажмите Ctrl + Shift + Esc, чтобы запустить диспетчер задач.
- Когда откроется окно, выберите Подробнее .
- Прокрутите вниз, чтобы найти Фоновые процессы.
- Щелкните правой кнопкой мыши на Catalyst Control Center , и выберите Завершить задачу.
Если это не решит проблему, перейдите к следующему решению.
Решение 2. Запустите приложение из исходного местоположения
Другое решение о том, как отремонтировать AMD Catalyst Control Center, предполагает его запуск из исходного местоположения. Проблема может заключаться в повреждении ярлыка утилиты на рабочем столе.
Чтобы выполнить задание, перейдите в Program Files / ATI Technologies / ATI.ACE / Core-Static / amd64 / и дважды щелкните файл CLIStart.exe.
Решение 3. Переустановите графические драйверы.
При использовании выделенного графического процессора очень важны графические драйверы. Если они устарели или работают неправильно, это может привести к тому, что AMD Control Catalyst Center не откроется.
Вы можете решить эту проблему, удалив старые драйверы графического процессора из вашей системы и установив новый набор. Вот как это сделать:
- Щелкните правой кнопкой мыши на Start .
- Щелкните Диспетчер устройств.
- Щелкните по адаптерам дисплея .
- Перейдите к своей видеокарте, щелкните ее правой кнопкой мыши и выберите « Удалить устройство».
- Установите флажок Удалить программное обеспечение драйвера для этого устройства. Затем нажмите
- Перезагрузите вашу систему.
- Вернитесь в диспетчер устройств .
- Выберите Сканировать на предмет изменений оборудования .
После этого Windows сможет автоматически переустановить отсутствующие драйверы. Вместо того, чтобы использовать диспетчер устройств, вы можете вручную загрузить драйверы с официального сайта AMD или выполнить работу автоматически с помощью Auslogic Driver Updater.
Решение 4. Установите все обновления Windows
Еще одно решение, которое вы можете попробовать для правильной работы AMD Catalyst Control Center, — это выполнить обновление Windows. Вот как убедиться, что вы установили последние обновления Windows:
- Перейдите к кнопке Пуск и щелкните ее правой кнопкой мыши .
- Нажмите на
- Выберите Обновление и безопасность.
- Перейдите в раздел Проверить наличие обновлений и нажмите на него.
- Подождите, пока Windows выполнит установку последних обновлений.
- Перезагрузите компьютер.
Решение 5. Выполните сканирование с помощью средства проверки системных файлов
В Windows есть встроенный инструмент под названием System File Checker. Вы можете использовать его для проверки целостности ваших системных файлов. Чтобы запустить сканирование SFC, вы должны сделать следующее:
- Перейдите в Windows Search и введите
- Найдите командную строку и щелкните ее правой кнопкой мыши . Выберите Запуск от имени администратора.
- Если появится окно управления учетными записями пользователей , щелкните
- В окне командной строки введите команду sfc / scannow.
- Нажмите Enter
- Подождите, пока Windows завершит сканирование.
Если сканирование SFC не помогает, попробуйте использовать команду DISM, введя следующее и нажав клавишу Enter :
DISM / Онлайн / Очистка-Образ / RestoreHealth
Решение 6.Используйте точку восстановления системы
Если ни одно из вышеперечисленных решений не помогло вам, вы можете попытаться восстановить Windows до предыдущей конфигурации.
Примечание. Этот процесс может привести к потере установленных приложений, но не повлияет на ваши обычные файлы.
Вот как восстановить Windows до более ранней копии с помощью функции восстановления системы:
- Перейдите на панель поиска Windows и введите « Создать точку восстановления».
- Удар
- Найдите вкладку « Защита системы » и выберите « Восстановление системы».
- Нажмите на
- Выберите Показать дополнительные точки восстановления. Установите флажок рядом с ним.
- Выберите точку восстановления, с которой вы знакомы, и выберите
- Выберите « Готово» и « Перезагрузите компьютер».
Надеюсь, Центр управления AMD Catalyst теперь запущен и работает на вашем компьютере.
Содержание
- 1 Для чего нужен Catalyst Control Center?
- 2 Что может AMD CCC:
- 3 Недостатки программы:
- 4 Amd Catalyst Control Center скачать бесплатно для Windows 10
- 5 Функциональные преимущества
- 6 Дополнительные особенности приложения

Компания ATI последние годы занимается разработкой нового программного обеспечения для настройки видеокарты. Тем не менее, AMD CCC всё равно выбирают из-за привычного интерфейса и возможности оптимальной регулировки, проверенной годами.
Для чего нужен Catalyst Control Center?
Большинство опытных пользователей знают, что для работы видеокарты и корректного отображения графических элементов, недостаточно просто установить драйвер видеокарты. Необходимо произвести так же настройку, с целью использовать максимальный потенциал видеоадаптера. Разные модели видеокарт имеют разные возможности и персональные настройки, и один лишь видеодрайвер не сможет добиться её рационального использования.
Особенно это касается компьютерных игр. Игры потребляют огромный ресурс компьютера, а правильное соотношение между качеством графики и производительностью, это постоянная головная боль геймеров. Стандартные инструменты ОС Windows не позволяют провести столь тонкую наладку. И здесь на помощь приходит специальное программное обеспечение.
Что может AMD CCC:
- Производить стандартную настройку разрешения экрана, ориентирования страницы, цветопередачу и прочее.
- Уведомлять пользователя о появлении новых, более актуальных версиях видеодрайвера.
- Проводить тонкую настройку конкретно компьютерных игр.
- Понятный интерфейс разделён для удобства на два режима для работы опытных и неопытных пользователей.
- Возможность протестировать мощность видеокарты и качество отображения 3D – элементов.
- Возможность управления и подключения к компьютеру второго монитора, работа с подключенным телевизором или проектором.
- Доступна версия на русском языке.
Недостатки программы:
- Разработчик оказывает минимальную поддержку AMD CCC, в связи с этим возможны ошибки на современных операционных системах.
Тем не менее, Catalyst Control Center является самым удобным программным обеспечением для настройки видеокарт от ATI Radeon. Что бы свести к минимуму ошибки при работе с программой на Виндовс 10, рекомендуем использовать последнюю версию AMD CCC.
Прежде чем начать использование приложения следует собрать больше информации об оптимальных показателях производительности конкретно для вашей видеокарты. Внимание! При неправильной настройке вы можете нанести ущерб видеокарте или система будет работать с ошибками. Если у вас нет достаточно опыта, используйте базовые (рекомендуемые) параметры. Скачать amd catalyst control center вы можете с нашего сайта, и сразу же приступить к установке.
Amd Catalyst Control Center скачать бесплатно для Windows 10
Скачать AMD Catalyst Control Center для Windows 10
Скачали файл AMD Catalyst Control Center для Виндовс 10?! Оставьте свое мнение в комментариях.
Комментарии к программе AMD Catalyst Control Center для Виндовс 10
- Категория: Драйверы
- Операционная система: Windows 10
- Ключ: Не требуется
- Русский язык: Есть
- Лицензия: Бесплатно
- Загрузок: 1 633
Скачать Catalyst Control Center бесплатно
AMD Catalyst Control Center — многофункциональный софт, который необходим для тех, кто намерен работать с AMD-видеокартами на Windows 10. Если вы установите утилиту на своем компьютере, то получите в свое распоряжение настоящий центр управления, у которого имеется все необходимое для автоматического обновления драйверов. Кроме того, программное обеспечение вносит изменения в работу графического адаптера и выполняет массу других опций, перечисленных ниже.
Если пользователю требуется узнать актуальную информацию о правильной настройке представленного софта, то рекомендуем посмотреть данное видео. В этом обзоре автор показывает интерфейс утилиты и рассказывает, как надо правильно настраивать Catalyst Control Center.
Функциональные преимущества
- Есть встроенный режим сглаживания для улучшения изображения в компьютерных играх.
- Имеется интеграция с популярными социальными сетями.
- Предусмотрена оптимизация трехмерной графики на программном уровне — это отличный повод, чтобы скачать Catalyst Control Center на Windows 10 с нашего сайта.
- Софт постоянно отслеживает энергопотребление видеокарты, что позволяет надеяться на увеличение периода автономной работы устройства.
- Есть поддержка работы с несколькими экранами одновременно — при необходимости есть возможность вывода картинки на телевизор.
- Пользователь может добиться первоклассного качества изображения вне зависимости от мощности имеющегося «железа» — такая функция принесет много пользы не только геймерам, постоянно играющим в видеоигры, но еще киноманам, желающим посмотреть любимые фильмы без торможений и зависаний.
- Программа постоянно контролирует появление новых драйверов — если они появляются, то утилита мгновенно отреагирует и обновит их. Новые версии положительно сказываются на стабильности, быстродействии и экономном потребление электроэнергии устройства.
Дополнительные особенности приложения
- Не предъявляет к устройствам серьезные системные требования — программа будет полезна даже владельцам старых «машин» или операционных систем.
- Удобный и понятный интерфейс не имеет лишний функционал. Все необходимые опции расположены на виду.
- Есть отдельный игровой менеджер.
- Приходят постоянные обновления, первоначальная функциональная линейка расширяется — это служит подтверждением того, что разработчик не забросил свой продукт и периодически улучшает его.
- Наличие продвинутого режима управления, благодаря которому можно произвести настройку визуального отображения окна приложения.
- Поддержка аппаратного ускорения.
- Встроенный мастер обязательно поможет правильно и пошагово настроить графику.
Прямо сейчас мы предоставляем вам возможность скачать Catalyst Control Center для операционки Windows 10 x64 по ссылке с нашего веб-ресурса. Установочный процесс не занимает много времени. Программа абсолютно бесплатная для всех, кто хочет работать с видеокартами.
<center>Скачать Catalyst Control Center бесплатно</center>
<center>Поделитесь с друзьями: </center>
Бесплатно!uFiler</th></tr></thead>check</td>Официальный дистрибутив Catalyst Control Center</td>check</td></tr>close</td>Тихая установка без диалоговых окон</td>check</td></tr>close</td>Рекомендации по установке необходимых программ</td>check</td></tr>close</td>Пакетная установка нескольких программ</td>check</td></tr> Скачать Catalyst Control Center</td>Скачать Catalyst Control Center бесплатно</td></tr></tbody> Бесплатно217 МБAdvanced Micro Devices, Inc.
AMD Catalyst Drivers (АМД Каталист Драйвер) — стандартный установщик драйверов к продуктам фирмы AMD.
Для поддержания стабильной и производительной работы видеокарты, относящейся к Radeon HD-серии, используют набор драйверов AMD Catalyst Drivers.
Программный продукт АМД Каталист Драйвер имеет обширный набор инструментов, который позволяет значительно улучшить работу тех решений, которые были интегрированы разработчиками на протяжении всего периода существования программы. При этом пакет содержит полновесный набор инструментов для видео и очень удачные приложения, обладающие способностью осуществлять основные функции, в т.ч. Multimedia Center; Remote Wonder; Catalyst Control Center, и т.д. Официальные драйвера Вы можете скачать бесплатно на нашем сайте ФайлЗебра для всего класса AMD устройств, а так же для разных операционных систем Виндовс. Здесь представлена версия драйвера AMD Catalyst Drivers для Windows10 64bit, ссылки для других версий Вы можете найти ниже.
Подробно о содержании пакета AMDCatalyst
Данный центр управления предоставляет широкие возможности по доступу к многообразию настроек видеокарт. При необходимости АМД Каталист дает возможность отключать отдельные функции для обеспечения более стабильной работы игр выпущенных давным-давно или для увеличения скорости работы для новых.
В состав полного пакета входят следующие драйвера:
- драйвер на AMD-видеоадаптер;
- драйвер чипсета на материнскую плату.
К тому же в комплекте находится программа тонкой настройки, управляющая мониторами для ОС Windows.
После того, как произведена установка программного продукта, обеспечивается:
- стабильная работа и высочайшая производительность;
- поддержка Rotation-режима;
- возможность анализа приложений;
- максимальная производительность;
- качественное изображение;
- отличная стабильность работы.
О достоинствах программного продукта АМД Каталист
Прежде всего, данный пакет драйверов позволяет произвести тонкую настройку параметров видеокарты линейки ATI, с его помощью происходит высокая частота обновлений изображения на мониторе. Но главной задачей данного дистрибутива является осуществление запуска 3-х мерных игр без лагов и тормозов. Для этого потребителю необходимо иметь современную видеокарту. Стоит отметить, что программный продукт имеет еще ряд достоинств:
- возможность полноценной поддержки более современных версий;
- поддержка возможности запускать игры в Ultra HD, Full HD, HD;
- способность задавать гибкие настройки профилей;
- наличие версии для платформ 64-разрядных.
Важным является и тот момент, что установщик AMDCatalystDrivers предназначен для стационарных персональных компьютеров. Обеспечение на ноутбуке наиболее четкой картинки и высокой детализации создатели продукта объединили в отдельный пакет, рассчитанный на более современную видеокарту. Но для обладателей более старых моделей есть возможность использовать другую версию драйвера. На нашем сайте Вы можете совершенно бесплатно скачать АМД КаталистДрайвер и насладиться отменной графикой.
Вы можете не только бесплатно скачать AMD Catalyst Drivers для Windows10 64bit с нашего сайта, но и если вы ищите драйвера для видеокарт от компании АМД, то вам будут полезны и другие бесплатные драйвера:
AMD Catalyst Drivers (Win10 32bit) — драйвер для 32 битной версии Windows 10
AMD Catalyst Drivers (Win7/8 64bit) – драйвер для 64 битной версии Windows 7/8
AMD Catalyst Drivers (Win7/8 32bit) – драйвер для 32 битной версии Windows 7/8
| Название: | AMD Catalyst Drivers (Win10 64bit) |
| Имя файла: | amd-catalyst-15.7.1-win10-64bit_filezebra |
| Язык: | Мультиязычный (присутствует русский язык) |
| Размер файла: | 217 МБ |
| Требования: | Windows 10 64-bit |
| Тип лицензии: | Бесплатно |
| Дата обновления: | 01 Мар 2018 |
| Автор: | Advanced Micro Devices, Inc. |
Что нового
Метки: Драйвер Видеокарты
Скачать AMD Catalyst Drivers (Win10 64bit) бесплатно последней версии с официального сайта размером 217 МБ
Комментарии и поддержка
</tr></tbody></table>Используемые источники:
- http://nawindows10.ru/amd-catalyst-control-center.html
- https://win10free.ru/481-catalyst-control-center.html
- https://filezebra.ru/drivers/amd-catalyst-drivers/