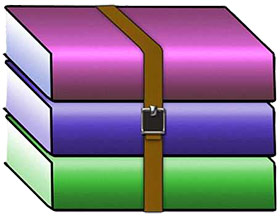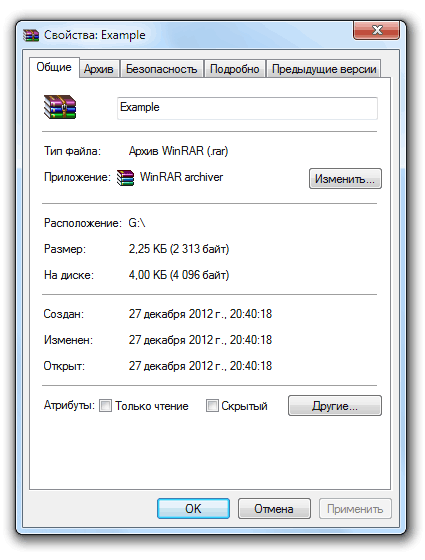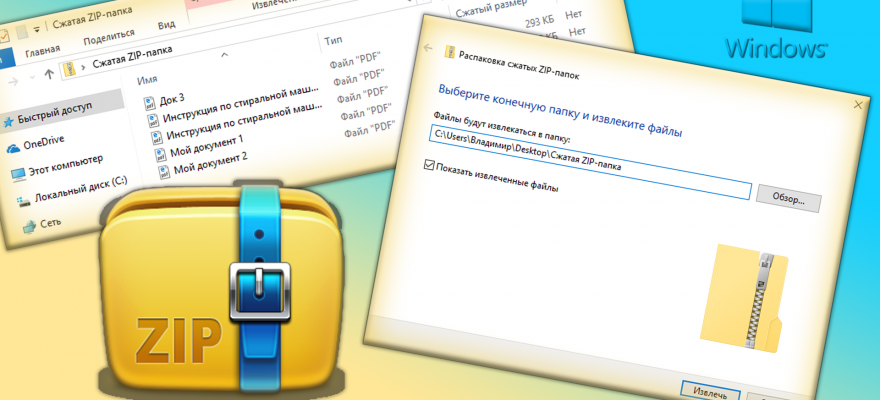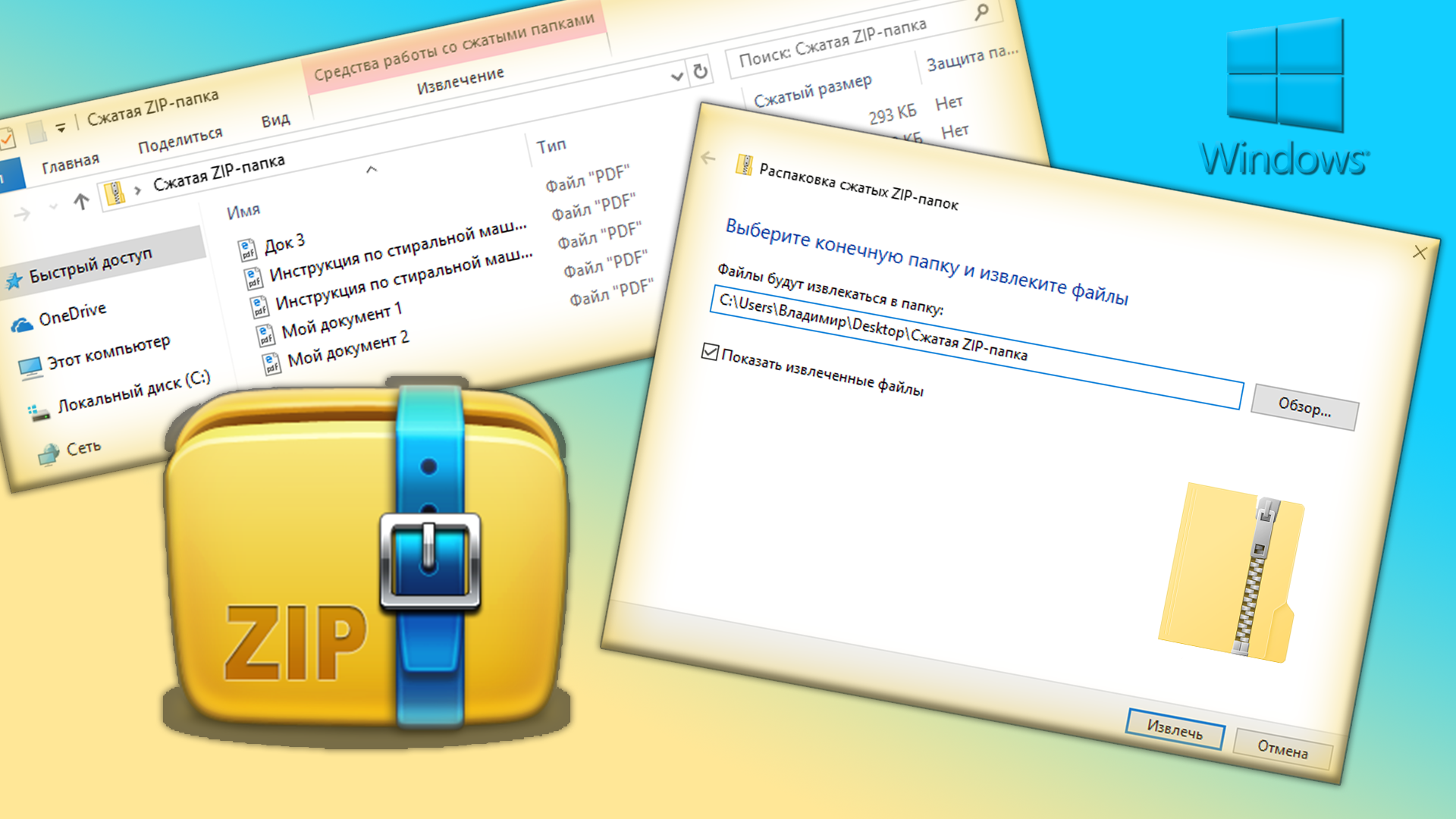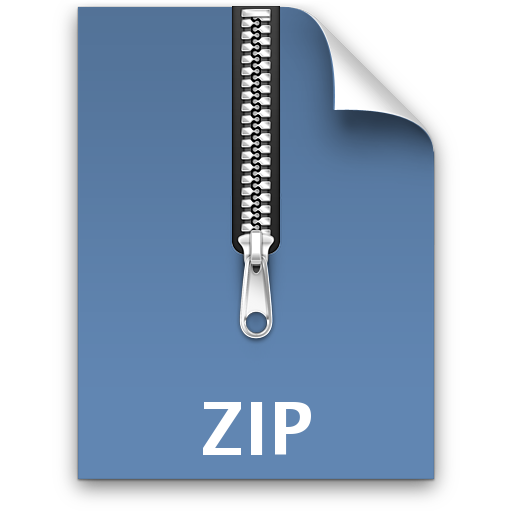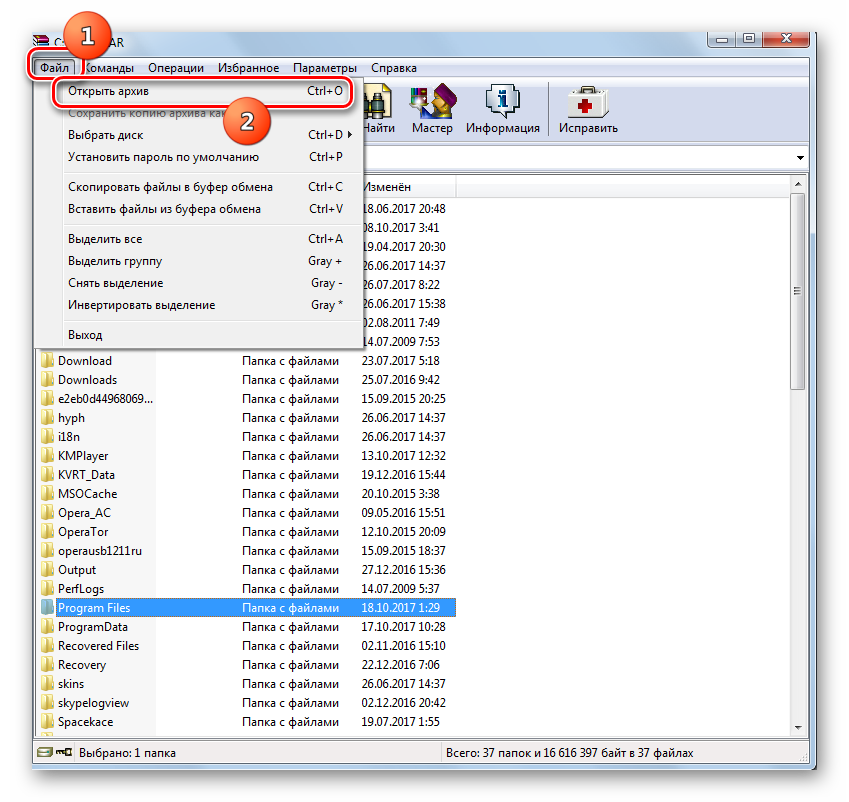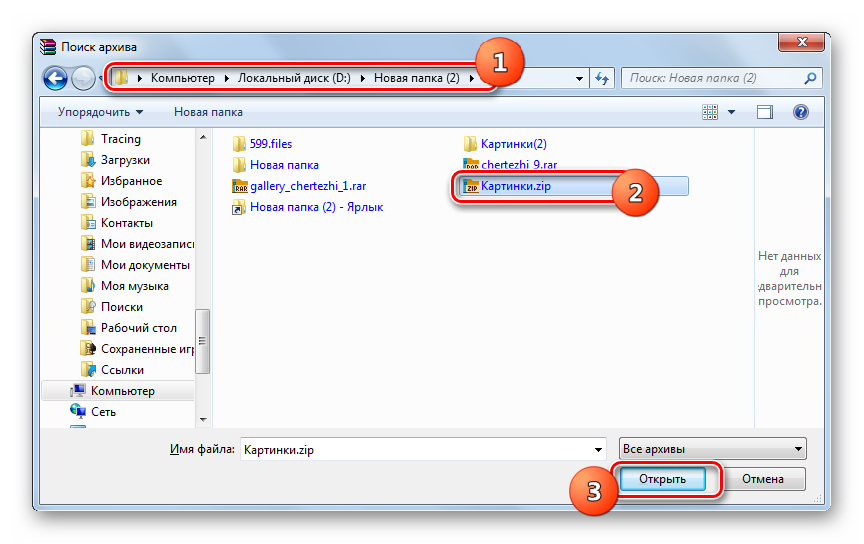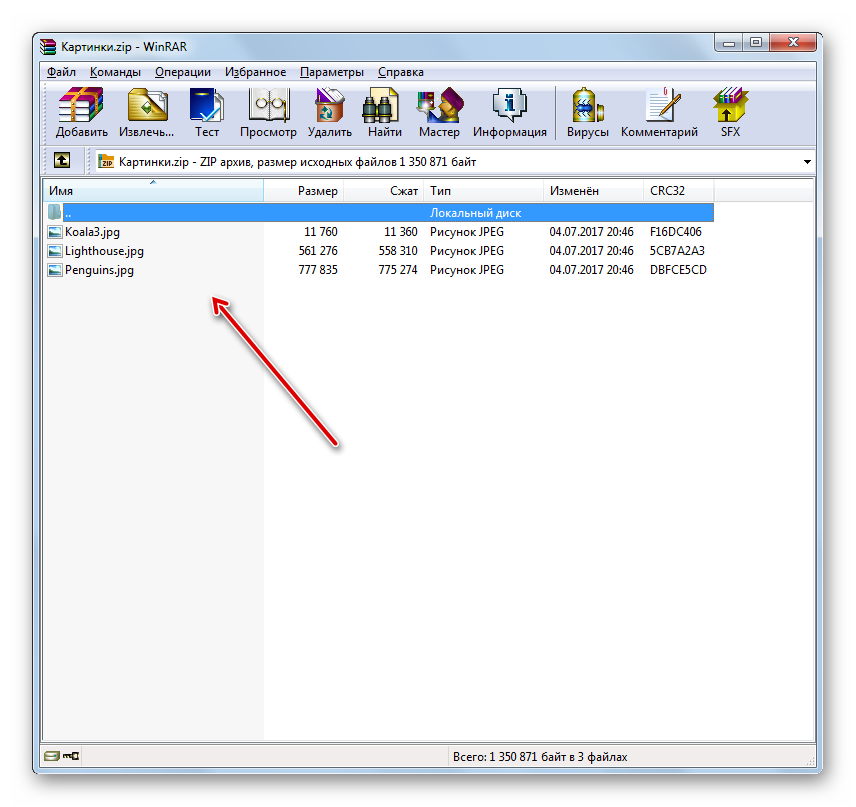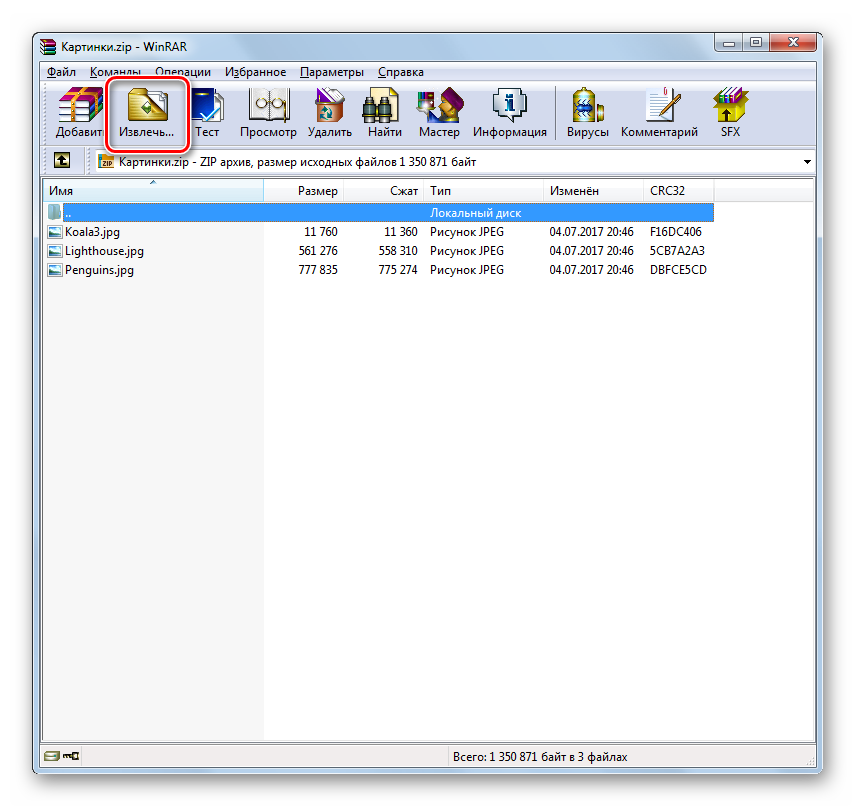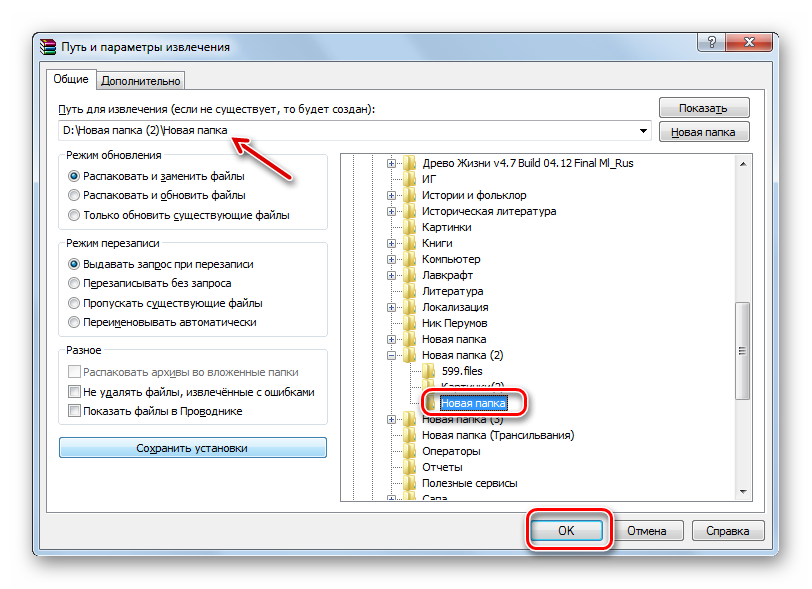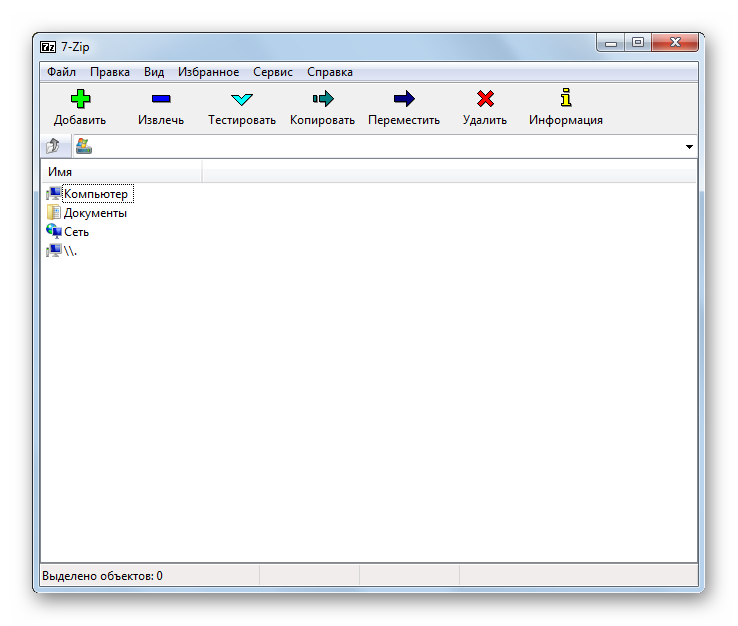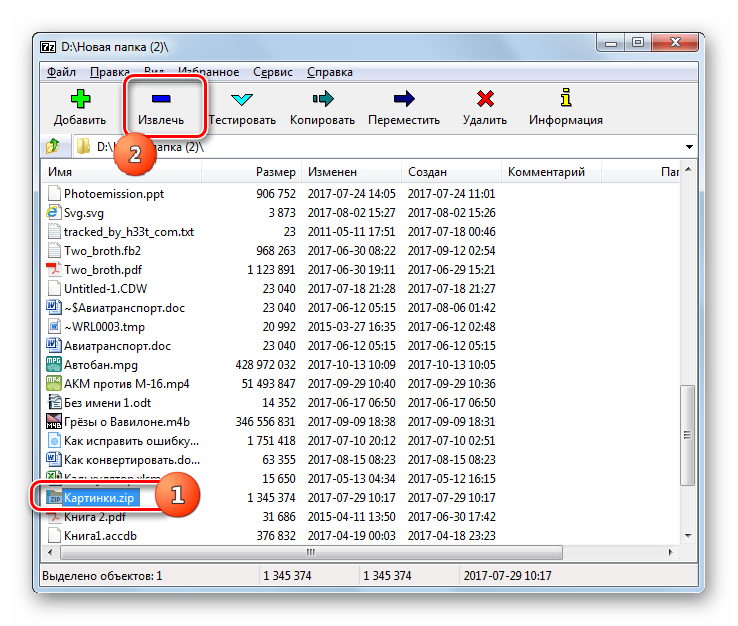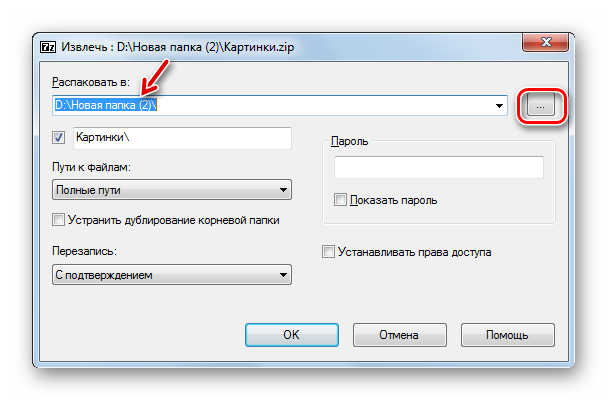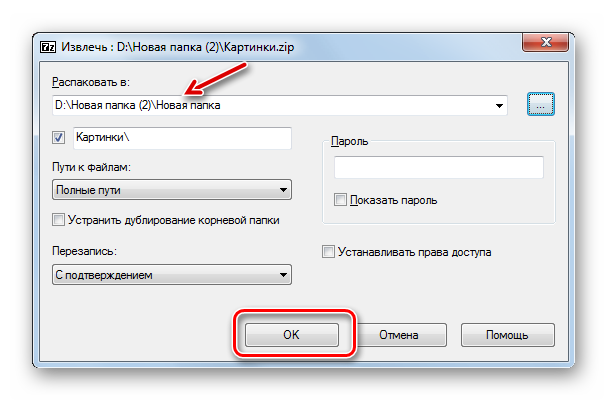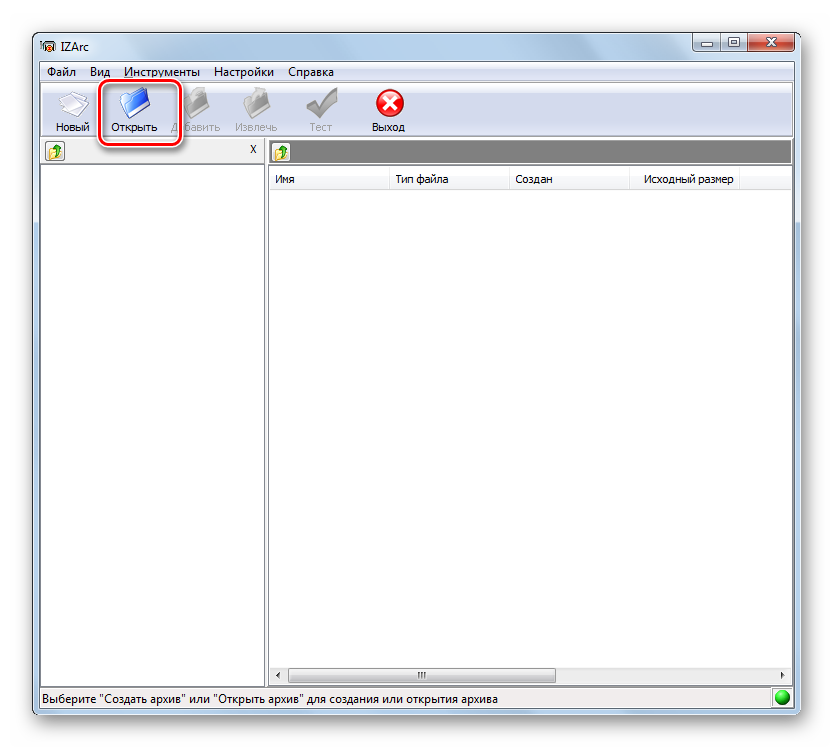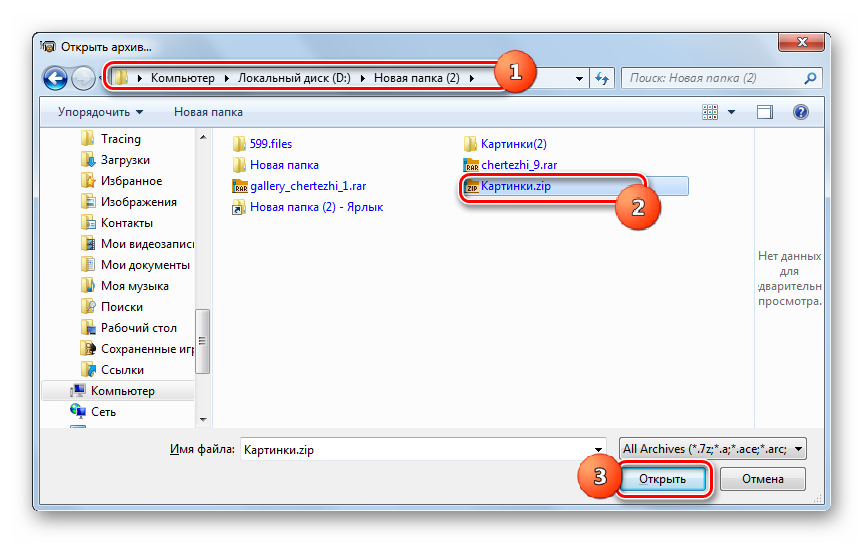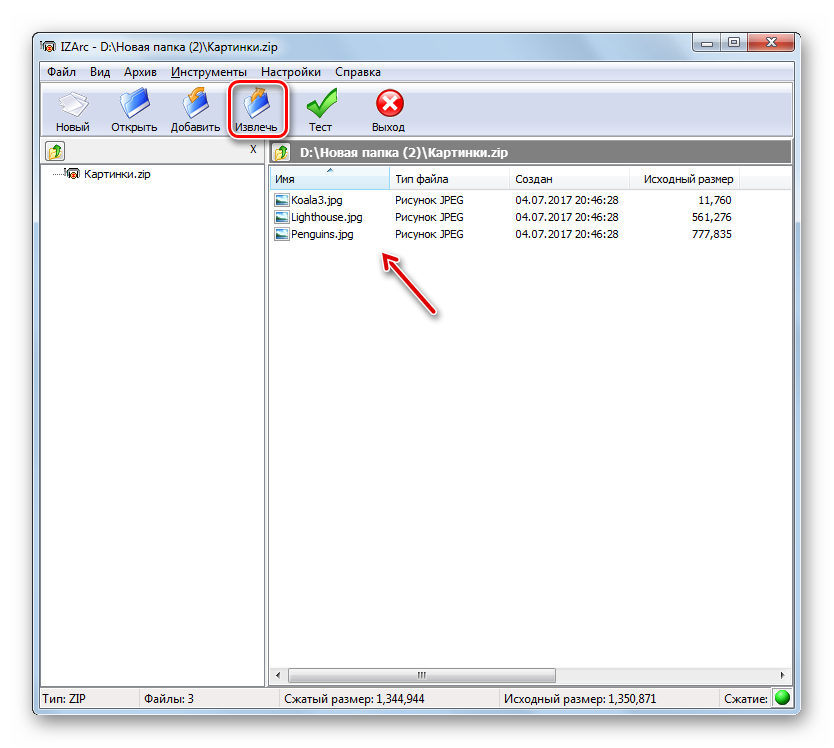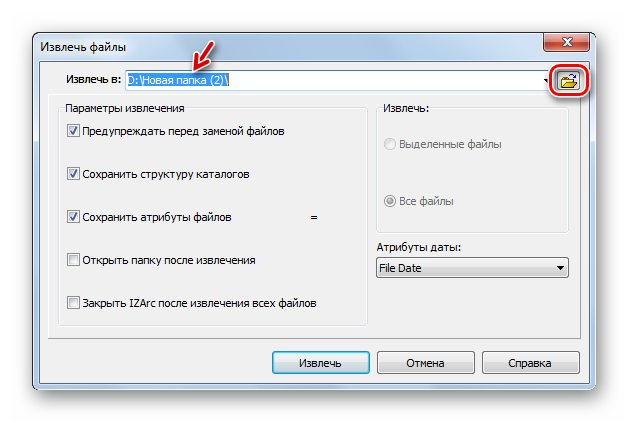Содержание
- — Где находится архив в виндовс 7?
- — Как открыть архив в Windows 10?
- — Как правильно извлекать файлы из архива?
- — Как посмотреть архив инсты на ПК?
- — Как распаковать архив в Windows 7?
- — Как восстановить Windows 7 с помощью архива?
- — Как открыть архив без WinRAR?
- — Чем открыть 7z на Windows 10?
- — Как открыть формат 7z на Windows 10?
- — Как извлечь файлы из ZIP архива?
- — Как распаковать файл в зип?
- — Как разархивировать файл ZIP на Windows 7?
- — Как посмотреть архив историй в инстаграме другого человека?
- — Где архив фото в инстаграме 2020?
- — Где архив в Инсте?
Где находится архив в виндовс 7?
Для пользователей Windows 7 предлагается весьма удобный сервис по архивации данных Windows 7, который называется «Архивация и восстановление». Запускается он так: «Пуск» – «Панель управления» – «Архивация и восстановление».
Как открыть архив в Windows 10?
Другие способы открыть файл RAR
- Щёлкните правой кнопкой мыши по RAR-файлу и выберите “Открыть в WinRAR”.
- Дважды щёлкните по файлу, чтобы запустить WinRAR.
- Откройте WinRAR и выберите файл/папку в файловой панели WinRAR.
Как правильно извлекать файлы из архива?
Чтобы распаковать один файл или одну папку, откройте сжатую папку и перетащите файл или папку в нужное расположение. Чтобы извлечь все содержимое сжатой папки, нажмите и удерживайте ее (или щелкните ее правой кнопкой мыши), выберите команду Извлечь все, а затем следуйте указаниям.
Как посмотреть архив инсты на ПК?
Откройте свой профиль, прикоснувшись к нужному значку. Тапните по значку в виде часов и стрелки, расположенному в правом верхнем углу. Откроется архив. Там можно выбрать какой именно архим вам нужен: публикаций или историй.
Как распаковать архив в Windows 7?
Нужно щелкнуть по файлу правой кнопкой мышки. В открывшемся контекстном меню пункт «Извлечь все».
…
Пункты контекстного меню 7-zip
- Выбрать пункт меню «Распаковать». …
- Выбрать пункт меню «Распаковать здесь» — данные будут извлечены в то же место, где находится и сам архив.
Как восстановить Windows 7 с помощью архива?
В Windows 7 вы можете восстанавливать файлы из архива с помощью элемента панели управления Архивация и восстановление. В главном окне элемента панели управления Архивация и восстановление имеется три варианта восстановления файлов: Восстановить мои файлы — позволяет выбрать отдельные файлы и папки для восстановления.
Как открыть архив без WinRAR?
А если Вам нужна только распаковка архивов rar — смело устанавливайте 7-zip. После его установки, для того чтобы открыть и распаковать файл rar — достаточно только кликнуть правой кнопкой по архиву и выбирать пункт меню «7-zip» > «Распаковать».
Чем открыть 7z на Windows 10?
Как открыть файл 7z на виндовс 10
Для этого достаточно установить приложение WinRAR или WinZip (Рисунок 3).
Как открыть формат 7z на Windows 10?
Щелкните правой кнопкой мыши файл, выберите подменю 7-Zip и выберите команду Открыть архив. Эта команда откроет 7-zip и отобразит содержимое архива.
Как извлечь файлы из ZIP архива?
Самый простой способ распаковки ZIP-архива
Достаточно кликнуть правой кнопкой по файлу и выбрать в меню «Извлечь всё…» При этом появится диалоговое окно, где нужно будет указать путь распаковки файлов, ну или оставить его по умолчанию (текущая папка).
Как распаковать файл в зип?
Как распаковать архив
- Откройте приложение Google Files. на устройстве Android.
- В нижней части экрана нажмите Просмотр .
- Откройте нужную папку.
- Нажмите на ZIP-файл.
- Появляется всплывающее окно с содержанием этого файла.
- Нажмите Извлечь.
- Вы сможете посмотреть, что содержится в извлеченных файлах. …
- Нажмите Готово.
Как разархивировать файл ZIP на Windows 7?
Как открывать файлы 7Z
Дважды щёлкните по файлу, который вы хотите открыть, и его содержимое будет показано в WinRAR. Выберите файлы, которые вам нужно извлечь/открыть, и нажмите кнопку «Извлечь…» вверху окна WinRAR: Нажмите OK – и файлы из архива 7Z (7-Zip) будут сохранены в папке назначения.
Как посмотреть архив историй в инстаграме другого человека?
Посмотреть старые истории в инстаграме у других пользователей возможности нет, так как доступ к архиву имеет только владелец профиля. Если он выложит Stories в папку «Актуальное из историй», при условии отсутствия ограничений для вашего профиля найти контент можно будет в любое время.
Где архив фото в инстаграме 2020?
Перейдите в свой аккаунт и нажмите на иконку с часами и стрелкой в левом верхнем углу экрана. Сначала вы попадете в раздел, где будут все архивированные сторис, которые Инстаграм сохраняет автоматически. Чтобы перейти в архив публикаций, кликните на кнопку «Архив» в верхней части экрана, а затем нажмите «Публикации».
Где архив в Инсте?
Архив позволяет скрыть старые посты в Instagram, не удаляя их. После архивирования фотографии становятся доступны только самому пользователю. Функция архивирования доступна в меню «…» вверху публикации и в самом верху списка. Для просмотра архива, надо зайти в профиль и коснуться значка архива в правом верхнем углу.
Интересные материалы:
Сколько миллионов человек в Казахстане?
Сколько миллионов людей на планете?
Сколько надпочечников у человека?
Сколько населения человек?
Сколько норма холестерина у человека?
Сколько норма холестерина у взрослого человека?
Сколько нормальный холестерин у человека?
Сколько нужно квадратных метров на семью из 5 человек?
Сколько отдыхают люди в ноябре?
Сколько по закону должно быть квадратных метров на человека?
Как войти в архив
Сегодня пользователи достаточно часто встречаются с заархивированными файлами. Подобные документы открываются посредством специальных программ-архиваторов. Если подобное приложение не установлено на компьютере, заархивированный файл открыть не удастся.

Вам понадобится
- Компьютер, подключение к интернету, программа-архиватор.
Инструкция
Перед тем, как вы сможете открыть архив, вы должны установить на свой компьютер профильную программу-архиватор. Так как на сегодняшний день существует множество форматов архивирования, оптимальной программой для установки станет приложение WinRAR. Данная программа распространяется в свободном доступе, а найти ее можно в интернете.
Чтобы скачать программу, вам нужно посетить сайт поисковой системы. Именно благодаря подобному сервису вы сможете найти наиболее подходящую версию ПО. Скачав программу-архиватор на свой компьютер, убедитесь, что загруженный файл не содержит вирусов, способных нанести вред операционной системе. Сделать это можно с помощью любого антивирусного ПО. Если файл безопасен для компьютера, выполните его установку, не изменяя при этом пути назначения.
После того, как программа-архиватор будет установлена на ваш компьютер, вам не нужно выполнять перезагрузку системы. Интеграция и настройка приложения осуществляется автоматически сразу после его установки.
Когда архиватор еще не был установлен на компьютер, архив отображался в виде пустой иконки, а его открытие было невозможным. Теперь, когда вы инсталлировали приложение на ПК, пустая иконка изменится на определенный значок (в зависимости от формата архивирования файла), а открытие файла станет доступным. Для того чтобы войти в архив, вам достаточно кликнуть на его ярлыке левой клавишей мышки два раза. Программа-архиватор отобразит на рабочем столе окно, в котором будет находиться заархивированный файл.
Войти на сайт
или
Забыли пароль?
Еще не зарегистрированы?
This site is protected by reCAPTCHA and the Google Privacy Policy and Terms of Service apply.
Содержание
- Интересные способы поиска скрытой папки на компьютере
- Архивы на ПК. Зачем они нужны?
- Как так получилось, что ничего не вижу.
- Как найти скрытую папку на компьютере?
- Способ номер 1
- Способ номер 2
- Конец!
- Где найти архив в компьютере?
- Как извлечь данные из архива?
- Что такое архив на компьютере?
- Где находится архив в смартфоне?
- Где находится архив в виндовс 7?
- Как открыть файл из архива?
- Как вернуть письмо из архива Gmail?
- Как создать архив на компьютере?
- Что такое архивация это?
- Что такое архив в Ватсапе?
- Как открыть архив на телефоне?
- Как найти архив в Телеграм?
- Как найти потерянные фото в телефоне?
- Где находится архив в ВК?
- Как распаковать архив в Windows 7?
- Что такое архив
- Как отличить архив от остальных файлов?
- Как найти удаленные файлы на компьютере
- Как найти удаленные файлы с помощью возможностей «Предыдущих версий»?
- Где найти удаленный файлы?
- Как найти файл на компьютере
- Как искать файлы на компьютере?
- Как найти файл на компьютере, используя его имя?
- Как найти файл на компьютере, зная его расширение?
- Поиск файла по объему
- Как найти файл содержащий слово или текст
- Используем Findstr
- Полезные примеры:
Интересные способы поиска скрытой папки на компьютере
Приветствую вас мои уважаемые читатели. На связи Федор Лыков. Сегодня я посвящаю статью теме «Как найти скрытую папку на компьютере». Дочитайте статью до конца, и вы узнаете причины появления таких файлов, раскроются для вас секреты поиска и полезная информация в подарок.
Кто еще не научился создавать папки, то Welcome.
Не забывайте рекомендовать страницу своим друзьям, знакомым и близким, ведь компьютер в наше время – это намного больше, чем просто очередная домашняя техника.
Архивы на ПК. Зачем они нужны?
Мне доводилось встречать людей, которые абсолютно не понимают, зачем создавать архивы, структурировать их и присваивать определенные названия. От таких личностей невольно приходишь в ужас, если они не могут навести порядок у себя на машине, что же происходит у них дома.
Мне кажется, файлов мало не бывает. И в этих библиотеках могут находиться еще папки, и получается целая матрешка файлов. Это помогает быстро и эффективно найти нужную информацию.
К примеру, вам необходимо отыскать фотографии с отдыха и вы заходите в папку «Семейный архив», а в ней есть еще несколько папок и распознаете именно ту, которая и приведет вас в то самое место.
Плюс наличие таких архивов придает вашей системе порядок и эстетичный вид. Но бывает, что информация пропадает, и вы ее не удаляли. Тут нужно разобраться, что произошло и как все исправить.
Как так получилось, что ничего не вижу.
Бывает много случаев, когда вам нужен файл, а он находится в скрытой папке, и вы не знаете, как ее отыскать. Например:
Так можно перечислять еще и еще, но думаю, вам этого будет достаточно. Теперь перейдем к раскрытию секретов поиска.
Кстати, рекомендую к прочтению мою недавнюю статью, в которой мы учимся удалять неудаляемые папки.
Как найти скрытую папку на компьютере?
В этом параграфе я освящу 2 самых простых способа поиска тайных вещей на ПК с операционной системой Windows7.
Способ номер 1
На мой взгляд, это самый простой способ, так как не требуется устанавливать дополнительные программы, тратить время на скачивание.
На рабочем столе находим значок с надписью «Мой компьютер» в моем случае он называется «Компьютер». Если там его нет, то его можно найти в панели «Пуск» либо открыть любой архив и в левой части вы его увидите.
В верхней части окна вы найдете вкладку «упорядочить», кликайте на нее. Среди появившегося списка возможностей выбираем «Параметры папок и поиска».
После того, вы по ней перейдете на страницу настроек архивов.
Вверху выбираем вкладку «Вид». В подзаголовке «Дополнительные параметры» находим наименование «Скрытые файлы, папки» (придется немного полистать, прежде чем увидеть, то что нас интересует).
Нажимаем на нее, и выходит подтекст. Тут нужно поставить значок на строке «Показывать скрытые папки, файлы и диски». После этого обязательно необходимо нажать либо «ОК» либо «Применить», чтобы система запомнила то, что вы требуете.
После проведения данных действий появится все, что скрыто. Как их отличить от нормальных библиотек? Да очень просто. Скрытые документы, когда делаете видимыми, выглядят полупрозрачными (это их и выдает).
Способ номер 2
Совет! Если после установки устройство предложит вам сделать перезагрузку, то обязательно это делаем. Просто, если проигнорировать эту просьбу, то программа, возможно, не будет работать, либо работать, но плохо.
После благополучной установки, запускаем его. В строке меню находим ссылки «Конфигурация» и «Настройка».
И все скрытые архивы станут явными. Также эта программа хороша тем, что вам не нужно ее закрывать, чтобы открывать диски, папки. Это можно делать внутри нее.
Конец!
На этом моя статья, как найти скрытую папку на компьютере подошла к концу. Надеюсь, что она вам оказалась полезной. Не забывайте ставить звездочки, оставлять комментарии. Заходите на мой блог чаще, и вы увидите много новой и еще более интересной информации.
Также не забывайте делиться информацией со своими друзьями.
Источник
Где найти архив в компьютере?
Как извлечь данные из архива?
Как извлечь файлы из архива ZIP
Что такое архив на компьютере?
Архив — это файл, содержащий в себе один или несколько других файлов и/или папок, а также метаданные. Архивы используются для объединения множества любых файлов в единый файл-контейнер с целью удобства хранения и переноса информации или просто чтобы сжать данные.
Где находится архив в смартфоне?
Открываем программу. Заходим в общий список папок и ищем там свой архив. Находим архив и нажимаем на него ОДИН раз. После этого появится окно опций, здесь нужно нажать на «Извлечь файлы».
Где находится архив в виндовс 7?
Как открыть файл из архива?
Если на компьютере установлена программа 7 zip, то для того, чтобы открыть архив необходимо: 1.1. Кликнуть по архиву правой кнопкой мыши, в появившемся контекстном меню выбрать 7Zip, а затем выбрать первую строчку «Open archive». Когда архив откроется, появится список файлов, находящихся в нем.
Как вернуть письмо из архива Gmail?
Если вы еще не вошли в свой аккаунт Gmail, нажмите «Войти» в правом верхнем углу страницы, а затем введите адрес электронной почты и пароль.
Как создать архив на компьютере?
Как упаковать файлы в архив с помощью стандартных средств Microsoft Windows
Что такое архивация это?
Архивация — Архивация: Архивация подготовительная обработка (сбор, классификация, каталогизация, сжатие (для цифровой информации)) данных для долгосрочного хранения или передачи их по сети. Архивация файлов перекодирование данных с целью уменьшения их объёма … Википедия
Что такое архив в Ватсапе?
Функция архивирования чата позволяет вам скрыть индивидуальный или групповой чат из списка чатов, чтобы упорядочить свою переписку. Примечание: … Архивированные индивидуальные и групповые чаты будут разархивированы, когда в них будет получено новое сообщение.
Как открыть архив на телефоне?
Как распаковать архив
Как найти архив в Телеграм?
Сама папка «Архив» будет находиться в топе общего списка чатов. Вы можете как закрепить его там, так и полностью скрыть. Для скрытия/закрепления архива свайпните по нему влево. Чтобы открыть скрытый архив, протяните список чатов вниз.
Как найти потерянные фото в телефоне?
Если вы хотите восстановить удаленный объект, проверьте, есть ли он в корзине.
Где находится архив в ВК?
Вы можете архивировать не только свои записи, но и записи друзей на вашей стене. Для этого нажмите на значок стрелки вниз, что справа от публикации, и выберите нужный пункт. После запись окажется в подразделе «Архив записей». Чтобы перейти в него, нажмите над стеной «Ещё» и там кликните по выпадающему списку.
Как распаковать архив в Windows 7?
На самом деле чтобы просто разархивировать файлы из ZIP не нужно никаких программ, всё уже встроено в проводник Windows 7/8/10. Достаточно кликнуть правой кнопкой по файлу и выбрать в меню «Извлечь всё…»
Источник
Что такое архив
Давайте рассмотрим ситуацию из жизни. У нас есть некоторые вещи, которые нам не потребуются в ближайшее время и только занимают место. Что мы делаем в такой ситуации? Правильно, убираем их куда-нибудь, например на антресоль. Если они нам потребуются, мы всегда можем их достать.
В компьютере у вас тоже могут оказаться какие-либо файлы ненужные в обозримом будущем и только захламляющие жесткий диск компьютера. Куча прочитанных книг, по смотренных фильмов, старые отчеты по работе и так далее которые удалять не хочется. Выход простой, создать подобие виртуального чулана. Выбираете эти файлы и создаете из них архив файлов.
Архив это некий безразмерный контейнер, в который можно складировать любое количество файлов и папок любого типа включая другие архивы. В результате получается один большой архив, содержащий за архивированные файлы. Кстати, внутри архива можно хранить другие архивные файлы, этакий чулан в чулане.
В чем плюсы такого подхода?
Во-первых — удобство ориентации в структуре. Оставив только действительно необходимые в работе файлы, мы облегчаем себе поиск нужной информации среди оставшихся.
Во-вторых — экономия места. За счет применения специальных алгоритмов во время архивирования, размер получившегося архива может быть сильно меньше суммы веса всех файлов в него входящих. Это случай, когда 2+2 не равно 4. Другими словами мы экономим место на диске.
В-третьих — надежность хранения информации. При создании архива файлов можно добавить специальную информацию для восстановления архива и указать пароль для ограничения доступа. Если отдельный файл повредится вирусом, из-за технических проблем в компьютере или по любым другим причинам, открыть его будет очень сложно. Добавив в архив информацию для восстановления, мы сможем с большой вероятностью восстановить информацию в архиве. Наличие пароля на доступ обеспечивает приватность хранимой информации. Используя правильные алгоритмы и надежный пароль, никто не сможет просмотреть этот архив без вашего разрешения.
В-четвертых — через интернет нельзя передавать папки (через FTP можно), только файлы. Многие сервисы ограничивают разрешенные для загрузки типы файлов. Оптимальным решением в данных случаях будет архив файлов. В нем может храниться всего один файл или папка с кучей под папок и файлов, если вам необходимо переслать много файлов. Использование архивов для обмена информацией в интернет является стандартом де-факто.
Недостатки применения архивов.
Плюсы архива имеют и оборотную сторону. Архивы не подходят для часто используемых файлов. Требуется время и место на диске для операций архивирования и разархивирования, особенно это становится критично при слабом компьютере и большом размере архива. Над архивом весом в несколько гигабайт, слабый компьютер может трудиться несколько часов.
Как отличить архив от остальных файлов?
Подробную информацию можно получить, кликнув на архивном файле правой кнопкой мыши и выбрав пункт «Свойства».
Созданием и обработкой архивов занимаются специальные компьютерные программы называемые архиваторами. Одной из самых популярных программ архиваторов является WinRar.
Вот мы и разобрались, что такое архив и зачем он нужен.
Источник
Как найти удаленные файлы на компьютере
При работе с персональным компьютером создается-редактируется-удаляется огромное количество файлов. Одна из самых распространенных ситуаций, которая возникает при обработке файлов, это случайное удаление нужного документа. Как найти удаленные файлы на компьютере? Где найти удаленные файлы? Что же делать, если файлы, которые любовно создавался в течении долгих дней, отсутствуют на своём месте?
Прежде всего не паниковать, так как окончательное и бесповоротное удаление информацию с жесткого диска — это задача, которую решит не каждый. Где найти удаленные файлы на компьютере? Прежде всего смотреть в каталоге, который известен под названием «Корзина». Корзина является мощным инструментом по защите информации, особенно случайно удаленной. Кликаем по значку Корзины, открывается обычное окошко, в котором с хорошей долей вероятности и находятся Ваши файлы. Файлы легко отсортировать по дате для более удобного поиска. Выбираем необходимый файл левым кликом мыши, потом жмем на пункт меню «Восстановить объект». Либо же сразу выбираем пункт «Восстановить все объекты». Файл появится именно там, откуда был удален.
Что надо делать, если файлы отсутствуют в Корзине? Это означает, что Ваши файлы были действительно удалены, так как при обычном удаление они просто переносятся в папку, которая называется “Корзина”. Но не надо печалиться, так как файлы всё еще на жестком диске, просто из системного реестра операционной системы удалена информация о их названиях. Встроенная утилита по резервному копированию создаёт теневые копии папок, тем самым обеспечивая резервное копирование. Данное средство устанавливается вместе с системой и запускается автоматически.
Как найти удаленные файлы с помощью возможностей «Предыдущих версий»?
В Проводнике заходим в папку, где находились файлы до удаления, кликаем один раз правой кнопкой и заходим в пункт меню Свойства. Там переходим на закладку Предыдущие версии. В данной вкладке видим процесс изменения файлов в различное время.
Где найти удаленный файлы?
Выбираем самую свежую по дате версию теневой копии и ищем. Нет в ближайшей – идем по мере убывания. Теневое резервное копирование довольно часто отключается в целях экономии места на жестком диске и высвобождения ресурсов компьютера, поэтому надо делать выбор для себя, что важнее – производительность или защита информации.
Есть великое разнообразие программ, которые могут восстанавливать файлы. Причем, пользоваться ими можно как за деньги, так и бесплатно. Из бесплатных пользуется заслуженной популярностью утилита под названием Recuva. Утилита полностью бесплатная, есть портативная версия, которая не требует установки.
Подводя итог можно заметить, что для того, чтобы не задаваться вопросом Где найти удаленные файлы на компьютере? нужно правильно настроить резервное копирование важной информации либо на съемный диск, либо на облачное хранилище, благо в настоящее время любой пользователь может обзавестись, к примеру, облаком от Яндекс на 200 Гб совершенно бесплатно, как приложение к зарегистрированному аккаунту.
Источник
Как найти файл на компьютере
При длительной работе на компьютере, постепенно растет число файлов и документов. Даже если у вас всё аккуратно распределено по каталогам и подкаталогам, то
рано или поздно у вас все равно возникнет вопрос: «Как найти файл на компьютере»? Особенно обидно если вы ищете действительно очень нужный файл, на который потратили уйму времени, например, дипломная работа или курсовой проект.
Как искать файлы на компьютере?
В любом случае не стоит отчаиваться, наверняка ваш файл находится в памяти компьютера. Первое, что нужно сделать — это проверить корзину и внимательно осмотреть рабочий стол.
Если после этих действий не удалось найти файл, то используем другие варианты поиска файла.
Как найти файл на компьютере, используя его имя?
Если вы точно помните название файла, то нужно открыть любую папку, справа будет окошко «Поиск». В него нужно вбить целое имя файла или его часть, и нажать на значок лупы.
Начнется поиск файла по всему жесткому диску.
Как найти файл на компьютере, зная его расширение?
Поиск файла по объему
Если не удается вспомнить не имя файла, ни его расширение, то можно искать файл по объему. В окне поиска будут появляться подсказки при вводе буквы S.
Пример: S размер:>гигантский 128мБ, будет выполняться поиск файлов, размер которых превышает 128 мБ.
Как найти файл содержащий слово или текст
Найти файлы, содержащие текст — это тоже выполнимая задача. К примеру, вы точно знаете, что у вас есть документ, содержимое которого: «Как починить ноутбук».
В этом случае в окне поиска нужно вбить фразу «Как починить ноутбук», и нажать Enter. Найденный документ отобразится в окне поиска.
Используем Findstr
Как найти файл содержащий слово? Для ответа на этот вопрос нужно познакомиться с командой Findstr. Она основана на использовании регулярных выражений.
Она отличается от команды Find гибкостью и задаваемыми правилами. Команда «findsr» запускается в командной строке Windows. Для этого можно нажать сочетание
клавиш «Win+R», а затем в окошке ввести cmd.exe.
Появится черное окошко (командная строка запущена), остается только вводить команды.
Полезные примеры:
ipconfig | findstr «192.168» результат будет соответствовать 192.168, другие проигнорируются.
findstr / c: «windows 10» wind.txt — найти файлы содержащие строку (строка windows 10, а файл wind.txt)
Если необходимо найти файлы, содержащие строку (во всех файлах), то пишем так: findstr «windows» c:documents *. *
Найти файлы, содержащие текст можно или через команду Findstr или через окно поиска на компьютере.
Найти файлы на компьютере не так уж и трудно, как кажется. Всегда проверяйте рабочий стол, корзину, а также скрытые папки и файлы. Ну и не стоит забывать про команду Findstr.
Источник
Содержание
- Штатный архиватор Windows 10: запуск и использования
- Как использовать встроенный архиватор на Windows 10?
- Встроенный архиватор для Windows 10: архивирование и распаковка файлов
- Архиватор для Windows 10
- Процесс распаковки (извлечения)
- Как открыть архив в Windows 10
- Опубликовано Михаил Непомнящий в 18.08.2016 18.08.2016
- Открываем архив
- Создаем архив
- Для чего нужен формат RAR и как его открыть в Windows 10
- Зачем нужен формат rar
- Видео: работа с архивом
- Чем открыть архив
- WinRAR
- WinZiP
- Создание архива
- Как через встроенный ZIP архиватор для Windows создать, распаковать и открыть ZIP архив!
- Что умеет встроенный в Windows архиватор?
- Как распаковать архив ZIP
- Как создать архив ZIP встроенным архиватором
- Заключение и совет!
Штатный архиватор Windows 10: запуск и использования
Для того, чтобы распаковать архив или создать собственный, запаковав файлы, уменьшив их размер, пользователю Windows 7 и 8 нужно было загружать сторонние программы, такие как WinRAR или 7-Zip. Операционная система Windows 10 в этом плане пошла дальше. Разработчики добавили в Windows 10 штатный антивирус, который позволяет создавать и открывать архивы, а его запуск возможен как с контекстного меню ОС, так и с Проводника. Поэтому архиватор для Windows 10 от Microsoft ничем не уступает сторонним продуктам.
Как использовать встроенный архиватор на Windows 10?
Для того, чтобы заархивировать файлы в Windows 10, необходимо выполнить следующие действия:
Для того, чтобы извлечь все файлы с архива, созданного штатным архиватором Windows 10, нужно нажать правой кнопкой мыши на папке-архиве и выбрать из контекстного меню «Извлечь все».
Появится небольшое окно. Нужно указать путь к папке или диску, в которые вы хотите распаковать архив. Далее можно указать «Показать извлеченные файлы». Кликаем «Извлечь».
Если же вы хотите извлечь только один файл, то нужно его зажать левой кнопкой мыши и перетащить в нужное место. При этом с архива будет извлечена копия файла, но не оригинал. Таким способом можно извлекать из архива только отдельные файлы и в той последовательности, которая вам нужна. Поэтому штатный архиватор от Windows 10 может конкурировать с другими программами.
Источник
Встроенный архиватор для Windows 10: архивирование и распаковка файлов
Всем известно, что благодаря формату ZIP можно существенно уменьшить размер файлов за счет их сжатия. Этим экономится дисковое пространство и сокращается время передачи файлов по сети. Системный архиватор для Windows 10 встроен в ОС по умолчанию и умеет полноценно работать с ZIP-объектами.
Он удобен в использовании, позволяет объединять несколько файлов (каталогов) в одну сжатую ZIP-папку, которой легко обмениваться с другими пользователями. Также быстро производит распаковку.
Большим плюсом является то, что теперь у вас отсутствует необходимость в установке стороннего программного обеспечения для этой цели. Ведь это было обязательным требованием для более ранних версий операционной системы Windows.
Теперь сформировать сжатую ZIP-папку из любого количества объектов можно прямо в системном файловом Проводнике. Нужный нам инструмент интегрирован в контекстное меню.
Давайте посмотрим на примере, как работать с ним. Потому, что в отличие от распаковки, процесс сжатия немного скрыт от первоначального просмотра меню пользователем.
Архиватор для Windows 10
В качестве примера мы будем использовать группу изображений в количестве 7 шт. Вы же сможете сжимать файлы любого типа и количества. Сначала найдите нужную папку или файл(ы) в Проводнике. Выделите их, а затем щелкните правой кнопкой мыши по ним. В контекстном меню наведите курсор мыши на пункт «Отправить» и выберите «Сжатая ZIP-папка» из списка.
Новый архив появится в том же месте, что и файлы, с которыми вы работаете. Значок ZIP-архива выглядит как стандартная папка Windows 10, только с дополнительным изображением застежки-молнии. Вам сразу же будет предоставлена возможность дать ему произвольное название.
Вот и все! Проверить содержимое архива можно простым двойным щелчком мыши и он откроется как обычная папка с файлами внутри. Допускается перетаскивание других объектов в/из окна с целью их добавления или удаления.
Процесс распаковки (извлечения)
Если ваша сжатая ZIP-папка содержит много файлов, то зачастую проще всего распаковать их одновременно. Для этого щелкните правой кнопкой мыши по ней, а затем выберите пункт меню «Извлечь все…» в контекстном меню.
Появится диалоговое окно, спрашивающее, куда вы хотите поместить извлекаемое содержимое. Вы можете изменить местоположение кнопкой «Обзор», а затем выбрать путь. Установите отметку для опции «Показать извлеченные файлы», если хотите быть перемещены сразу к ним после окончания процесса и нажмите на кнопку «Извлечь».
Чтобы извлечь один объект, сначала откройте сжатую ZIP-папку. Простым перетаскиванием переместите файл из архива в другое место, например на Рабочий стол.
При этом будет извлечена его копия, а оригинал останется на своем месте. Вы сможете повторять процесс столько раз, сколько захотите. Вот таким способом работает системный архиватор для Windows 10. Спасибо за внимание!
Главная / Система / Встроенный архиватор для Windows 10: архивирование и распаковка файлов
Источник
Как открыть архив в Windows 10
Опубликовано Михаил Непомнящий в 18.08.2016 18.08.2016
Для работы с заархивированными файлами в Windows 10 вполне может хватить стандартных средств Проводника. Однако далеко не со всеми типами архивов система справляется сама, поэтому иногда бывает необходимо поставить стороннее программное обеспечение.
Бесплатный онлайн-курс «Простые действия Windows 10» Бесплатный онлайн-курс «Простые действия Windows 10» Освойте базовые действия по работе с операционной системой Windows 10 в нашем бесплатном онлайн курсе. Короткие наглядные уроки заметно облегчат повседневное использование ПК. Подробнее
Открываем архив
Если вы скачали из Интернета файл типа «Сжатая папка ZIP», то смело можете открыть и распаковать ее стандартным средством Windows 10. Просмотреть содержимое можно открыв сжатую папку, как обычную, то есть двойным кликом мыши, но для работы с содержимым лучше всего его разархивировать. Для этого необходимо кликнуть на сжатую папку правой клавишей мыши и выбрать пункт меню «Извлечь всё». Далее будет предложено выбрать папку, в которую будут распакованы файлы, а также можно поставить или снять галочку с чекбокса «Показать извлеченные файлы» (что происходит по окончанию процедуры разархивирования).
Если же вы скачали архив с типом файла RAR или 7Z, то стандартными средствами открыть их уже не получится. Для работы с такими архивами необходимо установить дополнительную программу, например, бесплатную 7-Zip или же платную WinRAR.
После установки стороннего архиватора в контекстном меню при нажатии на архив правой клавишей мыши добавятся новые пункты. В случае с 7-Zip новый пункт меню так и будет называться 7-Zip и будет иметь вложенный список команд по открытию и распаковке скачанных архивов. Аналогичная история с интерфейсом WinRAR, который заодно позволяет открывать все архивы двойным кликом мыши.
Какие программы установить на компьютер Какие программы установить на компьютер После покупки нового компьютера или ноутбука неизменно встает вопрос о том, какие же программы установить на него в первую очередь. Подробнее
Создаем архив
Если же нужно создать архив для последующей пересылки через Интернет или же вы просто решили сэкономить место на жестком диске, то вы также можете воспользоваться WinRAR или 7-Zip. В последнем случае – правая клавиша мыши на папке или выделенных файлах, из которых нужно сделать архив, пункты меню 7-Zip и «Добавить к архиву». Формат архива выбираем zip и нажимаем ОК. Небольшая процедуры обработки файлов и архив готов.
Источник
Для чего нужен формат RAR и как его открыть в Windows 10
Файлы, скачиваемые с многих сайтов, обычно загружаются в формате rar. Их нельзя сразу использоваться, но можно просмотреть содержимое. Существует данное расширение для особых целей, которые преследуют и владельцы интернет-ресурсов, и обычные пользователи.
Зачем нужен формат rar
Формат rar разработан российским программистом Евгением Рошалом, его главная цель — сжатие объёмных файлов. Практически любой файл можно заархивировать, то есть сжать или же создать из него архив, в результате чего его размер уменьшится на 1–90%. Во сколько раз сожмётся элемент, зависит от того, в каком формате он записан. Например, музыкальный и текстовый файл уменьшат свой объем на разное количество байт.
Архив в расширении rar состоит из нескольких томов и может содержать сколько угодно папок и файлов. Например, его удобно использоваться для передачи фотографий: все снимки сжимаются в единый архив, при этом их общий размер уменьшается, что экономит и место на жёстком диске, и интернет-трафик, затрачиваемый на загрузку их в сеть.
Основное применение данного формата, безусловно, заключается в уменьшении файлов, обращение к которым происходит редко. Чтобы работать с содержимым архивом, его сначала необходимо разархивировать (распаковать), а на это уйдёт некоторое время. Но если доступ к некоторым файлам нужен нечасто, то лучше их сжать, сэкономив память, и распаковывать по мере надобности.
Видео: работа с архивом
Чем открыть архив
Работать со сжатыми файлами нельзя, но часто случается так, что контент, скачанный с какого-нибудь сайта, оказывается заархивированным. В этом случае необходимо применить специальную программу, способную его распаковать. Поскольку в Windows 10 нет встроенного архиватора, придётся скачать одно из сторонних приложений, умеющих работать с расширением rar.
WinRAR
Данное приложение было написано самим изобретателем формата — Евгением Рошалом. Оно умеет работать со всеми видами сжатых файлов во многих режимах. С помощью него можно просмотреть содержимое архива, перед тем как распаковывать его, а также вынуть только отдельные файлы, если весь том не нужен.
Официальный сайт, на котором можно получить бесплатную версию программы — http://www.win-rar.ru/download/. Имеются версии практически на всех языках, в том числе и на русском. Есть поддержка как 32-битной, так и 64-битной Windows.
Изучив настройки программы подробнее, вы сможете найти множество инструментов для работы с архивом. Но в большинстве случае они вам не пригодятся.
7-zip — аналог WinRAR, умеющий работать со многими форматами сжатия. Программа также предоставляет все инструменты для работы с архивами. С помощью неё можно распаковать весь сжатый файл или его часть. Для разархивирования одного файла или всего архива используется кнопка Extract, хотя и метод с перетаскиванием элемента за окно приложения тоже работает.
Программа имеется на нескольких язык, но русского в их числе нет. Зато есть поддержка и 32-битной, и 64-битной Windows. Официальный сайт, на котором она раздаётся бесплатно, — https://www.7-zip.org/.
WinZiP
Если вы хотите более современно-выглядящую программу со всеми новыми функциями, такими как кнопка «Поделиться в социальных сетях» и привязкой к Dropbox, то обратите внимание на приложение WinZIP. Помимо всего, что умеют вышеописанные приложения, WinZIP предоставляет связь с дополнительными сервисами, упрощающих работу с файлами. Скачать её бесплатную версию или купить платную можно на официальном сайте — http://www.winzip.com/win/ru/.
Создание архива
Для того чтобы создать архив, то есть сжать некоторую группу файлов, придётся прибегнуть к помощи одной из вышеописанных программ, так как в Windows 10 нет встроенного средства для выполнения этой задачи. Процесс сжатия во всех программах происходит одинаково, поэтому рассмотрим процедуру на примере 7-zip:
RAR — часто используемый формат для сжатия файлов. Для работы с ним понадобятся сторонние программы, такие как WinRAR и 7-zip. Любой пользователь может не только открывать архивы, созданные кем-то, но и уменьшать объёмы файлов самостоятельно, создавая свой архив.
Источник
Как через встроенный ZIP архиватор для Windows создать, распаковать и открыть ZIP архив!
В каждой операционной системе Windows, начиная с самых ранних версий (например, в Windows XP), есть свой встроенный архиватор ZIP.
В самом меню Windows он значится как «Сжатая ZIP-папка»:
Этот архиватор никак не является полноценной заменой сторонних аналогичных программ, например, WinRAR, 7-Zip и прочих, поскольку имеет слишком уж мало возможностей (об этом ниже). Тем не менее, работать с архивами ZIP он худо-бедно умеет и поможем вам быстренько создать зип-архив или распаковать его при необходимости, если пока какой-то причине ещё не установили полноценный архиватор 🙂
Так вот, в данной статье я покажу подробно как с ним работать: опишу процесс создания архивов формата ZIP, а также извлечения файлов из архивов такого же формата.
Навигация по статье:
Начнём с установки…
Шучу 🙂 Установки никакой нет, ведь архиватор встроенн в виндовс, то есть он уже там есть изначально, сразу после установки системы 🙂 Начнём с возможностей данного архиватора.
Что умеет встроенный в Windows архиватор?
Возможности архиватора весьма скудные, проще говоря, их всего 2:
Возможность создать архив формата ZIP;
Возможность распаковывать аналогичные зип-архивы.
Всё! Это значит, что через него вы не сможете создавать архивы форматов RAR, 7z и другие, не сможете устанавливать на них пароли, настраивать степень сжатия и, в общем, не сможете делать практически всё то, что могут полноценные архиваторы.
Тем не менее тех возможностей хватит, чтобы побыстрому работать с ZIP, если очень нужно и почему-то нельзя быстренько взять и поставить тот же винрар 🙂
С «богатым» функционалом разобрались и теперь расскажу о том, как распаковывать архивы ZIP через этого зверя.
Как распаковать архив ZIP
ЗИП-архивы через встроенный в Windows архиватор распаковываются элементарно, буквально в пару щелчков мышкой! 🙂
Кликаем правой кнопкой мыши (далее буду применять «ПКМ») по архиву ZIP и выбираем «Извлечь всё».
Откроется окно распаковки, в котором вы можете выбрать папку, в которую будет распакован архив, нажав кнопку «Обзор» [1].
Если не выбирать, то при распаковке будет создана новая папка с именем как у архива и туда будут помещены все файлы из него.
Опция «Показать извлечённые файлы» [2] позволит сразу после распаковки открыть папку с файлами.
Ну и для запуска распаковки просто нажмите «Извлечь» [3].
Готово! Теперь файлы будут разархивированы.
Важно! Если у вас в системе установлены архиваторы сторонних производителей, то автоматически пропадёт возможность распаковки архивов через контекстное меню рассматриваемым встроенным архиватором. Вместо пункта «Извлечь всё» будут пункты распаковки соответствующего установленного архиватора.
А теперь расскажу о том, как создавать зип-архивы.
Как создать архив ZIP встроенным архиватором
Архив самого распространённого формата ZIP вы сожете через этот встроенный архиватор создать двумя способами, которые весьма схожи:
Сначала создаём архив, затем перемещаем в него нужные файлы.
Теперь вы можете просто перетащить в этот архив нужные файлы и они автоматически в него добавятся:
Добавленные в ZIP файлы:
Либо второй способ.
Выбираем сразу нужные файлы и отправляем в архив.
В итоге сразу создастся архив с вашими файлами и возьмёт название одного из добавленных файлов, например:
Вы можете переименовать созданную сжатую ZIP-папку как угодно, также как переименовываете любой файл и папку (ПКМ по имени и выбрать «Переименовать»).
Как видим, способы в принципе одинаковые, пользуйтесь тем, что кажется привычнее или удобнее 🙂
Ну вот, распаковывать и создавать архивы ZIP встроенным архиватором Windows теперь вы научились. Ну и в окончании ещё несколько слов и совет… 🙂
Заключение и совет!
Как вы уже поняли, встроенный в виндовс архиватор возможностей практически не имеет и для полноценной работы на компьютере уж точно не сгодится. Потому что рано или поздно, каждому пользователю компьютера приходится работать с архивами Rar, 7z, Tar, Gz образами ISO и другими, с которыми рассмотренный архиватор работать никак не имеет и вряд ли уже научится… Сколько времени то прошло, а его Майрософтовцы так и не доработали 🙂
Если, например, только установили систему, то да, для быстрой работы он сгодится, если есть ZIP-папки, которые нужно разархиваровать, а далее.
А далее совет! 🙂 Сразу как устанавливаете или переустанавливаете Windows на компьютере и получаете возможность выхода в интернет, загружайте и устанавливайте бесплатный полноценный архиватор, который вам нравится. А если ещё не знаете какой вам нравится, то рекомендую WinRAR как самый популярный и имеющий все нужные функции 🙂
Статейка понравилась? Тогда поделитесь в соц.сетях с друзьями, глядишь и им поможет!
Сделай репост – выиграй ноутбук!
Каждый месяц 1 числа iBook.pro разыгрывает подарки.
—> LENOVO или HP от 40-50 т.р., 8-16ГБ DDR4, SSD, экран 15.6″, Windows 10
Источник
Читайте также: Создание ZIP-архива
Софт для распаковки
Извлечь файлы из ZIP-архива вы можете при помощи различных средств:
- Онлайн-сервисов;
- Программ-архиваторов;
- Диспетчеров файлов;
- Встроенных инструментов Виндовс.
В этой статье мы подробно остановимся на алгоритме действий в конкретных программах при распаковке данных, используя три последние группы методов.
Способ 1: WinRAR
Одним из наиболее известных архиваторов является WinRAR, который хотя и специализируется по работе с архивами RAR, но умеет извлекать данные также из ZIP-архивов.
- Запустите WinRAR. Жмите «Файл» и далее выберите вариант «Открыть архив».
Запускается оболочка открытия. Зайдите в папку местонахождения ZIP и, обозначив этот элемент хранения сжатых данных, нажмите «Открыть».</li>
Содержимое архива, то есть все объекты, которые в нем хранятся, в виде перечня появятся в оболочке WinRAR.</li>
Чтобы извлечь это содержание, жмите по кнопке «Извлечь».</li>
Появляется окошко настройки извлечения. В правой его части размещена область навигации, где следует указать, в какую папку будут извлекаться файлы. Адрес назначенного каталога отобразится в области «Путь для извлечения». Когда выбор директории сделан, жмите «OK».</li>
Данные, содержащиеся в ZIP, будут извлечены туда, куда назначил юзер.</li></ol>
Способ 2: 7-Zip
Иным архиватором, умеющим извлекать данные из ZIP-архивов, является приложение 7-Zip.
- Активируйте 7-Zip. Откроется встроенный файловый диспетчер.
Войдите в область нахождения ZIP и обозначьте его. Кликните «Извлечь».</li>
Появляется окошко параметров разархивации. По дефолтным настройкам путь к папке, куда будут помещены распакованные файлы, соответствует каталогу размещения и отображается в области «Распаковать в». Если следует изменить эту директорию, то жмите на кнопку со вписанным в неё многоточием справа от поля.</li>
Появляется «Обзор папок». Перейдите к каталогу, где хотите содержать распакованный материал, обозначьте его и жмите «OK». </li>
Теперь путь к назначенному каталогу отображается в области «Распаковать в» в окошке параметров разархивации. Для запуска процедуры извлечения жмите «OK».</li>
Процедура произведена, а содержимое ZIP-архива отправлено в отдельный каталог в той области, которую юзер назначил в настройках извлечения 7-Zip.</li></ol>
Способ 3: IZArc
Теперь опишем алгоритм извлечения содержимого из объектов ZIP при помощи IZArc.
- Запустите IZArc. Жмите по кнопке «Открыть».
Запускается оболочка «Открыть архив…». Зайдите в каталог расположения ZIP. Выделив объект, щелкайте «Открыть».</li>
Содержимое ZIP появится в виде списка в оболочке IZArc. Для запуска распаковки файлов жмите по кнопке «Извлечь» на панели.</li>
Запускается окошко настроек извлечения. Тут много различных параметров, с которыми юзер сможет разобраться сам. Нас же интересует указание директории распаковки. Отображается она в поле «Извлечь в». Можете изменить данный параметр, щелкнув по изображению каталога от поля справа.</li>
Как и у 7-Zip, активируется «Обзор папок». Выберите ту директорию, которую планируете использовать, и жмите «OK».</li>Изменение пути к папке извлечения в поле «Извлечь в» окошка настройки разархивации свидетельствует о том, что процедуру распаковки можно начинать. Жмите «Извлечь».</li>Содержимое ZIP-архива извлечено в ту папку, путь к которой был указан в поле «Извлечь в» окна настроек разархивации.</li></ol>
Способ 4: ZIP Archiver
Далее нами будет изучен порядок действий при извлечении данных из ZIP-архива при помощи программы ZIP Archiver от компании Hamster.
- Запустите архиватор. Находясь в разделе «Открыть» в левом меню, щелкайте в центре окошка в районе надписи «Open Archive».
- Активируется обычное окно открытия. Зайдите в область размещения ZIP-архива. Выделив объект, применяйте «Открыть».
- Содержимое ZIP-архива отобразится в виде перечня в оболочке архиватора. Для проведения извлечения жмите «Распаковать все».
- Открывается окно выбора пути для извлечения. Зайдите в каталог, куда хотите разархивировать элементы, и жмите «Выбор папки».
- Объекты ZIP-архива извлечены в назначенную папку.
Способ 5: HaoZip
Ещё одним программным продуктом, при помощи которого вы можете распаковать ZIP-архив, является архиватор от китайских разработчиков HaoZip.
- Запустите HaoZip. В центре оболочки программы при помощи внедренного Диспетчера файлов войдите в директорию месторасположения ZIP-архива и обозначьте его. Жмите по значку в образе папки с зеленой стрелкой, направленной вверх. Этот объект управления называется «Extract».
- Появляется окошко параметров распаковки. В области «Destination path…» отображается путь к текущему каталогу сохранения извлеченных данных. Но при необходимости существует возможность изменения данной директории. С помощью файлового диспетчера, который размещен в правой части приложения, перейдите к той папке, где вы желаете хранить результаты разархивации, и выделите её. Как видим, путь в поле «Destination path…» изменился на адрес выбранного каталога. Теперь можете запускать распаковку, нажав «OK».
- Извлечение в назначенную директорию выполнено. При этом автоматически откроется «Проводник» в той папке, где хранятся эти объекты.
Основной недостаток данного способа состоит в том, что HaoZip имеет только англоязычный и китайский интерфейс, а вот русификация у официальной версии отсутствует.
Способ 6: PeaZip
Теперь рассмотрим процедуру разархивации ZIP-архивов с помощью приложения PeaZip.
- Запустите PeaZip. Щелкайте в меню «Файл» и выбирайте пункт «Открыть архив».
- Появляется окно открытия. Войдите в директорию, где помещен объект ZIP. Обозначив этот элемент, жмите «Открыть».
- Содержащиеся ZIP-архива отобразится в оболочке. Чтобы произвести разархивацию, жмите по ярлыку «Извлечь» в образе папки.
- Появляется окошко параметров извлечения. В поле «Целевой» отображается текущий путь разархивации данных. При желании есть возможность его изменить. Жмите на кнопку, расположенную сразу справа от этого поля.
- Запускается инструмент «Обзор папок», с которым мы уже успели ознакомиться ранее. Перейдите к желаемому каталогу и выделите его. Кликните «OK».
- После отображения нового адреса конечного каталога в поле «Целевой» для запуска извлечения нажимайте «OK».
- Файлы извлечены в указанную папку.
Способ 7: WinZip
Теперь обратимся к инструкции выполнения извлечения данных из ZIP-архива при помощи файлового архиватора WinZip.
- Запустите WinZip. Щелкните по значку в меню, который расположен слева от пункта «Создать/поделиться».
- Из открывшегося перечня выберите пункт «Открыть (с ПК/облачного сервиса)».
- В появившемся окошке открытия зайдите в директорию хранения ZIP-архива. Выделяйте объект и применяйте «Открыть».
- Содержимое архива отобразится в оболочке WinZip. Жмите по вкладке «Разархивировать/поделиться». В появившейся панели инструментов выбирайте кнопку «Разархивировать в 1 клик», а далее из выпадающего списка жмите по пункту «Разархивировать на мой ПК или облачный сервис…».
- Запускается окошко сохранения. Войдите в папку, где желаете хранить извлеченные объекты, и жмите «Распаковать».
- Данные будут извлечены в ту директорию, которую указал юзер.
Главный недостаток данного метода состоит в том, что рассматриваемая версия WinZip имеет ограниченный период использования, а затем придется покупать полный вариант.
Способ 8: Total Commander
Теперь от архиваторов перейдем к менеджерам файлов, начав с самого известного из них — Total Commander.
- Запустите Total Commander. В одной из панелей навигации переместитесь в ту папку, где хранится ZIP-архив. В другой панели навигации переместитесь в директорию, куда его следует распаковать. Выделите сам архив и жмите «Распаковать файлы».
- Открывается окошко «Распаковка файлов», где можно произвести некоторые небольшие настройки разархивации, но зачастую достаточно нажать «OK», так как каталог, в который производится извлечение, нами уже выбран на предыдущем шаге.
- Содержимое архива извлечено в назначенную папку.
Существует ещё один вариант извлечения файлов в Total Commander. Особенно этот метод подойдет тем пользователям, которые не желают распаковывать архив полностью, а только отдельные файлы.
- Войдите в директорию месторасположения архива в одной из панелей навигации. Войдите внутрь указанного объекта, дважды щелкнув левой кнопкой мышки (ЛКМ).
- Содержимое ZIP-архива отобразится на панели файлового менеджера. В другой панели перейдите в папку, куда хотите отправить распакованные файлы. Зажав клавишу Ctrl, кликните ЛКМ по тем файлам архива, которые желаете распаковать. Они будут выделены. Затем жмите по элементу «Копирование» в нижней области интерфейса TC.
- Открывается оболочка «Распаковка файлов». Жмите «OK».
- Отмеченные файлы из архива будут скопированы, то есть, по сути, распакованы в тот каталог, который был назначен пользователем.
Способ 9: FAR Manager
Следующий файловый менеджер, о действиях в котором по распаковке ZIP-архивов мы поговорим, называется FAR Manager.
- Запустите FAR Manager. Он, как и Total Commander, имеет две панели навигации. Нужно перейти в одной из них в каталог местонахождения ZIP-архива. Для этого, прежде всего, следует выбрать логический диск, на котором хранится данный объект. Требуется определиться, в какой панели мы будем открывать архив: в правой или в левой. В первом случае применяйте комбинацию Alt+F2, а во втором — Alt+F1.
- Появляется окошко выбора диска. Щелкните по наименованию того диска, где находится архив.
- Войдите в папку, где находится архив, и перейдите к нему, щелкнув дважды по объекту ЛКМ.
- Содержимое отобразится внутри панели FAR Manager. Теперь во второй панели необходимо перейти в директорию, куда производится распаковка. Опять применяем выбор диска, используя комбинацию Alt+F1 или Alt+F2, в зависимости от того, какое сочетание вы использовали в первый раз. Теперь нужно использовать другое.
- Появляется знакомое окошко выбора диска, в котором вы должны щелкнуть по устраивающему вас варианту.
- После того как диск открыт, переместитесь в папку, куда следует извлечь файлы. Далее щелкайте по любому месту панели, на которой отображаются файлы архива. Примените комбинацию Ctrl+* для выделения всех объектов, содержащихся в ZIP. После выделения жмите «Copy» в нижней части оболочки программы.
- Появляется окошко параметров извлечения. Жмите на кнопку «OK».
- Содержимое ZIP извлечено в директорию, которая активирована в другой панели Диспетчера файлов.
Способ 10: «Проводник»
Даже если у вас на ПК нет установленных архиваторов или сторонних файловых менеджеров, то архив ZIP всегда можно открыть и извлечь из него данные при помощи «Проводника».
- Запустите «Проводник» и войдите в директорию расположения архива. Если у вас не установлено на компьютере архиваторов, то для открытия ZIP-архива с помощью «Проводника» просто щелкните по нему дважды ЛКМ. Если же у вас все-таки архиватор установлен, то архив таким способом откроется именно в нем. Но нам, как мы помним, следует отобразить содержимое ZIP именно в «Проводнике». Щелкайте по нему правой кнопкой мышки (ПКМ) и выбирайте «Открыть с помощью». Далее щелкайте «Проводник».
- Содержимое ZIP отобразилось в «Проводнике». Для его извлечения выделите нужные элементы архива мышкой. Если необходимо распаковать все объекты, то для выделения можете применить Ctrl+A. Щелкайте ПКМ по выделению и выбирайте «Копировать».
- Далее в «Проводнике» переходите в папку, куда желаете извлечь файлы. Щелкайте по любому пустому месту открывшегося окна ПКМ. В перечне выбирайте «Вставить».
- Содержимое архива распаковано в назначенный каталог и отобразится в «Проводнике».
Существует несколько методов распаковать ZIP-архив при помощи различных программ. Это файловые менеджеры и архиваторы. Мы представили далеко не полный перечень этих приложений, а только наиболее известные из них. Между ними нет существенной разницы в процедуре выполнения распаковки архива с указанным расширением. Поэтому вы смело можете использовать те архиваторы и файловые менеджеры, которые уже установлены на вашем компьютере. Но даже в том случае, если подобных программ у вас нет, для распаковки ZIP-архива не обязательно сразу их устанавливать, так как можно выполнить данную процедуру с помощью «Проводника», хотя это и менее удобно, чем использование стороннего программного обеспечения. Мы рады, что смогли помочь Вам в решении проблемы.Опишите, что у вас не получилось. Наши специалисты постараются ответить максимально быстро.
Помогла ли вам эта статья?
Для работы с заархивированными файлами в Windows 10 вполне может хватить стандартных средств Проводника. Однако далеко не со всеми типами архивов система справляется сама, поэтому иногда бывает необходимо поставить стороннее программное обеспечение.Бесплатный онлайн-курс «Простые действия Windows 10»Бесплатный онлайн-курс «Простые действия Windows 10»Освойте базовые действия по работе с операционной системой Windows 10 в нашем бесплатном онлайн курсе. Короткие наглядные уроки заметно облегчат повседневное использование ПК.Подробнее
Открываем архив
Если вы скачали из Интернета файл типа «Сжатая папка ZIP», то смело можете открыть и распаковать ее стандартным средством Windows 10. Просмотреть содержимое можно открыв сжатую папку, как обычную, то есть двойным кликом мыши, но для работы с содержимым лучше всего его разархивировать. Для этого необходимо кликнуть на сжатую папку правой клавишей мыши и выбрать пункт меню «Извлечь всё». Далее будет предложено выбрать папку, в которую будут распакованы файлы, а также можно поставить или снять галочку с чекбокса «Показать извлеченные файлы» (что происходит по окончанию процедуры разархивирования).
Если же вы скачали архив с типом файла RAR или 7Z, то стандартными средствами открыть их уже не получится. Для работы с такими архивами необходимо установить дополнительную программу, например, бесплатную 7-Zip или же платную WinRAR.
После установки стороннего архиватора в контекстном меню при нажатии на архив правой клавишей мыши добавятся новые пункты. В случае с 7-Zip новый пункт меню так и будет называться 7-Zip и будет иметь вложенный список команд по открытию и распаковке скачанных архивов. Аналогичная история с интерфейсом WinRAR, который заодно позволяет открывать все архивы двойным кликом мыши.Какие программы установить на компьютерКакие программы установить на компьютерПосле покупки нового компьютера или ноутбука неизменно встает вопрос о том, какие же программы установить на него в первую очередь.Подробнее
Создаем архив
Если же нужно создать архив для последующей пересылки через Интернет или же вы просто решили сэкономить место на жестком диске, то вы также можете воспользоваться WinRAR или 7-Zip. В последнем случае – правая клавиша мыши на папке или выделенных файлах, из которых нужно сделать архив, пункты меню 7-Zip и «Добавить к архиву». Формат архива выбираем zip и нажимаем ОК. Небольшая процедуры обработки файлов и архив готов.
Поделиться:
Файлы, скачиваемые с многих сайтов, обычно загружаются в формате rar. Их нельзя сразу использоваться, но можно просмотреть содержимое. Существует данное расширение для особых целей, которые преследуют и владельцы интернет-ресурсов, и обычные пользователи.
Зачем нужен формат rar
Формат rar разработан российским программистом Евгением Рошалом, его главная цель — сжатие объёмных файлов. Практически любой файл можно заархивировать, то есть сжать или же создать из него архив, в результате чего его размер уменьшится на 1–90%. Во сколько раз сожмётся элемент, зависит от того, в каком формате он записан. Например, музыкальный и текстовый файл уменьшат свой объем на разное количество байт.
Архив в расширении rar состоит из нескольких томов и может содержать сколько угодно папок и файлов. Например, его удобно использоваться для передачи фотографий: все снимки сжимаются в единый архив, при этом их общий размер уменьшается, что экономит и место на жёстком диске, и интернет-трафик, затрачиваемый на загрузку их в сеть.
Основное применение данного формата, безусловно, заключается в уменьшении файлов, обращение к которым происходит редко. Чтобы работать с содержимым архивом, его сначала необходимо разархивировать (распаковать), а на это уйдёт некоторое время. Но если доступ к некоторым файлам нужен нечасто, то лучше их сжать, сэкономив память, и распаковывать по мере надобности.
Видео: работа с архивом
Чем открыть архив
Работать со сжатыми файлами нельзя, но часто случается так, что контент, скачанный с какого-нибудь сайта, оказывается заархивированным. В этом случае необходимо применить специальную программу, способную его распаковать. Поскольку в Windows 10 нет встроенного архиватора, придётся скачать одно из сторонних приложений, умеющих работать с расширением rar.
WinRAR
Данное приложение было написано самим изобретателем формата — Евгением Рошалом. Оно умеет работать со всеми видами сжатых файлов во многих режимах. С помощью него можно просмотреть содержимое архива, перед тем как распаковывать его, а также вынуть только отдельные файлы, если весь том не нужен.
Официальный сайт, на котором можно получить бесплатную версию программы — http://www.win-rar.ru/download/. Имеются версии практически на всех языках, в том числе и на русском. Есть поддержка как 32-битной, так и 64-битной Windows.
- Для того чтобы открыть rar-файл с помощью этой программы, достаточно дважды кликнуть по нему левой клавишей мыши. После чего система автоматически даст управление WinRAR, а приложение отобразит вам все содержимое.
Дважды кликаем по файлу, чтобы открыть его - Когда нужный файл будет найден, выделите его и нажмите кнопку «Разархивировать» (Extract to). Второй вариант — перетащите файл из окна программы в окно проводника, система поймёт, что вы хотите распаковать его, и положит его в выбранную папку автоматически.
Нажимаем кнопку Extract to
Изучив настройки программы подробнее, вы сможете найти множество инструментов для работы с архивом. Но в большинстве случае они вам не пригодятся.
7-zip
7-zip — аналог WinRAR, умеющий работать со многими форматами сжатия. Программа также предоставляет все инструменты для работы с архивами. С помощью неё можно распаковать весь сжатый файл или его часть. Для разархивирования одного файла или всего архива используется кнопка Extract, хотя и метод с перетаскиванием элемента за окно приложения тоже работает.
Программа имеется на нескольких язык, но русского в их числе нет. Зато есть поддержка и 32-битной, и 64-битной Windows. Официальный сайт, на котором она раздаётся бесплатно, — https://www.7-zip.org/.
WinZiP
Если вы хотите более современно-выглядящую программу со всеми новыми функциями, такими как кнопка «Поделиться в социальных сетях» и привязкой к Dropbox, то обратите внимание на приложение WinZIP. Помимо всего, что умеют вышеописанные приложения, WinZIP предоставляет связь с дополнительными сервисами, упрощающих работу с файлами. Скачать её бесплатную версию или купить платную можно на официальном сайте — http://www.winzip.com/win/ru/.
Создание архива
Для того чтобы создать архив, то есть сжать некоторую группу файлов, придётся прибегнуть к помощи одной из вышеописанных программ, так как в Windows 10 нет встроенного средства для выполнения этой задачи. Процесс сжатия во всех программах происходит одинаково, поэтому рассмотрим процедуру на примере 7-zip:
- После установки программы, в контекстное меню, открываемое кликом правой клавиши мыши по файлу, добавится новый пункт — 7-zip. Разверните его, первой функцией будет «Добавить к архиву». Нажмите на неё, чтобы начать процесс упаковки.
Выбираем функцию «Добавить к архиву» - Развернётся окно настроек. Укажите, что хотите сжать файл в формат RAR (или другой формат сжатия) и место, в которое будет размещён полученный файл. Готово, осталось запустить процедуру, кликнув по кнопке «ОК», и дождаться её завершения.
Выставляем подходящие настройки и сжимаем файл
RAR — часто используемый формат для сжатия файлов. Для работы с ним понадобятся сторонние программы, такие как WinRAR и 7-zip. Любой пользователь может не только открывать архивы, созданные кем-то, но и уменьшать объёмы файлов самостоятельно, создавая свой архив.
Используемые источники:
- https://lumpics.ru/how-to-open-a-zip-file/
- https://pcgramota.ru/portfolio/kak-otkryt-arxiv-v-windows-10/
- https://winda10.com/programmy-i-prilozheniya/kak-otkryit-rar-fayl-na-windows-10.html
Содержание
- Вариант 1: На компьютере
- Способ 1: Системные средства
- Способ 2: WinRAR
- Способ 3: WinZip
- Способ 4: Total Commander
- Вариант 2: На телефоне
- Способ 1: RAR
- Способ 2: WinZIP
- Способ 3: RS Файловый менеджер
- Вопросы и ответы
Вариант 1: На компьютере
На компьютере сжатые файлы из архивов извлекаются с помощью встроенных средств системы, а также через сторонний специализированный софт: архиваторы или файловые менеджеры. Разберем самые популярные и эффективные способы.
Способ 1: Системные средства
Системные средства операционки позволяют работать с архивами, создавать их и распаковывать. Следует отметить, что способ актуален только для Windows 8 и выше, поскольку предыдущие не поддерживают функцию, следовательно, обладателям Windows 7, Vista, XP потребуется воспользоваться альтернативными вариантами. Системное средство работает только с архивами формата ZIP, для других понадобится стороннее ПО.
- Найдите ZIP-архив и щелкните по нему правой кнопкой мыши. В контекстном меню наведите курсор на пункт «Открыть с помощью» и из дополнительного меню выберите «Проводник».
- Запустится новое окно «Проводника», где отобразятся все файлы, которые были заархивированы. Чтобы извлечь папку оттуда, используйте функции «Копировать» и «Вставить» через контекстное меню или сочетание клавиш «Ctrl + C» и «Ctrl + V» соответственно.

Скопировать папку из архива можно в любое место на жестком диске компьютера или на съемный накопитель.
Читайте также: Как открыть ZIP-файл
Способ 2: WinRAR
Чтобы разархивировать папку и с файлами, можно воспользоваться специальной программой WinRAR. Базовые функции доступны бесплатно, но при покупке лицензии его возможности расширяются. Для извлечения определенного каталога понадобится:
Скачать WinRAR
- Откройте архив, где находится папка. Выделите ее в списке, затем нажмите на кнопку «Извлечь…».
- Появится новое окно, где необходимо выбрать место для извлеченной папки. Также доступны дополнительные параметры: атрибуты, функция удалению разархивированных файлов и другие. Нажмите на «ОК», чтобы извлечь из архива выбранную папку.

Разархивировать папку можно и через контекстное меню в программе. Для этого щелкните по ее названию правой кнопкой мыши и используйте подходящий вариант: извлечение в указанную папку или без подтверждения.
Читайте также: Извлечение файлов из архива через WinRAR
Способ 3: WinZip
Еще один функциональный архиватор, поддерживающий множество форматов, – WinZip. Он распространяется платно, но для пользователей предоставляется демонстрационный период, в течение которого можно ознакомиться с возможностями.
Скачать WinZip
- Скачайте и установите программу. После запуска появится главное окно интерфейса, которое разделено на несколько разделов. Во встроенном файловом менеджере, расположенном слева, найдите архив, где находится нужная папка, затем выберите ее одним нажатием левой кнопкой мыши.
- Отметьте каталог с помощью чекбокса. Справа нажмите на кнопку «Разархивировать в». В строке ниже отображается путь, куда будет извлечена папка по умолчанию. Обычно это то же место, где расположен сам архив.
- Чтобы выбрать другой путь, кликните по стрелочке рядом с кнопкой разархивирования.
- В новом окне укажите путь, затем нажмите на «Распаковать».

Папка будет извлечена из архива, при этом другие каталоги или файлы останутся сжатыми. В отличие от большинства аналогичных продуктов, в WinZip реализована поддержка различных форматов, включая RAR, ZIP, 7Z, TAR, GZIP и другие.
Способ 4: Total Commander
Total Commander – это многофункциональный файловый менеджер с минималистичным, но при этом простым графическим интерфейсом. Он работает и с архивами различных форматов.
Скачать Total Commander
- Установите менеджер, затем запустите его. Через дерево каталогов в любой из панелей интерфейса отыщите архив с нужной папкой. Откройте его.
- Выделите каталог, который нужно извлечь. Total Commander открывает как ZIP-архивы, так и RAR. Нажмите на клавишу «F5», чтобы скопировать данные.
- Отобразится дополнительное окно, через которое нужно выбрать путь разархивирования. Если требуется выбрать другой том или директорию, нажмите на кнопку «Дерево» (в некоторых версиях программы она называется «Каталог»).
- После выбора пути нажмите на «ОК».

В выбранном каталоге появится папка из архива, которая была извлечена. Отличительная черта файлового менеджера – это возможность расширения функциональности за счет установки дополнительных плагинов, например дополнения для работы со сжатыми данными в формате 7-Zip.
Читайте также: Плагины для Total Commander
Вариант 2: На телефоне
Разархивировать папку с файлами можно также на мобильном девайсе, но для этого потребуются дополнительные приложения с соответствующей функциональностью. Системные средства не предназначены для таких процедур.
Способ 1: RAR
Мобильная версия архиватора для устройств, работающих на базе Android, позволяет работать с различными форматами сжатых файлов, в том числе извлекать отдельные папки из архивов. Достаточно скачать приложение из магазина Google — оно распространяется бесплатно.
Скачать RAR из Google Play Маркета
- Запустите приложение и отыщите с помощью встроенного проводника нужный архив. Коснитесь его, чтобы открыть. Выделите каталог, который нужно разархивировать, тапнув по чекбоксу. Затем нажмите на кнопку в виде архива со стрелочкой вверху, чтобы начать извлечение.
- В новом окне остается выбрать путь назначения, а также выставить дополнительные параметры процедуры. Чтобы подтвердить действие, нажмите «ОК».
Способ 2: WinZIP
Приложение WinZIP также работает с самыми распространенными архивами, позволяя запаковывать и распаковывать данные. Несмотря на то, что интерфейс на английском языке, он интуитивно прост и понятен. Базовые функции доступны бесплатно, но получить доступ к дополнительным возможностям можно, оформив подписку.
Скачать WinZIP из Google Play Маркета
- После установки запустите приложение на мобильном устройстве, затем найдите архив с папкой. Если он располагается во внутренней памяти, то выберите «Internal storage». В списке найдите нужное и откройте его, коснувшись по названию.
- Тапните по вертикальному троеточию, которое находится напротив имени папки, и во всплывающем меню нажмите на пункт «Unzip to…».
- В новом окне укажите путь для извлечения. В премиум-версии можно воспользоваться фирменным сервисом или облачными хранилищами. После выбора нажмите на кнопку «UNZIP HERE».

Архиватор работает не только с ZIP или RAR, но и с другими форматами: CBZ, 7z или ZIPX. Кроме того, через него можно просматривать мультимедийные файлы, а избранные данные добавляются в соответствующий раздел («Favorites») для быстрого доступа к ним.
Способ 3: RS Файловый менеджер
Некоторые файловые менеджеры в Андроиде позволяют работать с архивами: извлекать данные, архивировать их и просматривать сжатые папки в разных форматах. К таким приложениям относится RS Файловый менеджер, доступный для бесплатного скачивания в магазине Google. Он поддерживает архивы 7Z и RAR.
Скачать RS Файловый менеджер из Google Play Маркета
- Запустите приложение на мобильном устройстве. Через каталог найдите нужный архив и коснитесь его, чтобы открыть. Файловый менеджер предусматривает встроенный архиватор, который позволит просмотреть содержимого. Долгим тапом выделите папку.
- Слева появится галочка и чекбоксы, а внизу – дополнительная панель с инструментами. Воспользуйтесь кнопкой «Извлечь».
- В новом окне выберите путь сохранения, затем нажмите на «ОК».

Помимо работы с архивированными файлами, менеджер предусматривает дополнительные инструменты для удобного взаимодействия с данными различных форматов, которые хранятся на телефоне или флешке. При этом интерфейс разделен на несколько категорий по типу информации.
Для работы с заархивированными файлами в Windows 10 вполне может хватить стандартных средств Проводника. Однако далеко не со всеми типами архивов система справляется сама, поэтому иногда бывает необходимо поставить стороннее программное обеспечение.
Бесплатный онлайн-курс «Простые действия Windows 10»Бесплатный онлайн-курс «Простые действия Windows 10»Освойте базовые действия по работе с операционной системой Windows 10 в нашем бесплатном онлайн курсе. Короткие наглядные уроки заметно облегчат повседневное использование ПК.Подробнее
Открываем архив
Если вы скачали из Интернета файл типа «Сжатая папка ZIP», то смело можете открыть и распаковать ее стандартным средством Windows 10. Просмотреть содержимое можно открыв сжатую папку, как обычную, то есть двойным кликом мыши, но для работы с содержимым лучше всего его разархивировать. Для этого необходимо кликнуть на сжатую папку правой клавишей мыши и выбрать пункт меню «Извлечь всё». Далее будет предложено выбрать папку, в которую будут распакованы файлы, а также можно поставить или снять галочку с чекбокса «Показать извлеченные файлы» (что происходит по окончанию процедуры разархивирования).
Если же вы скачали архив с типом файла RAR или 7Z, то стандартными средствами открыть их уже не получится. Для работы с такими архивами необходимо установить дополнительную программу, например, бесплатную 7-Zip или же платную WinRAR.
После установки стороннего архиватора в контекстном меню при нажатии на архив правой клавишей мыши добавятся новые пункты. В случае с 7-Zip новый пункт меню так и будет называться 7-Zip и будет иметь вложенный список команд по открытию и распаковке скачанных архивов. Аналогичная история с интерфейсом WinRAR, который заодно позволяет открывать все архивы двойным кликом мыши.
Какие программы установить на компьютерКакие программы установить на компьютерПосле покупки нового компьютера или ноутбука неизменно встает вопрос о том, какие же программы установить на него в первую очередь.Подробнее
Создаем архив
Если же нужно создать архив для последующей пересылки через Интернет или же вы просто решили сэкономить место на жестком диске, то вы также можете воспользоваться WinRAR или 7-Zip. В последнем случае – правая клавиша мыши на папке или выделенных файлах, из которых нужно сделать архив, пункты меню 7-Zip и «Добавить к архиву». Формат архива выбираем zip и нажимаем ОК. Небольшая процедуры обработки файлов и архив готов.