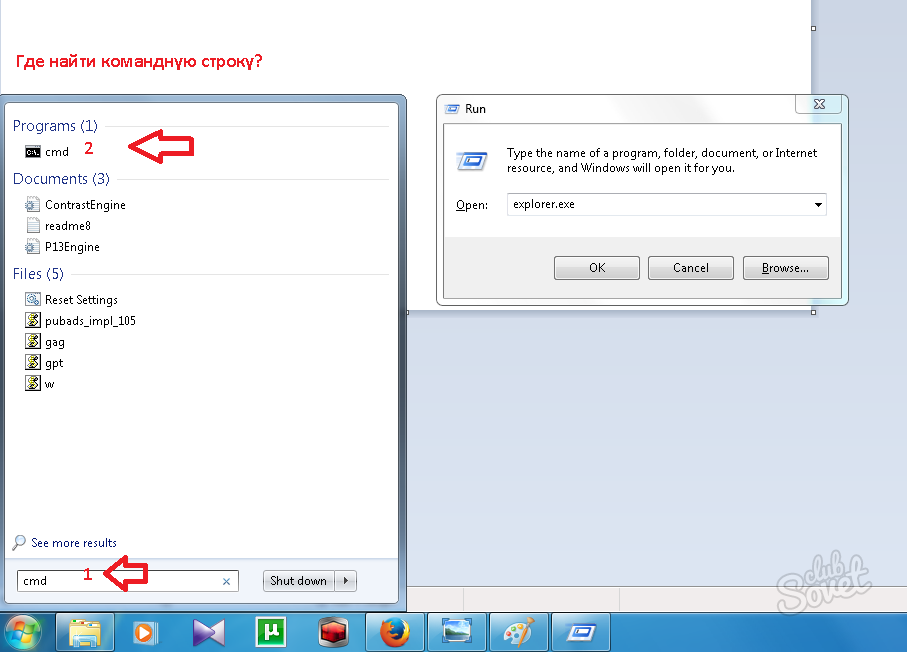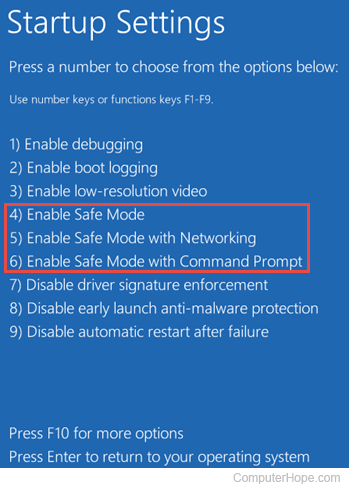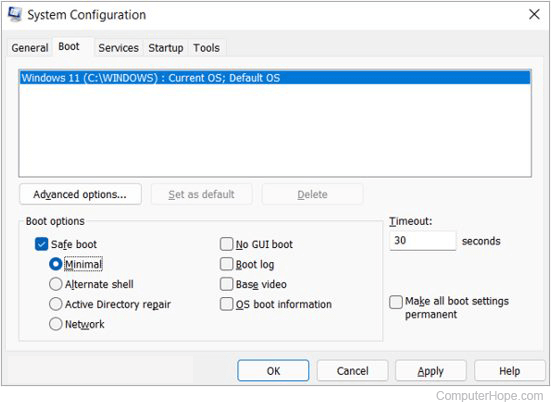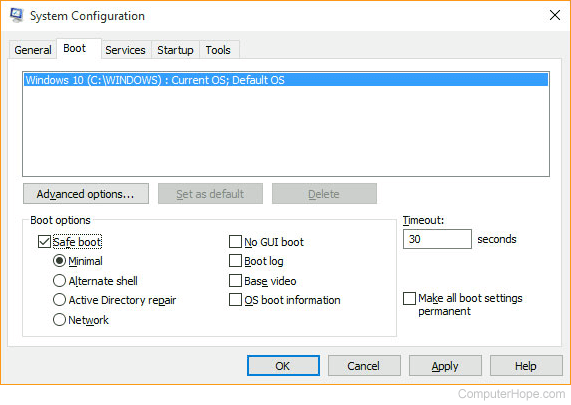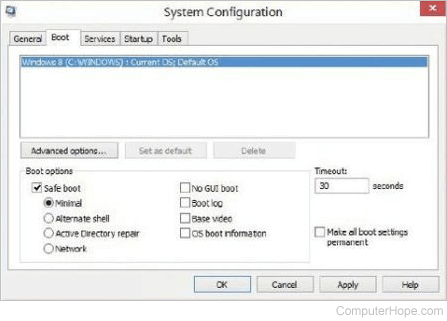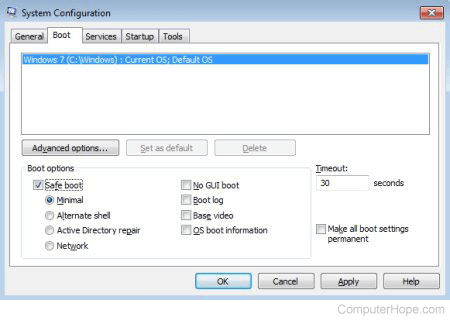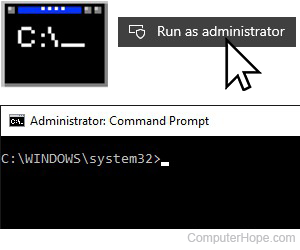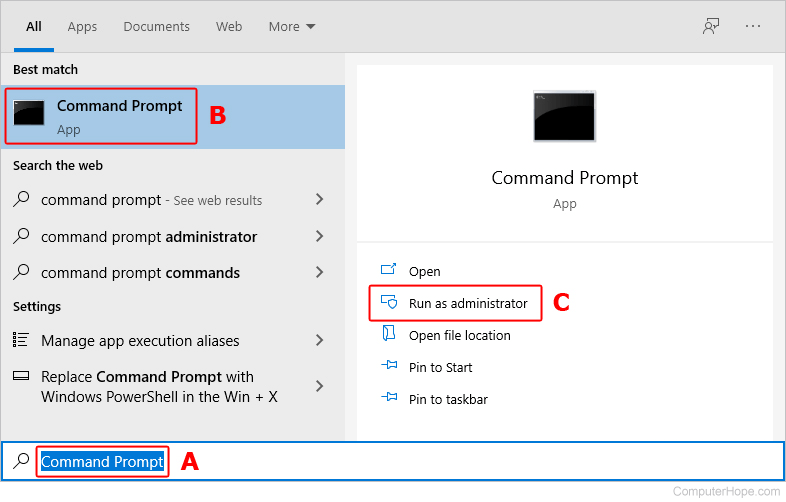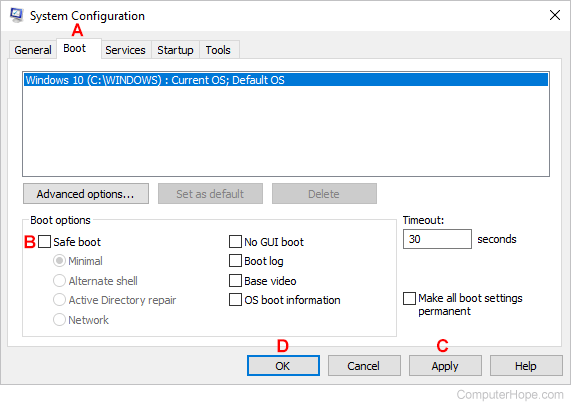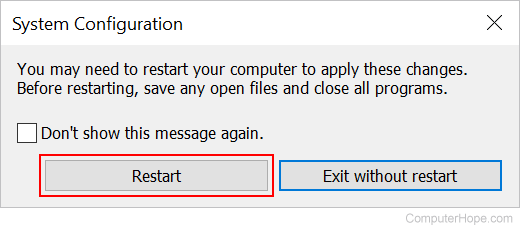Здравствуйте уважаемые читатели блога сайт. Сегодня я постараюсь рассказать о том как войти в безопасный режим windows 7 при загрузке (Safe Mode) и для чего это нужно. Безопасный режим позволяет загрузить систему без дополнительных настроек. Будет заблокировано большинство компонентов системы без использования установленных устройств и на минимальной графике. Обычно safe mode позволяет самостоятельно устранить основные неисправности ПК и произвести отладку системы. Благодаря таким действиям возможно осуществить после критических ошибок блокирующих запуск и корректную работу windows. Но обо всем по порядку.
Существует две возможности зайти в безопасный режим windows 7:
- Запуск безопасного режима при загрузке компьютера;
- Настройка загрузки в операционной системе
Как войти в безопасный режим windows 7 при загрузке компьютера
Чтобы запустить безопасный режим windows 7 при включении устройства, сразу после начала загрузки компьютера начинаем с определенной частотой нажимать клавишу F8 до появления перечня режимов загрузки. Если после проделанных операций windows начала стандартный процесс загрузки, то соответственно вы в определенной промежуток времени не с той частотой нажимали клавишу F8, либо возникли маленькие нюансы о которых я описал чуть ниже. Возможно потребуется повторить операцию. Для этого дождитесь окончательного запуска системы, запустите перезагрузку и повторите вышеописанные действия.
При использовании такого способа нужно учесть некоторые возможные ситуации:
- Изначально на некоторых компьютерах и ноутбуках клавиши F1-F12 заблокированы. Использование их возможно только в сочетании с клавишей Fn. Для этого перед тем, как компьютер начал загружаться, зажмите клавишу Fn, а далее периодически нажимайте клавишу F8.
- На некоторых компьютерах и ноутбуках через Bios установлена быстрая загрузка системы не всегда позволяющая осуществить запуск Safe Mode через клавишу F8. В таком случае при включении компьютера внимательно посмотрите на нижнюю часть экрана. В этом месте, на непродолжительное время, должна появиться информация о том каким сочетанием клавиш можно запустить безопасный режим windows 7.
Если вы все сделали правильно, то перед вами отобразиться новое окно с Дополнительными вариантами загрузки.
На рисунке выше изображено несколько вариантов как запустить безопасный режим windows 7:
Варианты загрузки системы
Запуск компьютера происходит без подключения каких-либо драйверов или устройств. Самый примитивный вариант для устранения ошибок. Этот вариант позволит вам произвести , которые были установлены при периодическом обновлении системы. Также, для опытных пользователей, появится возможность редактирования реестра. Благодаря грамотной настройке это позволит устранить большинство критических ошибок.
Безопасный режим с загрузкой сетевых драйверов
– Позволяет запустить систему с возможностью выхода в интернет и подключения к локальной сети. Данный способ позволяет решить проблему, вызвавшую необходимость произвести отладку системы, благодаря возможности скачать, а в последствии и . Также вы сможете посмотреть способ решения возникшей проблемы в сети интернет.
Безопасный режим с поддержкой командной строки
– Этот вариант предназначен для запуска операционки в безопасном режиме. Отличие в том, что система запуститься не в привычном вам графическом изображении, а с выводом командной строки. Этот режим предназначен для более опытных юзеров и нам с вами он вряд ли пригодиться.
Если вы собираетесь перемещать курсор стрелками с цифровой части клавиатуры, то убедитесь, что отключена клавиша Num Lock. Если клавиша нажата, перемещение будет невозможным.
Изменение настроек загрузки в интерфейсе windows
Чтобы произвести изменение настроек Виндоус нужно зайти в меню Пуск, и найти там инструмент Выполнить. Либо сочетанием Win+R на клавиатуре вызвать его с рабочего стола. После появления окна Выполнить, необходимо ввести команду msconfig. Во вновь открывшемся окне Конфигурация системы переходим во вкладку Загрузка. Устанавливаем галочку напротив безопасного режима как показано на рисунке ниже. Затем в этом же поле необходимо выбрать тип загрузки Минимальная.
Для сведения приведу какие виды загрузок возможно выбрать в донном окне:
Минимальная
– Позволяет запустить компьютер с минимальным количеством подключенных компонентов. Все дополнительные устройства и драйверы будут отключены.
Другая оболочка –
Запуск Safe Mode с командной строкой без отображения основного графического интерфейса.
Восстановление
Active
Directory –
Загрузка Safe Mode операционной системы с графическим интерфейсом, основными системными службами и службами каталогов Active Directory.
Сеть –
Запуск компьютера в безопасном режиме с доступом в интернет и подключением к локалке.
После того, как вы выставили необходимые параметры, кликаем Применить и ОК. После проделанных действий операционка предложит вам произвести перезагрузку. В результате компьютер позволит как войти в безопасный режим windows 7 так и продолжить стандартную загрузку. Если вы собираетесь применить все изменения немедленно, то необходимо нажать кнопку Перезагрузка. Если вы желаете продолжить работу без перезагрузки, стоит нажать Выход без перезагрузки. При выборе последнего пункта нужно учитывать то, что вы продолжите работу как обычно. Однако в момент следующего пуска компьютера, вход будет выполнен через безопасный режим.
Возврат к исходному состоянию
Чтобы вернуть стандартный запуск системы, переходим в Конфигурацию системы и убираем все изменения произведенные ранее. После чего перезагружаем компьютер и радуемся возвращению привычного и любимого интерфейса
На последок хотелось бы сказать, что запуск безопасного режима windows позволит . О том как воспользоваться таким методом решения проблемы читайте в одной из статей моего блога.
Данное описание приведено на основе операционной системы windows 7, поскольку она на данный момент является наиболее популярной. Если вам необходимо войти в безопасный режим под другой версией операционной системы, то задавайте вопросы и я постараюсь на них ответить. Но в скоре я напишу несколько статей для наиболее популярных систем. Так что подписывайтесь на обновления и следите за новостями.
Надеюсь, что потраченное время на прочтение этой статьи не было выброшено в пустую. И вы окончательно разобрались как войти в безопасный режим windows 7. Если остались вопросы, то смело задавайте в комментариях и мы все дружно постараемся на них ответить.
Обычным способом, в его работе произошли сбои или определенные ошибки, можно сделать попытку загрузить его при помощи безопасного режима. В таком варианте ОС будет использовать стандартные настройки, что позволит техническому устройству включиться.
Понятие и отличия от обычного запуска
Безопасный режим в Windows 7 — это особое диагностическое состояние персонального компьютера, которое позволяет устранить неполадки, связанные с неправильной работой или настройкой конкретной установленной программы либо аппаратной части ПК. В данном режиме ОС использует минимальный набор драйверов, которые нужны для нормального запуска технического устройства. Это драйвера монитора, мыши, дисков, клавиатуры и стандартных служб. Если устройство не запускается, например, после установки нового неизвестного обеспечения, то при запуске ОС в безопасном режиме с указанием минимальных служб его можно удалить.
Безопасный режим (Windows 7) отличают от обычной загрузки согласно следующим базовым параметрам:
- Не загружается большинство драйверов.
- Вместо привычных драйверов видеоустройства запускаются стандартные режимы VGA.
- Рабочий стол имеет расширение 640×480 пикселей и дополнительные надписи «Безопасный режим» по всем углам монитора.
Способы запуска
В Win 7 безопасный режим может быть запущен двумя основными способами:
- Вход при непосредственном запуске операционной системы до ее загрузки.
- Вход из запущенной ОС в режиме работы с помощью изменения способа загрузки в меню “Конфигурации системы”.
Вход при запуске ОС
Для того чтобы установить безопасный режим (Windows 7) этим способом, необходимо включить компьютер и во время его загрузки несколько раз нажимать клавишу F8. Если после этого на экране появилось приветственное окно операционной системы и соответствующий логотип корпорации, значит, момент для нажатия клавиши был упущен и необходимо повторить указанные действия сначала, то есть выключить компьютер, опять его включить, нажимая при этом кнопку F8.
Особенности запуска
В случае если зайти в безопасный режим таким способом не получается, нужно обратить внимание на следующие моменты:
- В некоторых клавиатурах, чаще всего на ноутбуках, функциональные клавиши с пометкой F могут быть по умолчанию выключены. Соответственно, нажимая кнопку F8, можно не получить никакого результата. Для изменения этой ситуации необходимо нажать специальную кнопку (обычно это Fn) и, удерживая ее, использовать соответствующую функциональную клавишу.
- Если на устройстве установлено более одной ОС, то нужный вариант необходимо выбрать при помощи стрелок на клавиатуре, после чего нажать Enter.
- Для того чтобы воспользоваться клавишами стрелок на цифровой части клавиатуры, нужно убедится, что выключен режим Num Lock, о чем свидетельствует соответствующий световой индикатор в верней или нижней части клавиатуры.
Действия после входа в безопасный режим
После того как устройство загрузилось и после нажатия кнопки F8 вошло в безопасный режим, можно приступить к следующим действиям:
- Зайти в меню системы “Дополнительные варианты загрузки” и выбрать пункт “Безопасный режим”.
- После этого ОС загрузится в новом режиме, на что будет указывать нестандартное оформление рабочего стола, его расширение и соответствующая надпись по углам экрана.
Вход из ОС в режиме работы при помощи дополнительных конфигураций
Для того чтобы запустить безопасный режим (Windows 7) вторым способом, необходимо выполнить следующие манипуляции:
- При помощи меню “Пуск” ввести в окошке поиска команду msconfig. Если система потребует права администратора и запросит пароль, то необходимо будет ввести все данные и дождаться подтверждения.
- После этого автоматически откроется окно “Настройка системы”. В нем нужно найти вкладку “Загрузка” и установить галочку в поле “Безопасный режим” с указанием минимальных требований и нажать ОК.
- После этого ОС предложит перезагрузить компьютер, что произойдет уже в безопасном режиме.
- После устранения всех неполадок нужно будет повторно зайти в окно “Настройка системы” и убрать установленную заранее галочку.
Ошибочный запуск компьютера в безопасном режиме
Если ПК загрузился в безопасном режиме без каких-либо действий со стороны пользователя, то, прежде всего, нужно определить возможную причину такого результата. Это могут быть недавно установленные программы или новое оборудование. Если речь идет о новом программном обеспечении, чаще всего играх, то решить ситуацию можно при помощи вкладки “Установка/Удаление программ” в «Панели Управления». Все новые приложения следует удалить, после чего перезагрузить компьютер. Шанс на то, что операционная система загрузиться обычным способом без последствий предыдущего сбоя в работе, достаточно высок. Если безопасный режим запустился после установки нового оборудования, то необходимо опять-таки зайти в Панель управления и удалить либо само устройство, либо его драйвера. После этого следует перезагрузить компьютер. Если после выполнения этих манипуляций ОС загрузилась нормально, значит, ошибка была связана с определенным аппаратным конфликтом. Если же проблема запуска безопасного режима не связана ни с новым оборудованием, ни с недавно установленным программным обеспечением, то, скорее всего, был поврежден реестр. Это означает в большинстве случаев, что переустановить придется всю операционную систему.
Что можно исправить в данном режиме?
После того как вход в операционную систему осуществлен в безопасном режиме, можно провести ряд действий, которые позволяют исправить некоторые ошибки и другие проблемы ОС:
- Проверить устройство на наличие вирусов. Довольно часто те вирусы, которые программа-антивирус не может удалить в стандартном режиме, могут быть легко и просто уничтожены в безопасном. Кроме того, антивирус можно установить, находясь непосредственно в режиме безопасности.
- Запуск восстановления системы. Если в связи с какими-то действиями пользователя компьютер перестал работать стабильно, то с помощью запуска функции восстановления системы ПК можно вернуть в то состояние и к тем параметрам, которые были до сбоев в его работе.
- Обновление драйверов оборудования. В случае если нестабильная работа компьютера вызнана системными драйверами, их можно обновить. Скачать последние версии программ можно с официальных сайтов разработчиков оборудования.
- Удалить ранее установленное программное оборудование. Если проблемы в работе ОС возникли после установки определенного софта, то можно удалить соответствующие программы в безопасном режиме.
- Удалить на рабочем столе баннер. Безопасный режим (Windows 7) — это самый надежный способ избавится от рекламного баннера.
- Проверить, появляются ли сбои в работе ОС при обычной загрузке. Если в безопасном режиме отсутствует синий экран смерти, перезагрузка автоматическим способом и т. д., то, скорее всего, проблема в программе. Если же все наоборот, то высока вероятность того, что сбои вызваны аппаратными проблемами.
Заключение
Безопасный режим — это особое состояние компьютера, которое позволяет исправить ряд ошибок операционной системы или последствий неправильно установленного программного обеспечения и дополнительных устройств. Загрузить устройство в безопасном режиме можно разными способами, каждый из которых имеет свои особенности.
Безопасный режим в операционной системе Windows – безусловно, важный режим работы компьютера. Именно в нем вы можете удалять различные рекламные баннеры и окна, работать с системой при обнаружении вируса либо изменять ее, когда обычный режим не загружается. Возможно, вы уже ни раз пробовали войти в данный режим со своего компьютера или ноутбука, но все ваши попытки были тщетны. В этой статье будет подробно рассмотрен процесс входа в безопасный режим, возможные комбинации на клавиатуре и их последовательность. Попробуйте опробовать их все, если не знаете, какую выбрать.
Как войти в безопасный режим Windows из под системы
Существует два способа войти в безопасный режим: из под системы и непосредственно во время ее загрузки. Первый способ намного проще, так как вам не нужно караулить подходящий момент и много раз нажимать на нужную комбинацию. Достаточно просто выбрать настройки системы и сохранить их. При следующем запуске вы сразу же войдете в безопасный режим. Однако этот способ не будет действовать, если вы вовсе не можете войти в обычный режим загрузки Windows. Если же такой проблемы нет, то смело приступайте к инструкции:
- Одновременно зажмите на клавиатуре клавиши WIN + R или WIN + к на русской раскладке.
- Через несколько мгновений на экране появится новое окно “Выполнить”. Вам нужно вписать в нее команду “msconfig” без кавычек.
- Нажмите “Ок”.
- В появившемся окне “Конфигурация системы” перейдите во вкладку “Загрузка”.
- Именно здесь вы можете установить галочку на параметре “Безопасный режим”. Теперь компьютер будет загружаться в нем.
- Обратите внимание, что вам доступно несколько подпунктов в безопасном режиме. Если выбрать минимальную загрузку, то вам будут недоступны параметры сети и командной строки, не первостепенные драйверы.
- Пункт “Другая оболочка” дает вам возможность пользоваться командной строкой.
- Пункт “Сеть” включает сети интернет и локальные, чтобы вы могли пользоваться интернетом в безопасном режиме.
Нажмите “Применить”, а затем “Ок”, как только закончите настройку. Теперь перезапустите компьютер и вы окажетесь в безопасном режиме. Чтобы выйти из него, вам понадобится сделать ту же самую манипуляцию, но уже сняв галочку с “Безопасного режима”.
Как войти в безопасный режим Windows во время загрузки системы
Второй способ подразумевает использование комбинаций прямо во время загрузки вашего компьютера. Это полезно, когда вы не можете войти в обычный режим, либо у вас не получается воплотить первый метод.
Суть его заключается в нажатии клавиши F8 или F12 сразу после появления логотипа вашего компьютера. Обратите внимание, что клавиша, отвечающая за вход в параметры BIOS, всегда разная. На большинстве моделей это F8, но может быть также F12, F7 и F11.
Порой, на одной клавише стоит несколько задач и разница лишь в том, когда вы ее нажмете. Например, часто F8 сначала определяет, с какого источника будет загрузка, а только потом, через секунду или две, входит в параметры BIOS.
Вам нужно нажимать клавишу как можно чаще сразу после появления логотипа, вы можете прочитать именно вашу клавишу внизу экрана. Помните, что успеть очень сложно.
Как только вы сможете войти в параметры, выберите загрузку “Безопасного режима” и нажмите Enter. Выполнив все необходимые комбинации внутри безопасного режима, можете просто перезапустить компьютер – он загрузится в привычном вам режиме.
Что такое безопасный режим в Windows 10 и как в него попасть, если операционная система не загружается? При возникновении проблем с загрузкой Windows 10 (или 8.x) нельзя воспользоваться привычным «спасительным кругом», как это предусмотрено в Windows 7 – использованием клавиши F8 во время запуска компьютера для доступа к дополнительным вариантам загрузки. В частности, таким путем в седьмой версии можно попасть в безопасный режим (safe mode) и попытаться решить возникшую проблему штатными средствами. Например, если решением проблемы может стать удаление драйвера или изменение системных настроек. Клавиши Shift+F8, которыми по идее можно воспользоваться при загрузке Windows 10, чтобы попасть в среду восстановления системы (а это аналог вариантов загрузки «Семерки»), не так-то уж и просто применить на деле. Нужно будет несколько раз потренироваться, чтобы уловить тот самый момент сокращенной загрузки системы, когда клавиши Shift+F8 могут сработать.
Зачем нужен?
Безопасный режим работы компьютера являет собой специфическое состояние Windows, предназначенное для устранения различных проблем.
При этом задействованы только самые необходимые для поддержания работоспособности ОС устройства и компоненты. Safe mode – это по условию работа с правами администратора, также он позволяет удалить файлы, которые система или стороннее программное обеспечение не позволят удалить в обычных условиях.
Безопасный режим ОС – среда, используемая для удаления некорректно установленных драйверов и отмены неудачно примененных системных настроек. Например, при установке разрешения экрана, которое не поддерживается монитором, изменить его на поддерживаемое последним в рамках полноценно работающей системы удастся не всегда. Так, изображения на экране может попросту не быть и если под рукой нет другого монитора, способного отобразить картинку с примененным разрешением, не иначе, как с помощью безопасного режима, проблему не решить. Вместо видеодрайвера при этом для монитора задействуется стандарт VGA, который поддерживается всеми видеокартами, предназначенными для Windows-устройств.
Safe mode – одно из решений проблемы проникновения в ОС вирусов, блокирующих работу антивирусных программ. Если вредоносным ПО не повреждена часть системного реестра, отвечающая за загрузку safe mode, можно попытаться запустить антивирусный сканер, удалить файл запуска и/или процесс вируса в диспетчере задач, а также применить прочие действия для реанимации системы.
Раздел конфигурации работающей системы
С помощью раздела конфигурации работающей системы попасть в безопасный режим Windows 10 можно, проведя кое-какие настройки и перезагрузившись. Делаем клик правой клавишей мыши на кнопке «Пуск» и выбираем функцию «Выполнить».
В поле для ввода команд прописываем:
Msconfig
После нажатия Enter увидим окно конфигурации системы. Нас интересует вкладка «Загрузка», здесь галочкой отмечаем пункт «Безопасный режим».
По умолчанию конфигурация системы предусматривает минимальный тип безопасного режима, когда не запускаются программы автозагрузки, нет звука, отключена сеть, работают только базовые драйвера видеоустройства, жесткого диска, мыши клавиатуры и прочих устройств, необходимых для поддержания минимума работоспособности операционной системы.
Для безопасного режима Windows 10 можно установить и другие его типы. Выбрав пункт «Другая оболочка», безопасный режим будет без привычного графического интерфейса, а только с командной строкой. Это может быть актуально в случае сбоя работы explorer.exe – системная служба, обеспечивающая работу проводника ОС.
Пункт «Восстановление Active Directory» предусматривает загрузку безопасного режима с графическим интерфейсом и минимальным числом активных служб, включая службу каталогов Active Directory. Если у вас возникнет необходимость обратиться к сетевым ресурсам, то в этом случае нужно выбрать пункт «Сеть». Он предусматривает, соответственно, работу драйвера сетевой карты.
Определившись с выбором, внизу окна жмем «Применить», а затем «Ок».
После перезагрузки Windows будет запущен в безопасном режиме.
Процесс настройки загрузки Windows 10 в обычном режиме – обратный. В разделе конфигурации системы галочку с пункта «Безопасный режим» нужно снять.
Клавиша Shift и кнопка перезагрузки работающей системы
Другой способ попасть в safe mode, если Windows находится в работоспособном состоянии – это воспользоваться одномоментным нажатием клавиши Shift и кнопки перезагрузки. Открываем меню «Пуск», нажимаем на кнопку выключения («Завершение работы») и, удерживая при этом зажатой клавишу Shift на клавиатуре, выбираем вариант перезагрузки компьютера.
Так мы попадем в среду восстановления Windows 10. Здесь нам нужен сначала раздел диагностики, затем – раздел дополнительных параметров.
Перед нами появятся всевозможные варианты загрузки – нажав клавиши F4, F5 или F6 можно попасть в безопасный режим соответствующего типа.
Безопасный режим незагружающейся системы
Если Windows не запускается вообще или, например, ошибочно применено разрешение, которое монитор не поддерживает, выдавая сообщение об этом на унылом черном фоне экрана, загрузиться в безопасном режиме и попытаться отыскать решение проблемы можно, как и в предыдущем случае, с помощью среды восстановления системы.
Как упоминалось выше, нажатие клавиш Shift+F8 во время загрузки Windows не всегда может сработать, потому более надежным способом попасть в среду восстановления будет загрузка с установочного диска или с , созданного ранее штатными средствами системы.
При загрузке с последнего в среду восстановления попадаем сразу после выбора языка. Если же загрузка компьютера осуществляется с установочного диска, в приветственном окошке жмем «Далее».
Дальнейшие шаги – «Диагностика» и «Дополнительные параметры».
В окне командной строки прописываем:
bcdedit /set {globalsettings} advancedoptions true
и жмем Enter.
Операция проведена успешно, командную строку закрываем и в меню выбора действия кликаем продолжение использования Windows 10.
После чего увидим перечень вариантов загрузки.
Если в безопасном режиме удастся устранить причину, препятствующую загрузке, и переустановки системы получится избежать, в дальнейшем компьютер будет все время загружаться с меню вариантов загрузки. Исправить это очень легко с помощью той же командной строки, которую теперь уже открываем, выбрав из числа содержимого контекстного меню на кнопке «Пуск».
Вводим команду:
bcdedit /deletevalue {globalsettings} advancedoptions
и жмем Enter.
Все – теперь компьютер будет загружаться как обычно, без каких-либо предзагрузочных состояний и меню.
Отличного Вам дня!
Если ваша операционная система прекратила загружаться, появились ошибки в ее работе или вирусы, то справиться с ними поможет только безопасный режим (на английском звучит как Safe Mode). Используют такой вариант загрузки для отладки системы. В отличие от обычного запуска ОС, в безопасном режиме ряд функций попросту отключен, что позволяет получить доступ к системным файлам и найти неисправность. В статье мы подробно разберемся, как включить безопасный режим в Windows 10, что это такое и зачем он вообще нужен.
Безопасный режим — это особый вариант запуска ОС семейства Windows. С его помощью можно сделать то, что не получится в обычном режиме, например, исправить неполадки с запуском системы или ее работой. В режиме Safe Mode представлены лишь основные функции, службы и программы. Загружаются только базовые компоненты драйверов, которые нужны для работы Windows. Как только система стартует в безопасном режиме, вы увидите соответствующие надписи на рабочем столе ПК. Иногда не загружается и видеодрайвер, о чем свидетельствует неправильное разрешения монитора.
Для чего нужен
При помощи безопасного режима зачастую можно загрузить систему тогда, когда обычный вариант уже не работает. Например, один из ваших драйверов «сломался». Система пытается загрузиться и когда дело доходит до нерабочего компонента, происходит сбой. В безопасном режиме данный драйвер попросту не загружается – можно войти в систему и починить его. Искать проблему можно методом исключения. Нужно поочередно отключать различные компоненты и пробовать перезагружать ПК в обычном режиме до тех пор, пока источник поломки не будет обнаружен. Просто включайте и отключайте различные программы и драйверы, а когда дело дойдет до неисправного, Windows снова загрузится и проблема будет решена.
Способы активации
После того как мы поняли, что такое безопасный режим и для чего он вообще нужен, настал черед переходить к инструкции по его активации. В прошлых версиях Windows с этим было проще. Раньше, чтоб войти в безопасный режим Windows (до 10 версии), достаточно было просто нажать клавишу F8 пока компьютер включается. В последней редакции Windows данная функция была отключена разработчиками. Теперь добраться к настройкам сложнее, но все равно для этого есть сразу 5 способов. Мы рассмотрим каждый из них подробно.
Варианты запуска Windows 10 в SafeMode:
- через перезагрузку;
- при помощи утилиты msconfig;
- с использованием командной строки;
- особые варианты загрузки;
- при помощи флешки или диска Windows.
Внимание! В самом низу статьи присутствует видеоинструкция, описывающая процесс входа в нужный нам режим.
Используем клавишу перезагрузки, чтобы попасть в SafeMode
Данный способ наиболее прост и удобен, именно поэтому мы поставили его на первое место. Последовательность действий будет такова:
- Делаем все, как при обычной перезагрузке ПК: открываем меню «Пуск» и выбираем пункт перезагрузка, но при этом зажимаем кнопку «Shift». После этого картинка на экране сменит цвет и появится уведомление о том, что нужно немного подождать.
- Нам предложат несколько пунктов. Первый позволяет запустить ОС в обычном режиме, второй открывает новое меню, а третий просто завершает работу. Нам нужен именно второй путь. Он называется: «Поиск и устранение неисправностей».
- На следующем шаге выбираем «Дополнительные параметры».
- Появится множество разных вариантов, нам же нужны именно параметры загрузки. Кликаем по обозначенному на скриншоте пункту.
- Все готово, теперь можно запустить Windows 10 в безопасном режиме. Осталось лишь перезапустить нашу систему. Жмем «Перезагрузить».
- У нас появится экран с выбором варианта. Безопасных режимов есть сразу 3, это: просто SafeMode, с поддержкой сети и командной строки. Чтобы выбрать нужный, нажмите на клавиатуре соответствующую цифру.
- Windows перезагрузится в безопасный режим.
- Вуаля! SafeMode запущен, о чем свидетельствуют надписи по углам рабочего стола. Можно переходить к решению проблемы, которая вас беспокоит.
Запуск при помощи msconfig
Утилита msconfig – очень полезный и функциональный инструмент в составе Windows. Именно она поможет нам посетить безопасный режим, если предыдущий способ по каким-либо причинам не сработал. Приступаем.
- Для запуска утилиты будем пользоваться инструментом «Выполнить», входящим в состав Windows. Данная программка способна запустить множество полезных функций, о которых многие пользователи даже не догадываются. Запускаем «Выполнить» одновременным нажатием двух кнопок Win+R и вводим в появившееся окно надпись «msconfig», после чего жмем клавишу с надписью «ОК».
Заметка: Найти инструмент «Выполнить» можно и через меню «Пуск» или поиск Windows.
- Открылось окно настройки системы. Всего тут 5 вкладок, в каждой из которых сосредоточены разные функции. Нам нужен раздел «Загрузка» – именно отсюда можно активировать безопасный режим при следующем запуске.
- Для начала давайте выберем операционную систему, которую хотим запустить в легком режиме. Для этого просто кликаем левой клавишей мыши по ее названию. В нашем случае это всего одна запись. В разделе «Параметры загрузки нужно установить флажок напротив записи «Безопасный режим». Есть несколько его вариаций, это: минимальная, другая оболочка, восстановление Active Directory и сеть.
- Загрузку безопасного режима можно дополнить некоторыми опциями, например, отключение графической оболочки GUI, ведение журнала загрузки, базовое видео или вывод информации об ОС. Немного правее есть возможность установки времени отсрочки запуска SafeMode.
- После того как вы закончили настройку безопасного режима, можно нажимать кнопку «ОК». Система уведомит нас о том, что нужно перезагрузить ПК. Это можно сделать и позже. Мы жмем «Перезагрузка».
- Начнется перезагрузка Windows 10, а нам остается немного подождать.
- Готово! Безопасный режим запущен и готов к выявлению неполадок на вашем компьютере.
Теперь можно выйти из безопасного режима Windows 10. Верните настройки msconfig в исходное положение и запустите систему.
При помощи командной строки
Опишем еще один способ для перезагрузки ПК или ноутбука в безопасный режим. На это раз мы будем использовать более изощренный способ, а именно – командную строку.
- Запустить ее можно разными способами, но мы выберем самый простой. Кликаем левой клавишей мыши по кнопке поиска (значок в виде увеличительного стекла на панели задач) и вводим в поисковое поле слова «командная строка». Следует запускать инструмент именно в режиме администратора, в противном случае нам попросту не хватит полномочий. Для этого вызываем контекстное меню и выбираем «Запустить от имени администратора».
- Открывается нужная нам программа. Вводим в нее следующую команду (скопируйте текст и вставьте): bcdedit /copy {current} /d «Ваше название». Вместо «Безопасный режим» напишите что угодно (понятное для вас название).
- Данная команда добавит в раздел «Загрузка» утилиты msconfig новый параметр, который будет называться так, как вы прописали его в кавычках при вводе в командную строку.
- Теперь можно перезагружаться в безопасный режим через созданную вами запись. Менять вариант загрузки основной системы уже не нужно. Давайте проверим, как это работает. Выбираем добавленный режим и жмем «ОК». Нам снова предложат перезагрузить Windows сразу или отложить действие.
- Компьютер перезагрузится и при следующем запуске покажет сразу две операционные системы, одной из которых будет созданная нами через командную строку. Выбираем ее и снова уходим на перезагрузку.
- Как видим, все работает. Мы в очередной раз попали в безопасный режим, который активировался через командную строку.
- Такая функция будет присутствовать на вашем ПК или ноутбуке на постоянной основе. Теперь вам станет гораздо удобнее перезагружаться в безопасный режим (это может часто понадобиться при отладке Windows). Но после того как мы исправим систему, нужно отключить безопасный режим и вторую ОС. Для этого снова запускаем утилиту msconfig и переходим в раздел «Загрузка».
- Выделяем созданную нами запись и жмем клавишу с надписью «Удалить».
После этого ненужный режим исчезнет, и система начнет запускаться автоматически, без его выбора.
Как войти через F8
Описанные способы хороши тем, что, если один из них не сработал, поможет второй, второй не действует, значит третий. Но как исправить досадное недоразумение и оживить безопасный режим Windows 10 при загрузке по F8? Давайте разбираться с этим вопросом, а поможет нам в этом опять командная строка, естественно, запущенная в режиме администратора.
Для того чтобы вернуть запуск нужного нам режима по F8, нужно внести некоторые изменения в реестр «Десятки».
- Запускаем командную строку с привилегиями администратора. Для этого в поиск Windows 10, расположенный в левой части панели задач, вводим фразу «командная строка». Кликаем по найденной записи и выбираем пункт «Запустить от имени администратора».
- Вставляем следующее содержимое: «bcdedit /deletevalue {current} bootmenupolicy» (без кавычек) и жмем Enter. Если мы все сделали правильно, появится сообщение «Операция завершена успешно».
- Теперь можно закрывать окно и перезагружать компьютер. Как только система стартует, кликайте клавишу F8 пока не попадете в режим настройки запуска Windows. Отсюда можно выбрать нужный нам безопасный режим. Выберите его стрелками на клавиатуре и нажмите Enter.
Для отмены загрузки Windows 10 в Safemode по нажатию кнопки F8 нужно снова открыть любимую командную строку и вставить в нее код «bcdedit /set {current} bootmenupolicy standart» (не забудьте убрать кавычки). После нажатия Enter система больше не будет реагировать на клавишу F8.
Особые варианты загрузки
Для полноты картины опишем и еще один вариант старта Windows 10 в безопасном режиме.
- Нам нужно открыть настройки системы. Для этого разворачиваем центр уведомлений и жмем по пункту «Все параметры».
- В открывшемся окошке ищем пункт «Обновления и безопасность» и нажимаем на него.
- Далее находим и нажимаем пункт «Восстановление».
- Жмем кнопку «Перегрузить сейчас». Осторожно, компьютер перезапустится, сохраните все данные и закройте программы.
Компьютер предложит нам выбор режима загрузки, который мы подробно описали в разделе «Используем клавишу перезагрузки». Дальше просто выбирайте пункт (активируется нажатием цифровой кнопки на клавиатуре) и переходите в безопасный режим.
С использованием установочного дистрибутива
Если система не запускается, применить один из вышеописанных способов, естественно, не выйдет. Но и на такой случай у нас есть вариант – нужно использовать установочный носитель Windows 10. Причем, что это будет – DVD или флешка – совсем неважно. Следуйте нашей инструкции.
- Для начала нужно обзавестись тем самым носителем. Не стоит скачивать Windows 10 через торрент или на сторонних ресурсах. Образ «Десятки» следует брать исключительно на официальном сайте Microsoft. Мы поможем вам в этом: немного ниже можно скачать программку, которая в автоматическом режиме скачает образ и создаст загрузочную флешку. После того как носитель готов, вставьте флешку в USB-порт компьютера или, соответственно, диск в DVD и загрузитесь с него.
- Это первый этап установки Windows Тут нам просто нужно нажать «Далее».
- Теперь кликаем по надписи «Восстановление системы».
- Далее выбираем пункт «Поиск и устранение неисправностей» (навигация осуществляется стрелками на клавиатуре, выбор кнопкой Enter).
- На следующем этапе выбираем инструмент «Командная строка».
- Введите в черное окно оператор вида: «bcdedit /set {default} safeboot minimal» (не забудьте убрать кавычки) и нажмите Enter.
- Перезагружаем компьютер. Можно воспользоваться механической кнопкой сброс, вреда от этого не будет. Наша Windows 10 снова запустится, но уже в безопасном режиме.
Когда система будет исправлена, можно выключить безопасный режим и вернуть загрузку в первоначальное состояние. Для этого опять же в командной строке вводим «bcdedit /deletevalue {default} safeboot» без кавычек и жмем Enter.
Если процесс будет вестись из командной строки под работающей Windows, не забудьте запустит утилиту от имени администратора.
На этом наш рассказ о том, как запустить безопасный режим Windows 10, подходит к концу. Все способы, описываемые в данной инструкции, мы проверяли на своем ПК и у нас сработал каждый из них. В зависимости от ситуации, «железа» или степени поврежденности системы, все может быть иначе, но в любом случае один из способов, о которых мы рассказали, вам обязательно поможет.
Видео
Перезагрузка компьютера в безопасный режим без использования клавиатуры
5. Перезагрузка компьютера в безопасный режим без использования клавиатуры.
Для того, чтобы перезагрузиться в Безопасный режим достаточно во время загрузки нажать клавишу F8 и выбрать пункт Safe Mode. А чтобы вернуться обратно в Нормальный режим достаточно всего лишь перезагрузить компьютер (не нажимая F8) и система вернется в своё стандартное состояние.
Но на некоторых материнских платах клавиша F8 используется для выбора физического устройства, с которого должен начать загрузку компьютер.
В этом случае необходимо выбрать жесткий диск, на котором установлена операционная система. После нажатия клавиши Enter необходимо сразу же снова нажимать клавишу F8 до тех пор, пока на экране не появится меню выбора вариантов загрузки ОС Windows. Вы должны успеть сделать это довольно быстро, а иначе начнется обычная загрузка Windows.
Если же нет желания играть на скорость, есть более легкий вариант решения:
1) Откройте Конфигурация системы (Пуск -> Выполнить -> msconfig -> Ok или Win+R -> msconfig -> Ok)
2) Перейдите на вкладку Загрузка
3) Поставьте галочку напротив значения Безопасный режим в разделе Параметры загрузки
4) Нажмите Ok и перезагрузите компьютер.
5) Чтобы вернуться обратно в Нормальный режим: находясь в Безопасном режиме уберите данную галочку и перезагрузите компьютер.
Также может быть полезно:
- Режим LBA48
- Программа Конфигурация системы
- Специальные варианты загрузки Windows 7
- Запрет на режим командной строки и обработки bat-файлов
- Как изменить параметры загрузки, где в Windows 7 файл boot. ini?
Другие новости:
Безопасный режим Windows – ценный инструмент для диагностики и восстановления работоспособности вашей ОС. Он запускает лишь наиболее необходимые программы и позволит вернуть систему “в норму”, даже если она не загружается. Все, что нужно знать о загрузке в безопасном режиме, вы прочтете ниже.
1
Как войти в безопасный режим Windows 7
Никаких отличий от совершения аналогичной процедуры в Windows XP нет. Пошагово загрузка безопасного режима выглядит так:
- включаем компьютер или перезагружаем его, если сессия уже запущена;
- до момента появления логотипа, после инициализации BIOS, несколько раз жмем кнопку F8 (хватит и одного нажатия, но наша цель – не пропустить верный момент);
- если появилось окно выбора диска для загрузки, перейдите стрелками к нужному и после подтверждения тут же нажмите F8 снова;
- если успели кликнуть вовремя, откроется экран с перечнем дополнительных вариантов выбора: “Безопасный режим”, “.. с поддержкой сетевых драйверов”, “… с поддержкой командной строки”;
- если для решения проблемы вам необходим доступ к интернету – смело выбирайте второй пункт;
- в остальных случаях полезнее будет третий, в котором легко вызвать привычный интерфейс Windows, запустив на выполнение команду “explorer.exe”;
- если загрузка безопасного режима прерывается – постарайтесь запомнить, на каком именно файле (список выводится на экран) – он станет ключом к поиску проблемы;
- если на ПК есть несколько учетных записей, вам будет предложено выбрать необходимую (если у вас есть пароль, входите с правами администратора).
2
Как зайти в безопасный режим Windows 7, если не работает клавиатура?
Если загрузить safe mode не получается, так как клавиатура не отвечает на ваши действия, попробуйте один из следующих вариантов:
- выньте usb-кабель из разъема, в котором он был, и переставьте в другой, желательно на задней стороне системного блока (иногда там специально обозначается usb-порт для мыши или клавиатуры);
- попробуйте подключить ps2 клавиатуру (естественно, в отключенный системный блок или с последующей перезагрузкой – windows до сих пор не умеет “на ходу” подключать ps2 устройства);
- если ps2 клавиатура работает, а usb – нет, попробуйте зайти в БИОС и пункт USB Keyboard Support Legacy USB перевести в состояние Enabled.
Все еще не получается зайти в безопасный режим? Попробуйте восстановить работоспособность ОС с помощью загрузочного диска (пункт “Восстановление системы” перед установкой) или набора аварийно-восстановительных программ с образом любого знакомого дистрибутива. Не забывайте создавать точки восстановления на рабочей конфигурации системы, чтобы в любой момент можно было вернуть ПК к исходному состоянию.
На экране Дополнительные варианты загрузки вы можете запустить Windows в расширенном режиме устранения неполадок. Вы можете открыть меню, включив компьютер и нажав клавишу F8 перед запуском Windows.
Некоторые параметры, такие как безопасный режим, запускают Windows в ограниченном состоянии, когда запускаются только основные компоненты. Если при запуске в безопасном режиме проблема не возникает, то из списка возможных причин неполадки можно исключить параметры, используемые по умолчанию, основные драйверы устройств и службы. Другие варианты позволяют запустить Windows с дополнительными функциями, предназначенными для системных администраторов и ИТ-специалистов. Дополнительные сведения можно найти на веб-сайте Майкрософт для специалистов по ИТ.
Восстановление системы
Отображает список средств восстановления системы, которые можно использовать для устранения проблем, возникающих при запуске Windows, а также для запуска средств диагностики или восстановления системы. Этот вариант доступен, только если эти средства установлены на жесткий диск компьютера. Если у вас есть установочный диск Windows, то средства восстановления системы находятся на нем.
Безопасный режим
Запуск Windows с минимальным набором драйверов и служб.
Чтобы запустить Windows в безопасном режиме, выполните указанные ниже действия.
-
Удалите все гибкие диски, компакт-диски и DVD-диски с компьютера, а затем перезагрузите компьютер. Нажмите кнопку «Пуск» , щелкните стрелку рядом с кнопкой Завершение работы (или стрелку рядом с кнопкой Блокировать), а затем выберите Перезагрузка.
-
Выполните одно из следующих действий:
-
Если на компьютере установлена одна операционная система, во время перезапуска компьютера нажмите и удерживайте клавишу F8. Необходимо нажать клавишу F8 до появления логотипа Windows. Если отобразился логотип Windows, необходимо повторить попытку; для этого дождитесь появления экрана входа в систему Windows, а затем завершите работу компьютера и перезапустите его.
-
Если на компьютере установлено несколько операционных систем, с помощью клавиш со стрелками выберите операционную систему, которую вы хотите запустить в безопасном режиме, а затем нажмите клавишу F8.
-
-
На экране Дополнительные варианты загрузки с помощью клавиш со стрелками выберите необходимый вариант безопасного режима, а затем нажмите клавишу ВВОД.
-
Войдите в систему, используя учетную запись пользователя с правами администратора.
-
Безопасный режим с загрузкой сетевых драйверов. Запуск Windows в безопасном режиме, а также загрузка сетевых драйверов и служб, необходимых для доступа к Интернету или другим компьютерам в локальной сети.
-
Безопасный режим с поддержкой командной строки. Запуск Windows в безопасном режиме с окном командной строки вместо обычного интерфейса Windows. Этот вариант предназначен для ИТ-специалистов и администраторов.
-
Вести журнал загрузки. Создает файл ntbtlog.txt, в который заносятся все драйверы, установленные во время запуска. Эта информация может оказаться полезной для расширенной диагностики.
-
Включение видеорежима с низким разрешением (640 × 480). Запуск Windows с использованием текущего видеодрайвера и низкими значениями разрешения и частоты обновления изображения. Этот режим можно использовать для сброса параметров дисплея. Дополнительные сведения см. в статье «Изменение разрешения экрана».
-
Последняя удачная конфигурация (дополнительно). Запуск Windows с использованием последней успешно работавшей конфигурации реестра и драйверов.
-
Режим восстановления служб каталогов. Запуск контроллера домена Windows, на котором выполняется Active Directory, для восстановления службы каталогов. Этот вариант предназначен для ИТ-специалистов и администраторов.
-
Режим отладки. Запуск Windows в режиме расширенной диагностики, предназначенном для ИТ-специалистов и системных администраторов.
-
Отключить автоматическую перезагрузку при отказе системы. Запрет автоматического перезапуска Windows в случае сбоя в работе системы. Этот вариант следует выбирать только в том случае, если Windows вошла в цикл, когда сбой в работе системы вызывает перезапуск, и система продолжает перезапускаться снова и снова.
-
Отключить обязательную проверку подписи драйверов. Позволяет устанавливать драйверы, содержащие неправильные подписи.
-
Обычная загрузка Windows. Запуск Windows в обычном режиме.
Нужна дополнительная помощь?
Содержание
- Варианты запуска «Safe Mode»
- Способ 1: «Конфигурация системы»
- Способ 2: «Командная строка»
- Способ 3: Запуск «Safe Mode» при загрузке ПК
- Вопросы и ответы
При работе на компьютере для решения особых задач, устранения ошибок и проблем с запуском в обычном режиме иногда требуется загрузиться в «Безопасном режиме» («Safe Mode»). В этом случае система будет работать с ограниченным функционалом без запуска драйверов, а также некоторых других программ, элементов и служб ОС. Давайте разберемся, как различными способами активировать указанный режим работы в Виндовс 7.
Читайте также:
Как войти в «Safe Mode» в Виндовс 8
Как зайти в «Безопасный режим» на Виндовс 10
Варианты запуска «Safe Mode»
Активировать «Безопасный режим» в Виндовс 7 можно различными способами, как из непосредственно работающей операционной системы, так и при её загрузке. Далее мы рассмотрим все возможные варианты действий по решению указанной задачи.
Способ 1: «Конфигурация системы»
Прежде всего, мы рассмотрим вариант перехода в «Безопасный режим» с помощью манипуляций в уже запущенной ОС. Эту задачу можно выполнить через окошко «Конфигурации системы».
- Жмите «Пуск». Щелкайте «Панель управления».
- Заходите в «Система и безопасность».
- Откройте «Администрирование».
- В перечне утилит выберите «Конфигурация системы».
Необходимый инструмент можно запустить и другим способом. Для активации окошка «Выполнить» примените Win+R и введите:
msconfigЩелкайте «OK».
- Активируется инструмент «Конфигурация системы». Переходите во вкладку «Загрузка».
- В группе «Параметры загрузки» добавьте пометку около позиции «Безопасный режим». Ниже методом переключения радиокнопки выбираем один из четырех типов запуска:
- Другая оболочка;
- Сеть;
- Восстановление Active Directory;
- Минимальная (по умолчанию).
Каждый тип запуска имеет свои особенности. В режиме «Сеть» и «Восстановление Active Directory» к тому минимальному набору функций, который запускается при включении режима «Минимальная», добавляется, соответственно, активация сетевых компонентов и службы Active Directory. При выборе варианта «Другая оболочка» запустится интерфейс в виде «Командной строки». Но для решения большинства проблем требуется выбирать вариант «Минимальная».
После того как вы выбрали необходимый тип загрузки, жмите «Применить» и «OK».
- Далее открывается диалоговое окошко, которое предлагает перезагрузить компьютер. Для немедленного перехода в «Safe Mode» закрывайте все открытые окна на компьютере и жмите на кнопку «Перезагрузка». ПК запустится в «Безопасном режиме».
Но если вы пока не намерены выходить из системы, то жмите «Выход без перезагрузки». В этом случае вы продолжите работу, а «Безопасный режим» активируется при следующем включении ПК.
Способ 2: «Командная строка»
Перейти в «Safe Mode» можно также при помощи «Командной строки».
- Нажмите «Пуск». Совершите щелчок по «Все программы».
- Откройте директорию «Стандартные».
- Отыскав элемент «Командная строка», жмите по нему правой кнопкой мышки. Выберите «Запуск от имени администратора».
- «Командная строка» откроется. Впишите:
bcdedit /set {default} bootmenupolicy legacyЖмите Enter.
- Затем следует перезапустить компьютер. Жмите «Пуск», а после щелкайте по треугольному значку, который размещен справа от надписи «Завершение работы». Откроется список, где требуется выбрать «Перезагрузка».
- После перезапуска система загрузится в режиме «Safe Mode». Для переключения опции на запуск в обычном режиме требуется опять вызвать «Командную строку» и ввести в неё:
bcdedit /set default bootmenupolicyЖмите Enter.
- Теперь ПК будет запускаться снова в обычном режиме.
Описанные выше методы имеют один существенный недостаток. В большинстве случаев потребность запустить компьютер в «Safe Mode» вызвана невозможностью войти в систему обычным способом, а вышеописанные алгоритмы действий можно выполнить только предварительно запустив ПК в стандартном режиме.
Урок: Включение «Командной строки» в Виндовс 7
Способ 3: Запуск «Safe Mode» при загрузке ПК
В сравнении с предыдущими, этот метод не имеет недостатков, так как позволяет загрузить систему в «Безопасном режиме» независимо от того, можете вы запустить компьютер по обычному алгоритму или не можете.
- Если у вас уже запущен ПК, то для выполнения поставленной задачи его нужно предварительно перезагрузить. Если же он в данный момент выключен, необходимо просто нажать стандартную кнопку включения на системном блоке. После активации должен прозвучать звуковой сигнал, свидетельствующий об инициализации BIOS. Сразу же после того как вы его услышите, но обязательно до включения приветственной заставки Windows, несколько раз нажмите кнопку F8.
Внимание! В зависимости от версии BIOS, количества установленных на ПК операционных систем и типа компьютера, могут быть и другие варианты перехода к выбору режима запуска. Например, если у вас установлено несколько ОС, то при нажатии F8 откроется окно выбора диска актуальной системы. После того как вы с помощью клавиш навигации выберите нужный диск, жмите Enter. На некоторых ноутбуках также требуется для перехода к выбору типа включения набрать комбинацию Fn+F8, так как по умолчанию функциональные клавиши деактивированы.
- После того как вы произвели вышеуказанные действия, откроется окошко выбора режима запуска. При помощи кнопок навигации (стрелки «Вверх» и «Вниз»). Выберите подходящий для ваших целей режим безопасного запуска:
- С поддержкой командной строки;
- С загрузкой сетевых драйверов;
- Безопасный режим.
После того как нужный вариант выделен, щелкайте Enter.
- Компьютер запустится в «Безопасном режиме».
Урок: Как зайти в «Safe Mode» через БИОС
Как видим, имеется ряд вариантов входа в «Безопасный режим» на Виндовс 7. Одни из этих методов можно реализовать только предварительно запустив систему в обычном режиме, а другие выполнимы и без необходимости запуска ОС. Так что нужно смотреть по сложившейся ситуации, какой из вариантов осуществления задачи выбрать. Но все-таки нужно отметить, что большинство юзеров предпочитает использовать запуск «Safe Mode» при загрузке ПК, после инициализации БИОСа.
Еще статьи по данной теме:
Помогла ли Вам статья?
Вопрос от пользователя
Здравствуйте.
Подскажите, никак не могу зайти в безопасный режим на моем ноутбуке HP.
Установлена ОС Windows 10. Нажимал на кнопку F8 — не работает, также пробовал создать загрузочную флешку, но с нее не стартует ноутбук. Может быть укажите, есть ли рабочий 100% способ?
Михаил.
Доброго времени суток!
Да, с ноутбуками от того же HP (и моноблоками, кстати тоже) часто бывают казусы… 👀
Вообще, при различных проблемах с Windows — нередко её необходимо загрузить в безопасном режиме. К примеру, ваша ОС перестала нормально работать, перед вами периодически появляется черный экран, вылезла какая-то критическая ошибка, конфликт драйверов и т.д.
Но далеко не всегда удается в него войти (как у пользователя, задавшего вопрос) — часто компьютер/ноутбук просто не реагирует на ваши нажатия кнопки F8 (раньше, до выхода Windows 8, это была базовая кнопка для вызова меню выбора загрузки).
В этой статье рассмотрю несколько способов, которые могут вам зайти в безопасный режим в различных версиях Windows.
Итак…
*
Содержание статьи
- 1 —> Безопасный режим
- 1.1 В Windows 11/10 (а также 8, 8.1)
- 1.1.1 Если Windows загружается
- 1.1.2 Если Windows не загружается
- 1.2 В Windows XP/7
- 1.3 На ноутбуках/моноблоках (Asus, Acer, Lenovo, HP)
- 1.1 В Windows 11/10 (а также 8, 8.1)
→ Задать вопрос | дополнить
—> Безопасный режим
В Windows 11/10 (а также 8, 8.1)
Если Windows загружается
👉 Способ №1: с помощью msconfig
Для того, чтобы изменить тип загрузки — откройте конфигурацию системы: для этого нажмите сочетание кнопок Win+R, затем в строку «Открыть» введите команду msconfig и нажмите Enter. 👇
Далее нужно перейти во вкладку «Загрузка», и поставить галочку напротив пункта «Безопасный режим». Кстати, обратите внимание, что есть несколько вариантов загрузки: минимальная, другая оболочка, с поддержкой сети и пр. 👇
Windows 11 (10) — безопасный режим (msconfig)
Сохраните настройки и перезагрузите ваш ПК, ноутбук. Windows должна запуститься в безопасном режиме.
Чтобы Windows снова начала загружаться в обычном режиме — используйте обратную процедуру (снимите галочку во вкладке «Загрузка» в конфигурации системы).
*
👉 Способ №2: перезагрузка с зажатой клавишей Shift
Способ работает и в Windows 8, и в Windows 11/10. Просто зажмите клавишу Shift и перезагрузите компьютер при помощи кнопки в меню ПУСК (в Windows 8 — на раб. столе).
Зажать Shift и нажать в меню ПУСК на перезагрузку…
Далее компьютер начнет перезагружаться и перед вами должно появиться окно с предложением выбрать один из вариантов действия: в нашем случае выбираем «Поиск и устранение неисправностей», затем в «Диагностике» выбираем «Доп. параметры» (см. фото ниже). 👇
Поиск и устранение неисправностей — доп. параметры
После, нужно открыть раздел «Параметры загрузки».
Параметры загрузки
И перезагрузить компьютер.
Перезагрузить
Собственно, после перезагрузки на ваш выбор будет предложено несколько вариантов безопасного режима: с загрузкой сетевых драйверов, с поддержкой командной строки. Кнопки для выбора: F4, F5, F6.
👉 Важно!
На ноутбуках функциональные клавиши (F1, F2, и др.) часто нужно нажимать совместно с Fn!
F4, F5, F6 для загрузки ПК в без. режиме
*
👉 Способ №3: с помощью F8 (для Windows
Вообще, по заявлениям разработчиков в ОС Windows 8 в безопасный режим можно войти с помощью всё той же «старой» клавиши F8 (на части ПК/ноутбуков — Sfift+F8).
Но проблема в том, что ОС Windows 8 грузится быстрее, чем более старые ОС. Из-за чего у пользователя просто не остается время на то, чтобы вовремя успеть нажать клавишу.
👉 Совет!
Перед включением ПК/ноутбука — зажмите клавишу F8 (в ряде случаев так удается 100% запустить безопасный режим).
Тем более, если у вас современный ПК с SSD-диском и UEFI вместо BIOS. На более старых ПК с HDD и классическим BIOS — клавишу F8 можно успеть нажать, и способ этот вполне рабочий!
*
Если Windows не загружается
Если вместо привычного рабочего стола вы наблюдаете черный экран или появление каких-то критических ошибок, или ПК сразу же зависает и становится «мертвым» (как только появляется рабочий стол, и вы не ничего успеваете) — то необходимо иметь либо загрузочный CD/DVD диск, либо USB-флешку.
Если у вас нет установочной флешки, чуть ниже привожу ссылку на актуальную статью. Если у вас флешка не была записана загодя, и у вас нет второго рабочего ПК, то придется обратиться за помощью к соседу/другу 👌.
👉 В помощь!
1) Создание загрузочной USB-флешки Windows 10 / Windows 11.
2) Инструкция по созданию загрузочных флешек для установки Windows XP, 7, 8,10, 11 (UEFI and Legacy).
*
После, нужно загрузиться с этого носителя. Чтобы это сделать, вам нужно зайти и настроить соответствующим образом BIOS, либо вызвать BOOT-меню (прим.: загрузочное меню с выбором носителя).
Темы эти обширные и в этой статье на них не останавливаюсь, ниже приведу ссылки на свои инструкции.
👉 В помощь!
1) Как настроить BIOS для загрузки с флешки или диска (CD/DVD/USB).
2) Горячие клавиши для входа в меню BIOS, Boot Menu, восстановления из скрытого раздела.
*
Далее, когда появится первое окно установки Windows — нажмите ссылку «Восстановление системы» (слева в нижнем углу). 👇
Восстановление системы (при установке ОС)
Затем проследуйте по следующему пути:
Выбор действия/Диагностика/Дополнительные параметры/Командная строка
Доп. параметры — командная строка
После чего нужно ввести нижеприведенную команду (👇) и нажать Enter.
bcdedit /set {default} safeboot minimal
Далее закрыть командную строку и нажать по кнопке «Продолжить». Компьютер должен загрузиться в безопасном режиме — миссия выполнена! 👌
*
👉 Примечание!
Если нужно загрузить Windows в безопасном режиме с поддержкой сети (Safe Mode with Networking) — используйте команду:
bcdedit /set {default} safeboot network
*
В Windows XP/7
В Windows XP/7 чтобы открыть меню с вариантами загрузки — достаточно после включения компьютера/ноутбука нажимать последовательно несколько раз клавишу F8 (пока не увидите экран дополнительных вариантов загрузки Windows, пример ниже 👇).
Выбор варианта загрузки // Windows 7
👉 Если у вас не работает клавиша F8, или по «неизведанным» причинам войти всё же не получается — можно прибегнуть к одному способу…
Дождитесь, пока Windows начнет грузиться и в этот момент нажмите на кнопку перезагрузки на системном блоке — RESET (на ноутбуках нужно зажать кнопку включения на 5-10 сек.).
В результате ПК будет перезагружен, а вы увидите меню безопасного режима (появляется оно автоматически).
Но вообще, использовать такой метод для входа в безопасный режим — не рекомендуется (во избежание появления доп. проблем 👀).
*
На ноутбуках/моноблоках (Asus, Acer, Lenovo, HP)
Вообще, на современных ноутбуках вход в безопасный режим Windows выполняется аналогично тому, что описано выше (используйте способ, в зависимости от вашей ОС Windows). Однако, пару ремарок ниже сделаю…
*
Ноутбуки Asus: актуально рекомендации выше (F8 или Shift+F8 // можно попробовать зажать кнопку еще до вкл. ноутбука!).
Ноутбуки Acer: актуально всё, что выше. Правда, есть некоторые модели (старые), где был довольно необычен способ: Ctrl+F9.
Ноутбуки Lenovo: как правило при загрузке достаточно нажать кнопку F8 (для Windows 7). Если у вас Windows 8, 10 — используйте вариант с командой msconfig.
Ноутбуки HP (вход в безопасный режим не из среды Windows)
Если не получились варианты, предложенные выше, попробуйте следующее:
- включите ноутбук;
- сразу же нажимайте кнопку Esc, пока не откроется меню запуска;
- нажмите клавишу F11 (должно начаться восстановление системы);
- далее запустите Windows в безопасном режиме (аналогично второму способу в начале этой статьи).
*
👉 Важно!
Обратите внимание на то, что на ноутбуках функциональные клавиши F1-F12 могут быть отключены в BIOS (либо их можно использовать при одновременном нажатии на клавишу Fn (F-key)).
Речь идет о режиме HotKey Mode (и ему подобных). Именно поэтому, иногда на ноутбуках невозможно войти в безопасный режим в Windows 7, нажимая на кнопку F8…
👉 В помощь!
1) Не работает Fn и функциональные клавиши F1÷F12 на ноутбуке.
2) Настройка BIOS ноутбука в картинках (инструкция).
*
За дополнения по теме заметки — заранее благодарен.
Всего хорошего!
👋
Первая публикация: 07.05.2017
Корректировка: 17.07.2021


Полезный софт:
-
- Видео-Монтаж
Отличное ПО для создания своих первых видеороликов (все действия идут по шагам!).
Видео сделает даже новичок!
-
- Ускоритель компьютера
Программа для очистки Windows от «мусора» (удаляет временные файлы, ускоряет систему, оптимизирует реестр).
Безопасный режим (англ. – Safe Mode) – режим диагностики, в котором отключены все ненужные драйвера и функции Виндовс. Применяется для устранения проблем, возникающих в работе ПК. Достаточно лишь запустить безопасный режим и устранить ошибки, после чего ПК снова будет работать как надо.
В каких случаях может понадобиться вход в безопасный режим? Например, для решения проблемы, когда монитор включается на 2 секунды и гаснет.
Также таким способом можно удалить вирусы, сбросить пароль, исправить ошибки (в т.ч. синий экран смерти), восстановить систему и т.д.
Существует несколько способов. Плюс они несколько отличаются в зависимости от того, какая у Вас стоит операционная система. Поэтому ниже мы рассмотрим все доступные способы, как выполнить запуск безопасного режима в версиях Виндовс 10,8,7 и ХP.
Содержание
- Как войти в безопасный режим Windows: 2 универсальных способа
- Вход через утилиту msconfig
- Вход с помощью F8
- Особые варианты загрузки для Виндовс 10
- Используем диск или флешку
- Включить режим в Windows 8 тоже можно 4 разными способами
- Средства диагностики
- Загрузка с диска или USB-флешки
- Как быть на Windows 7 и XP
- Что делать, если Safe Mode не запускается?
Существует 2 универсальных способа, которые работают на всех версиях Windows – XP, 7, 8 и 10. К тому же они являются наиболее простыми. Пожалуй, с них и начнем.
Вход через утилиту msconfig
Первый способ – через специальную утилиту. Для этого вам нужно выполнить несложную инструкцию:
- Нажимаете Win + R (кнопка между «Ctrl» и «Alt») и вводите слово «msconfig».
- В новом окне выбираете вкладку «Загрузка», указываете нужную ОС и ставите птичку в пункте «Безопасный режим». Здесь существует пару подпунктов – рекомендуется выбирать или «минимальная» (стандартный вариант) или «сеть» (в таком случае будет доступ к интернету).
- Нажимаете «ОК» и перезагружаете ПК – теперь он включится в безопасном режиме.
Когда устраните ошибки, не забудьте вернуть обычный режим запуска компьютера! Делается это точно так же – с помощью утилиты msconfig (только теперь нужно убрать галочку).
Здесь есть небольшой нюанс: таким способом можно включить безопасный режим в ОС Windows только при условии, что у Вас нормально загружается ОС. Если же не получается даже загрузить рабочий стол, тогда используйте второй способ.
Вход с помощью F8
Этот способ подходит для тех, у кого ПК или ноутбук не включается (не загружается рабочий стол, тухнет монитор и т.д.). В данном случае выполняете следующее:
- Включаете ПК (или ноутбук) и сразу же многократно нажимаете клавишу F8, пока не появится меню (в некоторых случаях нужно нажимать Shift + F8).
- Если появился логотип Виндовс или экран потух – у Вас не получилось. Дождитесь, пока система полностью загрузится, потом перезагрузите ПК и повторите попытку.
- Когда все сделаете правильно, откроется меню, где при помощи стрелок выбираете пункт «Безопасный режим» (оптимальный вариант).
P.S. На Windows 10 этот способ не работает! Данная функция отключена разработчиками.
Особые варианты загрузки для Виндовс 10
Если Виндовс запускается, тогда необходимо выполнить следующее:
- Нажимаете по значку уведомлений и выбирает пункты: Все параметры – Обновление и безопасность – Восстановление – Перезагрузить (если у вас эта кнопка отсутствует, тогда используйте один из других способов).
- Далее выбираете пункты: Диагностика – Доп. параметры – Параметры загрузки – Перезагрузить.
- Появится экран выбора режима загрузки, где указываете подходящий Вам способ, нажав F4, F5 или F6 (рекомендуется выбирать 4ый или 5ый вариант).
Что делать, если Виндовс 10 не запускается? В случае если ПК загружается до момента экрана входа, тогда «Особые варианты загрузки» можно открыть иным способом. Для этого нажимаете по иконке кнопки питания (в нижнем правом углу), зажимаете Shift и выбираете пункт «Перезагрузка».
Используем диск или флешку
Это наиболее надежный способ загрузить Виндовс 10 в безопасном режиме. Но в данном случае нужен DVD-диск или загрузочная флешка (их можно записать на любом ПК или ноутбуке).
Подключаете USB-носитель или вставляете диск, загружаете их (как настроить загрузку с флешки), а затем выполняете следующее:
- После загрузки нажимаете Shift + F10.
- После открытия командной строки вводите – bcdedit /set {default} safeboot minimal.
- Затем закрываете ее и перезагружаете ПК. Он включится.
Чтобы вернуть обычный запуск ПК, прописываете в командной строке следующее: bcdedit /deletevalue {default} safeboot.
Выполнить это можно тем же способом (или от имени администратора).
Включить режим в Windows 8 тоже можно 4 разными способами
Первые два подробно расписаны в начале статьи. Остальные два довольно схожи с вариантами, которые подходят для Виндовс 10, но мы все же рассмотрим их подробнее, чтобы Вам было проще ориентироваться.
Средства диагностики
Итак, первый способ – это активация буферного формата (подходит только при условии, что ОС работает нормально). Для этого выполняем следующее:
- Нажимаете кнопку «Параметры» (находится на боковой панели), выбираете пункт «Выключение», далее зажимаете Shift и выбираете «Перезагрузку». В результате запустится диагностический экран.
- В новом окне выбираете: Диагностика – Доп. параметры – Параметры загрузки – Перезагрузить.
- Далее система попросит Вас выбрать желаемый способ загрузки. Здесь подойдет стандартный вариант (4-ый пункт), поэтому нажимаем F4.
ПК запустится в Safe Mode, и Вы можете проводить необходимые манипуляции.
Загрузка с диска или USB-флешки
И еще один простой вариант по запуску безопасного режима в Windows 8 – посредством загрузочной флешки или DVD-диска с файлами Виндовс. Процедура следующая:
- Подключаете USB-флешку (или диск) и выполняется загрузку с носителя.
- Появится окно настройки даты и времени – кликаете «Далее».
- Когда откроется окно установки, выбираете пункт «Восстановление системы». В результате появится экран диагностики (он немного отличается от предыдущего варианта).
- Далее выбираете пункты: Диагностика – Доп. параметры – Командная строка.
- В новом окошке прописываете: bcdedit / set globalsettings и нажимаете Enter.
- После устранения всех ошибок прописываете в редакторе команд строку – bcdedit /deletevalue {globalsettings} advancedoptions. Это отключит переход к экрану диагностики при включении ОС.
- Закрываете ее и кликаете «Продолжить».
- Перезагрузившись, система предложит выбрать способ загрузки – щелкаете F4. Теперь ПК включится в безопасном режиме.
Полезно знать: Как убрать пароль при включении Windows 8?
Как быть на Windows 7 и XP
Загрузиться в безопасном режиме на Виндовс 7 или XP можно одним из универсальных способов, описанных в начале этой статьи. Первый вариант подходит в тех случаях, когда ОС работает нормально, а второй – если ПК или ноутбук не включаются.
Стоит отметить, что операционная система никоим образом не связана с BIOS. Также не имеет значения, какая у вас марка ноутбука – Samsung, Asus, Lenovo, HP, Acer, LG и т.д.
Что делать, если Safe Mode не запускается?
Иногда ПК или ноутбук упрямо не хочет включать безопасный режим. Причина банальная – вирусы повредили реестр Виндовс. В подобных ситуациях есть лишь 2 варианта:
- восстановление работы ПК (откат системы к контрольной точке);
- установка специальных программ.
Оптимальным, конечно же, будет первый способ – восстановление работы компьютера с контрольной точки. Если же они у Вас не сохранились (например, отключены), тогда останется лишь вариант с установкой программ для восстановления реестра Виндовс. В данном случае можно использовать бесплатные Safe Mode Repair или SafeBootKeyRepair.
Что такое безопасный режим и как зайти в безопасный режим Windows.
💡 Для Windows 10, 8, 7; для ноутбука и компьютера.
Содержание
- Безопасный режим и его варианты
- Безопасный режим после перезагрузки (Windows 10,
- Использование msconfig (Windows 10, 8, 7)
- Включить Дополнительные варианты загрузки (Windows 10,
- Безопасный режим из Восстановления системы (Windows 10,
- Безопасный режим из командной строки (bcdedit)
- Безопасный режим используя утилиту shutdown
Статья на других языках:
🇺🇸 – How to boot Safe mode Windows
🇪🇸 – Cómo iniciar Windows en Modo Seguro
🇫🇷 – Comment entrer en Mode sans échec Windows
🇩🇪 — So starten Sie Windows 10 im abgesicherten Modus
🇳🇱 — Hoe start je Windows in de veilige modus
Безопасный режим и его варианты
Безопасный режим (англ. safe mode) — это режим диагностики компьютерной операционной системы. Предназначен для исправления некоторых проблем в операционной системе.
Википедия
Загрузка в Безопасном режиме Windows часто используется для удаления вирусов и программ, которые не удается удалить в обычном режиме работы Операционной Системы (ОС).
В этом режиме происходит загрузка минимального набора системных программ и служб, необходимых для запуска системы.
Запуск несистемных служб из автозагрузки и сторонних программ игнорируется.
🔔 Возможность работы в этом режиме ограничена.
Существует три режима запуска Безопасного режима Windows:
| Безопасный режим | Загружается минимальный набор системных служб, запуск сторонних программ и служб отключен. |
| Безопасный режим с загрузкой сетевых драйверов | Загружается минимальный набор системных служб + службы сети, запуск сторонних программ и служб отключен. |
| Безопасный режим с поддержкой командной строки | Загружается минимальный набор системных служб + службы сети, запуск сторонних программ и служб отключен. Происходит запуск командной строки, до запуска проводника Windows (Explorer). |
Режим предназначен для диагностики запуска, исправления проблем и ошибок ОС.
Безопасный режим после перезагрузки (Windows 10, ![8)]()
Простой способ перезагрузить Windows в безопасном режиме.
💡 Подходит для Windows 10, 8.
- Нажмите кнопку ПУСК;
- Нажмите кнопку Выключение;
- Нажмите и удерживая кнопку SHIFT щелкните по пункту Перезагрузка. Происходит загрузка расширенного меню загрузки Windows;
- В окне Выбор действия, выбираем пункт Поиск и устранение неисправностей;
5. В окне Диагностика, выбираем пункт Дополнительные параметры;
6. В окне Дополнительные параметры, выбираем пункт Параметры загрузки;
7. В окне Параметры загрузки, нажимаем кнопку Перезагрузка;
8. После перезагрузки компьютера, В окне Параметры загрузки (Дополнительные варианты загрузки) выберите необходимый режим загрузки Windows.
Windows выполнит загрузку в безопасном режиме.
Для выхода из безопасного режима перезагрузите компьютер.
Использование msconfig (Windows 10, 8, 7)
Используем утилиту msconfig для загрузки Windows в безопасном режиме.
💡 Подходит для Windows 10, 8, 7.
1. Щелкаем правой клавишей мыши по кнопке ПУСК и выбираем Выполнить или нажимаем сочетание клавиш Windows+R.
2. Вводим название утилиты msconfig и нажимаем ОК.
3. Переключаемся на вкладку Загрузка, отмечаем галочку Безопасный режим, выбираем Минимальный.
Нажимаем ОК.
4. Нажимаем Перезагрузить, для запуска безопасного режима Windows.
Для выхода из безопасного режима перезагрузите компьютер.
🔔 Утилита msconfig предоставляет дополнительные возможности запуска компьютера (отключение запуска служб и приложений).
Включить меню Дополнительные варианты загрузки (Windows 10, ![8)]()
💡 Подходит для Windows 10, 8.
В Windows 7, XP во время загрузки ОС, нажатие кнопки F8 открывало меню Дополнительные варианты загрузки.
В Windows 10, 8 вызов этого меню кнопкой F8 нужно включать вручную.
- Запускаем командную строку от имени администратора (или Windows PowerShell);
- Вводим команду:
bcdedit /set {default} bootmenupolicy legacy
Закрываем окно командной строки, перезагружаем компьютер.
Перед загрузкой операционной системы нажимаем кнопку F8, открывается меню Дополнительные варианты загрузки, где мы можем выбрать несколько вариантов запуска Безопасного режима или другие параметры загрузки Windows.
🔔 Если у вас ноутбук, возможно придется нажимать комбинацию клавиш Fn+F8.
Безопасный режим из Восстановления системы (Windows 10, ![8)]()
💡 Подходит для Windows 10, 8.
Загрузиться в Безопасном режиме Windows 10, 8 можно из режима Восстановления, после неправильной загрузки ОС.
После трех подряд аварийных отключений питания при загрузке Windows 10, 8, система начнет загружаться в режиме Восстановление.
Выберите Дополнительные варианты восстановления.
Дальнейшее включение Безопасного режима будет происходить так же как в пункте — Безопасный режим после перезагрузки (Windows 10, 8).
🔔 Не рекомендуется использовать такой режим без необходимости, т.к. аварийные отключения могут необратимо повредить работу системы.
Безопасный режим из командной строки (bcdedit)
Команда bcdedit изменяет постоянные параметры загрузки Windows. После включения Безопасного режима, введите команду для изменения конфигурации и отключения загрузки в Безопасного режима.
Использовать команду bcdedit так же можно в командной строке в режиме Восстановления Windows.
Изменение конфигурации загрузки можно производить так же в командной строке после загрузки режима восстановления Windows.
Вы можете загрузить Windows в безопасном режиме, выполнив команду bcdedit в командной строке с правами администратора.
Включить Безопасный режим:
bcdedit /set {default} safeboot minimal
Включить Безопасный режим с загрузкой сетевых драйверов:
bcdedit /set {default} safeboot network
Безопасный режим с использованием командной строки (последовательно введите две команды):
bcdedit /set {default} safeboot minimal
bcdedit /set {default} safebootalternateshell yes
Выполните перезагрузку компьютера, для применения новых параметров конфигурации.
Для отключения загрузки Безопасного режима в конфигурации Windows, выполните:
bcdedit /deletevalue {default} safeboot
Безопасный режим используя утилиту shutdown
Утилита shutdown является встроенной программой Windows, которая позволяет перезагрузить, выключить компьютер, перевести его в спящий режим или завершить сеанс пользователя.
Выполните в Командной строке или PowerShell:
shutdown.exe /r /o
После перезагрузки, в окне Восстановления системы выберите необходимый вариант.
Подробней о параметрах запуска утилиты shutdown можно узнать — здесь.
Надеюсь вы смогли загрузить Windows в Безопасном режиме удобным способом.
Как зайти в безопасный режим Windows:
- Кнопка SHIFT и Перезагрузка
Используйте зажатую кнопку SHIFT при нажатии на кнопку Перезагрузка. Подробней…
- Утилита msconfig
Запустите утилиту msconfig, выберите параметр Безопасный режим — Минимальная загрузка. Подробней…
- Включение Дополнительного меню загрузки
Используйте команду bcdedit, для включения Дополнительного меню загрузки и кнопку F8 (как на Windows 7, XP) для вызова меню при загрузке ОС. Подробней…
- Аварийное выключение системы
Три раза аварийно завершите работу системы, для включения меню Восстановления и загрузки Безопасного режима Windows. Подробней…
🟢 Как зайти в безопасный режим Windows 10, 8, 7, обсуждалось в этой статье. Я надеюсь, что теперь вы сможете настроить загрузку Windows в безопасном режиме. Однако, если вы столкнетесь с каким-то проблемами, не стесняйтесь написать в комментариях. Я постараюсь помочь.
Безопасный режим в Windows – это специальный режим работы системы, который служит для устранения неполадок. Всякий раз, когда вы не можете загрузить Windows из-за заражения компьютерными вирусами, ошибок в программном обеспечении или после установки драйвера, можно загрузить компьютер в безопасном режиме и устранить эти проблемы. Загрузив компьютер в безопасном режиме, вы можете просканировать его на наличие вирусов, удалить программу или драйвер, которые вызывают сбой, и в большинстве случаев это поможет вам восстановить работу Windows.
Как видите, безопасный режим является очень полезной функцией операционной системы Windows. А теперь давайте рассмотрим, если вы еще не знаете, как загрузить компьютер в безопасном режиме.
Для того, чтобы загрузить систему в безопасном режиме нужно нажать несколько раз клавишу F8 на клавиатуре перед появлением экрана загрузки Windows. В случае успешного выполнения этого действия на экране должно появится меню выбора вариантов загрузки, в том числе и загрузка в безопасном режиме.
Что же делать, если у вас после многих попыток все равно клавиша F8 не срабатывает и не появляется меню выбора вариантов загрузки системы?
Не переживайте. Есть способ, при помощи которого можно добавить в загрузчик Windows вариант загрузки в безопасном режиме. Вам даже не придется нажимать клавишу F8. Достаточно будет просто при загрузке системы выбрать нужный пункт.
Примечание. Этот способ работает только в Windows XP, Windows Server 2003, Windows Vista, Windows 7 и Server 2008.
Для добавления этой возможности нужно выполнить 2 шага:
Шаг 1. Добавление новой записи в список загрузки Windows
Для начала нужно добавить новую строку в загрузчик Windows для безопасного режима.
Это действие отличается для Windows XP и Windows Vista, 7.
Для пользователей Windows XP, Windows Server 2003:
1. Щелкните правой кнопкой мыши на значке Мой компьютер и в контекстном меню выберите пункт Свойства. В результате выполнения этого действия должно открыться окно Свойства системы.
2. Затем перейдите на вкладку Дополнительно и в разделе Загрузка и восстановление нажмите на кнопку Параметры.
3. Должно загрузиться окно, в котором нужно нажать на кнопку Правка.
4. Это откроет файл boot.ini в текстовом редакторе. Этот файл содержит информацию для загрузчика Windows.
Содержимое файла boot.ini должно быть похоже на следующее:
[boot loader]
timeout=30
default=multi(0)disk(0)rdisk(0)partition(1)WINDOWS
[operating systems]
multi(0)disk(0)rdisk(0)partition(1)WINDOWS="Microsoft Windows XP Professional RU" /noexecute=optin /fastdetect
5. Теперь нужно сделать копию последней строки и вставить ее в конце файла. Теперь содержимое файла должно иметь следующий вид:
[boot loader]
timeout=30
default=multi(0)disk(0)rdisk(0)partition(1)WINDOWS
[operating systems]
multi(0)disk(0)rdisk(0)partition(1)WINDOWS="Microsoft Windows XP Professional RU" /noexecute=optin /fastdetect
multi(0)disk(0)rdisk(0)partition(1)WINDOWS="Microsoft Windows XP Professional RU" /noexecute=optin /fastdetect
Как вы видите, у нас получилось 2 одинаковые стоки. Теперь нужно немного отредактировать вторую строку, которая будет отвечать за загрузку безопасного режима. Напишем вместо Professional RU Safe Mode.
В итоге файл boot.ini будет содержать следующие строки:
[boot loader]
timeout=30
default=multi(0)disk(0)rdisk(0)partition(1)WINDOWS
[operating systems]
multi(0)disk(0)rdisk(0)partition(1)WINDOWS="Microsoft Windows XP Professional RU" /noexecute=optin /fastdetect
multi(0)disk(0)rdisk(0)partition(1)WINDOWS="Microsoft Windows XP Safe Mode" /noexecute=optin /fastdetect
Сохраните и закройте файл.
Для пользователей Windows Vista, Windows 7 и Server 2008:
Загрузчик Windows Vista и Windows 7 довольно сильно отличается от загрузчика Windows XP. Он не использует файл boot.ini, поэтому для изменения загрузчика мы будем использовать бесплатную программу VistaBootPRO.
1. Для начала нужно скачать и установить программу, используя эту ссылку:
Скачать VistaBootPRO
2. Теперь запустите программу и нажмите на кнопку Manage OS Entries. Программа может показать предупреждение для пользователей Windows 7. Не обращайте на него внимания.
3. Отметьте флажок напротив пункта Add New OS Entry. В поле OS Name введите название вашей системы с пометкой Safe Mode (безопасный режим).
В поле OS Type выберите Windows Vista. Не переживайте, даже если у вас установлена Windows 7 все равно нужно выбирать этот пункт. Все будет работать.
Выберите в поле OS Drive пункт C:
4. Нажмите кнопку Apply Updates, в результате чего в загрузчик Windows должна добавиться новая запись.
Шаг 2. Установка параметров загрузки для добавленной записи в загрузчике Windows
Выполнив первый шаг, мы просто добавили новую запись в загрузчик Windows, но не привязали ее к выполнению какой либо функции.
На этом шаге мы настроим систему таким образом, чтобы при выборе нового пункта происходила загрузка Windows в безопасном режиме. Для этого:
1. Запустите команду msconfig через окно Выполнить (Windows+R). В результате должно загрузиться окно Настройка системы.
2. Перейдите к вкладке BOOT.INI в Windows XP или к вкладке Загрузка в Windows Vista, Windows 7.
3. Теперь вам просто нужно выбрать строку, которую мы создавали на первом шаге и включить в параметрах загрузки безопасный режим.
Для Windows XP, Windows Server 2003:
Для Windows Vista, Windows 7 и Server 2008:
Вот и все. Теперь вы можете нажать кнопку Применить и попробовать перезагрузить компьютер для проверки новой возможности.
Теперь при загрузке Windows вы увидите на экране новый пункт, выбрав который ваш компьютер загрузится в безопасном режиме, даже если не работает клавиша F8.
Содержание
- 1 Физическое выключение компьютера
- 2 Клавиша F8
- 3 «Конфигурация системы»
- 4 Установочный диск
- 5 Подводим итоги
Опытный пользователь Виндовс 7, уже успевший изучить рейтинг бесплатных антивирусов и пришедший к решению остаться на этой операционной системе на неопределённый срок, при всей своей аккуратности рано или поздно столкнётся с необходимостью зайти на ПК или ноутбуке в безопасный режим. Нужно это, в частности, чтобы удалить из памяти компьютера нежелательные файлы или исправить системные ошибки. Как включить безопасный режим Windows 7 — попробуем разобраться.
Физическое выключение компьютера
Самый простой, однако не вполне безопасный для работоспособности программы, а в некоторых случаях и аппаратной составляющей способ вызвать на Windows 7 безопасный режим — выключить питание во время работы, а затем снова включить его.
Теперь пользователю нужно:
- Оказавшись в меню «Восстановление после ошибок», с помощью клавиатуры перейти с «Обычной загрузки» на «Безопасный режим».
- После чего нажать на клавишу Enter.
Важно: войти в безопасный режим на компе, используя этот алгоритм, не сложнее, чем провести восстановление загрузчика Windows 7, однако слишком часто прибегать к таким манипуляциям не следует — если есть возможность и некуда спешить, лучше использовать любой из вариантов, представленных ниже.
Клавиша F8
Этот способ загрузить безопасный режим аналогичен предыдущему, однако имеет существенное преимущество: он совершенно безопасен как для операционной системы, так и для аппаратной составляющей, поскольку не предусматривает несанкционированного отключения электропитания.
Чтобы зайти в безопасный режим, используя клавиатуру, пользователь должен запустить компьютер и, не дожидаясь начала загрузки ОС, несколько раз нажать на F8. В результате перед ним появится точно такое же меню, что в предыдущем случае — и действовать в нём нужно так же.
Загрузиться в безопасном режиме так же просто, как сбросить пароль на Windows 7, однако в ряде случаев использование клавиши F8 может быть ограничено настройками БИОСа. Если не получается вовремя нажать на кнопку или компьютер игнорирует посылаемые пользователем команды, следует действовать иначе:
- Выйти из всех программ, перезапустить ПК и открыть BIOS, применяя подходящую для данной машины комбинацию клавиш. Перейти в раздел Boot.
- И далее — в меню Boot Settings Configuration.
- Найти подраздел Quick Boot и открыть его нажатием клавиши Enter.
- Вместо параметра Enabled/Enable выбрать Disabled/Disable.
- Выйти из подраздела, используя клавишу Escape (Esc), затем — перейти в раздел Exit.
- Выбрать опцию Exit & Save Changes.
- И, подтвердив действие, перезагрузить компьютер в штатном режиме.
Теперь нужно снова попробовать зайти в безопасный режим с помощью клавиатуры — после описанных манипуляций это должно быть так же легко, как почистить диск C на компьютере.
«Конфигурация системы»
Владельцу компьютера, умеющему самостоятельно установить Windows 7 с нуля, эта системная утилита наверняка знакома. С её помощью можно не только включить или отключить автозагрузку приложений, но и зайти в Виндовс 7 в безопасном режиме. Пользователю потребуется:
- Открыть меню «Пуск».
- Перейти в «Панель управления».
- Далее — в раздел «Система и безопасность».
- В подраздел «Администрирование».
- И дважды кликнуть по ярлыку «Конфигурация системы».
- Перейдя в открывшемся окошке на вкладку «Загрузка», юзер должен.
- Установить галочку в чекбоксе «Безопасный режим».
- И выбрать желаемую конфигурацию Виндовс 7 при следующем запуске. Если требуется избавиться от вредоносного кода или удалить подозрительный файл, стоит использовать отмеченный по умолчанию «Минимальная».
- А в иных случаях — «Сеть», позволяющую при необходимости выйти в Интернет непосредственно в безопасном режиме.
- Также крайне рекомендуется включить при запуске компьютера под Windows 7 параметры «Журнал загрузки» и «Информация об ОС» — так пользователь сможет получить больше информации о текущем состоянии системы.
- На этом всё. Последовательно нажав на кнопки «Применить» и «ОК», можно закрыть «Конфигурацию» и перезагрузить компьютер — если, конечно, нет желания зайти в автозагрузку Виндовс 7 и ознакомиться со списком запущенных служб.
Установочный диск
Очень редко, но случается, что включить безопасный режим на компе под Windows 7 не получается ни одним из описанных выше способов. Тогда остаётся последний, более долгий и сложный, однако дающий стопроцентный результат. Владелец устройства должен аккуратно выполнить следующие манипуляции:
- Вставить установочный диск или флешку с любой версией Windows 7 (необязательно «родной») и при включении компьютера выбрать загрузку со съёмного носителя.
- В стандартном диалоговом окошке указать язык интерфейса.
- И настройки операционной системы — никакого влияния на работу Виндовс 7 в дальнейшем это не окажет.
- Кликнуть по кнопке «Восстановление системы», расположенной в левом нижнем углу следующего окна.
- Дождаться, пока утилита определит наличие установленных ОС.
- Если потребуется — выбрать нужную и нажать на кнопку «Далее».
- Перейти к опции «Командная строка».
- Ввести в чёрном окошке команду regedit и нажать на клавишу Enter.
- В открывшемся «Редакторе реестра» юзеру, желающему войти в безопасный режим, следует отметить щелчком мыши раздел HKEY_LOCAL_MACHINE.
- Вызвать выпадающее меню «Файл».
- И выбрать в нём параметр «Загрузить куст».
- В открывшемся окошке «Проводника» щёлкнуть по иконке «Компьютер».
- Выбрать загрузочный раздел — Boot.
- Перейти в каталог Windows.
- Затем — в подкаталог System32.
- И config.
- Выбрать в папке файл SYSTEM, не имеющий расширения.
- И открыть его.
- Придумать для созданного куста любое имя.
- Развернуть его.
- И перейти в раздел Setup.
- Найти в правой панели строчку CmdLine, выбрать в контекстном меню опцию «Изменить».
- И ввести в нижнем редактируемом поле вместо текущей команды cmd.exe.
- После чего нажать на «ОК».
- Проверив, что сделанные изменения вступили в силу.
- Пользователь должен таким же образом перейти к редактированию строчки SetupType.
- Изменив единственный редактируемый параметр на «2», следует нажать на «ОК».
- Снова выделить весь созданный куст.
- В меню «Файл» выбрать опцию «Выгрузить куст».
- И подтвердить действие.
- Теперь, закрыв «Редактор реестра» и «Командную строку».
- Юзер может смело нажимать на кнопку «Перезагрузка».
- При загрузке устройства с жёсткого диска появится всё та же командная строка. В ней следует ввести команду msconfig, нажать на Enter.
- И, как было описано в предыдущем примере, выбрать в открывшемся окошке безопасный режим при следующем включении ОС.
- Вот и всё; правильно выполнив все манипуляции, пользователь сможет наконец войти в Windows 7 в безопасном режиме — и исправить все накопленные за время функционирования системы ошибки.
Подводим итоги
Зайти в безопасный режим Windows 7 можно, выключив и снова включив питание у работающего компьютера или воспользовавшись при загрузке клавишей F8. Не покидая рабочей среды, юзер может задать запуск в безопасном режиме из меню «Конфигурация системы». Если ни один из способов не работает, следует вызвать командную строку при запуске Windows 7, воспользовавшись установочным диском или флешкой.
Updated: 01/31/2023 by
Safe Mode helps troubleshoot computer problems, including software and hardware issues. To access Safe Mode in Windows or macOS, select the link below for the operating system you have on your computer.
Note
Accessing Safe Mode for Windows or macOS requires a working keyboard. If the keyboard on your computer does not work, you cannot access Safe Mode.
Windows 11
To access Safe Mode in Windows 11, follow the steps below.
- Press the Windows key, type Change advanced startup options, and then press Enter.
- In the Recovery options section, click the Restart now button for the Advanced startup option.
- Click Restart now in the pop-up window.
- After a moment, you will see a menu with four options. Select the Troubleshoot option.
- On the next screen, select Advanced options.
- On the next screen, select Startup Settings.
- Click the Restart button on the following screen.
- A screen like the one pictured should appear. Select the appropriate Safe Mode option by pressing the corresponding number on your keyboard.
Alternative method
- Press Windows key and R together to access the Run option.
- Type msconfig in the Open: field.
- In the System Configuration window, click the Boot tab.
- On the bottom-left side, in the Boot options section, check the box for Safe boot.
- Select the Minimal option, click Apply, and then click OK.
- Restart the computer, and it should load to Safe Mode.
Note
If you use the option above to access Safe Mode, you need to follow the same steps and uncheck the Safe boot option when you’re done. Otherwise, your computer continues to boot to Safe Mode each time you restart it automatically.
Windows 10
To access Safe Mode in Windows 10, follow the steps below.
- Press the Windows key, type Change advanced startup options, and then press Enter.
- Under the Recovery tab, select the Restart now option under Advanced startup.
- After a moment, you see a menu with three options. Select the Troubleshoot option.
- Select Advanced options, Startup Settings, and then the Restart button.
- A screen like the one pictured should appear. Select the appropriate Safe Mode option by pressing the corresponding number on your keyboard.
Alternative method
- Press the Windows key and R together to access the Run option.
- Type msconfig in the Open: field.
- In the System Configuration window, click the Boot tab.
- On the bottom-left side, in the Boot options section, check the box for Safe boot.
- Select the Minimal option, click Apply, and then click OK.
- Restart the computer, and it should load to Safe Mode.
Note
If you use the option above to access Safe Mode, you need to follow the same steps and uncheck the Safe boot option when you’re done. Otherwise, your computer continues to boot to Safe Mode each time you restart it automatically.
Windows 8
To access Safe Mode in Windows 8, follow the steps below.
- Press the Windows key, type Change advanced startup options, and then press Enter.
- Under the Recovery tab, select the Restart now option under Advanced startup.
- After a moment, a menu with three options; select Troubleshoot.
- Select Advanced options, Startup Settings, and then the Restart button.
- A screen like the one pictured should appear. Select the appropriate Safe Mode option by pressing the corresponding number on your keyboard.
Alternative method 1
Note
The following method does work if you have an SSD (solid-state drive). If you have an SSD, try the next section.
- When the computer is booting, press and hold Shift and tap the F8 key repeatedly until the Recovery screen appears.
- Click the See advanced repair options option on the Recovery screen.
- On the Choose an option screen, select the Troubleshoot option.
- Select Advanced options and then Windows Startup Settings.
- On the Windows Start Settings screen, click the Restart option.
Note
If you have trouble getting to the Recovery screen in step 1 above, you may have to try it several times, with several reboots of your computer.
The standard Choose Advanced Options screen should appear when the computer restarts, similar to the example below. Use your arrow keys to move to Safe Mode and press Enter.
Choose Advanced Options for: Microsoft Windows 8 (Use the arrow keys to highlight your choice.) Repair Your Computer Safe Mode Safe Mode with Networking Safe Mode with Command Prompt Enable Boot Logging Enable low-resolution video Debugging Mode Disable automatic restart on system failure Disable Driver Signature Enforcement Disable Early Launch Anti-Malware Driver Start Windows Normally Description: Start Windows with only the core drivers and services. Use when you cannot boot after installing a new device or driver.
Alternative method 2
- Press the Windows key and R together to access the Run option.
- Type msconfig in the Open field.
- In the System Configuration window, click the Boot tab.
- On the bottom-left side, in the Boot options section, check the box for Safe boot.
- Select the Minimal option, click Apply, and then click OK.
- Restart the computer, and it should load to Safe Mode.
Note
If you use the option above to access Safe Mode, you need to follow the same steps and uncheck the Safe boot option when you’re done. Otherwise, your computer continues to boot to Safe Mode each time you restart it automatically.
Windows 7 and Windows Vista
To get into the Windows Vista and Windows 7 Safe Mode, as the computer is booting, press and hold the F8 key, which brings up the Choose Advanced Options screen shown below. Use your arrow keys to move, highlight Safe Mode, and press your Enter key.
Note
On some computers, if you press and hold a key as the computer is booting, a stuck key message occurs. If this occurs, continuously tap F8 upon startup rather than holding it.
Trouble Getting into Safe Mode — If, after several attempts, you cannot get the Windows Advanced Options Menu screen to come up by pressing F8, turn off your computer while it is loading into Windows. When the computer is turned on the next time, Windows notices the computer did not successfully boot and displays the Safe Mode screen below.
Choose Advanced Options for: Microsoft Windows Vista Please select an option: Safe Mode Safe Mode with Networking Safe Mode with Command Prompt Enable Boot Logging Enable low-resolution video (640x480) Last Known Good Configuration (advanced) Directory Services Restore Mode Debugging Mode Disable automatic restart on system failure Disable Driver Signature Enforcement Start Windows Normally Description: Start Windows with only the core drivers and services. Use when you cannot boot after installing a new device or driver.
Once you’re done in Safe Mode, restart the computer to get back into normal Windows. See the below how to get out of Safe Mode if you have further questions.
Alternative method
- Press the Windows key and R together to access the Run option.
- Type msconfig in the Open field.
- In the System Configuration window, click the Boot tab.
- On the bottom-left side, in the Boot options section, check the box for Safe boot.
- Select the Minimal option, click Apply, and then click OK.
- Restart the computer, and it should load to Safe Mode.
Note
If you use the option above to access Safe Mode, you need to follow the same steps and uncheck the Safe boot option when you’re done. Otherwise, your computer continues to boot to Safe Mode each time you restart it automatically.
Windows XP and Windows 2000
To get to the Windows 2000 and XP Safe Mode, as the computer is booting, press and hold F8, which brings up the Windows Advanced Options Menu screen shown below. Use your arrow keys to move to highlight the Safe Mode option and press your Enter key.
Note
On some computers, if you press and hold a key as the computer is booting, a stuck key message occurs. If this occurs, continuously tap F8 upon startup rather than holding it.
Trouble Getting into Windows 2000 or Windows XP Safe Mode — If, after several attempts, you cannot get the Windows Advanced Options Menu screen to come up by pressing F8, turn off your computer while it is loading into Windows. When the computer is turned on the next time, Windows should notice that the computer did not successfully boot and give you the Safe Mode screen.
Windows Advanced Options Menu Please select an option: Safe Mode Safe Mode with Networking Safe Mode with Command Prompt Enable Boot Logging Enable VGA mode Last Known Good Configuration (your most recent settings that worked) Directory Services Restore Mode (Windows domain controllers only) Debugging Mode Start Windows Normally Reboot Return to OS Choices Menu Use the up and down arrow keys to move the highlight to your choice.
Once you’re done in Safe Mode, restart the computer to get back into normal Windows. See the below how to get out of Safe Mode if you have further questions.
Windows 98 and Windows ME
To get into Windows 98 and ME Safe Mode, press and hold either the F8 or Ctrl key as the computer is booting up. If done correctly, a «Windows 98 Startup Menu» or «Windows ME Startup Menu» screen, similar to the example below, should appear. In this menu, choose option 3 by pressing 3 and then press Enter.
Note
On some computers, if you press and hold a key as the computer is booting, a stuck key message occurs. If this occurs, continuously tap F8 on startup rather than holding it.
Microsoft Windows 98 Startup Menu ============================= 1. Normal 2. Logged (BOOTLOG.TXT) 3. Safe mode 4. Step-by-step confirmation 5. Command prompt only 6. Safe mode command prompt only Enter a choice: 1 F5=Safe Mode Shift+F5=Command prompt Shift+F8= Step-by-step confirmation [N]
Once you’re done in Safe Mode, restart the computer to get back to normal Windows. See the below how to get out of Safe Mode if you have further questions.
Windows 95
To get to Windows 95 Safe Mode, as the computer is booting, when you either hear a beep or when you see the message «Starting Windows 95.» Press F8 on the top of your keyboard. The «Windows 95 Startup Menu» screen, similar to the example below, should appear if done correctly. In this menu, choose option 3 by pressing 3 and then press Enter.
Microsoft Windows 95 Startup Menu ============================= 1. Normal 2. Logged (BOOTLOG.TXT) 3. Safe mode 4. Step-by-step confirmation 5. Command prompt only 6. Safe mode command prompt only Enter a choice: 1 F5=Safe Mode Shift+F5=Command prompt Shift+F8= Step-by-step confirmation [N]
Once you’re done in Safe Mode, restart the computer to get back to normal Windows. See the below how to get out of Safe Mode if you have further questions.
Windows Command Prompt
Window users can enable Safe Mode through an elevated version of the Command Prompt.
- Press the Windows key and type Command Prompt (A).
- In the search results on the left, use the arrow keys to highlight the Command Prompt program (B).
- On the right side of the window, click Run as administrator (C).
- Click the Yes button on the prompt that appears.
- Enter the following command:
bcdedit /set {current} safeboot minimal
- Your computer is now set to boot into Safe Mode.
- Restart Windows or enter the following command to restart from Command Prompt.
shutdown /r
Note
To access the Internet or troubleshoot network issues, enter Safe Mode with networking capabilities by typing bcdedit /set {current} safeboot network instead of the command mentioned above.
macOS
- Turn on or restart your Mac.
- Press and hold Shift while your computer boots.
- When you see the login window, release Shift.
- Log in to your Mac.
- You should see «Safe Boot» in the upper-right corner of the screen.
Note
You might have to log in a second time.
How to get out of Safe Mode
To get out of Safe Mode on Windows or macOS, restart the computer.
- How to restart Microsoft Windows.
- How to restart a Mac.
Note
Many users believe they are still in Safe Mode because the colors or video may not look correct. Unless it says «Safe Mode» in the corners of the screen, you are not in Safe Mode. If your colors are distorted, or you have video problems, see: How to view or change the screen resolution of a monitor.
What if I can’t get out of Safe Mode?
If you reboot the computer and it’s still in Safe Mode, you may need to disable the feature manually.
- Press the Windows key, type msconfig, and then press Enter.
- In the window that appears, click the Boot tab (A).
- In the Boot options section, uncheck the box next to Safe boot (B).
- Click Apply (C), then OK (D).
- If prompted, click the Restart button. Otherwise, restart the computer manually.
What if I still can’t get out of Safe Mode?
If you’re still unable to get the computer out of Safe Mode, another problem exists with Windows, preventing it from loading normally. We recommend you see the basic troubleshooting section for ideas to resolve your issue.
Which Safe Mode option should I choose?
Users running later versions of Windows get different options for different versions of Safe Mode. For example, you may have options for «Safe Mode,» «Safe Mode with Networking,» and «Safe Mode with Command Prompt.» Below is a brief description of each of these different modes.
Safe Mode
The basic Safe Mode option is usually what most users want to choose when troubleshooting their computers. The only downside is that this option has no additional support.
Safe Mode with Networking
Users who need access to the Internet or the network while in Safe Mode should select this option. This mode is helpful when you need to access the Internet while in Safe Mode to get updates, drivers, or other files to help troubleshoot your issue.
Safe Mode with Command Prompt
This version of Safe Mode gives you access to the command line (MS-DOS prompt).
Updated: 01/31/2023 by
Safe Mode helps troubleshoot computer problems, including software and hardware issues. To access Safe Mode in Windows or macOS, select the link below for the operating system you have on your computer.
Note
Accessing Safe Mode for Windows or macOS requires a working keyboard. If the keyboard on your computer does not work, you cannot access Safe Mode.
Windows 11
To access Safe Mode in Windows 11, follow the steps below.
- Press the Windows key, type Change advanced startup options, and then press Enter.
- In the Recovery options section, click the Restart now button for the Advanced startup option.
- Click Restart now in the pop-up window.
- After a moment, you will see a menu with four options. Select the Troubleshoot option.
- On the next screen, select Advanced options.
- On the next screen, select Startup Settings.
- Click the Restart button on the following screen.
- A screen like the one pictured should appear. Select the appropriate Safe Mode option by pressing the corresponding number on your keyboard.
Alternative method
- Press Windows key and R together to access the Run option.
- Type msconfig in the Open: field.
- In the System Configuration window, click the Boot tab.
- On the bottom-left side, in the Boot options section, check the box for Safe boot.
- Select the Minimal option, click Apply, and then click OK.
- Restart the computer, and it should load to Safe Mode.
Note
If you use the option above to access Safe Mode, you need to follow the same steps and uncheck the Safe boot option when you’re done. Otherwise, your computer continues to boot to Safe Mode each time you restart it automatically.
Windows 10
To access Safe Mode in Windows 10, follow the steps below.
- Press the Windows key, type Change advanced startup options, and then press Enter.
- Under the Recovery tab, select the Restart now option under Advanced startup.
- After a moment, you see a menu with three options. Select the Troubleshoot option.
- Select Advanced options, Startup Settings, and then the Restart button.
- A screen like the one pictured should appear. Select the appropriate Safe Mode option by pressing the corresponding number on your keyboard.
Alternative method
- Press the Windows key and R together to access the Run option.
- Type msconfig in the Open: field.
- In the System Configuration window, click the Boot tab.
- On the bottom-left side, in the Boot options section, check the box for Safe boot.
- Select the Minimal option, click Apply, and then click OK.
- Restart the computer, and it should load to Safe Mode.
Note
If you use the option above to access Safe Mode, you need to follow the same steps and uncheck the Safe boot option when you’re done. Otherwise, your computer continues to boot to Safe Mode each time you restart it automatically.
Windows 8
To access Safe Mode in Windows 8, follow the steps below.
- Press the Windows key, type Change advanced startup options, and then press Enter.
- Under the Recovery tab, select the Restart now option under Advanced startup.
- After a moment, a menu with three options; select Troubleshoot.
- Select Advanced options, Startup Settings, and then the Restart button.
- A screen like the one pictured should appear. Select the appropriate Safe Mode option by pressing the corresponding number on your keyboard.
Alternative method 1
Note
The following method does work if you have an SSD (solid-state drive). If you have an SSD, try the next section.
- When the computer is booting, press and hold Shift and tap the F8 key repeatedly until the Recovery screen appears.
- Click the See advanced repair options option on the Recovery screen.
- On the Choose an option screen, select the Troubleshoot option.
- Select Advanced options and then Windows Startup Settings.
- On the Windows Start Settings screen, click the Restart option.
Note
If you have trouble getting to the Recovery screen in step 1 above, you may have to try it several times, with several reboots of your computer.
The standard Choose Advanced Options screen should appear when the computer restarts, similar to the example below. Use your arrow keys to move to Safe Mode and press Enter.
Choose Advanced Options for: Microsoft Windows 8 (Use the arrow keys to highlight your choice.) Repair Your Computer Safe Mode Safe Mode with Networking Safe Mode with Command Prompt Enable Boot Logging Enable low-resolution video Debugging Mode Disable automatic restart on system failure Disable Driver Signature Enforcement Disable Early Launch Anti-Malware Driver Start Windows Normally Description: Start Windows with only the core drivers and services. Use when you cannot boot after installing a new device or driver.
Alternative method 2
- Press the Windows key and R together to access the Run option.
- Type msconfig in the Open field.
- In the System Configuration window, click the Boot tab.
- On the bottom-left side, in the Boot options section, check the box for Safe boot.
- Select the Minimal option, click Apply, and then click OK.
- Restart the computer, and it should load to Safe Mode.
Note
If you use the option above to access Safe Mode, you need to follow the same steps and uncheck the Safe boot option when you’re done. Otherwise, your computer continues to boot to Safe Mode each time you restart it automatically.
Windows 7 and Windows Vista
To get into the Windows Vista and Windows 7 Safe Mode, as the computer is booting, press and hold the F8 key, which brings up the Choose Advanced Options screen shown below. Use your arrow keys to move, highlight Safe Mode, and press your Enter key.
Note
On some computers, if you press and hold a key as the computer is booting, a stuck key message occurs. If this occurs, continuously tap F8 upon startup rather than holding it.
Trouble Getting into Safe Mode — If, after several attempts, you cannot get the Windows Advanced Options Menu screen to come up by pressing F8, turn off your computer while it is loading into Windows. When the computer is turned on the next time, Windows notices the computer did not successfully boot and displays the Safe Mode screen below.
Choose Advanced Options for: Microsoft Windows Vista Please select an option: Safe Mode Safe Mode with Networking Safe Mode with Command Prompt Enable Boot Logging Enable low-resolution video (640x480) Last Known Good Configuration (advanced) Directory Services Restore Mode Debugging Mode Disable automatic restart on system failure Disable Driver Signature Enforcement Start Windows Normally Description: Start Windows with only the core drivers and services. Use when you cannot boot after installing a new device or driver.
Once you’re done in Safe Mode, restart the computer to get back into normal Windows. See the below how to get out of Safe Mode if you have further questions.
Alternative method
- Press the Windows key and R together to access the Run option.
- Type msconfig in the Open field.
- In the System Configuration window, click the Boot tab.
- On the bottom-left side, in the Boot options section, check the box for Safe boot.
- Select the Minimal option, click Apply, and then click OK.
- Restart the computer, and it should load to Safe Mode.
Note
If you use the option above to access Safe Mode, you need to follow the same steps and uncheck the Safe boot option when you’re done. Otherwise, your computer continues to boot to Safe Mode each time you restart it automatically.
Windows XP and Windows 2000
To get to the Windows 2000 and XP Safe Mode, as the computer is booting, press and hold F8, which brings up the Windows Advanced Options Menu screen shown below. Use your arrow keys to move to highlight the Safe Mode option and press your Enter key.
Note
On some computers, if you press and hold a key as the computer is booting, a stuck key message occurs. If this occurs, continuously tap F8 upon startup rather than holding it.
Trouble Getting into Windows 2000 or Windows XP Safe Mode — If, after several attempts, you cannot get the Windows Advanced Options Menu screen to come up by pressing F8, turn off your computer while it is loading into Windows. When the computer is turned on the next time, Windows should notice that the computer did not successfully boot and give you the Safe Mode screen.
Windows Advanced Options Menu Please select an option: Safe Mode Safe Mode with Networking Safe Mode with Command Prompt Enable Boot Logging Enable VGA mode Last Known Good Configuration (your most recent settings that worked) Directory Services Restore Mode (Windows domain controllers only) Debugging Mode Start Windows Normally Reboot Return to OS Choices Menu Use the up and down arrow keys to move the highlight to your choice.
Once you’re done in Safe Mode, restart the computer to get back into normal Windows. See the below how to get out of Safe Mode if you have further questions.
Windows 98 and Windows ME
To get into Windows 98 and ME Safe Mode, press and hold either the F8 or Ctrl key as the computer is booting up. If done correctly, a «Windows 98 Startup Menu» or «Windows ME Startup Menu» screen, similar to the example below, should appear. In this menu, choose option 3 by pressing 3 and then press Enter.
Note
On some computers, if you press and hold a key as the computer is booting, a stuck key message occurs. If this occurs, continuously tap F8 on startup rather than holding it.
Microsoft Windows 98 Startup Menu ============================= 1. Normal 2. Logged (BOOTLOG.TXT) 3. Safe mode 4. Step-by-step confirmation 5. Command prompt only 6. Safe mode command prompt only Enter a choice: 1 F5=Safe Mode Shift+F5=Command prompt Shift+F8= Step-by-step confirmation [N]
Once you’re done in Safe Mode, restart the computer to get back to normal Windows. See the below how to get out of Safe Mode if you have further questions.
Windows 95
To get to Windows 95 Safe Mode, as the computer is booting, when you either hear a beep or when you see the message «Starting Windows 95.» Press F8 on the top of your keyboard. The «Windows 95 Startup Menu» screen, similar to the example below, should appear if done correctly. In this menu, choose option 3 by pressing 3 and then press Enter.
Microsoft Windows 95 Startup Menu ============================= 1. Normal 2. Logged (BOOTLOG.TXT) 3. Safe mode 4. Step-by-step confirmation 5. Command prompt only 6. Safe mode command prompt only Enter a choice: 1 F5=Safe Mode Shift+F5=Command prompt Shift+F8= Step-by-step confirmation [N]
Once you’re done in Safe Mode, restart the computer to get back to normal Windows. See the below how to get out of Safe Mode if you have further questions.
Windows Command Prompt
Window users can enable Safe Mode through an elevated version of the Command Prompt.
- Press the Windows key and type Command Prompt (A).
- In the search results on the left, use the arrow keys to highlight the Command Prompt program (B).
- On the right side of the window, click Run as administrator (C).
- Click the Yes button on the prompt that appears.
- Enter the following command:
bcdedit /set {current} safeboot minimal
- Your computer is now set to boot into Safe Mode.
- Restart Windows or enter the following command to restart from Command Prompt.
shutdown /r
Note
To access the Internet or troubleshoot network issues, enter Safe Mode with networking capabilities by typing bcdedit /set {current} safeboot network instead of the command mentioned above.
macOS
- Turn on or restart your Mac.
- Press and hold Shift while your computer boots.
- When you see the login window, release Shift.
- Log in to your Mac.
- You should see «Safe Boot» in the upper-right corner of the screen.
Note
You might have to log in a second time.
How to get out of Safe Mode
To get out of Safe Mode on Windows or macOS, restart the computer.
- How to restart Microsoft Windows.
- How to restart a Mac.
Note
Many users believe they are still in Safe Mode because the colors or video may not look correct. Unless it says «Safe Mode» in the corners of the screen, you are not in Safe Mode. If your colors are distorted, or you have video problems, see: How to view or change the screen resolution of a monitor.
What if I can’t get out of Safe Mode?
If you reboot the computer and it’s still in Safe Mode, you may need to disable the feature manually.
- Press the Windows key, type msconfig, and then press Enter.
- In the window that appears, click the Boot tab (A).
- In the Boot options section, uncheck the box next to Safe boot (B).
- Click Apply (C), then OK (D).
- If prompted, click the Restart button. Otherwise, restart the computer manually.
What if I still can’t get out of Safe Mode?
If you’re still unable to get the computer out of Safe Mode, another problem exists with Windows, preventing it from loading normally. We recommend you see the basic troubleshooting section for ideas to resolve your issue.
Which Safe Mode option should I choose?
Users running later versions of Windows get different options for different versions of Safe Mode. For example, you may have options for «Safe Mode,» «Safe Mode with Networking,» and «Safe Mode with Command Prompt.» Below is a brief description of each of these different modes.
Safe Mode
The basic Safe Mode option is usually what most users want to choose when troubleshooting their computers. The only downside is that this option has no additional support.
Safe Mode with Networking
Users who need access to the Internet or the network while in Safe Mode should select this option. This mode is helpful when you need to access the Internet while in Safe Mode to get updates, drivers, or other files to help troubleshoot your issue.
Safe Mode with Command Prompt
This version of Safe Mode gives you access to the command line (MS-DOS prompt).
Случаются ситуации, когда пользователям нужно выполнить работы по диагностике и выявлению проблем в операционной системе, поэтому им необходимо узнать о том, как запустить безопасный режим Windows 7. В этой статье мы рассмотрим разные способы, позволяющие войти в безопасный режим на компьютере.
Safe Mode — безопасный режим Windows 7 является специальным режимом работы операционной системы, при котором запускаются только основные службы и драйвера. В данном режиме выполняется диагностический запуск системы с ограниченными функциональными возможностями для выявления неполадок в работе компьютера, или для поиска вирусов.
Содержание:
- Как запустить безопасный режим Windows 7
- Безопасный режим Windows 7: командная строка
- Как запустить безопасный режим при загрузке Windows 7
- Как войти в безопасный режим Windows 7 из среды восстановления
- Выводы статьи
- Как войти в безопасный режим Windows 7 (видео)
Безопасный режим Windows 7 на ноутбуке или на стационарном ПК поможет обнаружить неполадки в работе компонентов, провести диагностику системы, выявить проблемное программное обеспечение.
Существует два метода, при которых можно зайти в безопасный режим Windows 7. Сделать это можно следующим образом:
- Включение безопасного режима Windows 7 из работающей ОС.
- Выполнение загрузки в безопасном режиме перед запуском операционной системы.
В зависимости от обстоятельств, пользователь может воспользоваться несколькими способами, чтобы перейти в безопасный режим Windows 7 на компьютере:
- С помощью встроенного инструмента «Конфигурация системы».
- Из командной строки Windows.
- Из меню дополнительных вариантов загрузки операционной системы.
- При помощи среды восстановления Windows RE.
В этом руководстве вы найдете инструкции о том, как зайти в безопасный режим Виндовс 7 несколькими способами, которыми можно воспользоваться в разных ситуациях.
Как запустить безопасный режим Windows 7
Во время работы в операционной системе Windows 7 пользователь может загрузиться в безопасном режиме, изменив параметры конфигурации, отвечающие за загрузку системы.
Выполните следующие действия:
- На клавиатуре нажмите на клавиши «Win» + «R»
- Откроется диалоговое окно «Выполнить», в которое необходимо ввести команду: «msconfig» (без кавычек).
- Нажмите на кнопку «ОК».
- В открывшемся окне «Конфигурация системы» войдите во вкладку «Загрузка».
- В разделе «Параметры загрузки» поставьте галку напротив пункта «Безопасный режим».
- Далее нужно нажать на кнопку «ОК».
- В окне «Настройка системы» нажмите на кнопку «Перезагрузка».
В результате, на компьютере будет запущен безопасный режим с ограниченным набором компонентов.
Безопасный режим Windows 7: командная строка
Сейчас посмотрим, как запустить в Виндовс 7 безопасный режим с помощью встроенного системного средства: командной строки. В этом примере, мы войдет в безопасный режим из работающей операционной системы.
Пройдите следующие шаги:
- Запустите командную строку от имени администратора.
- В окне интерпретатора командной строки выполните команду (после ввода команды нажмите на клавишу «Enter»):
bcdedit /set {current} safeboot minimal
- Закройте интерпретатор командной строки, а затем перезагрузите ПК.
Выполнить запуск в безопасном режиме Windows 7 с другими параметрами можно при использования соответствующих команд, которые приведены ниже.
Запуск безопасного режима с поддержкой сети в графическом интерфейсе:
bcdedit /set {current} safeboot network
Для запуска безопасного режима, работающего в командной строке, поочередно выполните следующие команды:
bcdedit /set {current} safeboot minimal
bcdedit /set {current} safebootalternateshell yes
В режиме с поддержкой командной строки все дальнейшие действия проводятся из интерфейса командной строки. Для открытия графического интерфейса ОС, необходимо дополнительно выполнить команду «explorer.exe».
Как запустить безопасный режим при загрузке Windows 7
Сейчас мы разберем, как зайти в безопасный режим Виндовс 7 при старте операционной системы. Загрузка в безопасном режиме начнется до обычного запуска Windows.
Необходимо выполнить следующие действия:
- Сразу после включения компьютера нужно несколько раз нажать на клавишу «F8». На ноутбуке, в большинстве случаев, придется нажимать на клавиши «F8» + «Fn». Бывают варианты: «Ctrl» + «F8» или «Shift» + «F8».
На некоторых устройствах клавиша «F8» вызывает меню выбора дисков BIOS. В этом случае, нужно выбрать системный жесткий диск, а затем сразу снова нужно нажимать на клавишу «F8».
- В меню «Дополнительные варианты загрузки» используйте клавиши со стрелками «↑» и «↓» для выбора подходящего параметра.
В меню дополнительных вариантов загрузки Windows предлагается несколько вариантов загрузки безопасного режима Windows:
- безопасный режим;
- безопасный режим с загрузкой сетевых драйверов;
- безопасный режим с поддержкой командной строки.
- После выбора подходящего режима, нажмите на клавишу «Enter».
Далее происходит загрузка Windows 7 в безопасном режиме.
Для выхода из безопасного режима используйте команду:
bcdedit /deletevalue {default} safeboot
Как войти в безопасный режим Windows 7 из среды восстановления
Бывают ситуации, когда не получается из-за сбоев и неполадок Windows выполнить обычную загрузку операционной системы на компьютере. Для поиска и решения проблемы нужно загрузить Windows в безопасном режиме.
Сейчас мы посмотрим, как войти в безопасный режим Виндовс 7 из среды восстановления Windows RE. Для выполнения операции нам потребуется один из этих загрузочных носителей: загрузочная флешка с Windows 7, Диск восстановления Windows 7, или установочный DVD-диск Windows 7.
Вам потребуется пройти следующие шаги:
- Запустите компьютер, войдите в загрузочное меню (Boot Menu), выберите загрузку с загрузочной флешки, DVD-диска или диска восстановления (CD/DVD диск или флешка).
- В первом окне «Установка Windows», в котором выбирается язык ОС и другие языковые параметры, нажмите на клавиши «Shift» + «F10».
- Откроется окно командной строки, в котором нужно выполнить следующую команду:
bcdedit /set {default} safeboot minimal
Для запуска безопасного режима с поддержкой сетевых драйверов выполните эту команду:
bcdedit /set {default} safeboot network
Чтобы запустить безопасный режим с поддержкой командной строки, последовательно выполните обе команды:
bcdedit /set {default} safeboot minimal
bcdedit /set {default} safebootalternateshell yes
- Закройте окно командной строки, а затем перезагрузите ПК.
После выполнения команд, операционная система Windows 7 должна автоматически загрузиться в безопасном режиме.
Выводы статьи
Для выполнения диагностики и поиска проблем в работе Windows, на компьютере используется специальный режим ограниченной функциональности Safe Mode (Безопасный режим). В безопасном режиме загружаются только основные компоненты и модули операционной системы.
Войти в безопасный режим в Windows 7 можно в работающей ОС из командной строки или из инструмента «Конфигурация системы», а также в момент запуска компьютера, перед загрузкой системы при выборе дополнительных вариантов загрузки, или из среды восстановления Windows RE.
Как войти в безопасный режим Windows 7 (видео)
Похожие публикации:
- Автозагрузка Windows 7: настройка автозагрузки программ
- Как создать загрузочную флешку Windows 7 — 5 способов
- Удаление обновлений Windows 7 — 3 способа
- Переустановка Windows 7 без диска, флешки и BIOS
- Сравнение версий Windows 7: таблица
Вопрос от пользователя
Здравствуйте.
Подскажите, никак не могу зайти в безопасный режим на моем ноутбуке HP.
Установлена ОС Windows 10. Нажимал на кнопку F8 — не работает, также пробовал создать загрузочную флешку, но с нее не стартует ноутбук. Может быть укажите, есть ли рабочий 100% способ?
Михаил.
Доброго времени суток!
Да, с ноутбуками от того же HP (и моноблоками, кстати тоже) часто бывают казусы… 👀
Вообще, при различных проблемах с Windows — нередко её необходимо загрузить в безопасном режиме. К примеру, ваша ОС перестала нормально работать, перед вами периодически появляется черный экран, вылезла какая-то критическая ошибка, конфликт драйверов и т.д.
Но далеко не всегда удается в него войти (как у пользователя, задавшего вопрос) — часто компьютер/ноутбук просто не реагирует на ваши нажатия кнопки F8 (раньше, до выхода Windows 8, это была базовая кнопка для вызова меню выбора загрузки).
В этой статье рассмотрю несколько способов, которые могут вам зайти в безопасный режим в различных версиях Windows.
Итак…
*
Содержание статьи
- 1 —> Безопасный режим
- 1.1 В Windows 11/10 (а также 8, 8.1)
- 1.1.1 Если Windows загружается
- 1.1.2 Если Windows не загружается
- 1.2 В Windows XP/7
- 1.3 На ноутбуках/моноблоках (Asus, Acer, Lenovo, HP)
- 1.1 В Windows 11/10 (а также 8, 8.1)
→ Задать вопрос | дополнить
—> Безопасный режим
В Windows 11/10 (а также 8, 8.1)
Если Windows загружается
👉 Способ №1: с помощью msconfig
Для того, чтобы изменить тип загрузки — откройте конфигурацию системы: для этого нажмите сочетание кнопок Win+R, затем в строку «Открыть» введите команду msconfig и нажмите Enter. 👇
Далее нужно перейти во вкладку «Загрузка», и поставить галочку напротив пункта «Безопасный режим». Кстати, обратите внимание, что есть несколько вариантов загрузки: минимальная, другая оболочка, с поддержкой сети и пр. 👇
Windows 11 (10) — безопасный режим (msconfig)
Сохраните настройки и перезагрузите ваш ПК, ноутбук. Windows должна запуститься в безопасном режиме.
Чтобы Windows снова начала загружаться в обычном режиме — используйте обратную процедуру (снимите галочку во вкладке «Загрузка» в конфигурации системы).
*
👉 Способ №2: перезагрузка с зажатой клавишей Shift
Способ работает и в Windows 8, и в Windows 11/10. Просто зажмите клавишу Shift и перезагрузите компьютер при помощи кнопки в меню ПУСК (в Windows 8 — на раб. столе).
Зажать Shift и нажать в меню ПУСК на перезагрузку…
Далее компьютер начнет перезагружаться и перед вами должно появиться окно с предложением выбрать один из вариантов действия: в нашем случае выбираем «Поиск и устранение неисправностей», затем в «Диагностике» выбираем «Доп. параметры» (см. фото ниже). 👇
Поиск и устранение неисправностей — доп. параметры
После, нужно открыть раздел «Параметры загрузки».
Параметры загрузки
И перезагрузить компьютер.
Перезагрузить
Собственно, после перезагрузки на ваш выбор будет предложено несколько вариантов безопасного режима: с загрузкой сетевых драйверов, с поддержкой командной строки. Кнопки для выбора: F4, F5, F6.
👉 Важно!
На ноутбуках функциональные клавиши (F1, F2, и др.) часто нужно нажимать совместно с Fn!
F4, F5, F6 для загрузки ПК в без. режиме
*
👉 Способ №3: с помощью F8 (для Windows 
Вообще, по заявлениям разработчиков в ОС Windows 8 в безопасный режим можно войти с помощью всё той же «старой» клавиши F8 (на части ПК/ноутбуков — Sfift+F8).
Но проблема в том, что ОС Windows 8 грузится быстрее, чем более старые ОС. Из-за чего у пользователя просто не остается время на то, чтобы вовремя успеть нажать клавишу.
👉 Совет!
Перед включением ПК/ноутбука — зажмите клавишу F8 (в ряде случаев так удается 100% запустить безопасный режим).
Тем более, если у вас современный ПК с SSD-диском и UEFI вместо BIOS. На более старых ПК с HDD и классическим BIOS — клавишу F8 можно успеть нажать, и способ этот вполне рабочий!
*
Если Windows не загружается
Если вместо привычного рабочего стола вы наблюдаете черный экран или появление каких-то критических ошибок, или ПК сразу же зависает и становится «мертвым» (как только появляется рабочий стол, и вы не ничего успеваете) — то необходимо иметь либо загрузочный CD/DVD диск, либо USB-флешку.
Если у вас нет установочной флешки, чуть ниже привожу ссылку на актуальную статью. Если у вас флешка не была записана загодя, и у вас нет второго рабочего ПК, то придется обратиться за помощью к соседу/другу 👌.
👉 В помощь!
1) Создание загрузочной USB-флешки Windows 10 / Windows 11.
2) Инструкция по созданию загрузочных флешек для установки Windows XP, 7, 8,10, 11 (UEFI and Legacy).
*
После, нужно загрузиться с этого носителя. Чтобы это сделать, вам нужно зайти и настроить соответствующим образом BIOS, либо вызвать BOOT-меню (прим.: загрузочное меню с выбором носителя).
Темы эти обширные и в этой статье на них не останавливаюсь, ниже приведу ссылки на свои инструкции.
👉 В помощь!
1) Как настроить BIOS для загрузки с флешки или диска (CD/DVD/USB).
2) Горячие клавиши для входа в меню BIOS, Boot Menu, восстановления из скрытого раздела.
*
Далее, когда появится первое окно установки Windows — нажмите ссылку «Восстановление системы» (слева в нижнем углу). 👇
Восстановление системы (при установке ОС)
Затем проследуйте по следующему пути:
Выбор действия/Диагностика/Дополнительные параметры/Командная строка
Доп. параметры — командная строка
После чего нужно ввести нижеприведенную команду (👇) и нажать Enter.
bcdedit /set {default} safeboot minimal
Далее закрыть командную строку и нажать по кнопке «Продолжить». Компьютер должен загрузиться в безопасном режиме — миссия выполнена! 👌
*
👉 Примечание!
Если нужно загрузить Windows в безопасном режиме с поддержкой сети (Safe Mode with Networking) — используйте команду:
bcdedit /set {default} safeboot network
*
В Windows XP/7
В Windows XP/7 чтобы открыть меню с вариантами загрузки — достаточно после включения компьютера/ноутбука нажимать последовательно несколько раз клавишу F8 (пока не увидите экран дополнительных вариантов загрузки Windows, пример ниже 👇).
Выбор варианта загрузки // Windows 7
👉 Если у вас не работает клавиша F8, или по «неизведанным» причинам войти всё же не получается — можно прибегнуть к одному способу…
Дождитесь, пока Windows начнет грузиться и в этот момент нажмите на кнопку перезагрузки на системном блоке — RESET (на ноутбуках нужно зажать кнопку включения на 5-10 сек.).
В результате ПК будет перезагружен, а вы увидите меню безопасного режима (появляется оно автоматически).
Но вообще, использовать такой метод для входа в безопасный режим — не рекомендуется (во избежание появления доп. проблем 👀).
*
На ноутбуках/моноблоках (Asus, Acer, Lenovo, HP)
Вообще, на современных ноутбуках вход в безопасный режим Windows выполняется аналогично тому, что описано выше (используйте способ, в зависимости от вашей ОС Windows). Однако, пару ремарок ниже сделаю…
*
Ноутбуки Asus: актуально рекомендации выше (F8 или Shift+F8 // можно попробовать зажать кнопку еще до вкл. ноутбука!).
Ноутбуки Acer: актуально всё, что выше. Правда, есть некоторые модели (старые), где был довольно необычен способ: Ctrl+F9.
Ноутбуки Lenovo: как правило при загрузке достаточно нажать кнопку F8 (для Windows 7). Если у вас Windows 8, 10 — используйте вариант с командой msconfig.
Ноутбуки HP (вход в безопасный режим не из среды Windows)
Если не получились варианты, предложенные выше, попробуйте следующее:
- включите ноутбук;
- сразу же нажимайте кнопку Esc, пока не откроется меню запуска;
- нажмите клавишу F11 (должно начаться восстановление системы);
- далее запустите Windows в безопасном режиме (аналогично второму способу в начале этой статьи).
*
👉 Важно!
Обратите внимание на то, что на ноутбуках функциональные клавиши F1-F12 могут быть отключены в BIOS (либо их можно использовать при одновременном нажатии на клавишу Fn (F-key)).
Речь идет о режиме HotKey Mode (и ему подобных). Именно поэтому, иногда на ноутбуках невозможно войти в безопасный режим в Windows 7, нажимая на кнопку F8…
👉 В помощь!
1) Не работает Fn и функциональные клавиши F1÷F12 на ноутбуке.
2) Настройка BIOS ноутбука в картинках (инструкция).
*
За дополнения по теме заметки — заранее благодарен.
Всего хорошего!
👋
Первая публикация: 07.05.2017
Корректировка: 17.07.2021


Полезный софт:
-
- Видео-Монтаж
Отличное ПО для создания своих первых видеороликов (все действия идут по шагам!).
Видео сделает даже новичок!
-
- Ускоритель компьютера
Программа для очистки Windows от «мусора» (удаляет временные файлы, ускоряет систему, оптимизирует реестр).
При возникновении проблем с компьютером Windows, одним из первых шагов по устранению неполадок является загрузка и запуск в безопасный режим Windows. Безопасный режим — это простая, урезанная версия операционной системы, загрузка только самых важных файлов и драйверов. В безопасном режиме можно исправить ряд ошибок с драйверами, вылечить компьютер от вирусов, которые не дают стабильно запуститься системе. Если раньше к привычному всем виндовс 7, можно было войти с помощью кнопки F8 при старте компьютера, то Windows 10, 8 этой функции уже нет, но имеется трюк, который поможет вернуть кнопку F8, чтобы зайти в безопасный режим при включении компьютера с Windows 10. В этом руководстве разберем, как зайти и запустить безопасный режим в Windows 10 с рабочего стола и вернем привычную кнопку F8, чтобы все время заходить через нее, и рассмотрим как отключить безопасный режим во избежание циклической загрузки.
Примечание:
Легкие способы находятся внизу, при условии, что вы можете загрузиться на рабочий стол.
Как запустить Безопасный режим при загрузке Windows 10
Если система Windows 10 не загружается до начального экрана и вам нужно зайти или запустить безопасный режим при включении Windows 10 через «БИОС», как к примеру раньше в Windows 7, клавишей F8, то вам понадобиться или попасть другими методами в среду восстановление Windows 10, которые описаны чуть ниже.
Её можно создать на другом рабочем компьютере или когда ваш еще работал.
Примечание:
Если вы можете загрузиться на рабочий стол, то запустите командную строку от имени администратора и приступайте к шагу 3
.
Шаг 1
. Когда вы запустились с установочной флешки, то дойдите до пункта установки
и ниже нажмите на ссылку «Восстановление системы
«.
Шаг 2
. Вас перекинет в дополнительные параметры windows 10. Далее перейдите по параметрам Устранение неполадок > Дополнительные параметры >
Командная строка
.
Шаг 3
. В командную строку введите следующий код (можно скопировать целиком, можно каждую команду задавать через Enter):
c:
bcdedit /set {default} bootmenupolicy legacy
exit
Шаг 4
. Теперь вы можете запускаться в безопасном режиме с помощью клавиши F8 в Windows 10
, нажимайте кнопку F8 непрерывно при загрузки системы
, пока не появится меню со способами загрузки.
Если хотите вернуть назад, как было, то введите вместо legacy > standard.
Будет следующий вид команды bcdedit /set {default} bootmenupolicy standard
.
- Нажмите много раз подряд кнопку перезагрузки на самом компьютере, чтобы спровоцировать ошибку и вызвать меню диагностики процесса.
- Включите компьютер, дождитесь пока он загрузиться максимально до ошибки. Далее нажмите и удерживайте кнопку питания на компе для полного выключения. Повторите процедуру 3 раза, на 4 раз у вас должно появится меню восстановления.
- Если у вас ничего не получилось, то следуйте Шагу 1
.
Как добавить Безопасный режим в меню выбора загрузки ОС
В Windows 10 теперь есть дополнительные параметры запуска. Это будет выглядеть так же, как если на вашем компьютере установлено несколько версий ОС. Если вы часто используйте безопасный режим, то настройка меню при выборе ОС будет очень отлично и удобно. На картинке ниже я настроил для себя некоторые параметры. Давайте разберем этот способ.
Примечание:
Перед выполнением этого метода, прочтите его сначала и до конца, и вы поймете смысл.
Шаг 1
. Будут три команды для трех созданных меню. Может Вам три и не нужно, а нужно только одно меню с безопасным режимом. Запустите командную строку от имени администратора и введите следующие команды на выбор.
- bcdedit /copy {current} /d «Безопасный режим»
— Создадим загрузку безопасного режима.
- bcdedit /copy {current} /d «БП с сетью»
— Создадим загрузку безопасного режима с сетью (доступ в интернет).
- bcdedit /copy {current} /d «БП CMD»
— Создадим загрузку безопасного режима с командной строкой.
Шаг 3
. У вас откроется конфигурация системы, перейдите во кладку «». Мы увидим список, который задавали через командную строку выше. Давайте настроим каждое меню.
1)
. Выберите «безопасный режим» из списка вверху и нажмите снизу на галочку и выберите»Минимальная
«. Далее поставьте галочку «» и нажмите применить. Можно выставить еще таймер меню, к примеру, через 10 секунд он автоматически загрузить просто windows 10. Таким образом появится меню загрузки в безопасном режиме.
2)
. Выберите из списка «БП с сетью» и снизу выберите «Сеть» и поставьте галочку «Сделать эти параметры загрузки постоянными
«. Нажмите применить и таким образом мы сможем загрузить безопасный режим с сетью, т.е. с возможностью выхода в интернет.
3)
. Выделите «БП CMD», ниже выберите «Другая оболочка
» и поставьте галочку «Сделать эти параметры загрузки постоянными».
Нажимаем применить и OK.
Как зайти в безопасный режим Windows 10
Шаг 2
. Вы попадете в среду восстановления windows 10. В этой среде вы можете сбросить настройки, восстановить систему и многое другое. В среде восстановление, нажмите на Поиск и устранение неисправностей.
Нажмите кнопку Перезагрузить
.
Нажмите на клавиатуре F4
, чтобы начать процедуру запуска системы windows 10 в безопасном режиме.
Как зайти в безопасный режим Windows 7
Способ 1
. Windows 7 запускается при нажатии кнопки F8
. Как только вы включили или перезагрузили компьютер, нажимайте кнопку F8 с интервалом в 1 секунду. Способ подойдет и к Windows XP. После того как вызвали меню дополнительных настроек, выберите вариант загрузки.
При работе на компьютере для решения особых задач, устранения ошибок и проблем с запуском в обычном режиме иногда требуется загрузиться в «Безопасном режиме»
(«Safe Mode»
). В этом случае система будет работать с ограниченным функционалом без запуска драйверов, а также некоторых других программ, элементов и служб ОС. Давайте разберемся, как различными способами активировать указанный режим работы в Виндовс 7.
Активировать «Безопасный режим»
в Виндовс 7 можно различными способами, как из непосредственно работающей операционной системы, так и при её загрузке. Далее мы рассмотрим все возможные варианты действий по решению указанной задачи.
Способ 1: «Конфигурация системы»
Прежде всего, мы рассмотрим вариант перехода в «Безопасный режим»
с помощью манипуляций в уже запущенной ОС. Эту задачу можно выполнить через окошко «Конфигурации системы»
.
- Жмите «Пуск»
. Щелкайте «Панель управления»
. - Заходите в «Система и безопасность»
. - Откройте «Администрирование»
. - В перечне утилит выберите «Конфигурация системы»
.Необходимый инструмент можно запустить и другим способом. Для активации окошка «Выполнить»
примените Win+R
и введите:Щелкайте «OK»
. - Активируется инструмент «Конфигурация системы»
. Переходите во вкладку . - В группе «Параметры загрузки»
добавьте пометку около позиции «Безопасный режим»
. Ниже методом переключения радиокнопки выбираем один из четырех типов запуска:- Другая оболочка;
- Сеть;
- Восстановление Active Directory;
- Минимальная (по умолчанию).
Каждый тип запуска имеет свои особенности. В режиме «Сеть»
и «Восстановление Active Directory»
к тому минимальному набору функций, который запускается при включении режима «Минимальная»
, добавляется, соответственно, активация сетевых компонентов и службы Active Directory. При выборе варианта «Другая оболочка»
запустится интерфейс в виде «Командной строки»
. Но для решения большинства проблем требуется выбирать вариант «Минимальная»
.После того как вы выбрали необходимый тип загрузки, жмите «Применить»
и «OK»
. - Далее открывается диалоговое окошко, которое предлагает перезагрузить компьютер. Для немедленного перехода в «Safe Mode»
закрывайте все открытые окна на компьютере и жмите на кнопку . ПК запустится в «Безопасном режиме»
.Но если вы пока не намерены выходить из системы, то жмите «Выход без перезагрузки»
. В этом случае вы продолжите работу, а «Безопасный режим»
активируется при следующем включении ПК.
Способ 2: «Командная строка»
Перейти в «Safe Mode»
можно также при помощи «Командной строки»
.
- Нажмите «Пуск»
. Совершите щелчок по «Все программы»
. - Откройте директорию «Стандартные»
. - Отыскав элемент «Командная строка»
, жмите по нему правой кнопкой мышки. Выберите «Запуск от имени администратора»
. - «Командная строка»
откроется. Впишите:bcdedit /set {default} bootmenupolicy legacy
Жмите Enter
. - Затем следует перезапустить компьютер. Жмите «Пуск»
, а после щелкайте по треугольному значку, который размещен справа от надписи «Завершение работы»
. Откроется список, где требуется выбрать . - После перезапуска система загрузится в режиме «Safe Mode»
. Для переключения опции на запуск в обычном режиме требуется опять вызвать «Командную строку»
и ввести в неё:bcdedit /set default bootmenupolicy
Жмите Enter
. - Теперь ПК будет запускаться снова в обычном режиме.
Описанные выше методы имеют один существенный недостаток. В большинстве случаев потребность запустить компьютер в «Safe Mode»
вызвана невозможностью войти в систему обычным способом, а вышеописанные алгоритмы действий можно выполнить только предварительно запустив ПК в стандартном режиме.
Способ 3: Запуск «Safe Mode» при загрузке ПК
В сравнении с предыдущими, этот метод не имеет недостатков, так как позволяет загрузить систему в «Безопасном режиме»
независимо от того, можете вы запустить компьютер по обычному алгоритму или не можете.
Как видим, имеется ряд вариантов входа в «Безопасный режим»
на Виндовс 7. Одни из этих методов можно реализовать только предварительно запустив систему в обычном режиме, а другие выполнимы и без необходимости запуска ОС. Так что нужно смотреть по сложившейся ситуации, какой из вариантов осуществления задачи выбрать. Но все-таки нужно отметить, что большинство юзеров предпочитает использовать запуск «Safe Mode»
при загрузке ПК, после инициализации БИОСа.
В Windows7 существует два способа попасть в безопасный режим:
1) Вход в безопасный режим Windows 7 при запуске системы.
2) Вход в Безопасный режим из среды Windows 7 (из работающей ОС с помощью изменения загрузки в Конфигурации системы).
Вход в безопасный режим Windows7 при запуске системы.
Включите компьютер и во время загрузки системы нажимайте несколько раз клавишу F8, если появилось окно приветствия (логотип Windows 7)- значит вы не успели нажать клавишу F8, в таком случае необходимо дождаться, когда загрузиться система и снова выключить компьютер и при загрузке, вновь нажимать клавишу F8. В попытках попасть в безопасный режим, необходимо учесть:
— На некоторых клавиатурах функциональные клавиши F1 – F12 по умолчанию всегда отключены. Для их включения необходимо нажать специальную клавишу (обычно Fn) и удерживая ее нажимать клавишу F8.
— При наличии на компьютере двух или нескольких операционных систем, выберите нужную с помощью клавиш со стрелками, а затем нажмите клавишу Enter.
— Для использования клавиш со стрелками на цифровой клавиатуре режим Num Lock должен быть отключен.
В окне Дополнительные варианты загрузки
выбираете «Безопасный режим
» и нажимаете клавишу «Enter
».
Спустя несколько секунд система загрузиться в безопасном режиме.
Вход в Безопасный режим из среды Windows 7.
Нажимаем кнопку «Пуск
» и в строке поиска пишем msconfig
и нажимаем клавишу «Enter
»
В открывшемся окне Конфигурация системы
, заходим в вкладку «» устанавливаем галочку «Безопасный режим
» и выбираем «Минимальная
».
Для справки:
Безопасный режим: минимальная
— Загрузка графического интерфейса пользователя ОС Windows (Проводника Windows) в безопасном режиме с запуском только самых важных системных служб. Сетевые компоненты отключены.
Безопасный режим: другая оболочка
— Загрузка командной строки Windows в безопасном режиме с запуском только самых важных системных служб. Сетевые компоненты и графический интерфейс пользователя отключены.
Безопасный режим: восстановление Active Directory —
Загрузка графического интерфейса пользователя Windows в безопасном режиме с запуском только самых важных системных служб и службы каталогов Active Directory.
Безопасный режим: сеть
— Загрузка графического интерфейса пользователя Windows в безопасном режиме с запуском только самых важных системных служб. Сетевые компоненты включены.
Без GUI —
Во время загрузки Windows экран приветствия не отображается.
Журнал загрузки —
Вся информация, касающаяся процесса загрузки, сохраняется в файле %SystemRoot%Ntbtlog.txt.
Базовое видео
— Загрузка графического интерфейса пользователя Windows в минимальном режиме VGA. В этом режиме загружаются стандартные драйверы VGA вместо драйверов экрана, соответствующих видеооборудованию компьютера.
Информация об ОС —
Отображает имена загружаемых драйверов в процессе загрузки системы.
Сделать эти параметры загрузки постоянными —
Изменения, вносимые в параметры системы, не отслеживаются. Параметры можно изменить позже с помощью программы настройки системы, но только вручную. Если этот параметр выбран, то откат изменений путем выбора на вкладке «Общие» режима «Обычный запуск» будет невозможен.
После этого будет предложено перезагрузить компьютер, что бы попасть в безопасный режим Windows7. Если вы хотите сейчас загрузиться в безопасном режиме нажимаете «», если хотите сделать это позже выберите «Выход без перезагрузки
» и в следующий раз когда вы будете перезагружать или включать компьютер/ ноутбук – автоматически загрузитесь в безопасном режиме.
При следующей загрузке Windows7, система загрузиться в Безопасном режиме.
Для того, что не загружаться в безопасном режиме, необходимо снова зайти в конфигурацию системы и убрать поставленные ранее галочки.
Безопасный режим (англ. – Safe Mode)
– режим диагностики, в котором отключены все ненужные драйвера и функции Виндовс. Применяется для устранения проблем, возникающих в работе ПК. Достаточно лишь запустить безопасный режим и устранить ошибки, после чего ПК снова будет работать как надо.
В каких случаях может понадобиться вход в безопасный режим? Например, для решения проблемы, когда .
Также таким способом можно удалить вирусы, сбросить пароль, исправить ошибки (в т.ч. синий экран смерти), восстановить систему и т.д.
Существует несколько способов. Плюс они несколько отличаются в зависимости от того, какая у Вас стоит операционная система. Поэтому ниже мы рассмотрим все доступные способы, как зайти в безопасный режим Windows.
Существует 2 универсальных способа, которые работают на всех версиях Windows – XP, 7, 8 и 10. К тому же они являются наиболее простыми. Пожалуй, с них и начнем.
Вход через утилиту msconfig
Первый способ – через специальную утилиту. Для этого вам нужно выполнить несложную инструкцию:
- Нажимаете Win + R (кнопка между «Ctrl» и «Alt») и вводите слово «msconfig».
- В новом окне выбираете вкладку «Загрузка», указываете нужную ОС и ставите птичку в пункте «Безопасный режим». Здесь существует пару подпунктов – рекомендуется выбирать или «минимальная» (стандартный вариант) или «сеть» (в таком случае будет доступ к интернету).
- Нажимаете «ОК» и перезагружаете ПК – теперь он включится в безопасном режиме.
Когда устраните ошибки, не забудьте вернуть обычный режим запуска компьютера! Делается это точно так же – с помощью утилиты msconfig (только теперь нужно убрать галочку).
Здесь есть небольшой нюанс: таким способом можно включить безопасный режим в ОС Windows только при условии, что у Вас нормально загружается ОС. Если же не получается даже загрузить рабочий стол, тогда используйте второй способ.
Вход с помощью F8
Этот способ подходит для тех, у кого ПК или ноутбук не включается (не загружается рабочий стол, тухнет монитор и т.д.). В данном случае выполняете следующее:
- Включаете ПК (или ноутбук) и сразу же многократно нажимаете клавишу F8, пока не появится меню (в некоторых случаях нужно нажимать Shift + F8).
- Если появился логотип Виндовс или экран потух – у Вас не получилось. Дождитесь, пока система полностью загрузится, потом перезагрузите ПК и повторите попытку.
- Когда все сделаете правильно, откроется меню, где при помощи стрелок выбираете пункт «Безопасный режим» (оптимальный вариант).
P.S. На Windows 10 этот способ не работает! Данная функция отключена разработчиками.
Особые варианты загрузки для Виндовс 10
Если Виндовс запускается, тогда необходимо выполнить следующее:
Что делать, если Виндовс 10 не запускается? В случае если ПК загружается до момента экрана входа, тогда «Особые варианты загрузки» можно открыть иным способом. Для этого нажимаете по иконке кнопки питания (в нижнем правом углу), зажимаете Shift и выбираете пункт «Перезагрузка».
Используем диск или флешку
Это наиболее надежный способ загрузить Виндовс 10 в безопасном режиме. Но в данном случае нужен DVD-диск или (их можно записать на любом ПК или ноутбуке).
Подключаете USB-носитель или вставляете диск, загружаете их (), а затем выполняете следующее:
- После загрузки нажимаете Shift + F10.
- После открытия командной строки вводите – bcdedit /set {default} safeboot minimal.
- Затем закрываете ее и перезагружаете ПК. Он включится.
Чтобы вернуть обычный запуск ПК, прописываете в командной строке следующее: bcdedit /deletevalue {default} safeboot.
Выполнить это можно тем же способом (или от имени администратора)
.
Включить режим в Windows 8 тоже можно 4 разными способами
Первые два подробно расписаны в начале статьи. Остальные два довольно схожи с вариантами, которые подходят для Виндовс 10, но мы все же рассмотрим их подробнее, чтобы Вам было проще ориентироваться.
Средства диагностики
Итак, первый способ – это активация буферного формата (подходит только при условии, что ОС работает нормально). Для этого выполняем следующее:
ПК запустится в Safe Mode, и Вы можете проводить необходимые манипуляции.
И еще один простой вариант по запуску безопасного режима в Windows 8 – посредством загрузочной флешки или DVD-диска с файлами Виндовс. Процедура следующая:
Как быть на Windows 7 и XP
Зайти в безопасный режим Windows 7 или XP можно одним из универсальных способов, описанных в начале этой статьи. Первый вариант подходит в тех случаях, когда ОС работает нормально, а второй – если ПК или ноутбук не включаются.
Стоит отметить, что операционная система никоим образом не связана с BIOS. Также не имеет значения, какая у вас марка ноутбука – Samsung, Asus, Lenovo, HP, Acer, LG и т.д.
Что делать, если Safe Mode не запускается?
Иногда ПК или ноутбук упрямо не хочет включать безопасный режим. Причина банальная – вирусы повредили реестр Виндовс. В подобных ситуациях есть лишь 2 варианта:
- восстановление работы ПК (откат системы к контрольной точке);
- установка специальных программ.
Оптимальным, конечно же, будет первый способ – восстановление работы компьютера с контрольной точки. Если же они у Вас не сохранились (например, отключены), тогда останется лишь вариант с установкой программ для восстановления реестра Виндовс. В данном случае можно использовать бесплатные Safe Mode Repair или SafeBootKeyRepair.
Любой компьютер с операционной системой Windows можно запустить в безопасном режиме. В этом режиме загружаются только самые основные компоненты операционной системы. Это позволяет запустить компьютер даже в случае возникновения серьезных программных конфликтов или неполадок. Из безопасного режима можно удалить программы, которые блокируют работу операционной системы или не поддаются удалению при обычном режиме работы.
Если у вас возникли неполадки и вам нужно запустить компьютер в безопасном режиме, то данный материал должен вам помочь. Здесь вы сможете узнать, как это делается в операционной системе Windows 7, а также новых операционных системах Windows 8 и .
Как запустить компьютер в безопасном режиме (Windows XP или Windows 7)
Если вы используете Windows XP или , то запустить компьютер в безопасном режиме будет довольно просто. Для этого вам необходимо перезагрузить компьютер (если компьютер выключен, то просто включите его) и в момент начала загрузки компьютера нажимайте на клавишу F8 на клавиатуре. Нажимать на клавишу F8 нужно до тех пор, пока на экране компьютера не появится список способов загрузки Windows.
В данном списке нас интересуют только первые три пункта. Рассмотрим их более детально:
- Безопасный режим
– стандартный безопасный режим. В этом режиме компьютер запустится с использованием только самых необходимых компонентов. В большинстве случаев используется именно этот вариант безопасного режима. - Безопасный режим с загрузкой сетевых драйверов
– безопасный режим аналогичный предыдущему, но с загрузкой сетевых драйверов. При загрузке в данном режиме вы сможете работать с локальной сетью и интернетом. - Безопасный режим с поддержкой командной строки
– безопасный режим без графического интерфейса. После загрузки в этом режиме на экране появляется командная строка, с помощью которой вы сможете взаимодействовать с системой.
Обратите внимание, клавишу F8 нужно нажимать сразу после начала запуска компьютера. Если немного опоздать, то список способов загрузки не появится и компьютер запустится в обычном режиме.
Как запустить компьютер в безопасном режиме (Windows 8 и Windows 10)
Если вы используете Windows 8 или , то запустить компьютер в безопасном режиме с помощью выше описанного способа не получится. Компьютер просто не будет реагировать на клавишу F8. В этом случае вам нужно запускать безопасный режим при помощи команды MSCONFIG или с помощью загрузочного диска с Windows. Дальше мы рассмотрим оба этих варианта.
Вариант № 1. Запуск компьютера в безопасном режиме с помощью команды MSCONFIG.
Если ваш компьютер в рабочем состоянии, то вы можете воспользоваться командой MSCONFIG. Нажмите комбинацию клавиш Windows-R и в появившемся окне введите команду MSCONFIG.
После этого перед вами откроется окно с названием «Конфигруация системы». В этом окне нужно перейти на вкладку «Загрузка» и поставить там галочку напротив пункта «Безопасный режим».
После этого закройте окно нажатием на кнопку «OK» и перезагрузите компьютер. При следующей загрузке компьютера должен запуститься безопасный режим. Для того чтобы компьютер снова загрузился в обычном режиме, нужно еще раз зайти в MSCONFIG и снять галочку.
В принципе данный вариант запуска компьютера в безопасном режиме работает и в Windows XP, и в Windows 7. Но, использовать его не так удобно как запуск через клавишу F8.
Вариант № 2. Запуск компьютера в безопасном режиме с помощью загрузочного диска с Windows.
Второй вариант это запуск безопасного режима при помощи загрузочного диска с Windows. Данный вариант будет полезен, если ваш компьютер вообще не запускается, и воспользоваться командой MSCONFIG не возможно.
Для этого варианта загрузки вам нужен с той версией Windows, которая установлена на вашем компьютере. Если это Windows 8, то вам нужен загрузочный диск с Windows 8, если же Windows 10, то Windows 10.
Вставьте загрузочный диск с Windows и загрузитесь с него. В самом начале перед вами появится окно с выбором языка. Здесь просто нажимаем на кнопку «Далее».
И открываем подраздел «Дополнительные параметры».
После этого открываем командную строку.
В результате перед вами должна появиться . В эту строку нужно ввести команду «bcdedit /set {globalsettings} advancedoptions true
». После ввода данной команды просто закрываем командную строку нажатием на кнопку с красным крестом.
После закрытия командной строки появится меню «Выбор действия». Здесь выбираем вариант «Продолжить».
После этого компьютер должен перезагрузиться. После перезагрузки загружаем компьютер в обычном режиме (не с загрузочного диска). В результате при запуске компьютера на экране появится список способов загрузки Windows, с помощью которого вы сможете запустить безопасный режим.
Нужно отметить, что теперь при каждом запуске компьютера будет появляться список способов загрузки. Для того чтобы его отключить нужно еще раз загрузиться с диска, зайти в командную строку и выполнить команду «bcdedit /deletevalue {globalsettings} advancedoptions
».