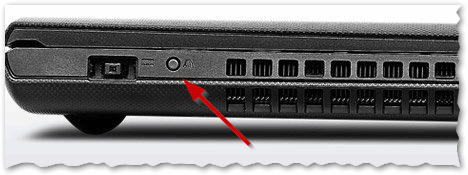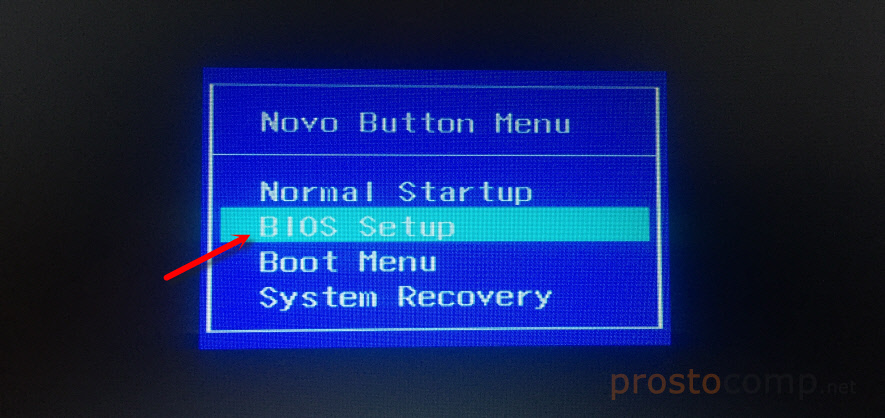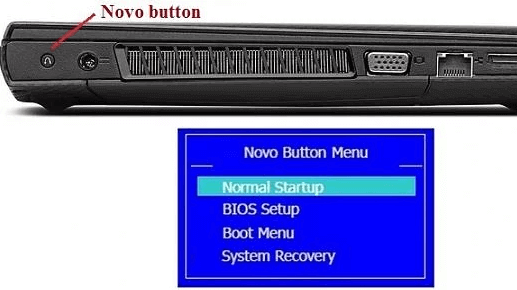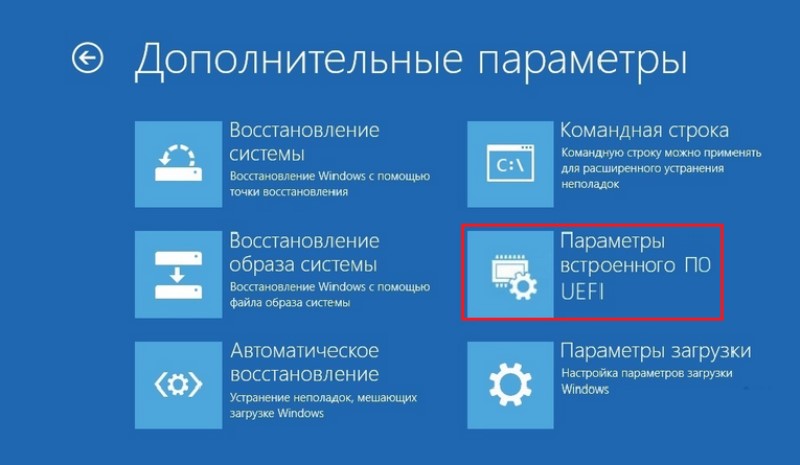Автор:
Обновлено: 03.12.2018
Бюджетный лэптоп Lenovo B590 представляет собой устройство, которое, несмотря на свою демократичную цену, обладает достойными по современным меркам параметрами. Он отличается быстродействием и надежностью работы. У многих владельцев данной модели часто возникает вопрос о том, как же все таки попасть в БИОС, ведь данное программное обеспечение является одним из самых важных в системе.
Lenovo B590, как зайти в БИОС?
Содержание
- Зачем необходим БИОС?
- Как осуществить вход в BIOS ПК или лэптопа?
- Открываем UEFI или BIOS на ноутбуке Lenovo B590
- Специальная утилита BIOS Update для ноутбука Lenovo версии B490 и B590
- Видео — Вход в БИОС на ноутбуке Lenovo B590
Зачем необходим БИОС?
BIOS или его более современная версия UEFI предназначены для запуска всех компонентов персонального компьютера в так называемом низком уровне. Низкий уровень — это стадия работы компьютера до осуществления загрузки самой операционной системы. В данном ПО можно менять важные стандартные настройки, среди которых общее системное время, порядок загрузки тех или иных устройств и даже системная конфигурация персонального компьютера.
UEFI пришел на замену стандартному БИОСу, существующему с восьмидесятых годов прошлого века. Он обладает более высокими показателями быстродействия, безопасности и комфорта для пользователя. Данное ПО поддерживает не только клавиатуру, но также и контроллер — мышь.
Как осуществить вход в BIOS ПК или лэптопа?
Клавиши для входа в БИОС для стационарного компьютера и ноутбука
Справка! Чтобы запустить данное программное обеспечение, необходимо нажать кнопку, отвечающую за запуск данного приложения. На некоторых устройствах может потребоваться скомбинировать нажатие сразу нескольких клавиш.
В основном для выполнения такого процесса служат следующие кнопки на клавиатуре:
- «Del»;
- «F1»;
- «F2»;
- «F3»;
- «F12»;
- «Esc».
Некоторые версии ПК или ноутбуков при их включении самостоятельно указывают пользователю, какую клавишу необходимо нажать. В таком случае при запуске отобразится надпись «Press «Key» to enter SETUP».
Открываем UEFI или BIOS на ноутбуке Lenovo B590
- Выполняем полную перезагрузку системы.
- В момент появления специального интерфейса на дисплее нажимаем необходимую кнопку. В данном случае рассмотрен пример с использованием клавиши «Del».
Во время загрузки системы нажимаем клавишу «Del» несколько раз
- Если пользователь использует ноутбук, то потребуется скомбинировать нажатие клавиш «Fn» и одной из кнопок «F». Это может быть как «F1», так и «F2» и «F3».
Нажимаем клавишу «Fn»+«F1» или другое сочетание
Специальная утилита BIOS Update для ноутбука Lenovo версии B490 и B590
Если у пользователя не получается войти в БИОС, перепробованы все клавиши и их комбинации, то скорее всего потребуется внедрять актуальное обновление для данного программного обеспечения.
Важно! Сделать это можно при помощи специальных программ, однако перед этим необходимо собрать всю информацию о материнской плате и самой версии программы.
Чтобы узнать версию ПО, необходимо:
- Комбинируем нажатие двух клавиш — «Win»+«R», что приведет к запуску процесса «Run» или «Выполнить».
Нажатием двух клавиш «Win»+«R» запускаем процесс «Run» или «Выполнить»
- В поле для ввода символов прописываем «msinfo32» и активируем запуск процесса нажатием «ОК».
Прописываем «msinfo32», активируем запуск процесса нажатием «ОК»
- Перед пользователем отобразится панель, в которой необходимо перейти на вкладку «Сведения о системе» и найти графу «Версия BIOS».
Переходим на вкладку «Сведения о системе», находим графу «Версия BIOS»
- Обратите внимание также на строку «Тип». Отсюда пользователю необходимо взять информацию о разрядности операционной системы.
Сведения о разрядности смотрим в строке «Тип»
После того, как Вы узнали версию вашего ПО, можно загружать программу с официального сайта и запускать процесс обновления. Для этого следует:
- Посетить верифицированный сайт «Lenovo» по ссылке https://support.lenovo.com/ua/ru/.
Переходим на официальный сайт Леново
- Воспользовавшись поиском, введите модель своего лэптопа, кликните по ссылке «Загрузки».
В поле для поиска пишем модель устройства, затем кликаем по ссылке «Загрузки»
- Опустившись вниз найдите строку «BIOS», раскройте ее кликнув левой клавишей мыши.
Прокручиваем список вниз, чтобы найти строку «BIOS»
Нажимаем левой кнопкой мышки по строке «BIOS»
- Раскройте список, кликнув по значку треугольника.
Кликаем по значку треугольника
- Нажмите на значок загрузки напротив утилиты BIOS Update Utility.
Нажимаем на значок загрузки
- По завершению скачивания необходимо найти файл и запустить его, и следовать инструкциям установщика.
Ожидаем завершения загрузки файла, запускаем его левым кликом мышки
Нажимаем «Next» и следуем инструкции «Мастера установки»
После завершения процесса внедрения обновлений используемое устройство автоматически выполнит рестарт операционной системы. Для того, чтобы после этого попасть в БИОС, потребуется выполнить еще одну перезагрузку и до запуска ОС нажать комбинацию клавиш «Fn»+«F1».
Если не получается зайти в БИОС после обновления, то стоит попробовать использовать различные комбинации клавиш для входа.
Видео — Вход в БИОС на ноутбуке Lenovo B590
Рекомендуем похожие статьи
Третьего дня принесли ноутбук Lenovo b590 с неудачно установленной на него Windows 7. Стояла задача переустановить Windows. Все мои попытки зайти в bios, что бы выставить загрузку с носителя были тщетны.
Посмотрел множество видео роликов на YouTube, перечитал форумы. Предлагаемые там способы зайти в bios на Lenovo b590 не помогали. И как я заметил, данная проблема с заходом в bios имеет массовый характер.
В этой статье я собрал все возможные способы, как можно зайти в биос на Lenovo b590. Какой-нибудь да точно сработает.
Способ 1.
В первую очередь стоит испробовать стандартные кнопки для Lenovo B590, что бы зайти в биос: F1, F2, F12, Del, зажатие Esc.
Если это не сработало, то переходим к следующим способам.
Способ 2.
Если на ноутбуке установлена версия операционной системы Windows 8. Открываем правую панель и выбираем вкладку «Параметры», далее нажимаем «Изменение параметров компьютера», переходим «Восстановление и обновление», выбираем «Особые варианты загрузки» -> «Перезагрузить сейчас».
После перезагрузки заходим в раздел диагностики и перейдем в дополнительные параметры, и нажимаем на «ПО UEFI».
Или в командной строке набираем и выполните команду «shutdown.exe /r /o»
Способ 3.
Если на ноутбуке установлена версия операционной системы Windows 8. Отключаем от питания и вытаскиваем аккумулятор на минутку.
Подключаем питание и нажимаем маленькую кнопку рековери (изображена изогнутая стрелка) рядом с кнопкой питания. Через некоторое время появится меню аналогичное первому способу и там уже можно выбрать и зайти в биос.
Выбираем «Диагностика», далее «Дополнительные параметры», нажимаем «Параметры встроенного ПО» -> «BIOS».
Способ 4.
Нажимаем на кнопку питания, включаем ноутбук. На логотипе нажимаем «Enter» должен издаться писк и откроется меню. Через него уже заходим биос.
Способ 5.
Именно этот способ помог мне зайти в биос. Отключаем провод питания и вынимаем аккумулятор.
Снизу откручиваем два болтика на крышке, под крестовую отвертку. Отодвигаем крышку и вытаскиваем батарейку на пару секунд.
Тем самым мы скидываем настройки биос и при запуске он выдаст ошибку – что проблема со временем. И предложить зайти в биос и настроить время, что только нам на руку.
Способ 6.
И последний способ это перепрошивка биос на более новую версию, последнюю версию. Прошивку нужно скачивать с официального сайта. В последней версии прошивки уже исправлены все недочеты и с заходом в биос проблем нет.
Надеюсь вам помог один из шести приведенных способов попасть в биос.
Удачи!
На чтение 5 мин. Опубликовано 15.12.2019
Сегодня мы рассмотрим:

Содержание
- Вход в БИОС
- Сброс БИОС
- Зачем нужен Bios?
- Как зайти в Биос?
- Зачем необходим БИОС?
- Как осуществить вход в BIOS ПК или лэптопа?
- Открываем UEFI или BIOS на ноутбуке Lenovo B590
- Специальная утилита BIOS Update для ноутбука Lenovo версии B490 и B590
- Видео — Вход в БИОС на ноутбуке Lenovo B590
Вход в БИОС
Для БИОСа Леново B590 вход осуществляется предельно просто:
- Полностью выключите ноутбук.
- Когда устройство будет выключено, нажмите и удерживайте 1-2 секунды маленькую кнопку, которая расположена справа от кнопки включения.
- Как только устройство будет запущено, сразу жмите Enter.
- Вы увидите небольшое меню на черном фоне. Нажмите клавишу F1 на клавиатуре, чтобы войти непосредственно в BIOS на Lenovo B590.
После выполнения этих действий Вы перейдете в оболочку Lenovo B590, где сможете сбросить БИОС или изменить другие параметры.
Сброс БИОС
Будучи внутри BIOS, используя стрелки на клавиатуре, откройте вкладку «Restart» на верхней панели.
Далее, щелкните по «Load Setup Defaults» и подтвердите действие.
Таким образом, вы осуществите сброс БИОС для Леново B590.
Как видим, все эти действия не занимают много времени и являются очень простыми, если знать, что делать. Надеемся, эта статья была для Вас информативной. Если у Вас после её прочтения или повторения описанных выше действий возникли вопросы – задавайте их в комментариях ниже, чтобы мы могли на них оперативно ответить.
Lenovo b590 – это бюджетный ноутбук, который сочетает в себе минималистичный дизайн и хорошее быстродействие. В своей ценовой категории он считается одним из самых лучших. Стоимость начинается от 11 тысяч рублей. Если Вы являетесь владельцем этого компьютера и не знаете, как зайти в Биос, то ознакомьтесь с информацией ниже.
Зачем нужен Bios?
При включении ноутбука Биос проверяет работу всех комплектующих, затем активирует специальные настройки системной платы, необходимые для функционирования различных устройств. Затем управление передается непосредственно операционной системе, установленной на компьютере. Другими словами, без компонента Bios ноутбук попросту не сможет запускаться, так как он не поймет в каком режиме нужно работать, какие функции активировать и т.д.
Как зайти в Биос?
Чтобы войти в Bios на ноутбуке Lenovo b590 необходимо в момент загрузки операционной системы нажать одну из следующих кнопок: F1, F2, F12 или использовать сочетание клавиш Fn+F1.
Если зайти в Bios не получается, и вы перепробовали все клавиши, то попытаться решить проблему можно установкой нового Биоса с официального сайта Lenovo (нужно зайти на веб-сайт и найти программу BIOS Update Utility для конкретной модели ноутбука). После этого для входа в настройки нужно использовать клавишу F1 или F2.
Стоит отметить, что этот способ стоит использовать только в крайнем случае, так как установка некорректного программного обеспечения может повлечь за собой проблемы в работе компьютера.
Бюджетный лэптоп Lenovo B590 представляет собой устройство, которое, несмотря на свою демократичную цену, обладает достойными по современным меркам параметрами. Он отличается быстродействием и надежностью работы. У многих владельцев данной модели часто возникает вопрос о том, как же все таки попасть в БИОС, ведь данное программное обеспечение является одним из самых важных в системе.
Зачем необходим БИОС?
BIOS или его более современная версия UEFI предназначены для запуска всех компонентов персонального компьютера в так называемом низком уровне. Низкий уровень — это стадия работы компьютера до осуществления загрузки самой операционной системы. В данном ПО можно менять важные стандартные настройки, среди которых общее системное время, порядок загрузки тех или иных устройств и даже системная конфигурация персонального компьютера.
UEFI пришел на замену стандартному БИОСу, существующему с восьмидесятых годов прошлого века. Он обладает более высокими показателями быстродействия, безопасности и комфорта для пользователя. Данное ПО поддерживает не только клавиатуру, но также и контроллер — мышь.
Как осуществить вход в BIOS ПК или лэптопа?
Справка! Чтобы запустить данное программное обеспечение, необходимо нажать кнопку, отвечающую за запуск данного приложения. На некоторых устройствах может потребоваться скомбинировать нажатие сразу нескольких клавиш.
В основном для выполнения такого процесса служат следующие кнопки на клавиатуре:
Некоторые версии ПК или ноутбуков при их включении самостоятельно указывают пользователю, какую клавишу необходимо нажать. В таком случае при запуске отобразится надпись «Press «Key» to enter SETUP».
Открываем UEFI или BIOS на ноутбуке Lenovo B590
- Выполняем полную перезагрузку системы.
- В момент появления специального интерфейса на дисплее нажимаем необходимую кнопку. В данном случае рассмотрен пример с использованием клавиши «Del».
Специальная утилита BIOS Update для ноутбука Lenovo версии B490 и B590
Если у пользователя не получается войти в БИОС, перепробованы все клавиши и их комбинации, то скорее всего потребуется внедрять актуальное обновление для данного программного обеспечения.
Важно! Сделать это можно при помощи специальных программ, однако перед этим необходимо собрать всю информацию о материнской плате и самой версии программы.
Чтобы узнать версию ПО, необходимо:
-
Комбинируем нажатие двух клавиш — «Win»+«R», что приведет к запуску процесса «Run» или «Выполнить».
После того, как Вы узнали версию вашего ПО, можно загружать программу с официального сайта и запускать процесс обновления. Для этого следует:
-
Посетить верифицированный сайт «Lenovo» по ссылке https://support.lenovo.com/ua/ru/.
После завершения процесса внедрения обновлений используемое устройство автоматически выполнит рестарт операционной системы. Для того, чтобы после этого попасть в БИОС, потребуется выполнить еще одну перезагрузку и до запуска ОС нажать комбинацию клавиш «Fn»+«F1».
Если не получается зайти в БИОС после обновления, то стоит попробовать использовать различные комбинации клавиш для входа.
Видео — Вход в БИОС на ноутбуке Lenovo B590
Понравилась статья?
Сохраните, чтобы не потерять!
На различных моделях Lenovo методы входа в Биос на ноутбуке могут отличаться. Для начала попробуйте стандартный способ входа – при запуске персонального компьютера нужно нажать кнопку F2 на клавиатуре, иногда перед этим зажав клавишу Fn. Далее произойдёт вызов меню параметров ПК.
Но этот способ не всегда рабочий. Для некоторых моделей Lenovo БИОС не загружается при нажатии F2 или Fn+F2 – например, Lenovo Legion Y520, Lenovo G70, G50-30 или G500. Если вы пытались войти в bios вышеописанным методом, и у вас не получилось, следующая инструкция для вас:
- На боковой грани ноутбука (там, где располагается обычно гнездо зарядки) либо прямо возле кнопки питания должна быть специальная маленькая клавиша с изогнутой стрелочкой. Она называется Novo Button, One Key Recovery или One Key Rescue System. Вам нужно выключить ноутбук и нажать на неё.
- Если вы нажали правильную кнопку, ноутбук запустится, а на экране вы увидите, что мы переходим в специальное меню запуска:
- Normal Startup (обычная загрузка);
- Bios Setup (параметры);
- System Recovery (системное восстановление);
- Boot Menu (загрузочное меню).
- Как вы уже, скорее всего, догадались, чтобы зайти в биос на Lenovo, нужно перейти в пункт BiosSetup. После того как вы его выберете, вы увидите, что ноут зашёл в биос и можете настроить его по своему усмотрению.
Открываем BIOS на ноутбуке Lenovo с помощью клавиши на клавиатуре
Ничего сложного в этом нет. Чаще всего используется клавиша F2. Ее нужно активно нажимать сразу после включения ноутбука (после нажатия на кнопку включения).
Сразу должно открыться меню BIOS. На моем ноутбуке оно выглядит примерно вот так:
Редко, но бывает, что необходимо нажимать сочетание клавиш Fn+F2. Это зависит от модели ноутбука.
В итоге так же должно появится необходимое нам меню с настройками. Кстати, сменить порядок загрузки можно на вкладке «Boot».
Я не знаком со всеми ноутбуками от Lenovo, у них очень много моделей. Но мне кажется, что на каждом есть эта кнопка со стрелкой. Насколько я понял, называется она Recovery. Чаще всего находится возле кнопки включения, или на боковой грани.
На некоторых новых моделях (например, на Lenovo IdeaPad 320-15IAP), эта кнопка утоплена в корпус, и нажать на нее можно только чем-то острым и тонким. Там просто отверстие.
Пользоваться этой кнопкой очень просто. Выключаем ноутбук, и нажимаем на кнопку «Recovery» (со стрелкой). Ноутбук включится, и появится Novo Button Menu. Нам нужно выбрать «BIOS Setup». Так же с этого меню можно запустить восстановление системы и зайти в загрузочное меню, о котором я писал в начале статьи.
Выбираем «BIOS Setup» и попадаем в необходимое нам меню.
Комбинации клавиш
К счастью, компания Леново почти для всех моделей своих ноутбуков установила единую комбинацию клавиш: Fn + F2, где Fn — особая «функциональная» кнопка, располагающаяся обычно в левом нижнем углу.
Значительно реже для того, чтобы зайти в БИОС, приходится использовать другую комбинацию Fn + F1 или просто нажать клавишу Delete (Del).
В целом порядок действий пользователя сводится к двум шагам:
- Открыть меню «Пуск» и, нажав на виртуальную кнопку питания, выбрать один из вариантов — выключение или перезагрузку.
- Снова включить ноутбук Леново или дождаться, пока он запустится после перезагрузки, и воспользоваться одной из перечисленных выше комбинаций клавиш, чтобы зайти в БИОС — это не сложнее, чем разобраться в преимуществах UEFI Boot.
Если всё выполнено верно, юзер увидит перед собой меню BIOS. Теперь он может настроить БИОС, установить очерёдность загрузки операционной системы и выполнить иные требуемые манипуляции — если потребуется, предварительно введя пароль.
Совет: если ноутбук Леново запускается слишком быстро или не получается войти в BIOS после перезагрузки, имеет смысл выключить его с помощью физической кнопки, нажав и подержав её несколько секунд.
Теперь, дав ноутбуку Lenovo немного «отдохнуть», следует снова запустить его — и не забыть вовремя воспользоваться одной из перечисленных выше комбинаций, позволяющих зайти в БИОС.
Владельцы ноутбуков Леново линейки ThinkPad, а также некоторых других моделей, могут зайти в BIOS, не используя комбинации клавиш — достаточно применить специальную кнопку NOVO, располагающуюся рядом с кнопкой питания или на торце устройства.
Выключив ноутбук Lenovo, следует нажать на NOVO и подержать её несколько секунд; выбрав в появившемся окне пункт BIOS Setup, юзер сможет наконец зайти в БИОС — и продолжить работу в базовой системе ввода-вывода.
Совет: иногда вместо кнопки NOVO на корпусе устройства находится специальное отверстие, около которого размещена та же пиктограмма. В этом случае открыть меню BIOS можно, вставив в разъём специальную скрепку для Айфона или смартфона или обычную канцелярскую и слегка надавив на контакт в течение двух-трёх секунд.
Способы как войти в BIOS на ноутбуке Леново
Владельцы ноутбуков Леново линейки ThinkPad, а также некоторых других моделей, могут зайти в BIOS, не используя комбинации клавиш — достаточно применить специальную кнопку NOVO, располагающуюся рядом с кнопкой питания или на торце устройства.
Выключив ноутбук Lenovo, следует нажать на NOVO и подержать её несколько секунд; выбрав в появившемся окне пункт BIOS Setup, юзер сможет наконец зайти в БИОС — и продолжить работу в базовой системе ввода-вывода.
Совет: иногда вместо кнопки NOVO на корпусе устройства находится специальное отверстие, около которого размещена та же пиктограмма. В этом случае открыть меню BIOS можно, вставив в разъём специальную скрепку для Айфона или смартфона или обычную канцелярскую и слегка надавив на контакт в течение двух-трёх секунд.
Некоторые модели Lenovo имеют специальную кнопку Novo для замены ключа настройки BIOS. Он, как правило, расположен рядом с разъемом питания с логотипом. Если у вас есть кнопка Novo на вашем ноутбуке, вы можете ввести BIOS намного легче. Все, что вам нужно сделать, это нажать кнопку «Ново», когда ваш ноутбук выключен . Затем ноутбук включится автоматически и покажет вам меню. Вы можете выбрать «BIOS Setup» в меню для входа в BIOS.
Вот вам клавиши для входа в BIOS для разных моделей ноутбуков Lenovo.
Модель Lenovo Ключ настройки BIOS Серия Ideapad N F2 Серия Ideapad P F2 на логотипе Lenovo Серия Ideapad S Новая кнопка, некоторые модели: F2 Серия Ideapad U Новая кнопка, некоторые модели: F2 Серия Ideapad V F2 Серия Ideapad Y F2 Серия Ideapad Z Новая кнопка, некоторые модели: F2 Серия B Новая кнопка, некоторые модели: F2 Серия E Новая кнопка, некоторые модели: F2 Edge Series Кнопка Ново Серия Flex Кнопка Ново Серия G F2 Серия K F1 Серия M F1 Серия N F2 Серия S Кнопка Ново Серия V F1 Серия Y Кнопка Ново Серия Z Кнопка Ново Серия йоги Кнопка «Ново», некоторые модели: F2 / (Fn + F2) ThinkPad Yoga 12 F1
Этот способ подойдет для версий Windows 8/8.1/10.
Перед тем, как приступить к первому пункту данного способа, попробуйте, зажав клавишу Shift, перезагрузить ваше устройство через меню Пуск. Если таким образом вы попали в меню Выбор действий, то сразу переходите к шагу 4 данного способа.
Нажмите сочетание клавиш Windows
+ i для перехода в параметры системы;
В этом окне выбираем раздел Обновление и безопасность
Далее переходим на вкладку Восстановление системы и в пункте Особые варианты загрузки нажимаем кнопку Перезагрузить сейчас, после чего вы попадете в меню Выбор действий
Выберите пункт Поиск и устранение неисправностей.
Далее выбираем пункт Дополнительные параметры
Параметры встроенного ПО UEFI
И уже в последнем меню выбрать кнопку перезагрузить. После этого ваше устройство само перейдет в настройки BIOS.
ВНИМАНИЕ! Если ни один из этих способов не подошел, то, предварительно отключив от сети ноутбук и отсоединив аккумулятор, открыть его корпус (нижнюю крышку) и вытащить плоскую батарейку из материнской платы на 10-15 минут. Это сбросит настройки БИОС. Далее возвращайте все обратно и, при включении, снова попробуйте первые 2 способа.
Способы входа в BIOS [Lenovo]
1) Стандартные «горячие» клавиши для входа
На подавляющем большинстве ноутбуков этой марки — должна подействовать кнопка F2 или F1 (нажимать нужно сразу после включения ноутбука. Модельный ряд: ThinkPad, IdeaPad, 3000 Series, ThinkCentre, ThinkStation).
В некоторых моделях — может потребовать нажатие сочетания кнопок Fn+F2 (например, в G50).
Дополнение. Совсем уж редко встречается клавиша F12 (Fn+F12 — вход в Boot Menu) — для входа в BIOS (модель Lenovo b590). Рекомендую так же попробовать.
Fn+F2 — клавиатура ноутбука Lenovo
2) Специальная кнопка recovery «со стрелкой»
Некоторые модели ноутбуков Lenovo оснащены специальными кнопками на корпусе устройства для входа в BIOS. Речь идет, например, об этих: g505, v580c, b50, b560, g50, g500, g505s, g570, g570e, g580, g700, z500, z580, Z50, B70 и другие.
Они при включении — могут вообще никак не реагировать на ваши нажатия кнопок F2. Для входа в BIOS, в этом случае, нужно использовать специальную кнопку Recovery (со стрелкой). Нажимать ее нужно вместо кнопки включения (т.е. когда ноутбук выключен).
Располагается кнопка Recovery на корпусе устройства, рядом с кнопкой включения (на некоторых моделях это кнопка находится сбоку).
Lenovo G700 — кнопка входа в настройки устройства (в том числе BIOS)
Lenovo B70 — кнопка для входа в BIOS рядом с входом для питания. Нажимать удобнее всего карандашом или ручкой
После того, как вы нажмете на эту кнопку «со стрелочкой» — ноутбук включится и вы увидите небольшое сервисное меню (обычно состоит из нескольких пунктов): Normal startup (нормальная загрузка), Bios Setup (настройки BIOS), Boot Menu (загрузочное меню, например, чтобы загрузится с флешки без изменения очереди загрузки) и др.
После вашего выбора Bios Setup — вы перейдете в самые обычные настройки BIOS (как в других ноутбуках) и сможете задать необходимые параметры.
3) Кнопка ThinkVantage
Если у вас есть голубая кнопка ThinkVantage на корпусе устройства — то ее нужно нажать сразу после включения ноутбука — пока еще горит приветствие и показывается марка производителя устройства (см. фото ниже).
Далее вы увидите меню из нескольких пунктов, среди которых будет и вход в BIOS — кнопка F1 (см. стрелка-1 на скрине ниже).
Модель Lenovo SL510 — вход с помощью ThinkVoltage
4) Отверстие вместо кнопки recovery и ThinkVantage…
У ряда моделей ноутбуков Lenovo нет никаких кнопок вовсе, но есть небольшое отверстие на боковой стороне устройства (как правило там, где подключается питание).
Например, у ноутбука Lenovo 100 кнопки recovery (которая со стрелочкой) нет вообще. Есть маленькое отверстие (рядом с отверстием такая же стрелочка). Кнопка сама расположена в этом отверстии, чтобы ее нажать — нужно использовать, например, скрепку или спицу.
Lenovo 100 — отверстие для входа в BIOS
Производители, видно, стараются исключить случайные нажатия на кнопку — всё таки входить в BIOS подавляющему большинству пользователей приходится очень редко.
Про некоторые глюки…
1) Некоторые модели ноутбуков не позволяют войти в BIOS если он работает от аккумулятора. Не могу сказать, что это 100% глюк — но настройка весьма спорная. Чтобы проверить наверняка — подключите устройство к сети и попробуйте войти в BIOS описанными выше способами.
2) У модели Lenovo v580c иногда возникает очень неприятный глюк: если вы очистили диск и установили новую Windows — кнопки входа в BIOS у вас перестанут работать.
Чтобы снова войти в BIOS (инструкция для опытных пользователей!) — выключите ноутбук, затем отключите его от сети, выньте аккумулятор. Далее снимите крышку и достаньте маленькую батарейку с мат. платы. Через 5-10 минут — соберите устройство.
При включении BIOS будет загружен автоматически для установки базовых параметров. Вам нужно открыть вкладку «Startup»: в пункте с настройкой «UEFI / Legacy boot» есть три параметра (Both, UEFI Only, Legacy Only) — нужно выбрать«Both». В пункте «UEFI / Legacy Boot Priority», нужно выставить «Legacy». Далее сохраните настройки и перезарузите ноутбук. Все должно заработать, как положено.
Два секрета запуска Bios
Но если у вас так и не получилось запустить BIOS одним из вышеописанных способов, и на ноутбуке установлена операционная система Windows 8.1 и выше, откроем вам два секрета запуска.
Первый:
- Нужно включить ПК. В запущенном компьютере на рабочем столе тянем указатель мышки в нижний правый угол рабочего стола (вызываем боковое меню).
- Нам открывается меню, где мы выбираем пункты «Параметры» — «Обновление и восстановление» — «Восстановление».
- Здесь, в разделе «Особые варианты загрузки», кликаем на кнопку «Перезагрузить сейчас».
- Далее откроется синий экран с плитками. Открываем плитку «Диагностика», нажав на которую вы попадёте в дополнительные параметры.
- Нужно открыть пункт «Параметры встроенного ПО UEFI» и нажать кнопку «Перезагрузить». Готово! Вы в БИОСе!
Второй секрет. Многие пользователи Win 8.1 при попытке входа в Биос допускают ошибку. Все знают, как попасть в BIOS — нужно нажать определённую кнопку на клавиатуре. Для этого пользователь жмёт на «Завершение работы», ожидает, пока ноутбук выключится, а затем жмет кнопку для входа в Биос, но компьютер запускается по-старому – идёт загрузка ОС.
Вся проблема в том, что операционная система Windows 8.1 работает изначально с функцией быстрого запуска, которая основана на режиме сна – войдите в Биос, не отключая ПК, а перезагружая его.
Несколько полезных советов:
- После того как вход в Bios был осуществлён, перейдите к различным настройкам параметров системы и её загрузки в самом БИОСе. Будьте очень внимательны и осторожны, и лучше не трогайте то, чего не знаете, так как есть риск сделать что-то не так и совсем потерять свой компьютер. А после внесения всех изменений зайдите в раздел «Exit» («Выход») и выберите пункт «Save & exit» («Сохранить и выйти»). После этого ноутбук будет перезагружен, и при новом запуске все настройки, которые вам до этого пришлось установить, будут уже учтены.
- Если вышеописанные способы входа в Биос на ноутбуке Lenovo не работают, попробуйте при запуске устройства зажать и удерживать клавишу F12 вплоть до запуска BIOS’a – на некоторых моделях Леново этот способ работает.
- Очень редко, но всё же бывает – в кое-каких моделях работает клавиша F1 (нужно нажать её несколько раз, пока ноутбук включается).
- Производители рекомендуют настраивать параметры ПК в Биосе только с полностью заряженным аккумулятором ноутбука, так как если в процессе настройки ваш ноутбук отключится из-за того, что разрядился, то это, скорее всего, вызовет кое-какие проблемы системы в дальнейшем.
- Перед тем как выйти из БИОСа, обязательно сохраняйте все изменения, чтобы не сбились.
Помните, что настройка Bios – это очень серьёзное действие, требующее максимального понимания процесса и большой внимательности к деталям. Вы должны знать, что при неверной настройке некоторые компоненты системы могут работать некорректно, что приносит дополнительные сложности в эксплуатации. И если вы сомневаетесь в том, что знаете, как правильно нужно делать – лучше вызвать квалифицированных специалистов, это сохранит и деньги, и время, и нервы. Надеемся, что данная статья помогла вам разобраться с тем, как зайти в Bios.
Источники
- https://LenovoGid.ru/blog/bios/kak-zajti.html
- https://prostocomp.net/oborudovanie/kak-zajti-v-bios-noutbuka-lenovo.html
- https://konekto.ru/kak-zajti-v-bios-na-noutbuke-lenovo.html
- https://ocomp.info/kak-zayti-v-bios-na-noutbuke-lenovo.html
[свернуть]

В нашей сегодняшней статье вы сможете узнать о способах входа в BIOS на ноутбуках Lenovo. Особенности открытия данного меню зависят не только от производителя, но и от определённой модели устройства, а также версии используемой операционки. Одно из представленных ниже решений непременно поможет попасть в интересующую вас оболочку и настроить необходимые конфигурации.
- Стандартный метод войти в BIOS на Lenovo
- Использование кнопки Novo Button
- Входим в настройки БИОС на Windows 8
- Инструкция для владельцев Windows 8.1
- Как попасть в BIOS на Windows 10?
- Дополнительные варианты
Вход в БИОС чаще всего необходим, чтобы отключить Secure Boot, переустановить ОС или получить доступ к функции восстановления работоспособности системы, поэтому данная информация точно будет вам полезна.
Обычный способ войти в БИОС на ноутбуке Леново
Наиболее частый и распространённый метод входа в UEFI, Legacy BIOS поддерживается большинством моделей Lenovo. Сделайте следующее:
- При включении ноутбука или перезагрузке несколько раз нажмите на клавиатуре кнопку F2 (в некоторых случаях это может быть комбинация кнопок Fn + F2);
- Произойдёт открытие панели Basic Input/Output System, перейдите в нужный пункт, после чего можете выбрать интересующий вас инструмент.
Кстати, владельцы версии Windows 7, XP и Vista могут увидеть информацию о требуемых клавишах сразу во время загрузки персонального компьютера (отображается несколько секунд на экране внизу).
Специальная клавиша на корпусе устройства
Многие модели ноутбуков Леново оснащены механической клавишей Novo Button с указателем скрепки или изогнутой стрелочки. Также её называют OneKey Recovery либо OneKey Rescue System. Чаще всего она расположена над клавиатурой возле кнопки питания. Бывает, что её размещают на боковом торце, около отверстия для наушников, разъёмов для USB флешки, материнской платы и т.д. Рассмотрим, что требуется сделать для активации БИОС-меню.
- Для начала, нужно выключить ноутбук;
- Вместо кнопочки запуска жмём клавишу со стрелкой (над клавиатурой или сбоку корпуса);
- Устройство начнёт загружаться и сразу после включения ноутбука вы увидите небольшое окно с разными пунктами, включая Normal Startup (базовый старт), Boot Menu (загрузочное меню), System Recovery (системное восстановление) и нужную нам вкладку;
- Выбираем Bios Setup, после чего попадаем в БИОС.
Где открываются настройки BIOS в Виндовс 8?
Если вы используете операционную систему от «восьмёрки» и новее, то наверняка не сможете увидеть клавишу входа в BIOS на чёрном мониторе при запуске ПК. Допустим, модификация вашего ноутбука не оснащена механической кнопкой NovoButton, а сочетание Fn+F2 не действует по умолчанию. Следует предпринять следующие шаги:
- Наведите курсор мыши в правую часть дисплея и выберите Параметры»;
- Снизу открывшегося окна кликаем «Изменение параметров компьютера»;
- Щёлкаем по подразделу «Общие» и в окошке справа находим пункт «Особые варианты загрузки»;
- Остаётся нажать кнопку «Перезагрузить сейчас» и подтвердить совершаемое действие кликом Enter;
- Ноутбук будет автоматически выключен и включится с активным BIOS-меню.
Метод запуска для пользователей Виндовс 8.1
Практически схож с предыдущей инструкцией и всё же, порядок манипуляций немного отличается.
- Открываем «Параметры», переходим в «Изменение параметров PC»;
- После нажатия по разделу «Обновление и восстановление», среди функциональных компонентов, выбираем «Диагностика» и заходим в «Дополнительные параметры»;
- Кликните «Параметры встроенного ПО UEFI», комп выполнит перезагрузку и запустится в режиме Basic Input/Output.
Как зайти в BIOS из операционной системы Windows 10?
Если на вашей компьютерной технике установлена «десятка», вам пригодится описанная ниже инструкция:
- Откройте «Пуск» и перейдите в «Параметры»;
- Ищем вкладку «Обновление и безопасность»;
- В списке слева выберите «Восстановление», в появившемся окне справа нажмите «Перезагрузить сейчас»;
- После процесса выключения и включения ноута, вы попадёте в меню поиска и устранения неполадок;
- Как уже было рассмотрено в четвёртом пункте нашей статьи, нужно кликнуть «Дополнительные конфигурации», затем «Параметры встроенного ПО UEFI» и загрузить режим БИОС.
Полезные советы
Существуют некоторые модели Lenovo-устройств, в которых используются другие клавиатурные сочетания. К примеру, есть модельный ряд ультрабуков Thinkpad на которых нужно несколько раз нажимать F1 в момент запуска.
В Lenovo g50, g500, Ideapad b560, b590 и нескольких других модификациях, может понадобиться использование комбинаций Fn+F1, Shift + F10, Ctrl + Alt + Delete, Ctrl+Alt+Esc, Ctrl+Alt+Ins, Ctrl+Alt+S. Подобные сочетания можно встретить на старых компьютерах компании Acer и HP.
Если вход в БИОС на ноутбуке lenovo не получается и ничего из вышеприведенного не помогает, рекомендуется зажать и удерживать F12. Данный вариант тоже актуален на многих устройствах.
Если вы решили настраивать конфигурации своего PC, советуем полностью зарядить аккумулятор ноута. Заряженная батарейка обезопасит его от непредвиденных отключений и исключит возможность неисправной работы в будущем. В случае установки желаемых настроек и внесения каких-либо изменений не забывайте «сохраниться» посредством выбора «Save & exit».