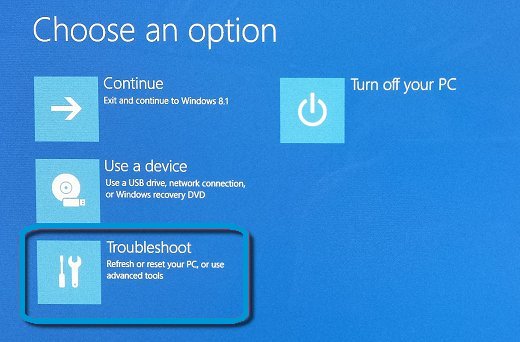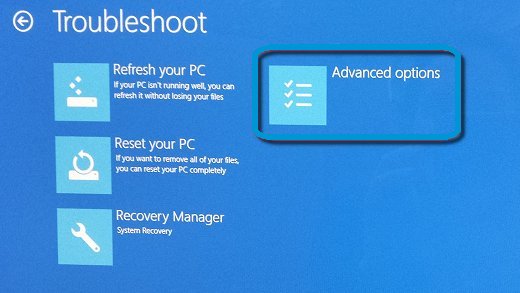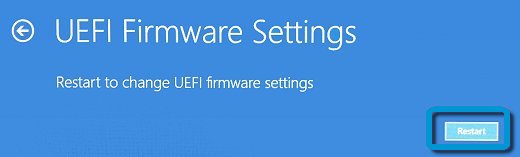Содержание
- 1 Несколько вариантов входа в BIOS на HP
- 2 Что такое BIOS
- 3 Процесс запуска ноутбука HP в среде Windows 8 и 10
- 4 Процедура входа на HP Pavilion G6
- 5 Заключение
- 6 Видео по теме
- 7 Зачем нужен БИОС
- 8 Как войти в меню настроек BIOS на ноутбуках модели HP

На ноутбуках от HP вход в BIOS несколько не стандартный (если на большинстве устройств используется кнопки F2 или Delete, то у них ESC). Причем, нередко это происходит через доп. системное меню. Наверное, поэтому не у каждого пользователя получается сразу разобраться с этим вопросом.
Кроме этого, также стоит отметить еще один момент: год выхода устройства. В зависимости от этого, процесс входа может «подразделиться» еще на пару-тройку вариантов. В общем, все несколько запутано .
Пожалуй, пора заканчивать вступление, и перейти непосредственно к решению вопроса. И так.
Несколько вариантов входа в BIOS на HP
1) Если дело имеете с относительно новым устройством (
выпуск после 2013г.)
Если ваш ноутбук новый — то при включении никакого экрана загрузки он не покажет ( прим. : на старых устройствах после включения показывался экран загрузки с клавишами для входа в BIOS) . Нравится это или нет, но сейчас такая тенденция производителей (в т.ч. и HP): как можно быстрее загрузить Windows и представить возможность пользователю перейти к работе с ОС (и как правило, из-за этого и не получается зайти в BIOS/UEFI).
Поэтому, сразу же после нажатия на кнопку включения — нажимайте последовательно на клавишу ESC (несколько раз!) . Должно появиться системное меню (как на фото ниже) с несколькими вариантами ( прим. : для входа в BIOS — нужно нажать F10) :
- F1 — просмотр системной информации;
- F2 — диагностика;
- F9 — просмотр загрузочного меню;
- F10 — вход в настройки BIOS/UEFI (то, что нам нужно!) ;
- Enter — продолжить загрузку (Windows).
Системное меню на ноутбуке HP (вызывается по клавише Esc)
Дополнение!
Если вы не успеваете нажать кнопку ESC до загрузки Windows — то можно зажать кнопку ESC перед включением ноутбука (и держать ее до того, пока не появиться системное меню).
Кстати, также на некоторых моделях ноутбуков можно сразу же после включения нажимать клавишу F10 (т.е. войти в BIOS без посредника в виде системного меню).
2) Если ваш ноутбук уже достаточно старый.
В этом случае сразу после включения у вас должен отображаться экран загрузки (на нем, чаще всего, указана кнопка для входа в меню настроек BIOS). Ниже на фото представлено пару вариантов (в одном случае для входа используется клавиша F10, в другом ESC).
Примечание! Также отмечу, что на ноутбуках, выпущенных примерно до 2008г., для входа в BIOS может использоваться кнопка Delete.
Экран загрузки на HP
3) Если у вас установлена ОС Windows 10.
В этом случае можно войти в BIOS, не нажимая вообще никаких системных кнопок (правда, способ годится в том случае, если система у вас загружается, и вы можете открыть ее параметры).
И так, сначала открываем меню ПУСК и переходим в параметры системы (см. скрин ниже).
Параметры (Windows 10, меню ПУСК)
Затем открываем раздел «Обновление и безопасность» , вкладку «Восстановление» . В ней должна быть кнопка «Перезагрузить сейчас» (см. особые варианты загрузки).
Восстановление — перезагрузить сейчас
Далее ваш ноутбук будет перезагружен, в появившемся меню выберите вариант «Диагностика» , после «Параметры встроенного ПО» . Собственно, вот вы и вошли в настройки BIOS/UEFI (см. скрины ниже).
BIOS (ноутбук HP Pavilion G6)
4) На заметку!
F1, Delete, F11. Обратите внимание также и на эти кнопки. Некоторые устройства (в основном старые) поддерживают только эти клавиши для входа в BIOS (при нажатии на ESC — на этих ноутбуках ничего не произойдет).
Спецификация. Обратите внимание на документы (если, конечно, они сохранились) , которые шли вместе с покупкой ноутбука. Почти всегда в них указана подобная информация.
Подключите устройство к сети. Дело в том, что некоторые ноутбуки не позволяют войти в BIOS при работе от аккумуляторной батареи (не знаю, специально ли это сделано, или «глюк». ).
У начинающих пользователей персональных компьютеров и ноутбуков часто возникает вопрос: для чего нужен БИОС, и где он вообще находится. А некоторые и не подозревают о нём. И все-таки понимание того, как войти в BIOS на ноутбуке HP, для большинства людей далеко не праздное любопытство. Эти знания помогут лучше понять, как устроен компьютер, и как улучшить его работу.
Что такое BIOS
Компьютеру нужно знать, что ему делать. Как запустить операционную систему, как обеспечить оптимальной работой материнскую плату, как задать оптимальную скорость вращения кулеров и так далее. Отвечает за все чип, размещенный на материнской плате. И именно в нем записана специальная программа — BIOS. Только от него зависят все низкоуровневые настройки любого компьютера. Поэтому он так важен, так как без BIOS ноутбук просто не начнет работать.
Стабильно работающий компьютер не вызывает беспокойства его владельца. Но случаются ситуации, когда просто необходимо перенастроить БИОС. Подкорректировать работу памяти, улучшить быстродействие процессора, изменить пароли на допуск в систему. Поэтому знание того, как зайти в BIOS, далеко не праздное любопытство.
Процесс запуска ноутбука HP в среде Windows 8 и 10
Для начала лучше обратиться за помощью к прилагаемой инструкции к компьютеру. Но счастливые обладатели современных ноутбуков обычно лишены этой возможности. В коробке с устройством, кроме блока питания и гарантийного талона, другой документации чаще всего просто нет. А единого стандарта на вход в первоначальные настройки для входа в БИОС на ноутбуке тоже нет. У разных производителей этот процесс запускается по-своему. А от владельца устройства HP Павилион может потребоваться хорошая реакция, чтобы быстро отыскать, да еще быстро нажать нужную кнопку или клавишу при первом старте. При этом надо не упустить момент, когда на мониторе видна подсказка о том, как на ноутбуке войти в начальные установки.
Но и это еще не всё. У современных ноутбуков вместо традиционных механических HDD ставятся твердотельные накопители SSD. Производительность и быстродействие повысились, поэтому процесс загрузки Виндовс 8 и 10 происходит практически моментально. Соответственно, шанса на то, чтобы нажать соответствующую кнопку на клавиатуре вовремя, нет.
Но вопрос, как открыть доступ к базовым настройкам HP для Windows 8.1 или 10, также можно решить довольно просто:
- Нажав на кнопку Пуск, находим в меню строчку «Параметры».
- В разделе «Обновление и безопасность» требуется выбрать строчку «Восстановление» и активировать кнопку Перезагрузить сейчас .
- Попадаем в меню закрытия системы, где предлагается выбор действия. Нужно выбрать раздел «Диагностика».
- Выпадает окно «Дополнительные параметры». Осталось выбрать пункт «Параметры встроенного ПО UEFI».
- Получаем вход непосредственно в BIOS ноутбука НР.
Этот способ подходит для разового входа.
Но можно сделать запуск постоянным при каждой загрузке систем Windows 8.1 или 10:
- Через кнопку Пуск находим раздел «Панель управления».
- Выбирая пункт «Электропитание», переходим по ссылке «Действия кнопок питания».
- В открывшемся окне находим ссылку «Изменения параметров, которые сейчас недоступны». Напротив строчки «Включить быстрый запуск (рекомендуется)» снять галочку. Осталось нажать кнопку Сохранить изменения .
Теперь при следующем запуске системы на HP увидеть настройки BIOS будет значительно проще.
Для ноутбуков HP Pavilion G6 БИОС сделан таким образом, чтобы еще при старте системы пользователь мог сам запустить встроенные программы, которые смогут помочь при диагностике или настройке ноутбука. Есть даже возможность переустановить Windows, если заранее был создан загрузочный образ системы. Все операции активируются специальными клавишами, при помощи которых можно вызвать, например, программу для анализа оперативки и всего жесткого диска. Можно увидеть всю информацию о данном ноутбуке.
Процедура входа на HP Pavilion G6
Зайдем в BIOS на HP Pavilion G6 по шагам:
- Выключить ноутбук или выполнить перезагрузку.
- Включить, а при загрузке, когда активирован черный экран монитора, нажать и удерживать кнопочку ESC на клавиатуре.
- Войти в стартовое меню, где вшитая программа предложит выбор клавиш:
Теперь осталось нажать на клавиатуре кнопку F10 . Откроется БИОС ноутбука HP Pavilion G6.
Разработчики оболочки специально дают пользователю возможность, еще перед запуском операционной системы, обойтись без специальных программ.
Заключение
Первая программа, которую видит любой пользователь компьютера, — BIOS Setup. Ее важность трудно переоценить. Именно благодаря ей центральный процессор получает инструкции по тестированию устройств на начальном уровне. Поэтому разработчики программного обеспечения делают все, чтобы вопрос, как можно зайти в БИОС в ноутбуке HP, не доставлял дополнительных неудобств неопытному пользователю. Теперь после наших рекомендаций не должно возникнуть проблем с начальными настройками компьютера или ноутбука.
Видео по теме
Для установки Windows 10 или другой операционной системы на новый (чистый без ОС) ноутбук нужно сменить приоритет загрузки в BIOS на внешнее устройство, например, на загрузочный диск или флешку. Чтобы это сделать нужно зайти в БИОС. Но для начала разберемся, что такое БИОС.
Зачем нужен БИОС
Он представляет собой систему базовых настроек стационарного компьютера, которые отображаются через специальное меню. Сами настройки сохраняются в специальной микросхеме, расположенной на материнской плате, которую можно распознать по нанесенной подписи BIOS. При включении компьютера БИОС производит тестирование и наличие основных компонентов (установленного оборудования) и поддерживает их правильную работу. Если при включении оборудования возникают какие-либо проблемы или необходима переустановка Windows или нужна диагностика конкретного устройства, для этого и многого другого предназначена программа БИОС. Также с помощью БИОС можно поставить пароль на вход в ноутбук.
Для входа в настройки БИОС используют специальные клавиши, в большинстве случаев в зависимости от модели – F2, F11 или Delete.
С помощью БИОС пользователю предоставляется возможность изменить (включить/ отключить) параметры установленных устройств, настроить конфигурацию ПК, сделать диагностику системы, установить последовательность загрузки.
Как войти в меню настроек BIOS на ноутбуках модели HP
Для входа на моделях HP в настройки BIOS нужно перезагрузить (включить) ноутбук, и когда экране появятся первые символы, нажмите на клавишу Esc. На экране высветится меню (Startup Menu) с последующими вариантами загрузки. Чтобы включить окно настроек BIOS следует нажать на клавиатуре F10.
Отметим, что в моделях ноутбуков HP используются различные версии BIOS, и если у вас не получается войти в настройки вышеуказанным образом, то вместо Esc нажмите одну из следующих клавиш – F2, F11 или Delete.
В главном меню (Main) предоставлено краткое описание параметров ноутбука HP — серия и модель процессора, его частота и объём. Здесь же можно установить дату и время, в случае проблем с батарейкой на материнской плате.
Для защиты компьютера в окне Безопасности можно установить пароль, чтобы никто не смог зайти в ваш ноутбук. Окно ввода пароля появляется ещё до загрузки операционной системы.
Для изменения конфигурации системы следует зайти в окно System Configuration. Здесь есть возможность выбрать язык. Чтобы сменить очередность загрузки нужно зайти в меню Boot Options. В первую очередь включаем устройства, с которых нужна загрузка системы. Затем в Boot Order выставляем с помощью клавиш F5 или F6 в какой очередности будут грузится устройства.
После проведенных изменений перейдите на вкладку Exit. Выберите Exit and Save Changes и подтвердите действия.
Еще один способ изменить порядок загрузки с установочных накопителей. После включения ноутбука HP нажмите клавишу Esc и в появившемся меню выберите F9 (Boot Device Options).
For example, on an HP Pavilion, HP EliteBook, HP Stream, HP OMEN, HP ENVY and more, pressing the F10 key just as your PC status comes up will lead you to the BIOS setup screen.
Contents
- 1 How do I access BIOS on HP Omen 15?
- 2 How do I enter BIOS on HP omen 25l?
- 3 How can I enter BIOS if F2 key is not working?
- 4 How do I enter BIOS?
- 5 How do I get into the BIOS on a HP Sure Start?
- 6 How do I enable virtualization in HP omen?
- 7 How do I open BIOS on Windows 10?
- 8 How do I open the boot menu on HP omen?
- 9 How do I boot from USB omen?
- 10 What happens when F2 doesn’t work?
- 11 Where is F2 on a laptop?
- 12 What is F2 setup?
- 13 Can’t go to BIOS setup?
- 14 How do I start BIOS without restarting?
- 15 Can HP Sure Start be disabled?
- 16 How do I enable TPM on my HP laptop BIOS?
- 17 Can I enable virtualization without BIOS?
- 18 How do I enable virtualization?
- 19 What key do I press to enter BIOS?
- 20 Can’t access BIOS setup Windows 10?
How do I access BIOS on HP Omen 15?
With pretty much any HP, rapidly tap the Esc key at power on. This will open the menu that you can access various functions including opening the bios F10.
How do I enter BIOS on HP omen 25l?
In Windows 10 and Windows 8, click Power and hold down the Shift key while you click Restart. Continue holding down Shift until the Choose an Option screen displays. In Windows 7, select Restart from the drop-down menu. As the computer reboots, press F11 continuously until the Choose an Option screen displays.
How can I enter BIOS if F2 key is not working?
If the F2 prompt doesn’t appear on the screen, you might not know when you should press the F2 key.
- Go to Advanced > Boot > Boot Configuration.
- In the Boot Display Config pane: Enable POST Function Hotkeys Displayed. Enable Display F2 to Enter Setup.
- Press F10 to save and exit BIOS.
To access your BIOS, you’ll need to press a key during the boot-up process. This key is often displayed during the boot process with a message “Press F2 to access BIOS”, “Press to enter setup”, or something similar. Common keys you may need to press include Delete, F1, F2, and Escape.
How do I get into the BIOS on a HP Sure Start?
- Turn on or restart the computer.
- Press F10 to enter the BIOS Setup.
- Select Security.
- Locate BIOS Sure Start.
- Uncheck Sure Start BIOS Settings Protection.
- Click Save to save the changes and exit HP Computer Setup.
How do I enable virtualization in HP omen?
Press the power button and immediately tap the Esc key to invoke the startup menu. In the startup menu press the F10 key to invoke the BIOS. In the BIOS, as seen in the following image, select the System Confioguration tab and then enable Virtualization Technology. Press F10 to select save changes and exit.
How do I open BIOS on Windows 10?
To enter BIOS from Windows 10
- Click –> Settings or click New notifications.
- Click Update & security.
- Click Recovery, then Restart now.
- The Options menu will be seen after executing the above procedures.
- Select Advanced options.
- Click UEFI Firmware Settings.
- Choose Restart.
- This displays the BIOS setup utility interface.
Restart your computer, en repeatedly press F10 to get into the boot menu of HP Omen laptop.
How do I boot from USB omen?
Press F9 to open the Boot Device Options menu. Use the up or down arrow key to select the USB flash drive, and then press Enter.
What happens when F2 doesn’t work?
If F2 also not work please check if you have FN (function) key in Excel, you need to press the function key, while click the F4 key (or other function key) at the top of the keyboard.
Where is F2 on a laptop?
The F2 key is a function key found at the top of almost all computer keyboards. The key is most often used in Microsoft Windows to rename a highlighted file or icon.
What is F2 setup?
F1, F2, and F10 are all function keys on the top of the keyboard. * If pressing F2 opens a diagnostics tool, your setup key is likely F10. ** F10 is also used for the boot menu. If F10 opens a boot menu, your setup key is likely F2. Setup keys are to be pressed as the computer is booting up.
Can’t go to BIOS setup?
Step 1: Go to Start > Settings > Update & Security. Step 2: Under the Recovery window, click Restart now. Step 3: Click Troubleshoot > Advanced options > UEFI Firmware Settings. Step 4: Click Restart and your PC can go to BIOS.
How do I start BIOS without restarting?
How to enter BIOS without restart the computer
- Click >Start.
- Go to Section >Settings.
- Find and open >Update & Security.
- Open the menu >Recovery.
- In the Advance startup section, select >Restart now.
- In recovery mode, select and open >Troubleshoot.
- Select >Advance option.
- Find and select >UEFI Firmware Settings.
Can HP Sure Start be disabled?
Welcome to the HP Support Community. All you need to do is to enter BIOS and disable the POST password. Restart your operating system (PC) and as soon as it gives a sign it is about to start, begin hitting the ESC button repeatedly (like tap-tap-tap).
How do I enable TPM on my HP laptop BIOS?
From the System Utilities screen, select System Configuration > BIOS/Platform Configuration (RBSU) > Server Security. Select Trusted Platform Module Options and press the Enter key. Select Enabled to enable the TPM and BIOS secure startup. The TPM is fully functional in this mode.
Can I enable virtualization without BIOS?
Hardware virtualization doesn’t need to be enabled to run a 32-bit OS as a guest. It SHOULD be enabled as it will provide a huge performance advantage. It does need to be enabled to run a 64-bit guest. Yes you have to do it in BIOS.
How do I enable virtualization?
Enabling Hardware Virtualization
- Reboot your Computer and Press the BIOS Key.
- Locate the section for CPU configuration.
- Find the Settings for Virtualization.
- Select the Option for Enabling Virtualization.
- Save the Changes You Have Made.
- Exit Your BIOS and Reboot Your Computer.
What key do I press to enter BIOS?
Common keys to enter the BIOS are F1, F2, F10, Delete, Esc, as well as key combinations like Ctrl + Alt + Esc or Ctrl + Alt + Delete, although those are more common on older machines.
Can’t access BIOS setup Windows 10?
Power down the machine, unplug it, wait 10 minutes. Reconnect it then boot the machine again then use the command for loading your BIOS.
Try this :
- Hold down Shift and turn off the system – do not let up until it is all the way off.
- Wait a minute or two.
- Hold down the Bios entry key (such as F2) and power on the system.
- Sign up
- Sign in
- HP Community
- Desktops
- Desktop Hardware and Upgrade Questions
- How to Access BIOS on Omen 25L
Options
- Mark Topic as New
- Mark Topic as Read
- Float this Topic for Current User
- Bookmark
- Subscribe
- Mute
- Printer Friendly Page
Create an account on the HP Community to personalize your profile and ask a question
Your account also allows you to connect with HP support faster, access a personal dashboard to manage all of your devices in one place, view warranty information, case status and more.
07-28-2021
03:34 PM
HP Recommended
- Mark as New
- Bookmark
- Subscribe
- Permalink
- Flag Post
Product: omen 25L
Operating System: Microsoft Windows 10 (64-bit)
I have a Omen 25L, I cannot locate any way to enter the Bios, I have tried ESC, f2,F6, F10,F12, Delete, none seem to work. Also I am to replace the GTX1660 with an RTX 3060. The PSU should be fine, but when i install the card, the PC powers up (I guess), but nothing seems to happen
1 REPLY 1
07-29-2021
02:03 AM
— edited
07-29-2021
02:11 AM
HP Recommended
- Mark as New
- Bookmark
- Subscribe
- Permalink
- Flag Post
hi try this
https://support.hp.com/us-en/document/c03801890
Follow these steps to open the Startup Menu from within Windows.
-
in Windows 10, click Start.
In Windows 8, press the Windows
and I keys simultaneously.
In Windows 7, click Start.
-
In Windows 10 and Windows 8, click Power and hold down the Shift key while you click Restart. Continue holding down Shift until the Choose an Option screen displays.
In Windows 7, select Restart from the drop-down menu. As the computer reboots, press F11 continuously until the Choose an Option screen displays.
-
From the Choose an Option screen, click Troubleshoot.
-
from the Troubleshoot screen, click Advanced options.
-
From the Advanced options screen, click UEFI Firmware Settings
——————————————— Signature ———————————————
Please remember to mark the answers this can help other users
please click on the accept as solution button if message provided an answer to the problem
was this reply helpful , or just say «thank you » ? Click on the yes button
Attention
A bios update is not without risk!
Be aware that if you are offered to do so, it will be at your own risk, the computer may become unusable, think about it
Desktop-Knowledge-Base
Windows 11 22h2 inside , user
————————————————————————————————————
Was this reply helpful?
Yes
No
Be alert for scammers posting fake support phone numbers and/or email addresses on the community.
If you think you have received a fake HP Support message, please report it to us by clicking on «Flag Post».
† The opinions expressed above are the personal opinions of the authors, not of HP. By using this site, you accept the Terms of Use and Rules of Participation.
-
English
Open Menu

† The opinions expressed above are the personal opinions of the authors, not of HP. By using this site, you accept the <a href=»https://www8.hp.com/us/en/terms-of-use.html» class=»udrlinesmall»>Terms of Use</a> and <a href=»/t5/custom/page/page-id/hp.rulespage» class=»udrlinesmall»> Rules of Participation</a>.
- Sign up
- Sign in
- HP Community
- Desktops
- Desktop Hardware and Upgrade Questions
- How to Access BIOS on Omen 25L
Options
- Mark Topic as New
- Mark Topic as Read
- Float this Topic for Current User
- Bookmark
- Subscribe
- Mute
- Printer Friendly Page
Create an account on the HP Community to personalize your profile and ask a question
Your account also allows you to connect with HP support faster, access a personal dashboard to manage all of your devices in one place, view warranty information, case status and more.
07-28-2021
03:34 PM
HP Recommended
- Mark as New
- Bookmark
- Subscribe
- Permalink
- Flag Post
Product: omen 25L
Operating System: Microsoft Windows 10 (64-bit)
I have a Omen 25L, I cannot locate any way to enter the Bios, I have tried ESC, f2,F6, F10,F12, Delete, none seem to work. Also I am to replace the GTX1660 with an RTX 3060. The PSU should be fine, but when i install the card, the PC powers up (I guess), but nothing seems to happen
1 REPLY 1
07-29-2021
02:03 AM
— edited
07-29-2021
02:11 AM
HP Recommended
- Mark as New
- Bookmark
- Subscribe
- Permalink
- Flag Post
hi try this
https://support.hp.com/us-en/document/c03801890
Follow these steps to open the Startup Menu from within Windows.
-
in Windows 10, click Start.
In Windows 8, press the Windows
and I keys simultaneously.
In Windows 7, click Start.
-
In Windows 10 and Windows 8, click Power and hold down the Shift key while you click Restart. Continue holding down Shift until the Choose an Option screen displays.
In Windows 7, select Restart from the drop-down menu. As the computer reboots, press F11 continuously until the Choose an Option screen displays.
-
From the Choose an Option screen, click Troubleshoot.
-
from the Troubleshoot screen, click Advanced options.
-
From the Advanced options screen, click UEFI Firmware Settings
——————————————— Signature ———————————————
Please remember to mark the answers this can help other users
please click on the accept as solution button if message provided an answer to the problem
was this reply helpful , or just say «thank you » ? Click on the yes button
Attention
A bios update is not without risk!
Be aware that if you are offered to do so, it will be at your own risk, the computer may become unusable, think about it
Desktop-Knowledge-Base
Windows 11 22h2 inside , user
————————————————————————————————————
Was this reply helpful?
Yes
No
Be alert for scammers posting fake support phone numbers and/or email addresses on the community.
If you think you have received a fake HP Support message, please report it to us by clicking on «Flag Post».
† The opinions expressed above are the personal opinions of the authors, not of HP. By using this site, you accept the Terms of Use and Rules of Participation.
-
English
Open Menu

† The opinions expressed above are the personal opinions of the authors, not of HP. By using this site, you accept the <a href=»https://www8.hp.com/us/en/terms-of-use.html» class=»udrlinesmall»>Terms of Use</a> and <a href=»/t5/custom/page/page-id/hp.rulespage» class=»udrlinesmall»> Rules of Participation</a>.
Всем давно известно, что ноутбуки с точки зрения эксплуатации являются более проблемными устройствами, если сравнивать их со стационарными компьютерами. Это касается, как аппаратной части, так и программной. Операционная система на полноразмерном ПК работает стабильнее и редко уходит в синий экран. Поэтому любому владельцу ноутбука будет полезно знать, как запустить BIOS. Правильная его конфигурация позволит избавиться от многих проблем. Одна из самых популярных марок на рынке — HP. Поэтому мы рассмотрим несколько способов на этом примере этого производителя.
Что такое BIOS
BIOS — набор микропрограмм, реализующих программный интерфейс операционной системы для работы с аппаратурой компьютера и подключенными к нему устройствами. Говоря простым языком, это средство базовой настройки операционной системы и комплектующих. BIOS зашит в материнскую плату и не является частью операционной системы. Поэтому зайти в него можно всегда. И происходит вход до запуска самой ОС.
Самый распространенный способ использования БИОС — это переустановка операционной системы, когда требуется выбрать приоритетный носитель, с которого и произойдет загрузка. Однако, функционал базовой системы ввода-вывода огромен и с каждым годом становится всё больше. Нынешние БИОСы умеют гораздо больше, чем их предшественники. Вот список самых распространенных функций, которые есть в любом, даже самом простом наборе микропрограмм:
- Установка приоритетного носителя, с которого будет выполнена загрузка. Об этом мы написали чуть выше.
- Настройка работы процессора и кулера. Разгон ЦПУ, в отличие от разгона видеокарты, осуществляется именно в БИОСе. И делается это с помощью регулировки таких параметров, как: напряжение, частота шины, множитель и других. В современных материнках можно настраивать кулеры в зависимости от температуры, выстраивая своеобразный график. Отдельно про тему оверклокинга можно прочитать здесь.
- Управление временем, датой и часовым поясом.
- Регулировать параметры безопасности, например, устанавливать пароль.
- Мониторить основные показатели комплектующих. Это очень полезно, потому что многие программы отображают неточные значение. В то время, как в БИОСе всегда показана достоверная информация. При условии, что установлена самая свежая прошивка, конечно же.
И это далеко не весь список, а набор самых популярных и необходимых инструментов. При желании вы всегда можете найти туториалы по содержанию конкретно вашего набора микропрограмм материнской платы.
Как на ноутбуке войти в БИОС HP
Самый проверенный способ – посмотреть спецификации к вашему устройству. Очень часто разработчики указывают, как открыть биос на ноутбуке и компания HP – не исключение. Однако, документация очень часто теряется, поэтому следует воспользоваться другим методом.
Существуют специальные комбинации клавиш, которые необходимо нажать в определенный момент во время запуска компьютера. Стоит отметить, что даже в рамках одного производителя, комбинации могут отличаться в зависимости от конкретной модели. Чтобы наверняка зайти в BIOS, проделайте следующие шаги:
- Включите или перезагрузите устройство.
- Во время загрузки нажмите клавишу или несколько клавиш, которые отвечают за вход в БИОС именно на вашем устройстве. Для того чтобы не пропустить момент, когда необходимо нажать хоткей, попробуйте беспрерывно нажимать нужную клавишу во время запуска.
- После этого произойдет старт БИОСа.
Но, как узнать, какие клавиши отвечают за запуск БИОСа? Мы уже сказали, что универсального рецепта не существует. Все зависит от конкретной модели. Поэтому давайте разберем все комбинации, которые только могут быть. Если вам не хочется бороздить просторы интернета в поисках заветного хоткея, методом «тыка» можете найти нужную комбинацию. Мы же рассмотрим все варианты.
Ноутбук HP: как зайти в БИОС с помощью клавиши
- F10 – хоткей, находящийся в верхней части клавиатуры. Это самый распространенный вариант, который работает в подавляющем большинстве случаев. Поэтому следует попробовать именно его в первую очередь. Но если старт БИОСа так и не произошел, не расстраивайтесь. Существует большое количество других вариаций, которые могут подойти.
- Esc – клавиша, с помощью которой зайти в БИОС напрямую не получится, но которая может вам помочь. Все дело в том, что на многих моделях от компании HP реализовано специальное меню, с помощью которого можно выполнить либо вход в БИОС, либо возврат устройства в изначальное состояние, либо выбор приоритетного носителя. То есть некий БИОС на минималках, а точнее его базовые функции, которыми многие пользуются чаще всего. Нажмите Esc и далее уже посмотрите на экран. Соответствующая надпись сообщит вам о том, какой хоткей нужно нажать.
- F11 – встречается очень редко, но попробовать его тоже стоит, в случае, если предыдущие два способа не помогли.
- F6, F8, F2, Del — еще реже и реализованы буквально в паре линеек ноутбуков от компании HP. Но забывать про эти клавиши тоже не стоит. Вдруг именно одна из них вам поможет?
Как открыть БИОС на ноутбуке HP, не используя хоткей
Запустить БИОС можно не только с помощью соответствующей клавиши. Сделать это можно и из самой операционной системы. Думаем, что не нужно уточнять, что данный метод вам не подойдет в случае, если операционная система не загружается. Если же ваш Windows функционирует нормально, проделайте следующие шаги:
- В левой нижней части экрана, предварительно выйдя на рабочий стол, нажмите левой клавишей мыши по меню «Пуск». В появившемся меню выберите пункт «Параметры».
- Затем перейдите в раздел «Обновление и безопасность».
- В левой части окна нажмите на пункт «Восстановление». И кликните по кнопке «Перезагрузка». После этого устройство выключится и включится заново. Но стандартный старт операционной системы не произойдет. Вы увидите специальное меню, которое содержит в себе множество инструментов, направленных на устранение неполадок.
- В открывшемся после перезагрузки меню выберите пункт «Диагностика».
- Затем пункт «Дополнительные параметры».
- И, наконец, «Параметры встроенного ПО UEFI». После этого произойдет старт БИОСа.
- Отпразднуйте вашу маленькую победу.
Теперь вы знаете, как запустить БИОС на ноутбуке HP. По аналогии можно проделать те же самые операции и для других марок ноутбуков. Оба способа очень простые и справится с ними даже ребенок.
Читайте также:
- Как сбросить пароль при выходе в Windows: самый простой способ
- Как узнать модель своего ноутбука, даже если на нем нет наклеек

На ноутбуках от HP вход в BIOS несколько не стандартный (если на большинстве устройств используется кнопки F2 или Delete, то у них ESC). Причем, нередко это происходит через доп. системное меню. Наверное, поэтому не у каждого пользователя получается сразу разобраться с этим вопросом…
Кроме этого, также стоит отметить еще один момент: год выхода устройства. В зависимости от этого, процесс входа может «подразделиться» еще на пару-тройку вариантов. В общем, все несколько запутано…
Пожалуй, пора заканчивать вступление, и перейти непосредственно к решению вопроса. Итак…
*
Несколько вариантов входа в BIOS на HP
1) Если дело имеете с относительно новым устройством (~выпуск после 2013г.)
Если ваш ноутбук новый — то при включении никакого экрана загрузки он не покажет (прим.: на старых устройствах после включения показывался экран загрузки с клавишами для входа в BIOS).
Нравится это или нет, но сейчас такая тенденция производителей (в т.ч. и HP): как можно быстрее загрузить Windows и представить возможность пользователю перейти к работе с ОС (и как правило, из-за этого и не получается зайти в BIOS/UEFI).
Поэтому, сразу же после нажатия на кнопку включения — нажимайте последовательно на клавишу ESC (несколько раз!). Должно появиться системное меню (как на фото ниже) с несколькими вариантами (прим.: для входа в BIOS — нужно нажать F10):
- F1 — просмотр системной информации;
- F2 — диагностика;
- F9 — просмотр загрузочного меню;
- F10 — вход в настройки BIOS/UEFI (то, что нам нужно!);
- Enter — продолжить загрузку (Windows).
Системное меню на ноутбуке HP (вызывается по клавише Esc)
👉 Дополнение!
Если вы не успеваете нажать кнопку ESC до загрузки Windows — то можно зажать кнопку ESC перед включением ноутбука (и держать ее до того, пока не появиться системное меню).
Кстати, также на некоторых моделях ноутбуков можно сразу же после включения нажимать клавишу F10 (т.е. войти в BIOS без посредника в виде системного меню).
*
2) Если ваш ноутбук уже достаточно старый…
В этом случае сразу после включения у вас должен отображаться экран загрузки (на нем, чаще всего, указана кнопка для входа в меню настроек BIOS). Ниже на фото представлено пару вариантов (в одном случае для входа используется клавиша F10, в другом ESC).
Примечание! Также отмечу, что на ноутбуках, выпущенных примерно до 2008г., для входа в BIOS может использоваться кнопка Delete.
Экран загрузки на HP
*
3) Если у вас установлена ОС Windows 10/11…
В этом случае можно войти в BIOS, не нажимая вообще никаких системных кнопок (правда, способ годится в том случае, если система у вас загружается, и вы можете открыть ее параметры).
Итак, сначала открываем меню ПУСК и переходим в параметры системы (см. скрин ниже). 👇
Параметры (Windows 10, меню ПУСК)
Затем открываем раздел «Обновление и безопасность», вкладку «Восстановление». В ней должна быть кнопка «Перезагрузить сейчас» (см. особые варианты загрузки). 👇
Восстановление — перезагрузить сейчас
Далее ваш ноутбук будет перезагружен, в появившемся меню выберите вариант «Диагностика», после «Параметры встроенного ПО». Собственно, вот вы и вошли в настройки BIOS/UEFI (см. скрины ниже). 👇
BIOS (ноутбук HP Pavilion G6)
*
4) На заметку!
F1, Delete, F11. Обратите внимание также и на эти кнопки. Некоторые устройства (в основном старые) поддерживают только эти клавиши для входа в BIOS (при нажатии на ESC — на этих ноутбуках ничего не произойдет).
Спецификация. Обратите внимание на документы (если, конечно, они сохранились), которые шли вместе с покупкой ноутбука. Почти всегда в них указана подобная информация.
Подключите устройство к сети. Дело в том, что некоторые ноутбуки не позволяют войти в BIOS при работе от аккумуляторной батареи (не знаю, специально ли это сделано, или «глюк»…).
👉 В помощь!
Также порекомендую ознакомиться с большой статьей с таблицами для входа в BIOS на устройствах разных производителей.
*
Дополнения приветствуются…
Удачи!
👋
Первая публикация: 26.09.2018
Корректировка: 26.07.2021


Полезный софт:
-
- Видео-Монтаж
Отличное ПО для создания своих первых видеороликов (все действия идут по шагам!).
Видео сделает даже новичок!
-
- Ускоритель компьютера
Программа для очистки Windows от «мусора» (удаляет временные файлы, ускоряет систему, оптимизирует реестр).
Автоматический перевод этой страницы выполнен Microsoft Translator
Изучите это руководство, чтобы открывать общие меню и настройки BIOS и перемещаться по ним. Конкретные меню и функции зависят
от модели ноутбука.
Система BIOS управляет взаимодействием системных устройств, таких как дисковый накопитель, дисплей и клавиатура. Она также
сохраняет сведения о конфигурации типов периферийных устройств, последовательности запуска, объемах системной и расширенной
памяти и о многом другом. Каждая версия BIOS настраивается в зависимости от конфигурации оборудования модели и включает встроенную
служебную программу настройки, которую можно использовать для доступа и изменения некоторых настроек компьютера.
Открытия служебной программы настройки BIOS
Методы открытия параметров BIOS зависят от ЦП, версии BIOS и даты производства ноутбука.
Если процедура завершается со сбоем и запускается Windows, завершите работу компьютера и повторите процедуру.
Выключите компьютер, нажмите кнопку питания, затем несколько раз нажмите клавишу esc, пока не откроется меню запуска. Нажмите f10, чтобы войти в служебную программу настройки BIOS.
Использование меню и параметров служебной программы настройки BIOS
Используйте верхнюю панель меню, чтобы получить доступ к сведениям о компьютере, настройка безопасности и параметрам настройки
системы. Доступные параметры зависят от модели компьютера.
ОСТОРОЖНО:
Информация, хранимая утилитой настройки BIOS, имеет важнейшее значение для работы компьютера. Работайте с BIOS очень осторожно.
Ошибка может нарушить работу компьютера.
-
Главное меню. Содержит общие сведения о системе BIOS, модель компьютера и серийные номера, а также журнал системы.
-
Системное время
-
Системная дата
-
Наименование продукта
-
Код продукта
-
Код системной платы
-
Дата изготовления
-
Тип процессора
-
Общая емкость памяти
-
Версия BIOS
-
Поставщик BIOS
-
Серийный номер
-
Номер UUID
-
Номер CT системной платы
-
ОС, установленная на заводе
-
Серийный номер (SN) основного аккумулятора
-
Системный журнал
-
Номер сборки
-
Байт функции
-
-
Меню «Безопасность». Установите пароль администратора, просмотрите настройки модуля TPM и восстановите параметры безопасности по умолчанию.
-
Пароль администратора
-
Пароль при включении питания
-
Расширения Intel Software Guard (SGX)
-
Устройство TPM
-
Состояние TPM
-
Очистить TPM
-
Восстановить заводские значения по умолчанию для параметров безопасности
-
-
Меню «Конфигурация системы». Измените настройки загрузки компьютера и BIOS, включая отключение клавиши fn, параметры безопасной загрузки и включение
технологии виртуализации.-
Язык
-
Технология виртуализации
-
Вентилятор всегда включен
-
Режим функциональных клавиш
-
Подзарядка по USB
-
Время, оставшееся до окончания работы аккумулятора
-
Индикатор F5
-
Аудио DSP
-
Варианты загрузки
-
Задержка возможности нажатия горячих клавиш при загрузке Post (сек)
-
Загрузка по USB
-
Загрузка с сетевого ресурса
-
Протокол загрузки с сетевого ресурса
-
Поддержка старых версий
-
Безопасная загрузка
-
Ключ платформы
-
Отложенные действия
-
Сбросить все ключи безопасной загрузки
-
Порядок загрузки UEFI
-
Диспетчер загрузки ОС
-
Ключ USB/жесткий диск USB
-
Привод CD/DVD-ROM USB
-
Сетевой адаптер
-
-
Порядок загрузки со старых устройств
-
Диспетчер загрузки ОС
-
Жесткий диск ноутбука
-
Ключ USB/жесткий диск USB
-
Привод CD/DVD-ROM USB
-
Сетевой адаптер USB
-
Сетевой адаптер
-
-
-
-
Меню «Выход». Выберите сохранение измененных параметров, отмену изменений или загрузку значений параметров по умолчанию.
-
Выход с сохранением изменений
-
Выход без сохранения изменений
-
Загрузка установок по умолчанию
-
Навигация по меню служебной программы настройки BIOS
Определите клавишу клавиатуры, которая используется для навигации и выбора меню и настроек в BIOS.
|
Клавиша |
Действие |
|---|---|
|
F10 |
Вход в настройку при красном логотипе Compaq или синем логотипе HP |
|
F1 |
Справка по настройке |
|
esc |
Выход из настройки |
|
Клавиша со стрелкой вверх или вниз |
Выбор элемента (перемещение курсора вверх или вниз) |
|
Клавиша со стрелкой влево или вправо |
Выбор другого окна меню (перемещение курсора влево или вправо) |
|
F5 или F6 |
Изменение значений выбранного элемента |
|
ввод |
Выбор подменю |
|
F9 |
Загрузка параметров настройки по умолчанию |
|
F10 |
Выход с сохранением изменений |
Восстановление настроек BIOS по умолчанию
Используйте служебную программу настройки BIOS для восстановления заводских настроек BIOS по умолчанию.
-
В окне программы настройки BIOS откройте вкладку Exit.
-
Выберите пункт Load Setup Defaults (Загрузка настроек по умолчанию).
-
Выберите Сохранить изменения и выйти (нажатие клавиш F9 и ввод также позволяет загрузить параметры настройки по умолчанию).
-
Нажмите esc и ввод для выхода из программы настройки.
Восстановление забытого или неработающего пароля включения BIOS
После трехкратного неправильного ввода пароля ноутбуки HP создают код.
Обновление BIOS
Вы можете обновить BIOS, если Windows запускается или не запускается.
Если необходимо обновить BIOS для устранения конкретной проблемы, повышения производительности или поддержки нового аппаратного
компонента или обновления Windows, перейдите в раздел «Потребительские ноутбуки HP — Обновление BIOS (Базовая система ввода-вывода) (Windows)».
Устранение проблем во время обновления BIOS
Если проблема возникает при обновлении BIOS (например, система перестает отвечать на запросы или появляется сообщение об ошибке),
выполняется автоматическое восстановление BIOS.
Во время перезагрузки после обновления BIOS появляется черный экран и автоматическое восстановление завершается с ошибкой
Если во время перезагрузки после обновления BIOS появляется черный экран и автоматическое восстановление завершается с ошибкой,
есть ряд способов вручную восстановить BIOS.
-
Используйте файл резервной копии, сохраненный на жестком диске. Включите питание компьютера, сразу же нажмите и удерживайте клавишу Windows
и клавишу B, пока не услышите 8 звуковых сигналов. Служебная программа обновления BIOS открывается для восстановления BIOS.
-
Загрузите тот же или более новый файл BIOS. Перейдите в раздел «Ноутбуки HP — Восстановление BIOS (Базовая система ввода-вывода)», затем следуйте инструкциям по созданию USB-накопителя для восстановления BIOS на другом компьютере. Подключите USB-носитель
к компьютеру с проблемной системой BIOS, чтобы начать восстановление. Если ничего не происходит после вставки накопителя,
перезапустите компьютер, затем сразу же нажмите и удерживайте клавиши Windowsи B, чтобы начать восстановление.
Автор:
Обновлено: 29.05.2018
Прекрасно, когда ноутбук работает и не вызывает никаких претензий. Тем не менее у любого пользователя случаются ситуации, когда необходимо изменить что-то в настройках, в частности, может понадобиться перенастроить BIOS. Как только открываешь любой форум или статью по настройке ноутбуков, то можно заметить, что там часто обсуждается то, как именно зайти в BIOS в ноутбуках Hewlett-Packard (HP), ASUS, ACER, и других компаний. Это говорит о том, что во многих девайсах имеются нюансы, связанные с запуском BIOS.
Как войти в БИОС в ноутбуке HP
В этой статье мы разберем несколько вопросов, а именно:
- что такое BIOS;
- клавиши, отвечающие за вход в BIOS для ноутбуков Hewlett-Packard (HP);
- процесс запуска BIOS для ноутбуков Hewlett-Packard (HP) в операционных системах Windows 8 и 10.
Содержание
- Что такое BIOS
- Клавиши, отвечающие за вход в BIOS
- Внутреннее меню ноутбука HP
- Процесс запуска BIOS для ноутбуков Hewlett-Packard (HP) в операционных системах Windows 8 и 10
- Видео — Как зайти в БИОС на ноутбуке HP
Что такое BIOS
BIOS – это комплекс микропрограмм, которыми оперирует базовая система ввода-вывода в каждом компьютере. Функционал системы дает возможность настраивать параметры материнской платы и устройств подключенных к ней без применения ОС. Данная система установлена на всех материнских платах.
На заметку! Так как на BIOS не влияют всевозможные сбои, баги и вирусы в операционной системе, в случае если она не работает, мы можем воспользоваться настройками в базовом меню.
Обычно, пользователи запускают BIOS только когда необходимо переустановить ОС. На самом деле, в нем намного больше возможностей настройки, с помощью которых можно значительно повысить производительность ноутбука.
Значение и функции БИОС
В меню BIOS можно выполнять следующее:
- осуществлять контроль загрузки и порядка подключённых к ноутбуку устройств. К примеру, пользователь может сделать так, чтобы сперва загружался не Windows, а CD/DVD-rom или флешка;
- регулировать эффективность работы ЦП, осуществлять его «разгон»;
- определять заводские параметры компьютера;
- настраивать время и часовой пояс;
- выбрать язык ОС, устанавливать пароли и так далее.
Клавиши, отвечающие за вход в BIOS
Лучше всего обратиться за помощью к инструкции для ноутбука. Однако, чаще всего в ней мало что написано. В коробке с гаджетом, кроме блока питания, талона на гарантию и прочей документации обычно ничего нет.
Клавиши для входа в BIOS от производителей
Так как моделей ноутбуков Hewlett-Packard (HP) множество, определенного стандарта на вход в первичные настройки BIOS не существует. Ниже мы рассмотрим наиболее распространенные варианты.
Шаг 1. Для начала включите ноутбук или перезагрузите систему.
Включаем ноутбук
Шаг 2. Сразу после включения экрана не упустите надпись, во время появления которой возможно запустить BIOS. Как правило, такая строка задерживается всего не несколько секунд, а после начинается загрузка ОС.
Во время появления надписи о том, как войти в БИОС, нажимаем необходимую клавишу несколько раз
Именно в это время необходимо нажать определенные клавиши:
- «F10» — эта клавиша будет работать в 80% случаев, так как она задана по умолчанию в большинстве моделей ноутбуков и вариаций BIOS. Прежде всего лучше попробовать ее, и только в случае, если на нажатие данной клавиши компьютер не отзывается, то переходите к другим возможным вариантам;
Во время загрузки системы нажимаем клавишу «F10» для входа в БИОС
- «Esc» — в определенных моделях ноутбуков Hewlett-Packard (HP) реализован немного другой способ открытия настроек в BIOS. Для начала, Вам потребуется нажимать клавишу «Esc» для входа во внутреннее меню, а только после клавишу «F10» для входа в BIOS;
Во время загрузки системы нажимаем клавишу «Esc» для входа в БИОС
- «F11» — подобный вариант встречается намного реже, однако про него не стоит забывать, если первые два способа ничего не принесли;
Во время загрузки системы нажимаем клавишу «F11» для входа в БИОС
- «F6», «F8», «F2», «Del» — такие варианты клавиш весьма редко встречаются на ноутбуках Hewlett-Packard (HP), но и их тоже следует попробовать;
Во время загрузки системы пробуем нажать клавиши «F6», «F8», «F2», «Del» для входа в БИОС
- «F1» и «F10» — действует также, как и второй способ («Esc»). Сразу после запуска ноутбука Вы нажимаете клавишу «Esc», и попадаете во внутреннее меню. В нем же выбираете «BIOS Setup» и дожидаетесь его загрузки.
Нажимаем клавишу «F1», затем нажатием клавиши «F10» попадаем в «BIOS Setup»
Внутреннее меню ноутбука HP
Читайте подробную инструкцию в статье — «Как включить биос на ноутбуке hp».
- «F1» — представлена вся информация о ноутбуке Hewlett-Packard (HP): модель, серийный номер, дата сборки, версия BIOS, тип процессора, его частота, объем оперативной памяти и т.д.;
Нажав клавишу «F1» попадаем в окно, показывающее системную информацию о ноутбуке, для выхода нажимаем «Esc»
- «F2» — «Диагностические программы», с помощью которых возможно проверить работу оперативной памяти, состояние HDD и провести другие тесты;
Нажав клавишу «F2» попадаем в окно, показывающее список диагностических программ
- «F9» — есть возможность выбрать устройства: СD/DVD-привод или USB-флеш-накопитель, с которых может запуститься запустится ноутбук;
Нажав клавишу «F9» можем выбрать устройство, с которого будет загружаться система на ноутбуке
- «F10» — вход в настройки BIOS;
Нажав клавишу «F10» попадаем в БИОС
- «F11» — дополнительные варианты загрузки.
Нажав клавишу «F11», переходим в окно дополнительных вариантов загрузки
Процесс запуска BIOS для ноутбуков Hewlett-Packard (HP) в операционных системах Windows 8 и 10
От владельцев современных ноутбуков Hewlett-Packard (HP) точно потребуется прекрасная реакция, чтобы быстро найти, да и успеть вовремя нажать необходимую клавишу во время загрузке ОС. И также не пропустить, пока на экране видна подсказка о том, как войти в BIOS.
Однако, это не все. Сейчас у ноутбуков вместо обычных механических HDD устанавливаются твердотельные SSD диски. Производительность и быстродействие ноутбуков сильно улучшаются и процесс загрузки Windows 8 и 10 проходит очень быстро. Поэтому, нет никакого смысла включать и выключать ноутбук множество раз, чтобы успеть.
На заметку! Для того, чтобы войти в меню BIOS совсем не обязательно отключать ноутбук.
Для пользователей операционных системах Windows 8 и 10 необходимо выполнить следующее:
- Нажав на кнопку «Пуск», нажимаем на строку «Параметры».
Открываем меню «Пуск», нажимаем на строку «Параметры»
- Открываете пункт «Обновление и безопасность».
Открываем пункт «Обновление и безопасность»
- В пункте «Обновление и безопасность» выбираем «Восстановление», и нажимаем «Перезагрузить сейчас».
Выбираем «Восстановление», нажимаем «Перезагрузить сейчас»
- В меню системы выбрать второй вариант — «Диагностика».
Открываем раздел «Диагностика»
- Открываем раздел «Дополнительные параметры». Кликаем на «Параметры встроенного ПО UEFI».
Открываем раздел «Дополнительные параметры», кликаем на «Параметры встроенного ПО UEFI»
- Входим в BIOS ноутбука Hewlett-Packard (HP).
Интерфейс BIOS
Для того, чтобы каждый раз не заходить в BIOS через Windows нам потребуется:
- В меню «Пуск» находим раздел «Панель управления».
В меню «Пуск» находим и открываем раздел «Панель управления»
- Выбрав «Электропитание», нажимаем на «Действие кнопки питания».
В категории «Просмотр» выбираем значение «Крупные значки», выбираем «Электропитание»
Нажимаем на ссылку «Действие кнопки питания»
- В окне находим строку «Изменение параметров, которые сейчас недоступны», кликаем на нее.
Кликаем на ссылку «Изменение параметров, которые сейчас недоступны»
- Уберите галочку напротив строки «Включить быстрый запуск (рекомендуется)». И нажмите кнопку «Сохранить изменения».
Убираем галочку напротив строки «Включить быстрый запуск (рекомендуется)», нажимаем на кнопку «Сохранить изменения»
После этих манипуляций вы сможете запускать БИОС нажатием одной из клавиш на ноутбуке.
Видео — Как зайти в БИОС на ноутбуке HP
Рекомендуем похожие статьи