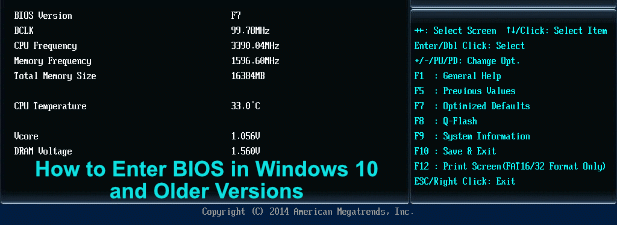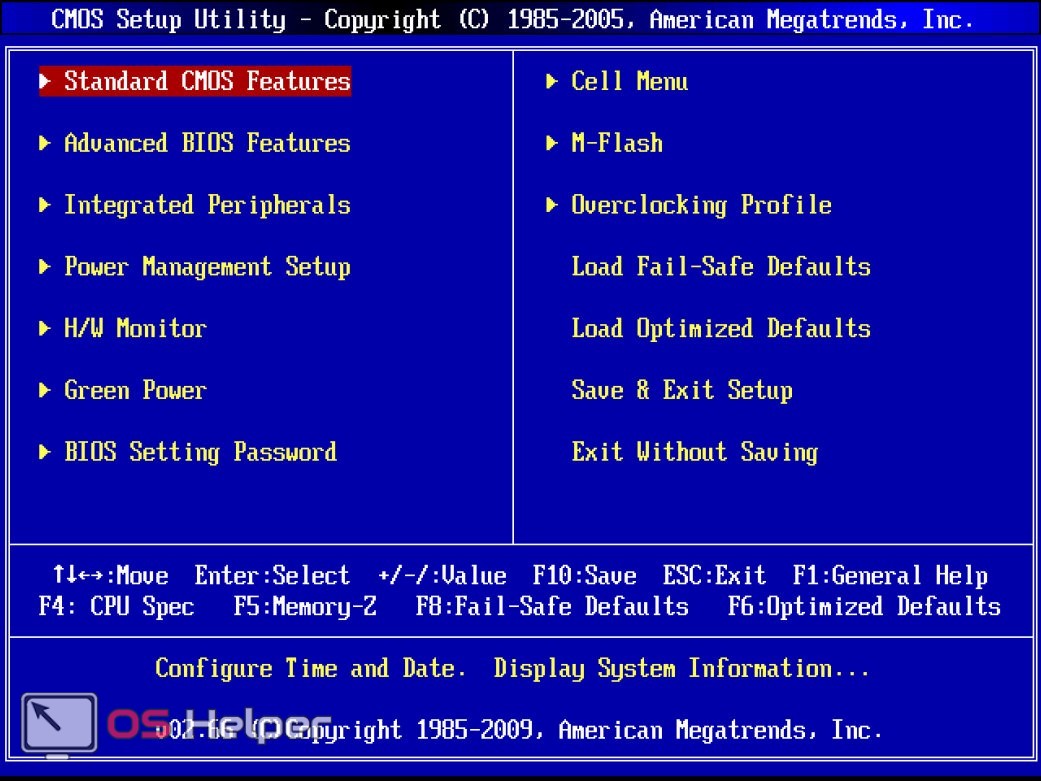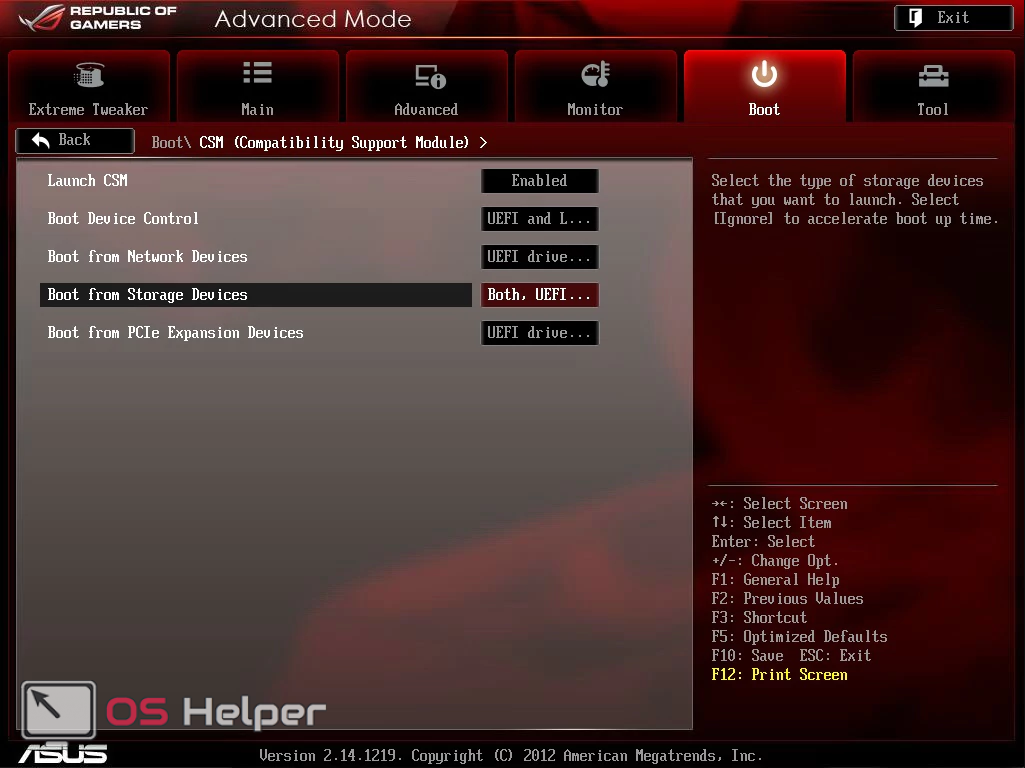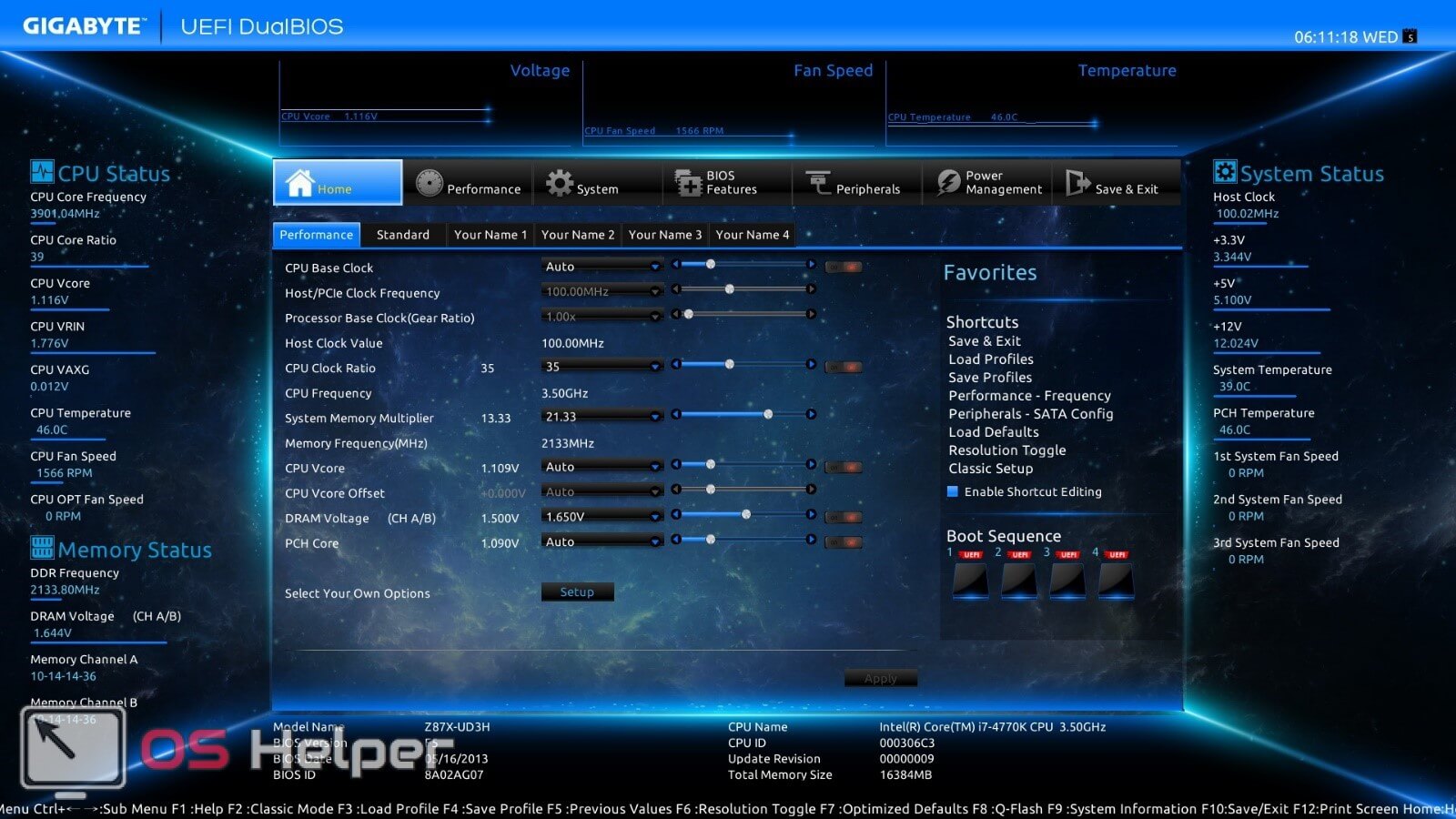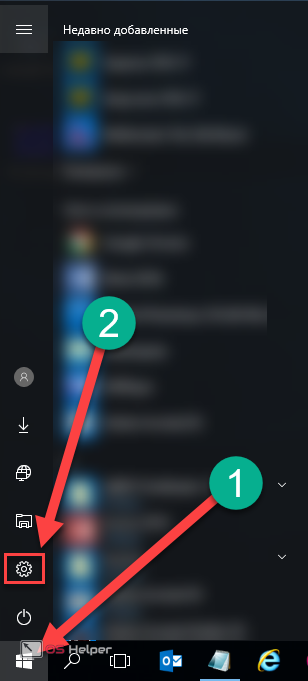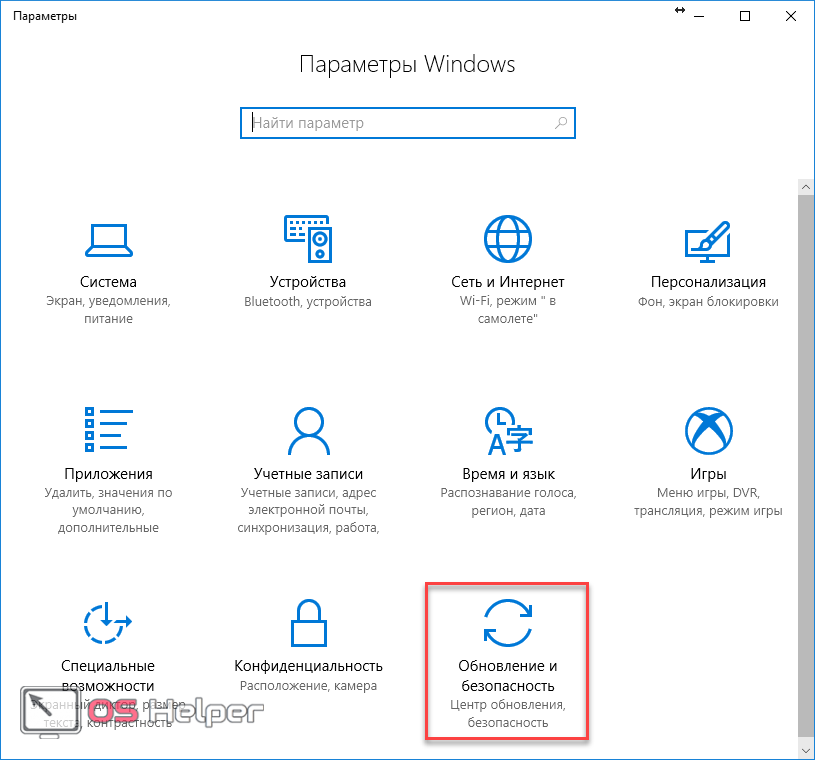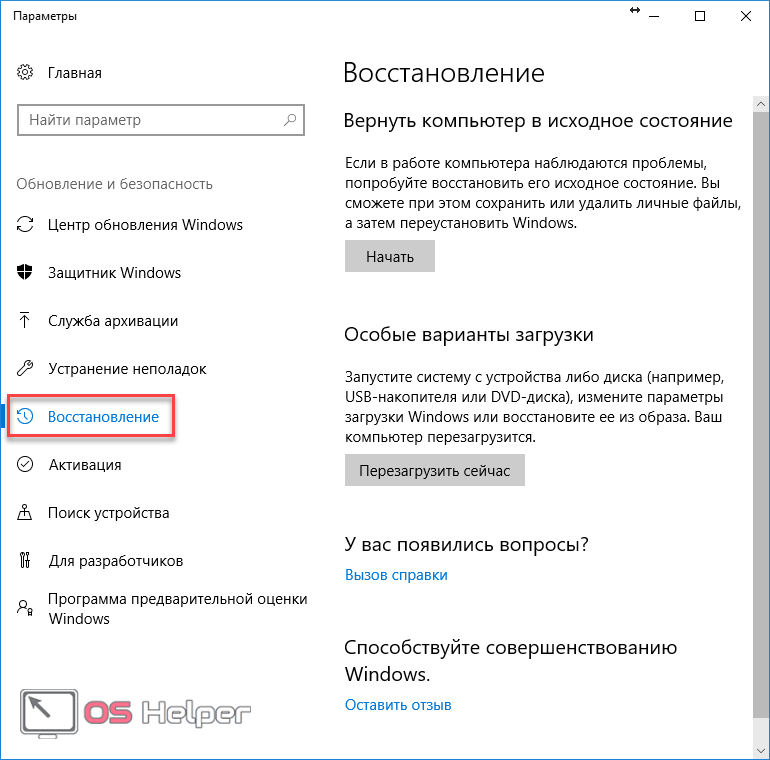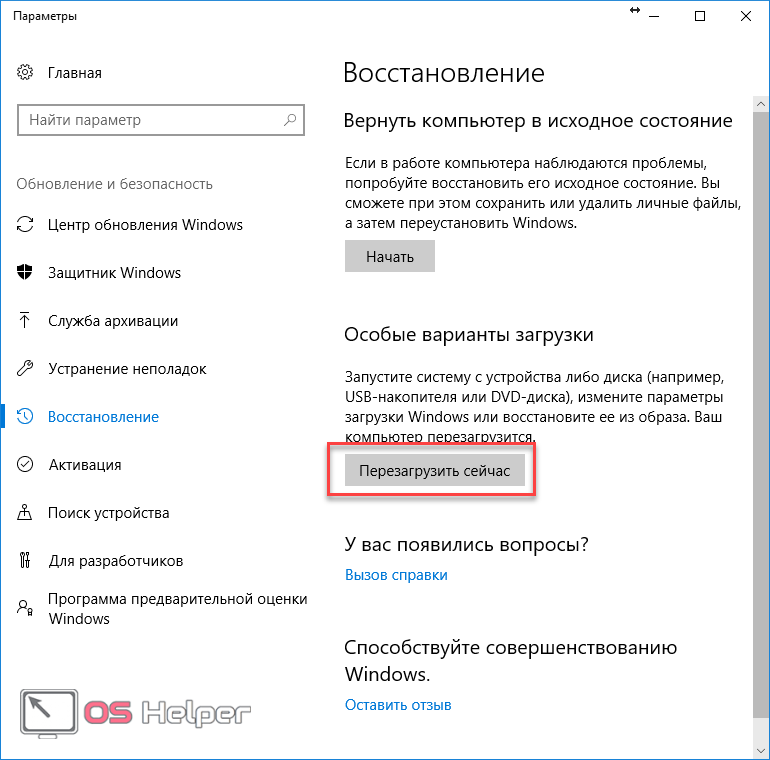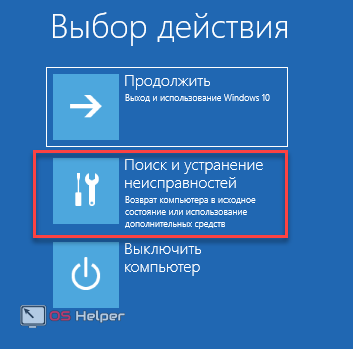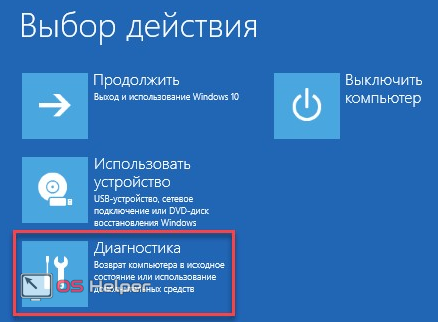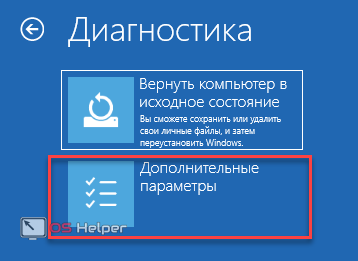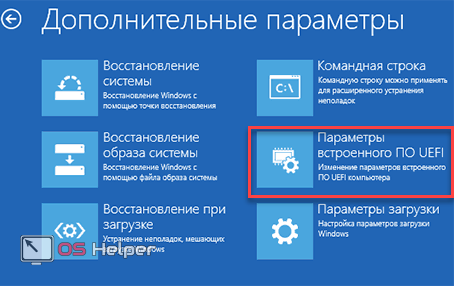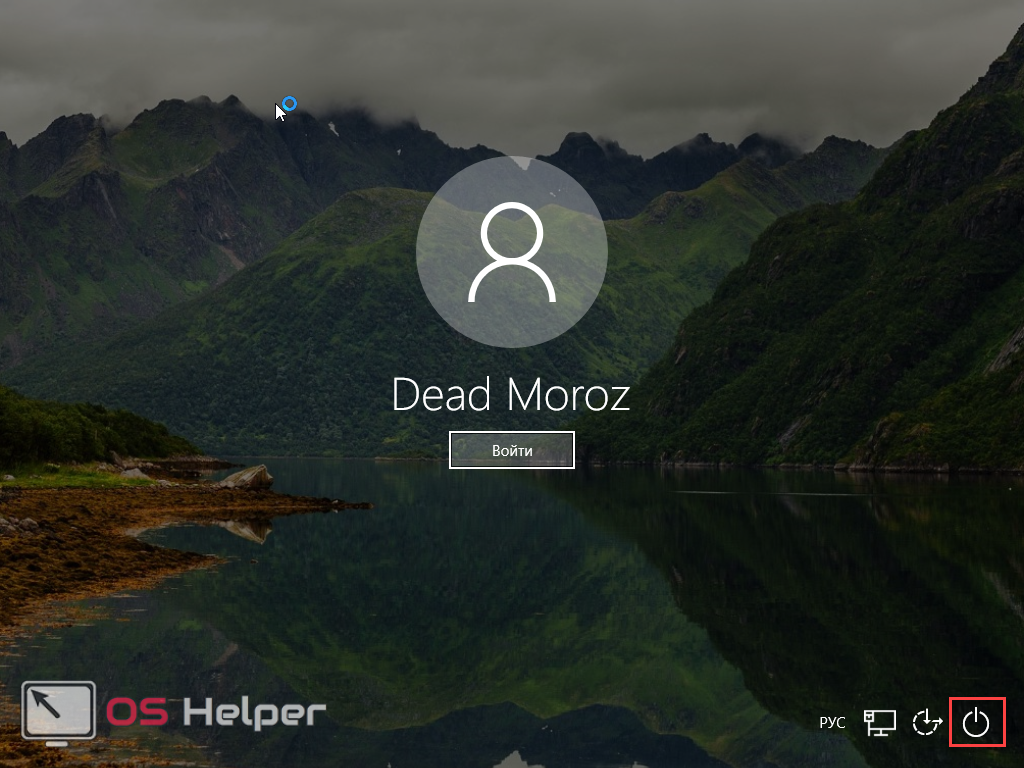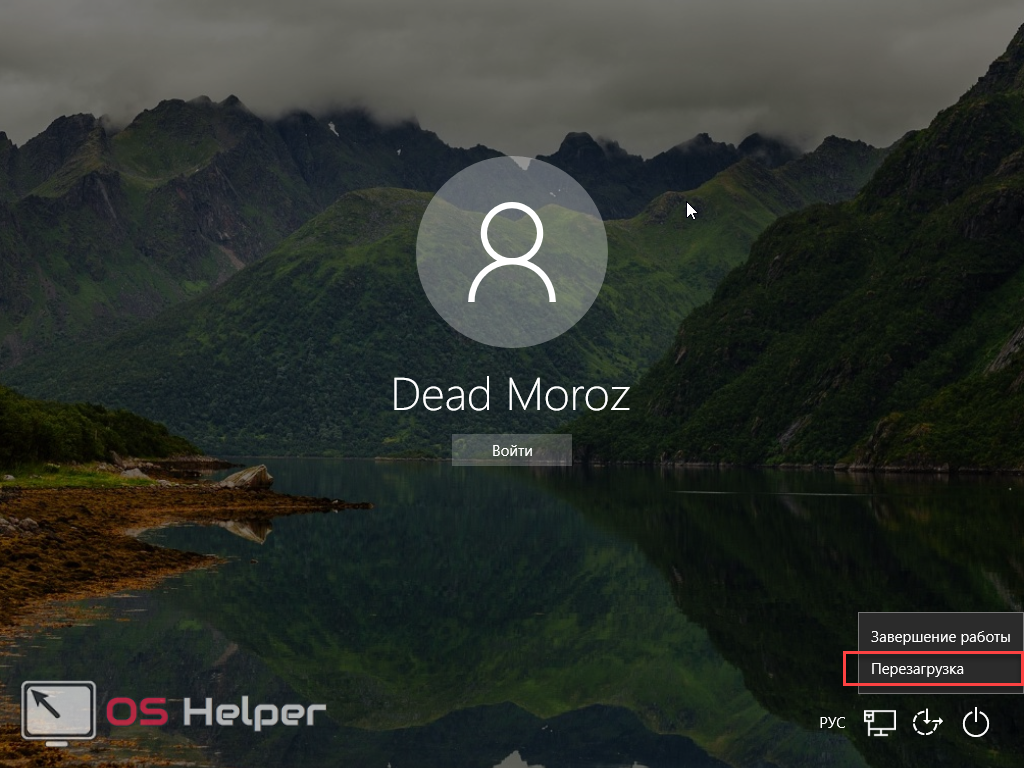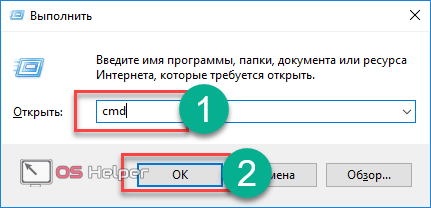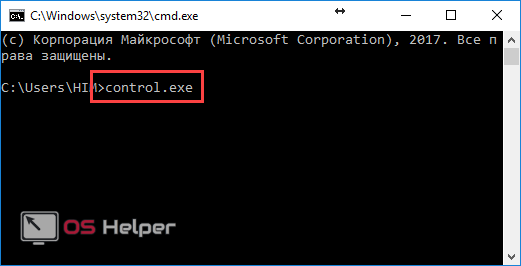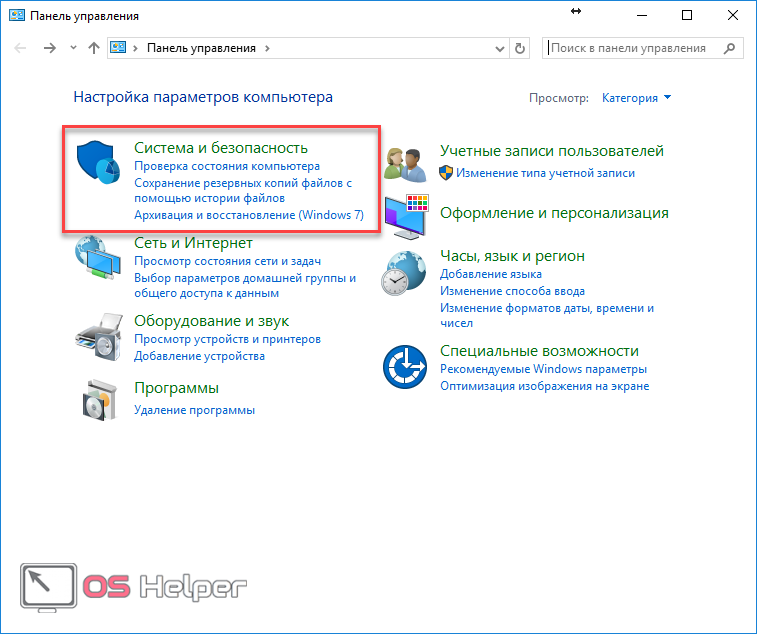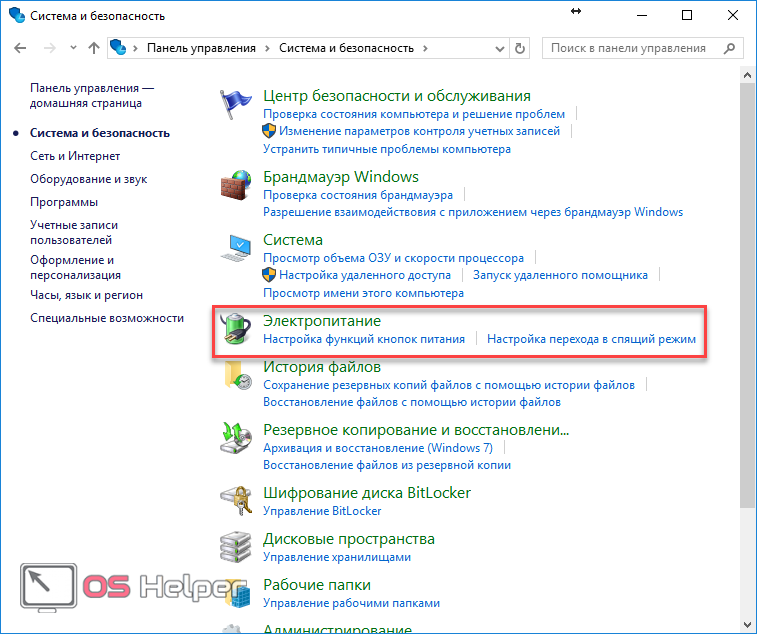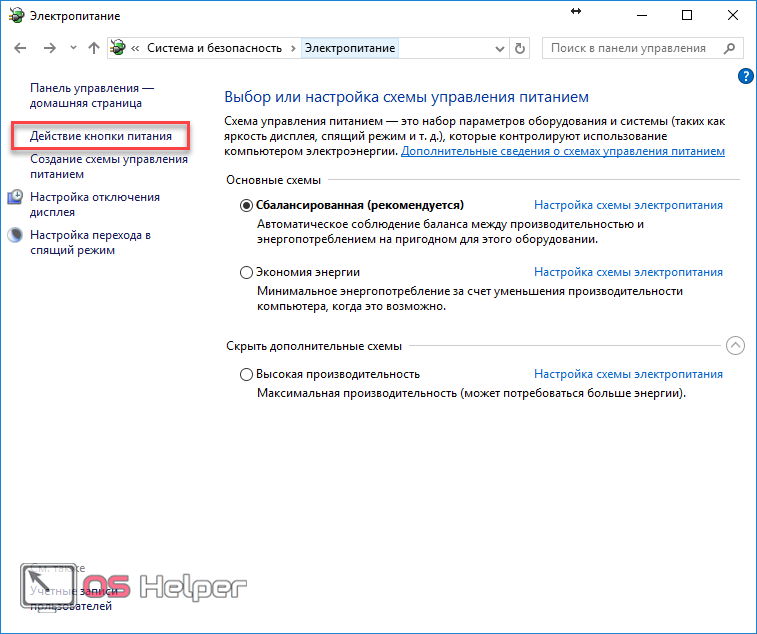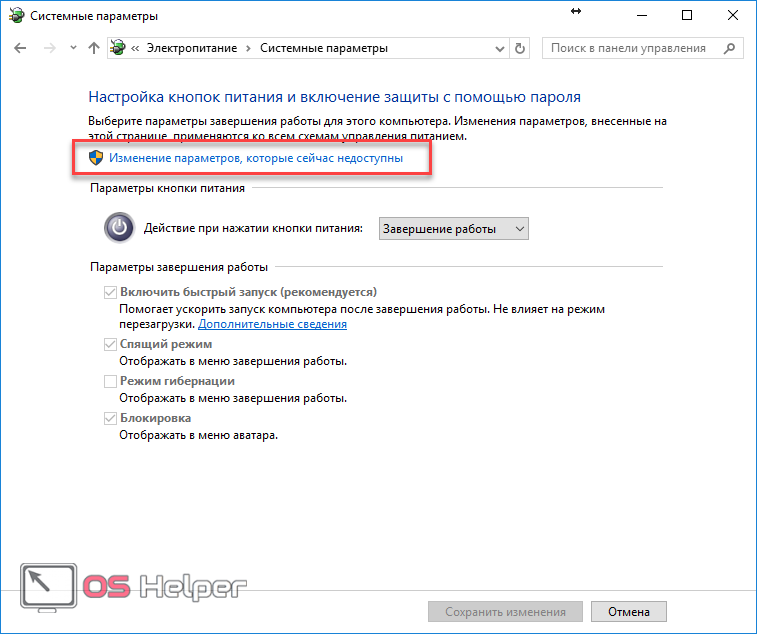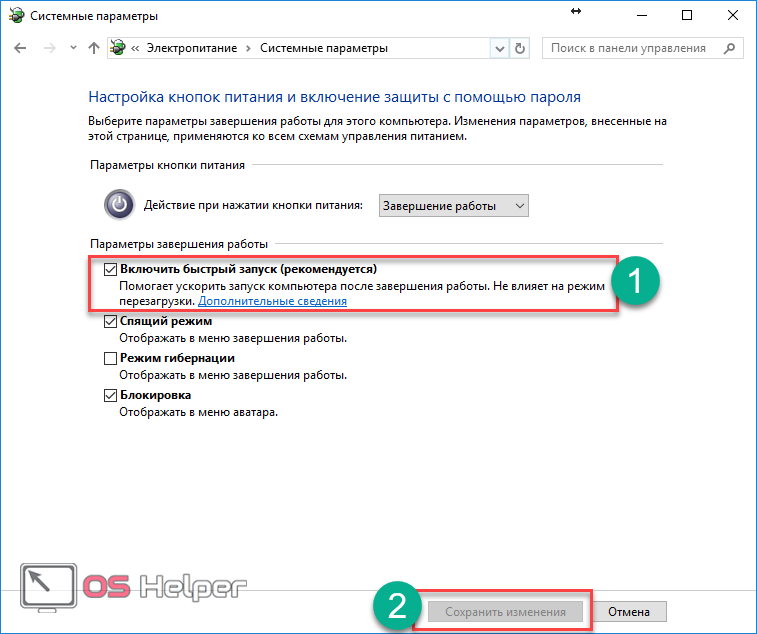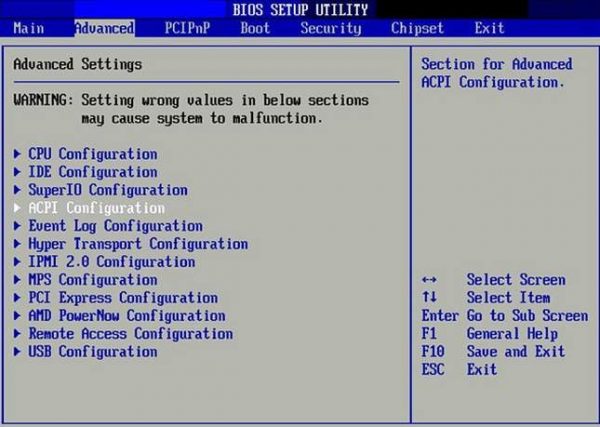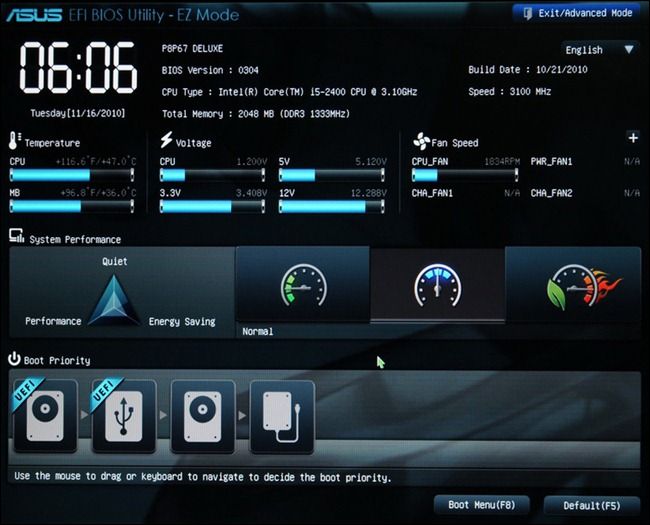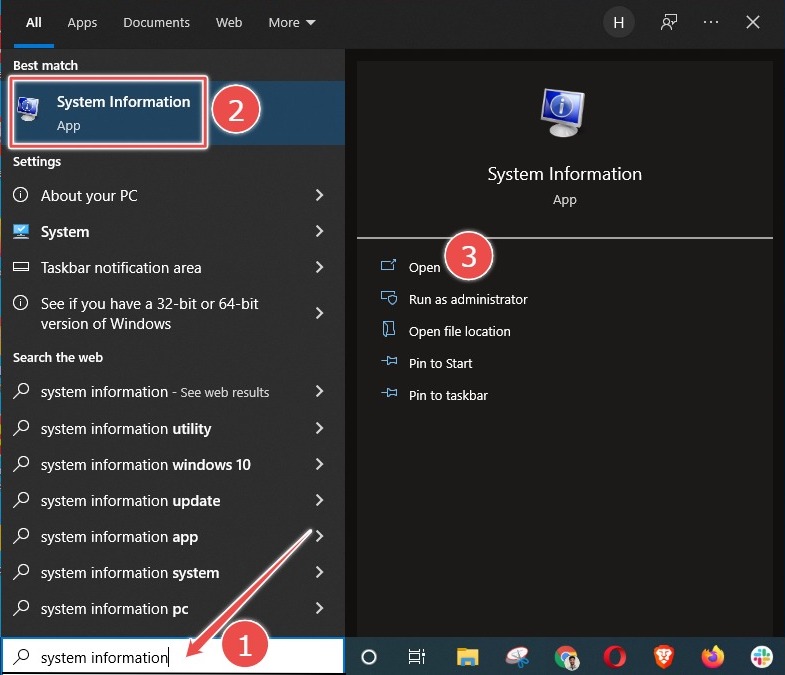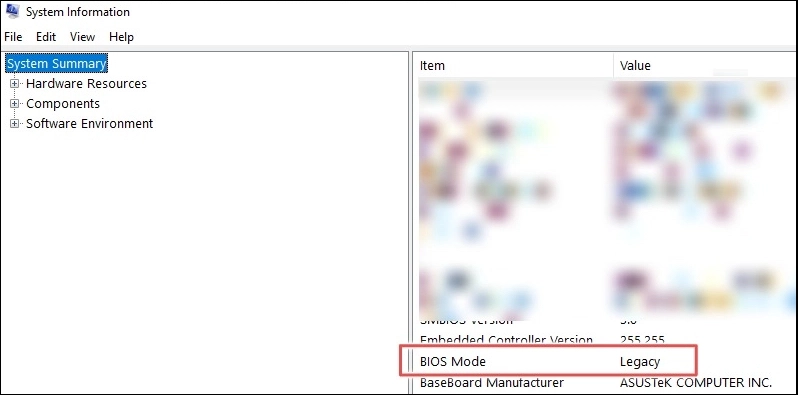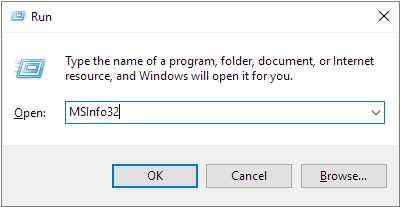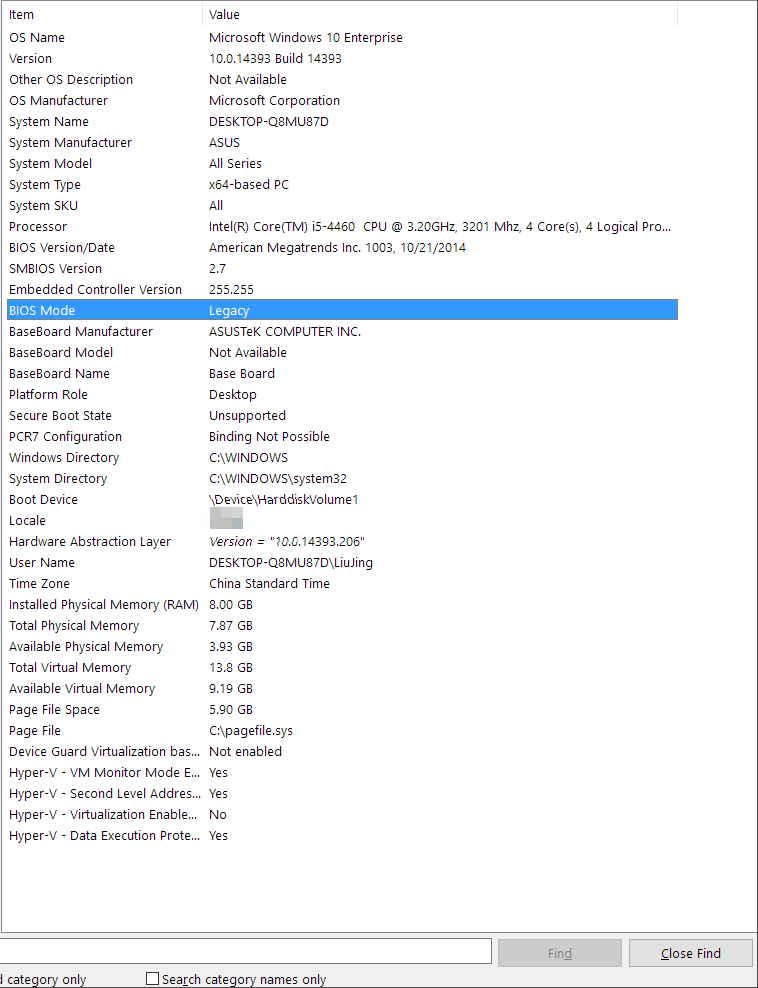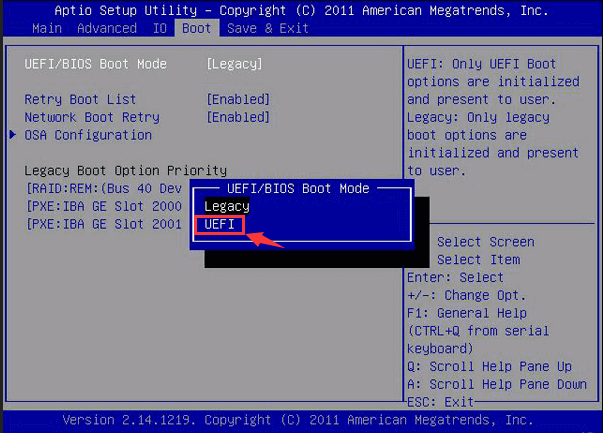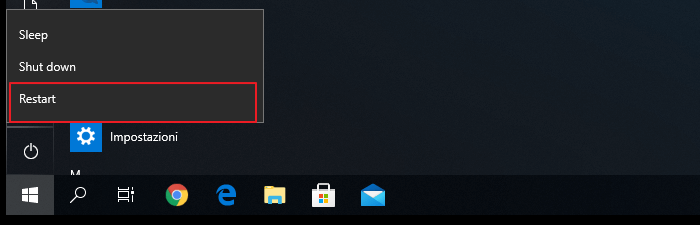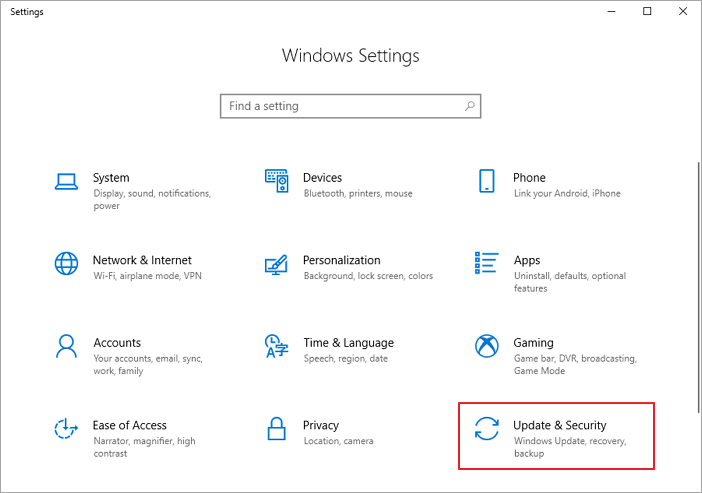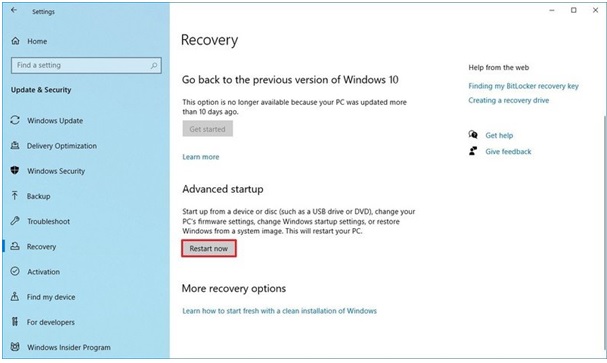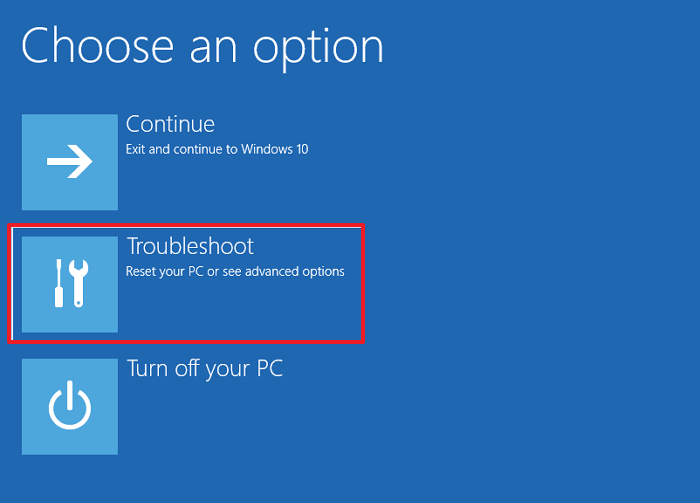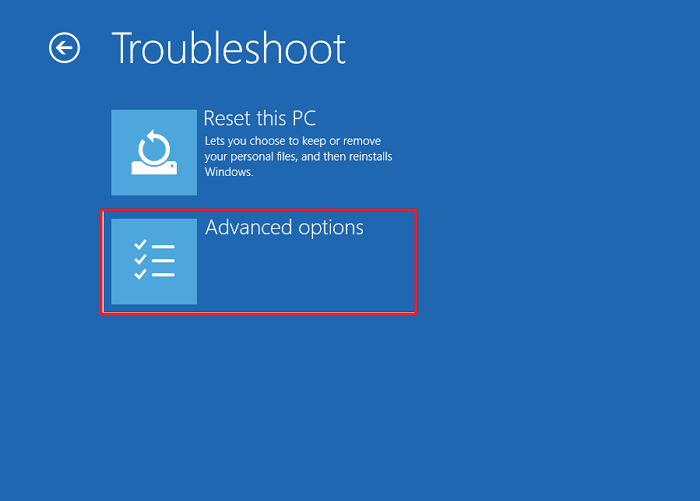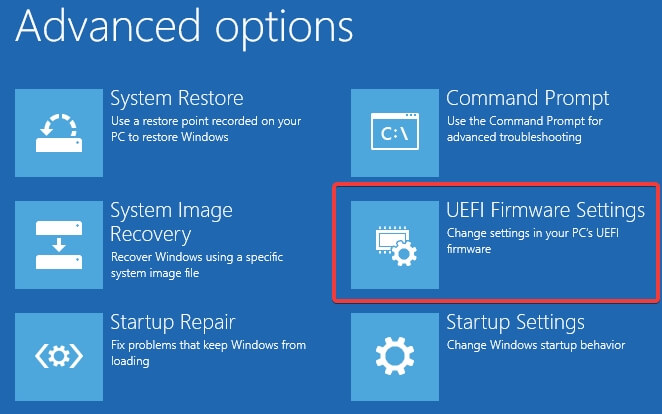Базовая система ввода / вывода (BIOS) — это исходный низкоуровневый код, который позволяет вашему компьютеру правильно запускаться при первом включении. Некоторые пользователи ПК будут знакомы с инструкцией по нажатию клавиши во время загрузки для доступа к BIOS, но Windows 10 позволяет более простой способ войти в меню BIOS.
Это особенно верно, если ваш компьютер использует более новое меню UEFI (Unified Extensible Firmware Interface) в качестве замены BIOS. Вместо того, чтобы повторно нажимать на клавиатуру при первом запуске компьютера, вы можете напрямую войти в BIOS. Вот как войти в BIOS в Windows 10 и более старых операционных системах.
BIOS, UEFI BIOS, Legacy + UEFI: Какой BIOS у вас есть?
На старых ПК был только один тип низкоуровневой прошивки, отвечающей за запуск ПК — BIOS. Для современных ПК существует два типа интерфейсов встроенного программного обеспечения, а также третий тип гибридного типа, с которым вы можете столкнуться.
Первый — это сам BIOS — оригинальный, который иногда называют устаревшим BIOS, чтобы отличать его от UEFI. Он имеет некоторые ограничения, в том числе невозможность распознавать загрузочные диски размером более 2,1 ТБ. Старые операционные системы, такие как Windows XP, должны будут использовать это.
Вот почему современные ПК перешли на UEFI (или UEFI BIOS) в качестве замены более старого текстового интерфейса BIOS. Это позволяет быстрее загружаться, сохраняя информацию о загрузке в специальном разделе EFI на вашем диске. Он также поддерживает диски большего размера, большее количество разделов и имеет улучшенное меню с поддержкой мыши.
Вы также можете увидеть Legacy + UEFI (или Legacy / UEFI), упомянутый в некоторых меню BIOS / UEFI. Это действует как предварительная проверка, которая определяет, какой тип системного диска у вас есть, и следует ли использовать UEFI или более старую устаревшую BIOS для запуска вашего ПК.
Если вы не уверены, используете ли вы UEFI или устаревшую BIOS на своем ПК, поищите Версия BIOSОбратитесь к руководству пользователя для вашего ПК или материнской платы или попробуйте выполнить приведенные ниже шаги, чтобы войти в BIOS в Windows 10, и убедитесь сами.
Вместо того, чтобы пытаться получить доступ к меню UEFI BIOS быстрым нажатием клавиши клавиатуры при первой загрузке компьютера, вы можете загрузить его непосредственно при работе с Windows 10. Вы можете сделать это, только если ваш компьютер использует UEFI, а не устаревшую BIOS — для более старых версий ПК или Windows следуйте инструкциям в следующем разделе.
- Чтобы получить доступ к настройкам UEFI, вам нужно перейти в меню настроек Windows 10. Нажмите правой кнопкой мыши на кнопку «Пуск» и выберите «Настройки», чтобы сделать это.
- В меню настроек Windows выберите «Обновление и безопасность»> «Восстановление». На вкладке «Восстановление» нажмите кнопку «Перезагрузить сейчас» в разделе «Расширенный запуск».
- Это загрузит Windows 10 в меню Advanced Startup. Отсюда выберите вариант устранения неполадок.
- В разделе «Устранение неполадок» нажмите «Дополнительные параметры».
- В меню «Дополнительные параметры» нажмите кнопку «Настройки прошивки UEFI». Это загрузит ваше меню настроек UEFI.
Если вы не видите опцию для параметров прошивки UEFI, возможно, ваш компьютер использует устаревшую версию BIOS. Как мы уже упоминали, вы можете выполнить эти шаги только для новых компьютеров, использующих прошивку UEFI.
Это будет иметь место для большинства современных ПК под управлением Windows 10, но если вы используете старый ПК с устаревшей версией BIOS, вам нужно будет выполнить следующие шаги.
Как войти в меню BIOS или UEFI в старых версиях Windows
Хотя устаревшая версия BIOS была заменена UEFI на большинстве современных ПК, некоторые пользователи все еще могут ее использовать. Это особенно верно, если вы пытаетесь использовать старый компьютер с операционной системой, такой как Windows 7 или Windows XP.
К сожалению, нет встроенной опции для загрузки в меню BIOS с помощью Windows — вам нужно будет сделать это вручную.
Вот где все может быть сложно. Для этого вам нужно прервать последовательность загрузки при первом включении компьютера. Обычно это делается нажатием определенной клавиши на клавиатуре, но разные производители используют разные клавиши для этого процесса.
Обычно вы можете определить, какую клавишу нажимать (очень кратко) во время загрузки, если отображаются инструкции вашего BIOS. Если это не так, или вы не можете вовремя определить их, обратитесь к руководству пользователя для вашего ПК или материнской платы, чтобы найти правильную клавишу для нажатия.
Вы также можете попробовать некоторые общие клавиши, такие как ESC, Delete, F1, F2, F10 или F12. Вам нужно будет нажать эту клавишу (возможно, более одного раза) при запуске компьютера — в случае сбоя выключите компьютер и попробуйте снова.
Что делать, если вы не можете войти в меню BIOS
Это должен быть простой процесс, если вы знаете, как войти в BIOS в Windows 10. Однако, если вы все еще не можете получить доступ к меню BIOS или UEFI BIOS, вам, возможно, придется посмотреть, что вам мешает.
Проверьте настройки вашей системы, и если вы пытаетесь получить доступ к устаревшему меню BIOS, попробуйте несколько нажатий клавиш, пока не найдете тот, который работает. Если ваш компьютер пришел с наследством Пароль BIOS (или вы установили его самостоятельно), и вы не можете вспомнить его, тогда вам сначала нужно будет сбросить пароль.
Если вам нужен доступ к UEFI BIOS и вы не можете загрузиться в Windows, прервите последовательность загрузки Windows примерно три раза. Это загрузит меню устранения неполадок Windows, где вы можете загрузиться в UEFI, используя шаги, перечисленные выше.
Если ничего не помогает, ваше последнее средство должно быть сбросить настройки BIOS по умолчанию, который должен помочь вам получить доступ.
Содержание
- Как войти в Биос на Windows 10?
- Распространённый метод входа в BIOS при включении компьютера
- Для стационарных ПК
- Для ноутбуков
- Если ОС Windows 10 не позволяет осуществить вход в Basic Input Output System по умолчанию
- Как войти в BIOS UEFI, используя режим диагностики
- Каким образом зайти в БИОС в Windows 10 на экране приветствия?
- Используем командную строку для входа в БИОС
- Способ открыть БИОС посредством сброса настроек
- Как зайти в BIOS (UEFI) на Windows 10? Все способы
- Как открыть BIOS, если Windows 10 нормально загружается (т.е. особых проблем нет)
- Как войти в BIOS из экрана приветствия, если вход в саму Windows 10 заблокирован
- Как зайти в BIOS при запуске Windows 10 (отказываемся от быстрой загрузки)
- Как войти в BIOS (UEFI) на Windows 10 через командную строку?
- Как зайти в BIOS на Windows 10, если он запаролен?
- Попробовали все способы, но зайти в BIOS так и не удалось? Возможные проблемы
- Что означают разные ошибки при входе в BIOS?
Как войти в Биос на Windows 10?
Также Basic Input/Output System позволяет проводить настройки работы оборудования и даёт возможность просматривать подробные сведения об аппаратной составляющей, в том числе: материнской плате, процессоре, видеокарте, оперативной памяти, подключенных периферийных устройствах и так далее. Встроенные инструменты и опции помогут устранить системные ошибки, связанные с загрузкой ОС и избавиться от разных сбоев, вызванных неисправным функционированием драйверов и сторонних приложений.
Распространённый метод входа в BIOS при включении компьютера
Является самым известным и часто используемым способом зайти в настройки UEFI или БИОС.
Для стационарных ПК
Сразу при включении компьютера, нужно несколько раз нажать клавишу Del.
Для ноутбуков
После перезагрузки или запуска лэптопа 3-4 раза нажмите на клавиатуре кнопку F2.
Если ОС Windows 10 не позволяет осуществить вход в Basic Input Output System по умолчанию
Не получается попасть в интегрированную оболочку? Не проблема! В большинстве случаев, всему виной режим быстрой загрузки, требующий использование гибернации. При активном режиме компьютер включается настолько быстро, что пользователь попросту не успевает увидеть экран с возможностью запуска Биоса. Рассмотрим инструкцию, как отключить такую функцию:
- Нажимаем правой клавишей мыши по значку «Пуск»;
- В открывшемся контекстном меню выбираем «Панель управления»;
- Перейдите в раздел «Электропитание» (для большего удобства вверху справа можно изменить отображение с категорий на крупные или мелкие иконки);
- Появится окно, в левой части которого следует выбрать «Действия кнопок питания»;
- Теперь нам нужен пункт «Изменение параметров, которые сейчас недоступны» (доступ к нему осуществляется с правами администратора);
- Внизу отобразится вкладка с конфигурациями завершения работы OS;
- Снимите галочку с пункта «Включить быстрый запуск» (как показано на скриншоте), не забудьте сохранить внесенные изменения;
- Попробуйте выключить или перезагрузить компьютер, а после его включения вы должны увидеть надпись с информацией о том, как запустить настройки Биоса.
Как войти в BIOS UEFI, используя режим диагностики
- Для начала, необходимо кликнуть по иконке уведомлений, расположенной в правой нижней части экрана;
- Выберите раздел «Все параметры»;
- Найдите пункт «Обновление и безопасность»;
- Жмите по вкладке «Восстановление», затем с правой стороны интерфейса увидите строку «Особые варианты загрузки операционной системы» и кликните «Перезагрузить сейчас»;
- После перезапуска появится синий экран с выбором действия, нас интересует меню «Диагностика»;
- Нажмите «Дополнительные параметры», далее выберите «Параметры встроенного программного обеспечения UEFI» и перезагрузите устройство;
- Теперь вы попадёте в нужные настройки BIOS UEFI.
Каким образом зайти в БИОС в Windows 10 на экране приветствия?
Этот метод особенно актуален в тех случаях, когда войти в систему от Microsoft не получается из-за блокировки. То-есть, вы находитесь в стартовом меню с приветствием, где присутствует окошко для ввода пароля, но не можете попасть в операционную систему.
Зачастую, подобное случается из-за воздействия вирусных файлов, после инсталляции вредоносных утилит, несовместимых драйверов и расширений. Не стоит исключать вариант, когда пароль был попросту забыт пользователем.
Следуя простейшим правилам, вы быстро избавитесь от проблемы:
- Находясь в приветственном интерфейсе, жмите клавишу «Питание» и, удерживая Shift несколько секунд вызовите окно с опцией перезагрузки;
- После вывода уже знакомого меню с особыми способами загрузки ПК (как в вышеописанном пункте нашей статьи, повторите эти шаги в той же последовательности);
- Дальше можно попробовать загрузиться в BIOS.
Используем командную строку для входа в БИОС
Способ должен помочь, если ни один из доступных выше методов не позволил зайти в БИОС в Windows 10. Сделайте следующее:
- В поисковом окошке меню «Пуск» наберите CMD;
- Запустите оригинальную утилиту CMD.EXE от имени администратора;
- В окне интерпретатора введите команду shutdown.exe /r /o и кликните Enter;
- Произойдёт отключение и перезапуск ПК, затем появится привычное меню с выбором действий, следуем инструкции из второго пункта статьи.
Способ открыть БИОС посредством сброса настроек
Если ваш BIOS по какой-либо причине запаролен и из Виндовс 10 вход в него невозможен, можно сбросить конфигурации. Не советуем делать этого владельцам лэптопов, чтобы не навредить компонентам в процессе разборки (лучше обратиться в сервисный центр). А вот пользователи обычных PC могут проделать следующее:
- Прежде всего не забываем о полном выключении всех компонентов от электропитания;
- Дальше нужно снять боковую крышку на системном блоке и найти на материнской плате переключатель CMOS (на скриншоте ниже приведен пример);
- Переставляем переключатель на 15-20 секунд в соседние контакты, затем возвращаем его в обратное положение;
- Готово, сброс успешно выполнен!
Источник
Как зайти в BIOS (UEFI) на Windows 10? Все способы
Правда, большинство компьютеров на «десятке» вместо старого-доброго БИОСА уже оснащены его продвинутым преемником — UEFI, современной прошивкой с красивой и более понятной графической оболочкой. Но сути это не меняет.
Нюанс здесь вот в чем — из-за встроенного режима быстрой загрузки Win 10 обычно загружается почти мгновенно. Так что успеть нажать нужные клавиши, как при попытке войти в BIOS на старых версиях Windows, не так-то просто.
И все же, задача легко решается за несколько элементарных шагов.
Как открыть BIOS, если Windows 10 нормально загружается (т.е. особых проблем нет)
Непосредственно из самой Windows 10 открыть BIOS по-прежнему не получится — сеанс придется завершить.
- Жмем на значок уведомлений: нас интересует раздел «Все параметры».
- Идем в «Обновление и безопасность» / слева выбираем вкладку «Восстановление».
- В подпункте «Особые варианты загрузки» жмем на серую кнопку «Перезагрузить сейчас» (не забудьте только все перед этим сохранить).
- После перезапуска мы попадаем в синее меню Windows 10, вот такое:
- И последний шаг: отправляемся в раздел «Диагностика» / далее кликаем «Дополнительные параметры» /жмем «Параметры встроенного ПО UEFI» / нажимаем «Перезагрузить».
Все! После рестарта вы автоматически зайдете в BIOS (как помните, в Windows 10 чаще всего вместо него стоит уже UEFI, но называть его по-старинке, наверно, будут еще много лет).
Как войти в BIOS из экрана приветствия, если вход в саму Windows 10 заблокирован
Что делать, если Windows 10 не дает вам войти и начать новый сеанс, «не пуская» вас дальше экрана входа (того самого, где ОС обычно запрашивает пароль пользователя)? Такое может случиться, к примеру, если вы установили какие-то драйвера или приложения, конфликтующие с работой ОС. Или даже просто забыли пароль.
Ничего страшного! Вот как войти в BIOS в таком случае.
- Кликаем кнопку «Питание».
- Зажимаем и, не отпуская, выбираем «Перезагрузка» .
После рестарта система направит нас в вышеописанное меню «Выбор действия», а дальше все по той же схеме, что и в разделе выше: «Диагностика» / «Дополнительные параметры» / «Параметры встроенного ПО UEFI» / «Перезагрузить».
Как зайти в BIOS при запуске Windows 10 (отказываемся от быстрой загрузки)
Можно ли по-прежнему зайти в BIOS (UEFI) на Windows 10 классическим методом, просто задав нужную комбинацию клавиш при старте? Можно, только для этого нам придется выключить быструю загрузку.
Дополнительные методы и способы, как войти в BIOS мы описали в нашей статье «Тут»
- «Пуск» / идем в «Панель управления» / раздел «Электропитание».
- В левой части кликаем на «Действия кнопок питания».
- В следующем меню жмем «Изменение параметров, которые сейчас недоступны».
- Убираем в самом низу флажок напротив «Включить быстрый запуск» (в «Параметрах завершения работы»).
Все! Теперь компьютер будет запускаться в привычном медленном режиме. Находим надпись «Press (…та самая кнопка или комбинация…) «to setup» на черном экране во время загрузки Windows 10 и нажимаем ее постоянно, пока не откроем BIOS.
Если нужной надписи-подсказки не увидели, в нашей статье «Как войти в BIOS на Windows 7» вы найдете максимально полную таблицу с заветными сочетаниями клавиш для различных моделей ноутбуков и ПК.
Как войти в BIOS (UEFI) на Windows 10 через командную строку?
Этот способ хорош тогда, когда по какой-то причине Windows 10 не желает перезагружаться ни одним из стандартных методов, описанных выше. Ваш случай? Тогда проделываем следующее.
- Идем в «Пуск» и в поле поиска набираем CMD.
- Щелкаем по появившейся иконке командной строки правой кнопкой и выбираем «Запуск от имени администратора».
- Задаем команду: shutdown.exe /r /o (она перезапустит компьютер).
- Попадаем в уже знакомое нам меню «Выбор действий» и проделываем все описанные выше пункты (по очереди нажимаем «Диагностика» / «Дополнительные параметры» / затем «Параметры встроенного ПО UEFI» / наконец, «Перезагрузить»).
Как зайти в BIOS на Windows 10, если он запаролен?
Если это ноутбук, не советуем в нем ковыряться — лучше будет отнести его в мастерскую. А вот на стандартном ПК можно легко сбросить настройки BIOS (а вместе с ними — и пароль).
Для этого достаточно:
- найти на материнской плате перемычку CMOS
- секунд на 15 переставить ее на соседние контакты (из положения 1-2 в положение 2-3),
- а потом вернуть все обратно.
. Не забудьте перед этим полностью выключить компьютер и достать все шнуры из розеток!
Подробнее про эту нехитрую процедуру можете прочитать в нашей статье «Здесь».
Попробовали все способы, но зайти в BIOS так и не удалось? Возможные проблемы
- причина. Вы недавно обновляли BIOS на своей Windows 10 или сами заменили ее на UEFI, и по ошибке установили несовместимую версию (а может, ваша ПЗУ просто «не тянет» довольно прожорливую в плане ресурсов UEFI).
Решение. Несем компьютер в сервис, где его довольно быстро восстанавливают.
причина. Пришла в негодность микросхема ПЗУ, в которой «хранится» BIOS.
Решение. Для «системника» можно купить новую ПЗУ и аккуратно заменить ее своими руками (т.к. в 99% случаев она не впаяна, а просто вставлена в специальное гнездо). А вот ноутбук, скорее всего, придется перепаивать, так что проще обратиться в мастерскую.
причина. Не работает клавиатура или ее часть. Такое бывает — например, если вы редко пользуетесь «верхними» клавишами F1-F12, то могли запросто не заметить, что именно эта группа кнопок вышла из строя.
Решение. Воспользуйтесь каким-то другим способом входа из описанных в статье — кнопки в большинстве из них не нужны. Замените или отремонтируйте клавиатуру.
Что означают разные ошибки при входе в BIOS?
И напоследок мы подготовили подробную шпаргалку, которая позволит вам быстро сориентироваться в ошибках, выдаваемых BIOS при входе. Думаем, информация лишней не будет. Особенно, если вам потребовалось войти в BIOS «не от хорошей жизни» (т.е. что-то с вашей Windows 10 пошло не так).
| СООБЩЕНИЕ | ОПИСАНИЕ ПРОБЛЕМЫ |
| 8042 Gate A20 Error | Проблема контроллера клавиатуры (необходимо заменить контроллер либо материнскую плату) |
| Address Line Short | Проблема плат расширения материнской платы (возможно короткое замыкание; если после проверки не удалось загрузиться, — надо менять материнку) |
| BIOS ROM Checksum Error — System Halt | Ошибка контрольной суммы микросхемы постоянной памяти (необходимо перепрошить микросхему либо заменить) |
| BIOS Update For Installed CPU Failed | Несоответствие версии БИОС конкретной модели процессора |
| Bad PnP Serial ID Checksum | Ошибка контрольной суммы устройства Plug and Play (извлеките устройства, внимательно осмотрите и поставьте снова; если не помогло — необходимо менять неисправные устройства) |
| Boot Error — Press F1 To Retry Disk Boot Failure, Insert System Disk And Press Enter | Не обнаружен загрузочный диск (часто бывает, если в BIOS Setup в качестве первого загрузочного сектора стоит дисковод, или привод для дискет, а в момент включения компьютера в этом приводе находится несистемный диск или дискета — такое часто бывает, когда, например, смотрят фильм с диска или слушают музыку, а потом забывают вынуть диск. Необходимо извлечь диск и перезагрузить компьютер, а лучше в настройках сделать загрузку с жёсткого диска компьютера) |
| Bus Time Out NMI At Slot XXX | Случается, если установлена шина EISA (попробуйте перезагрузиться) |
| CH2 Timer Error | Проблема инициализации второго таймера (проверьте работу периферийных устройств) |
| CMOS Battery Failed | «Сдохла» батарейка CMOS (замените батарейку) |
| CMOS Battery Has Failed | Аналогично |
| CMOS Battery State Low | Аналогично |
| CMOS Checksum Bad (Error, Failure) | Ошибка контрольной суммы микросхемы CMOS (проверьте батарейку, если не поможет, перепрограммируйте микросхему BIOS) |
| CMOS Date/Time Not Set | Ошибки при установке системного времени и даты (исправьте ошибку в БИОСе, проверьте работоспособность батарейки) |
| CMOS Display Type | В БИОСе неправильно указаны характеристики системного монитора |
| CMOS Memory Size Mismatch | В БИОСе неправильно указан объем оперативной памяти |
| CMOS System Options Not Set | Содержимое CMOS-памяти повреждено (проверьте батарейку, возможно потребуется перепрошивка) |
| Cache Memory Bad, Do Not Enable Cache | Ошибка кэш-памяти (замените микросхему) |
| Checking NVRAM | Информация о том, что система обновляет конфигурацию компьютера (если часто появляется — проверьте батарейку материнской платы) |
| DMA#1(2) Error | Ошибка инициализации канала DMA (возможно проблема из-за подключенного периферийного устройства; возможно надо менять материнскую плату) |
| DMA Bus TimeOut | Система не получает ответа на запрос контроллера DMA (проверьте периферийное устройства и замените неисправные) |
| DMA Error | Ошибка контроллера DMA (возможно придётся менять материнскую плату) |
| Display Type Has Changed Since Last Boot | В БИОСе неправильно указан тип системного монитора |
| Drive X: Error | Проблемы с жёстким диском (проверьте настройки БИОСа, шлейф; если диск повреждён, отформатируйте его, а лучше — купите новый) |
| Drive X: Failure | Нельзя инициализировать жёсткий диск (проверьте настройки БИОСа, шлейф; если диск повреждён, отформатируйте его) |
| ECC Error | Проблемы с оперативной памятью (необходимо заменить память) |
| EISA CMOS Inoperational | Ошибка микросхемы CMOS-памяти платы EISA (проверьте батарейку или замените микросхему) |
| EISA Configuration Checksum Error | Ошибка контрольной суммы CMOS-памяти платы EISA (проверьте настройки БИОСа и батарейку) |
| EISA Configuration Is Not Complete | Ошибка микросхемы CMOS-памяти платы EISA (проверьте настройки БИОСа) |
| Error Encountered Initializing Hard Drive | Проблемы с инициализацией жёсткого диска IDE (проверьте настройки БИОСа, правильность устанолвенных перемычек; если не помогло — замените устройство) |
| Error Initializing Hard Drive Controller | Проблемы с инициализацией контроллера IDE (проверьте перемычки, настройки БИОСа) |
| Expansion Board Not Ready At Slot XXX | Проблемы с инициализацией платы в слоте ХХХ (проверьте соединение, возможно неисправна плата или сам слот) |
| Extended RAM Failed At Offset: XXX | Ошибка инициализации расширенной памяти (проверьте соединения, или замените память) |
| FDD Controller Failure | Ошибка инициализации контроллера флоппи-дисковода (проверьте соединения или замените контроллер) |
| Floppy Disk Controller Resource Conflict | Конфликт контроллера флоппи-дисковода с другим устройством (необходимо отключить устройство, поработать, а потом подключить его снова) |
| HDD Controller Failure | Ошибка инициализации контроллера IDE (проверьте перемычки, настройки БИОС) |
| Hard Disk Install Failure | Проблемы с инициализацией жёсткого диска IDE (проверьте настройки БИОСа, джамперы, шлейфы, если не помогло — меняйте неисправное устройство) |
| Hard Disk Diagnosis Fail | Проблемы с инициализацией жёсткого диска (проверьте настройки БИОСа, джамперы, шлейфы, если не помогло — меняйте неисправное устройство) |
| Hard Disk Fail (20) Hard Disk Fail (40) | Аналогично |
| I/O Card Parity Error at XXX | Ошибка чётности платы расширения (проверьте установку платы) |
| INTR #1 Error | Проблемы с инициализацией первого канала контроллера прерываний (IRQ0-IRQ7) |
| INTR #2 Error | Проблемы с инициализацией второго канала контроллера прерываний (IRQ8-IRQ15) |
| Incorrect Drive A/B — Run Setup | Ошибка инициализации флоппи-дисковода (проверьте шлейф, настройки БИОСа) |
| Invalid Drive Specification | Повреждён жёсткий диск или, если он новый, не разбит на разделы (используйте команду FDisk) |
| Invalid Media In Drive X: | Аналогично |
| Invalid System Configuration Data | Ошибка конфигураций устройств Plug and Play (обнулите данные опцией Reset Configuration Date) |
| Invalid System Configuration Data — Run Configuration Utility Press F1 to Resume, F2 to Setup | Аналогично |
| K/B Interface Error | Проблема с клавиатурой (проверьте соединение) |
| Keyboard Error | Аналогично |
| Keyboard Error Or No Keyboard Present | Проблемы с работой клавиатуры (посмотрите, не нажата ли какая-то клавиша) |
| Keyboard Failure, Press [FL] To Continue | Аналогично |
| Keyboard Is Locked Out — Unlock The KeyKeyboard Is Locked | Залипание клавиши на клавиатуре |
| Memory Adress Error at XXX | Проблемы с оперативной памятью (проверьте блок питания и саму память) |
| Memory Parity Error at XXX | Аналогично |
| Memory Size Decreased | В БИОСе неправильно указан объем оперативной памяти |
| Memory Size Has Changed Since Last Boot | Аналогично |
| Memory Size Increased | Аналогично |
| Memory Test Fail | Проблемы с оперативной памятью (проверьте блок питания и саму память) |
| Memory Verify Error at XXXX | Аналогично |
| Missing Operation System | Ошибка при попытке загрузки системы с винчестера (возможно вызвано вирусом, придётся разбить диск на разделы заново с потерей всех данных) |
| Monitor Type Does Not Match CMOS — Run Setup | В БИОСе неправильно указан системный монитор |
| NVRAM Checksum Error | Ошибка NVRAM-памяти (проверьте настройки БИОСа и батарейку) |
| NVRAM Cleared | Аналогично |
| NVRAM Data Invalid | Аналогично |
| No ROM Basic | Ошибка при попытке загрузки системы с винчестера (возможно вызвано вирусом, придётся разбить диск на разделы заново с потерей всех данных) |
| Off Board Parity Error | Попытка загрузиться с дискеты, когда в дисководе нет системной дискеты (выньте дискету) |
| Offending Address Not Found | Проблемы с устройствами, не интегрированными в материнскую плату (процессор, оперативная память…) |
| Offending Segment | Ошибка неизвестного устройства (скорее всего, проблемы с передачей данных или конфликт при обращении к портам — проверьте БИОС) |
| On Board Parity Error | Проблемы с устройствами, интегрированными в материнскую плату (контроллер жёсткого диска, шина PCI…) |
| Onboard PCI VGA Not Configured For Bus Master | Проблема с интегрированной видеокартой |
| Operating System Not Found | Ошибка при попытке загрузки операционной системы — она не найдена (возможно вызвано вирусом, придётся разбить диск на разделы заново с потерей всех данных) |
| Override Enabled — Default Loaded | Система не может загрузиться при установленных значениях БИОСа, все параметры будут сброшены до заводских значений |
| PCI I/O Port Conflict | Конфликт устройств на шине PCI — попытка использования одного и того же порта ввода-вывода (обновите конфигурацию оборудования) |
| PCI IRQ Conflict | Аналогично |
| PCI Memory Conflict | Конфликт устройств на шине PCI — попытка использования одной той же области памяти (обновите конфигурацию оборудования) |
| Parallel Port Risource Conflict | Конфликт устройств, использующих параллельный порт (обновите конфигурацию оборудования или настройте вручную) |
| Parity Error | Ошибка контроля чётности оперативной памяти |
| Press A Key To Reboot | Проблемы в загрузке системы (если сообщение появляется часто, смените материнскую плату) |
| Press ESC To Skip Memory Test | Нажатие клавиши ESC проверит оперативную память по сокращённой программе |
| Press FL To Disable NMI, F2 To Reboot | Проблема работы контроллера прерываний — невозможно определить устройство, подавшее запрос на немаскируемое прерывание NMI |
| Primary Boot Device Not Found | Устройство, настроенное в БИОСе как первичный загрузочный диск не найдено (возможно нет системной дискеты или диска — вставьте дискету или диск, или сделайте соответствующие настройки в БИОСе) |
| Primary Master Hard Disk Fail | Проблемы с тестированием жёсткого диска Primary Master (проверьте настройки БИОСа, шлейфы, перемычки, попробуйте подключить другой диск; возможно придётся менять шлейф или жёсткий диск) |
| Primary Slave Hard Disk Fail | Проблемы с тестированием жёсткого диска Primary Slave (проверьте настройки БИОСа, шлейфы, перемычки, попробуйте подключить другой диск; возможно придётся менять шлейф или жёсткий диск) |
| Primary/Secondary IDE Controller Resource Conflict | Конфликт устройств — IDE-контроллер обращается к уже занятым ресурсам компьютера (обновите конфигурацию оборудования или настройте вручную) |
| RAM Parity Error — Checking For Segment | Ошибка чётности оперативной памяти (возможно неправильно установлена планка памяти, попробуйте в БИОСе поставить самые медленные настройки для памяти) |
| Real Time Clock Error | Ошибки в настройке системного времени и даты (проверьте батарейку, настройки БИОС, если не помогло — меняйте системную плату) |
| Real Time Clock Failure | Аналогично |
| Secondary Master Hard Disk Fail | Проблемы с тестированием жёсткого диска Secondary Master (проверьте настройки БИОСа, шлейфы, перемычки, попробуйте подключить другой диск; возможно придётся менять шлейф или жёсткий диск) |
| Secondary Slave Hard Disk Fail | Проблемы с тестированием жёсткого диска Secondary Slave (проверьте настройки БИОСа, шлейфы, перемычки, попробуйте подключить другой диск; возможно придётся менять шлейф или жёсткий диск) |
| Serial Port 1 Resource Conflict | Конфликт устройств, использующих последовательный порт COM1 (обновите конфигурацию оборудования или настройте вручную) |
| Serial Port 2 Resource Conflict | Конфликт устройств, использующих последовательный порт COM2 (обновите конфигурацию оборудования или настройте вручную) |
| Should Be Empty But EISA Board Found | Ошибка платы расширения EISA (обновите конфигурацию оборудования или настройте вручную) |
| Should Have EISA Board But Not Found | Ошибка платы расширения EISA — не отвечает на запросы системы (обновите конфигурацию оборудования или настройте вручную, если не помогло — замените неисправное оборудование) |
| Slot Not Empty | На шине ELSA обнаружена неизвестная плата расширения (проверьте настройки БИОСа) |
| Software Port NMI Inoperational | Проблемы с программным портом прерывания NMI (проверьте настройки БИОСа, возможно придётся менять системную плату) |
| State Battery CMOS Low | Разрядилась батарейка CMOS-памяти (замените батарейку) |
| Static Device Resource Conflict | Конфликт устройств (обновите оборудование или настройте вручную) |
| System Battery Is Dead | Разрядилась батарейка CMOS-памяти (замените батарейку) |
| System Battery Is Dead — Replace And Run Setup | Аналогично |
| System CMOS Checksum Bad | Ошибка контрольной суммы CMOS-памяти (проверьте батарейку, при необходимости замените, если не помогло — меняйте материнскую плату) |
| System Device Resource Conflict | Конфликт устройств (обновите оборудование или настройте вручную) |
| System Halted, (CtrlAltDel) To Reboot | Остановка работы системы (нажмите комбинацию Ctrl+Alt+Del для перезагрузки системы) |
| System RAM Failed At Offset: XXXX | Ошибка инициализации оперативной памяти (возможно неправильно установлена планка памяти, попробуйте в БИОСе поставить самые медленные настройки для памяти) |
| Type Display CMOS Mismatch | В БИОСе неправильно указан тип системного монитора |
| Uncorrectable ECC DRAM Error | Проблемы с оперативной памятью (возможно придётся заменить память) |
| Unknown PCI Error | Неизвестная ошибка PCI-шины (если все PCI-платы работают нормально — меняйте материнскую плату) |
| Update Failed | Не удалось обновить информацию о новых устройствах Plug @ Play (проверьте батарейку или замените системную плату) |
| Update OK! | Информацию о новых устройствах обновлена успешно |
| Wrong Board In Slot | Ошибка платы расширения EISA (проверьте настройки БИОСа или замените неисправные устройства) |
Вот и вся информация, которая может понадобиться вам для того, чтобы зайти в BIOS на Windows 10.
Если у Вас стоит Windows 7, читайте как войти в биос в нашей статье «Как Войти В BIOS На Windows 7»
Не получается один метод — смело пользуйтесь другим.
Желаем вам продуктивной работы и как можно меньше неприятных сюрпризов! Если остались вопросы, пишите в комментариях.
Источник

Содержание
- Разница между BIOS Legacy и UEFI
- Для чего нужен?
- Как войти?
- Альтернативные варианты
- Вход во время запуска системы
- Что делать, если вы не успеваете прочитать текст
- Если для входа требуется пароль
- Заключение
- Видеоинструкция
Разница между BIOS Legacy и UEFI
В обоих случаях программное обеспечение позволяет установить определенные настройки для различных устройств компьютера. Только в современных версиях возможностей для тонкой настройки и диагностики намного больше.
Для того чтобы понять, насколько масштабны изменения, достаточно взглянуть на приведённые ниже скриншоты.
Пример стандартного устаревшего БИОСА
Пример UEFI на материнских платах ASUS.
«Произведение искусства» от компании GIGABYTE.
Для чего нужен?
Например, если вы решили переустановить Windows, то в БИОСе необходимо указать информацию о том, с какого именно устройства будет происходить загрузка дистрибутива операционной системы.
Иногда на портативных компьютерах отсутствует или сломан дисковод. В этом случае обновить ОС можно при помощи Flash-накопителя. Для этого приоритет загрузки ПК должен быть с USB-HDD.
Кроме этого есть и много других возможностей, благодаря которым можно настроить что-нибудь такое, что недоступно в самой Windows.
Как войти?
Для того чтобы открыть эту утилиту на Windows 10 (неважно какой разрядности – x64 или x32), необходимо выполнить несколько простых шагов.
- Сначала нужно включить компьютер и дождаться, пока не появится рабочий стол. Нажмите на «Пуск» и кликните на иконку «Параметры», которая выглядит как шестерёнка.
- Далее в открывшемся окне перейдите в раздел «Обновление и безопасность».
- После этого выберите в меню слева пункт «Восстановление».
- Нажмите на кнопку «Перезагрузить сейчас». Для того чтобы запустить UEFI, нужно чтобы загрузка компьютера произошла именно так, а не через кнопку на системном блоке или меню «Пуск».
- После этого ваш ПК будет перезагружен автоматически. Вам не предложат закрыть все программы и выйти из системы. Всё произойдет очень быстро. Затем вам предоставят выбор действия. Выберите «Поиск и устранение неисправностей».
На некоторых сборках Windows вместо этого может быть написано «Диагностика». Это то же самое (обратите внимание на иконку и описание).
- Далее перейдите в «Дополнительные параметры».
- Сразу после этого откроется большой выбор различных опций.
После этих действий откроется среда UEFI. Теперь вы можете вносить любые изменения в настройках материнской платы.
Альтернативные варианты
В некоторых случаях не удаётся войти в систему. Например:
- если вы не знаете пароль пользователя;
- у вашей Windows какие-то неисправности.
Главное, чтобы загрузка происходила до момента выбора пользователя. Этого достаточно. После этого нужно сделать следующее:
- Нажмите на кнопку «Питание».
- После этого откроется контекстное меню, в котором нужно выбрать пункт «Перезагрузка» и при этом удерживать кнопку [knopka]Shift[/knopka].
Эти действия приведут к загрузке такого же синего экрана, который был указан выше на скриншотах. Дальнейшие действия по запуску UEFI точно такие же.
Вход во время запуска системы
Как правило, войти в BIOS (традиционный или UEFI) можно перед загрузкой Windows. При включении ПК на мониторе где-нибудь внизу выводится информация о том, какую именно кнопку для этого нужно нажать.
Самое главное – понимать, что эта процедура на разных устройствах происходит по-разному. Например, на настольных компьютерах вызвать действо можно нажатием на клавишу [knopka]Del[/knopka].
Кроме этого, существует возможность выбора устройства, с которого нужно загружать систему. Для этого будет указана другая кнопка.
С ноутбуками всё намного сложнее:
- у большинства моделей Lenovo используется уже нам знакомая кнопка [knopka]Del[/knopka];
- на ноутбуках Acer и Asus в BIOS можно войти при помощи клавиши [knopka]F2[/knopka] или [knopka]F10[/knopka];
- на некоторых моделях Toshiba нужно последовательно нажать на [knopka]Esc[/knopka] и [knopka]F1[/knopka];
- на устройствах IBM Lenovo Thinkpad необходимо в течение некоторого времени удерживать клавишу «ThikVantage»;
Большинство пользователей, не читая инструкции, начинают нажимать на [knopka]Del[/knopka], поскольку это самый популярный способ (как было сказано выше, он используется на ноутбуках Леново и подавляющем большинстве персональных компьютеров).
К чему это приводит? Если вследствие этого происходит загрузка Windows (вход в БИОС не произошёл), то некоторые нажимают на кнопку «Reset» или удерживают «Power» в течение 5 секунд, чтобы устройство выключилось принудительно. При этом происходит моментальная остановка жёсткого диска в аварийном режиме. Ни в коем случае не делайте так.
Если вы не смогли войти в BIOS, то дождитесь загрузки системы и перезагрузите компьютер стандартным методом.
Что делать, если вы не успеваете прочитать текст
В Windows 10 загрузка может происходить очень быстро. Замедлить запуск несложно. Для этого нужно выполнить несколько несложных поэтапных шагов.
- Нажмите одновременно на клавиатуре на кнопки [knopka]Win[/knopka]+[knopka]R[/knopka]. В появившейся утилите «Выполнить» введите слово «cmd». Для запуска приложения нажмите на кнопку «OK».
- В командной строке введите следующую команду и нажмите на клавишу [knopka]Enter[/knopka].
[kod]control.exe[/kod]
- В результате этих действий появится привычная всем «Панель управления». Перейдите в раздел «Система и безопасность».
- Дальше направляемся в категорию «Электропитание».
- В новом меню слева нажмите на «Действие кнопки питания».
- В появившемся окне «Параметры завершения работы» будут недоступны для редактирования. Для активации этих пунктов нужно кликнуть на выделенный пункт.
- Сразу после этого вы сможете убрать галочку напротив быстрого запуска. После этого сохраните все внесенные изменения.
После этого у вас будет достаточно времени, чтобы прочитать всю интересующую вас информацию.
Если для входа требуется пароль
Иногда на некоторых материнских платах установлен какой-нибудь ключ, без которого вы не сможете ничего сделать. Его без особых усилий можно сбросить на обычных ПК. Для этих целей разработчики установили специальные перемычки. Они, как правило, расположены около батарейки. Около них написано «CCMOS» – сокращённо от «Clear CMOS».
Как вы видите на фотографии, там используется три контакта. В данный момент перемычка воткнута на два левых. Вытащите её оттуда и поставьте её на другие два (на этот раз с правой стороны).
Прежде чем открывать крышку вашего системного блока необходимо выключить питание вашего компьютера!
После небольшого ожидания верните перемычку в начальное положение. Также не помешает извлечение батарейки на пару минут.
Благодаря этим действиям BIOS будет сброшен на заводские настройки. То есть никакого пароля не будет. Также велика вероятность того, что у вас собьётся время. Но это несерьезная проблема.
Заключение
Существует множество вариантов, благодаря которым можно войти в БИОС (UEFI). Вы можете использовать любой, который вам нравится больше всего или кажется самым простым. Если вы не разбираетесь в этом, то лучше ничего лишнего там не трогать. Изменяйте только те настройки, которые интересовали вас еще до входа в BIOS, а не приглянулись позже
Видеоинструкция
Для более детального ознакомления рекомендуется посмотреть видеоролик со всеми вышеописанными методами.
В нашей сегодняшней статье будут рассмотрены основные варианты зайти в BIOS в Windows 10 на вашем компьютере или ноутбуке. Существуют различные ситуации, при которых пользователям нужно входить в данную оболочку. К примеру, вам необходимо переставить приоритет загрузки с жёсткого диска на загрузочную флешку для последующей установки, обновления или восстановления операционной системы.
- Стандартный способ зайти в БИОС на Виндовс 10 при запуске компьютера
- Вход в параметры UEFI из Windows 10
- Как попасть в БИОС, используя экран приветствия?
- Заходим в графический интерфейс при помощи командной строки
- Что делать, если на ПК запаролен BIOS?
Также Basic Input/Output System позволяет проводить настройки работы оборудования и даёт возможность просматривать подробные сведения об аппаратной составляющей, в том числе: материнской плате, процессоре, видеокарте, оперативной памяти, подключенных периферийных устройствах и так далее. Встроенные инструменты и опции помогут устранить системные ошибки, связанные с загрузкой ОС и избавиться от разных сбоев, вызванных неисправным функционированием драйверов и сторонних приложений.
Распространённый метод входа в BIOS при включении компьютера
Является самым известным и часто используемым способом зайти в настройки UEFI или БИОС.
Для стационарных ПК
Сразу при включении компьютера, нужно несколько раз нажать клавишу Del.
Для ноутбуков
После перезагрузки или запуска лэптопа 3-4 раза нажмите на клавиатуре кнопку F2.
Не стоит забывать, что в некоторых случаях клавиши вызова оболочки могут отличаться. Это зависит от моделей компьютеров, производителя и версий БИОС (AMI, Phoenix, AWARD interface и т.д). Посмотрите документацию к «материнке». К примеру, на определённых ноутбуках HP, ASUS, Lenovo, IBM потребуется нажатие F1, F10 или Esc. Также не исключены и различные сочетания кнопок Ctrl + Alt + Shift, Ctrl+Alt + Delete либо Ctrl+Alt + Enter. Более подробно о клавиатурных комбинациях вы сможете узнать в этой статье.
Если ОС Windows 10 не позволяет осуществить вход в Basic Input Output System по умолчанию
Не получается попасть в интегрированную оболочку? Не проблема! В большинстве случаев, всему виной режим быстрой загрузки, требующий использование гибернации. При активном режиме компьютер включается настолько быстро, что пользователь попросту не успевает увидеть экран с возможностью запуска Биоса. Рассмотрим инструкцию, как отключить такую функцию:
- Нажимаем правой клавишей мыши по значку «Пуск»;
- В открывшемся контекстном меню выбираем «Панель управления»;
- Перейдите в раздел «Электропитание» (для большего удобства вверху справа можно изменить отображение с категорий на крупные или мелкие иконки);
- Появится окно, в левой части которого следует выбрать «Действия кнопок питания»;
- Теперь нам нужен пункт «Изменение параметров, которые сейчас недоступны» (доступ к нему осуществляется с правами администратора);
- Внизу отобразится вкладка с конфигурациями завершения работы OS;
- Снимите галочку с пункта «Включить быстрый запуск» (как показано на скриншоте), не забудьте сохранить внесенные изменения;
- Попробуйте выключить или перезагрузить компьютер, а после его включения вы должны увидеть надпись с информацией о том, как запустить настройки Биоса.
В определённых случаях, когда монитор подключен к дискретной видео карте, экран BIOS не отображается. В такой ситуации понадобится подключить монитор к встроенному видеоадаптеру, для этого достаточно воспользоваться базовыми выходами HDMI, DVI либо VGA.
Как войти в BIOS UEFI, используя режим диагностики
- Для начала, необходимо кликнуть по иконке уведомлений, расположенной в правой нижней части экрана;
- Выберите раздел «Все параметры»;
- Найдите пункт «Обновление и безопасность»;
- Жмите по вкладке «Восстановление», затем с правой стороны интерфейса увидите строку «Особые варианты загрузки операционной системы» и кликните «Перезагрузить сейчас»;
- После перезапуска появится синий экран с выбором действия, нас интересует меню «Диагностика»;
- Нажмите «Дополнительные параметры», далее выберите «Параметры встроенного программного обеспечения UEFI» и перезагрузите устройство;
- Теперь вы попадёте в нужные настройки BIOS UEFI.
Каким образом зайти в БИОС в Windows 10 на экране приветствия?
Этот метод особенно актуален в тех случаях, когда войти в систему от Microsoft не получается из-за блокировки. То-есть, вы находитесь в стартовом меню с приветствием, где присутствует окошко для ввода пароля, но не можете попасть в операционную систему.
Зачастую, подобное случается из-за воздействия вирусных файлов, после инсталляции вредоносных утилит, несовместимых драйверов и расширений. Не стоит исключать вариант, когда пароль был попросту забыт пользователем.
Следуя простейшим правилам, вы быстро избавитесь от проблемы:
- Находясь в приветственном интерфейсе, жмите клавишу «Питание» и, удерживая Shift несколько секунд вызовите окно с опцией перезагрузки;
- После вывода уже знакомого меню с особыми способами загрузки ПК (как в вышеописанном пункте нашей статьи, повторите эти шаги в той же последовательности);
- Дальше можно попробовать загрузиться в BIOS.
Используем командную строку для входа в БИОС
Способ должен помочь, если ни один из доступных выше методов не позволил зайти в БИОС в Windows 10. Сделайте следующее:
- В поисковом окошке меню «Пуск» наберите CMD;
- Запустите оригинальную утилиту CMD.EXE от имени администратора;
- В окне интерпретатора введите команду shutdown.exe /r /o и кликните Enter;
- Произойдёт отключение и перезапуск ПК, затем появится привычное меню с выбором действий, следуем инструкции из второго пункта статьи.
Способ открыть БИОС посредством сброса настроек
Если ваш BIOS по какой-либо причине запаролен и из Виндовс 10 вход в него невозможен, можно сбросить конфигурации. Не советуем делать этого владельцам лэптопов, чтобы не навредить компонентам в процессе разборки (лучше обратиться в сервисный центр). А вот пользователи обычных PC могут проделать следующее:
- Прежде всего не забываем о полном выключении всех компонентов от электропитания;
- Дальше нужно снять боковую крышку на системном блоке и найти на материнской плате переключатель CMOS (на скриншоте ниже приведен пример);
- Переставляем переключатель на 15-20 секунд в соседние контакты, затем возвращаем его в обратное положение;
- Готово, сброс успешно выполнен!
Полное руководство по Windows 10
Когда вы включаете компьютер, BIOS начинает с тестирования оборудования, чтобы убедиться, что все работает правильно. Затем он инициализирует и идентифицирует все оборудование системы. Затем он загружает операционную систему в память и управляет ею вручную. Наконец, BIOS предоставляет различные службы, доступные операционной системе и приложениям во время работы компьютера.
BIOS выполняет четыре основные задачи: проверка компьютера перед загрузкой, инициализация и идентификация системного оборудования, загрузка операционной системы и предоставление служб во время выполнения.
BIOS и UEFI
BIOS — это базовая система ввода/вывода, которая управляет обменом данными между аппаратным обеспечением компьютера и операционными системами. BIOS хранится на микросхеме ПЗУ, расположенной на материнской плате, и содержит набор инструкций, которые компьютер использует для выполнения основных операций, таких как загрузка.
UEFI (Unified Extensible Firmware Interface) — это новый тип BIOS, предлагающий несколько преимуществ по сравнению с устаревшим BIOS. Одним из ключевых преимуществ UEFI является более удобный интерфейс. Экраны BIOS часто основаны на тексте и на них сложно ориентироваться, тогда как экраны UEFI обычно графические и более простые в использовании. Кроме того, UEFI предлагает лучшую поддержку больших жестких дисков и длинных имен файлов. Он также может загружаться быстрее, чем BIOS, благодаря более разумной обработке загрузки драйверов. Наконец, UEFI предоставляет лучшие функции безопасности, такие как шифрование процесса загрузки и запрос пароля для изменения настроек BIOS. С таким количеством преимуществ неудивительно, что пользователи хотят изменить режим BIOS с Legacy на UEFI.
UEFI против BIOS: в чем разница и что лучше
UEFI имеет больше преимуществ, чем BIOS:
- UEFI поддерживает жесткие диски или твердотельные накопители емкостью более 2,2 ТБ. Традиционный BIOS поддерживает небольшие разделы и диски.
- UEFI имеет подробное меню настроек, более полезное, чем традиционный BIOS.
- UEFI поддерживает безопасную загрузку, предотвращая повреждение ПК вредоносными программами.
- UEFI работает в 32-битном или 64-битном режиме, а адресуемое адресное пространство увеличивается в зависимости от BIOS, процесс загрузки происходит намного быстрее.
- UEFI имеет большое преимущество таблицы разделов GUID (GPT), которую он использует для запуска исполняемых файлов EFI, у него нет проблем с обнаружением и чтением жестких дисков больших размеров.
Как проверить, используете ли вы BIOS или UEFI
Есть несколько способов проверить, используете ли вы режим BIOS или UEFI на своем компьютере.
Проверить системную информацию
- Найдите «Информация о системе» в строке поиска и откройте ее.
- Проверьте свой режим BIOS.
Через окно Run
- Нажмите одновременно клавиши Windows + R, чтобы открыть окно «Выполнить». Введите MSInfo32 и нажмите Enter. Вы откроете окно информации о системе.
- На правой панели найдите «Режим BIOS». Если ваш компьютер использует BIOS, он будет отображать Legacy. Если он использует UEFI, он будет отображать UEFI.
Как изменить режим BIOS с Legacy на UEFI в Windows 10
Пользователям может потребоваться изменить режим BIOS с Legacy на UEFI по разным причинам. Например, они могут перейти на новую операционную систему, для которой требуется UEFI, или могут захотеть воспользоваться функциями, доступными только в режиме UEFI. В любом случае изменить режим BIOS не так сложно, как думают пользователи.
Чтобы изменить режим BIOS с прежнего на UEFI, необходимо выполнить несколько предварительных условий.
- Версия Windows должна быть не ниже Windows 10 v1703.
- Диск MBR не должен содержать более трех разделов. Если разделов больше трех, их можно объединить или удалить.
- Отключите BitLocker перед преобразованием режима BIOS, поскольку он не позволяет Windows преобразовать диск из Legacy BIOS в UEFI.
- Операционная система должна быть 64-битной.
- Нет двойной загрузки.
Несмотря на то, что вы не потеряете свои данные во время конвертации, мы все же рекомендуем вам сначала сделать резервную копию ваших данных.
Преобразование устаревшего BIOS в UEFI
Откройте настройки BIOS, чтобы выбрать UEFI в качестве режима загрузки. Общая процедура выглядит следующим образом, хотя некоторые детали могут различаться в зависимости от производителя компьютера.
- Включите или перезагрузите компьютер.
- Когда появится интерфейс с логотипом производителя компьютера, нажмите и удерживайте клавишу F2, чтобы открыть программу настройки BIOS. Вообще говоря, большинство компьютеров могут войти в программу настройки BIOS, нажав и удерживая F2, а некоторые компьютеры могут войти с помощью других клавиш, таких как ESC, DEL, F12 и т. д.
Если в это время вы вовремя не откроете программу настройки BIOS, Windows загрузится успешно, и вам потребуется перезагрузить компьютер, чтобы перейти в режим BIOS. - С помощью клавиш со стрелками выберите вкладку «Загрузка».
- Выберите «UEFI» в «Режиме загрузки UEFI/BIOS». Нажмите Ввод.
- Перейдите на вкладку «Сохранить и выйти» и нажмите Enter.
В обычных условиях вам не нужно входить в BIOS для модификации, потому что настройки по умолчанию уже оптимизированы, когда компьютер покидает завод, и изменение BIOS сопряжено с определенными рисками. Тем не менее, вы можете войти в BIOS, столкнувшись со следующими ситуациями:
- Чтобы изменить порядок загрузки для переустановки операционной системы. Например, загрузитесь с USB-накопителя или компакт-диска.
- Измените системную дату и время.
- Установить определенные параметры в настройках BIOS.
- Проверить информацию о конфигурации оборудования, такую как серийный номер, тип машины и т. д.
С помощью функциональной клавиши
После перезагрузки компьютера войти в БИОС можно с помощью определенной горячей клавиши. Интервал нажатия клавиши для входа в БИОС короткий, поэтому нужно заранее подготовиться и нажать нужную клавишу в нужное время.
- Нажмите кнопку питания и перезагрузите компьютер.
- Как только появится экран запуска, нажмите горячую клавишу BIOS, например F2, F10, Esc или DEL.
- Продолжайте удерживать горячую клавишу, пока не появится экран BIOS.
Точная клавиша или комбинация клавиш для доступа к BIOS различается для разных компьютеров. Вот ключи для входа в БИОС на популярных марках компьютеров.
- HP: F10 or Esc
- Dell: F2 or F12
- Acer: F2 or Del
- Lenovo: F2 or Fn + F2
- Asus: F2 or Esc
- Samsung: F2
- Sony: F1, F2, or F3
- Microsoft Surface Pro: Volume Up.
Через настройки
- Нажмите кнопку Windows на панели инструментов и выберите «Настройки». Или нажмите клавиши Win + I, чтобы открыть настройки в Windows 10. Если вы используете сенсорный экран, проведите пальцем от правого края экрана и выберите «Настройки».
- В главном окне «Настройки» нажмите «Обновление и безопасность».
- Нажмите «Восстановление» на левой панели. Найдите «Расширенный запуск», нажмите «Перезагрузить сейчас».
- Затем появится окно параметров загрузки. Нажмите «Устранение неполадок».
- Выберите «Дополнительно».
- Нажмите «Настройки прошивки UEFI».
- Выберите «Перезагрузить», чтобы открыть UEFI BIOS. Отобразится интерфейс утилиты настройки BIOS, и вы сможете изменить настройки BIOS.
Ответы (6) Параметр быстрой загрузки Windows не позволяет большинству компьютеров получать доступ к BIOS с помощью этого нажатия клавиши esc … Обычно вы можете обойти функцию быстрой загрузки, выделив рабочий стол в фокусе одним щелчком, а затем Alt + F4 вызовет выключение выберите меню — Перезагрузка, а затем попробуйте нажать клавишу Esc, чтобы войти в BIOS.
Как обойти загрузку UEFI?
Как отключить безопасную загрузку UEFI?
- Удерживая клавишу Shift, нажмите «Перезагрузить».
- Щелкните Устранение неполадок → Дополнительные параметры → Параметры запуска → Перезагрузка.
- Несколько раз нажмите клавишу F10 (настройка BIOS), прежде чем откроется «Меню запуска».
- Зайдите в Boot Manager и отключите опцию Secure Boot.
Почему у меня нет настроек прошивки UEFI?
Убедитесь, что материнская плата компьютера поддерживает UEFI. … Если нет, значит, вы не можете получить доступ к меню настроек прошивки UEFI. Если вы используете старый компьютер с более старой материнской платой, скорее всего, материнская плата поддерживает только режим BIOS — Legacy, поэтому настройка прошивки UEFI недоступна.
Как перейти на UEFI без переустановки?
Как перейти с устаревшего режима загрузки на режим загрузки UEFi без переустановки и потери данных на ПК с Windows 10.
- Нажимаем «Windows»…
- Введите diskmgmt. …
- Щелкните правой кнопкой мыши на основном диске (Диск 0) и выберите «Свойства».
- Если параметр «Преобразовать в GPT-диск» выделен серым цветом, значит, стиль раздела на вашем диске — MBR.
28 февраля. 2019 г.
Почему мой BIOS не отображается?
Возможно, вы случайно выбрали быструю загрузку или настройки загрузочного логотипа, которые заменяют дисплей BIOS, чтобы ускорить загрузку системы. Скорее всего, я бы попробовал очистить батарею CMOS (вытащив ее, а затем снова вставив).
Как мне загрузиться прямо в BIOS?
Для загрузки в UEFI или BIOS:
- Загрузите компьютер и нажмите клавишу производителя, чтобы открыть меню. Используемые общие клавиши: Esc, Delete, F1, F2, F10, F11 или F12. …
- Или, если Windows уже установлена, на экране входа в систему или в меню «Пуск» выберите «Питание» ()>, удерживая Shift, выберите «Перезагрузить».
Могу я выключить UEFI?
Перейдите в раздел Устранение неполадок> Дополнительные параметры: настройки прошивки UEFI. Найдите параметр «Безопасная загрузка» и, если возможно, установите для него значение «Отключено». Этот параметр обычно находится либо на вкладке «Безопасность», либо на вкладке «Загрузка», либо на вкладке «Аутентификация». Сохранить изменения и выйти.
Как исправить загрузку и запуск UEFI?
Исправление №1: используйте bootrec
- Вставьте оригинальный установочный CD / DVD с Windows 7 и загрузитесь с него.
- Выберите язык, клавиатуру и нажмите Далее.
- Выберите из списка операционный список (Windows 7) и нажмите Далее.
- На экране параметров восстановления системы щелкните Командная строка. …
- Введите: bootrec / fixmbr.
- Нажмите Ввод.
- Введите: bootrec / fixboot.
Что такое режим загрузки UEFI?
UEFI расшифровывается как Unified Extensible Firmware Interface. … UEFI поддерживает дискретные драйверы, в то время как BIOS поддерживает диски, хранящиеся в его ПЗУ, поэтому обновление прошивки BIOS немного затруднено. UEFI предлагает такую безопасность, как «Безопасная загрузка», которая предотвращает загрузку компьютера из неавторизованных / неподписанных приложений.
Как мне получить настройки прошивки UEFI?
Чтобы получить доступ к настройкам прошивки UEFI, которые наиболее близки к типичному экрану настройки BIOS, щелкните плитку Устранение неполадок, выберите Дополнительные параметры и выберите Настройки прошивки UEFI. После этого нажмите кнопку «Перезагрузить», и ваш компьютер перезагрузится и отобразит экран настроек прошивки UEFI.
Как сбросить прошивку UEFI?
Если у вас возникли проблемы при запуске системы, вы можете использовать один из следующих методов, чтобы сбросить UEFI до настроек по умолчанию. Полностью выключите ваш компьютер.
…
- Полностью выключите ваш компьютер.
- Войдите в UEFI.
- Коснитесь Выход.
- Нажмите Загрузить настройки по умолчанию.
- Выберите «Да».
- Нажмите «Выйти из сохранения изменений».
- Выберите Да, чтобы подтвердить.
23 апр. 2019 г.
Как мне получить настройки прошивки UEFI в Windows 10?
Как получить доступ к UEFI (BIOS) с помощью настроек
- Открыть настройки.
- Щелкните Обновление и безопасность.
- Щелкните Восстановление.
- В разделе «Расширенный запуск» нажмите кнопку «Перезагрузить сейчас». Источник: Windows Central.
- Щелкните Устранение неполадок. …
- Щелкните Дополнительные параметры. …
- Выберите параметр «Настройки прошивки UEFI». …
- Нажмите кнопку «Перезагрузить».
19 февраля. 2020 г.
Могу ли я сменить BIOS на UEFI?
Преобразование из BIOS в UEFI во время обновления на месте
Windows 10 включает в себя простой инструмент преобразования MBR2GPT. Он автоматизирует процесс перераспределения жесткого диска для оборудования с поддержкой UEFI. Вы можете интегрировать инструмент преобразования в процесс обновления на месте до Windows 10.
Как мне изменить мой BIOS на UEFI?
Выберите режим загрузки UEFI или режим загрузки устаревшего BIOS (BIOS)
- Откройте программу настройки BIOS. Загрузите систему. …
- На экране главного меню BIOS выберите Boot.
- На экране загрузки выберите режим загрузки UEFI / BIOS и нажмите Enter. …
- С помощью стрелок вверх и вниз выберите Legacy BIOS Boot Mode или UEFI Boot Mode, а затем нажмите Enter.
- Чтобы сохранить изменения и выйти из экрана, нажмите F10.
Может ли UEFI загружать MBR?
Хотя UEFI поддерживает традиционный метод разделения жесткого диска с помощью основной загрузочной записи (MBR), на этом все не заканчивается. Он также может работать с таблицей разделов GUID (GPT), которая свободна от ограничений, накладываемых MBR на количество и размер разделов. … UEFI может быть быстрее BIOS.
Внимание! Изменяйте настройки в панели BIOS только, если вы точно знаете, что делаете. При неумелом использовании вы можете навредить компьютеру.
В чем разница между BIOS и UEFI
Unified Extensible Firmware Interface (с англ. — «интерфейс расширяемой прошивки») или UEFI — более продвинутая прошивка, которая обладает полноценным графическим интерфейсом на русском языке, а также поддерживает работу с мышью.
Внешний вид BIOS и UEFI существенно отличается. YouTube / @HardTales
Классический BIOS сегодня уже не встречается, но сам термин до сих пор используется наравне с UEFI, хотя чисто технически это неправильно. В рамках этой статьи мы будем употреблять термин BIOS, упоминая UEFI лишь там, где это действительно важно.
В зависимости от производителя есть множество различных вариантов оформления меню биос. Кроме внешнего вида, меняется и содержание разделов биос, но принципиальной разницы в функциональности нет. Тем не менее, чтобы найти расположение определенной функции может, потребоваться поиск в сети, поэтому под рукой стоит держать смартфон.
Как зайти в BIOS на стационарном ПК
Коротко: нажмите DEL или F2 при загрузке компьютера. На брендовых ПК и моноблоках могут быть другие клавиши.
Чтобы зайти в BIOS на стационарном компьютере, нужно при загрузке нажать клавишу DEL. Именно эта клавиша используется чаще всего, но в некоторых случаях могут быть и другие (особенно на моноблоках и брендовых компьютерах). Точные клавиши определяются производителем, например, ASRock указывает DEL или F2 для своих материнских плат. Моноблоки и стационарные ПК от Lenovo используют клавишу F1.
Обратите внимание, что некоторые функциональные клавиши F1 — F12 могут выполнять другие действия. Например, на материнских платах MSI клавиша F11 вызывает меню загрузки. Это полезно, когда нужно загрузиться с флешки или внешнего жесткого диска для установки операционной системы (но можно и в целом настроить систему для загрузки с нужного носителя).
В большинстве случаев нужно нажимать клавишу DEL. YouTube / @Компьютерное SHOW
Нажимать клавишу нужно в тот момент, когда на экране появляются подсказки (обычно они отображаются всего пару секунд). Текст может быть разный: Press DEL to Enter Setup, Press DEL to run Setup или любой другой. Можно и не дожидаться появления сообщения, а сразу после включения нажимать клавишу, пока на экране не появится BIOS. Если ничего не произошло, и пошла загрузка Windows, то нужно дождаться ее окончания, перезагрузить компьютер и попробовать снова.
Перейти в BIOS также можно с помощью фирменной утилиты производителя материнской платы. Например, у ASRock есть программа Restart to UEFI, которая позволяет зайти в BIOS автоматически при перезагрузке ПК. Найти ее можно в разделе поддержки вашей материнской платы на официальном сайте.
Как зайти в BIOS на ноутбуке
Коротко: при загрузке нажмите F2, DEL, ESC или одну из функциональных клавиш (в основном F1, F8, F9, F10, F11, F12). Также попробуйте сочетания Fn c F1 — F12.
В отличие от стационарных компьютеров, на ноутбуках между разными производителями может быть куда больше отличий. Чаще всего для входа в BIOS используется клавиша F2 (иногда в сочетании с Fn), но встречаются и другие клавиши, а также их комбинации. В частности, могут быть и такие менее распространенные сочетания: Ctrl + Alt + Ins, Ctrl + Alt + F3, Ctrl + Alt + S и другие.
Большинство ноутбуков используют клавишу F2 для входа в BIOS. YouTube / @Artem Browser
Часто используемые клавиши: Esc, Delete, F1, F2, F8, F9, F10, F11, F12. Если ни одна из этих клавиш не заработала, то нужно смотреть инструкцию по конкретному производителю.
Кроме того, некоторые модели обладают специальной клавишей для входа в BIOS. Если указанные выше клавиши не помогли, ищите инструкцию для конкретного производителя в нашей статье, руководстве по эксплуатации или на официальном сайте.
Ноутбуки ASUS
Коротко: нажмите клавишу F2 при загрузке или через Boot Menu — нажмите ESC при загрузке и выберите Enter Setup.
Во время загрузки произошла ошибка.
На ноутбуках ASUS чаще всего используется клавиша F2. Кроме того, попасть в BIOS можно через меню загрузки. Попасть в него можно, если при включении ноутбука нажать клавишу ESC. В этом случае откроется меню, где нужно выбрать Enter Setup.
Ноутбуки Acer
Коротко: нажмите клавишу F2 при загрузке.
На ноутбуках Acer линеек Aspire, TravelMate, Nitro и других чаще всего используется клавиша F2. Если так зайти в BIOS не получается, стоит обратиться к инструкции (руководство можно найти на странице поддержки) или попробовать другие варианты.
Ноутбуки MSI
Коротко: нажмите клавишу DEL или F2 при загрузке.
На ноутбуках MSI используются клавиши DEL и F2. Находясь в BIOS, можно попасть в продвинутое меню (будьте осторожны, не меняйте настройки, предназначение которых вы не понимаете). Для этого нужно выполнить следующие действия: зажать одновременно правый SHIFT + правый CTRL + левый ALT, а затем удерживая эти клавиши нажать F2.
Ноутбуки Lenovo
Коротко: нажмите клавишу F2 (Fn + F2), F1 (Enter и F1) при загрузке или специальную кнопку NOVO.
На ноутбуках Lenovo используется в основном клавиша F2 или сочетание Fn + F2. Для линейки ThinkPad (а также стационарных ThinkStation и ThinkCentre) вход в BIOS осуществляется по нажатию клавиши F1. Также может потребоваться нажимать Enter, а затем F1.
Также стоит попробовать и другой способ войти в BIOS — нажать F12 и выбрать «Войти в настройки» в меню «Загрузка».
Во время загрузки произошла ошибка.
Если указанные способы не работают, в BIOS можно зайти с помощью кнопки NOVO, которая находится сбоку корпуса. Чтобы ее нажать понадобится скрепка (как для открытия SIM-лотка у смартфонов). Такая кнопка есть, например, на моделях Ideapad и Legion.
Ноутбуки HP
Коротко: нажмите клавишу F10 при загрузке или через меню — нажмите ESC при загрузке и выберите BIOS Setup (F10).
Во время загрузки произошла ошибка.
На лэптопах HP для входа в BIOS в первую очередь стоит попробовать клавишу F10 или ESC. В последнем случае откроется меню, где нужно выбрать BIOS Setup (F10), чтобы попасть в BIOS. Если эти клавиши не сработали, стоит поискать информацию в инструкции для своей модели, которую можно скачать в разделе поддержки.
Ноутбуки Sony
Коротко: в выключенном состоянии удерживайте клавишу Assist, затем выберите «Запустить настройки BIOS». В старых моделях — F2 или другие функциональные клавиши.
Линейка Sony Vaio отличается не совсем стандартным способом для входа в BIOS. В новых моделях лэптопов зайти в BIOS можно с помощью специальной клавиши Assist. Когда ноутбук выключен, нажмите и удерживайте клавишу, пока не появится меню. Далее нажмите Start BIOS setup (F2) или «Запустить настройки BIOS».
Во время загрузки произошла ошибка.
В старых моделях стоит попробовать стандартные клавиши F2 и ESC, также могут встречаться нетипичные клавиши F3 и F4.
Ноутбуки Dell
Коротко: нажимайте клавишу F2 при загрузке или F12 для вызова меню.
Во время загрузки произошла ошибка.
Ноутбуки Dell в основном используют стандартную клавишу F2, но могут встречаться и другие. Также в BIOS можно попасть через загрузочное меню, которое вызывается клавишей F12. Стоит отметить, что BIOS ноутбуков Dell выглядит не совсем стандартно и больше напоминает графический интерфейс обычных программ для Windows.
Ноутбуки Huawei
Коротко: для линейки Matebook — F2, для Matebook E — одновременно зажать клавиши включения и увеличения громкости.
Лэптопы Huawei Matebook используют стандартную клавишу для входа в BIOS — F2. Для линейки ноутбуков-трансформеров Matebook E (читайте наш обзор тут) способ отличается. В этом случае нужно в выключенном состоянии одновременно зажать клавиши включения и увеличения громкости.
Ноутбуки Toshiba
Лэптопы Toshiba Satellite (сняты с производства, поэтому в ходу остались только старые модели) используют стандартную клавишу F2 (или Fn + F2) для входа в BIOS. Также можно вызвать меню через клавишу F12, а затем уже попасть в BIOS.
Ноутбуки Samsung
Чтобы войти в BIOS на ноутбуках Samsung, нужно нажать клавишу F2 во время загрузки. Также можно использовать клавишу F10, чтобы войти в меню загрузки. Кроме того, стоит попробовать клавишу DEL, а также сочетания вроде Fn + F2.
Как зайти в BIOS через Windows
Можно зайти в BIOS и другим способом — через операционную систему Windows. Преимущества этого способа в том, что не нужно знать, какую клавишу нажимать при загрузке. Способ работает только с UEFI.
Если все работает нормально, то переживать по поводу режима «Устаревший» не стоит
Чтобы проверить, в каком режиме работает ваша система, наберите в поиске «Сведения о системе» или нажмите Win + R и введите команду msinfo32. В пункте «Режим BIOS» должно стоять UEFI, если указано «Устаревший», значит BIOS работает в режиме совместимости (CSM). Подробнее о том, как это исправить, читайте в конце статьи.
Windows 11
Выполните следующие действия:
- Откройте «Параметры» через сочетание Win + I, затем выберите «Система» и далее «Восстановление».
- В разделе «Расширенные параметры запуска» нажмите «Перезагрузить сейчас». Далее после перезагрузки вы увидите синий экран.
- Пройдите по следующему пути: «Поиск и устранение неисправностей», «Дополнительные параметры», «Параметры встроенного ПО UEFI».
- Далее подтвердите перезагрузку, после чего вы должны попасть в BIOS.
Также в BIOS можно попасть, если перезагрузить компьютер с зажатой кнопкой SHIFT.
Windows 10
Во время загрузки произошла ошибка.
Выполните следующие действия:
- Нажмите Win + I и выберите пункт «Обновление и безопасность».
- В левой части окна «Восстановление» и «Перезагрузить сейчас».
- После перезагрузки вы увидите синий экран. Пройдите по следующему пути: «Диагностика», «Дополнительные параметры», «Параметры встроенного ПО UEFI».
- Подтвердите перезагрузку, после чего вы должны попасть в BIOS.
Также в BIOS можно попасть, если перезагрузить компьютер с зажатой кнопкой SHIFT.
Windows 8.1
Во время загрузки произошла ошибка.
Выполните следующие действия:
- Откройте «Параметры» через боковое меню.
- Пройдите по пути: «Изменение параметров компьютера», «Обновление и восстановление», «Восстановление».
- В разделе «Особые варианты загрузки» нажмите «Перезагрузить сейчас».
- После перезагрузки нужно выбрать «Диагностика», «Дополнительные параметры», «Параметры встроенного ПО UEFI» и «Перезагрузить».
Что делать, если не удается зайти в BIOS
Не всегда получается зайти в BIOS с первого раза. Если вы уверены, что нажимаете верную клавишу, причин может быть несколько. Ниже вы найдете список советов, которые разобраться.
- Вы нажимаете клавишу слишком рано или поздно. Попробуйте зажать клавишу до включения компьютера или постоянно нажимайте ее, пока система не отобразит BIOS.
- BIOS поврежден. Если при загрузке появляется какой-либо комментарий, стоит прочитать его. Вполне вероятно, что в системе произошел сбой. В этом случае сначала стоит сбросить настройки BIOS, сделать это можно, если вынуть батарейку с материнской платы или замкнув специальную перемычку (подробнее читайте в нашей статье). Если сброс настроек не помогает, можно перепрошить BIOS. Проще всего официальным способом, но можно обратиться в сервис для прошивки на программаторе.
- Механическое повреждение BIOS. Имеется в виду выход из строя аппаратной части биос — микросхемы на материнской плате. Это очень серьезная проблема и самостоятельно ее решить не выйдет. Стоит обратиться в сервис.
- Не работает клавиатура. Даже если клавиатура исправна, могут возникать проблемы с ее работоспособностью до загрузки ОС (особенно с подключением по USB). В этом случае стоит попробовать подключить другую клавиатуру (лучше с разъемом PS/2, но они сейчас довольно редкие).
Если зайти в BIOS не получается, стоит попробовать отключить все накопители, чтобы Windows не смогла загрузиться. В этом случае должен отобразиться экран, с которого можно перейти в BIOS.
Почему BIOS не выводится на экран монитора
Если монитор включается только после загрузки Windows (при этом вы не видите логотип материнской платы), на это могут быть разные причины. Стоит попробовать следующее:
- Подключить монитор другим кабелем. Например, если используется Display Port, поменяйте его на HDMI или другой доступный интерфейс (для VGA может понадобиться конвертер, если на видеокарте нет аналогового выхода). При этом одновременно должен быть подключен только один кабель.
- Подключить монитор через другой выход видеокарты. Как правило, на видеокартах несколько выходов одного типа. Стоит проверить их все по очереди.
- Подключить монитор через видеовыход материнской платы. При этом процессор должен иметь встроенное видеоядро (это легко понять по наименованию процессора).
- Отключить второй дисплей. Если к компьютеру одновременно подключены несколько мониторов или монитор и телевизор, следует отключить лишние устройства.
- Обновить или сбросить BIOS материнской платы. Возможно, это проблема прошивки, которую уже исправили в новых версиях. При этом желательно обновляться через BIOS, а не операционную систему (если, например, на другом мониторе BIOS отображается).
- Подключить другой монитор или телевизор. Проблема может быть в самом мониторе. Стоит поискать отзывы на вашу модель монитора, возможно, кто-то уже сталкивался с этой проблемой и есть конкретное решение. Либо монитор неисправен, и его следует сдать по гарантии.
- Обновить драйверы или прошивку видеокарты. У некоторых видеокарт NVIDIA такая проблема решилась обновлением прошивки.
- Отключить быстрый запуск в Windows. Если активен быстрый запуск, то можно просто не успеть нажать нужную клавишу до загрузки системы. Подробнее об этом читайте ниже.
Как отключить режим быстрой загрузки
Режим быстрого запуска может мешать войти в BIOS. В этом случае его рекомендуется отключить. Нужно выполнить следующие шаги:
- Кликните правой кнопкой мыши на меню «Пуск» и выберите пункт «Управление электропитанием».
- В правой части окна нажмите «Дополнительные параметры питания».
- В левой части окна выберите «Действия кнопок питания».
- В открывшемся окне нажмите на ссылку «Изменение параметров, которые сейчас недоступны».
- В разделе «Параметры завершения работы» снимите галочку с пункта «Включить быстрый запуск».
Режимы UEFI и CSM
Одна из причин, по которым могут возникать проблемы с запуском или отображением BIOS — использование CSM (Compatibility Support Module). По сути, это режим поддержки классического BIOS, реализованный на современных материнских платах. Также в режиме CSM нельзя использовать технологию Resizable Bar.
Стоит ли переходить с обычного биос на UEFI? Однозначный ответ дать нельзя. По возможности лучше перевести BIOS в режим UEFI, но если все работает нормально, можно оставить и так.
Перед включением режима UEFI нужно обязательно перевести накопители в формат GPT, иначе система перестанет загружаться. Сделать это можно при помощи команды Diskmgmt.msc (эту и другие полезные команды для Windows, в том числе для командной строки, нужно знать каждому). В теории, перевести диск в режим GPT можно без потери данных, но на практике так получается не всегда. Надежнее всего будет конвертация чистого системного диска, а затем установка системы.
Перевести систему в режим UEFI можно следующим образом. Конкретные шаги приведены на примере материнской платы ASUS:
- зайдите в BIOS и включите продвинутый режим (F7);
- перейдите на вкладку Boot и выберите пункт Secure Boot;
- в OS Type укажите Windows UEFI Mode;
- выйдите на предыдущий экран и зайдите в пункт CSM;
- в пункте Launch CSM выберите Disable;
- сохраните настройки (F10).
Частые вопросы
- Что делать, если BIOS запрашивает пароль? Чтобы закрыть доступ для неопытных пользователей, на биос можно установить пароль. Если вы не знаете пароль, то придется сбросить настройки BIOS. Вытащить батарейку или замкнуть перемычку.
-
Как узнать версию BIOS? Узнать версию BIOS можно с помощью программы CPU-Z. Открываем программу и переключаемся на вкладку Mainboard. Также версия указана в «Сведениях о системе» (наберите в поиске Windows или нажмите Win + R и введите команду msinfo32). Здесь же можно посмотреть и производителя биос. Это будет American Megatrends (AMI), Phoenix или Award. Также в самом биос можно увидеть надпись с названием производителя.
- Как выйти из BIOS? С сохранением настроек — F10, без сохранения — Escape. На старых версиях BIOS, возможно, понадобиться также подтвердить выбор клавишей Y.
- Как выйти из BIOS? С сохранением настроек — F10, без сохранения — Escape. На старых версиях BIOS, возможно, понадобиться также подтвердить выбор клавишей Y.
- Почему BIOS не сохраняет настройки? Данные хранятся в энергозависимой памяти, поэтому при отсутствии питания они обнуляются. В этом случае нужно заменить батарейку. Для этого необходимо найти слот на материнской плате и установить плоскую батарейку формата 2032.