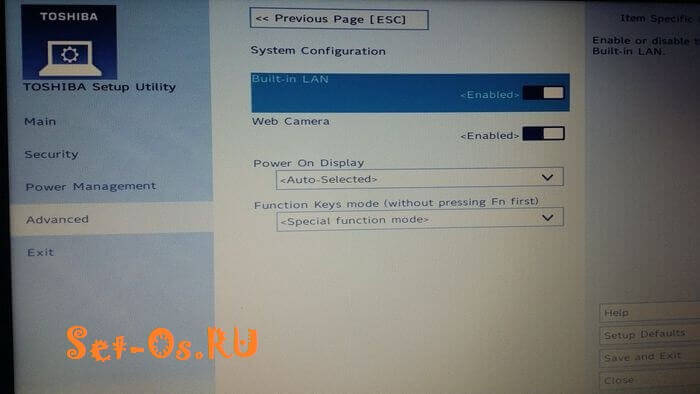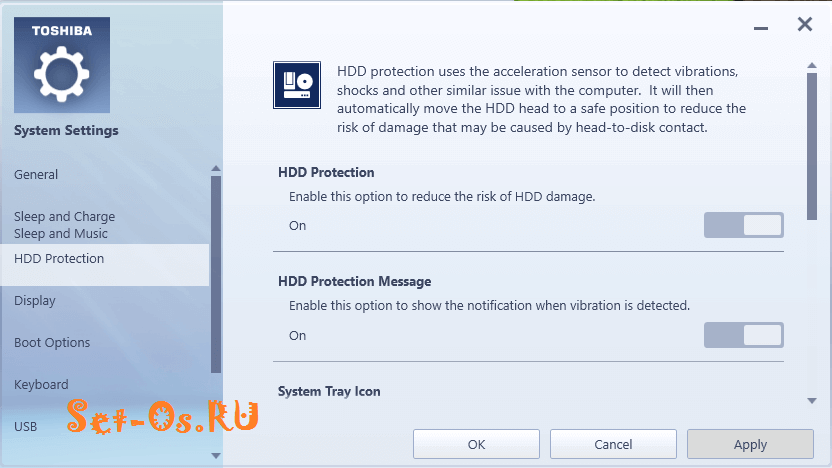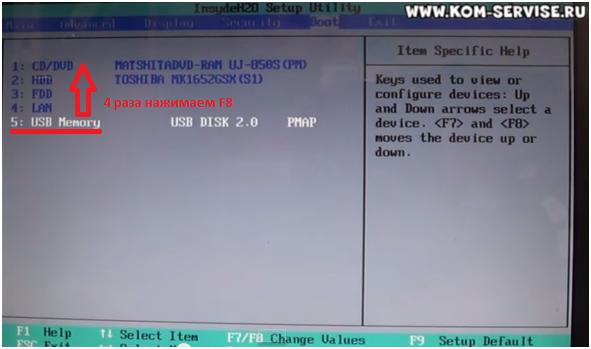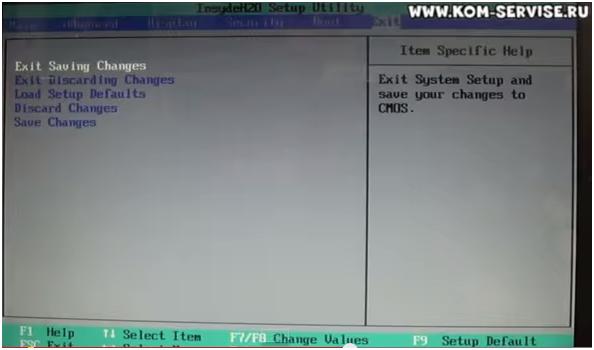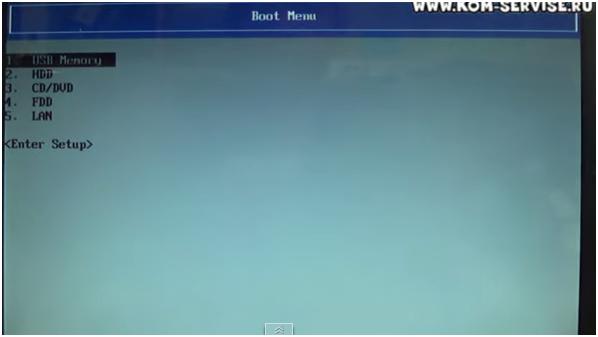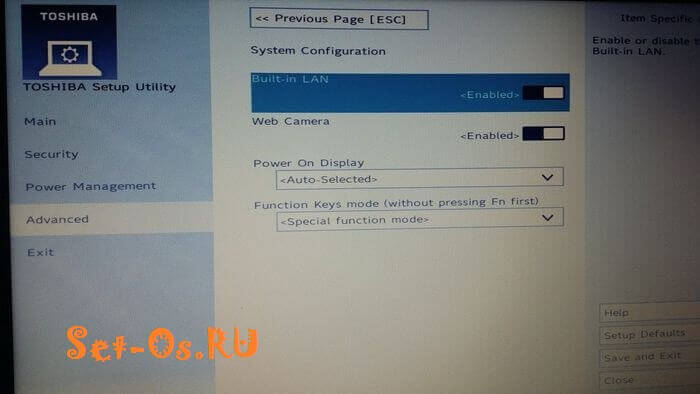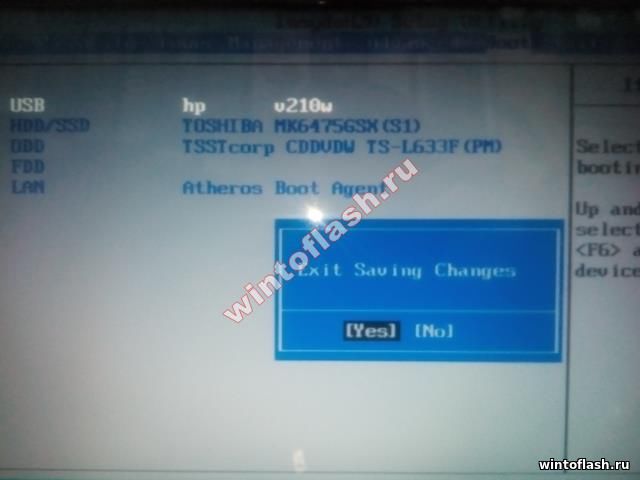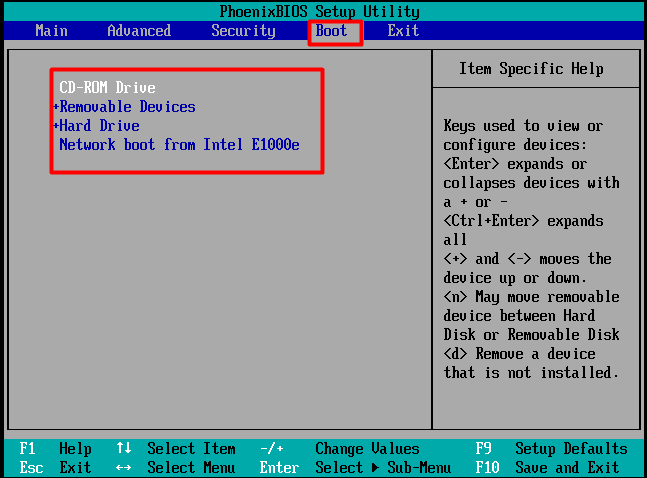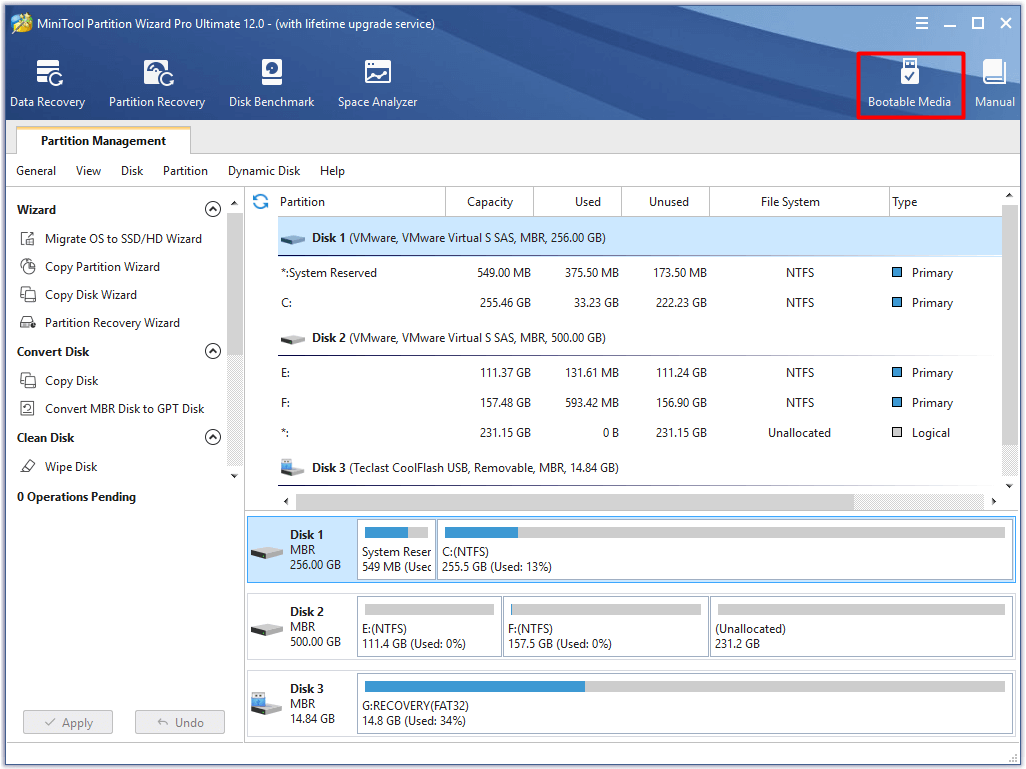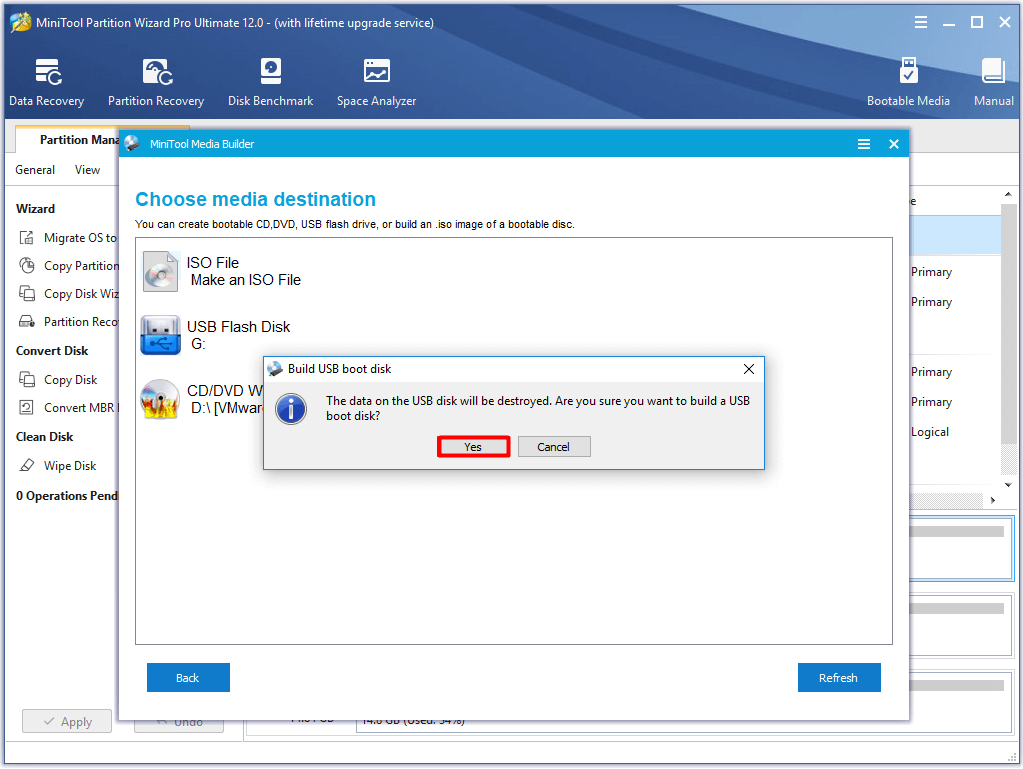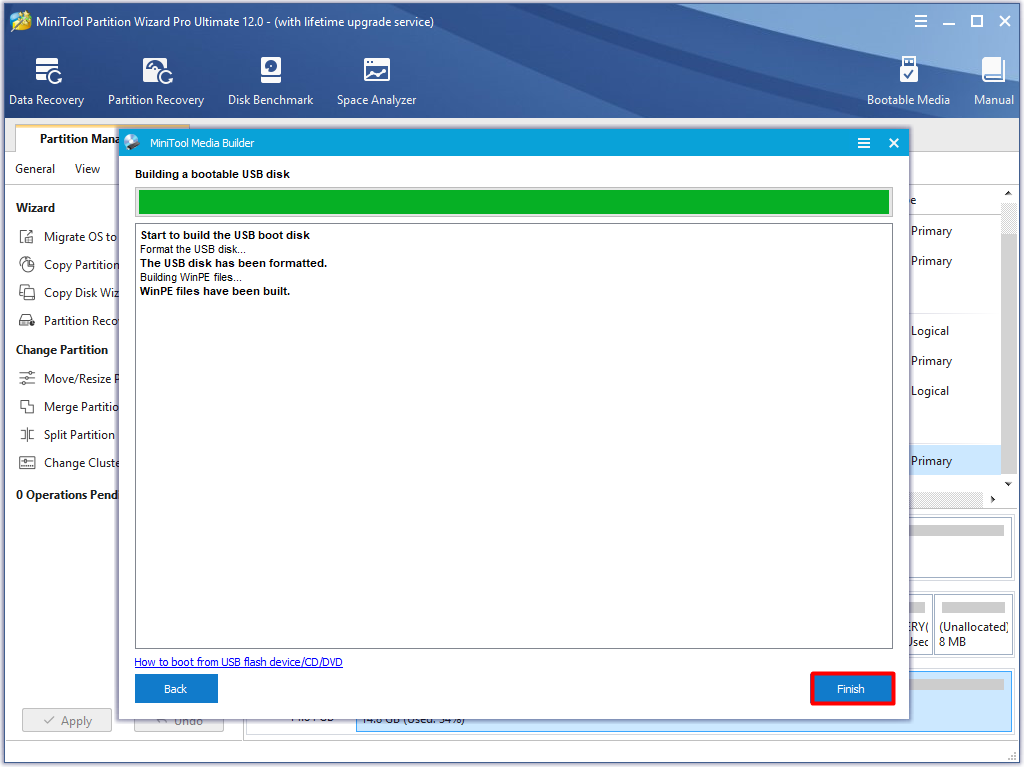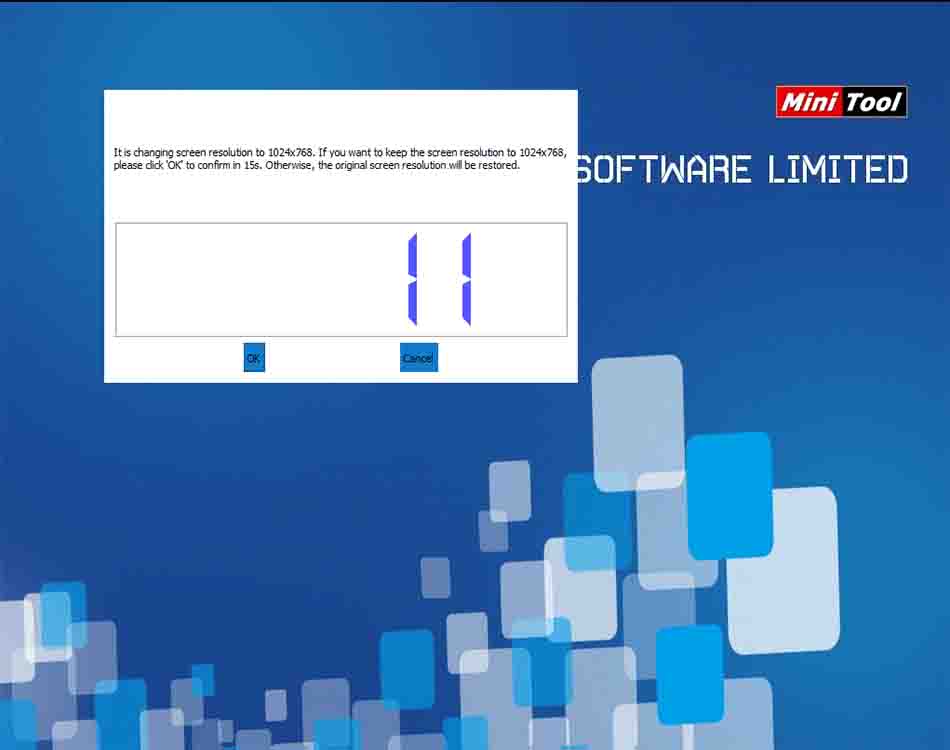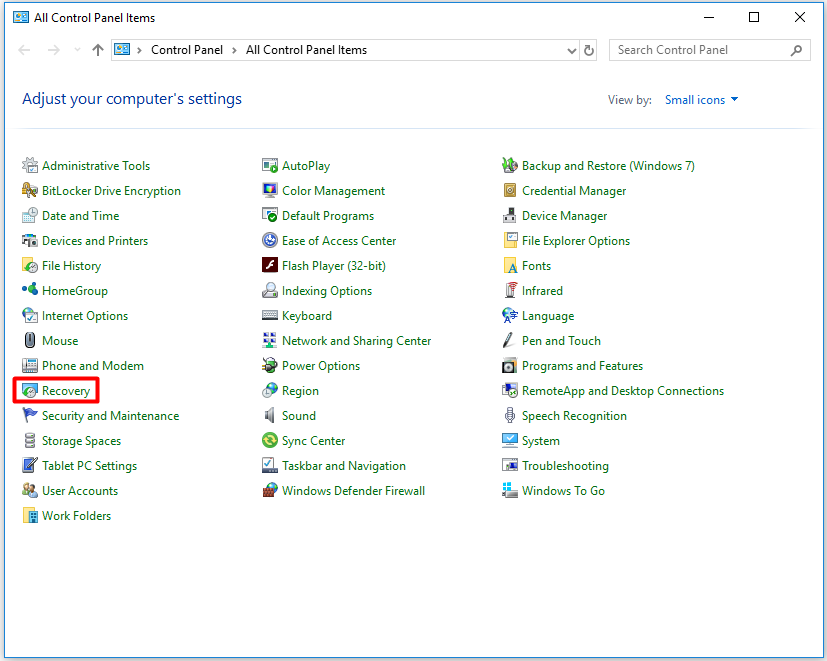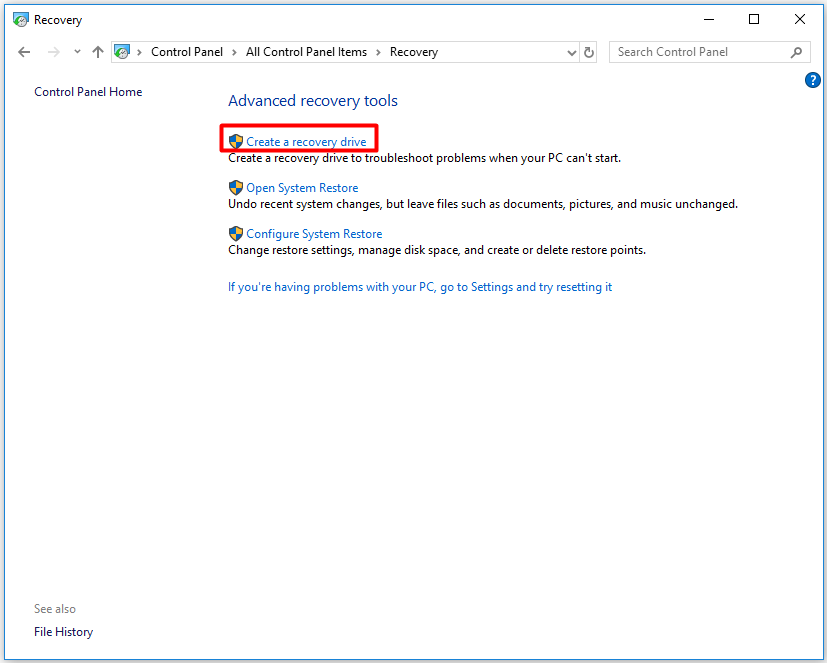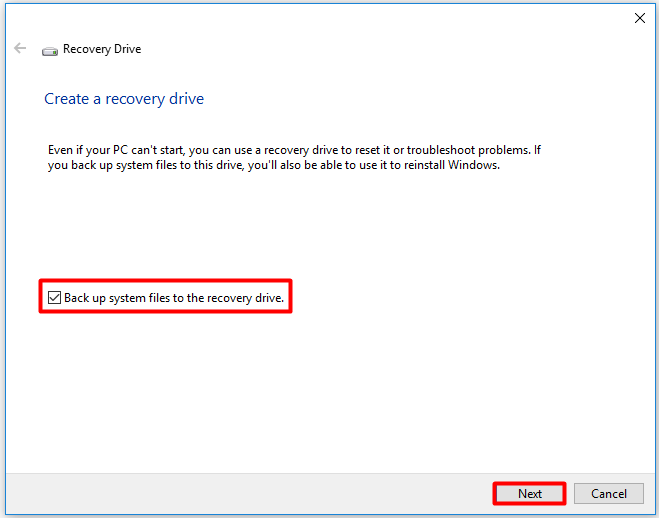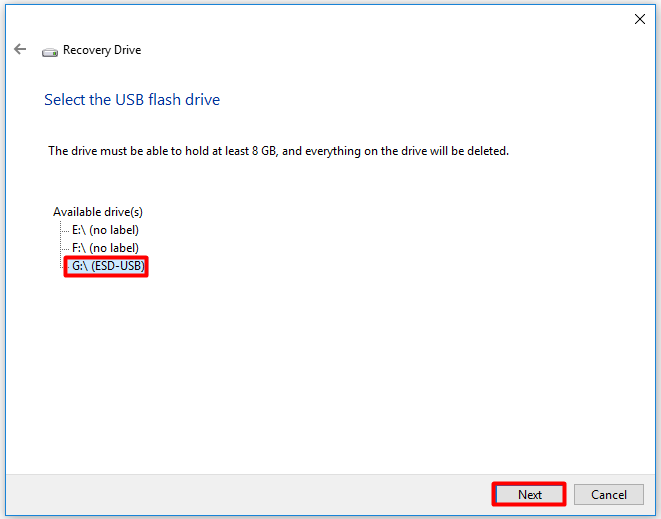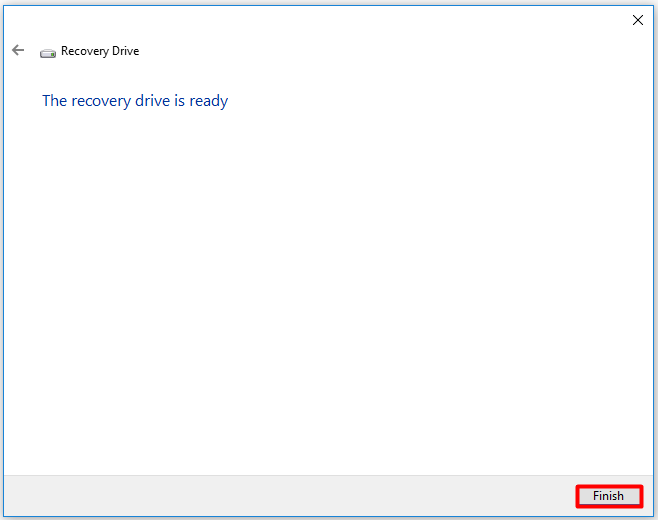Для входа в BIOS разные производители ноутбуков используют разные кнопки на клавиатуре. Зачем они так делаю и почему — сложно сказать. На мой взгляд было бы правильнее пойти на встречу пользователю и использовать везде одну и ту же клавишу, как это реализовано на обычных стационарных компьютерах. Там для этого надо при старте системы нажать на «Del». На ноутбуках, нетбуках и ультрабуках пользователь измучается, пока сможет попасть в святая-святых устройства. В этом посте я расскажу как зайти в BIOS на ноутбуках и нетбуках Toshiba Satellite. Там, по умолчанию, активирована функция быстрой загрузки «Quick Boot Function». Соответственно, сразу после включения компьютера загружается операционная система.
На большинстве моделей Тошиба Сателлит, типа C660, C850 для входа в БИОС нужно при выключенном ноутбуке нажать на кнопку F2. Затем, не отпуская её, включить ноут кнопкой включения. Как только увидите надпись «Toshiba leading innovation» — кнопку F2 можно отпустить. Только после этого Вы сможете зайти в BIOS.
На некоторых моделях ноутбуков Toshiba (преимущественно те, которые идут с SSD дисками и используют UEFI) в БИОС попасть уже сложнее. Нужно уже в операционной системе Windows в меню Пуск найти предустановленные производителем программы. В них должна быть утилита Bios System, HW Setup или System Setting.
Она фактически предоставляет доступ ко всем параметрам Базовой Системы Ввода-Вывода уже из-под операционки.
Если уж Вам очень надо зайти в BIOS Toshiba Satellite при входе системы, то кнопку для этого действия Вы так же можете настроить в этой программе.
Содержание
- Как зайти в bios на ноутбуке toshiba satellite
- Как зайти и настроить BIOS ноутбука Toshiba для установки WINDOWS 7 или 8 с флешки или диска.
- Как зайти в BIOS ноутбука Toshiba Satellite
- 13 thoughts on “ Как зайти в BIOS ноутбука Toshiba Satellite ”
Как зайти в bios на ноутбуке toshiba satellite
Недавно мне принесли на ремонт ноутбук Toshiba и, внезапно оказалось, что зайти в BIOS этой модели не так просто: недостаточно нажимать клавишу Del, F1 или F12, необходимо сначала выключить его, зажать клавишу вызова запуска BIOS и не отпуская ее включить ноутбук.
Собственно в этой статье мы вкратце расскажем о том, какие варианты входа в BIOS существуют на ноутбуках Toshiba.
Один из вариантов, это вход в BIOS с помощью специальной предустановленной программы от производителя. Для его выполнения, необходимо загрузить операционную систему, в меню ПУСК найти предустановленные производителем программы и выбрать среди них BIOS SYSTEM (или любую другую со словом BIOS).
Запустится BIOS из под Windows. Тут вы сможете изменить все настройки, которые доступны в вашем BIOS, а так же настроить и функциональную клавишу, которая будет загружать BIOS до загрузки Windows, т.е. сразу после включения ноутбука.
А что же делать, если операционная система не загружается или ее вообще нет?
Тут, собственно как и описывалось в самом начале статьи, поможет зажатая функциональная клавиша при выключенном ноутбуке.
Итак, выключаем ноутбук, зажимаем клавишу F1, и, не отпуская зажатую клавишу F1 включаем ноутбук кнопкой питания. Ждем, не отпуская зажатую F1, пока не произойдет загрузка BIOS. Если удалось войти в BIOS, отпускаем F1, если не удалось, выключаем ноутбук и пробуем тот же рецепт, но с зажатой клавишей F12. Если и F12 не помогло, опять выключаем ноутбук и пробуем повторить те же шаги с зажатой клавишей Del.
У разных ноутбуков процедура входа в BIOS отличается. Если вам не помог ни один из советов из данной статьи, напишите в комментариях вашу модель ноутбука и мы обязательно вам поможем зайти в его BIOS.
Источник
Как зайти и настроить BIOS ноутбука Toshiba для установки WINDOWS 7 или 8 с флешки или диска.
Для установки Windows 7 или Windows 8, требуется произвести дополнительные настройки в BIOS, а именно выставить на загрузку либо флешку, либо привод.
Рассмотрим, как это делается на примере ноутбука Toshiba Satellite.
Для этого несколько раз нажимаем на клавиатуре стрелку вправо, пока нужная нам вкладка не выделится белым.
Во вкладке Boot у нас отображаются все устройства, с которых можно загрузить Windows.
К примеру, первым пунктом отображается привод, вторым пунктом – жёсткий диск.
Чтобы загрузиться с флешки, нам необходимо выделить её и переместить на первую позицию среди перечисленных устройств.
Для этого нам надо нажимать клавишу F8. Если мы жмём клавишу F7, то выбранная нами позиция опускается вниз.
Для этого либо выделяем CD/DVD и нажимаем на клавиатуре клавишу F7, либо выделяем HDD и нажимаем F8.
Вот, что получилось после перемещения:
После того, как мы произвели необходимые настройки, требуется перейти с выбранной нами вкладки Boot на вкладку Exit.
Для этого выделяем строку Exit Saving Changes и дважды нажимаем на клавиатуре кнопку Enter.
На экране появляется всплывающее окно с требованием подтверждения выхода и сохранения изменений.
7. После проделанных действий компьютер самостоятельно перезагружается.
При перезагрузке, нажимаем на клавиатуре клавишу F2, открывается Boot Menu.
Там перечислен список устройств, которые можно использовать для установки Windows.
Выбрать любое устройство из списка можно с помощью стрелок вверх/вниз на клавиатуре, перемещаясь с одной строки на другую.
Например, мы хотим загрузить Windows с флешки, выбираем первую строку и жмём Enter.
Всю последовательность действий можно увидеть на видео по ссылке ниже
Источник
Как зайти в BIOS ноутбука Toshiba Satellite
Для входа в BIOS разные производители ноутбуков используют разные кнопки на клавиатуре. Зачем они так делаю и почему — сложно сказать. На мой взгляд было бы правильнее пойти на встречу пользователю и использовать везде одну и ту же клавишу, как это реализовано на обычных стационарных компьютерах. Там для этого надо при старте системы нажать на «Del». На ноутбуках, нетбуках и ультрабуках пользователь измучается, пока сможет попасть в святая-святых устройства. В этом посте я расскажу как зайти в BIOS на ноутбуках и нетбуках Toshiba Satellite. Там, по умолчанию, активирована функция быстрой загрузки «Quick Boot Function». Соответственно, сразу после включения компьютера загружается операционная система.
На большинстве моделей Тошиба Сателлит, типа C660, C850 для входа в БИОС нужно при выключенном ноутбуке нажать на кнопку F2. Затем, не отпуская её, включить ноут кнопкой включения. Как только увидите надпись «Toshiba leading innovation» — кнопку F2 можно отпустить. Только после этого Вы сможете зайти в BIOS.
На некоторых моделях ноутбуков Toshiba (преимущественно те, которые идут с SSD дисками и используют UEFI) в БИОС попасть уже сложнее. Нужно уже в операционной системе Windows в меню Пуск найти предустановленные производителем программы. В них должна быть утилита Bios System, HW Setup или System Setting.
Она фактически предоставляет доступ ко всем параметрам Базовой Системы Ввода-Вывода уже из-под операционки.
Если уж Вам очень надо зайти в BIOS Toshiba Satellite при входе системы, то кнопку для этого действия Вы так же можете настроить в этой программе.
13 thoughts on “ Как зайти в BIOS ноутбука Toshiba Satellite ”
Ну надо-же… Знать не знал про эту фишечку, пока не приперло. Теперь знать буду! Спасибо огромное, помогло.
Потрясающее достижение инженерной мысли! Если не загружается Windows, то чтобы попасть в BIOS вам нужно сначала загрузить Windows, чтобы указать там кнопку, по которой вы можете попасть в BIOS. Идиоты.
Действительно, через F2, как здесь указано, в БИОС зайти легко. Тошиба сателлит U940-DPS. Кстати, он с SSD диском. Но после выбора приоритетом загрузки флешки с сохранением настройки всё равно загружается ранее установленная ОС. На системнике с этой флешки через Биос операционку переустановил без проблем.
Попробую, как выше указано на «картинке», зайти в настройки.
Зашел в БИОС в ноутбуке Тошиба сателлит с помощью кнопки F2, но там нет раздел BOOT. Как быть?
А какие разделы есть?
Попробуйте F12, а вообще при первичной загрузке читайте внизу — что-то вроде «for BOOT setting F…» — эту клавишу и нажмите
Если включить питание с зажатой F12 откроется меню выбора загрузочного диска.
Я нажимаю загрузить с юсб, ему абсолютно все равно)
у меня вообше нет ни чего не пишет экран моргает все что делать уже не знаю как войти в биос? Я там что то сменил мне кажется и сейчас не могу попасть туда там было написано в одном разделе usb енаблет а я сменил на десаблет
У тошибы можно вынуть ждиск и он сам залетит в биос.
Чтобы войти в меню BIOS нужно прежде в Windows, в разделе «Электропитание» отключить быструю загрузку (которая «рекомендуется») и выключить компьютер. После чего включить и нажать либо F2 — меню BIOS, либо F12 — выбор устройства загрузки.
Источник
Для установки Windows 7 или Windows 8, требуется произвести дополнительные настройки в BIOS, а именно выставить на загрузку либо флешку, либо привод.
Рассмотрим, как это делается на примере ноутбука Toshiba Satellite.
- Включаем ноутбук и нажимаем на клавиатуре клавишу F2, чтобы попасть в BIOS.
Наблюдаем следующее
- Нам необходимо перейти во вкладку Boot.
Для этого несколько раз нажимаем на клавиатуре стрелку вправо, пока нужная нам вкладка не выделится белым.
Во вкладке Boot у нас отображаются все устройства, с которых можно загрузить Windows.
К примеру, первым пунктом отображается привод, вторым пунктом – жёсткий диск.
- Предположим, нам нужно установить Windows с флешки. Она в данном списке идёт 5-ым пунктом.
Чтобы загрузиться с флешки, нам необходимо выделить её и переместить на первую позицию среди перечисленных устройств.
Для этого нам надо нажимать клавишу F8. Если мы жмём клавишу F7, то выбранная нами позиция опускается вниз.
- Допустим, нам нужно переместить CD/DVD на третью позицию, а HDD на вторую.
Для этого либо выделяем CD/DVD и нажимаем на клавиатуре клавишу F7, либо выделяем HDD и нажимаем F8.
Вот, что получилось после перемещения:
- Если требуется установить Windows с установочного диска, то таким же образом перемещаем на первую позицию CD/DVD .
После того, как мы произвели необходимые настройки, требуется перейти с выбранной нами вкладки Boot на вкладку Exit.
- Произведенные нами настройки необходимо сохранить.
Для этого выделяем строку Exit Saving Changes и дважды нажимаем на клавиатуре кнопку Enter.
На экране появляется всплывающее окно с требованием подтверждения выхода и сохранения изменений.
Нажимаем Yes.
7. После проделанных действий компьютер самостоятельно перезагружается.
-
Существует другой способ выбора устройства, с помошью которого будет устанавливаться Windows.
При перезагрузке, нажимаем на клавиатуре клавишу F2, открывается Boot Menu.
Там перечислен список устройств, которые можно использовать для установки Windows.
Выбрать любое устройство из списка можно с помощью стрелок вверх/вниз на клавиатуре, перемещаясь с одной строки на другую.
Например, мы хотим загрузить Windows с флешки, выбираем первую строку и жмём Enter.
- Если флешка с образом Windows уже стоит в компьютере, то мы видим, как начинается установка Windows
Всю последовательность действий можно увидеть на видео по ссылке ниже
Как зайти и настроить BIOS ноутбука Toshiba для установки WINDOWS 7 или 8 с флешки или диска.
Для установки Windows 7 или Windows 8, требуется произвести дополнительные настройки в BIOS, а именно выставить на загрузку либо флешку, либо привод.
Рассмотрим, как это делается на примере ноутбука Toshiba Satellite.
- Включаем ноутбук и нажимаем на клавиатуре клавишу F2, чтобы попасть в BIOS.
- Нам необходимо перейти во вкладку Boot.
Для этого несколько раз нажимаем на клавиатуре стрелку вправо, пока нужная нам вкладка не выделится белым.
Во вкладке Boot у нас отображаются все устройства, с которых можно загрузить Windows.
К примеру, первым пунктом отображается привод, вторым пунктом – жёсткий диск.
- Предположим, нам нужно установить Windows с флешки. Она в данном списке идёт 5-ым пунктом.
Чтобы загрузиться с флешки, нам необходимо выделить её и переместить на первую позицию среди перечисленных устройств.
Для этого нам надо нажимать клавишу F8. Если мы жмём клавишу F7, то выбранная нами позиция опускается вниз.
- Допустим, нам нужно переместить CD/DVD на третью позицию, а HDD на вторую.
Для этого либо выделяем CD/DVD и нажимаем на клавиатуре клавишу F7, либо выделяем HDD и нажимаем F8.
Вот, что получилось после перемещения:
- Если требуется установить Windows с установочного диска, то таким же образом перемещаем на первую позицию CD/DVD .
После того, как мы произвели необходимые настройки, требуется перейти с выбранной нами вкладки Boot на вкладку Exit.
- Произведенные нами настройки необходимо сохранить.
Для этого выделяем строку Exit Saving Changes и дважды нажимаем на клавиатуре кнопку Enter.
На экране появляется всплывающее окно с требованием подтверждения выхода и сохранения изменений.
7. После проделанных действий компьютер самостоятельно перезагружается.
При перезагрузке, нажимаем на клавиатуре клавишу F2, открывается Boot Menu.
Там перечислен список устройств, которые можно использовать для установки Windows.
Выбрать любое устройство из списка можно с помощью стрелок вверх/вниз на клавиатуре, перемещаясь с одной строки на другую.
Например, мы хотим загрузить Windows с флешки, выбираем первую строку и жмём Enter.
Как зайти в биос на ноутбуке Toshiba Satellite A15-S157?
Esc — подавляющее большинство Toshiba (после Esc на экране появится предложение нажать F1 для входа) ;
F1 — практически все IBM/Lenovo, а также некоторые HP, Dell, Packard-Bell, Gateway;
F2 — Acer, Asus, RoverBook
F3 — редко у Dell, Sony.
F8 — iRu, некоторые модели Dell
F10 — Toshiba, Compaq (нажимать надо в момент появления мигающего курсора в правом верхнем углу экрана) ;
F12 — Lenovo и др.
Ctrl+F2 — Asus
Ctrl+Alt+Esc — некоторые Acer и др. ;
Ctrl+Alt+S — относительно часто встречается у не очень известных производителей;
Можно ещё попробовать Ctrl+Alt+Del, Ctrl+Alt+Ins, Ctrl+Alt+Enter, Fn+F1, Ctrl+Ins, но это уже экзотичные варианты.
Недавно мне принесли на ремонт ноутбук Toshiba и, внезапно оказалось, что зайти в BIOS этой модели не так просто: недостаточно нажимать клавишу Del, F1 или F12, необходимо сначала выключить его, зажать клавишу вызова запуска BIOS и не отпуская ее включить ноутбук.
Собственно в этой статье мы вкратце расскажем о том, какие варианты входа в BIOS существуют на ноутбуках Toshiba.
Один из вариантов, это вход в BIOS с помощью специальной предустановленной программы от производителя. Для его выполнения, необходимо загрузить операционную систему, в меню ПУСК найти предустановленные производителем программы и выбрать среди них BIOS SYSTEM (или любую другую со словом BIOS).
Запустится BIOS из под Windows. Тут вы сможете изменить все настройки, которые доступны в вашем BIOS, а так же настроить и функциональную клавишу, которая будет загружать BIOS до загрузки Windows, т.е. сразу после включения ноутбука.
А что же делать, если операционная система не загружается или ее вообще нет?
Тут, собственно как и описывалось в самом начале статьи, поможет зажатая функциональная клавиша при выключенном ноутбуке.
Итак, выключаем ноутбук, зажимаем клавишу F1, и, не отпуская зажатую клавишу F1 включаем ноутбук кнопкой питания. Ждем, не отпуская зажатую F1, пока не произойдет загрузка BIOS. Если удалось войти в BIOS, отпускаем F1, если не удалось, выключаем ноутбук и пробуем тот же рецепт, но с зажатой клавишей F12. Если и F12 не помогло, опять выключаем ноутбук и пробуем повторить те же шаги с зажатой клавишей Del.
У разных ноутбуков процедура входа в BIOS отличается. Если вам не помог ни один из советов из данной статьи, напишите в комментариях вашу модель ноутбука и мы обязательно вам поможем зайти в его BIOS.
Источник
Как зайти в BIOS ноутбука Toshiba Satellite
Для входа в BIOS разные производители ноутбуков используют разные кнопки на клавиатуре. Зачем они так делаю и почему — сложно сказать. На мой взгляд было бы правильнее пойти на встречу пользователю и использовать везде одну и ту же клавишу, как это реализовано на обычных стационарных компьютерах. Там для этого надо при старте системы нажать на «Del». На ноутбуках, нетбуках и ультрабуках пользователь измучается, пока сможет попасть в святая-святых устройства. В этом посте я расскажу как зайти в BIOS на ноутбуках и нетбуках Toshiba Satellite. Там, по умолчанию, активирована функция быстрой загрузки «Quick Boot Function». Соответственно, сразу после включения компьютера загружается операционная система.
На большинстве моделей Тошиба Сателлит, типа C660, C850 для входа в БИОС нужно при выключенном ноутбуке нажать на кнопку F2. Затем, не отпуская её, включить ноут кнопкой включения. Как только увидите надпись «Toshiba leading innovation» — кнопку F2 можно отпустить. Только после этого Вы сможете зайти в BIOS.
На некоторых моделях ноутбуков Toshiba (преимущественно те, которые идут с SSD дисками и используют UEFI) в БИОС попасть уже сложнее. Нужно уже в операционной системе Windows в меню Пуск найти предустановленные производителем программы. В них должна быть утилита Bios System, HW Setup или System Setting.
Она фактически предоставляет доступ ко всем параметрам Базовой Системы Ввода-Вывода уже из-под операционки.
Если уж Вам очень надо зайти в BIOS Toshiba Satellite при входе системы, то кнопку для этого действия Вы так же можете настроить в этой программе.
Источник
For Toshiba notebook PCs manufactured since the introduction of Windows XP
One or more of the following methods will be effective:
F2 key method
Turn the computer on. If you see an invitation to press the F2 key to enter Setup, do so. The Setup screen will appear.
Toshiba Hardware utility method
Run the Toshiba Hardware utility from the Toshiba Console. It may also accessible (as ‘HWSetup’) from the Windows Control Panel. Changes to some of the settings will require re-starting the computer. This method is the only way to access the BIOS settings on some notebook PCs (Satellite 5000 series, for example). (For these machines, pressing and holding the F12 key immediately after powering-on the notebook will allow you to alter the notebook’s boot priority.)
If the Toshiba Hardware utility is not present, try the F2 key method and the Esc key method (see below). The Toshiba Hardware utility may be downloaded from the Toshiba support website at //support.toshiba.com
If the computer is fully off, and/or to avoid having to re-start it (and Windows), use one or the other of the following two methods. The PC will have to be truly off (not suspended, or in standby mode, or in hibernation mode). If an external keyboard is attached to the notebook (either directly or via a docking station or a port-replicator), disconnect it until you have completed this procedure.
Esc key method
Turn the computer on. If you do not see a prompt to press the F2 key, then immediately press and hold the Esc key for three seconds, and then release it. When prompted to, press the F1 key. The Setup screen will appear.
For Toshiba notebook PCs manufactured before the introduction of Windows XP
One or more of the following methods are appropriate:
HWSetup method
Run the HWSetup utility from the Windows Control Panel. This utility provides a relatively user-friendly way to change the BIOS settings. Changes to some of the settings will require re-starting the PC (and Windows). HWSetup was pre-installed on all but early Toshiba notebook models. If it doesn’t appear as a Control Panel applet on your computer, you may be able to download it from the Toshiba Support website as part of the Toshiba Utilities package for your model.
Esc key method
If an external keyboard is attached to the notebook, either directly or via a docking station or a port-replicator, disconnect it. Turn the computer on. Immediately press and hold the Esc key for three seconds, and then release it. When prompted to, press the F1 key. The Setup screen will appear. The PC will have to be truly off (not suspended, or in standby mode, or in hibernation mode) for this method to work.
TSETUP method
Run the TSETUP utility, under MS-DOS. TSETUP runs correctly only when executed from a ‘native’ MS-DOS prompt, and with the processor running in real mode — so not from a Windows ‘DOS box’, and without any memory manager software running (EMM386.EXE, HIMEM.SYS, or QEMM386.EXE, for example). TSetup was pre-installed on most early Toshiba notebook models (except for the very earliest models). It is available from the Toshiba Support website.
For Toshiba desktop PCs and servers
Press and hold the F2 key immediately after turning the computer on (during the Power-on Self Test (POST)).
Export Control and EULA Use of any software made available for download from this system constitutes your acceptance of the Export Control Terms and the terms in the Dynabook end-user license agreement both of which you can view before downloading any such software.
Источник
Как зайти и настроить BIOS ноутбука Toshiba для установки WINDOWS 7 или 8 с флешки или диска.
Для установки Windows 7 или Windows 8, требуется произвести дополнительные настройки в BIOS, а именно выставить на загрузку либо флешку, либо привод.
Рассмотрим, как это делается на примере ноутбука Toshiba Satellite.
- Включаем ноутбук и нажимаем на клавиатуре клавишу F2, чтобы попасть в BIOS.
- Нам необходимо перейти во вкладку Boot.
Для этого несколько раз нажимаем на клавиатуре стрелку вправо, пока нужная нам вкладка не выделится белым.
Во вкладке Boot у нас отображаются все устройства, с которых можно загрузить Windows.
К примеру, первым пунктом отображается привод, вторым пунктом – жёсткий диск.
- Предположим, нам нужно установить Windows с флешки. Она в данном списке идёт 5-ым пунктом.
Чтобы загрузиться с флешки, нам необходимо выделить её и переместить на первую позицию среди перечисленных устройств.
Для этого нам надо нажимать клавишу F8. Если мы жмём клавишу F7, то выбранная нами позиция опускается вниз.
- Допустим, нам нужно переместить CD/DVD на третью позицию, а HDD на вторую.
Для этого либо выделяем CD/DVD и нажимаем на клавиатуре клавишу F7, либо выделяем HDD и нажимаем F8.
Вот, что получилось после перемещения:
- Если требуется установить Windows с установочного диска, то таким же образом перемещаем на первую позицию CD/DVD .
После того, как мы произвели необходимые настройки, требуется перейти с выбранной нами вкладки Boot на вкладку Exit.
- Произведенные нами настройки необходимо сохранить.
Для этого выделяем строку Exit Saving Changes и дважды нажимаем на клавиатуре кнопку Enter.
На экране появляется всплывающее окно с требованием подтверждения выхода и сохранения изменений.
7. После проделанных действий компьютер самостоятельно перезагружается.
При перезагрузке, нажимаем на клавиатуре клавишу F2, открывается Boot Menu.
Там перечислен список устройств, которые можно использовать для установки Windows.
Выбрать любое устройство из списка можно с помощью стрелок вверх/вниз на клавиатуре, перемещаясь с одной строки на другую.
Например, мы хотим загрузить Windows с флешки, выбираем первую строку и жмём Enter.
- Если флешка с образом Windows уже стоит в компьютере, то мы видим, как начинается установка Windows
Всю последовательность действий можно увидеть на видео по ссылке ниже
Источник
Adblock
detector
Для установки Windows 7 или Windows 8, требуется произвести дополнительные настройки в BIOS, а именно выставить на загрузку либо флешку, либо привод.
Рассмотрим, как это делается на примере ноутбука Toshiba Satellite.
- Включаем ноутбук и нажимаем на клавиатуре клавишу F2, чтобы попасть в BIOS.
Наблюдаем следующее
- Нам необходимо перейти во вкладку Boot.
Для этого несколько раз нажимаем на клавиатуре стрелку вправо, пока нужная нам вкладка не выделится белым.
Во вкладке Boot у нас отображаются все устройства, с которых можно загрузить Windows.
К примеру, первым пунктом отображается привод, вторым пунктом – жёсткий диск.
- Предположим, нам нужно установить Windows с флешки. Она в данном списке идёт 5-ым пунктом.
Чтобы загрузиться с флешки, нам необходимо выделить её и переместить на первую позицию среди перечисленных устройств.
Для этого нам надо нажимать клавишу F8. Если мы жмём клавишу F7, то выбранная нами позиция опускается вниз.
- Допустим, нам нужно переместить CD/DVD на третью позицию, а HDD на вторую.
Для этого либо выделяем CD/DVD и нажимаем на клавиатуре клавишу F7, либо выделяем HDD и нажимаем F8.
Вот, что получилось после перемещения:
- Если требуется установить Windows с установочного диска, то таким же образом перемещаем на первую позицию CD/DVD .
После того, как мы произвели необходимые настройки, требуется перейти с выбранной нами вкладки Boot на вкладку Exit.
- Произведенные нами настройки необходимо сохранить.
Для этого выделяем строку Exit Saving Changes и дважды нажимаем на клавиатуре кнопку Enter.
На экране появляется всплывающее окно с требованием подтверждения выхода и сохранения изменений.
Нажимаем Yes.
7. После проделанных действий компьютер самостоятельно перезагружается.
Существует другой способ выбора устройства, с помошью которого будет устанавливаться Windows.
При перезагрузке, нажимаем на клавиатуре клавишу F2, открывается Boot Menu.
Там перечислен список устройств, которые можно использовать для установки Windows.
Выбрать любое устройство из списка можно с помощью стрелок вверх/вниз на клавиатуре, перемещаясь с одной строки на другую.
Например, мы хотим загрузить Windows с флешки, выбираем первую строку и жмём Enter.
- Если флешка с образом Windows уже стоит в компьютере, то мы видим, как начинается установка Windows
Всю последовательность действий можно увидеть на видео по ссылке ниже
Для входа в BIOS разные производители ноутбуков используют разные кнопки на клавиатуре. Зачем они так делаю и почему — сложно сказать. На мой взгляд было бы правильнее пойти на встречу пользователю и использовать везде одну и ту же клавишу, как это реализовано на обычных стационарных компьютерах. Там для этого надо при старте системы нажать на «Del». На ноутбуках, нетбуках и ультрабуках пользователь измучается, пока сможет попасть в святая-святых устройства. В этом посте я расскажу как зайти в BIOS на ноутбуках и нетбуках Toshiba Satellite
. Там, по умолчанию, активирована функция быстрой загрузки «Quick Boot Function». Соответственно, сразу после включения компьютера загружается операционная система.
На большинстве моделей Тошиба Сателлит, типа C660, C850 для входа в БИОС нужно при выключенном ноутбуке нажать на кнопку F2
. Затем, не отпуская её, включить ноут кнопкой включения. Как только увидите надпись «Toshiba leading innovation» — кнопку F2 можно отпустить. Только после этого Вы сможете зайти в BIOS.
На некоторых моделях ноутбуков Toshiba (преимущественно те, которые идут с SSD дисками и используют UEFI) в БИОС попасть уже сложнее. Нужно уже в операционной системе Windows в меню Пуск найти предустановленные производителем программы. В них должна быть утилита Bios System, HW Setup или System Setting.
Она фактически предоставляет доступ ко всем параметрам Базовой Системы Ввода-Вывода уже из-под операционки.
Если уж Вам очень надо при входе системы, то кнопку для этого действия Вы так же можете настроить в этой программе.
Здравствуйте.
Сейчас мы настроим БИОС для загрузки с флешки или привода. Данный
ноутбук Toshiba Satellite l755 имеет “Boot menu”
, что позволяет быстро и без всяких настроек выбрать с чего загружаться, будь это флешка или диск.
Что бы вызвать бут меню (меню загрузки) нужно нажать клавишу “F12”
и вы увидите такое окошко, как показано на фото.
Здесь выбираете свою флешку или привод. В примере- флешка имеет имя “USB: HP v210w”,а привод “ODD: TSSTcorp CDDWDW TS-L633F (PM)”.
Вход в биос ноутбука Toshiba Satellite l755
Если Вы все-таки решили войти в БИОС и настроить загрузку с флешки вашего ноутбука Toshiba Satellite l755-16w, то включаете ноутбук и нажимаете клавишу “F2”.
Если все сделали правильно, то увидите такое же меню, как на фотографии.
Здесь вы увидите:
характеристики процессора, модель жесткого диска, версию БИОСа, модель привода и т.п. Но нас это не интересует.
Переходим к вкладки “BOOT”
, здесь видим все устройства, которые подключены к ноутбука, кроме периферии.
Выбираем свою флешку и повышаем её приоритет.
Назначение повышения или понижения приоритетов загрузки регулируется клавишами “F5” и “F6”. Где “F5” понижает приоритет, а “F6” наоборот повышает приоритет загрузки.
После распределения приоритетов вам потребуется сохранить настройки. Для сохранения настроек нажимаете клавишу “F10” (появится окошко, такое же как и на фотографии снизу).Выбираем пункт “YES” и жмем “Enter”.
Ноутбук перезагружается и производит загрузку с флешки или привода.
Вот такая простая настройка bios для ноутбука Toshiba Satellite l755.
Инструкция
Для упрощения процесса прошивки BIOS лучше использовать программу, позволяющую работать в среде операционной системы Windows. Если вы имеете дело с ноутбуком фирмы Toshiba, то скачайте программу InsydeFlash. Версия утилиты не должны быть ниже 3.5.
Скачайте прошивку для вашей материнской платы. Посетите сайт http://ru.computers.toshiba-europe.com/innovation/download_bios.jsp?service=RU. Заполните предложенную таблицу, указав нужную модель мобильного компьютера. Ни в коем случае не используйте программное обеспечение, предназначенное для других моделей ноутбуков.
Подготовьте мобильный компьютер к прошивке. Отключите устройство от интернета. Для этого выдерните сетевой кабель или выключите Wi-Fi адаптер. Закройте все ненужные программы. Обязательно выключите антивирус или хотя бы приостановите его работу.
Если ноутбук работает без аккумулятора, то выключите компьютер и установите батарею. Зарядите ее на 40-50%. Выключение ноутбука в процессе прошивки приведет к сбою в работе материнской платы.
Запустите программу Inside Flash. Нажмите кнопку поиска и выберите скачанный файл-прошивку. Нажмите кнопку Start и дождитесь завершения работы программы. Ни в коем случае не останавливайте процесс и не выключайте ноутбук.
Если данным способом прошить BIOS не получилось, то скопируйте скачанный файл на USB-накопитель и переименуйте его в bios.fd. Отформатируйте предварительно флешку в формат FAT32.
Выключите ноутбук, извлеките аккумулятор. Подключите кабель питания к мобильному компьютеру. Подключите флешку к USB-порту. Нажмите и удерживайте клавиши Fn и F. В некоторых моделях Toshiba нужно использовать другие клавиши. Теперь нажмите кнопку Power (включение). Если на флешке имеется индикатор, то дождитесь его включения и отпустите клавиши Fn и F.
Дождитесь перезагрузки ноутбука или просто подождите 10-15 минут. Проверьте стабильность работы устройства.
Иногда неудачная прошивка телефона
или желание откатить до старой версии, заканчивается неприятностью – телефон вообще отказывается работать. Не стоит спешить выбрасывать телефон – из мертвого режима также можно перепрошить его до нормально работающей версии.
Вам понадобится
- Мобильный телефон, зарядное устройство, компьютер с ОС Windows, программа Phoenix.
Инструкция
Скачиваем программу Phoenix с файлообменных сайтов в Интернете.
Видео по теме
Источники:
- как перепрошить материнскую
Если часто работать за ноутбуком, то могут появиться различные ошибки, а также время от времени возникает ситуация, когда ноутбук отказывается загружаться из-за ошибочных настроек, сделанных в BIOS. В связи с этим требуется его обнулить.
Инструкция
Для начала вам нужно найти и скачать программу, которая позволить сбросить BIOS. В качестве такой программы можно использовать BIOS_PW.EXE. Скачать ее можно с сайта http://intellcity.ru
. После ее скачивания вам потребуется разархивировать программу и запустить. Данная утилита не устанавливается на компьютер , а просто запускается из архива или папки. Или же вы можете воспользоваться другой программой, которая тоже поможет вам сбросить BIOS на ноутбуке
. Наиболее оптимальной утилитой является unlock6.exe. Скачайте с сайта http://necessary-soft.net
. Действия будут выполняться те же самые, что и для BIOS_PW.EXE.
Далее требуется при загрузке компьютера запомнить код ошибки, который выдает ноутбук . Чаще всего такой код будет появляться после трех попыток ввода. Теперь вам нужно войти в консоль cmd, а далее перейти в директорию ПО (Программное обеспечение). Далее вам требуется ввести имя необходимого программного обеспечения, через пробел ввести код ошибки, и еще через один пробел — цифру 0. После этого можно нажать кнопку Enter. Программное обеспечение сгенерирует несколько паролей. Пробуйте вводить каждый пароль до тех пор, пока какой-то из них не подойдет.
Далее необходимо зайти в BIOS и вставить указанный пароль. Теперь вы сможете установить новый пароль как пустой. Очень важно сбросить уже существующий пароль на BIOS. На этом обнуление BIOS на ноутбуке
завершено.
Видео по теме
Прошивка мобильных телефонов нужна практически 50% выпускаемых моделей, это связанно с тем, что со временем появляется новое программное обеспечение для телефонов, сами телефоны обрастают новыми возможностями. Также прошивка требуется моделям телефонов, которые работают некорректно (вызывают автоматическую перезагрузку и т.д.).
Вам понадобится
- Телефон Motorola L-серии, программное обеспечение RSD Lite, MotoMidMan, P2KTools, data-кабель (USB-miniUSB).
Инструкция
Перед любыми действиями, связанными с прошивкой телефона, необходимо зарядить аппарат на все 100%. Также рекомендуется установить драйвера для конкретной модели L-серии. Если диска с драйверами не было в комплекте, их можно скачать с сети интернет. После выполнения этих действий необходимо вытащить flash-карту, если такая есть, и соединить телефон и компьютер при помощи data-кабеля. Не забудьте, что файлы прошивки стоит скачать перед процессом прошивки телефона.
Запустите программу P2KTools и сохраните все важное для вас, что есть в этом телефоне: контакты, сообщения, картинки, приложения и mp3-мелодии. Если невозможно сохранить все данные с телефона при помощи этой программы, воспользуйтесь дополнительным программным обеспечением: MotoMidMan и P2KAE.
Закройте все программы, которые работают в данный момент с вашим телефоном, можете зайти в «Диспетчер задач» для полной уверенности (Ctrl + Alt + Delete или Ctrl + Shift + Esc). Теперь запустите программу RSD Lite.
В главном окне программы должен появиться значок вашего телефона. Нажмите на кнопку загрузки файлов прошивки с жесткого диска и укажите путь до них.
Осталось нажать кнопку Start. На экране вашего телефона появится несколько строк, которые говорят о начале прошивки (Boot Loader… SW version). Если надписей на экране вашего телефона нет, значит, он не перешел в режим прошивки (flash mode). Нажмите «*» + «#» + «красная кнопка выключения».
Процесс прошивки телефона может длиться от 5 до 10 минут. После прошивки Motorola L-серии, программа выдаст сообщение об удачной прошивке и попробует автоматически перезагрузить телефон. Если этого не произошло (перезагрузки телефона), сделайте это действие сами. Если по каким-то причинам произошел сбой (скачок в сети), повторите эту операцию еще раз.
Видео по теме
Источники:
- прошить моторола
Правильное хранение документации позволит избежать проблем с поиском нужных договоров. Потратив немного времени на подшивку ценных бумаг, вы будете уверены, что нужные всегда будут под рукой в целости и сохранности.
Инструкция
Чтобы легко найти нужный документ, сделайте книгу учета. Договору присваивайте номер и заносите его в эту тетрадь. Кроме порядкового номера записывайте дату, когда договор был заключен. Строка в журнале должна выглядеть так: 1. договор №987ДЛ от 23.03.2010. Рядом, в примечаниях, укажите суть контракта, если этого требует корпоративный стиль ведения архива.
Заведите для каждого юридического лица, если в организации их несколько, свой журнал учета документов. Используйте для их обозначения условные символы. К примеру, договоры ООО «Веселые картинки» вписывайте как 987ВК. А контракты от ОАО «Мурзилка» помечайте 987М. Присваивайте номера строго по порядку, чтобы не было путаницы.
Подшивайте договор в папку только после того, как он прошел все этапы согласования, был на подписи у генеральных директоров обеих сторон, все печати поставлены. Выбирайте скоросшиватели в твердой обложке — они обеспечат сохранность документов. Для каждого юридического лица заведите отдельную папку.
Чтобы вложить договор в скоросшиватель, аккуратно выньте скрепку, соединяющую листы. Дыроколом пробейте новые отверстия. Вставьте документ в папку и закрепите его металлическими усиками. Отделите один контракт от другого чистым листом формата А4.
Есть еще один способ архивирования документов. Приобретите комплект прозрачных файлов. Каждый договор вложите в отдельную обложку и закрепите в папке.
Не вставляйте в одну папку слишком много договоров — листы могут помяться. Скоросшиватель должен закрываться легко, чтобы бумага не выглядывала наружу.
Отведите для хранения папок с документами отдельную полку на стеллаже. На торце скоросшивателя укажите год и юридическое лицо, на которое оформлены договора. Так вы быстро отыщите нужные контракты в случае надобности.
Папки с документами, заключенными три — четыре года назад, держать под рукой нет необходимости. Положите их в плотные картонные коробки, подписав год и юридическое лицо, которому принадлежат договора. Упаковки отправьте на склад. Найдите сухое место для хранения. Влага может погубить ценные бумаги.
Прошивку (перепрошивку) КПК необходимо делать по различным причинам, например, чтобы вернуть устройство к жизни после неправильно установленной программы либо системного сбоя. Также прошивка делается для русификации устройств.
Чтобы напечатать текст вертикально или под любым нужным углом в word. Нужно выполнить несколько простых шагов. Рассмотрим один из вариантов при помощи таблицы. Заходим в раздел «вставка» далее «таблица», выбираем нужное количество столбцов и строк. Щелкаем правой кнопкой мыши по ячейки, выбираем пункт «направление текста». Выбираем направление текста. Чтобы границы таблицы сделать невидимыми, нажмите на …
Чтобы включить в excel написание текста вертикально или текст в excel под любым углом (применимо к excel 2003, 2007, 2010, 2013, 2016), нужно выполнить несколько несложных шагов. Выделяем ячейки в которых будем задавать направление текста. Кликаем правой кнопкой мыши по выделенным ячейкам, в контекстном меню нажимаем на пункт «формат ячеек» далее в открывшемся окне выбираем …
В сегодняшней статье пойдет речь о том как запустить БП (Блок Питания) Вашего компьютера без участия системной (материнской) платы, т.е запуск будет происходить автономно. Все ныне выпускаемые блоки питания можно запускать с помощью обычной скрепки или кусочка провода! Для этого нам понадобятся: Блок питания (БП), нет необходимости вытаскивать его из компьютера, достаточно вытащить самый большой …
Итак, после включения компьютера/ ноутбука имеем надпись «BOOTMGR is missing Press Ctrl+Alt+Del to restart«. Как правило такая ошибка возникает после экспериментов с разделами жесткого диска. Решение проблемы будет рассматриваться на примере Windows 7. Для устранения этой ошибки необходимо вставить диск с вашей операционной системой и загрузиться с него. Далее выбираем язык и другие параметры, нажимаем …
What is Toshiba boot menu and how to enter it smoothly? Since the entry of Toshiba satellite boot menu varies in different situations, things become complicated. With this post of MiniTool, you don’t have to worry about it because you can get all details from here.
You will be prompted with a splash screen when you first turn on your computer. It tells you that you can enter the BIOS setup by pressing F2, F12 or other keys or key shortcuts. However, it will only display for a few seconds.
You are required to press different keys on different computer brands. For example, you should press F2 on Asus computers, F2 or F12 on Dell PCs, F10 for HP laptops. Similarly, the boot menu varies on different computer brands. For instance, you can see Lenovo boot menu, HP boot menu, Dell boot menu, Toshiba boot menu discussed in this post and other boot menus.
What is Toshiba satellite boot menu? As its name indicates, it refers to the boot menu appearing on the Toshiba satellite laptop. What does the Toshiba satellite boot menu Windows 10 do? You can find answers from here.
As you know, your computer will boot the operating system installed on the hard drive when you turn on it. However, when your computer is stuck on a blue screen due to error 0xc0000221 or black screen resulting in unbootable error, you need to boot your Toshiba satellite laptop from devices like system installation CD, USB flash drive, U disk, or other items.
To do that, you have to change boot order of your computer after entering the boot menu in BIOS setup. For that, move to the next section.
There are 2 cases for entering Toshiba satellite boot menu. This first one is that your Toshiba laptop can boot normally, while another one is that the laptop cannot boot properly. How to enter boot menu Toshiba satellite under these 2 situations?
To get the details, read the following content of this post now!
Case 1: Enter Toshiba Boot Menu When PC Is Bootable
You are able to enter the Toshiba laptop boot menu easily when your computer boots smoothly. However, things will be different in the case of being locked out of Windows and failing to enter system. At this time, you need the help of a Windows password key.
The Windows password key allows you to remove the missing password and boot the PC smoothly. After that, you can use the following steps to enter Toshiba boot menu.
Step 1: Turn off your Toshiba laptop.
Step 2: Restart the PC again and then keep pressing the prompted keys on the screen until you enter the Toshiba boot menu. The key that you are pressing is also called the Toshiba boot menu key.
Step 3: You can also enter the BIOS setup to find the boot menu Toshiba satellite. To do that, you can repeat the above steps to get the PhoenixBIOS Setup Utility window and then move to the Boot tab by pressing the certain keys.
Tip: You can use the keys shown at the bottom of the window to reach the Boot tab.
Top recommendation: Can I Run Rainbow Six Siege? You Can Get Answers from Here
Case 2: Enter Toshiba Satellite Boot Menu When PC is Unbootable
How to enter Toshiba satellite boot menu when your computer is unbootable? Based on the fact that your computer cannot boot normally, you need to prepare a bootable USB for your Toshiba satellite.
Now, follow these steps to enter Toshiba satellite boot menu Windows 10.
Step 1: Connect the bootable USB to your computer, and then press the Power button of your Toshiba satellite laptop until your computer boots.
Step 2: Keep pressing the Toshiba satellite boot menu key (the key prompted after you turn on the computer) until the BIOS setup window pops up.
Step 3: At this time, navigate to the Boot tab by using the arrow keys. Then, press the up or down arrow keys and +/- keys to change the boot order.
Step 4: Then press F10 to save the changes and hit the Enter key to execute the operation.
What measures can you take when your Toshiba computer neither access BIOS nor enter the Toshiba boot menu? While if your laptop fails to access BIOS, you can read this article for answers: What If Your Computer Can’t Access BIOS? A Guide for You!
As for Toshiba boot menu entry failure, you should pay attention to this section. In fact, the phenomenon – unable to enter Toshiba satellite boot menu is common to see. You can find plenty of users complain this issue when you look through forums associated with Windows.
Here is a true example from tenforums.com.
I have an issue with not being able to boot my Toshiba Laptop to a repair DVD or a USB recovery drive. I have recently created both from the laptop and am trying to test them. I am unable to get the laptop to boot into the BIOS menu. Any help greatly appreciated.—tenforums.com
How to boot your Toshiba satellite laptop properly when PC neither enter the boot menu nor boot as usual? There are 2 available methods for you. The first method is to boot your Toshiba satellite laptop via MiniTool bootable media. The second is to boot the laptop with a USB recovery drive.
Method 1: Boot the Toshiba Satellite Laptop under the Help of MiniTool Bootable Media
Since your Toshiba satellite laptop can’t enter the boot menu or boot as usual, you have to boot the PC under the help of external tools like MiniTool bootable media. This media can be created by MiniTool Partition Wizard Pro or more advanced editions (like Pro Ultimate).
Tip: The MiniTool Partition Wizard Free edition doesn’t support the bootable media creation feature. To get more details, please refer to edition comparison.
Download and install MiniTool Partition Wizard on a PC that runs normally by clicking the buttons below, and then connect a removable device such as USB flash drive, TF card and U disk to the PC.
Buy Now Buy Now
Step 1: Launch MiniTool Partition Wizard to enter the main interface.
Step 2: Click Bootable Media to go on.
Step 3: Navigate to the window below by following on-screen instruction and then choose USB Flash Disk. Then, you will be prompted with a warning window informing you that the data on the USB disk will be destroyed during the process. After backing up the data, click Yes to continue.
Step 4: After creating the bootable media, click the Finish button to exit the process.
Step 5: Unplug the USB and connect it to the faulty Toshiba satellite laptop. Now, restart it forcely to enter the BIOS setup. In this window, you can set the created bootable media as the top boot device and confirm and save the changes.
Step 6: Then you will get the following window. You just need to click OK to go on until navigate to the main interface of MiniTool Partition Wizard.
Step 7: After launching the MiniTool Partition Wizard, you can utilize features like Check File System, Surface Test, Rebuild MBR, Set Active and others to fix errors on your PC. Then, your computer may boot smoothly.
Top recommendation: [Fix Guide] Windows 10 Computer Activation Error Code 0xc004f025
Method 2: Boot the Toshiba Satellite Laptop under the Help of USB Recovery Drive
Another tool to boot your Toshiba laptop is USB recovery drive created by Windows built-in tool. This recovery drive contains some troubleshooting tools that can help you solve certain errors on the PC.
More importantly, some vital system reinstallation files can be copied by this drive, which benefits you a lot when reinstalling Windows. The flaw is that your operating system will back to the factory status. It indicates that you will lose data and some changes that you have made preciously will be cancelled.
Even so, the USB recovery drive is still welcomed by Windows users because the advantages are out-number than disadvantages. To create one, you can follow these steps.
Step 1: Likewise, connect an USB device to a proper running computer and then open the Control Panel. Then click Recovery in the next window.
Step 2: In the next window, click the Create a recovery drive option from the listed Advanced recovery tools.
Step 3: Check the Back up system files to the recovery drive checkbox and then click on the Next button.
Step 4: Choose the drive letter of the connected USB flash drive and click Next. The requirement for USB flash drive capacity varies on different computer models. To be specific, some Toshiba laptops require the USB flash drive should have a minimum capacity of 8GB, while others require 16GB at least.
Tip: After that, you will get a warning window that reminds you all the data in the drive will be deleted. If you are sure that there is no important data on the device, click the Create button to continue.
Step 5: The recovery drive will be created automatically. You need to wait for some time since it may take a long time. When the creation process finishes, click Finish.
Step 6: Now, unplug the USB drive and connect it to the unbootable Toshiba computer.
Step 7: Restart the computer repeatedly until it starts up. Once it boots, keep pressing the Toshiba satellite boot menu key to enter the BIOS setup.
Step 8: Move to the Boot tab and then set the USB recovery drive as the first boot device. Then choose a language or country from the pop-up keyboard layout screen and hit Enter.
Step 9: In the next window, click Recover from a drive and then choose Just remove my files option. After that, follow the on-screen instruction to complete the whole operation.
How to enter Toshiba boot menu on a bootable and unbootable Toshiba laptop? Here is detailed information for that. You can also boot your Toshiba satellite computer with the provided methods by MiniTool when it cannot enter the Toshiba laptop boot menu. Click to Tweet
Bottom Line
Read here, you can know what Toshiba boot menu is and how to access it. If your Toshiba satellite laptop can’t boot as usual, you can utilize auxiliary tools such as MiniTool bootable media, USB recovery drive to boot and fix errors with your PC.
If you have some new ideas about this topic, you can leave your words in the comment area below. You can tell us your questions about MiniTool software by sending an email via [email protected].
How to get to the boot menu on a Toshiba Satellite?
The methods to enter the Toshiba satellite boot menu vary in different cases. If your computer can boot normally, you can access the boot menu Toshiba satellite by holding the on-screen key after you turn on the computer. If the PC is unbootable, you are required to get a bootable USB and then start the process.
What can I do when a Toshiba computer cannot boot properly?
When the Toshiba computer is unable to boot normally, you need to get a bootable USB such as MiniTool bootable media, or USB recovery drive. And then boot the PC with the help of them and set them as the first boot device in BIOS. With these tools, you can boot and resolve errors on the computer.
How to make the Toshiba laptop boot from USB?
To do that, you should plug the USB in your Toshiba satellite computer and then restart your computer. After entering the BIOS setup, set the USB device as the top boot device by using the arrow and +/- keys.
How to get a Toshiba laptop to boot via CD?
Similarly, you should insert the bootable CD into the Toshiba satellite laptop. Then boot your computer and navigate to the BIOS setup to set the CD as the first boot order. Now, the Toshiba laptop can boot via the CD.
What is Toshiba boot menu and how to enter it smoothly? Since the entry of Toshiba satellite boot menu varies in different situations, things become complicated. With this post of MiniTool, you don’t have to worry about it because you can get all details from here.
You will be prompted with a splash screen when you first turn on your computer. It tells you that you can enter the BIOS setup by pressing F2, F12 or other keys or key shortcuts. However, it will only display for a few seconds.
You are required to press different keys on different computer brands. For example, you should press F2 on Asus computers, F2 or F12 on Dell PCs, F10 for HP laptops. Similarly, the boot menu varies on different computer brands. For instance, you can see Lenovo boot menu, HP boot menu, Dell boot menu, Toshiba boot menu discussed in this post and other boot menus.
What is Toshiba satellite boot menu? As its name indicates, it refers to the boot menu appearing on the Toshiba satellite laptop. What does the Toshiba satellite boot menu Windows 10 do? You can find answers from here.
As you know, your computer will boot the operating system installed on the hard drive when you turn on it. However, when your computer is stuck on a blue screen due to error 0xc0000221 or black screen resulting in unbootable error, you need to boot your Toshiba satellite laptop from devices like system installation CD, USB flash drive, U disk, or other items.
To do that, you have to change boot order of your computer after entering the boot menu in BIOS setup. For that, move to the next section.
There are 2 cases for entering Toshiba satellite boot menu. This first one is that your Toshiba laptop can boot normally, while another one is that the laptop cannot boot properly. How to enter boot menu Toshiba satellite under these 2 situations?
To get the details, read the following content of this post now!
Case 1: Enter Toshiba Boot Menu When PC Is Bootable
You are able to enter the Toshiba laptop boot menu easily when your computer boots smoothly. However, things will be different in the case of being locked out of Windows and failing to enter system. At this time, you need the help of a Windows password key.
The Windows password key allows you to remove the missing password and boot the PC smoothly. After that, you can use the following steps to enter Toshiba boot menu.
Step 1: Turn off your Toshiba laptop.
Step 2: Restart the PC again and then keep pressing the prompted keys on the screen until you enter the Toshiba boot menu. The key that you are pressing is also called the Toshiba boot menu key.
Step 3: You can also enter the BIOS setup to find the boot menu Toshiba satellite. To do that, you can repeat the above steps to get the PhoenixBIOS Setup Utility window and then move to the Boot tab by pressing the certain keys.
Tip: You can use the keys shown at the bottom of the window to reach the Boot tab.
Top recommendation: Can I Run Rainbow Six Siege? You Can Get Answers from Here
Case 2: Enter Toshiba Satellite Boot Menu When PC is Unbootable
How to enter Toshiba satellite boot menu when your computer is unbootable? Based on the fact that your computer cannot boot normally, you need to prepare a bootable USB for your Toshiba satellite.
Now, follow these steps to enter Toshiba satellite boot menu Windows 10.
Step 1: Connect the bootable USB to your computer, and then press the Power button of your Toshiba satellite laptop until your computer boots.
Step 2: Keep pressing the Toshiba satellite boot menu key (the key prompted after you turn on the computer) until the BIOS setup window pops up.
Step 3: At this time, navigate to the Boot tab by using the arrow keys. Then, press the up or down arrow keys and +/- keys to change the boot order.
Step 4: Then press F10 to save the changes and hit the Enter key to execute the operation.
What measures can you take when your Toshiba computer neither access BIOS nor enter the Toshiba boot menu? While if your laptop fails to access BIOS, you can read this article for answers: What If Your Computer Can’t Access BIOS? A Guide for You!
As for Toshiba boot menu entry failure, you should pay attention to this section. In fact, the phenomenon – unable to enter Toshiba satellite boot menu is common to see. You can find plenty of users complain this issue when you look through forums associated with Windows.
Here is a true example from tenforums.com.
I have an issue with not being able to boot my Toshiba Laptop to a repair DVD or a USB recovery drive. I have recently created both from the laptop and am trying to test them. I am unable to get the laptop to boot into the BIOS menu. Any help greatly appreciated.—tenforums.com
How to boot your Toshiba satellite laptop properly when PC neither enter the boot menu nor boot as usual? There are 2 available methods for you. The first method is to boot your Toshiba satellite laptop via MiniTool bootable media. The second is to boot the laptop with a USB recovery drive.
Method 1: Boot the Toshiba Satellite Laptop under the Help of MiniTool Bootable Media
Since your Toshiba satellite laptop can’t enter the boot menu or boot as usual, you have to boot the PC under the help of external tools like MiniTool bootable media. This media can be created by MiniTool Partition Wizard Pro or more advanced editions (like Pro Ultimate).
Tip: The MiniTool Partition Wizard Free edition doesn’t support the bootable media creation feature. To get more details, please refer to edition comparison.
Download and install MiniTool Partition Wizard on a PC that runs normally by clicking the buttons below, and then connect a removable device such as USB flash drive, TF card and U disk to the PC.
Buy Now Buy Now
Step 1: Launch MiniTool Partition Wizard to enter the main interface.
Step 2: Click Bootable Media to go on.
Step 3: Navigate to the window below by following on-screen instruction and then choose USB Flash Disk. Then, you will be prompted with a warning window informing you that the data on the USB disk will be destroyed during the process. After backing up the data, click Yes to continue.
Step 4: After creating the bootable media, click the Finish button to exit the process.
Step 5: Unplug the USB and connect it to the faulty Toshiba satellite laptop. Now, restart it forcely to enter the BIOS setup. In this window, you can set the created bootable media as the top boot device and confirm and save the changes.
Step 6: Then you will get the following window. You just need to click OK to go on until navigate to the main interface of MiniTool Partition Wizard.
Step 7: After launching the MiniTool Partition Wizard, you can utilize features like Check File System, Surface Test, Rebuild MBR, Set Active and others to fix errors on your PC. Then, your computer may boot smoothly.
Top recommendation: [Fix Guide] Windows 10 Computer Activation Error Code 0xc004f025
Method 2: Boot the Toshiba Satellite Laptop under the Help of USB Recovery Drive
Another tool to boot your Toshiba laptop is USB recovery drive created by Windows built-in tool. This recovery drive contains some troubleshooting tools that can help you solve certain errors on the PC.
More importantly, some vital system reinstallation files can be copied by this drive, which benefits you a lot when reinstalling Windows. The flaw is that your operating system will back to the factory status. It indicates that you will lose data and some changes that you have made preciously will be cancelled.
Even so, the USB recovery drive is still welcomed by Windows users because the advantages are out-number than disadvantages. To create one, you can follow these steps.
Step 1: Likewise, connect an USB device to a proper running computer and then open the Control Panel. Then click Recovery in the next window.
Step 2: In the next window, click the Create a recovery drive option from the listed Advanced recovery tools.
Step 3: Check the Back up system files to the recovery drive checkbox and then click on the Next button.
Step 4: Choose the drive letter of the connected USB flash drive and click Next. The requirement for USB flash drive capacity varies on different computer models. To be specific, some Toshiba laptops require the USB flash drive should have a minimum capacity of 8GB, while others require 16GB at least.
Tip: After that, you will get a warning window that reminds you all the data in the drive will be deleted. If you are sure that there is no important data on the device, click the Create button to continue.
Step 5: The recovery drive will be created automatically. You need to wait for some time since it may take a long time. When the creation process finishes, click Finish.
Step 6: Now, unplug the USB drive and connect it to the unbootable Toshiba computer.
Step 7: Restart the computer repeatedly until it starts up. Once it boots, keep pressing the Toshiba satellite boot menu key to enter the BIOS setup.
Step 8: Move to the Boot tab and then set the USB recovery drive as the first boot device. Then choose a language or country from the pop-up keyboard layout screen and hit Enter.
Step 9: In the next window, click Recover from a drive and then choose Just remove my files option. After that, follow the on-screen instruction to complete the whole operation.
How to enter Toshiba boot menu on a bootable and unbootable Toshiba laptop? Here is detailed information for that. You can also boot your Toshiba satellite computer with the provided methods by MiniTool when it cannot enter the Toshiba laptop boot menu. Click to Tweet
Bottom Line
Read here, you can know what Toshiba boot menu is and how to access it. If your Toshiba satellite laptop can’t boot as usual, you can utilize auxiliary tools such as MiniTool bootable media, USB recovery drive to boot and fix errors with your PC.
If you have some new ideas about this topic, you can leave your words in the comment area below. You can tell us your questions about MiniTool software by sending an email via [email protected].
How to get to the boot menu on a Toshiba Satellite?
The methods to enter the Toshiba satellite boot menu vary in different cases. If your computer can boot normally, you can access the boot menu Toshiba satellite by holding the on-screen key after you turn on the computer. If the PC is unbootable, you are required to get a bootable USB and then start the process.
What can I do when a Toshiba computer cannot boot properly?
When the Toshiba computer is unable to boot normally, you need to get a bootable USB such as MiniTool bootable media, or USB recovery drive. And then boot the PC with the help of them and set them as the first boot device in BIOS. With these tools, you can boot and resolve errors on the computer.
How to make the Toshiba laptop boot from USB?
To do that, you should plug the USB in your Toshiba satellite computer and then restart your computer. After entering the BIOS setup, set the USB device as the top boot device by using the arrow and +/- keys.
How to get a Toshiba laptop to boot via CD?
Similarly, you should insert the bootable CD into the Toshiba satellite laptop. Then boot your computer and navigate to the BIOS setup to set the CD as the first boot order. Now, the Toshiba laptop can boot via the CD.