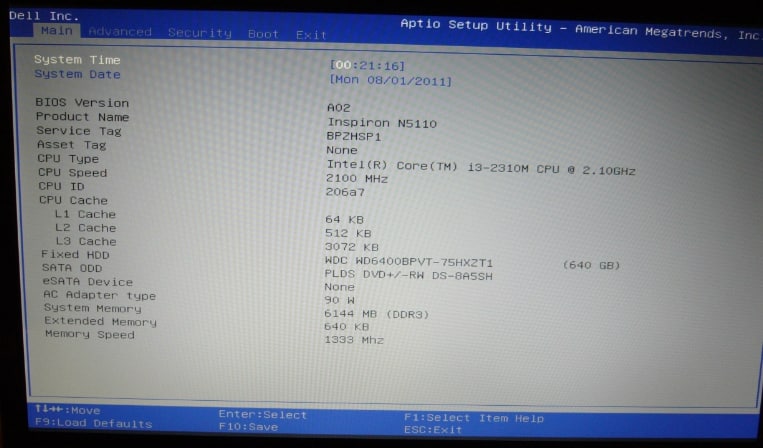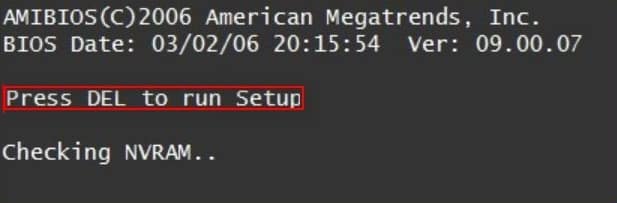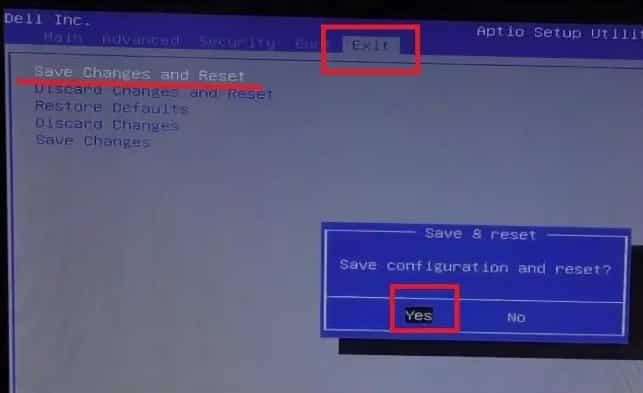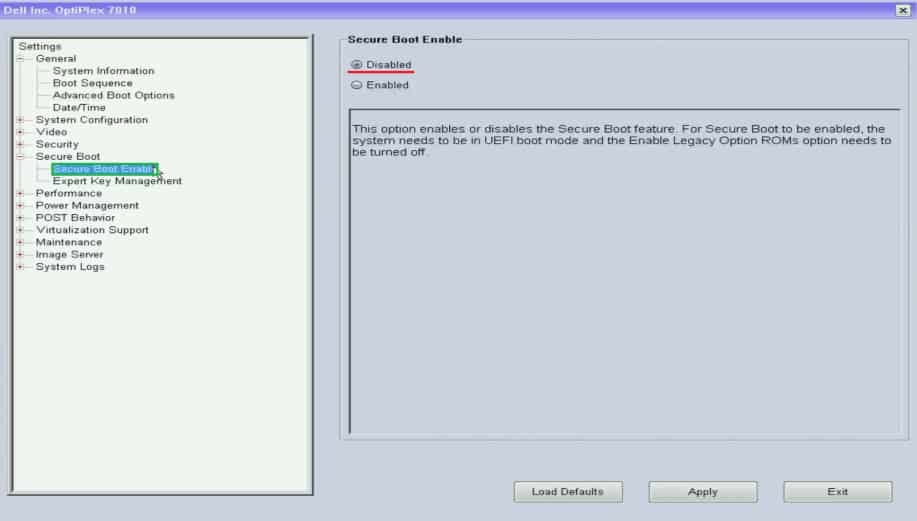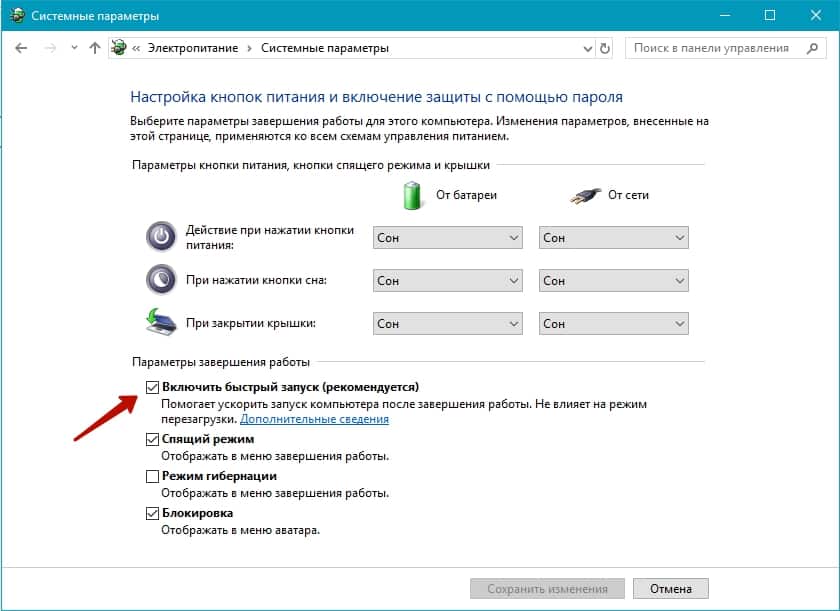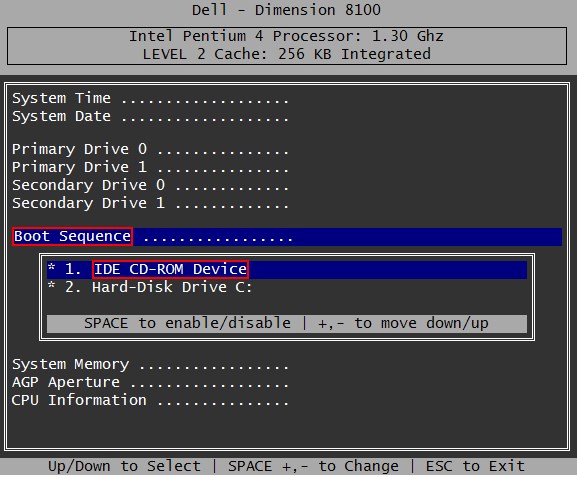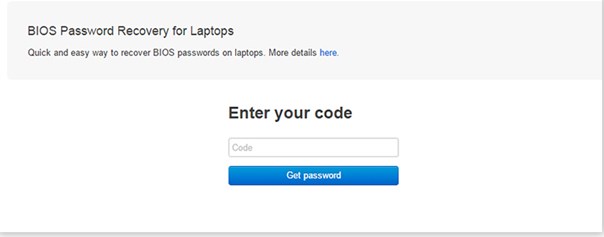Войти в BIOS можно потребоваться по самым разным причинам, например, для переустановки Windows, для тонкой настройки работы функциональных клавиш, для проверки определения устройств и т.д.
В этом плане ноутбуки от Dell достаточно просты: в последних моделях различных линеек этого производителя вход осуществляется по клавише F2 (нажимать лучше всего несколько раз при появлении фирменного логотипа). Однако, в некоторых случаях — войти в BIOS таким способом не удается…
Например, мне один раз даже пришлось разрядить батарею, чтобы решить сию задачу. Собственно, этот и др. способы приведу чуть ниже в статье.
Итак…
*
Содержание статьи
- 1 Способы войти в BIOS
- 1.1 Классический вариант
- 1.2 Находим информацию на офиц. сайте
- 1.3 Альтернатива: с помощью севшей батареи
- 1.4 С помощью интерфейса Windows
→ Задать вопрос | дополнить
Способы войти в BIOS
Все, что пишу ниже — актуально только для устройств от производителя Dell!
Классический вариант
Самая распространенная схема входа в BIOS, подходящая для большинства современных моделей, это:
- включить устройство;
- сразу же последовательно нажимать клавишу F2 (несколько раз, главное, «поймать» логотип при загрузке (который может мелькнуть менее, чем на 1 сек.));
- далее должно появиться меню настроек BIOS/UEFI.
Логотип Dell, появляющийся сразу после включения ноутбука
Отмечу, что в некоторых случаях клавишу F2 необходимо нажимать одновременно с Fn (такое бывает, если на F2 были задействованы мультимедийные функции).
*
Кстати, чуть ниже привожу данные из спецификации от Dell для различных моделей ПК и ноутбуков (Dimension, Inspiron, Latitude, Optiplex, Vostro, Precision и пр.). Альтернативные кнопки: F1, Del, F3, Fn+F1.
Спецификация от производителя — кнопки входа в BIOS для компьютеров и ноутбуков Dell
👉 Кстати!
Если у вас достаточно старое устройство (ранее 10 года выпуска), обратите внимание на сообщение при загрузке (в нем указывается искомая кнопка).
Например, одна из самых распространенных надписей при загрузке «Press Del to run SETUP» — означает, что при нажатии на кнопку «Delete» — вы попадете в настройки BIOS.
Press Del to run SETUP
*
Находим информацию на офиц. сайте
Если у вас возникли сложности со входом, то узнать подробности о конкретно вашей модели ноутбука можно на официальном сайте производителя (дабы он приводит спецификацию и руководства на русском языке). Как это сделать покажу на скринах ниже.
*
Официальный сайт поддержки: 👉 https://www.dell.com/support/search/ru-rs
- переходим на официальный сайт поддержки производителя (ссылку привел выше);
- вводим модель ноутбука (👉 как ее узнать) и жмем кнопку «Поиск»;
Вводим модель ноутбука для поиска
- далее среди найденных результатов открываем раздел «Руководства и документация»;
руководства и документация
- после открываем инструкцию по эксплуатации (спецификацию);
Смотрим руководство по эксплуатации
- и, собственно, находим раздел, посвященный настройке BIOS, и узнаем клавишу для входа (см. скрин ниже). 👇
Скриншот спецификации к ноутбуку Dell Inspiron 7370
*
Альтернатива: с помощью севшей батареи
Некоторые ноутбуки от Dell (например, линейка Inspiron) не всегда корректно обрабатывают клавишу F2 (точнее, они загружаются настолько быстро, что довольно сложно попасть в «окно», когда нужно успеть нажать эту клавишу). В результате вход в BIOS становится настоящим квестом…
Как один из альтернативных вариантов (который рекомендую попробовать) — это разрядить батарею до ~5% (в моем случае 2%). После чего нужно выключить и включить ноутбук снова. У вас должно появиться окно с предупреждением, что заряда батареи осталось мало (пример ниже).
Примечание: такой способ сработает не на всех линейках ноутбуков.
Предупреждение при загрузке ноутбука Dell
Обратите внимание, что в сообщении также указаны кнопки:
- F1 — продолжить загрузку ноутбука (т.е. загрузить Windows);
- F2 (to run setup the utility) — перейти к настройкам BIOS (это и нужно выбрать).
Самая главная особенность этого окна в том, что оно ждет от вас нажатия кнопки! А значит вы успеете.
В результате, таким вот «хитрым» способом удается легко войти в BIOS/UEFI.
*
С помощью интерфейса Windows
Если у вас установлена современная Windows 10, она загружается, и вы можете работать с ее интерфейсом — то войти в BIOS можно через 👉 параметры. Для этого нажмите сочетание кнопок Win+i (чтобы открыть параметры Windows), затем в разделе «Обновление и безопасность/Восстановление» перезагрузите ОС с особым вариантом загрузки. См. скриншот ниже. 👇
Восстановление — перезагрузить сейчас
Далее с помощью меню «Диагностика» вы сможете войти в BIOS (см. скрин ниже). 👇
Вход в BIOS без использования спец. клавиш был выполнен
*
На этом пока все… Иные способы — приветствуются!
Удачи!
👋
Первая публикация: 17.10.2018
Корректировка: 27.07.2021


Полезный софт:
-
- Видео-Монтаж
Отличное ПО для создания своих первых видеороликов (все действия идут по шагам!).
Видео сделает даже новичок!
-
- Ускоритель компьютера
Программа для очистки Windows от «мусора» (удаляет временные файлы, ускоряет систему, оптимизирует реестр).
BIOS — специальная программная среда, которая служит связью между аппаратной частью компьютера и установленной на нем операционной системой. UEFI — более современный аналог BIOS, который выполняет больше задач и имеет больше возможностей. На всех новых ноутбуках Dell устанавливается UEFI. В отличие от Windows, которая записана на жестком диске, BIOS или UEFI находится на материнской плате. Вход в BIOS или UEFI нужен для мониторинга работы компьютера, а также изменения порядка загрузки подключенных устройств: жестких дисков, дисководов, USB-флешек и других носителей.
Большинство пользователей не придают BIOS большого значения, но все меняется, когда дело доходит до переустановки операционной системы. По умолчанию ноутбук Dell загружается с жесткого диска. Однако для переустановки операционной системы необходимо загрузиться со съемного носителя, например, с флешки.
Как зайти в BIOS?
В зависимости от модели и версии предустановленной операционной системы, вход в BIOS или UEFI на ноутбуках Dell может осуществляться по-разному. В начале рассмотрим, как эта операция осуществляется на ноутбуках с Windows 7 и ниже, а затем поговорим о компьютерах, где предустановлена операционная система Windows 8, 8.1 или 10.
На ноутбуках Dell с Windows 7 и ниже
На старых моделях портативных компьютеров Dell вход в BIOS или UEFI осуществляется классическим способом. На ноутбуке Dell, где установлена Windows 7 или более ранняя версия, не поддерживается быстрая загрузка системы, что облегчает вход в BIOS (UEFI). Просто следуйте нижепредставленной инструкции:
- Отключите ноутбук Dell.
- Нажмите кнопку питания.
- Обратите внимание на появление первого экрана POST-проверки. В нижней его части должно быть написано, какую кнопку необходимо нажать для входа в BIOS.
- Нажмите нужную кнопку во время стартового окна POST-проверки. Если не получилось сразу, компьютер необходимо перезагрузить и попробовать снова.
На разных моделях ноутбуков Dell используются разные клавиши для входа в BIOS или UEFI:
- На ноутбуках Dell 400 используются клавиши F3 или F1.
- На Dell Dimension, Optiplex, Inspiron и Precision необходимо нажать F2 или Delete.
- На Dell Latitude чаще всего используется кнопка F2, но бывают случаи, когда для входа в BIOS нужно использовать одновременное нажатие двух кнопок: Fn и F1.
Если ни один из вышеперечисленных способов не сработал, больше информации можно найти в инструкциях по эксплуатации к конкретной модели ноутбука Dell. Существует несколько вариантов входа в BIOS, которые работают на некоторых моделях Dell. Во время появления окна POST-проверки после нажатия кнопки питания попробуйте нажать следующие комбинации кнопок:
- клавиши Alt + Enter;
- клавиши Alt + Ctrl;
- клавиши Ctrl + Esc;
- двойное нажатие кнопки Reset.
Важно! POST-проверка (англ. Power-On Self-Test) — это одна из основных функций BIOS (UEFI), которая автоматически запускается в первые секунды после включения компьютера. Во время этой проверки анализируется состояние основных элементов материнской платы и подключенных к ней устройств. Если это не деактивировано в самом BIOS, пользователь компьютера видит окно со сжатой информацией о результатах POST-проверки.
Именно во время появления окна POST-проверки и нужно нажимать горячие клавиши для входа в BIOS. На ноутбуках Dell с более новыми версиями ОС Windows, используется режим быстрой загрузки и, как следствие, вход в BIOS осуществляется по-другому.
На ноутбуках Dell с Windows 8 и выше
На ноутбуках Dell с Windows 8, 8.1 и 10 за счет использования режима быстрой загрузки сразу после нажатия кнопки включения запускается операционная система. При этом окно POST-проверки не появляется. Есть несколько способов войти в UEFI (BIOS) на таких ноутбуках. Рассмотрим, как это можно сделать:
- Перейдите к рабочему столу Windows.
- Проведите указателем мыши от одного из углов по правой границе экрана. Откроется вертикальное меню с несколькими основными ярлыками системы.
- Кликните по пункту «Параметры».
- Нажмите «Изменение параметров компьютера».
- Откройте раздел «Обновление и восстановление»
- Нажмите «Восстановление».
- Под строкой «Особые параметры загрузки» нажмите кнопку «Перезагрузить сейчас».
- Подождите пока компьютер перейдет к меню восстановления.
- Далее переходите по порядку к следующим пунктам меню: Диагностика — Дополнительные параметры — Параметры встроенного UEFI.
- Если вход в UEFI осуществляется для изменения параметров загрузки и запуска компьютера со съемного носителя, сейчас самое время подключить съемное устройство к ноутбуку Dell.
- Нажмите «Перезагрузить»
- Дождитесь запуска UEFI (BIOS).
Примечание: Стоит отметить, что на отдельных моделях Dell с Windows 8 и старше вход в BIOS осуществляется совершенно обычно через окно POST-проверки. Используйте эту инструкцию если зайти в BIOS стандартным способом невозможно.
Можно использовать альтернативный способ, чтобы попасть в BIOS в операционной системе Windows 8 и выше:
- Перейдите к рабочему столу Windows.
- Проведите указателем мыши от одного из углов по правой границе экрана. Откроется вертикальное меню с несколькими основными ярлыками системы.
- Кликните по пункту «Параметры».
- Однократно нажмите кнопку «Выключение».
- Зажмите и удерживайте клавишу «Shift».
- Нажмите кнопку «Перезагрузка» в выпавшем меню (не отпускайте при этом клавишу «Shift». Произойдет перезагрузка компьютера, после чего можно будет увидеть окно POST-проверки во время загрузки компьютера.
- Дождитесь окончания перезагрузки.
- Далее переходите по порядку к следующим пунктам меню: «Диагностика» — «Дополнительные параметры» — «Параметры встроенного UEFI».
- Если вход в BIOS осуществляется для изменения параметров загрузки и запуска компьютера со съемного носителя, сейчас самое время подключить съемное устройство к ноутбуку Dell.
- Нажмите «Перезагрузить»
- Дождитесь запуска UEFI (BIOS).
Для входа в UEFI на ноутбуках Dell с Windows 8 и старше можно также использовать командную строку:
- Для вызова командной строки кликните правой кнопкой мыши по кнопке «Пуск» и нажмите соответствующий пункт меню.
- Введите команду: shutdown.exe /r /o
- Нажмите ввод.
- Произойдет перезагрузка компьютера, после которой появятся разные настройки загрузки.
Отключение быстрого запуска в Windows 8
Для появления POST-проверки во время запуска Windows можно отключить быстрый запуск операционной системы в ее настройках. Для этого выполните следующую последовательность действий:
- Нажмите кнопки Win + X.
- Откройте пункт «Управление электропитанием».
- В левой колонке выберите строчку «Действие кнопок питания».
- Нажмите «Изменение параметров, которые сейчас недоступны».
- Найдите строчку «Параметры завершения работы» и пункт «Включить быстрый запуск».
- Снимите стоящую напротив него галочку.
- Нажмите кнопку «Сохранить изменения» в нижней части окна.
Теперь компьютер будет запускаться несколько дольше, но окно POST-проверки будет показано во время включения, и в BIOS можно будет попасть стандартным способом.
Как настроить приоритет загрузки в BIOS
Даже в устройствах одного производителя BIOS может выглядеть по-разному. Внешний вид раздела сильно отличается от современного UEFI, хотя основной функционал сохраняется. Коротко рассмотрим инструкцию по изменению приоритета загрузки на примере одного из самых распространенных интерфейсов BIOS.
Перемещение в меню BIOS и UEFI производится с использованием кнопок направления, которые можно найти на клавиатуре (вправо, влево, вверх, вниз), а выбор нужного пункта выполняется при помощи кнопки «Enter». Для изменения порядка загрузки следуйте следующей инструкции:
- Используя кнопки «вправо» и «влево» перейдите на вкладку «Boot».
- Откройте «Boot Device Priority».
- Отобразится перечень устройств, подсоединенных к ноутбуку: флешки, приводы для дисков и съемные жесткие диски (при условии, что они были подключены к компьютеру до запуска). Измените приоритет запуска устройств, так как необходимо. Если нужно переустановить систему, а образ с ней находится на подключенной флешке, то поставьте ее на первое место.
- Сохраните настройки, и перезагрузите компьютер клавишей «F10».
- После выполнения необходимых операций не забудьте вернуть прежний порядок устройств.
Чтобы собственными руками переустановить операционную систему на ноутбуке Dell, необходимо зайти в БИОС. BIOS – это базовая система ввода и вывода информации. Она установлена на всех ноутбуках.
Вход в BIOS совершается для расстановки приоритетов загрузки с жестких дисков, изменения даты и времени на ноуте, контроля за ним. Скорость работы кулеров процессора, оперативной памяти – все это контролируется пользователем из BIOS.
Внимание! При загрузке ноутбука в левом нижнем углу экрана отображается надпись «Press Del to Set Up». Обычно клавиша, которую просит система нажать и является входом в БИОС.
Содержание
- На ноутбуках с Windows 7 и XP
- На ноутбуках с Windows 8 и 10
- Как отключить быстрый запуск
На ноутбуках с Windows 7 и XP
Отличительной особенностью Win7 является показ окна пост-проверки. Благодаря ему пользователь сможет успеть несколько раз нажать по нужной клавише и войти в систему.
Чтобы открыть BIOS на ноутбуке Dell из Виндоус 7 или более старшей модификации XP, пользователю необходимо:
- Выключить устройство.
- Снова включить его. Когда ноутбук будет загружаться быстро, нажимать несколько раз кнопку F2 на клавиатуре ноутбука. F2 является триггером для входа в БИОС в таких моделях Dell, как Inspiron и Presicion. В модификациях Dimension и Optiplex вместо этой кнопки роль входной клавиши играет Delete или Del.
- На экране отобразится окно настроек. Если установлен защитный код для разблокировки входа, то его нужно ввести.
- Теперь пользователь сможет внести необходимые поправки в систему.
- Чтобы сохранить эти поправки и продолжить использование Windows, нужно кликнуть по F10.
- Система спросит: «Сохранить настройки и выйти»? Чтобы подтвердить изменения, необходимо левой клавишей мыши клацнуть по «Yes» на мониторе.
- Компьютер запомнит настройки, перезагрузится и пользователь сможет продолжить работу с ОС Виндоус, либо будет устанавливать ее.
Внимание! Не всегда одноразовое нажатие кнопки для входа в системе ввода-вывода срабатывает. Иногда требуется две или три попытки, чтобы оказаться в BIOS.
Для входа в систему с модификацией Dell 4400, пользователь должен поступить следующим образом:
- Если гаджет включен, то перезагрузить его.
- Во время появления логотипа компании, выпустившей ноутбук, успеть кликнуть по клавише F12.
- Нажимать пальцем по ней до тех пор, пока на экране не отобразится окно настроек.
- Далее повторить шаги 4 — 7 с предыдущего описания.
А у модификации Dell 400 задействована совершенно другая кнопка в отличие от предыдущих типов ноутбука. Поэтому нужно:
- Перезагрузить Dell 400.
- Пока он загружается быстро нажимать одну из клавиш или попеременно обе: F1 или F3.
- Повторить действия из пунктов с 4 по 7 самого первого описания входа в BIOS.
Если модификация ноута уже прилично устарела, то потребуется другая клавиша. В таком случае инструкция меняется:
- Нужно выйти из системы посредством зажимания Ctrl + Alt +Del на клавиатуре ноутбука одновременно.
- Устройство перезагрузится.
- Успеть нажать несколько раз кнопку Del.
- Прописать необходимые настройки в системе ввода-вывода.
- С помощью кнопки F10 сохранить настройки и кликнуть «Ок».
Внимание! При изменении настроек, рекомендуется записать предыдущие, чтобы можно было вернуть все назад в случае ошибки.
В Виндоус 8 и 10 вход можно совершить прямо из операционной системы. Эти ОС не имеют окна пост-проверки, так как используют режим быстрой загрузки. Теперь в этих операционных системах BIOS называется UEFI.
UEFI – это новый вид прошивки материнской платы. Он поддерживает более тяжелые по объему жесткие диски, быстро загружается и является безопасным.
На ноутбуках с Windows 8 и 10
Чтобы войти в Биос на ноутбуке Dell, пользователю нужно использоваться следующую инструкцию:
- Открыть рабочий стол операционной системы.
- Перевести курсор мыши в правое верхнее положение.
- Из правой части монитора ноутбука выйдет меню.
- Кликнуть кнопку «Параметры».
- В открывшемся окне выбрать «Изменение параметров компьютера».
- На экране отобразится несколько разделов. Кликнуть по вкладке с названием: «Обновление и восстановление».
- Найти в открывшемся окне пункт «Восстановление».
- Клацнуть по нему левой кнопкой мыши.
- Найти кнопку «Перезагрузить». Кликнуть по ней.
- Дождаться, пока ноутбук перезагрузится.
- Ноутбук войдет в меню восстановления.
- Теперь пользователю нужно открыть пункт «Диагностика».
- Затем перейти ко вкладке «Дополнительные параметры» и, наконец, выбрать «Параметры встроенного UEFI».
Теперь пользователь может воспользоваться настройками БИОС для улучшения производительности компьютера или для того, чтобы загрузиться со съемного носителя. Чтобы сохранить изменения и выйти, ему нужно будет кликнуть по кнопке F10 на клавиатуре Dell и нажать на клавишу «Ок».
На старых моделях Dell вход в BIOS осуществляется следующим образом:
- Нужно открыть рабочий стол системы Виндоус 8 или 10.
- Передвинуть курсор в правый верхний угол.
- В выпавшем меню найти и кликнуть по кнопке «Параметры».
- Нажать на клавишу «Выключение».
- Нажать на Shift на клаве ноутбука и удерживать ее.
- Кликнуть «Перезагрузка», продолжая удержание шифта.
- После того, как ноутбук перезагрузится, пройти по тем же вкладкам, которые были указаны в пункте 12, 13, 14 предыдущей инструкции для входа в системы ввода-вывода Windows 8 и 10.
- Сохранить изменения в настройках БИОС и выйти с помощью кнопки F10.
Для этого вида операционной системы есть еще одна возможность входа в BIOS, это командная строка. Сделать нужно так:
- Кликнуть кнопку «Пуск» в левом нижнем углу Виндоус.
- В поисковой строке прописать «cmd.exe».
- В меню появится пункт «Открыть командную строку от имени администратора». Нажать на него.
- Откроется диалоговое окно командной строки на рабочем столе.
- В нем прописать следующий код: shutdown.exe/r /o.
- Пользователь увидит, как ноутбук перезагрузится и на экране появятся различные настройки.
Однако, пользователь может убрать быстрый запуск в Виндоус 8 или 10, чтобы использовать стандартные клавиши для входа в систему ввода-вывода информации.
Как отключить быстрый запуск
Включается окно POST-проверки на ноутах Dell с операционными системами Виндоус 8 или 10 следующим образом:
- Зажать клавиши Win + X. Win – это клавиша с логотипом Виндоус.
- В открывшемся окне выбрать в «Управление электропитанием».
- В левой части экрана в столбце щелкнуть кнопку «Действие кнопкой питания».
- Кликнуть левой кнопкой мыши по строчке «Изменение параметров, которые сейчас недоступны».
- Перейти во вкладку «Параметры завершения работы».
- Снять галку с пункта «Включить быстрый запуск».
- Теперь нажать на кнопку «Сохранить внесенные изменения».
Внимание! Если настройки Биос сбились, а владелец ПК забыл параметры, которые были установлены, то он всегда сможет сбросить их до заводских. Ему нужно снять АКБ, отключить батарею CMOS на материнской плате и подождать двадцать минут. Затем обратно подключить ее. Настройки вернутся к стандартным.
Теперь вы знаете, как войти в UEFI или BIOS, используя разные сочетания клавиш. Далее в БИОСе можно будет настроить ноутбук под себя внести необходимые изменения.
( 2 оценки, среднее 3 из 5 )
Содержание
- Способ 1: Загрузка ноутбука
- Способ 2: Интерфейс Windows 10
- Способ 3: «Командная строка»
- Вопросы и ответы
Способ 1: Загрузка ноутбука
На ноутбуках марки Dell в UEFI или BIOS можно войти, когда устройство находится в стадии включения. Вам нужно нажать определённую клавишу у себя на клавиатуре, чтобы вместо загрузки операционной системы открылось меню базовой настройки. На разных сериях этой модели за вход в BIOS отвечать могут следующие клавиши:
- Dell 400 – «F1» или «F3»;
- Dell Inspiron и Dell Precision – «F2»;
- Dell Dimension и Dell Optiplex – «F2» или «Del» (Delete);
- Dell Latitude «Fn»+«F1» или «F2».
Модель и версию вашего ноутбука можно выяснить при помощи этикетки на корпусе устройства либо методами, предусмотренными разработчиком ОС.
Подробнее: Как узнать модель ноутбука Dell
- Для входа в BIOS запустите ноутбук, а как только отобразится экран с логотипом производителя, в зависимости от модели вашего лэптопа, нажимайте одну из представленных выше клавиш.
- Перед вами должен появиться один из типов интерфейса BIOS. Его вид разнится, завися от версии прошивки материнской платы, но в целом расположение вкладок и инструментов составлено по одинаковым принципам.
- Ещё во многих версиях ноутбуков Dell вместо вызова BIOS можно использовать клавишу «F12», чтобы открыть «Boot Mode». Отсюда точно получится запустить компьютер как захочется.
Способ 2: Интерфейс Windows 10
Начиная с Windows 8, в ноутбуках Dell параметры UEFI доступны прямиком из операционной системы. Для этого тип вашего жёсткого диска должен быть GPT.
- Перейдите в настройки Windows. Сделать это можно через боковую панель меню «Пуск», щёлкнув по кнопке «Параметры».
- Выберите самый последний пункт в этом окне — «Обновление и безопасность».
- В списке слева перейдите на вкладку «Восстановление» и в открывшейся форме щёлкните по кнопке «Перезагрузить сейчас».
- Подождите, пока на компьютере загорится экран вариантов перезагрузки, и нажмите «Поиск и устранение неисправностей».
- Теперь кликните по плитке «Дополнительные параметры».
- Здесь вам потребуется выбрать «Параметры встроенного ПО UEFI».
- На следующей странице нажмите кнопку «Перезагрузить», и ноутбук запустит настройки BIOS/UEFI.
Способ 3: «Командная строка»
Как и предыдущий вариант, «Командная строка» может открыть экран выбора действия, чтобы определить режим загрузки системы. Опять же потребуется GPT-тип жёсткого диска.
- Откройте у себя на компьютере «Командную строку»: для этого нажмите сочетание клавиш «WIN» + «R» и в открывшемся окне напишите
cmd, а затем щелкните по «ОК». - Когда системное приложение откроется, введите команду
shutdown.exe /r /o /t 0. - На экране перезагрузки перейдите в «Поиск и устранение неисправностей», затем «Дополнительные параметры», «Параметры встроенного ПО UEFI» и кликните «Перезагрузить» – компьютер запустится в режиме настройки BIOS.
Будьте внимательны, неправильные изменения в этом режиме могут повлиять на работоспособность системы, поэтому прежде чем что-то менять, подробно изучите, за что отвечает та или иная функция.
Еще статьи по данной теме:
Помогла ли Вам статья?
Включите систему. Когда появится логотип Dell, коснитесь клавиши F2, чтобы войти в программу настройки системы. Если у вас возникли проблемы с входом в программу установки с помощью этого метода, нажмите F2, когда индикаторы клавиатуры впервые замигают. Старайтесь не удерживать клавишу F2, так как это иногда может интерпретироваться системой как застрявшая клавиша.
Как войти в BIOS на ПК с Windows 10
- Перейдите в Настройки. Вы можете попасть туда, щелкнув значок шестеренки в меню «Пуск». …
- Выберите Обновление и безопасность. …
- Выберите Восстановление в левом меню. …
- Нажмите «Перезагрузить сейчас» в разделе «Расширенный запуск». …
- Нажмите Устранение неполадок.
- Нажмите Дополнительные параметры.
- Выберите Настройки прошивки UEFI. …
- Нажмите «Перезагрузить».
Как мне войти в BIOS на Dell?
Чтобы получить доступ к BIOS или программе настройки системы на компьютерах Dell:
- Во время запуска нажмите несколько раз клавишу F2 на экране с логотипом Dell.
- Или нажмите клавишу F12 несколько раз на экране с логотипом Dell во время запуска и выберите в меню пункт «Настройка BIOS» или «Настройка системы».
Выключите компьютер. Включите компьютер и на экране с логотипом Dell быстро нажмите функциональную клавишу F12 пока в правом верхнем углу экрана не появится меню Подготовка к одноразовой загрузке.
Как мне проверить настройки BIOS?
Метод 2: используйте расширенное меню «Пуск» в Windows 10.
- Перейдите в Настройки.
- Щелкните Обновление и безопасность.
- Выберите Восстановление на левой панели.
- Нажмите «Перезагрузить сейчас» под заголовком «Расширенный запуск». Ваш компьютер перезагрузится.
- Нажмите Устранение неполадок.
- Нажмите Дополнительные параметры.
- Щелкните Настройки прошивки UEFI.
- Нажмите «Перезагрузить» для подтверждения.
Нажмите клавишу «Enter» на вашем компьютере, чтобы получить доступ к функции BIOS.
- Откройте секретные функции BIOS компьютера, нажав одновременно кнопки «Alt» и «F1».
- Нажмите клавишу «Enter» на вашем компьютере, чтобы получить доступ к функции BIOS.
Что такое режим UEFI?
Унифицированный расширяемый интерфейс микропрограмм (UEFI) общедоступная спецификация, определяющая программный интерфейс между операционной системой и прошивкой платформы.. … UEFI может поддерживать удаленную диагностику и ремонт компьютеров, даже если операционная система не установлена.
Как войти в программу настройки BIOS?
Будьте готовы действовать быстро: вам нужно запустить компьютер и нажать клавишу на клавиатуре, прежде чем BIOS передаст управление Windows. На выполнение этого шага у вас есть всего несколько секунд. На этом ПК вы‘d нажмите F2, чтобы войти меню настройки BIOS.
Как попасть в UEFI BIOS?
Как получить доступ к UEFI (BIOS) с помощью настроек
- Открыть настройки.
- Щелкните Обновление и безопасность.
- Щелкните Восстановление.
- В разделе «Расширенный запуск» нажмите кнопку «Перезагрузить сейчас». Источник: Windows Central.
- Щелкните Устранение неполадок. …
- Щелкните Дополнительные параметры. …
- Выберите параметр «Настройки прошивки UEFI». …
- Нажмите кнопку «Перезагрузить».
Как изменить настройки BIOS?
Как полностью изменить BIOS на моем компьютере?
- Перезагрузите компьютер и найдите клавиши или комбинацию клавиш, которые вы должны нажать, чтобы получить доступ к настройкам вашего компьютера или BIOS. …
- Нажмите клавишу или комбинацию клавиш, чтобы получить доступ к BIOS вашего компьютера.
- Используйте вкладку «Главное», чтобы изменить системную дату и время.
Как войти в BIOS, если клавиша F2 не работает?
Если на экране не появляется запрос F2, возможно, вы не знаете, когда следует нажимать клавишу F2.
…
- Перейдите в Advanced> Boot> Boot Configuration.
- На панели конфигурации дисплея загрузки: Включить отображение горячих клавиш функции POST. Включите дисплей F2, чтобы войти в настройки.
- Нажмите F10, чтобы сохранить и выйти из BIOS.
Как мне запустить свой компьютер с расширенными параметрами?
Найдите безопасный режим и другие параметры запуска в Windows 10
- Откройте настройки восстановления. …
- В разделе «Расширенный запуск» выберите «Перезагрузить сейчас».
- После перезагрузки компьютера на экране «Выберите параметр» выберите «Устранение неполадок»> «Дополнительные параметры»> «Параметры запуска»> «Перезагрузить». …
- После того, как ваш компьютер снова перезагрузится, выберите настройку запуска, которую вы хотите использовать.
Как мне заставить мой компьютер Dell загружаться с USB?
Шаг 1. Выключите ноутбук Dell XPS и подключите USB-накопитель, с которого хотите загрузиться. Шаг 2: Включите ноутбук. Когда вы видите логотип Dell на экране, нажмите F12или Удалить немедленно перейти в меню загрузки. Шаг 3. Найдите параметры загрузки и выберите USB-накопитель для загрузки с него.
Как перейти к расширенным параметрам загрузки в Windows 10?
Все, что вам нужно сделать, это удерживайте клавишу Shift на клавиатуре и перезагрузите компьютер. Откройте меню «Пуск» и нажмите кнопку «Питание», чтобы открыть параметры питания. Теперь нажмите и удерживайте клавишу Shift и нажмите «Перезагрузить». Windows автоматически запустится с расширенными параметрами загрузки после небольшой задержки.
Если ноутбук старый и выпущен раньше 2010 года, то следует обратить внимание на сообщение при загрузке, в котором указана нужная кнопка для запуска BIOS.
Вход в BIOS может быть необходим на самые разные случаи и по различным причинам. К примеру, если ноутбуку нужна переустановка Windows, а также для деликатных настроек, например, правильного действия функциональных клавиш или проверки определения устройств, и для многих других действий.
Ноутбуки Dell обычно осуществляют вход клавишей F2, которую нужно нажать несколько раз при появлении логотипа фирмы. Иногда клавишу F2 необходимо нажимать одновременно с Fn. Но бывает и так, что войти в BIOS таким способом не получается.
Самый распространенный способ входа, для современных моделей Dell — включить ноутбук, сразу же нажать клавишу F2 несколько раз, здесь главное – поймать логотип, тогда на экране вы увидите меню настроек BIOS/UEFI.
Альтернативный способ для некоторых линеек Dell, таких, как Inspiron и некоторые другие – посадить батарею до 5-2%, после чего выключить и снова включить устройство. В этом случае на экране ноутбука появится окно с предупреждением, что осталось мало заряда. Этот способ подойдет на некоторых линейках ноутбуков Dell, но не на всех.
У нас можно заказать ремонт различной степени сложности. Диагностика производится бесплатно, ремонт аккумулятора – 2500, прошивка BIOS программатором от 2800 руб., замена материнской платы от 2000 руб.
Владельцам ПК фирмы Dell рано или поздно необходимо узнать, как войти в биос на ноутбуке Dell.
Базовая система ввода-вывода или BIOS в системе предназначена для управления всеми основными функциями, которые выполняются компьютером. BIOS контролирует все: от параметров даты и времени до таких настроек, как приоритет загрузок, память и скорость процессора.
Он также управляет включением или отключением определенных элементов, таких как встроенный аудиопроцессор и порты USB. Возможно, пользователю необходимо отформатировать систему, загрузившись с USB-накопителя или с компакт-диска Windows, или нужно изменить другие параметры. Для внесения любых изменений необходимо получить доступ к программе настроек.
Программа настройки доступна на ноутбуке Dell, как и на любом другом. Она контролирует все аппаратные конфигурации.
Эти параметры конфигурации хранятся в микросхеме аккумулятора с дополнительным металлооксидным полупроводником (CMOS). Этот чип поддерживает настройки, когда ПК или ноутбук выключен.
Доступ с моделей Latitude Dimension, Inspiron, Precision и Optiplex
Для того чтобы получить доступ с перечисленных моделей, стоит выполнить такие шаги:
- Включить компьютер Dell. Если он уже запущен, перезапустить его. Все, что нужно, это добраться до начального экрана дисплея, чтобы получить доступ.
- Когда сведения о производителе отобразятся на начальном экране, быстро нажать клавишу «F2». В моделях Dimension и Optiplex программа настроек доступна с помощью клавиши «Del», а не «F2». Окно для входа в BIOS короткое, и можно его пропустить. Если операционная система загружается, пока удержана клавиша F2, надлежит перезагрузить или выключить ноутбук и повторить попытку. Может потребоваться несколько попыток. Надлежит попробовать удерживать F2 сразу после нажатия кнопки питания, если не получилось все с первой попытки.
- Появится экран настроек. Ввести пароль, если компьютер спрашивает.
- Внести необходимые изменения.
- Обязательно тщательно проверить внесенные изменения перед сохранением и выходом из базовой системы. Чтобы сохранить изменения, нажать «F10» на клавиатуре и удерживать клавишу, пока изменения не будут сохранены. Это также вызовет выход из BIOS, и операционная система запустится.
- Если изменения не вступили в силу, попробовать перезагрузить ноутбук.
Вход из модели Dell 4400
Если у пользователя модель 4400, тогда нужно выполнить следующие действия:
- Включить или перезагрузить компьютер Dell.
- На начальном экране, когда отображается логотип Dell, быстро нажать кнопку «F12», пока логотип не исчез. Продолжать нажимать, пока не появится сообщение «Вход в настройку».
- Ввести пароль, если он требуется. Подождать несколько секунд, пока загружается экран BIOS для навигации по нему.
Доступ с модели Dell 400
В моделях 400 важно следовать инструкции:
- Включить ноутбук Dell 400. Если он уже включен, необходимо перезагрузить систему. Чтобы получить доступ к базовой системе, следует перейти на начальный экран дисплея.
- Когда появится начальный экран с подробной информацией о поставщике, нажать кнопку «F1» или «F3».
- Если запрашивается пароль, указать его. При изменении настроек, обязательно сохранить изменения.
Доступ со старых моделей Dell
Если имеется компьютер старой версии, есть смысл выполнить следующие шаги:
- Перезагрузить или включить ноутбук Dell.
- На начальном экране загрузки нажать клавишу «Del» или сочетание клавиш «Ctrl + Alt + Enter».
- Подождать несколько секунд, пока BIOS загрузит экран и проведет по нему. Ввести пароль, если он уже установлен.
Целесообразно обратить внимание: неправильные изменения настроек BIOS могут привести к проблемам. После их возникновения операционная система может больше не запуститься на устройстве. Таким образом, было бы лучше записать настройки перед внесением любых изменений.
Восстановление пароля для входа в BIOS
Изменение настроек BIOS на компьютере могут привести к неизвестным проблемам, и именно по этой причине необходимо защитить его. Так никто другой не может получить к нему доступ и попытаться внести изменения.
Но иногда эта дополнительная безопасность может привести к тому, что не удается войти в BIOS (в том случае, если пароль забыт).
Существуют методы и способы, которые могут помочь восстановить пароль.
Backdoor
Большинство создателей BIOS вставляют пароль в Backdoor, который работает как мастер-пароль. Даже если уже установлен какой-то другой пароль, получив этот мастер-пароль, можно восстановить доступ к системе.
Для восстановления доступа необходимо выполнить такие шаги:
- Если ноутбук заблокирован, то при входе в BIOS он запросит пароль. Поскольку он забыт, имеет смысл попробовать трижды ввести что-нибудь. Как только это будет сделано, появится экран, который показывает сообщение «Система отключена». И также отобразится номер.
- Сохранить этот номер где-нибудь. Далее достаточно посетить сайт bios-pw (с любого другого устройства), и ввести номер. Сервис генерирует некоторые коды, которые можно попробовать на компьютере, чтобы разблокировать базовую систему.
- В течение нескольких минут удастся получить доступ.
Вытащить батарею CMOS
Это лучший способ восстановления, так как даже неопытному пользователю легко открыть процессорную панель. Все, что нужно сделать, это выключить ноутбук, отсоединить все периферийные устройства и снять крышку корпуса. Найти батарею CMOS на материнской плате, которая выглядит как на рисунке ниже.
Ее необходимо вынуть и подождать минут 20-30. Теперь, когда поставить батарею обратно примерно через 30 минут, все настройки будут сброшены, и нужно будет повторно ввести их, включая и пароль.
Заключение
Разные модели ноутбуков имеют разные процедуры для доступа к BIOS. В общем случае, возможно, придется нажимать кнопки F2, Del, F12, F1 или F3, в зависимости от конфигурации оборудования. Чтобы точно знать, как это сделать, обязательно нужно учитывать версию ноутбука.
Содержание
- Способы войти в BIOS
- Классический вариант
- Находим информацию на офиц. сайте
- Альтернатива: с помощью севшей батареи
- С помощью интерфейса Windows
- Удаленное управление BIOS из-под Windows на ноутбуках Dell
- Применение настроек BIOS
- Как обновить (перепрошить) BIOS на ноутбуке
- Важные заметки при обновлении BIOS:
- Процесс обновления BIOS (основные шаги)
- 1. Скачивание новой версии BIOS
- 2. Как узнать какая версия BIOS у вас на ноутбуке?
- 3. Запуск процесса обновления BIOS
Способы войти в BIOS
Все, что пишу ниже — актуально только для устройств от производителя Dell!
Классический вариант
Самая распространенная схема входа в BIOS, подходящая для большинства современных моделей, это:
- включить устройство;
- сразу же последовательно нажимать клавишу F2 (несколько раз, главное, «поймать» логотип при загрузке (который может мелькнуть менее, чем на 1 сек.));
- далее должно появиться меню настроек BIOS/UEFI.
Логотип Dell, появляющийся сразу после включения ноутбука
Отмечу, что в некоторых случаях клавишу F2 необходимо нажимать одновременно с Fn (такое бывает, если на F2 были задействованы мультимедийные функции).
Кстати, чуть ниже привожу данные из спецификации от Dell для различных моделей ПК и ноутбуков (Dimension, Inspiron, Latitude, Optiplex, Vostro, Precision и пр.). Альтернативные кнопки: F1, Del, F3, Fn+F1.
Спецификация от производителя — кнопки входа в BIOS для компьютеров и ноутбуков Dell
Кстати! Если у вас достаточно старое устройство (ранее 10 года выпуска), обратите внимание на сообщение при загрузке (в нем указывается искомая кнопка).
Например, одна из самых распространенных надписей при загрузке «Press Del to run SETUP» — означает, что при нажатии на кнопку «Delete» — вы попадете в настройки BIOS.
Press Del to run SETUP
Находим информацию на офиц. сайте
Если у вас возникли сложности со входом, то узнать подробности о конкретно вашей модели ноутбука можно на официальном сайте производителя (дабы он приводит спецификацию и руководства на русском языке). Как это сделать покажу на скринах ниже.
Официальный сайт поддержки: https://www.dell.com/support/search/ru/ru/rubsdc
- переходим на официальный сайт поддержки производителя (ссылку привел выше);
- вводим модель ноутбука (как ее узнать) и жмем кнопку «Поиск»;
Вводим модель ноутбука для поиска
- далее среди найденных результатов открываем раздел «Руководства и документация»;
руководства и документация
- после открываем инструкцию по эксплуатации (спецификацию);
Смотрим руководство по эксплуатации
- и, собственно, находим раздел, посвященный настройке BIOS, и узнаем клавишу для входа (см. скрин ниже).
Скриншот спецификации к ноутбуку Dell Inspiron 7370
Альтернатива: с помощью севшей батареи
Некоторые ноутбуки от Dell (например, линейка Inspiron) не всегда корректно обрабатывают клавишу F2 (точнее, они загружаются настолько быстро, что довольно сложно попасть в «окно», когда нужно успеть нажать эту клавишу). В результате вход в BIOS становится настоящим квестом…
Как один из альтернативных вариантов (который рекомендую попробовать) — это разрядить батарею до ~5% (в моем случае 2%). После чего нужно выключить и включить ноутбук снова. У вас должно появиться окно с предупреждением, что заряда батареи осталось мало (пример ниже).
Примечание: такой способ сработает не на всех линейках ноутбуков.
Предупреждение при загрузке ноутбука Dell
Обратите внимание, что в сообщении также указаны кнопки:
- F1 — продолжить загрузку ноутбука (т.е. загрузить Windows);
- F2 (to run setup the utility) — перейти к настройкам BIOS (это и нужно выбрать).
Самая главная особенность этого окна в том, что оно ждет от вас нажатия кнопки! А значит вы успеете .
В результате, таким вот «хитрым» способом удается легко войти в BIOS/UEFI.
С помощью интерфейса Windows
Если у вас установлена современная Windows 10, она загружается, и вы можете работать с ее интерфейсом — то войти в BIOS можно через параметры. Для этого нажмите сочетание кнопок Win+i (чтобы открыть параметры Windows), затем в разделе «Обновление и безопасность/Восстановление» перезагрузите ОС с особым вариантом загрузки. См. скриншот ниже.
Восстановление — перезагрузить сейчас
Далее с помощью меню «Диагностика» вы сможете войти в BIOS (см. скрин ниже).
Вход в BIOS без использования спец. клавиш был выполнен
*
На этом пока все…
Удачи!
Удаленное управление BIOS из-под Windows на ноутбуках Dell
Опубликовал Александр Дудкин 27 апреля, 2017
В этой статье речь пойдет об изменении настроек BIOS на ноутбуках и десктопах Dell семейства Enterprise (для корпоративного использования) из-под Windows и удаленно без участия пользователя.
Компания Dell предлагает использовать достаточно удобную утилиту Dell Command | Configure для таких задач. на момент написания статьи актуальной версии утилиты была 3,2. Эта утилита из семейства Dell Command пришла на смену отдельной программе Dell Client Configuration Utility (DCCU), которая больше не поддерживается с 2012 года.
Dell Command | Configure позволяет изменят настройки BIOS компьютеров семейств Optiplex, Latitude, Precision, XPS и Venue. Что же умеет эта утилита:
- посмотреть текущие настройки BIOS, машины, где запущена утилита
- изменить настройки на текущей системе
- подготовить файл конфигурации BIOS (пакет) для текущей или любой другой системы Dell
- применить готовый конфигурационный файл на текущей системе (target system configuration)
- экспорт конфигурации BIOS в виде CCTK файла, EXE файла или репорта
- выполнить команды через интерфейс командной строки (CLI)
- предоставляет файлы CCTK, которые можно использовать для настройки BIOS через Windows PE при остановке OC через SCCM или MDT
- CCTK позволяет обновлять BIOS через SCCM
Создание пакетов с конфигурацией BIOS
Программа позволяет создать мультиплатформенный пакет или пакет для текущей системы. Пакет можно сохранить, открыть готовый и экспортировать. Поддерживается экспорт в виде CCTK файла (который позже можно открыть в этой же программе), INI файла (который можно использовать в CLI командах для исполнения), в виде shell скрипта Linux или готового EXE файла. EXE можно будет запустить на любом компьютере. Также все сделанные настройки можно выгрузить в виде HTML репорта.
Когда вы готовите файл конфигурации, вы можете перевести программу в Advanced mode, в которой для каждой опции BIOS отображается соответствующая опция командной строки. Для каждой опции можно задать значение или оставить значение по умолчанию.
Чаще всего изменяют порядок загрузки, включают поддержку загрузки по сети или с USB, выбирают режим загрузки — Legacy или UEFI, пароль на BIOS, настраивают TPM и Bitlocker.
Применение настроек BIOS
Итак, вы создали файл настроек. Если вы хотите его применить через Windows PE в SCCM, то сделайте экспорт в формате INI. Если вы хотите применить настройки прямо сейчас на рабочей системе или на удаленной системе, то сохраните его a формате EXE. Такой пакет Dell называет SCE. Запустив такой пакет, он исполняется сразу и применяет настройки без каких-либо дополнительных запросов. Лог файл его работы сохраняется в той же папке.
Сохранение проекта в формате CCTK позволяет продолжить с ним работать позже.
Другим вариантом применения настроек на живой системе является использование утилиты командной строки (CLI) cctk.exe. Формат команды таков:
cctk.exe —опция1=значение —опция2=значение
Обратите внимание на двойную черточку перед названием опции (—).
Сама утилита находится в папке «C:Program Files (x86)DellCommand ConfigureX86_64» (для 64-разрядной системы). Её можно использовать как в работающей ОС,так и в Windows PE.
Файл конфигурации можно применить так:
cctk -i <filename>
Обратите внимание, если вы захотите использовать CCTK в Windows PE, то вам потребуется все содержимое папки X86_64 с подпапками. И первым шагом, чтобы заставить CCTK работать в Windows PE, вам придется запустить файл HAPIInstall.bat для установки HAPI драйверов из подпапки HAPI.
Посмотрите видео о работе с утилитой cctk.exe.
Как обновить (перепрошить) BIOS на ноутбуке
Здравствуйте.
BIOS — штука малозаметная (когда у вас нормально работает ноутбук), но при проблемах с ней может отнять кучу времени! Вообще, BIOS обновлять нужно только в крайних случаях, когда действительно это нужно (например, чтобы BIOS начал поддерживать новое оборудование), а не просто потому, что появилась новая версия микропрограммы…
Обновление BIOS — процесс не сложный, но требует аккуратности и внимательности. Если, что-то сделать не так — ноутбук придется нести в сервисный центр. В этой статье я хочу остановиться на основных аспектах процесса обновления и всех типовых вопросах пользователей, которые сталкиваются с этим впервые (тем более, что моя предыдущая статья ориентирована больше на ПК и несколько устарела: https://pcpro100.info/kak-obnovit-bios/).
Кстати, обновление BIOS может стать причиной в отказе гарантийного обслуживания оборудования. Кроме того, при этой процедуре (если вы ошибетесь) вы можете привести ноутбук к поломке, которую можно будет исправить только в сервисном центре. Все что описано в статье далее — делаете на свой страх и риск…
Важные заметки при обновлении BIOS:
- скачивать новые версии BIOS можно только с официального сайта производителя вашего оборудования (подчеркиваю: ТОЛЬКО с официального сайта), причем, обращайте внимание на версию прошивки, а так же на то, что она дает. Если среди преимуществ нет ничего нового для вас, и ваш ноутбук работает нормально — откажитесь от обновки;
- при обновлении BIOS подключите ноутбук к питанию от сети и не отключайте его от нее до полной перепрошивки. Так же сам процесс обновления лучше провести поздно вечером (из личного опыта :)), когда риск отключения питания и скачков напряжения будет минимальный (т.е. никто не будет сверлить, работать с перфоратором, сварочным оборудованием и т.д.);
- не нажимайте никаких клавиш в процессе перепрошивки (и вообще, ничего не делайте с ноутбуком в это время);
- если будете использовать флешку для обновления — обязательно предварительно проверьте ее: если были случаи, что флешка в процессе работы становилась «невидимой», какие-то ошибки и пр. — ее для перепрошивки выбирать КРАЙНЕ не рекомендуется (выберите ту, с которой 100% не было ранее проблем);
- не подключайте и не отключайте никакое оборудование в процессе перепрошивки (например, не вставляйте в USB другие флешки, принтера и пр.).
Процесс обновления BIOS (основные шаги)
на примере ноутбука Dell Inspiron 15R 5537
Весь процесс, как мне кажется, удобно рассматривать, описывая каждый шаг, проводя скриншоты с пояснениями и пр.
1. Скачивание новой версии BIOS
Скачивать новую версию BIOS нужно с официального сайта (обсуждению не подлежит :)). В моем случае: на сайте https://www.dell.com через поиск я нашел драйвера и обновления для своего ноутбука. Файл для обновления BIOS представляет из себя обычный EXE-файл (который всегда используется для установки обычных программ) и весил примерно 12 Мб (см. рис. 1).
Рис. 1. Поддержка по продуктам Dell (файл для обновления).
Кстати, файлы для обновления BIOS не появляются каждую неделю. Выход новой прошивки раз в пол-года — год (а то и реже), это обычные явление. Поэтому, не удивляйтесь, если для вашего ноутбука «новая» прошивка будет значиться довольно старой датой…
2. Как узнать какая версия BIOS у вас на ноутбуке?
Допустим, вы видите на сайте производителя новую версию прошивки, и она рекомендована к установке. Но вы не знаете, какая версия у вас установлена в настоящее время. Узнать версию BIOS — очень просто.
Зайдите в меню ПУСК (для Windows 7), или нажмите сочетание кнопок WIN+R (для Windows 8, 10) — в строке выполнить введите команду MSINFO32 и нажмите ENTER.
Рис. 2. Узнаем версию BIOS через MSINFO32.
Должно появиться окно с параметрами вашего компьютера, в котором и будет указана версия BIOS.
Рис. 3. Версия BIOS (фото сделано после установки прошивки, которую скачали в предыдущем шаге…).
3. Запуск процесса обновления BIOS
После того, как файл был скачан и решение об обновление принято — запускайте исполняемый файл (рекомендую это делать поздно вечером, причину указывал в начале статьи).
Программа еще раз вас предупредит о том, что в процессе обновления:
- — нельзя переводить систему в режим гибернации, спящего режима и пр.;
- — нельзя запускать другие программы;
- — не нажимать кнопку питания, не блокировать систему, не вставлять новые устройства USB (не отключать уже подключенные).
Рис. 4 Предупреждение!
Если вы соглашаетесь со всеми «нельзя» — нажимаете кнопку «OK» для начала запуска процесса обновления. На экране появится окно с процессом загрузки новой прошивки (как на рис. 5).
Рис. 5. Процесс обновления…
Далее ваш ноутбук уйдет на перезагрузку, после которой вы увидите непосредственно сам процесс обновления BIOS (самые важные 1-2 минуты, см. рис. 6).
Кстати, многие пользователи пугаются одного момента: в этот момент кулеры начинают работать на максимум своих возможностей, что вызывает довольно сильный шум. Некоторые пользователи пугаются что сделали что-то не так и выключают ноутбук — НИ В КОЕМ СЛУЧАЕ так не делайте. Просто дождитесь окончания процесса обновления, ноутбук далее сам автоматически перезагрузится и шум от кулеров пропадет.
Рис. 6. После перезагрузки.
Если все прошло хорошо — то ноутбук загрузит установленную версию Windows в обычном режиме: ничего нового «на глаз» вы не увидите, все будет работать как и до этого. Только версия прошивки теперь будет более новее (и, например, поддерживать новое оборудование — кстати, это самая частая причина установки новой версии прошивки).
Чтобы узнать версию прошивки (посмотреть, установилась ли новая корректно и не работает ли ноутбук под старой), воспользуйтесь рекомендации во втором шаге этой статьи: https://pcpro100.info/obnovlenie-bios-na-noutbuke/#2___BIOS