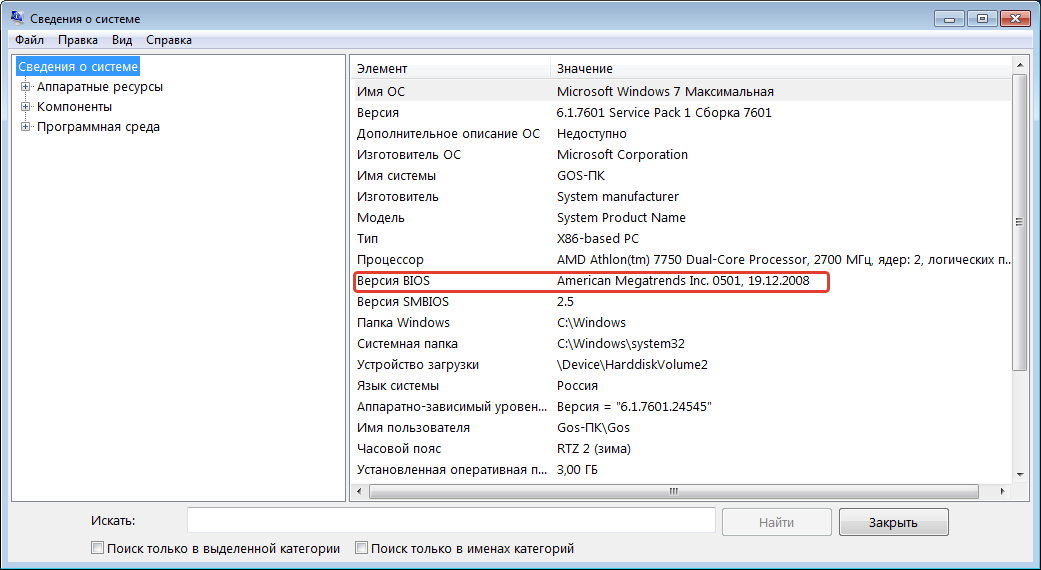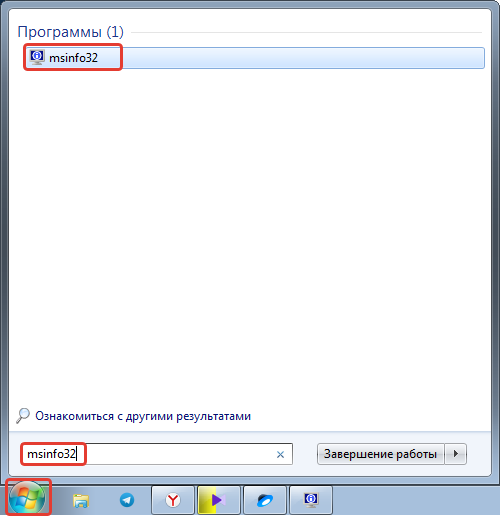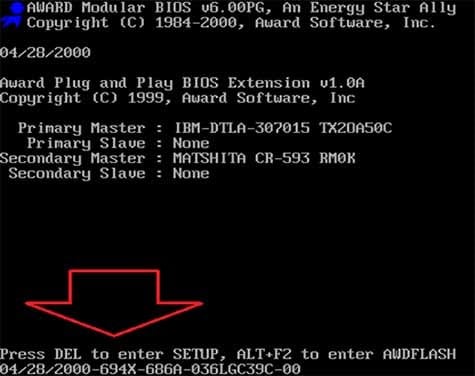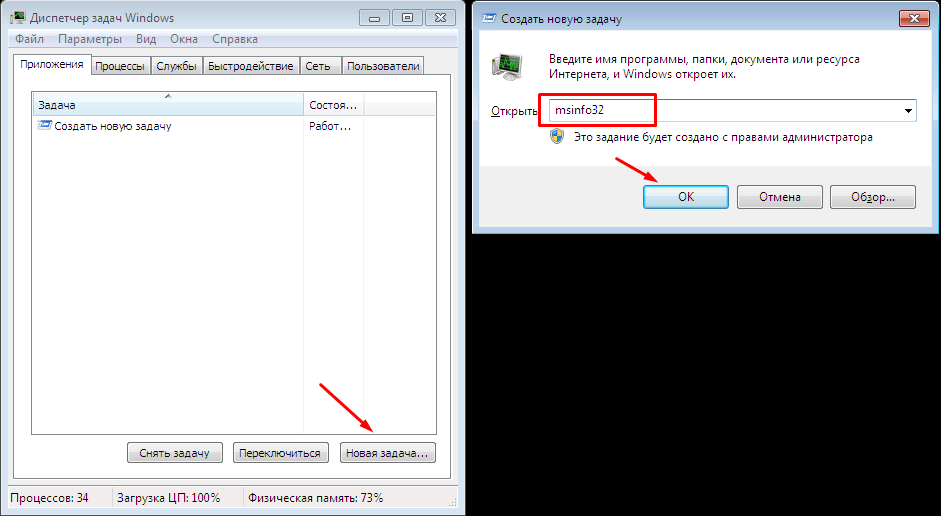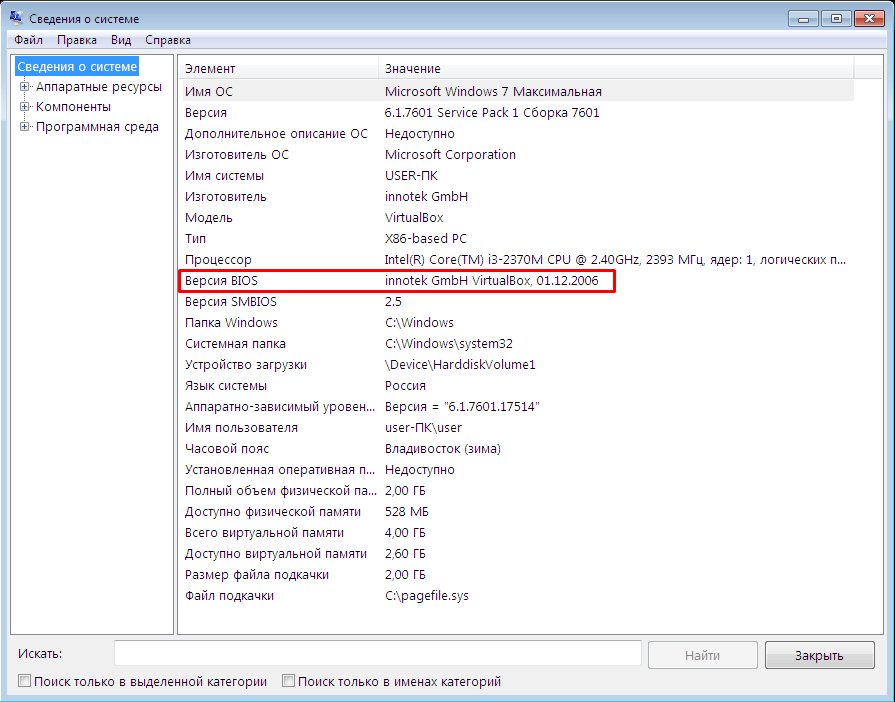Каждый владелец компьютера слышал про аббревиатуру BIOS (система ввода-вывода), однако не каждый знает, что это и как этим пользоваться. Доступ к BIOS может понадобиться по многим причинам: для переустановки WINDOWS, изменения аппаратных настроек и многого другого.
Как войти в биос в виндовс 7
Для того, чтобы зайти в BIOS на windows 7 необходимо нажать несколько клавиш в момент загрузки операционной системы, данная комбинация отличается для различных версий BIOS.
Таким образом, для того, чтобы войти в BIOS требуется выполнить два действия:
- Выяснить свою версию BIOS.
- Нажать правильную комбинацию клавиш во время загрузки операционной системы.
Содержание
- Определяем версию BIOS и комбинацию клавиш для входа
- Простой метод
- Продвинутый метод
- Способ 1. Используем «Диспетчер задач»
- Способ 2. Используем сочетание горячих клавиш
- Способ 3. Поисковая строка в меню «Пуск»
- Видео — Как войти в биос в виндовс 7
Определяем версию BIOS и комбинацию клавиш для входа
Определяем версию BIOS
Простой метод
Самый простой способ заключается в том, чтобы посмотреть вашу версию BIOS и подходящую для неё комбинацию клавиш на экране загрузки.
Шаг 1. Включаем или перезагружаем компьютер и смотрим на вашу версию системы ввода-вывода. Как правило, на этом же экране (в его нижней части) указывается комбинация клавиш для входа.
Перезагружаем компьютер
Шаг 2. Если вы не смогли обнаружить требуемое сочетание клавиш на загрузочном экране, то предлагаем вам воспользоваться данной таблицей и использовать подходящую для вашей версии BIOS, которую вы определили в предыдущем шаге. С более полной версией таблицы вы можете ознакомиться в конце статьи.
Таблица с сочетаниями клавиш на клавиатуре для входа в BIOS
Обратите внимание, знак «+» между клавишами означает, что их необходимо нажать одновременно.
Шаг 3. Сразу же после включения или перезагрузки компьютера начинаем нажимать подходящее сочетание клавиш.
Примечание! Обращаем внимание, что клавиши требуется нажимать часто и с короткими интервалами, а не просто зажимать их!
Если вы все сделали правильно, то перед вами появится экран BIOS, который выглядит следующим образом (однако может несколько отличаться, все зависит от вашей версии).
Экран BIOS
Продвинутый метод
Для этого способа нам не потребуется перезагрузка компьютера, ведь мы будем узнавать свою версию BIOS через окно «Сведения о системе», а затем нажимать необходимую комбинацию клавиш во время загрузки системы.
Открываем «Сведения о системе» и выясняем необходимые сведения, используя один из трёх способов.
Способ 1. Используем «Диспетчер задач»
Шаг 1. Открываем «Диспетчер задач» сочетанием клавиш «Ctrl+Shift+Esc».
Открываем «Диспетчер задач»
Шаг 2. В появившемся окне выбираем «Файл» и нажимаем «Новая задача» или «Newtask», если у вас английский язык.
Выбираем «Файл» и нажимаем «Новая задача»
Шаг 3. В появившемся окне вводим в пустое поле «msinfo32» и нажимаем «Ok».
Вводим в пустое поле “msinfo32” и нажимаем «Ok»
Способ 2. Используем сочетание горячих клавиш
Шаг 1. Нажимаем комбинацию клавиш «Win+R».
Шаг 2. В появившемся окне вводим в пустое поле «msinfo32» и нажимаем «Ok».
Вводим в пустое поле «msinfo32» и нажимаем «Ok»
Способ 3. Поисковая строка в меню «Пуск»
Шаг 1. Нажимаем клавишу «Win» на клавиатуре или соответствующую иконку в левом нижнем углу экрана.
Шаг 2. В поисковой строке вводим «msinfo32» и нажимаем клавишу «Enter».
В поисковой строке вводим «msinfo32» и нажимаем клавишу «Enter»
При правильном выполнении одного из вышеописанных способов у вас откроется окно со сведениями о вашей системе, в котором вы сможете узнать свою версию BIOS.
В «System Summary» смотрим версию BIOS
Теперь, зная свою версию BIOS, воспользуйтесь таблицей ниже и выясните необходимую вам комбинацию клавиш.
Таблица с версиями BIOS и сочетаниями клавиш для входа
Сразу же после включения/перезагрузки вашего компьютера начинайте нажимать подходящую комбинацию клавиш.
Важно! Клавиши требуется нажимать часто и с короткими интервалами, а не просто зажимать их!
Теперь вы знаете как можно войти в BIOS, будучи пользователем операционной системы WINDOWS 7.
Видео — Как войти в биос в виндовс 7
Среди пользователей персональных компьютеров вопрос, как зайти в Биос на Windows 7 становится все более злободневным. Связано это с тем, что изменилась схема этой операции. Если в ранних версиях этой операционной системы, чтобы выйти в Bios, требовалось всего лишь запустить комп и нажать одну кнопку, причем не существенно, какая именно ОС на компьютере установлена, то в новых версиях далеко не все так просто.
Поговорим подробнее о том, как данная процедура выполняется на Windows 7.
Содержание:
- Что такое Биос
- Как зайти в биос на Windows 7
- Способ № 1: стандартный
- Способ № 2: доступ к данным без предварительной перезагрузки компьютера
- Видео
Что такое Биос
Сначала немного терминов и теории. BIOS — (Basic Input/Output System) — базовая система, которая включает подготовку к запуску компьютера и его операционной системы. Иными словами, это небольшой набор мини-программ, которые вписаны в микросхему механизма на материнской плате. Наиболее основные и первые по запуску процессы на компьютере при подключении компьютера в сеть, которые и заводят всю эту машину, начинают работать именно здесь. Они обеспечивают взаимодействие механических устройств в компьютере.
Посмотрите, как войти в BIOS и выбрать загрузочное устройство.
В первую очередь при загрузке запускается первичная система, биос мониторит устройство на предмет работоспособности всех функций, а также осуществляет запуск операционной системы от того источника, который прописан в системных настройках. Это может быть:
- жесткий диск (чаще всего);
- флеш-носитель;
- CD и/или DVD-привод.
Биос в том числе отображает уровень нагрева комплектующих: процессора и материнской платы.
Как зайти в биос на Windows 7
Чтобы быстро входить в первичную систему BIOS на Windows 7 потребуется немедленно после включения машины нажать специальную клавишу на клавиатуре или комбинацию. Как правило, если все верно нажать, на экране возникает надпись при загрузке «Press DEL to enter SETUP» или «Press F1 to Run SETUP». Разница в комбинации клавиш может зависеть лишь от производителя материнской платы. В таком случае вид операционной системы роли не играет — будь то ХР или Windows 7.
При этом нужно учитывать, что каждый комп обладает каким-то своими индивидуальными особенностями. Компьютеры выполняют загрузку с разной скоростью: кто-то за пару секунд, кто-то за несколько минут. Вот чтобы не упустить тот момент, когда в БИОС можно зайти, рекомендуется нажимать на кнопку входа беспрерывно.
Итак, как было упомянуто выше, в зависимости от изготовителя вашего Bios на компьютере, клавиши для входа в него могут быть совершенно разными. Существуют различные таблицы, в которых упорядоченно представлены ОС и комбинации кнопок для выхода в их Биос. Они могут зависеть также от того, ПК у вас, ноутбук или нетбук.
Из этого видео вы узнаете, как установить Windows из Bios.
Если ознакомиться с этой таблицей, которая в интернете находится в свободном доступе, нет возможности или желания, то тогда следует учесть, что наиболее распространенными кнопками для входа в BIOS являются:
- Esc;
- Del;
- F2.
При их помощи — длительном нажатии или комбинации — и можно попасть в Bios. Если вы затрудняетесь понять, какая именно процедура поможет вам приступить к работе через первичную систему, то начать стоит именно с них.
Способ № 1: стандартный
Сперва определяемся с тем, BIOS какого производителя поставлен на вашем компьютере. На сегодняшний момент имеются три основные компании, занимающиеся разработкой подобных систем, следовательно, сочетание клавиш для входа в режим отладки, будет меняться исходя из того, какой у него разработчик.
Сразу после перезагрузки Винды информация об изготовителе высвечивается вверху экрана. Нередко там же, но внизу разработчики прописывают и желаемое сочетание кнопок.
Как только компьютер был перезагружен, можно приступать непосредственно к нажатию клавиши (или комбинации), причем ее или их следует не удерживать, а много раз нажимать с краткими интервалами.
Из видео вы узнаете, как зайти в BIOS на Windows 10.
Наиболее распространенными кнопками для того, чтобы выйти в bios на обычных компьютерах на базе операционной системы Windows 7, всегда являются:
- «F2»;
- «Delete»;
- «F1»;
- «Esc».
На некоторые модели ноутбуков нередко в качестве операционных клавиш для запуска первичной системы предлагают «F10» или, как вариант, комбинацию «Ctrl» + «Alt».
Существенным моментом является в том числе и тот факт, что в начальных версиях bios, после того, как вы смогли войти в режим отладки, манипулятор (мышь) не будет функционировать, поэтому всю навигацию надо будет осуществлять с использованием клавиши «Ввода» (enter) и стрелок клавиатуры. В отдельных особенно «допотопных» версиях для этих целей могут использоваться клавиши «Page Down» и «Page Up».
Теперь, когда вам удалось войти в режим отладки после перезагрузки операционной системы, вы имеете возможность выбирать нужный раздел для ознакомления с необходимой информацией или для внесения требуемых изменений в настройках пк. Любой из пунктов, опять же отвечает за множество характеристик. Но об этом мы поговорим в следующий раз.
Способ № 2: доступ к данным без предварительной перезагрузки компьютера
Если по каким-то причинам не получилось определить, биос какого именно производителя поставлен на вашем ПК, в связи с чем войти в режим отладки оказывается невозможным, то имеется способ определить, какая версия базовой ОС на текущий момент установлена на вашей рабочей цифровой машине без перезагрузки ПК.
Нередко эти сведения присутствуют в инструкции, которая поставляется в комплекте с компьютером. Однако это не вариант, если агрегат приобретался давно или это вообще собранная вручную машина. Тогда выручит такая процедура:
- войти в «Диспетчер задач»,
- открыть «Новая задача»,
- далее — «Файл».
Нажимаем «Открыть» и вводим команду «msinfo32», после чего подтверждаем через клавишу «Ok». Равным образом можно просто ввести ту же команду «msinfo32» в поисковую строку, которая обычно расположена в меню «Пуск», после чего нажать «Ввод». Откроется окно, и на экране высветится исчерпывающая информация об операционной системе: ее текущее состояние и вся необходимая информация.Теперь, владея данной информацией, вы сможете с легкостью выходить в режим отладки, подобрать требуемое сочетание клавиш.
Видео
Посмотрите, как можно зайти в BIOS на комптьютере или ноутбуке.
Войти в BIOS на Windows 7 может потребоваться в разных ситуациях. Без соответствующей настройки системы ввода и вывода невозможно осуществить переустановку операционной системы (ОС) или установить приоритет запуска компьютера с носителя. Универсального метода для запуска нет, что стало следствием многочисленности версий БИОСов и подходов производителей материнских плат.
Содержание
- Определение версии BIOS
- По экрану загрузки
- Через Диспетчер задач
- Сочетанием горячих клавиш
- С помощью поисковой строки в меню «Пуск »
- Комбинации для входа по модели ноутбука
- Вход по производителю материнской платы
- Что делать если BIOS запрашивает пароль
- Что делать, если войти не удалось
Сначала пользователю необходимо определить версию используемой системы BIOS. Это можно сделать несколькими способами.
По экрану загрузки
Способ сводится к наблюдению за экраном загрузки во время запуска персонального компьютера (ПК). Так, можно определить версию БИОС и узнать точную комбинацию для входа.
Версия отображается в верхней части монитора. А снизу располагается клавиша для инициализации утилиты.
Через Диспетчер задач
Чтобы запустить «Диспетчер задач», необходимо нажать Ctrl + Shift + Esc или щелкнуть правой кнопкой мыши по нижней панели и выбрать одноименную опцию.
В новом окне нужно переходить к позиции «Файл», после чего в выпадающем списке указывать пункт «Новая задача (Выполнить…)». Далее в окне вводится команда msinfo32 и нажимается кнопка Enter.
Напротив позиции «Версия BIOS» расположена необходимая информация.
Сочетанием горячих клавиш
В системе предусмотрены горячие клавиши, позволяющие быстро открывать соответствующие окна. Запускать задачу «Выполнить…» можно нажатием Win + R.
Затем вводится команда msinfo32 и нажимается кнопка OK.
С помощью поисковой строки в меню «Пуск»
Необходимое окно может быть открыто через системное меню:
- Развернуть меню Пуск.
- В поисковой строке ввести msinfo32.
- Нажать Enter.
Комбинации для входа по модели ноутбука
Порядок входа в БИОС на различных ноутбуках практически не отличается и предусматривает нажатие некоторых клавиш во время запуска системы.
В представленной ниже таблице можно увидеть, какие клавиши отвечают за запуск БИОСа в наиболее популярных марках ноутбуков.
| Марка ноутбука | Клавиши |
| HP Pavilion | F10 |
| ASUS | F2 |
| Lenovo | F2 |
| MSI | DEL, F2, F8, F11 |
| Acer | F2 |
| Samsung | F1, F2, F8, F11 |
| Toshiba | F2, F12 |
| Sony | Esc, F2, F10 |
| DEXP | F2 |
Чаще входить в утилиту нужно при помощи клавиши F2, нажимая которую при запуске ПК, можно открыть нужное меню на ноутбуках большинства производителей.
Вход по производителю материнской платы
На стационарных компьютерах определить нужную комбинацию можно при изучении используемой материнской платы. Ниже представлена таблица с наиболее популярными производителями чипсетов и набором клавиш, которые необходимо нажимать для попадания в меню БИОСа.
| Производитель материнской платы | Клавиши для входа в БИОС |
| Asus | F8 |
| Intel | Esc |
| MSI | F11 |
| Gigabyte | F12 |
| ALR | F2, Ctrl + Alt + Esc |
| AMD | F1 |
| AMI | Del, F2 |
| Award | Del, Ctrl + Alt + Esc |
| DTK | Ctrl + Alt + Esc, Ctrl + Alt + S, Ctrl + Alt + Ins |
Что делать если BIOS запрашивает пароль
Иногда при запуске компьютера и попытке войти в БИОС пользователь может столкнуться с запросом ввести пароль. Отсутствие необходимой комбинации может стать причиной невозможности открытия нужного меню, а иногда и запуска операционной системы.
Выходом может стать отключение питания материнской платы и сброс всех настроек. Этот процесс прост и не требует специальных знаний от пользователя.
Увидеть батарейку материнской платы можно, открыв крышку системного блока. Источник энергии не позволяет системе обесточиваться даже при полном отключении от сети. Этот элемент отвечает за сохранение пользовательских настроек, включая время и дату.
Крепится батарея при помощи специального зажима и легко вытаскивается без использования инструментов. После извлечения надо подождать полного сброса системы. Обычно процесс занимает не более 10 секунд.
Внимание! Все операции на материнской плате необходимо осуществлять только после полного обесточивания элементов компьютера. В противном случае появляется риск вызвать короткое замыкание, приводящее к перегоранию платы.
После выполнения указаний можно вставить батарею на место и подключить питание к компьютеру. При запуске БИОСа пароль вводить не придется. Это значит, что настройки были сброшены до заводского состояния.
Этот способ подойдет и владельцам ноутбуков. Некоторые проблемы могут возникнуть на этапе разборки устройства, поскольку не все производители обеспечивают легкий доступ к батарее. Иногда может потребоваться полная разборка прибора со снятием клавиатуры и основных элементов.
Можно подобрать служебный пароль БИОСа при помощи специализированных генераторов. Программа сможет отобразить необходимое сочетание символов для конкретной версии БИОСа и обеспечит вход в систему. При входе в утилиту ввода и вывода рекомендуется перейти в меню паролей и задать новую комбинацию. Если код вовсе не нужен, можно отключить функцию защиты.
Что делать, если войти не удалось
Нажимать клавишу входа в БИОС необходимо сразу после появления загрузочного экрана. Если зайти в меню не удалось, потребуется повторить процедуру. На некоторых моделях ноутбуков необходимо нажимать нужную клавишу вместе с кнопкой Fn. А иногда вместо одного короткого нажатия может потребоваться удерживание. Точные данные можно найти на официальных ресурсах производителя ноутбука или материнской платы.
Если комбинация подобрана верно, но попасть в БИОС не получается, необходимо рассмотреть другие причины. Чаще всего проблемы с доступом к системному меню связаны с активированным режимом UEFI, который препятствует открытию нужного окна при попытках установить систему при помощи диска с разметкой MBR. Ошибка возникает еще на этапе создания образа, когда в используемой программе не выбран необходимый пункт.
Причиной может стать включенный в BIOS Secure Boot. Регулируя запуск внешних носителей, режим не позволяет открыть меню настроек. Исправить проблему можно только изнутри, одним из наиболее подходящих вариантов представляется полное обновление БИОСа.
Процесс обновления достаточно сложен и не всегда помогает решить возникающие проблемы. Включает следующие этапы:
- Скачивание обновления БИОС для конкретного компьютера с официальных ресурсов.
- Создание загрузочной флешки с обновлением при помощи специализированной программы.
- Загрузка компьютера с накопителя и последующее обновление.
Важно! Скачивать прошивку чипсета нужно только с проверенных ресурсов. Версии со сторонних сайтов могут стать причиной нарушения работы всех компонентов компьютера.
На запуск БИОСа влияет питание материнской платы. Если используемая батарея села, могут возникать затруднения с входом в меню. Это встречается редко, поскольку батарея в основном отвечает только за сохранение настроек, а не на запуск системы.
Еще одной причиной является перегорание самого БИОСа на материнской плате. Потребуется ремонт в сервисном центре. Самостоятельно браться за восстановление платы не рекомендуется, поскольку высок риск вывести из строя весь компьютер. Особенно, если не обладать необходимыми знаниями, навыками и инструментами.
Зайти в БИОС на Windows 7 не составит труда, если известен производитель ноутбука или материнской платы. Разобраться с этим вопросом может неподготовленный пользователь. Процесс выяснения нужной клавиши не займет много времени и позволит быстро зайти в соответствующее меню для последующей настройки параметров системы.
( 1 оценка, среднее 5 из 5 )
Большинство пользователей ПК знают о существовании БИОС, некоторые даже имеют представление о его функциях и предназначении. При этом, необходимости непосредственного обращения к БИОС у обычного пользователя нет. Работая с компьютером ежедневно в течение многих лет, люди не знают, как зайти в БИОС и что в нём может понадобиться.
Между тем, некоторые операции, например, переустановка операционной системы с флешки или аппаратное включение/отключение каких-либо элементов невозможны без изменения настроек БИОС. Разобраться, что это такое, будет полезно для всех.
Что такое БИОС и для чего он нужен
БИОС (BIOS, англ. BasicInput/Output System) — это система ввода-вывода информации, осуществляющая взаимосвязь между «железом» и операционной системой компьютера. Она содержит информацию о составе, конфигурации и текущем состоянии всех элементов компьютера, определяет порядок загрузки операционной системы, выполняет диспетчерские функции по мониторингу систем и безопасности. Код БИОС находится на специальной микросхеме с соответствующей маркировкой, расположенной на материнской плате. Его можно обновить, т.е. перезаписать, но это мероприятие сложное и рискованное.
Для изменения порядка загрузки системы (используется при переустановке ОС, установленной на Вашем ПК), войдите во вкладку Boot
Наиболее частое обращение пользователя к БИОС — изменение порядка загрузки системы. При установке ОС с флешки необходимо установить загрузку с USB первым номером, иначе после первой перезагрузки компьютер установит старую систему и процесс пойдет по бесконечному кругу. Кроме этого, могут быть выполнены другие действия:
- Изменение или возврат к заводским (оптимальным) настройкам.
- Изменение режима работы процессора.
- Получение информации о температуре процессора.
- Управление режимом работы вентиляторов.
- Включить/отключить некоторые порты или функции и т.д.
После произведённых изменений программа предложит на выбор сохранить их или оставить настройку неизменной. Для этого понадобится нажать соответствующие клавиши.
Внимание! Внесение изменений в настройки БИОС может кардинальным образом изменить режим работы материнской платы и процессора. Для неподготовленного пользователя такой шаг чреват нежелательными последствиями, вплоть до окончательного вывода компонентов из строя. Без точного знания и понимания сути своих действий ничего менять не следует.
Есть ли отличия в запуске UEFI BIOS
Основное отличие заключается в том, что UEFI (Unified Extensible Firmware Interface) — это не БИОС. Это микропрограмма с подобными функциями, созданная для тех же целей взаимодействия между аппаратной частью и операционной системой. При этом, UEFI разработана для 64-битных систем, что выделяет её и делает применимой не ко всем компьютерам. Разработчики утверждают, что будущее принадлежит именно UEFI, которая вытеснит БИОС из-за устаревания и низких возможностей. Уже сегодня UEFI имеет доступ к большему количеству памяти, не ограничивает размер дисков, способна оперировать драйверами и взаимодействовать с ОС на более высоком уровне. Практически, UEFI становится еще одной, промежуточной операционной системой. Загрузка компьютера через UEFI возможна только при аппаратной поддержке, которая имеется только на новых материнских платах, поэтому пока тип загрузки выбирается в БИОС.
Как зайти в БИОС на стационарном компьютере или ноутбуке
В отличие от программ, записанных на жёсткий диск, зайти в БИОС, просто кликнув по определённой иконке не получится. Надо сделать это после включения компьютера, но до момента появления экрана загрузки Windows. Мало того, разные производители назначают для своих материнских плат собственные способы. Часто пользователь сидит и не знает, как зайти в БИОС, потому что клавиша для входа назначена не та, которую ему кто-нибудь посоветовал, а стартовая картинка на мониторе проскакивает за доли секунды, не позволяя увидеть, какую клавишу надо нажать. Кроме того, вариантов входа существует несколько, хотя доступны обычно не все. Рассмотрим их внимательнее:
Стандартный способ входа
Стандартный способ применяется чаще всего. Во время загрузки компьютера на экране мелькает картинка, с указанием разных комбинаций кнопок для выполнения тех или иных команд. Среди них есть BIOS Setup, или что-нибудь, типа: «Press Del to enter BIOS Setup». Чаще всего требуется нажать кнопку «del» или «F2», но могут быть другие варианты, о которых информирует стартовая картинка. Рекомендуется нажимать на нужную клавишу непрерывно, чтобы не пропустить нужный момент. Иногда стартовая картинка задерживается на несколько секунд, но чаще всего мелькает слишком быстро. Для того, чтобы приостановить загрузку, в нужный момент надо нажать «Pause/Break».Тогда можно спокойно рассмотреть надпись на экране. Если нажать на нужную кнопку вовремя не получилось, можно использовать сочетание клавишей Ctrl+Alt+Del, чтобы вновь началась загрузка системы. Как вариант, можно нажать кнопку рестарт.
Список возможных горячих клавиш для входа в БИОС
Существует большое количество вариантов входа в БИОС. Собственные комбинации есть у разработчиков различных версий БИОС:
Разные разработчики БИОС предлагают разные клавиши, либо сочетания клавиш, для того чтобы зайти в БИОС
Производители компьютеров или ноутбуков устанавливают свои сочетания клавишей:
Производители компьютерной техники решили не отставать от разработчиков БИОС, и тоже предлагают свои варианты
Следует отметить, что такое разнообразие не облегчает решение проблемы, а, напротив, вносит излишнюю путаницу. Введение единого стандарта в этом вопросе существенно облегчило решение вопроса, но пока ситуация только усложняется постоянным вводом новых сочетаний.
Вход с помощью командной строки
Необходимо сразу уточнить: зайти прямо в БИОС с помощью командной строки невозможно. Но можно дать компьютеру команду на перезагрузку, во время которой появится возможность входа штатным способом. Порядок действий:
- В меню «Пуск» нажимаем «Выполнить» (как вариант — одновременно нажимаем Win и R).
- В открывшемся окошечке пишем cmd.
- Открывается черное окно командной строки.
- Пишем «shutdown.exe /r /o», нажимаем «Enter».
Начинается перезагрузка, во время которой откроется стартовая картинка. Нажав нужную комбинацию клавишей, заходим в БИОС.
Команда Shift+Перезагрузка
Этот вариант входа используется на Windows 8 и 10. В меню «Пуск» надо нажать на «завершение работы», откроется всплывающее меню, в котором надо нажать на «Перезагрузка», одновременно удерживая клавишу «Shift».
Вариант входа через меню «Пуск» на ОС Windows 8 и 10
Во время старта загрузки системы в нужный момент времени нажать соответствующую клавишу (или комбинацию), чтобы вызвать настройки БИОС.
Вход в БИОС через «Восстановление» (для Windows 8 и 10)
В операционной системе Windows, начиная с версии 8 и выше, предусмотрена функция восстановления системы. Процедура проходит через перезагрузку компьютера, во время которой появляется возможность зайти в БИОС. Порядок действий:
- На панели (или в меню «Пуск», если есть) открыть вкладку «Параметры».
- В открывшемся окне выбрать «Изменение параметров компьютера».
- Перейти на вкладку «Обновление и восстановление».
- Открыть пункт «Восстановление», справа появятся варианты действий. В разделе «Особые варианты загрузки» внизу есть кнопка «Перезагрузить сейчас». Нажатие на нее вызовет перезагрузку компьютера, во время которой можно зайти в БИОС штатным способом.
Вариант входа через «Восстановление системы» на ОС Windows 8 и 10
Запуск БИОС с помощью специальной кнопки без клавиатуры
Существуют способы зайти в настройки БИОС более простыми, аппаратными методами. Некоторые ноутбуки, (например, «Леново»), имеют на клавиатуре или на панели специальную кнопку, нажатие на которую напрямую открывает БИОС.
Кнопка «ThinkVantage» на ноутбуках Lenovo — ещй один простой и быстрый способ зайти в БИОС
Эта функция очень удобна для пользователя, но, к сожалению, встречается она только у некоторых моделей отдельных производителей.
Для владельцев системных блоков может оказаться доступным вход с помощью специальной кнопки, расположенной на материнской плате, обычно неподалеку от батарейки.
Способ для продвинутых пользователей — вход в БИОС при помощи кнопки на материнской плате
Понадобится снимать крышку системного блока, но в некоторых ситуациях такой способ может оказаться наиболее удобным или возможным.
Другие способы
Рассматривая предлагаемые варианты, можно заметить, что все они (кроме нажатия специальной кнопки прямого входа) инициируют перезагрузку компьютера, а не обеспечивают непосредственное включение БИОС. Поэтому, дополнительным способом зайти в него можно считать любой вариант вызова перезагрузки компьютера.
Что делать если для входа в БИОС требуется пароль
Пароль при входе в БИОС обычно не устанавливается, но некоторые производители или ремонтные фирмы защищают вход таким образом. Самый простой способ — ввести требуемую комбинацию, но зачастую она утеряна или вовсе неизвестна. В таких случаях приходится выключать компьютер, снимать крышку системного блока и вынимать батарейку, питающую CMOS-память. Именно в ней содержится пароль. Вынув батарейку, надо на 15 секунд замкнуть контакты её гнезда. Это обнулит CMOS и сбросит пароль. После этого батарейку устанавливают на место, собирают компьютер, включают его и заходят без пароля.
Необходимо помнить, что все изменения, произведённые в БИОС, могут вывести компьютер из строя. Не имея представления о том, что произойдет при изменении того или иного параметра, не следует ничего предпринимать. Попытки действовать по принципу «а что будет, если…» в данном случае совершенно недопустимы. Если нет уверенности, что всё делается правильно, лучше обратиться к специалистам. Это поможет решить проблему, сохранив работоспособность компьютера, в частности — его аппаратной части.
Источник
Наверное, существует не так много пользователей компьютера, которым бы не доводилось слышать об аббревиатуре BIOS. Для тех, кто не в курсе, биос является набором так называемых микропрограмм, которые обеспечивают функции непосредственного доступа к аппаратным возможностям ПК и организуют налаженную работу всех компонентов, включая подключённые к нему устройства. Bios начинает свою работу одновременно с включением вашего компьютера или ноутбука, и каждый раз во время загрузки проверяет исправность «железа», а также хранит данные о базовых характеристиках и внесённых пользователем изменениях.
- Способ первый: стандартный вход
- Способ второй: получение данных без перезагрузки компьютера
Так выглядит интерфейс BIOS
Сам термин относится к продуктам компании IBM и тесно связан с операционной системой Windows, а информация, необходимая для успешного функционирования биос, ранее хранилась на жёстком диске, что создавало ряд неудобств при замене винчестера, теперь же она «вшита» в материнскую плату, что позволяет производить обновление биоса до более современной версии.
После того, как у вас получится зайти в этот режим, вы сможете, к примеру, изменить тактовую частоту работы ЦП, внести поправки в работу оперативной памяти, скорректировать настройки шин PCI, а также узнать температуру материнской платы, процессора и многие другие важные подробности.
Способ первый: стандартный вход
- Итак, для начала необходимо определиться с тем, биос какого производителя установлен на вашем компьютере. На данный момент существует три основных компании, которые занимаются разработкой данных систем, соответственно сочетание клавиш для того, чтобы войти в режим отладки, будет варьироваться в зависимости от разработчика. Сразу после перезагрузки виндовс информация о производителе высветится вверху экрана.
AMI
- Зачастую на этом же экране (внизу) прописывается и искомое сочетание клавиш. Можно сразу же приступать к нажатию, как только компьютер был перезагружен, причём клавишу нужно не удерживать, а многократно нажимать с короткими интервалами.
Статус
- Самыми распространёнными клавишами для того чтобы войти в bios на стационарных компьютерах на базе ОС Windows 7 являются: «Delete», «Esc», «F1» и «F2», на некоторых моделях ноутбуков часто в роли таковых выступают «F10» либо сочетание «Ctrl» + «Alt».
Клавиши для входа в bios
- Важным моментом является также тот факт, что в ранних версиях bios после того как вам удастся зайти в режим отладки, мышь функционировать не будет и всю навигацию придётся осуществлять при помощи стрелок клавиатуры и клавиши «Ввода». В некоторых наиболее «допотопных» версиях для этих целей используются клавиши «PageUp» и «PageDown».
Main – главный раздел, позволяющий настроить время и дату, а также управлять жёстким диском и всеми подключёнными к компьютеру накопителями.
Advanced – «продвинутый» раздел, в который можно зайти и, к примеру, разогнать частоту процессора (здесь крайне важно быть предельно внимательным, ведь переусердствовав с разгоном вы рискуете перегреть «железо» и вывести процессор из строя). Здесь же осуществляется настройка оперативной памяти, а также всех портов компьютера.
Power – этот раздел отвечает за питание компьютера и за все изменения в конфигурации, касающиеся процессов «включить – выключить».
Boot – сюда следует зайти в том случае, если вы собираетесь вносить какие-либо поправки и коррективы в загрузочные параметры операционной системы Windows. Boot setting configuration, в свою очередь, отвечают за параметры, которые непосредственно влияют на скорость загрузки Windows
Tools – узкоспециализированные настройки, такие как возможность обновления со съёмного носителя (флешки).
Exit – после того, как вы внесли изменения в BIOS, можно выйти из режима отладки, сохранив поправки или оставив всё как было.
Также после того как у вас получилось войти в биос, вы можете установить, при возникновении ошибок какого рода загрузка Windows должна быть прервана, можно вручную расширить размер оперативной памяти, принимающей участие в процессе загрузки или установить пароль, без введения которого компьютер попросту не будет включаться.
Способ второй: получение данных без перезагрузки компьютера
- Если у вас по какой-то причине не получилось получить информацию о том, биос какого производителя установлен на вашем компьютере и поэтому войти в режим отладки не представляется возможным, существует способ узнать, какая версия базовой системы на данный момент установлена на вашем устройстве без перезагрузки ПК. Зачастую эти сведения содержатся в инструкции, которая идёт в комплекте поставки, но что делать, если компьютер приобретался давно и руководство пользователя не сохранилось?
- Необходимо зайти в «Диспетчер задач» и открыть «Новую задачу» через раскладку «Файл».
- В поле, которое называется «Открыть», необходимо внести «msinfo32» и подтвердить свой выбор нажатием клавиши «Ok».
msinfo32
- Также можно просто ввести «msinfo32» в поисковую строку, расположенную в меню быстрого доступа «Пуск» и нажать «Enter».
- В появившемся на экране окне будет представлена исчерпывающая информация о состоянии операционной системы, включающая в том числе и сведения об установленной на текущий момент времени версии BIOS.
версии BIOS
- Теперь, располагая этой информацией, можно с лёгкостью подобрать требуемое сочетание клавиш для перехода в режим отладки.
Шаги
- Перезагрузите компьютер. Откройте Пуск.
- Подождите, пока не появится первый экран запуска компьютера. Как только появится экран запуска, у вас будет очень ограниченное окно, в котором вы можете нажать кнопку настройки.
- Нажмите и удерживайте Del или F2, чтобы войти в настройку.
- Подождите, пока загрузится BIOS.
Как войти в BIOS, не перезагружая компьютер?
Как войти в BIOS на ПК с Windows 10
- Перейдите в настройки. Вы можете попасть туда, щелкнув значок шестеренки в меню «Пуск».
- Выберите Обновление и безопасность.
- Выберите Восстановление в левом меню.
- Нажмите «Перезагрузить сейчас» в разделе «Расширенный запуск».
- Нажмите Устранение неполадок.
- Нажмите Дополнительные параметры.
- Выберите Настройки прошивки UEFI.
- Нажмите «Перезагрузить».
Как мне попасть в BIOS в Windows 7?
Метод клавиши F12
- Включите компьютер.
- Если вы видите приглашение нажать клавишу F12, сделайте это.
- Параметры загрузки появятся вместе с возможностью входа в программу установки.
- Используя клавишу со стрелкой, прокрутите вниз и выберите .
- Нажмите Ввод.
- Появится экран настройки.
- Если этот метод не работает, повторите его, но удерживайте F12.
Можете ли вы войти в BIOS из командной строки?
С помощью этого метода вы легко получите доступ к UEFI BIOS Setup с помощью одной команды и нескольких щелчков мышью. 1. Независимо от того, находитесь вы на рабочем столе компьютера или нет, нажмите Win + X для доступа к меню и выберите Командная строка (администратор) в меню. Введите следующую команду и нажмите Enter.
Как мне попасть в BIOS моего компьютера?
Чтобы указать последовательность загрузки:
- Запустите компьютер и нажмите ESC, F1, F2, F8 или F10 во время начального запуска.
- Выберите вход в программу настройки BIOS.
- С помощью клавиш со стрелками выберите вкладку ЗАГРУЗКА.
- Чтобы дать компакт-диску или DVD-диску приоритет последовательности загрузки над жестким диском, переместите его в первую позицию в списке.
Могу ли я получить доступ к BIOS из Windows 7?
Действия по доступу к BIOS на устройстве HP. Выключите компьютер, подождите несколько секунд и перезапустите его. Когда появится первый экран, начните нажимать F10 несколько раз, пока не отобразится экран BIOS. Это относится к ПК с предустановленной Windows 7, то есть к устройствам, произведенным в 2006 году или позже.
Как мне сбросить BIOS моего компьютера?
Метод 1 Сброс из BIOS
- Перезагрузите компьютер.
- Подождите, пока не появится первый экран запуска компьютера.
- Несколько раз нажмите «Del» или «F2», чтобы войти в настройки.
- Подождите, пока загрузится BIOS.
- Найдите параметр «Настройки по умолчанию».
- Выберите параметр «Загрузить настройки по умолчанию» и нажмите ↵ Enter.
Как войти в BIOS на Windows 7 HP?
Для доступа к утилите настройки BIOS используйте серию нажатий клавиш во время загрузки.
- Выключите компьютер и подождите пять секунд.
- Включите компьютер и сразу же нажимайте клавишу Esc, пока не откроется меню запуска.
- Нажмите F10, чтобы открыть программу настройки BIOS.
Как мне получить доступ к BIOS из командной строки?
Как редактировать BIOS из командной строки
- Выключите компьютер, нажав и удерживая кнопку питания.
- Подождите примерно 3 секунды и нажмите клавишу «F8», чтобы открыть приглашение BIOS.
- Используйте клавиши со стрелками вверх и вниз, чтобы выбрать параметр, и нажмите клавишу «Ввод», чтобы выбрать параметр.
- Измените параметр с помощью клавиш на клавиатуре.
Как войти в BIOS на Windows 7 HP?
Пожалуйста, найдите шаги ниже:
- Включите или перезагрузите компьютер.
- Пока на дисплее ничего не отображается, нажмите клавишу f10, чтобы войти в меню настроек BIOS.
- Нажмите клавишу f9, чтобы сбросить BIOS до настроек по умолчанию.
- Нажмите клавишу f10, чтобы сохранить изменения и выйти из меню настроек BIOS.
Как изменить настройки BIOS без перезапуска Windows 7?
Шаги
- Перезагрузите компьютер. Откройте Пуск.
- Подождите, пока не появится первый экран запуска компьютера. Как только появится экран запуска, у вас будет очень ограниченное окно, в котором вы можете нажать кнопку настройки.
- Нажмите и удерживайте Del или F2, чтобы войти в настройку.
- Подождите, пока загрузится BIOS.
Как мне войти в свой MSI BIOS?
Нажмите кнопку «Удалить» во время загрузки системы, чтобы войти в BIOS. Обычно появляется сообщение, подобное «Нажмите Del, чтобы войти в НАСТРОЙКУ», но оно может быстро мигать. В редких случаях клавишей BIOS может быть «F2». При необходимости измените параметры конфигурации BIOS и по завершении нажмите «Esc».
Как мне попасть в меню загрузки из командной строки?
Запустить меню параметров загрузки из настроек ПК
- Откройте настройки ПК.
- Щелкните Обновить и восстановить.
- Выберите «Восстановление» и нажмите «Перезагрузить» в разделе «Расширенный запуск» на правой панели.
- Откройте меню питания.
- Удерживая клавишу Shift, нажмите «Перезагрузить».
- Откройте командную строку, нажав Win + X и выбрав Командную строку или Командную строку (администратор).
Что такое настройка BIOS?
BIOS (базовая система ввода / вывода) — это программа, которую микропроцессор персонального компьютера использует для запуска компьютерной системы после ее включения. Он также управляет потоком данных между операционной системой компьютера и подключенными устройствами, такими как жесткий диск, видеоадаптер, клавиатура, мышь и принтер.
Как включить аппаратную виртуализацию?
Как включить аппаратную виртуализацию
- Узнайте, поддерживает ли ваш компьютер аппаратную виртуализацию.
- Перезагрузите компьютер.
- Нажмите клавишу, открывающую BIOS, как только компьютер.
- Найдите раздел конфигурации ЦП.
- Ищите настройку виртуализации.
- Выберите вариант ″ Включено ″.
- Сохраните изменения.
- Выйдите из BIOS.
Настройка порядка загрузки
- Включите или перезагрузите компьютер.
- Пока на дисплее ничего не отображается, нажмите клавишу f10, чтобы войти в меню настроек BIOS. Меню настроек BIOS доступно при нажатии клавиши f2 или f6 на некоторых компьютерах.
- После открытия BIOS перейдите в настройки загрузки.
- Следуйте инструкциям на экране, чтобы изменить порядок загрузки.
Как войти в BIOS на Windows 7 Compaq?
Используйте следующие инструкции, чтобы открыть BIOS:
- Нажмите кнопку питания, чтобы запустить компьютер. Заметка:
- Когда появится экран с логотипом, сразу же несколько раз нажмите клавишу F10 или F1 на клавиатуре. Рис.: Экран с логотипом.
- Если появится экран выбора языка, выберите язык и нажмите Enter.
Вы здесь: Руководства> Как установить Windows 10, Windows 7, Windows 8 / 8.1 или Windows Vista с USB-накопителя? Запустите PowerISO (версия 6.5 или новее, скачать здесь). Вставьте USB-накопитель, с которого вы хотите загрузиться. Выберите меню «Инструменты> Создать загрузочный USB-накопитель».
Как мне полностью сбросить Windows 7 на моем компьютере?
Эти шаги являются:
- Запустите компьютер.
- Нажмите и удерживайте клавишу F8.
- В разделе «Дополнительные параметры загрузки» выберите «Восстановить компьютер».
- Нажмите Ввод.
- Выберите язык клавиатуры и нажмите Далее.
- При появлении запроса войдите в систему с учетной записью администратора.
- В параметрах восстановления системы выберите Восстановление системы или Восстановление при загрузке (если это доступно)
Как исправить поврежденный BIOS?
Решение 3. Сбросьте BIOS
- Выключите компьютер и отсоедините все кабели.
- Откройте корпус ПК.
- Найдите перемычку, рядом с которой написано CLEAR CMOS или что-то подобное.
- Переместите перемычку в свободное положение.
- Включите компьютер и выключите его.
- Теперь верните перемычку в исходное положение.
Как восстановить заводские настройки компьютера?
Чтобы перезагрузить компьютер
- Проведите пальцем от правого края экрана, нажмите «Настройки», а затем нажмите «Изменить настройки ПК».
- Коснитесь или щелкните «Обновление и восстановление», а затем коснитесь или щелкните «Восстановление».
- В разделе «Удалить все и переустановить Windows» коснитесь или щелкните «Начать».
- Следуйте инструкциям на экране.
Как использовать расширенное устранение неполадок в командной строке?
Метод 2: исправить загрузку и восстановить BCD через командную строку
- Откройте командную строку, как описано в способе 1.
- Введите exe / rebuildbcd и нажмите Enter.
- Введите exe / fixmbr и нажмите Enter.
- Введите exe / fixboot и нажмите Enter.
- Введите exit и нажмите Enter после успешного выполнения каждой команды.
- Перезагрузите компьютер.
Как мне загрузиться в безопасном режиме?
Запустите Windows 7 / Vista / XP в безопасном режиме с подключением к сети
- Сразу после включения или перезагрузки компьютера (обычно после того, как вы услышите звуковой сигнал компьютера), нажимайте клавишу F8 с интервалом в 1 секунду.
- После того, как ваш компьютер отобразит информацию об оборудовании и запустит тест памяти, появится меню Advanced Boot Options.
Как заставить BIOS загрузиться?
Для загрузки в UEFI или BIOS:
- Загрузите компьютер и нажмите клавишу производителя, чтобы открыть меню. Используемые общие клавиши: Esc, Delete, F1, F2, F10, F11 или F12.
- Или, если Windows уже установлена, на экране входа в систему или в меню «Пуск» выберите «Питание» ()>, удерживая Shift, выберите «Перезагрузить».
Как войти в биос на HP?
Настройка порядка загрузки
- Включите или перезагрузите компьютер.
- Пока на дисплее ничего не отображается, нажмите клавишу f10, чтобы войти в меню настроек BIOS. Меню настроек BIOS доступно при нажатии клавиши f2 или f6 на некоторых компьютерах.
- После открытия BIOS перейдите в настройки загрузки.
- Следуйте инструкциям на экране, чтобы изменить порядок загрузки.
Как войти в BIOS на ноутбуке HP?
Нажмите кнопку питания на ноутбуке HP, чтобы перезапустить его. Нажмите и удерживайте клавишу «F10», как только начнется процесс загрузки. Если появится экран загрузки Windows, дождитесь завершения загрузки системы и перезапустите ее снова. Отпустите клавишу «F10», как только появится экран меню BIOS.
Что такое утилита настройки BIOS?
Утилита настройки BIOS. Утилита настройки BIOS компьютера (также известная как настройка CMOS) — это место, где вы можете изменить несколько основных параметров оборудования компьютера. В случае, если на многих компьютерах нажатие клавиши «Удалить» или F10 в процессе загрузки приведет вас к утилите настройки BIOS.
Как сделать загрузочную флешку в Windows 7?
Следуйте инструкциям ниже:
- Подключите флэш-накопитель к USB-порту.
- Чтобы создать загрузочный диск Windows (Windows XP / 7), выберите NTFS в качестве файловой системы из раскрывающегося списка.
- Затем нажмите кнопки, похожие на DVD-привод, рядом с флажком «Создать загрузочный диск, используя:»
- Выберите файл XP ISO.
- Нажмите «Пуск», «Готово»!
Как узнать, является ли мой USB-накопитель загрузочным с Windows 7?
Подключите созданный загрузочный USB-накопитель к компьютеру, затем щелкните правой кнопкой мыши MobaLiveCD и выберите «Запуск от имени администратора». Вы увидите следующий интерфейс. Вы увидите опцию «Пуск прямо с загрузочного USB-накопителя».
Как мне загрузиться с USB?
Загрузка с USB: Windows
- Нажмите кнопку питания на вашем компьютере.
- Во время начального экрана запуска нажмите ESC, F1, F2, F8 или F10.
- Когда вы решите войти в программу настройки BIOS, появится страница служебной программы настройки.
- Используя клавиши со стрелками на клавиатуре, выберите вкладку ЗАГРУЗКА.
- Переместите USB на первое место в последовательности загрузки.
Фото в статье «Wikimedia Commons» https://commons.wikimedia.org/wiki/File:Windows_7_BSOD.png