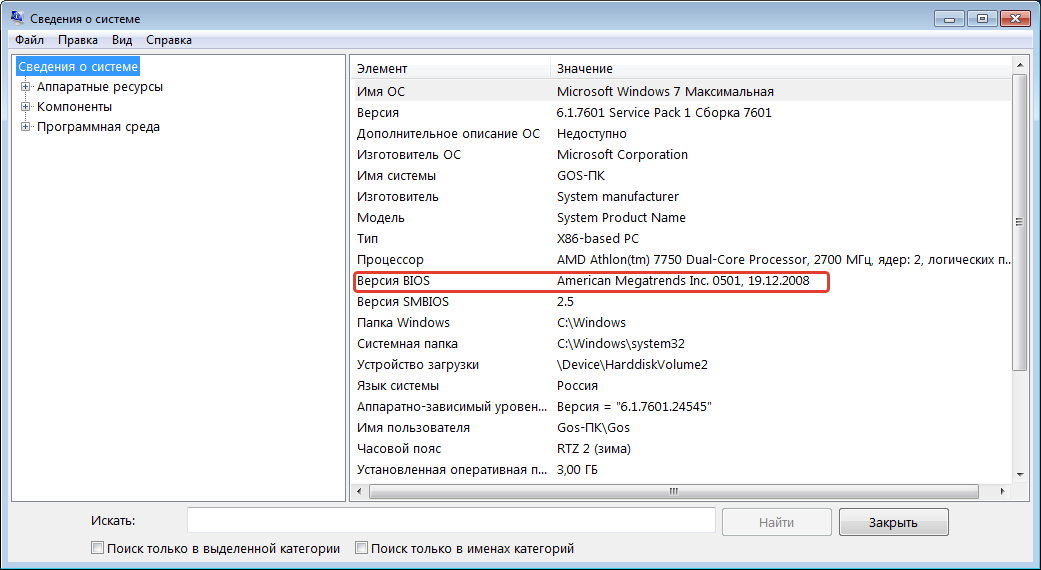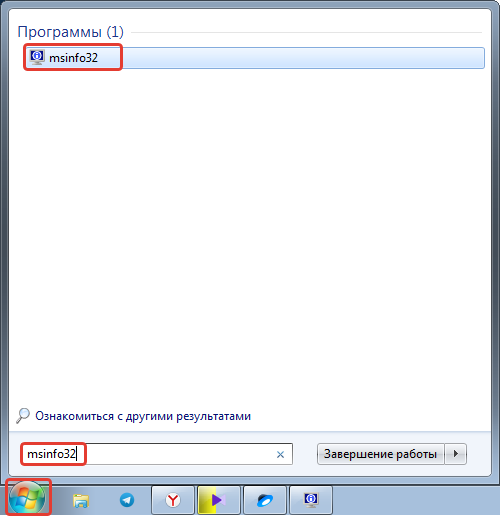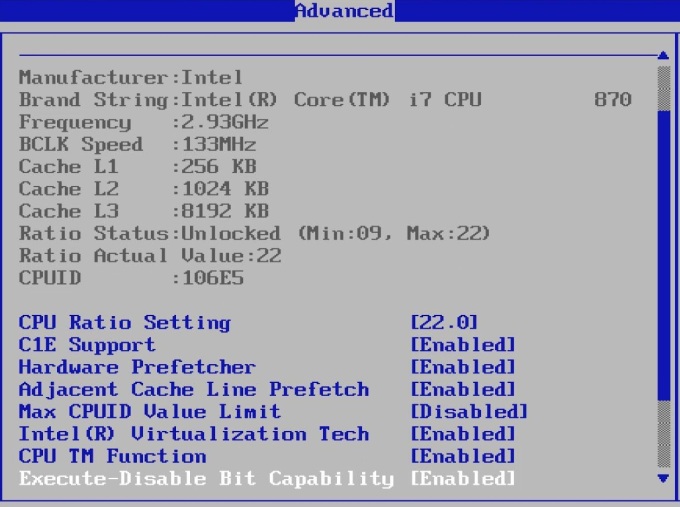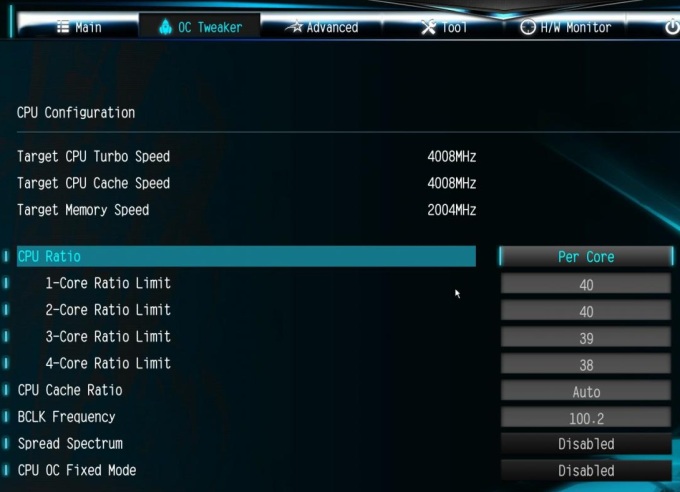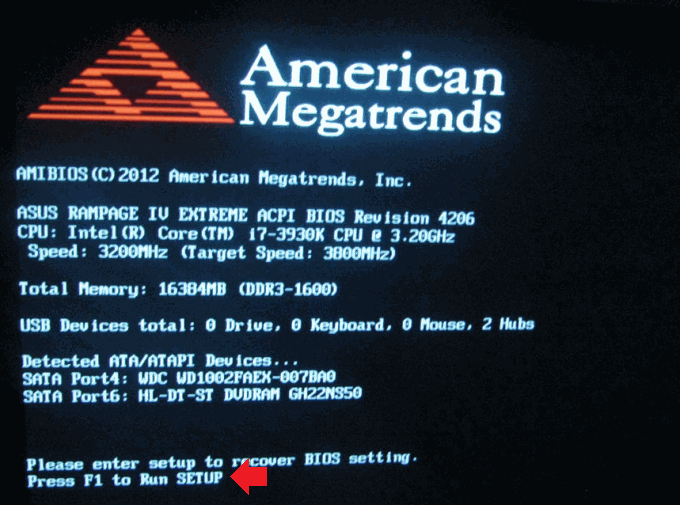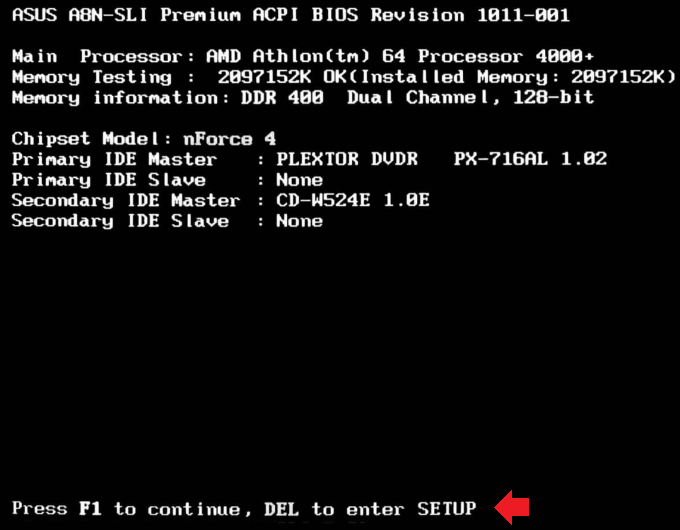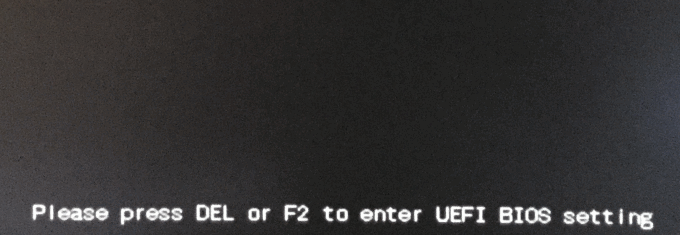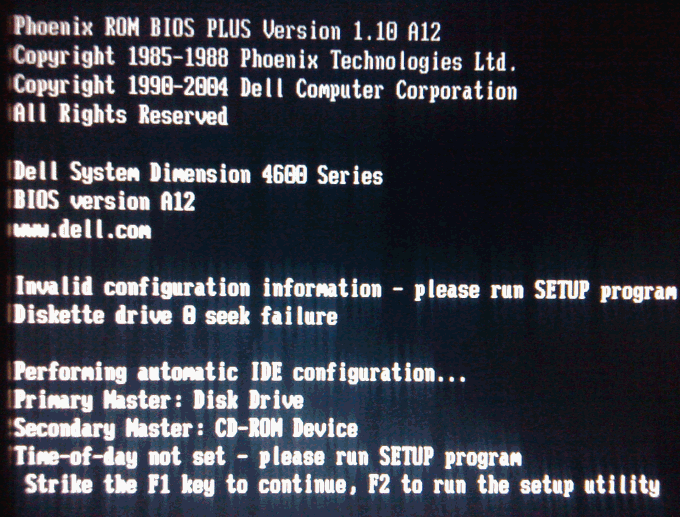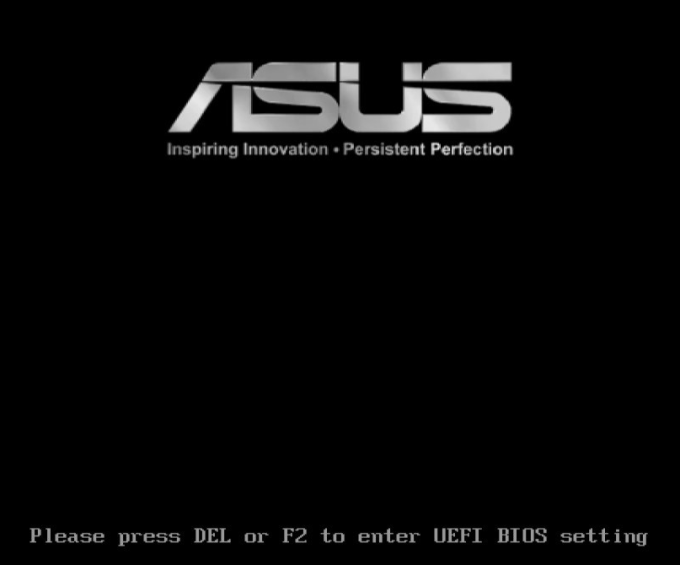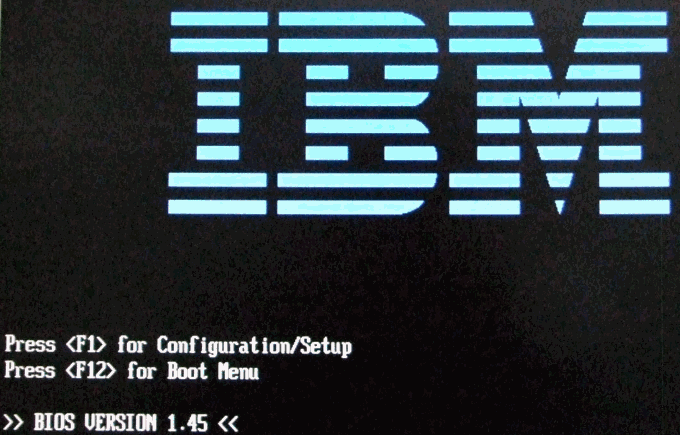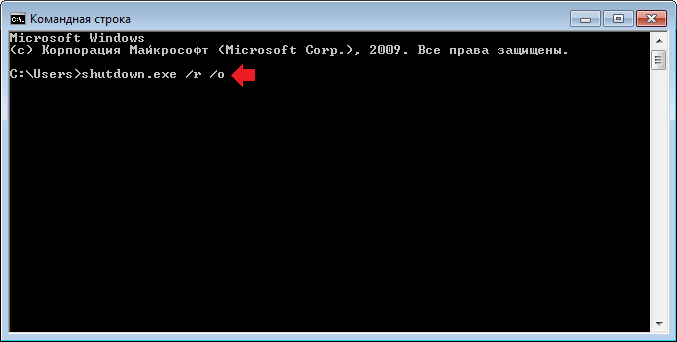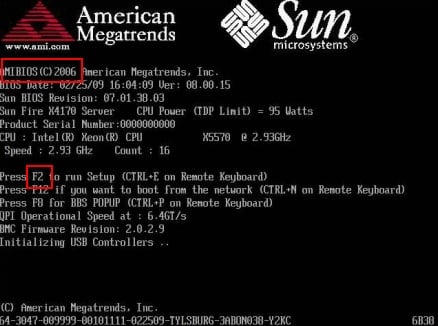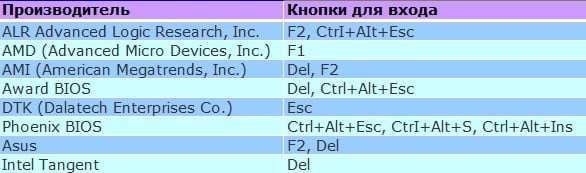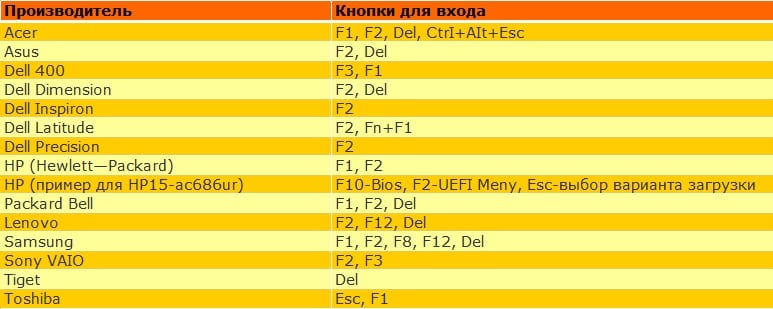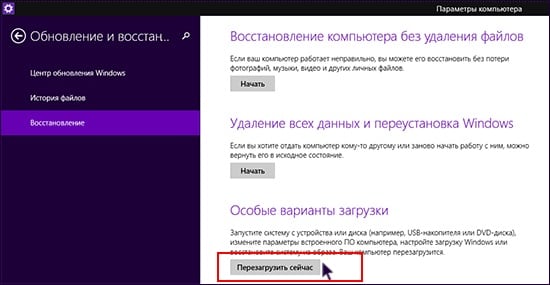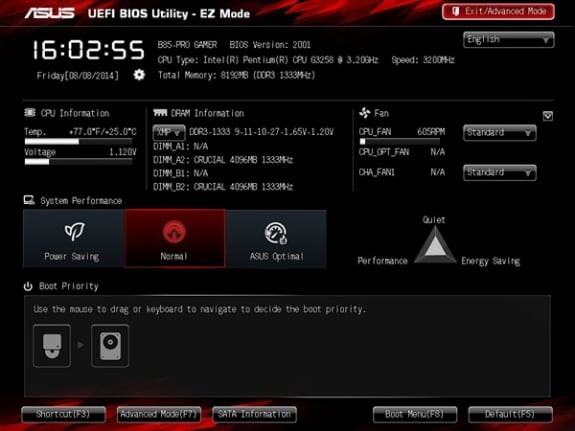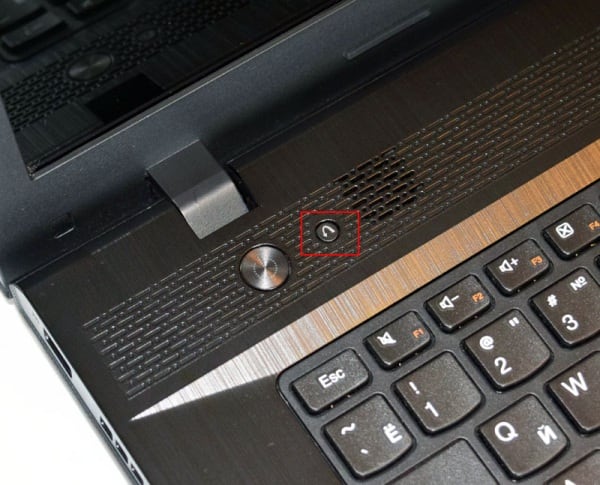Среди пользователей персональных компьютеров вопрос, как зайти в Биос на Windows 7 становится все более злободневным. Связано это с тем, что изменилась схема этой операции. Если в ранних версиях этой операционной системы, чтобы выйти в Bios, требовалось всего лишь запустить комп и нажать одну кнопку, причем не существенно, какая именно ОС на компьютере установлена, то в новых версиях далеко не все так просто.
Поговорим подробнее о том, как данная процедура выполняется на Windows 7.
Содержание:
- Что такое Биос
- Как зайти в биос на Windows 7
- Способ № 1: стандартный
- Способ № 2: доступ к данным без предварительной перезагрузки компьютера
- Видео
Что такое Биос
Сначала немного терминов и теории. BIOS — (Basic Input/Output System) — базовая система, которая включает подготовку к запуску компьютера и его операционной системы. Иными словами, это небольшой набор мини-программ, которые вписаны в микросхему механизма на материнской плате. Наиболее основные и первые по запуску процессы на компьютере при подключении компьютера в сеть, которые и заводят всю эту машину, начинают работать именно здесь. Они обеспечивают взаимодействие механических устройств в компьютере.
Посмотрите, как войти в BIOS и выбрать загрузочное устройство.
В первую очередь при загрузке запускается первичная система, биос мониторит устройство на предмет работоспособности всех функций, а также осуществляет запуск операционной системы от того источника, который прописан в системных настройках. Это может быть:
- жесткий диск (чаще всего);
- флеш-носитель;
- CD и/или DVD-привод.
Биос в том числе отображает уровень нагрева комплектующих: процессора и материнской платы.
Как зайти в биос на Windows 7
Чтобы быстро входить в первичную систему BIOS на Windows 7 потребуется немедленно после включения машины нажать специальную клавишу на клавиатуре или комбинацию. Как правило, если все верно нажать, на экране возникает надпись при загрузке «Press DEL to enter SETUP» или «Press F1 to Run SETUP». Разница в комбинации клавиш может зависеть лишь от производителя материнской платы. В таком случае вид операционной системы роли не играет — будь то ХР или Windows 7.
При этом нужно учитывать, что каждый комп обладает каким-то своими индивидуальными особенностями. Компьютеры выполняют загрузку с разной скоростью: кто-то за пару секунд, кто-то за несколько минут. Вот чтобы не упустить тот момент, когда в БИОС можно зайти, рекомендуется нажимать на кнопку входа беспрерывно.
Итак, как было упомянуто выше, в зависимости от изготовителя вашего Bios на компьютере, клавиши для входа в него могут быть совершенно разными. Существуют различные таблицы, в которых упорядоченно представлены ОС и комбинации кнопок для выхода в их Биос. Они могут зависеть также от того, ПК у вас, ноутбук или нетбук.
Из этого видео вы узнаете, как установить Windows из Bios.
Если ознакомиться с этой таблицей, которая в интернете находится в свободном доступе, нет возможности или желания, то тогда следует учесть, что наиболее распространенными кнопками для входа в BIOS являются:
- Esc;
- Del;
- F2.
При их помощи — длительном нажатии или комбинации — и можно попасть в Bios. Если вы затрудняетесь понять, какая именно процедура поможет вам приступить к работе через первичную систему, то начать стоит именно с них.
Способ № 1: стандартный
Сперва определяемся с тем, BIOS какого производителя поставлен на вашем компьютере. На сегодняшний момент имеются три основные компании, занимающиеся разработкой подобных систем, следовательно, сочетание клавиш для входа в режим отладки, будет меняться исходя из того, какой у него разработчик.
Сразу после перезагрузки Винды информация об изготовителе высвечивается вверху экрана. Нередко там же, но внизу разработчики прописывают и желаемое сочетание кнопок.
Как только компьютер был перезагружен, можно приступать непосредственно к нажатию клавиши (или комбинации), причем ее или их следует не удерживать, а много раз нажимать с краткими интервалами.
Из видео вы узнаете, как зайти в BIOS на Windows 10.
Наиболее распространенными кнопками для того, чтобы выйти в bios на обычных компьютерах на базе операционной системы Windows 7, всегда являются:
- «F2»;
- «Delete»;
- «F1»;
- «Esc».
На некоторые модели ноутбуков нередко в качестве операционных клавиш для запуска первичной системы предлагают «F10» или, как вариант, комбинацию «Ctrl» + «Alt».
Существенным моментом является в том числе и тот факт, что в начальных версиях bios, после того, как вы смогли войти в режим отладки, манипулятор (мышь) не будет функционировать, поэтому всю навигацию надо будет осуществлять с использованием клавиши «Ввода» (enter) и стрелок клавиатуры. В отдельных особенно «допотопных» версиях для этих целей могут использоваться клавиши «Page Down» и «Page Up».
Теперь, когда вам удалось войти в режим отладки после перезагрузки операционной системы, вы имеете возможность выбирать нужный раздел для ознакомления с необходимой информацией или для внесения требуемых изменений в настройках пк. Любой из пунктов, опять же отвечает за множество характеристик. Но об этом мы поговорим в следующий раз.
Способ № 2: доступ к данным без предварительной перезагрузки компьютера
Если по каким-то причинам не получилось определить, биос какого именно производителя поставлен на вашем ПК, в связи с чем войти в режим отладки оказывается невозможным, то имеется способ определить, какая версия базовой ОС на текущий момент установлена на вашей рабочей цифровой машине без перезагрузки ПК.
Нередко эти сведения присутствуют в инструкции, которая поставляется в комплекте с компьютером. Однако это не вариант, если агрегат приобретался давно или это вообще собранная вручную машина. Тогда выручит такая процедура:
- войти в «Диспетчер задач»,
- открыть «Новая задача»,
- далее — «Файл».
Нажимаем «Открыть» и вводим команду «msinfo32», после чего подтверждаем через клавишу «Ok». Равным образом можно просто ввести ту же команду «msinfo32» в поисковую строку, которая обычно расположена в меню «Пуск», после чего нажать «Ввод». Откроется окно, и на экране высветится исчерпывающая информация об операционной системе: ее текущее состояние и вся необходимая информация.Теперь, владея данной информацией, вы сможете с легкостью выходить в режим отладки, подобрать требуемое сочетание клавиш.
Видео
Посмотрите, как можно зайти в BIOS на комптьютере или ноутбуке.
Каждый владелец компьютера слышал про аббревиатуру BIOS (система ввода-вывода), однако не каждый знает, что это и как этим пользоваться. Доступ к BIOS может понадобиться по многим причинам: для переустановки WINDOWS, изменения аппаратных настроек и многого другого.
Как войти в биос в виндовс 7
Для того, чтобы зайти в BIOS на windows 7 необходимо нажать несколько клавиш в момент загрузки операционной системы, данная комбинация отличается для различных версий BIOS.
Таким образом, для того, чтобы войти в BIOS требуется выполнить два действия:
- Выяснить свою версию BIOS.
- Нажать правильную комбинацию клавиш во время загрузки операционной системы.
Содержание
- Определяем версию BIOS и комбинацию клавиш для входа
- Простой метод
- Продвинутый метод
- Способ 1. Используем «Диспетчер задач»
- Способ 2. Используем сочетание горячих клавиш
- Способ 3. Поисковая строка в меню «Пуск»
- Видео — Как войти в биос в виндовс 7
Определяем версию BIOS и комбинацию клавиш для входа
Определяем версию BIOS
Простой метод
Самый простой способ заключается в том, чтобы посмотреть вашу версию BIOS и подходящую для неё комбинацию клавиш на экране загрузки.
Шаг 1. Включаем или перезагружаем компьютер и смотрим на вашу версию системы ввода-вывода. Как правило, на этом же экране (в его нижней части) указывается комбинация клавиш для входа.
Перезагружаем компьютер
Шаг 2. Если вы не смогли обнаружить требуемое сочетание клавиш на загрузочном экране, то предлагаем вам воспользоваться данной таблицей и использовать подходящую для вашей версии BIOS, которую вы определили в предыдущем шаге. С более полной версией таблицы вы можете ознакомиться в конце статьи.
Таблица с сочетаниями клавиш на клавиатуре для входа в BIOS
Обратите внимание, знак «+» между клавишами означает, что их необходимо нажать одновременно.
Шаг 3. Сразу же после включения или перезагрузки компьютера начинаем нажимать подходящее сочетание клавиш.
Примечание! Обращаем внимание, что клавиши требуется нажимать часто и с короткими интервалами, а не просто зажимать их!
Если вы все сделали правильно, то перед вами появится экран BIOS, который выглядит следующим образом (однако может несколько отличаться, все зависит от вашей версии).
Экран BIOS
Продвинутый метод
Для этого способа нам не потребуется перезагрузка компьютера, ведь мы будем узнавать свою версию BIOS через окно «Сведения о системе», а затем нажимать необходимую комбинацию клавиш во время загрузки системы.
Открываем «Сведения о системе» и выясняем необходимые сведения, используя один из трёх способов.
Способ 1. Используем «Диспетчер задач»
Шаг 1. Открываем «Диспетчер задач» сочетанием клавиш «Ctrl+Shift+Esc».
Открываем «Диспетчер задач»
Шаг 2. В появившемся окне выбираем «Файл» и нажимаем «Новая задача» или «Newtask», если у вас английский язык.
Выбираем «Файл» и нажимаем «Новая задача»
Шаг 3. В появившемся окне вводим в пустое поле «msinfo32» и нажимаем «Ok».
Вводим в пустое поле “msinfo32” и нажимаем «Ok»
Способ 2. Используем сочетание горячих клавиш
Шаг 1. Нажимаем комбинацию клавиш «Win+R».
Шаг 2. В появившемся окне вводим в пустое поле «msinfo32» и нажимаем «Ok».
Вводим в пустое поле «msinfo32» и нажимаем «Ok»
Способ 3. Поисковая строка в меню «Пуск»
Шаг 1. Нажимаем клавишу «Win» на клавиатуре или соответствующую иконку в левом нижнем углу экрана.
Шаг 2. В поисковой строке вводим «msinfo32» и нажимаем клавишу «Enter».
В поисковой строке вводим «msinfo32» и нажимаем клавишу «Enter»
При правильном выполнении одного из вышеописанных способов у вас откроется окно со сведениями о вашей системе, в котором вы сможете узнать свою версию BIOS.
В «System Summary» смотрим версию BIOS
Теперь, зная свою версию BIOS, воспользуйтесь таблицей ниже и выясните необходимую вам комбинацию клавиш.
Таблица с версиями BIOS и сочетаниями клавиш для входа
Сразу же после включения/перезагрузки вашего компьютера начинайте нажимать подходящую комбинацию клавиш.
Важно! Клавиши требуется нажимать часто и с короткими интервалами, а не просто зажимать их!
Теперь вы знаете как можно войти в BIOS, будучи пользователем операционной системы WINDOWS 7.
Видео — Как войти в биос в виндовс 7

Сегодня мы расскажем вам, как зайти в БИОС на ноутбуке под управлением операционной системы Windows от XP, Vista до «десятки». Расшифровывается как Basic Input Output System, содержит набор микропрограмм, встроенных в материнскую плату. Каждый из программных компонентов отвечает за обработку и выполнение важных процессов, связанных с работоспособностью устройства.
- Как попасть в настройки BIOS используя горячие клавиши?
- Запуск оболочки БИОС в Windows 8
- Метод загружаться на Виндовс 8.1
- Особый вариант загрузки в БИОС в Windows 10
Что такое BIOS — основные функции загрузчика
Необходимость запуска BIOS на стационарных компьютерах и ноутбуках, возникает в совершенно разных случаях, например:
Чтобы запустить оболочку, нужно перезагрузить или включить лэптоп и сразу (до загрузки Windows ОС) на старте компьютера нажать специальную кнопку либо комбинацию клавиш. Что именно жать, зависит от конкретного производителя ноутбука, модели компьютерной техники и издателя меню BIOS (Phoenix Technologies Limited, AMI American Megatrends Incorporated и т.д) Также существует Award Bios, но этот boot втречается гораздо реже.
Как войти в BIOS Setup при помощи специальной клавиши?
Стоит отметить, что перед загрузкой самой ОС, на экране несколько секунд отображается подсказка о горячих клавишах, их можно увидеть в строке внизу. Достаточно вовремя кликнуть нужную и сможете загрузить Basic Input/Output System.
Рассмотрим инструкцию:
- Сперва нужно перезагрузить или включить устройство;
- Начинайте несколько раз нажимать клавишу для входа в БИОС (можно нажать и удерживать), сразу до появления экрана с логотипом Винды (если пропустить этот непродолжительный момент, придётся повторно перезагружать компьютер).
Разберём перечень необходимых нам кнопок на различных моделях ноутбуков:
- Чаще всего, это клавиши F2 или Del, воспользоваться ими можно при загрузке ноутбука Samsung, Acer, Asus, Lenovo, Dell, Sony, Toshiba, Panasonic, Fujitsu-Siemens, eMachine, Tiget;
- На нетбуках и ноутбуках HP, Acer и Compaq поможет нажатие F10;
- На некоторых ультрабуках Леново Thinkpad, IBM и Hewlett Packard нажмите F1;
- Есть модификации Самсунга, требующие ввода F8, F11 или F12, а также Сони Vaio и RoverBook — F3;
- Для определённых продуктов Тошиба, Cybermax, Travelmate и Dell бывает клавиша ESC;
- В более редких случаях, следует попробовать другие методы, удерживая сочетания клавиш Fn + F1, Ctrl+Alt+Esc, Ctrl+Alt+Ins, Ctrl + Alt + Delete, Shift + F10, Ctrl+Alt+S, Ctrl + Ins, Ctrl+Alt + Enter.
Рекомендуется запомнить, какие именно клавиши используются для вызова БИОС, это облегчит работу юзера в будущем.
Каким образом войти в БИОС на компьютере под управлением «восьмёрки»?
После версии Windows 7, многие производители решили отключить возможность входа в БИОС при запуске компьютера. Теперь загрузка системы производится иначе:
- Наведите курсор мыши в правую часть монитора и щёлкните «Параметры»;
- В нижней части выберите «Изменение параметров компьютера»;
- В следующем окне ищем подраздел «Общие»;
- С правой стороны открывшегося меню ищем «Особые варианты загрузки», кликаем «Перезагрузить сейчас», соглашаемся с всплывающим сообщением о подтверждении осуществляемого действия;
- После перезагрузки вы увидите специальный интерфейс, в котором можно запускать интересующую вас оболочку.
Способ входа в BIOS на Windows 8.1
Процедура в данной версии немного отличается от предыдущей, пользователю необходимо придерживаться следующих действий:
- Заходим в «Параметры» и открываем «Изменение параметров компьютера»;
- Переходим во вкладку «Обновление и восстановление»;
- Дальше нужно нажать клавишу «Диагностика», затем выбрать Дополнительные параметры»;
- В «Конфигурациях загрузки» жмём «Параметры встроенного ПО UEFI» и перезагружаем устройство.
Вход в настройки БИОС на Виндовс 10
- Из «Пуска» зайдите в «Параметры»;
- Находим пункт «Обновление и безопасность»;
- В левой стороне следует кликнуть «Восстановление»;
- Справа панели выберите «Перезагрузить сейчас»;
- OS начнёт перезагружаться, остаётся дождаться завершения загрузочного процесса;
- Перед вами появится меню, поочерёдно жмём надписи на дисплее: «Поиск и устранение неполадок» («Диагностика», в зависимости от редакции «десятки»), «Дополнительные параметры», «Параметры встроенного ПО UEFI» и осуществляем вызов BIOS Setup посредством клика по опции перезапуска.
Войти в BIOS на Windows 7 может потребоваться в разных ситуациях. Без соответствующей настройки системы ввода и вывода невозможно осуществить переустановку операционной системы (ОС) или установить приоритет запуска компьютера с носителя. Универсального метода для запуска нет, что стало следствием многочисленности версий БИОСов и подходов производителей материнских плат.
Содержание
- Определение версии BIOS
- По экрану загрузки
- Через Диспетчер задач
- Сочетанием горячих клавиш
- С помощью поисковой строки в меню «Пуск »
- Комбинации для входа по модели ноутбука
- Вход по производителю материнской платы
- Что делать если BIOS запрашивает пароль
- Что делать, если войти не удалось
Сначала пользователю необходимо определить версию используемой системы BIOS. Это можно сделать несколькими способами.
По экрану загрузки
Способ сводится к наблюдению за экраном загрузки во время запуска персонального компьютера (ПК). Так, можно определить версию БИОС и узнать точную комбинацию для входа.
Версия отображается в верхней части монитора. А снизу располагается клавиша для инициализации утилиты.
Через Диспетчер задач
Чтобы запустить «Диспетчер задач», необходимо нажать Ctrl + Shift + Esc или щелкнуть правой кнопкой мыши по нижней панели и выбрать одноименную опцию.
В новом окне нужно переходить к позиции «Файл», после чего в выпадающем списке указывать пункт «Новая задача (Выполнить…)». Далее в окне вводится команда msinfo32 и нажимается кнопка Enter.
Напротив позиции «Версия BIOS» расположена необходимая информация.
Сочетанием горячих клавиш
В системе предусмотрены горячие клавиши, позволяющие быстро открывать соответствующие окна. Запускать задачу «Выполнить…» можно нажатием Win + R.
Затем вводится команда msinfo32 и нажимается кнопка OK.
С помощью поисковой строки в меню «Пуск»
Необходимое окно может быть открыто через системное меню:
- Развернуть меню Пуск.
- В поисковой строке ввести msinfo32.
- Нажать Enter.
Комбинации для входа по модели ноутбука
Порядок входа в БИОС на различных ноутбуках практически не отличается и предусматривает нажатие некоторых клавиш во время запуска системы.
В представленной ниже таблице можно увидеть, какие клавиши отвечают за запуск БИОСа в наиболее популярных марках ноутбуков.
| Марка ноутбука | Клавиши |
| HP Pavilion | F10 |
| ASUS | F2 |
| Lenovo | F2 |
| MSI | DEL, F2, F8, F11 |
| Acer | F2 |
| Samsung | F1, F2, F8, F11 |
| Toshiba | F2, F12 |
| Sony | Esc, F2, F10 |
| DEXP | F2 |
Чаще входить в утилиту нужно при помощи клавиши F2, нажимая которую при запуске ПК, можно открыть нужное меню на ноутбуках большинства производителей.
Вход по производителю материнской платы
На стационарных компьютерах определить нужную комбинацию можно при изучении используемой материнской платы. Ниже представлена таблица с наиболее популярными производителями чипсетов и набором клавиш, которые необходимо нажимать для попадания в меню БИОСа.
| Производитель материнской платы | Клавиши для входа в БИОС |
| Asus | F8 |
| Intel | Esc |
| MSI | F11 |
| Gigabyte | F12 |
| ALR | F2, Ctrl + Alt + Esc |
| AMD | F1 |
| AMI | Del, F2 |
| Award | Del, Ctrl + Alt + Esc |
| DTK | Ctrl + Alt + Esc, Ctrl + Alt + S, Ctrl + Alt + Ins |
Что делать если BIOS запрашивает пароль
Иногда при запуске компьютера и попытке войти в БИОС пользователь может столкнуться с запросом ввести пароль. Отсутствие необходимой комбинации может стать причиной невозможности открытия нужного меню, а иногда и запуска операционной системы.
Выходом может стать отключение питания материнской платы и сброс всех настроек. Этот процесс прост и не требует специальных знаний от пользователя.
Увидеть батарейку материнской платы можно, открыв крышку системного блока. Источник энергии не позволяет системе обесточиваться даже при полном отключении от сети. Этот элемент отвечает за сохранение пользовательских настроек, включая время и дату.
Крепится батарея при помощи специального зажима и легко вытаскивается без использования инструментов. После извлечения надо подождать полного сброса системы. Обычно процесс занимает не более 10 секунд.
Внимание! Все операции на материнской плате необходимо осуществлять только после полного обесточивания элементов компьютера. В противном случае появляется риск вызвать короткое замыкание, приводящее к перегоранию платы.
После выполнения указаний можно вставить батарею на место и подключить питание к компьютеру. При запуске БИОСа пароль вводить не придется. Это значит, что настройки были сброшены до заводского состояния.
Этот способ подойдет и владельцам ноутбуков. Некоторые проблемы могут возникнуть на этапе разборки устройства, поскольку не все производители обеспечивают легкий доступ к батарее. Иногда может потребоваться полная разборка прибора со снятием клавиатуры и основных элементов.
Можно подобрать служебный пароль БИОСа при помощи специализированных генераторов. Программа сможет отобразить необходимое сочетание символов для конкретной версии БИОСа и обеспечит вход в систему. При входе в утилиту ввода и вывода рекомендуется перейти в меню паролей и задать новую комбинацию. Если код вовсе не нужен, можно отключить функцию защиты.
Что делать, если войти не удалось
Нажимать клавишу входа в БИОС необходимо сразу после появления загрузочного экрана. Если зайти в меню не удалось, потребуется повторить процедуру. На некоторых моделях ноутбуков необходимо нажимать нужную клавишу вместе с кнопкой Fn. А иногда вместо одного короткого нажатия может потребоваться удерживание. Точные данные можно найти на официальных ресурсах производителя ноутбука или материнской платы.
Если комбинация подобрана верно, но попасть в БИОС не получается, необходимо рассмотреть другие причины. Чаще всего проблемы с доступом к системному меню связаны с активированным режимом UEFI, который препятствует открытию нужного окна при попытках установить систему при помощи диска с разметкой MBR. Ошибка возникает еще на этапе создания образа, когда в используемой программе не выбран необходимый пункт.
Причиной может стать включенный в BIOS Secure Boot. Регулируя запуск внешних носителей, режим не позволяет открыть меню настроек. Исправить проблему можно только изнутри, одним из наиболее подходящих вариантов представляется полное обновление БИОСа.
Процесс обновления достаточно сложен и не всегда помогает решить возникающие проблемы. Включает следующие этапы:
- Скачивание обновления БИОС для конкретного компьютера с официальных ресурсов.
- Создание загрузочной флешки с обновлением при помощи специализированной программы.
- Загрузка компьютера с накопителя и последующее обновление.
Важно! Скачивать прошивку чипсета нужно только с проверенных ресурсов. Версии со сторонних сайтов могут стать причиной нарушения работы всех компонентов компьютера.
На запуск БИОСа влияет питание материнской платы. Если используемая батарея села, могут возникать затруднения с входом в меню. Это встречается редко, поскольку батарея в основном отвечает только за сохранение настроек, а не на запуск системы.
Еще одной причиной является перегорание самого БИОСа на материнской плате. Потребуется ремонт в сервисном центре. Самостоятельно браться за восстановление платы не рекомендуется, поскольку высок риск вывести из строя весь компьютер. Особенно, если не обладать необходимыми знаниями, навыками и инструментами.
Зайти в БИОС на Windows 7 не составит труда, если известен производитель ноутбука или материнской платы. Разобраться с этим вопросом может неподготовленный пользователь. Процесс выяснения нужной клавиши не займет много времени и позволит быстро зайти в соответствующее меню для последующей настройки параметров системы.
( 1 оценка, среднее 5 из 5 )
Сохраняйте в закладки. Этот список клавиш пригодится не раз.
Современные версии BIOS выглядят по-разному, но задача у них одна — начальная настройка и проверка работоспособности компьютера. Получить доступ к ним также можно одними и теми же способами. Даже если перед вами интерфейс UEFI, часто отличающийся не только внешним видом, но и поддержкой мыши и русского языка.
Как зайти в BIOS при включении стационарного ПК
Чтобы перейти к меню BIOS на стационарном компьютере, при загрузке нужно нажать клавишу Del, в редких случаях — F2. Обычно нужная клавиша указывается на экране до вывода информации об операционной системе. Сообщение выглядит примерно так: «Press F1 to continue, DEL to enter setup», «Press DEL to run setup» или «Please press DEL or F2 to enter UEFI BIOS settings».
Нажать указанную клавишу нужно именно в момент вывода такого сообщения. Для верности нажимать можно несколько раз. Но если вы всё же не успеете, подождите, пока Windows запустится, и перезагрузите ПК, чтобы попытаться снова.
При каждой загрузке пробуйте только одну клавишу. Проверить несколько вариантов вы может просто не успеть.
Как зайти в BIOS при включении ноутбука
В зависимости от производителя, года выпуска и серии ноутбука войти в BIOS можно по-разному. Используются различные клавиши или даже комбинации, причём сообщения на экране с указанием нужных может и не быть.
Лучше проверять только один из возможных вариантов за раз. Если он не подойдёт, дождитесь запуска Windows, перезагрузите ПК и попробуйте другую клавишу или сочетание. Проверять сразу несколько вариантов не стоит, так как вы можете просто не попасть в нужный промежуток времени.
Ноутбуки Asus
Чаще всего для перехода в BIOS во время включения ноутбука используется клавиша F2. Менее распространённые варианты — Del и F9.
Если это не сработает, выключите ноутбук, зажмите Esc, а затем нажмите кнопку включения. Не отпускайте Esc до тех пор, пока на экране не появится меню Boot. В нём вам нужно перейти в Enter Setup и нажать Enter.
Ноутбуки Acer
В ноутбуках Acer чаще всего используются клавиши F1 и F2, а также комбинация Ctrl+Alt+Esc. В серии Acer Aspire может потребоваться Ctrl+F2. В линейках TravelMate и Extensa для входа в BIOS обычно нужно нажать F2 или Del. В старых моделях ноутбуков Acer могут встречаться комбинации Ctrl+Alt+Del и Ctrl+Alt+Esc.
Ноутбуки Lenovo
Для входа в BIOS на ноутбуках Lenovo чаще всего требуется нажатие клавиши F2. На многих ультрабуках и гибридных лэптопах ряд F-клавиш может активироваться только с помощью Fn, а значит, нажать нужно будет Fn+F2. Куда реже встречаются клавиши F8 и Del.
На многих ноутбуках компании на боковой панели или же рядом с кнопкой питания есть специальная клавиша для входа в BIOS. Нажимать на неё можно, только когда ноутбук выключен.
Ноутбуки HP
Чтобы зайти в BIOS на ноутбуках HP, обычно надо нажать клавишу F10 или Esc. Но на старых моделях может потребоваться Del, F1, F11 или F8.
Ноутбуки Samsung
В устройствах Samsung чаще всего для входа в BIOS нужно нажать F2, F8, F12 или Del. В случае доступа к F-ряду только через кнопку Fn потребуется соответствующая комбинация: Fn+F2, Fn+F8 или Fn+F12.
Ноутбуки Sony
Модели серии Vaio могут иметь специальную кнопку ASSIST. Если нажать на неё во время загрузки ноутбука, появится меню с возможностью выбора Start BIOS Setup.
В устаревших ноутбуках могут использоваться клавиши F1, F2, F3 и Del.
Ноутбуки Dell
В случае с ноутбуками Dell самый распространённый вариант перехода в BIOS — клавиша F2. Чуть реже встречается F1, F10, Del, Esc и Insert.
Как зайти в UEFI из Windows 8, 8.1 и Windows 10
В последних версиях Windows на ноутбуках с UEFI зайти в подсистему ввода-вывода можно и при уже загруженной системе. Для этого нужно перейти в «Параметры» и действовать в зависимости от версии операционной системы.
Для Windows 8
«Изменение параметров компьютера» → «Общее» → «Особые варианты загрузки» → «Перезагрузить сейчас» → «Диагностика» → «Дополнительные параметры» → «Параметры встроенного ПО UEFI» → «Перезагрузить».
Для Windows 8.1
«Изменение параметров компьютера» → «Обновление и восстановление» → «Восстановление» → «Особые варианты загрузки» → «Перезагрузить сейчас» → «Диагностика» → «Дополнительные параметры» → «Параметры встроенного ПО UEFI» → «Перезагрузить».
Для Windows 10
«Обновление и безопасность» → «Восстановление» → «Особые варианты загрузки» → «Перезагрузить сейчас» → «Поиск и устранение неисправностей» → «Дополнительные параметры» → «Параметры встроенного ПО UEFI» → «Перезагрузить».
Для Windows 10 существует и альтернативный способ перехода к UEFI из экрана входа в систему или через меню «Пуск». В обоих случаях нужно нажать на иконку «Выключение» и, удерживая клавишу Shift, запустить перезагрузку. Это действие позволит открыть раздел особых вариантов загрузки системы.
После этого нужно будет выполнить те же шаги, что и в предыдущем способе. То есть нужно будет перейти к пункту «Поиск и устранение неисправностей», выбрать «Дополнительные параметры» и «Параметры встроенного ПО UEFI», а далее нажать «Перезагрузить».
Внимание! Изменяйте настройки в панели BIOS только, если вы точно знаете, что делаете. При неумелом использовании вы можете навредить компьютеру.
В чем разница между BIOS и UEFI
Unified Extensible Firmware Interface (с англ. — «интерфейс расширяемой прошивки») или UEFI — более продвинутая прошивка, которая обладает полноценным графическим интерфейсом на русском языке, а также поддерживает работу с мышью.
Внешний вид BIOS и UEFI существенно отличается. YouTube / @HardTales
Классический BIOS сегодня уже не встречается, но сам термин до сих пор используется наравне с UEFI, хотя чисто технически это неправильно. В рамках этой статьи мы будем употреблять термин BIOS, упоминая UEFI лишь там, где это действительно важно.
В зависимости от производителя есть множество различных вариантов оформления меню биос. Кроме внешнего вида, меняется и содержание разделов биос, но принципиальной разницы в функциональности нет. Тем не менее, чтобы найти расположение определенной функции может, потребоваться поиск в сети, поэтому под рукой стоит держать смартфон.
Как зайти в BIOS на стационарном ПК
Коротко: нажмите DEL или F2 при загрузке компьютера. На брендовых ПК и моноблоках могут быть другие клавиши.
Чтобы зайти в BIOS на стационарном компьютере, нужно при загрузке нажать клавишу DEL. Именно эта клавиша используется чаще всего, но в некоторых случаях могут быть и другие (особенно на моноблоках и брендовых компьютерах). Точные клавиши определяются производителем, например, ASRock указывает DEL или F2 для своих материнских плат. Моноблоки и стационарные ПК от Lenovo используют клавишу F1.
Обратите внимание, что некоторые функциональные клавиши F1 — F12 могут выполнять другие действия. Например, на материнских платах MSI клавиша F11 вызывает меню загрузки. Это полезно, когда нужно загрузиться с флешки или внешнего жесткого диска для установки операционной системы (но можно и в целом настроить систему для загрузки с нужного носителя).
В большинстве случаев нужно нажимать клавишу DEL. YouTube / @Компьютерное SHOW
Нажимать клавишу нужно в тот момент, когда на экране появляются подсказки (обычно они отображаются всего пару секунд). Текст может быть разный: Press DEL to Enter Setup, Press DEL to run Setup или любой другой. Можно и не дожидаться появления сообщения, а сразу после включения нажимать клавишу, пока на экране не появится BIOS. Если ничего не произошло, и пошла загрузка Windows, то нужно дождаться ее окончания, перезагрузить компьютер и попробовать снова.
Перейти в BIOS также можно с помощью фирменной утилиты производителя материнской платы. Например, у ASRock есть программа Restart to UEFI, которая позволяет зайти в BIOS автоматически при перезагрузке ПК. Найти ее можно в разделе поддержки вашей материнской платы на официальном сайте.
Как зайти в BIOS на ноутбуке
Коротко: при загрузке нажмите F2, DEL, ESC или одну из функциональных клавиш (в основном F1, F8, F9, F10, F11, F12). Также попробуйте сочетания Fn c F1 — F12.
В отличие от стационарных компьютеров, на ноутбуках между разными производителями может быть куда больше отличий. Чаще всего для входа в BIOS используется клавиша F2 (иногда в сочетании с Fn), но встречаются и другие клавиши, а также их комбинации. В частности, могут быть и такие менее распространенные сочетания: Ctrl + Alt + Ins, Ctrl + Alt + F3, Ctrl + Alt + S и другие.
Большинство ноутбуков используют клавишу F2 для входа в BIOS. YouTube / @Artem Browser
Часто используемые клавиши: Esc, Delete, F1, F2, F8, F9, F10, F11, F12. Если ни одна из этих клавиш не заработала, то нужно смотреть инструкцию по конкретному производителю.
Кроме того, некоторые модели обладают специальной клавишей для входа в BIOS. Если указанные выше клавиши не помогли, ищите инструкцию для конкретного производителя в нашей статье, руководстве по эксплуатации или на официальном сайте.
Ноутбуки ASUS
Коротко: нажмите клавишу F2 при загрузке или через Boot Menu — нажмите ESC при загрузке и выберите Enter Setup.
Во время загрузки произошла ошибка.
На ноутбуках ASUS чаще всего используется клавиша F2. Кроме того, попасть в BIOS можно через меню загрузки. Попасть в него можно, если при включении ноутбука нажать клавишу ESC. В этом случае откроется меню, где нужно выбрать Enter Setup.
Ноутбуки Acer
Коротко: нажмите клавишу F2 при загрузке.
На ноутбуках Acer линеек Aspire, TravelMate, Nitro и других чаще всего используется клавиша F2. Если так зайти в BIOS не получается, стоит обратиться к инструкции (руководство можно найти на странице поддержки) или попробовать другие варианты.
Ноутбуки MSI
Коротко: нажмите клавишу DEL или F2 при загрузке.
На ноутбуках MSI используются клавиши DEL и F2. Находясь в BIOS, можно попасть в продвинутое меню (будьте осторожны, не меняйте настройки, предназначение которых вы не понимаете). Для этого нужно выполнить следующие действия: зажать одновременно правый SHIFT + правый CTRL + левый ALT, а затем удерживая эти клавиши нажать F2.
Ноутбуки Lenovo
Коротко: нажмите клавишу F2 (Fn + F2), F1 (Enter и F1) при загрузке или специальную кнопку NOVO.
На ноутбуках Lenovo используется в основном клавиша F2 или сочетание Fn + F2. Для линейки ThinkPad (а также стационарных ThinkStation и ThinkCentre) вход в BIOS осуществляется по нажатию клавиши F1. Также может потребоваться нажимать Enter, а затем F1.
Также стоит попробовать и другой способ войти в BIOS — нажать F12 и выбрать «Войти в настройки» в меню «Загрузка».
Во время загрузки произошла ошибка.
Если указанные способы не работают, в BIOS можно зайти с помощью кнопки NOVO, которая находится сбоку корпуса. Чтобы ее нажать понадобится скрепка (как для открытия SIM-лотка у смартфонов). Такая кнопка есть, например, на моделях Ideapad и Legion.
Ноутбуки HP
Коротко: нажмите клавишу F10 при загрузке или через меню — нажмите ESC при загрузке и выберите BIOS Setup (F10).
Во время загрузки произошла ошибка.
На лэптопах HP для входа в BIOS в первую очередь стоит попробовать клавишу F10 или ESC. В последнем случае откроется меню, где нужно выбрать BIOS Setup (F10), чтобы попасть в BIOS. Если эти клавиши не сработали, стоит поискать информацию в инструкции для своей модели, которую можно скачать в разделе поддержки.
Ноутбуки Sony
Коротко: в выключенном состоянии удерживайте клавишу Assist, затем выберите «Запустить настройки BIOS». В старых моделях — F2 или другие функциональные клавиши.
Линейка Sony Vaio отличается не совсем стандартным способом для входа в BIOS. В новых моделях лэптопов зайти в BIOS можно с помощью специальной клавиши Assist. Когда ноутбук выключен, нажмите и удерживайте клавишу, пока не появится меню. Далее нажмите Start BIOS setup (F2) или «Запустить настройки BIOS».
Во время загрузки произошла ошибка.
В старых моделях стоит попробовать стандартные клавиши F2 и ESC, также могут встречаться нетипичные клавиши F3 и F4.
Ноутбуки Dell
Коротко: нажимайте клавишу F2 при загрузке или F12 для вызова меню.
Во время загрузки произошла ошибка.
Ноутбуки Dell в основном используют стандартную клавишу F2, но могут встречаться и другие. Также в BIOS можно попасть через загрузочное меню, которое вызывается клавишей F12. Стоит отметить, что BIOS ноутбуков Dell выглядит не совсем стандартно и больше напоминает графический интерфейс обычных программ для Windows.
Ноутбуки Huawei
Коротко: для линейки Matebook — F2, для Matebook E — одновременно зажать клавиши включения и увеличения громкости.
Лэптопы Huawei Matebook используют стандартную клавишу для входа в BIOS — F2. Для линейки ноутбуков-трансформеров Matebook E (читайте наш обзор тут) способ отличается. В этом случае нужно в выключенном состоянии одновременно зажать клавиши включения и увеличения громкости.
Ноутбуки Toshiba
Лэптопы Toshiba Satellite (сняты с производства, поэтому в ходу остались только старые модели) используют стандартную клавишу F2 (или Fn + F2) для входа в BIOS. Также можно вызвать меню через клавишу F12, а затем уже попасть в BIOS.
Ноутбуки Samsung
Чтобы войти в BIOS на ноутбуках Samsung, нужно нажать клавишу F2 во время загрузки. Также можно использовать клавишу F10, чтобы войти в меню загрузки. Кроме того, стоит попробовать клавишу DEL, а также сочетания вроде Fn + F2.
Как зайти в BIOS через Windows
Можно зайти в BIOS и другим способом — через операционную систему Windows. Преимущества этого способа в том, что не нужно знать, какую клавишу нажимать при загрузке. Способ работает только с UEFI.
Если все работает нормально, то переживать по поводу режима «Устаревший» не стоит
Чтобы проверить, в каком режиме работает ваша система, наберите в поиске «Сведения о системе» или нажмите Win + R и введите команду msinfo32. В пункте «Режим BIOS» должно стоять UEFI, если указано «Устаревший», значит BIOS работает в режиме совместимости (CSM). Подробнее о том, как это исправить, читайте в конце статьи.
Windows 11
Выполните следующие действия:
- Откройте «Параметры» через сочетание Win + I, затем выберите «Система» и далее «Восстановление».
- В разделе «Расширенные параметры запуска» нажмите «Перезагрузить сейчас». Далее после перезагрузки вы увидите синий экран.
- Пройдите по следующему пути: «Поиск и устранение неисправностей», «Дополнительные параметры», «Параметры встроенного ПО UEFI».
- Далее подтвердите перезагрузку, после чего вы должны попасть в BIOS.
Также в BIOS можно попасть, если перезагрузить компьютер с зажатой кнопкой SHIFT.
Windows 10
Во время загрузки произошла ошибка.
Выполните следующие действия:
- Нажмите Win + I и выберите пункт «Обновление и безопасность».
- В левой части окна «Восстановление» и «Перезагрузить сейчас».
- После перезагрузки вы увидите синий экран. Пройдите по следующему пути: «Диагностика», «Дополнительные параметры», «Параметры встроенного ПО UEFI».
- Подтвердите перезагрузку, после чего вы должны попасть в BIOS.
Также в BIOS можно попасть, если перезагрузить компьютер с зажатой кнопкой SHIFT.
Windows 8.1
Во время загрузки произошла ошибка.
Выполните следующие действия:
- Откройте «Параметры» через боковое меню.
- Пройдите по пути: «Изменение параметров компьютера», «Обновление и восстановление», «Восстановление».
- В разделе «Особые варианты загрузки» нажмите «Перезагрузить сейчас».
- После перезагрузки нужно выбрать «Диагностика», «Дополнительные параметры», «Параметры встроенного ПО UEFI» и «Перезагрузить».
Что делать, если не удается зайти в BIOS
Не всегда получается зайти в BIOS с первого раза. Если вы уверены, что нажимаете верную клавишу, причин может быть несколько. Ниже вы найдете список советов, которые разобраться.
- Вы нажимаете клавишу слишком рано или поздно. Попробуйте зажать клавишу до включения компьютера или постоянно нажимайте ее, пока система не отобразит BIOS.
- BIOS поврежден. Если при загрузке появляется какой-либо комментарий, стоит прочитать его. Вполне вероятно, что в системе произошел сбой. В этом случае сначала стоит сбросить настройки BIOS, сделать это можно, если вынуть батарейку с материнской платы или замкнув специальную перемычку (подробнее читайте в нашей статье). Если сброс настроек не помогает, можно перепрошить BIOS. Проще всего официальным способом, но можно обратиться в сервис для прошивки на программаторе.
- Механическое повреждение BIOS. Имеется в виду выход из строя аппаратной части биос — микросхемы на материнской плате. Это очень серьезная проблема и самостоятельно ее решить не выйдет. Стоит обратиться в сервис.
- Не работает клавиатура. Даже если клавиатура исправна, могут возникать проблемы с ее работоспособностью до загрузки ОС (особенно с подключением по USB). В этом случае стоит попробовать подключить другую клавиатуру (лучше с разъемом PS/2, но они сейчас довольно редкие).
Если зайти в BIOS не получается, стоит попробовать отключить все накопители, чтобы Windows не смогла загрузиться. В этом случае должен отобразиться экран, с которого можно перейти в BIOS.
Почему BIOS не выводится на экран монитора
Если монитор включается только после загрузки Windows (при этом вы не видите логотип материнской платы), на это могут быть разные причины. Стоит попробовать следующее:
- Подключить монитор другим кабелем. Например, если используется Display Port, поменяйте его на HDMI или другой доступный интерфейс (для VGA может понадобиться конвертер, если на видеокарте нет аналогового выхода). При этом одновременно должен быть подключен только один кабель.
- Подключить монитор через другой выход видеокарты. Как правило, на видеокартах несколько выходов одного типа. Стоит проверить их все по очереди.
- Подключить монитор через видеовыход материнской платы. При этом процессор должен иметь встроенное видеоядро (это легко понять по наименованию процессора).
- Отключить второй дисплей. Если к компьютеру одновременно подключены несколько мониторов или монитор и телевизор, следует отключить лишние устройства.
- Обновить или сбросить BIOS материнской платы. Возможно, это проблема прошивки, которую уже исправили в новых версиях. При этом желательно обновляться через BIOS, а не операционную систему (если, например, на другом мониторе BIOS отображается).
- Подключить другой монитор или телевизор. Проблема может быть в самом мониторе. Стоит поискать отзывы на вашу модель монитора, возможно, кто-то уже сталкивался с этой проблемой и есть конкретное решение. Либо монитор неисправен, и его следует сдать по гарантии.
- Обновить драйверы или прошивку видеокарты. У некоторых видеокарт NVIDIA такая проблема решилась обновлением прошивки.
- Отключить быстрый запуск в Windows. Если активен быстрый запуск, то можно просто не успеть нажать нужную клавишу до загрузки системы. Подробнее об этом читайте ниже.
Как отключить режим быстрой загрузки
Режим быстрого запуска может мешать войти в BIOS. В этом случае его рекомендуется отключить. Нужно выполнить следующие шаги:
- Кликните правой кнопкой мыши на меню «Пуск» и выберите пункт «Управление электропитанием».
- В правой части окна нажмите «Дополнительные параметры питания».
- В левой части окна выберите «Действия кнопок питания».
- В открывшемся окне нажмите на ссылку «Изменение параметров, которые сейчас недоступны».
- В разделе «Параметры завершения работы» снимите галочку с пункта «Включить быстрый запуск».
Режимы UEFI и CSM
Одна из причин, по которым могут возникать проблемы с запуском или отображением BIOS — использование CSM (Compatibility Support Module). По сути, это режим поддержки классического BIOS, реализованный на современных материнских платах. Также в режиме CSM нельзя использовать технологию Resizable Bar.
Стоит ли переходить с обычного биос на UEFI? Однозначный ответ дать нельзя. По возможности лучше перевести BIOS в режим UEFI, но если все работает нормально, можно оставить и так.
Перед включением режима UEFI нужно обязательно перевести накопители в формат GPT, иначе система перестанет загружаться. Сделать это можно при помощи команды Diskmgmt.msc (эту и другие полезные команды для Windows, в том числе для командной строки, нужно знать каждому). В теории, перевести диск в режим GPT можно без потери данных, но на практике так получается не всегда. Надежнее всего будет конвертация чистого системного диска, а затем установка системы.
Перевести систему в режим UEFI можно следующим образом. Конкретные шаги приведены на примере материнской платы ASUS:
- зайдите в BIOS и включите продвинутый режим (F7);
- перейдите на вкладку Boot и выберите пункт Secure Boot;
- в OS Type укажите Windows UEFI Mode;
- выйдите на предыдущий экран и зайдите в пункт CSM;
- в пункте Launch CSM выберите Disable;
- сохраните настройки (F10).
Частые вопросы
- Что делать, если BIOS запрашивает пароль? Чтобы закрыть доступ для неопытных пользователей, на биос можно установить пароль. Если вы не знаете пароль, то придется сбросить настройки BIOS. Вытащить батарейку или замкнуть перемычку.
-
Как узнать версию BIOS? Узнать версию BIOS можно с помощью программы CPU-Z. Открываем программу и переключаемся на вкладку Mainboard. Также версия указана в «Сведениях о системе» (наберите в поиске Windows или нажмите Win + R и введите команду msinfo32). Здесь же можно посмотреть и производителя биос. Это будет American Megatrends (AMI), Phoenix или Award. Также в самом биос можно увидеть надпись с названием производителя.
- Как выйти из BIOS? С сохранением настроек — F10, без сохранения — Escape. На старых версиях BIOS, возможно, понадобиться также подтвердить выбор клавишей Y.
- Как выйти из BIOS? С сохранением настроек — F10, без сохранения — Escape. На старых версиях BIOS, возможно, понадобиться также подтвердить выбор клавишей Y.
- Почему BIOS не сохраняет настройки? Данные хранятся в энергозависимой памяти, поэтому при отсутствии питания они обнуляются. В этом случае нужно заменить батарейку. Для этого необходимо найти слот на материнской плате и установить плоскую батарейку формата 2032.
BIOS (сокращенно от англ. basic input/output system — «базовая система ввода и вывода) — это системное меню, которое позволяет получить доступ к управлению системной частью компьютера. Кроме того, БИОС — это еще и набор системных программ. Программы расположены в материнской плате и создают базовую систему ввода и вывода данных на ПК или ноутбуке.
Интересный момент: в русском языке BIOS практически во всех случаях произносят как БИОС, хотя на самом деле верное произношение — БАЙОС. Кроме того, слово БИОС созвучно с BeOS — это название операционной системы.
Для чего пользователю необходимо использовать BIOS? Вообще, неопытному пользователю лучше в меню BIOS ничего не трогать, поскольку одно неправильное действие может привести к печальным последствиям. С другой стороны, меню позволяет, к примеру, выбрать загрузочный диск, отключить или подключить компоненты, посмотреть температуру процессора и много чего еще.
Как выглядит меню БИОСа? Выглядеть оно может по разному. Вот два разных вида меню:
Обратите внимание, что во втором случае можно использовать мышь. В первом же перемещение по меню происходит только с помощью кнопок на клавиатуре.
Как войти в БИОС на компьютере?
Если вы используете обычный домашний компьютер, можете узнать клавишу для входа BIOS на экране-заставке при загрузке компьютера. Просто перезагрузите компьютер и увидите вот что:
Как можно понять из надписи, указанной красной стрелкой, для запуска BIOS необходимо нажать на клавишу F1, причем успеть сделать это нужно, пока вы видите экран-заставку. Если не успеть, будет загружена ОС Windows.
Кроме того, часто встречается вариант, когда нужно нажимать на клавишу Del (Delete) для загрузки BIOS:
На некоторых системах для входа в БИОС требуется нажать клавишу F2 (или Del), как в нашем примере:
Если вы нажали на указанные клавиши, но ничего не получилось и загрузилась операционная система, скорее всего, вы просто не успели вовремя нажать на клавишу. Перезагрузите компьютер или ноутбук стандартным способом и повторите процедуру.
К слову, не на всех компьютерах используются клавиши F1, F2 или Del для запуска BIOS. Также могут использоваться клавиши Esc и даже комбинация клавиш Ctrl+Alt+Del. Правда, справедливости ради отметим, что такие варианты встречаются очень редко на обычных ПК. Другое дело — ноутбуки.
Как войти в БИОС на ноутбуке?
С ноутбуками дела обстоят совсем иным образом. На некоторых моделях ноутбуков могут встречаться все те же варианты: клавиши F1, F2 или Del. Однако некоторые производители идут дальше и предлагают свои варианты.
Например, вот вариант от Dell — здесь необходимо нажать на клавишу F2:
Вариант от компании ASUS — для входа в БИОС необходимо нажать на клавиши Del или F2:
IBM — F1:
Как видите, вариантов масса. Но это далеко не все, поэтому мы подготовили для вас целый список клавиш и комбинаций клавиш для запуска BIOS на ноутбуке:
- Acer: F1, F2, Ctrl+Alt+Esc
- AST: Ctrl+Alt+Esc, Ctrl+Alt+Del
- ASUS: F2, Del
- CompUSA: Del
- Compaq: F10
- Cybermax: Esc
- Dell 400: F1, F3
- Dell Dimension: F2, Del
- Dell Inspiron: F2
- Dell Latitude: F2, Fn+F1
- Dell Optiplex: F2, Del
- Dell Precision: F2
- eMachine: Del
- Gateway: F1, F2
- Hewlett Packard (HP): F1, F2
- IBM: F1, F2
- Intel Tangent: Del
- Lenovo: F1, F2, F12
- Micron: F1, F2, Del
- MSI: F1, F11, F2, Del
- Packard Bell: F1, F2, Del
- Roverbook: DEL
- Samsung: F1, F2, Del
- Sony: F2, F3
- Tiget: Del
- Toshiba: F1, Esc
Как зайти в БИОС с помощью командной строки?
Насколько нам известно, этот способ актуален только для последних версий Windows, включая Windows 8 и Windows 10.
Запустите командную строку. Это можно сделать так: нажмите Win+R, появится окно «Выполнить», укажите команду cmd, нажмите OK.
Командная строка запущена. Укажите команду shutdown.exe /r /o и нажмите Enter.
Компьютер перезагрузится, причем при загрузке вы увидите меню со всеми возможными способами запуска операционной системы. Указана здесь и комбинация клавиш для запуска BIOS.
Если раньше выполнить вход в БИОС на любом компьютере можно было через нажатие кнопки Del, то сегодня вариантов гораздо больше. И зависит это от производителей BIOS, а также от материнской платы на компьютере и марки ноутбука. От версии Windows это не зависит (хотя тут есть некоторые нюансы, но об этом чуть ниже).
Содержание
- Как быстро зайти в BIOS на ПК?
- Открываем BIOS на ноутбуке?
- БИОС на Виндовс 8
- И еще один способ – на примере Виндовс 10
- Что делать, если у Вас не получилось?
Как быстро зайти в BIOS на ПК?
При включении ПК или ноутбука необходимо сразу же нажимать (постоянно) определенную кнопку. Зачем постоянно? Чтобы успеть наверняка. Времени дается секунд 5, и если Вы этот момент пропустите, придется перезагружаться и пробовать снова.
Теперь вопрос – какую именно кнопку нужно нажимать? Эта информация отображается сразу же при включении компьютера (первое, что вы увидите при его запуске).
Здесь же можно увидеть производителя BIOS. Например, на скриншоте выше – это AMI (об этом свидетельствует логотип в верхнем левом углу + первая строчка). А кнопка для входа – F2.
Наиболее распространенные кнопки для входа в БИОС – F2, Del, Esc. Попробуйте в первую очередь их.
Ниже приведены основные клавиши для входа:
Читайте также: Как настроить в БИОСе загрузку с диска?
Открываем BIOS на ноутбуке?
Различают ноутбуки Samsung, Lenovo, HP Pavilion, Asus, Acer, Dell, Sony, Toshiba и др. И у каждой модели имеется своя кнопка для включения режима BIOS.
Список клавиш на основных моделях ноутбуков:
БИОС на Виндовс 8
Помните, вначале статьи упоминалось, что вход в BIOS не зависит от версии ОС? Так вот: здесь есть небольшое исключение, которое касается Виндовс 8.
Дело в том, что у этой ОС имеется функция быстрой загрузки. ПК и ноутбуки, работающие на этой операционной системе, загружаются настолько быстро, что вы просто не успеете включить БИОС. Особенно, если у вас установлен SSD. Этот жесткий диск загружает Виндовс всего за 0,2 секунды. Результат, конечно, поразителен.
Для этого нужно нажать комбинацию кнопок Win + C (win – это кнопка между Ctrl и Alt) и выбрать следующие пункты:
- Параметры.
- Изменение параметров ПК
- Обновление и восстановление – Восстановление (или вместо этого пункт «Общие»).
- Затем переходите в «Особые варианты загрузки» и нажимаете «Перезагрузить».
После включения откроется новое окно, где нужно выбрать следующие пункты:
- Диагностика.
- Доп. параметры.
- Параметры встроенного по UEFI.
- Перезагрузить.
Готово. После этого загрузится БИОС UEFI.
Что такое UEFI? Это замена старому BIOS. Проще говоря, его новая версия. Такой БИОС установлен на всех современных ноутбуках и ПК.
Это надо знать: Как отменить пароль входа в Windows 8?
И еще один способ – на примере Виндовс 10
Тут надо выполнить примерно те же действия, что и в случае с Виндовс 8. В частности, Вам необходимо кликнуть на иконку уведомлений и выбрать пункты:
- Параметры.
- Обновление и безопасность.
- Восстановление.
- Особые варианты загрузки – Перезагрузка.
А затем выбираете: Диагностика – Доп. параметры – Параметры встроенного ПО UEFI – и снова перезагружаете.
Что делать, если у Вас не получилось?
Приведу несколько советов, которые могут Вам помочь:
- Некоторые производители ноутбуков преподнесли пользователям «приятный» сюрприз – запретили вход в БИОС с устройств, работающих от батареи. Поэтому, на всякий случай подключите ноутбук к розетке, а потом уже пробуйте войти в BIOS.
- Иногда на ноутбуках кнопки от F1 до F12 не работают без клавиши Fn. Поэтому в данном случае надо нажимать Fn + F2 (вторая клавиша может быть другой в зависимости от модели устройства).
- Если у Вас компьютер, тогда проверьте, работает ли клавиатура. Иногда бывает так, что она включается только после загрузки Windows. Особенно, если клавиатура USB-шная и подключена к переходнику или раздвоителю. В данном случае рекомендуется подсоединить ее напрямую к USB-порту безо всяких переходников (лучше всего к задней панели системного блока). Если компьютер совсем старый и сзади нет USB-портов, можно использовать переходник USB – PS/2.
- Если у Вас ноутбук Lenovo, то на нем должна быть кнопка с изогнутой стрелочкой (обычно находится либо возле кнопки включения, либо сбоку). При включении ноутбука нажмите на нее, выберите пункт «BIOS Setup» и щелкните Enter.
При необходимости можете сбросить настройки на стандартные, проверить, включена ли звуковая карта или включить загрузку с флешки.
P.S. Если планируете устанавливать Windows, рекомендую ознакомиться со следующей статьей: БИОС не видит загрузочную флешку. Это поможет Вам правильно записать USB-флешку и настроить сам BIOS, избежав типичных ошибок для новичков.