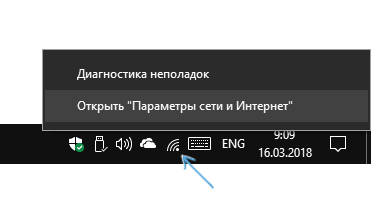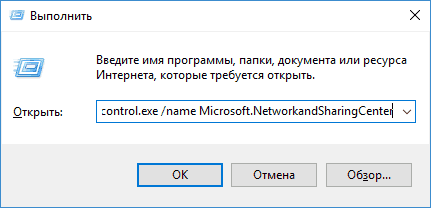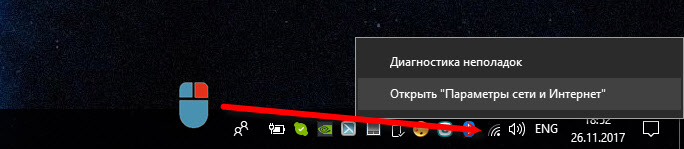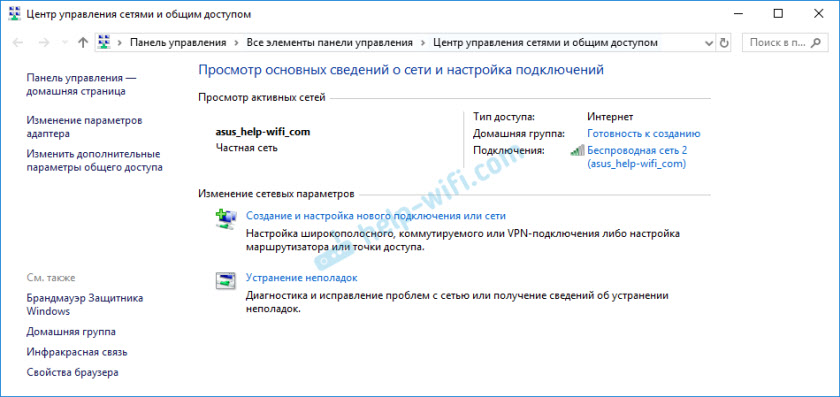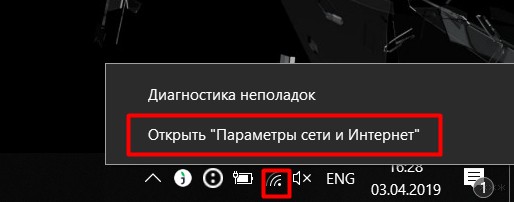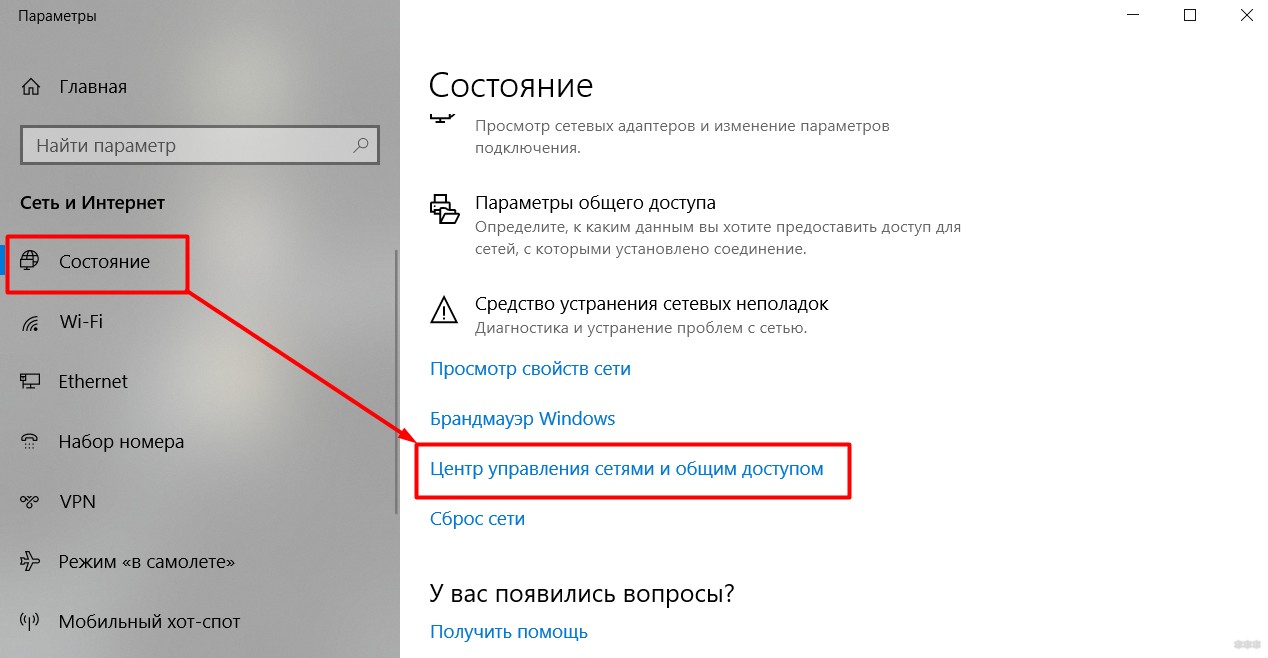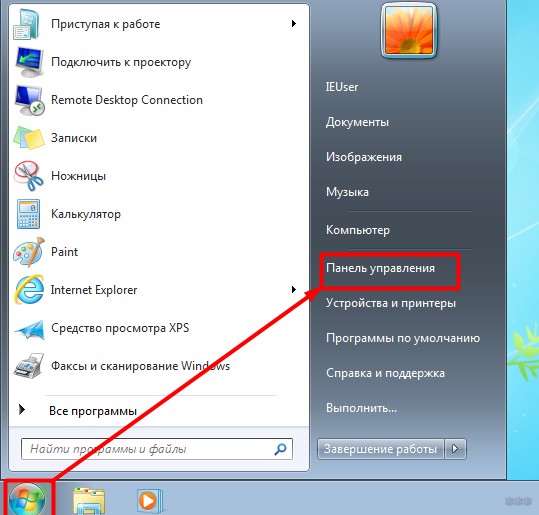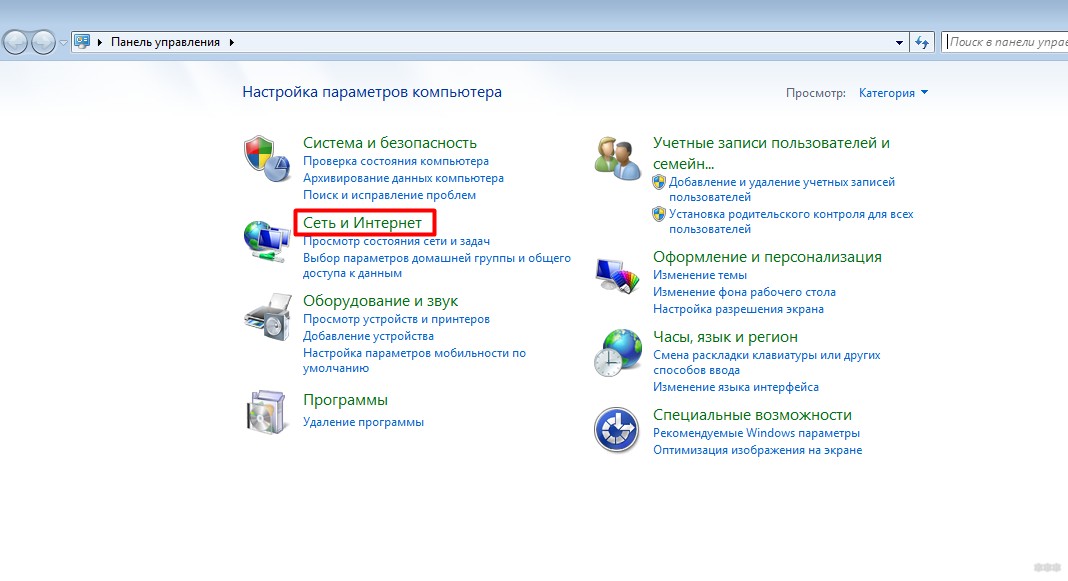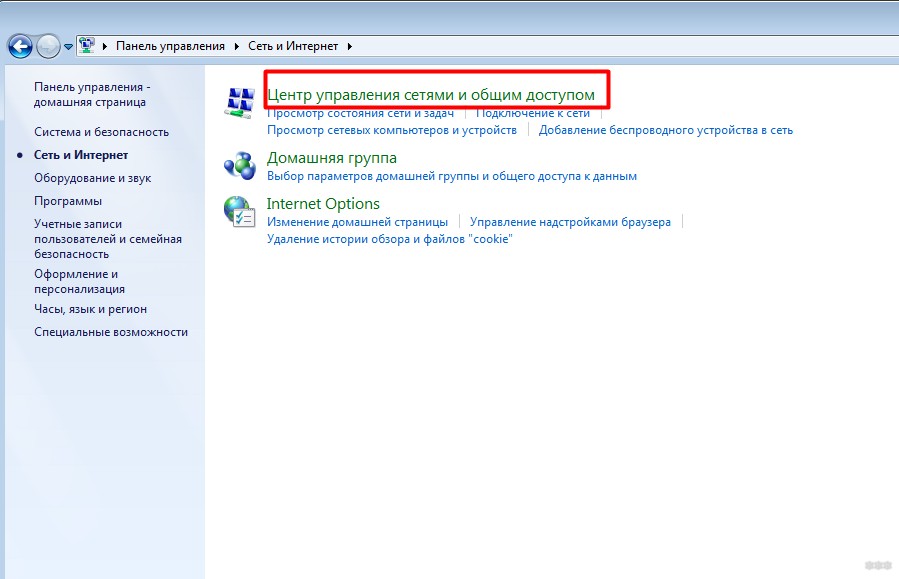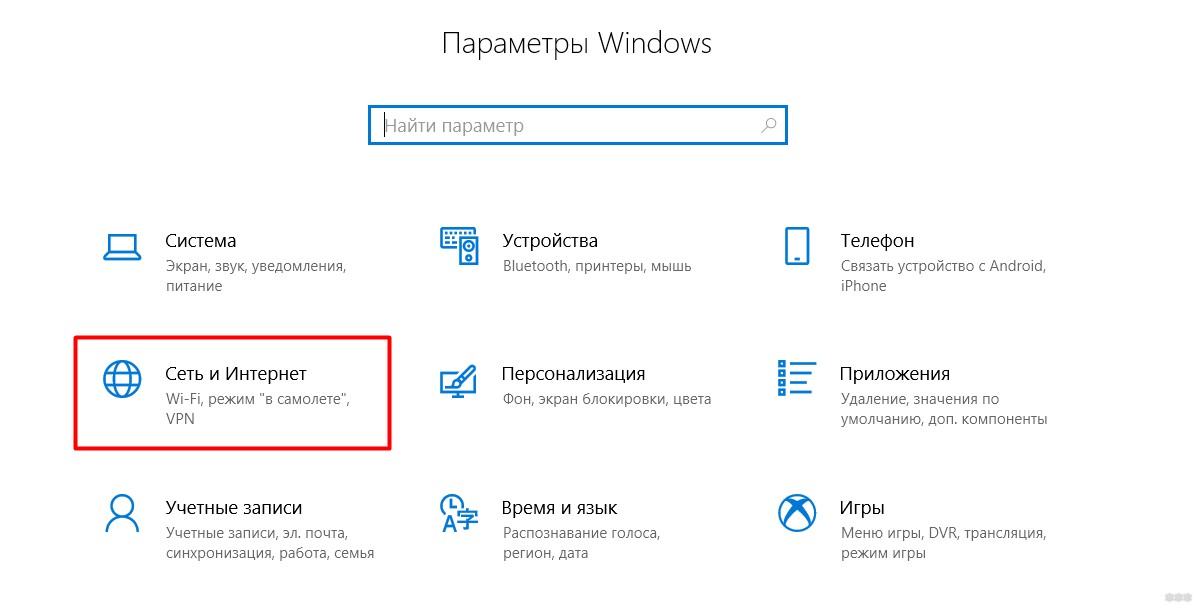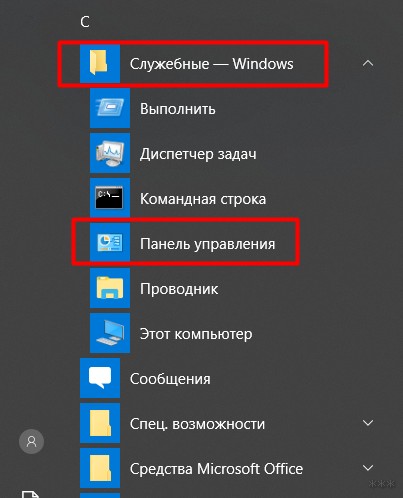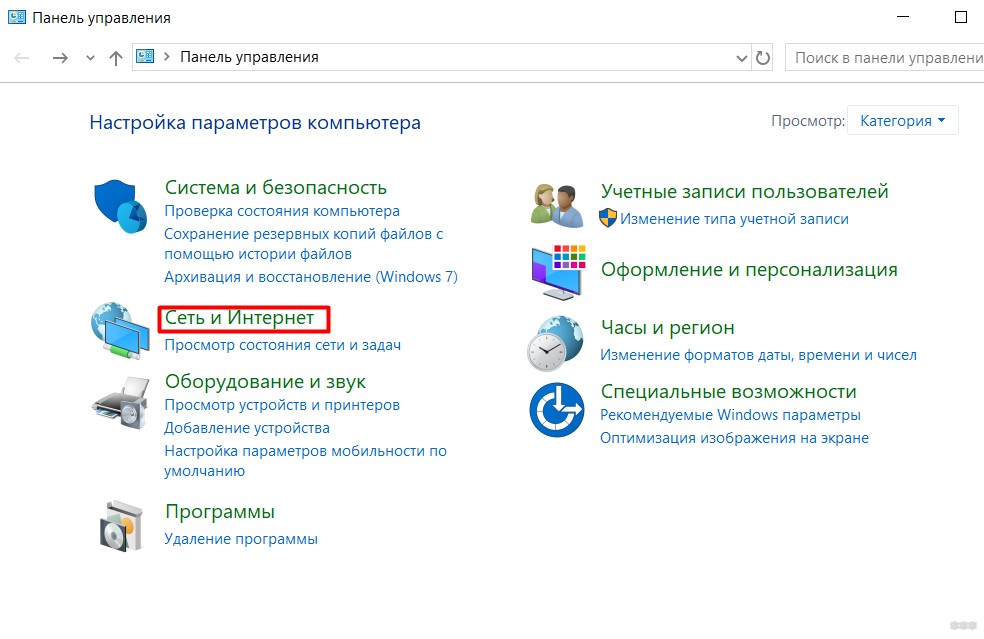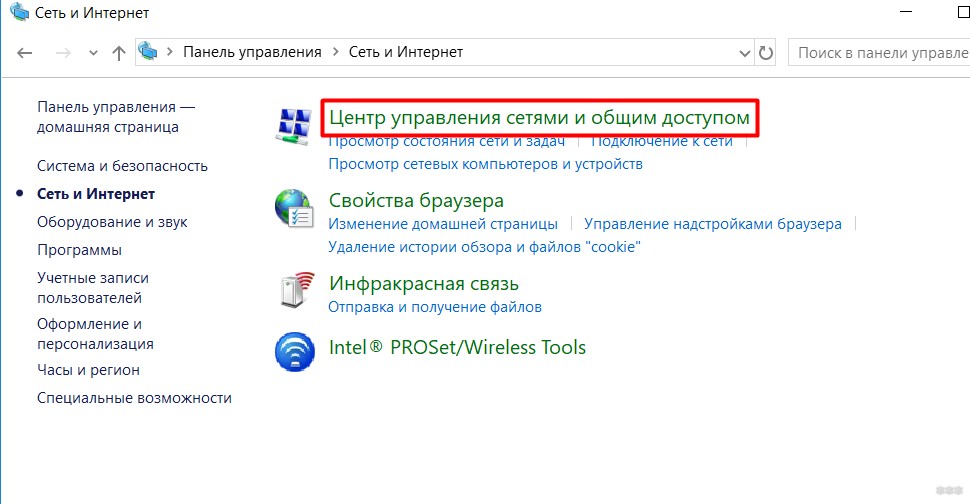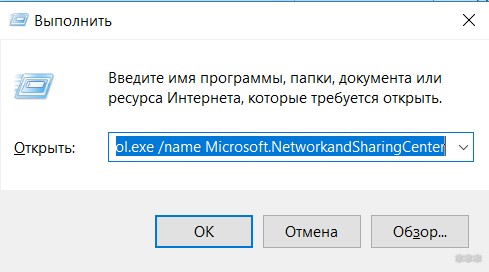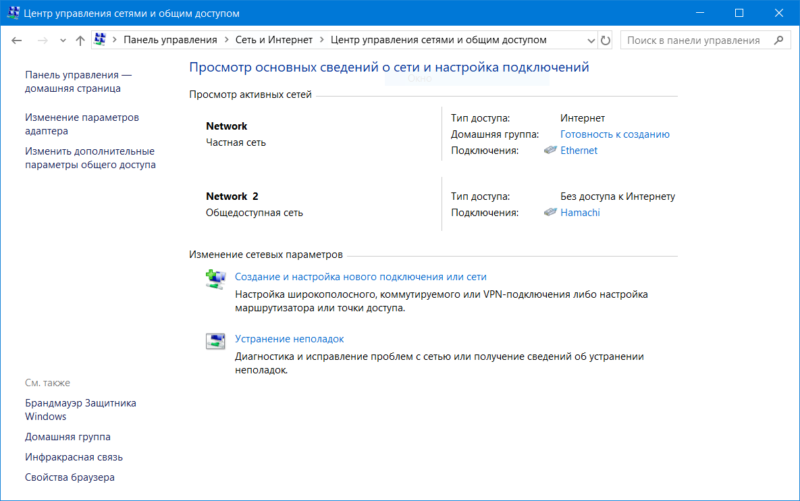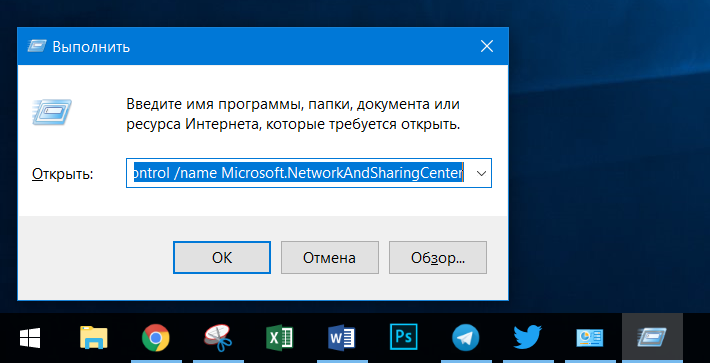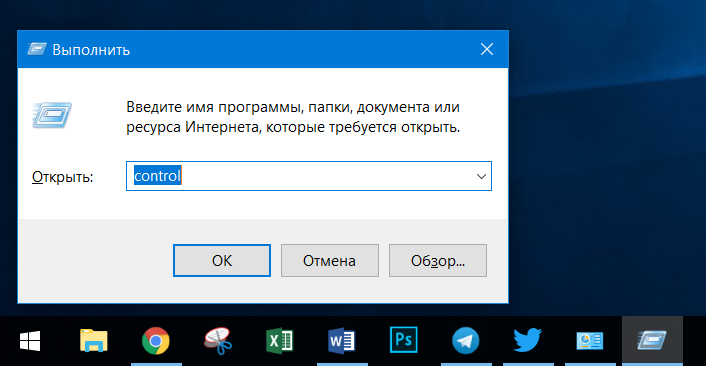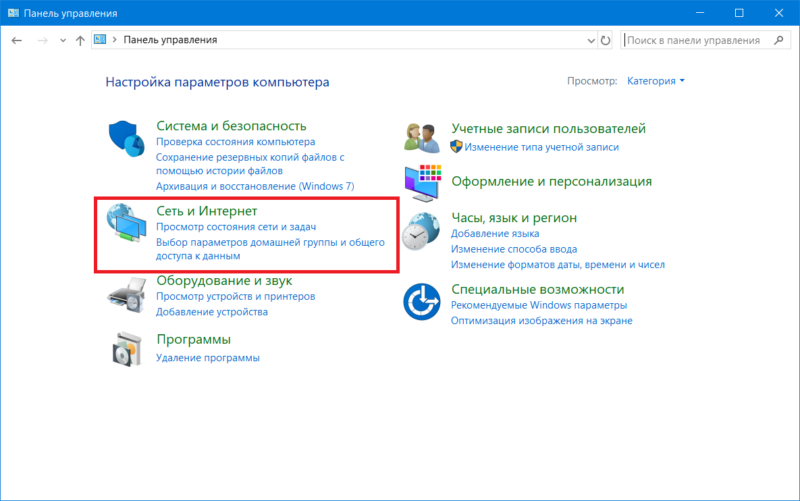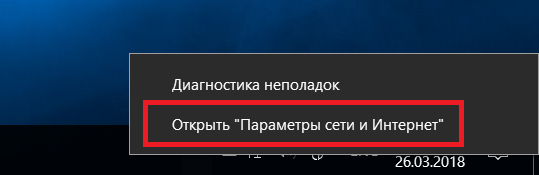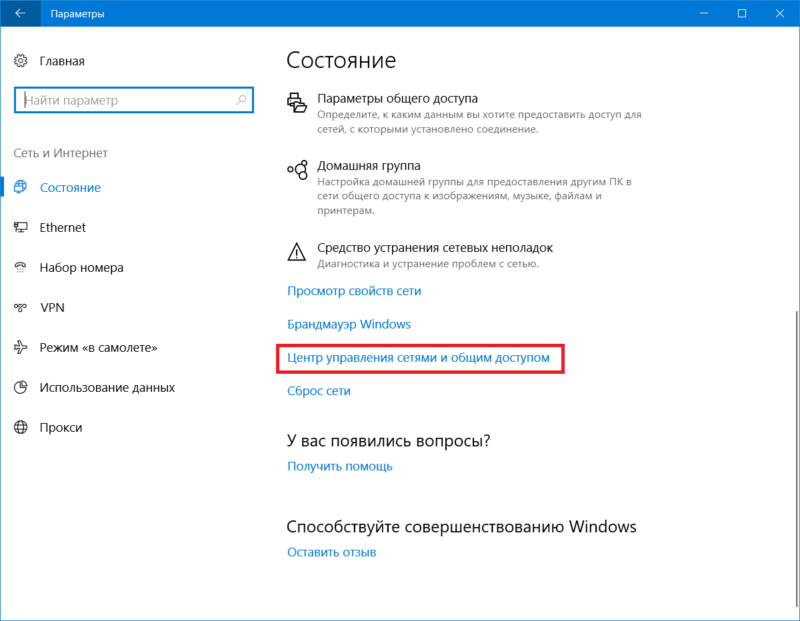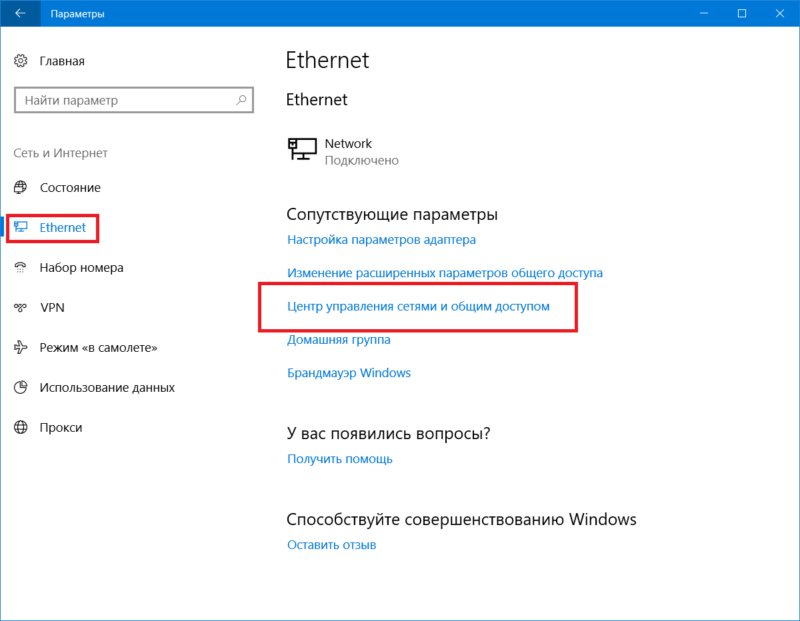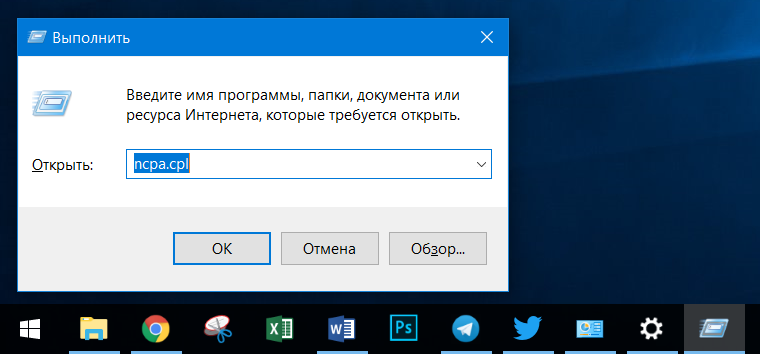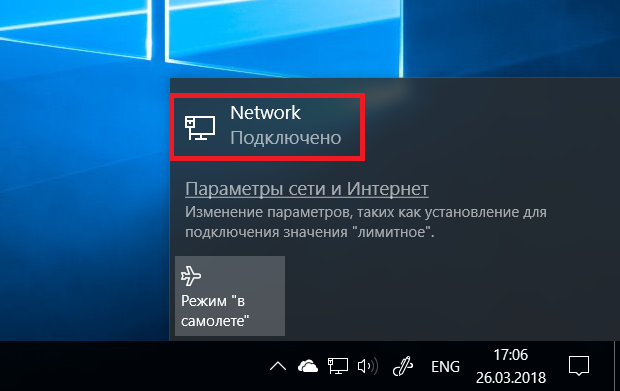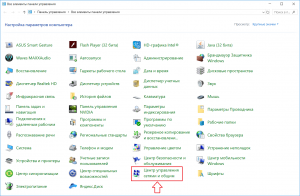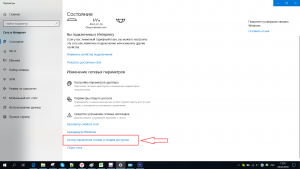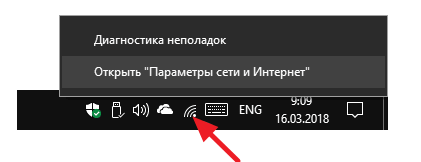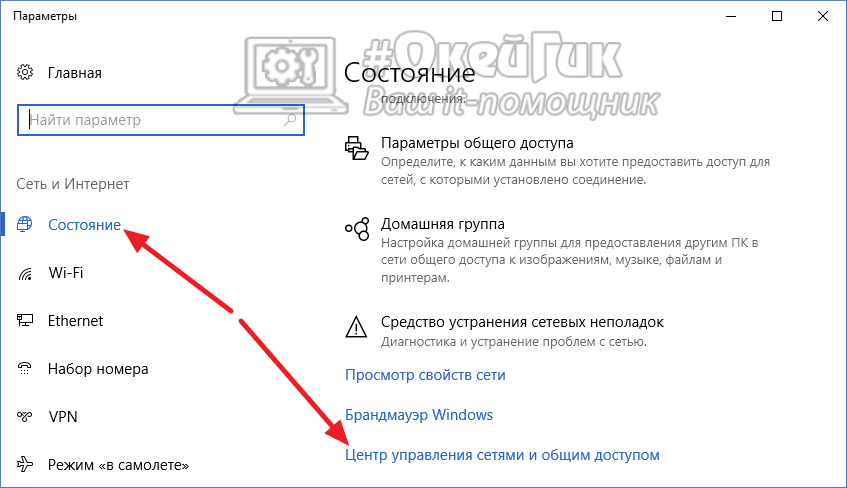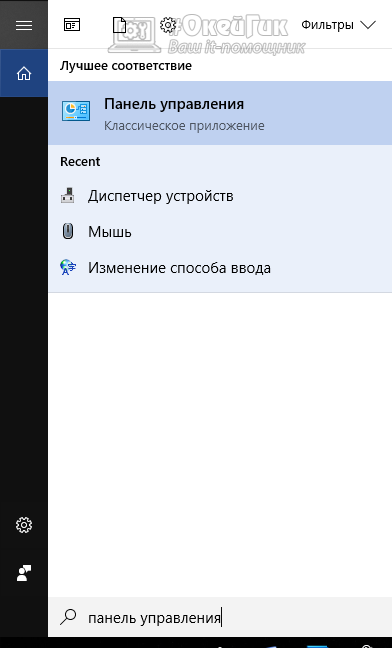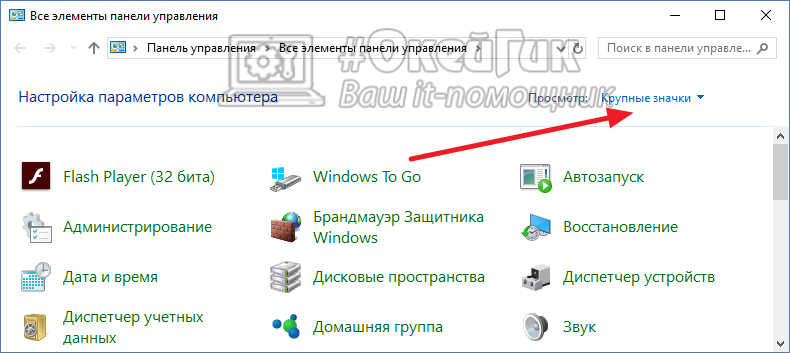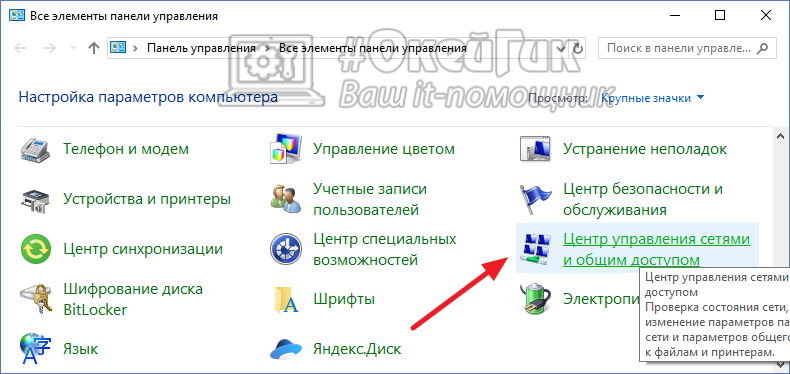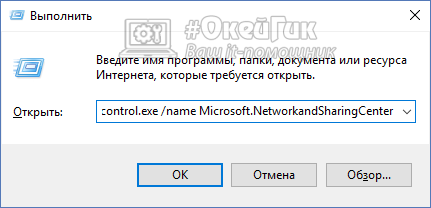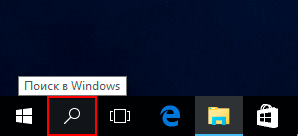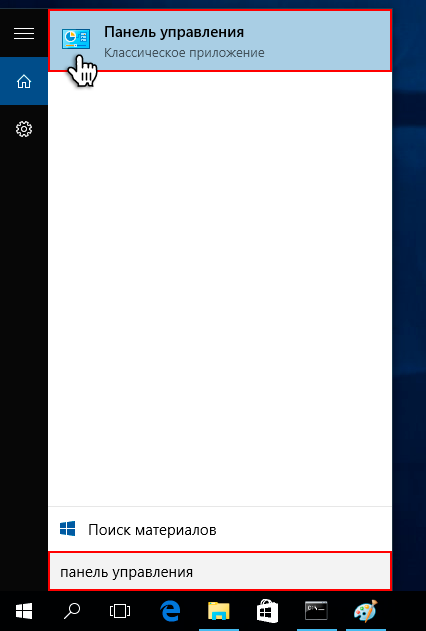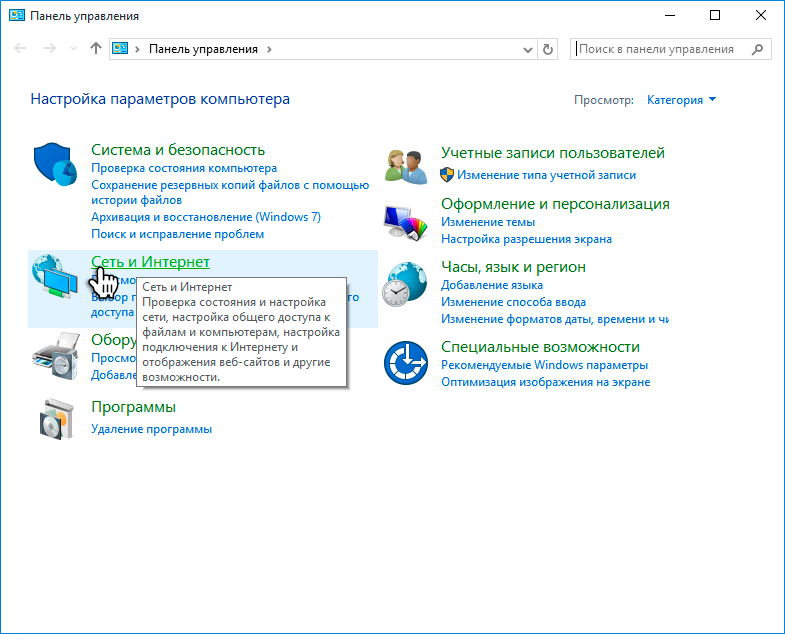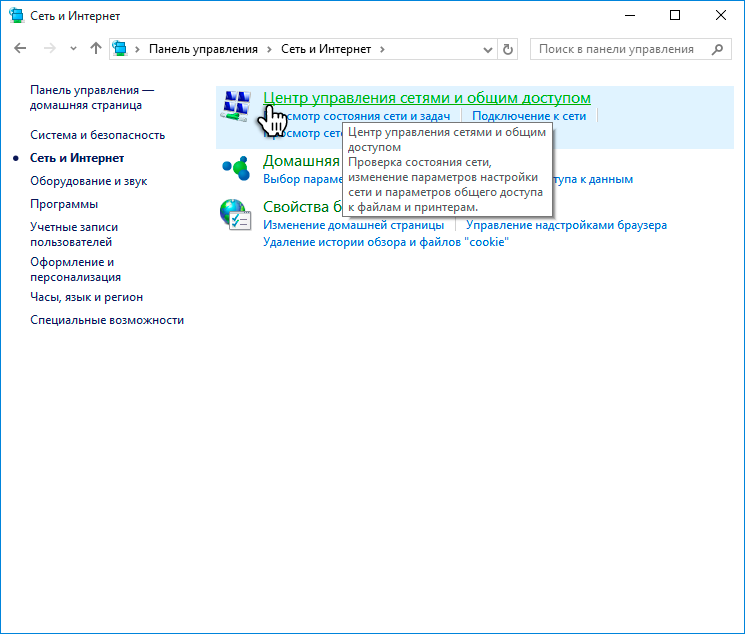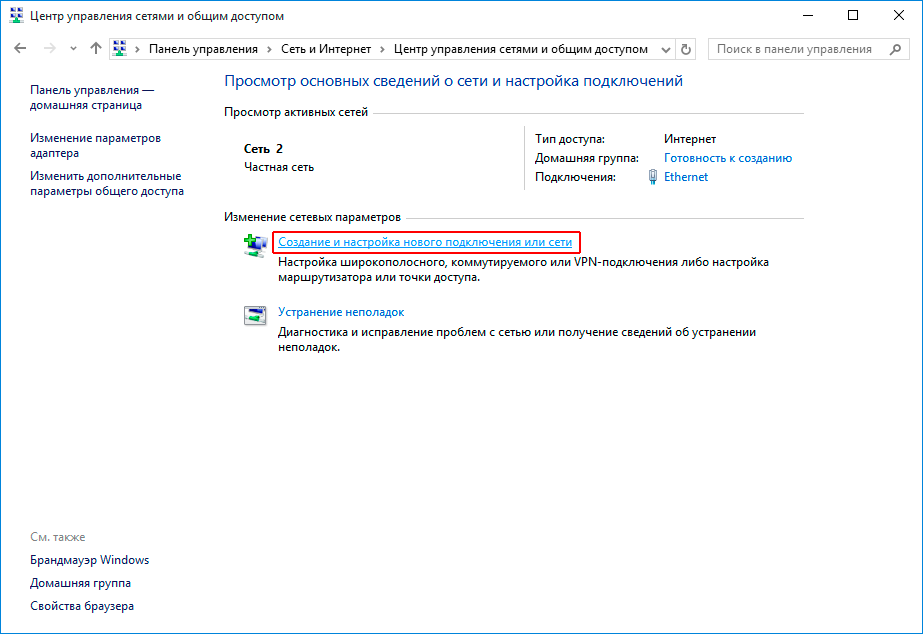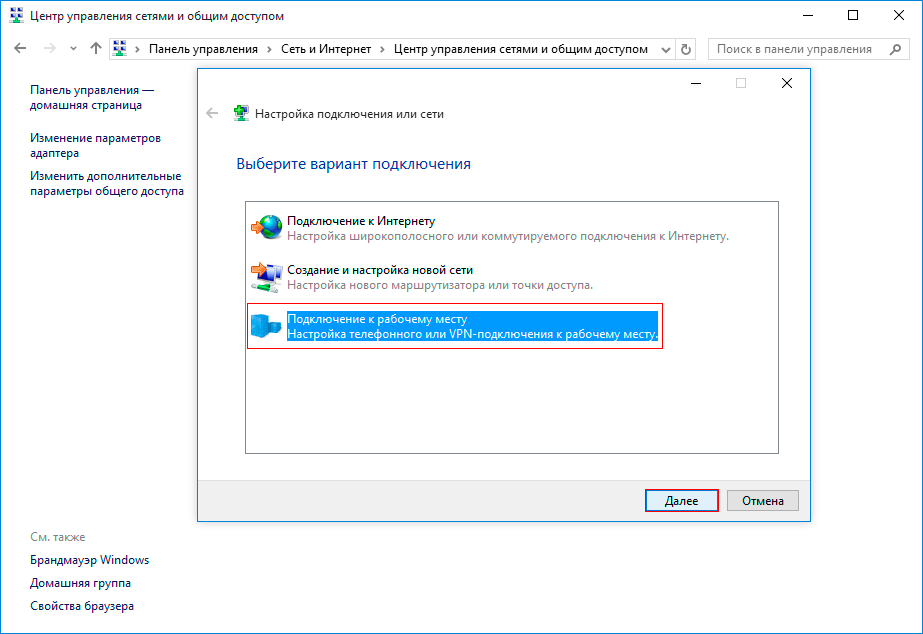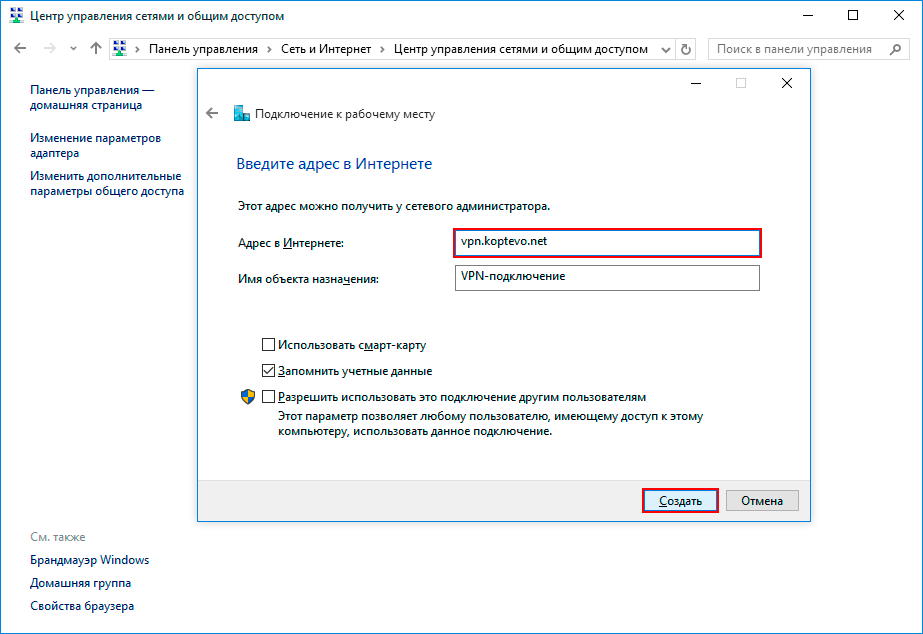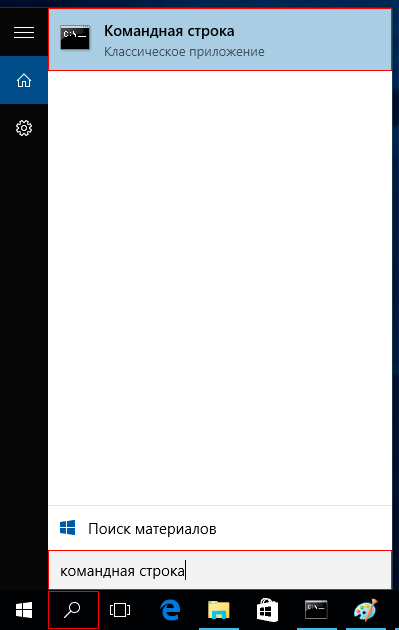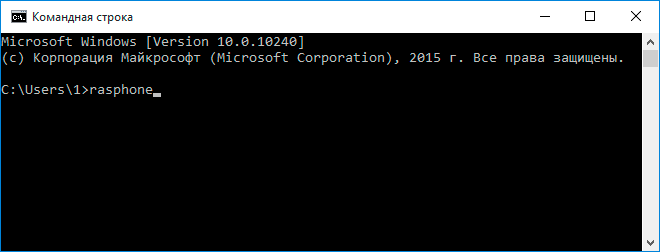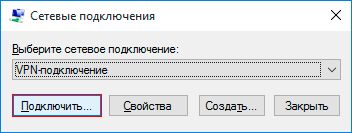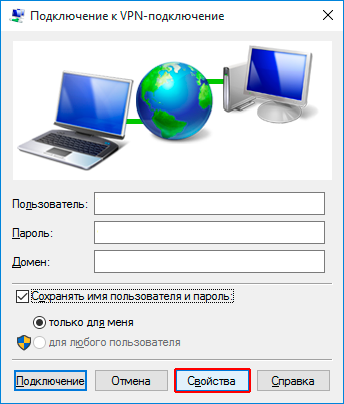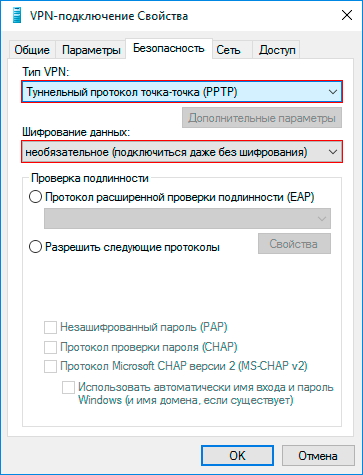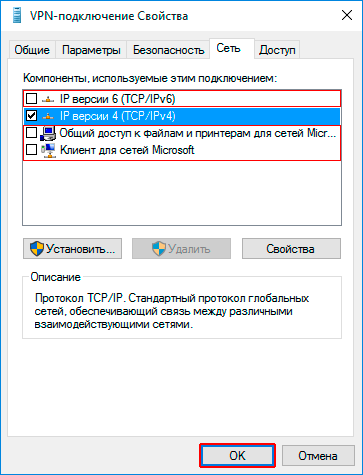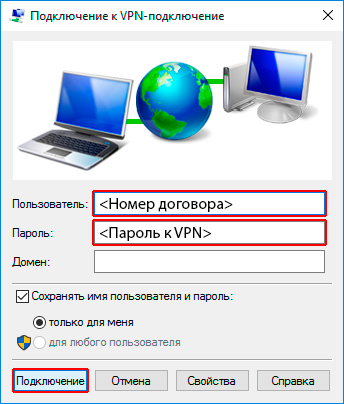В этой инструкции подробно о способах открыть центр управления сетями и общим доступом в Windows 10, а также некоторая дополнительная информация, которая может оказаться полезной в контексте рассматриваемой темы.
Запуск Центра управления сетями и общим доступом в параметрах Windows 10
Первый способ попасть в нужный элемент управления сходен с тем, что присутствовал в предыдущих версиях Windows, однако теперь выполняется за большее количество действий.
Шаги для того, чтобы открыть Центр управления сетями и общим доступом через параметры будут следующими
- Нажмите правой кнопкой мыши по значку соединения в области уведомлений и выберите пункт «Открыть параметры сети и Интернет» (или же можно открыть Параметры в меню Пуск, а затем выбрать нужный пункт).
- Убедитесь, что в параметрах выбран пункт «Состояние» и внизу страницы нажмите по пункту «Центр управления сетями и общим доступом».
Готово — то, что требуется, было запущено. Но это не единственный способ.
В Панели управления
Несмотря на то, что некоторые пункты панели управления Windows 10 стали перенаправлять на интерфейс «Параметров», находящийся там пункт для открытия Центра управления сетями и общим доступом остался доступным в прежнем виде.
- Откройте панель управления, на сегодняшний день проще всего это сделать, используя поиск в панели задач: просто начните набирать «Панель управления» в нем для открытия нужного пункта.
- Если у вас панель управления отображается в виде «Категории», выберите пункт «Просмотр состояния сети и задач» в разделе «Сеть и Интернет», если в виде значков, то среди них вы найдете «Центр управления сетями и общим доступом».
Оба пункта откроют нужный элемент для просмотра состояния сети и другими действиями над сетевыми подключениями.
С помощью диалогового окна «Выполнить»
Большинство элементов панели управления можно открыть с помощью диалогового окна «Выполнить» (или даже командной строки), достаточно знать необходимую команду. Такая команда есть и для Центра управления сетями.
- Нажмите клавиши Win+R на клавиатуре, откроется окно «Выполнить». Введите в него следующую команду и нажмите Enter.
control.exe /name Microsoft.NetworkandSharingCenter
- Откроется центр управления сетями и общим доступом.
Есть и еще один вариант команды с тем же действием: explorer.exe shell:::{8E908FC9-BECC-40f6-915B-F4CA0E70D03D}
Дополнительная информация
Как упоминалось в начале руководства, далее — некоторая дополнительная информация, которая может быть полезна на тему:
- Используя команды из предыдущего способа, вы можете создать ярлык для запуска Центра управления сетями и общим доступом.
- Для открытия списка сетевых подключений (Изменение параметров адаптера) можно нажать Win+R и ввести ncpa.cpl
Кстати, если вам потребовалось попасть в рассматриваемый элемент управления из-за каких-либо проблем с Интернетом, возможно, пригодится встроенная функция — Сброс сетевых настроек Windows 10.
Центр управления сетями и общим доступом Windows 10 как открыть? С таким вопросом столкнулись многие пользователи «десятки» после очередного обновления ОС. До этого момента получить доступ к нужному функционалу можно было напрямую, кликнув правой клавишей мышки (далее – ПКМ) по иконке Network-соединений на панели задач (правый нижний угол, возле часов). Но теперь там отображаются совсем другие пункты. Сейчас рассмотрим несколько способов, как найти ЦУСиОД.
Где находится управление сетями Виндовс 10?
Начнем с самого простого метода, который немного похож на привычный путь, используемый ранее.
- Необходимо щелкнуть ПКМ на значке сетевого подключения (может иметь вид экрана или же уровня сигнала – в случае с Wifi соединением);
- Переходим к пункту «Открыть параметры…»:
- Пройдет 3-4 секунды и отобразится окно. Не нужно слева переключаться на другие вкладки, просто пролистываем перечень опций справа в самый низ и видим там ссылку на нужный нам функционал:
Мне кажется, подобное решение ненамного сложнее того, к которому привыкли пользователи предыдущих версий ОС. Буквально пару шагов – и готово. Но дальше я расскажу об еще нескольких вариантах.
Как открыть Центр управления сетями через командную строку
Речь идет не о консоли CMD, а окне «Выполнить», которое вызывается нажатием комбинации на клавиатуре – Win + R . После появления формы, в строку вводим команду:
control.exe /name Microsoft.NetworkandSharingCenter
Нажимаем Enter, ждем пару секунд и видим на экране желаемый результат.
Обратите внимание, что Вы запросто можете добавить на рабочий стол ярлык, указав в его настройках путь, содержащий вышеуказанную команду:
Используем панель управления
Этот метод является аналогом предыдущего, только вместо команды мы будем вручную открывать управляющую панель. Сделать это можно по-разному, но проще всего посредством поиска:
Когда откроется перечень разделов, стоит переключиться в режим отображения «Мелкие значки» и тогда увидите множество элементов – среди них будет и «Центр…».
Полезный контент:
- Методы исправления ошибки 0x80070643 в Windows 10
- Как разделить диск C на два диска на Windows 10
- Как сбросить Windows 10 к заводским настройкам без потери данных
- Как настроить OpenVPN на Windows 10
Видео

Важные дополнения
Как зайти – разобрались. Теперь предлагаю ознакомиться еще с несколькими полезными моментами, которые могут упростить использование ОС Windows 10.
- Когда необходимо сразу же перейти к просмотру перечня всех имеющихся подключений (проводных или беспроводных), тогда реально значительно сократить количество шагов – используем консоль «Выполнить» (вызов сочетанием Win + R ) и вводим:
ncpa.cpl
- Для устранения неполадок с сетью рекомендуется использовать встроенные диагностические средства. Они с высокой вероятностью исправляют большинство программных ошибок (кроме аппаратных). Необходимо войти в сетевые параметры (смотрите первую инструкцию выше), кликнуть по соответствующему пункту. А в крайнем случае производиться «Сброс…»:
- Если хотите превратить Ваш ПК в точку доступа для раздачи Wifi, тогда советую ознакомиться с тематической публикацией, а просмотреть пароль от Вай фая поможет эта статья.
Центр управления сетями и общим доступом Windows 10 как открыть Вы узнали. Надеюсь, что никаких трудностей не возникло. Свои комментарии, пожелания, замечания оставляйте в самом низу страницы.
Вам помогло? Поделитесь с друзьями — помогите и нам!
Многие затрудняются в поиске и открытии центра управления сетями и общим доступом, в ОС Windows 7 и 10. Рассмотрим все варианты.
Как открыть Центр управления сетями и общим доступом в Windows 7
Вариант 1 — самый быстрый
Нажмите левой кнопкой мыши на «значок сети» , затем на «Центр управления сетями и общим доступом»
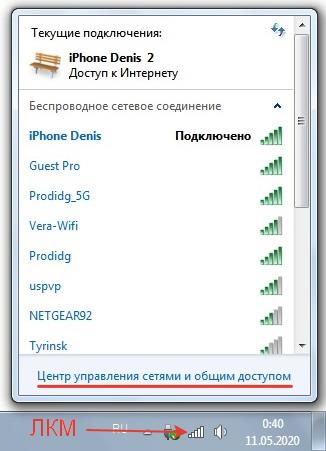
Откроется Центр управления сетями и общим доступом
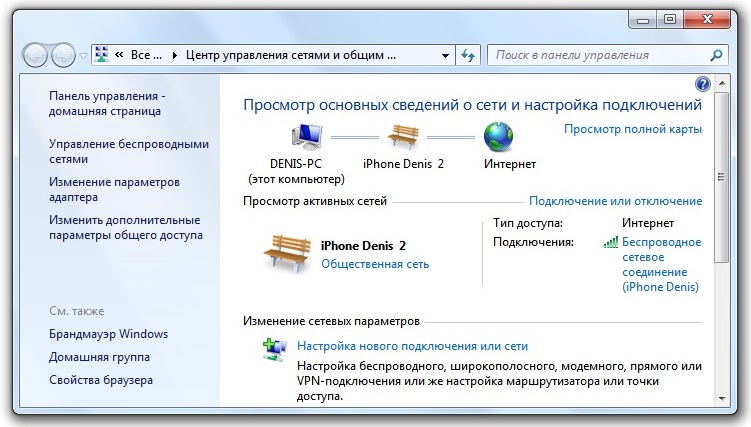
Вариант 2
Зайдите в Панель управления (ПУСК /Панель управления) и выберите пункт, необходимый для Вас.
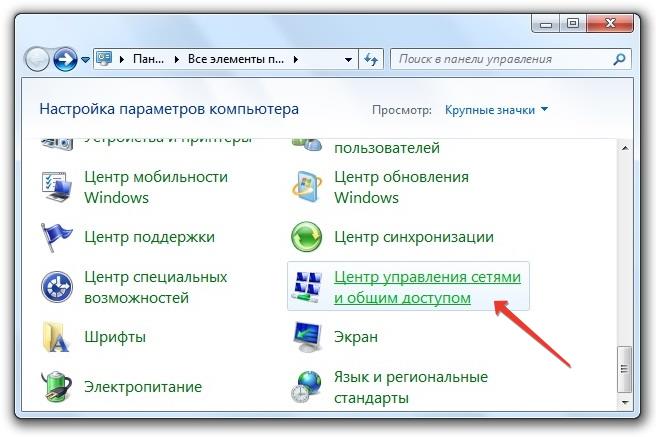
Вариант 3
Также быстро зайти в данный пункт, если просто нажать правой кнопкой мыши на значок сети
И выбрать наш пункт

Мы рассмотрели с Вами все варианты, где можно найти Центр управления сетями и общим доступом в Windows 7
Как открыть Центр управления сетями и общим доступом в Windows 10
Нужный нам пункт находится в разделе «Сеть и Интернет» . Зайти в этот раздел можно разными способами:
Способ 1 — открыть раздел «Сеть и Интернет»
Через системный трей
Левой кнопкой мыши нажимаем на значок сети и выбираем пункт «Параметры сети и Интернет»

Либо правой кнопкой мыши нажимаем на значок сети и выбираем пункт Открыть «Параметры сети и Интернет»

Способ 2 — открыть раздел «Сеть и Интернет»
Правой кнопкой на меню ПУСК и выбрать сетевые подключения. Либо также правой кнопкой на меню ПУСК → Параметры → Сеть и Интернет
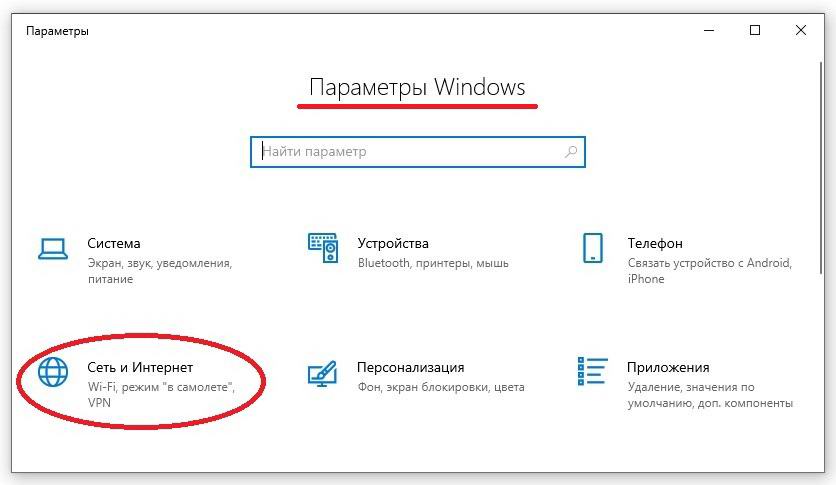
Сеть и Интернет → Состояние → Центр управления сетями и общим доступом
В разделе Сеть и Интернет, во вкладке Состояние (выбрана по умолчанию), в правом окне прокручиваем вниз и находим нужный нам пункт «Центр управления сетями и общим доступом» .
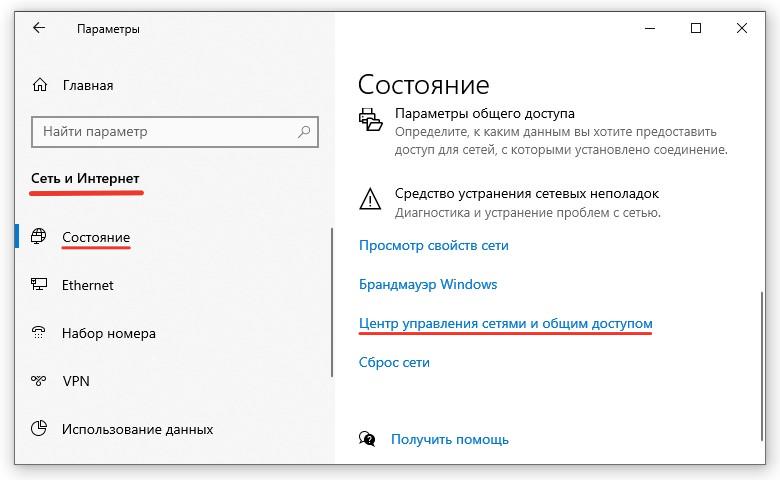
Центр управления сетями и общим доступом — Windows 10
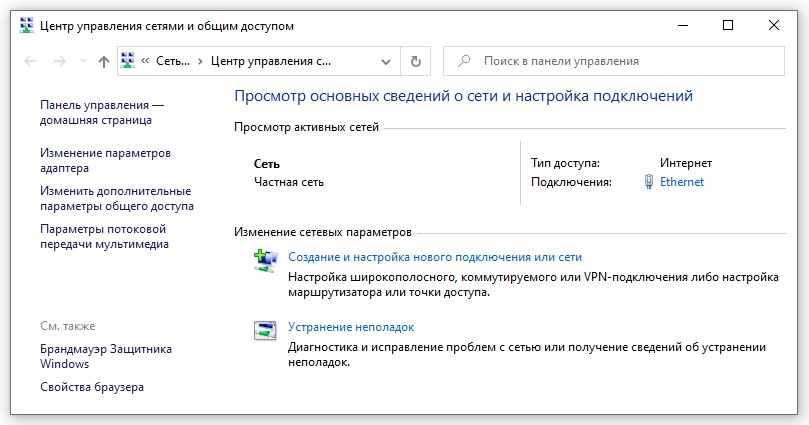
Если у Вас возникли вопросы, пишите в комментариях.
Рады видеть Вас снова на DTSinfo !
Сегодня обнаружил, что при нажатии правой кнопкой мыши на значок подключения к интернету (на панели уведомлений), нет пункта «Центр управления сетями и общим доступом». Это в Windows 10. И пропал он после установки очередного, большого обновления системы. Это был самый быстрый и простой способ открыть это окно. Так как практически в каждой статье я показывал этот способ, то сейчас представляю, сколько вопросов появится у посетителей после установки обновления.
Вот как это выглядело раньше:
Если сейчас в Windows 10 нажать правой кнопкой мыши на иконку подключения к сети, то мы увидим старый пункт «Диагностика неполадок» и новый «Открыть «Параметры сети и Интернет»».
Теперь, чтобы открыть окно «Центр управления сетями и общим доступом» нужно выбрать новый пункт «Открыть «Параметры сети и Интернет»» и в окне «Состояние» (где отображается статус подключения к интернету) нажать на соответствующий пункт.
И только тогда откроется старое, привычное окно.
В Microsoft не спеша приучают нас к новому интерфейсу настроек. Чтобы вместо обычной «Панели управления» (которую так же запрятали) мы использовали «Параметры». Может это и хорошо, но многим эти настройки непривычны и непонятны. Да и очень много статей написано, в которых все показано именно на старой панели управления. Придется переделывать.
Новые вопросы и ответы
- Периодически проседает канальная скорость и сила сигнала Wi-Fi на ноутбуке
- Как ноутбук выбирает к какому диапазону подключиться: Wi-Fi 5 GHz или Wi-Fi 2.4 GHz?
- Почему сам пропадает и появляется драйвер на беспроводную сеть Wi-Fi?
- Почему в телевизоре маленькая скорость интернета по кабелю?
- Почему перестает работать интернет после включения функции мобильный хот-спот на Windows 11, Windows 10, 8?
Больше вопросов
Новости
- Умные Wi-Fi лампы от TP-Link
- Трехдиапазонный роутер TP-LINK Archer C3200 уже в продаже
- Стартовали продажи 150-мегабитного LTE-роутера Huawei CPE B315
- D-Link DIR 850L – домашний роутер с гигабитным Wi-Fi
- Linksys EA9500: 3-диапазонный маршрутизатор от Linksys за 400 долларов
Больше новостей
Полезные статьи
- Как раздать Wi-Fi с ноутбука или компьютера без роутера
- Советы по выбору Wi-Fi роутера для дома, или квартиры
- Что такое роутер, как он работает, и чем отличается от маршрутизатора
- Информация о двухдиапазонных (Dual-Band) роутерах и Wi-Fi сети на частоте 5 GHz
- Скорость по Wi-Fi: почему роутер ее режет, и как увеличить скорость беспроводного соединения
- Радиус действия Wi-Fi сети: как его увеличить, и усилить беспроводную сеть
Привет! Эта статья будет посвящена месту, куда я люблю посылать чуть ли не каждого второго нашего читателя. Речь идет про Центр управления сетями и общим доступом. И большинство до сих пор не знает, где его искать. Будем исправлять на примере семейства операционных систем Windows 7-10.
У вас есть что добавить? Я где-то ошибся? Есть совет для других читателей? Пишите комментарии к статье, все опубликуем, а при необходимости и дадим ответ.
Содержание
- Через трей
- Через панель управления
- Через Выполнить
- Задать вопрос автору статьи
Через трей
Лично сам люблю запускать Центр управления сетями через трей. Щелкаем по значку сетевого соединения (проводному или беспроводному) правой кнопкой мыши в трее возле часов и выбираем пункт «Центр управления сетями и общим доступом». На Windows 7 это выглядит вот так (да и на Windows 8 – 8.1):
На Windows 10 все функции Центра возложили на «Параметры сети и интернет». Запускается так же, пользоваться можно:
Но на самом деле и на «десятке» его можно запустить. Для этого заходим в «Параметры сети и интернет», озвученные выше, и в пункте «Состояние» выбираем «Центр управления сетями и общим доступом»:
Через панель управления
Способ актуален для Windows 7, т.к. в Параметрах «десятки» упор сделан именно на «Параметры сети и интернет».
- Заходим в Панель управления:
- Сеть и интернет:
- Центр управления сетями и общим доступом
На Windows 10 Панель управления заменили «Параметрами», а здесь уже есть известный нам выше пункт, откуда и запускается управление сетями:
Но есть и классическая Панель управления, расположенная в Пуск – Служебные Windows:
Далее щелкаем по «Сеть и Интернет»:
И выбираем наш пункт:
Через Выполнить
Способ доступен на всей линейке Windows 7-10. Для этого нужно запустить утилиту «Выполнить» и выполнить команду:
control.exe /name Microsoft.NetworkandSharingCenter
Утилита запускается или из меню Пуск (если была добавлена), или сочетанием клавиш + R.
Вот и все! Если инструкция помогла – обязательно напишите комментарий. Это поможет другим читателям определиться со своим выбором.
Пользователям Windows 10 хорошо известно, что Microsoft потихоньку перетаскивает элементы классической панели управления в новое приложение (насколько вообще можно назвать новым приложение, которому три года) Параметры. Традиционно Софтверный гигант гонит лошадей – скорость, с которой панель управления закапывают в дебри операционной системы, не соответствует скорости, с которой элементы этой панели управления перебираются в Параметры. Именно поэтому пользователям приходится часто искать в интернете тропинки, по которым они могут добраться до старых интерфейсов, не переписанных еще в новом приложении. Центр управления сетями и общим доступом в Windows 10 – один из таковых. Эта статья расскажет вам, как открыть Центр управления сетями и общим доступом в Windows 10 на актуальных на начало 2018 года сборках.
Центр управления сетями и общим доступом.
В предыдущих версиях Windows 10 пользователь мог попасть в Центр управления сетями и общим доступом через правый клик по иконке сетевого подключения в области уведомлений. К сожалению, этот метод больше недействителен, так как вместо ссылки на классический интерфейс там теперь расположена кнопка, запускающая обычное приложение Параметры на разделе сетевых подключений. Это не значит, что в системе не осталось возможности открыть старый интерфейс. Здесь мы собрали все способы, используя которые вы можете открыть Центр управления сетями и общим доступом в Windows 10.
Как открыть Центр управления сетями и общим доступом через команду Выполнить
Этот способ – палка с двумя концами. С одной стороны, он прост, потому что требует от вас лишь нажать Win + R и ввести команду. С другой стороны, вам надо выучить сложную команду и не ошибиться в названии. Поскольку этот метод предусматривает минимум шагов, начнем из него.
Для справки: почти для каждого раздела панели управления есть своя соответствующая команда, которую можно использовать для быстрого открытия нужного вам раздела. Список этих команд легко можно найти в Интернете.
- Нажмите Win + R. На экране появится окно команды Выполнить.
- Введите в него команду control /name Microsoft.NetworkAndSharingCenter. Опционально можно также использовать команду explorer.exe shell:::{8E908FC9-BECC-40f6-915B-F4CA0E70D03D}, но запоминать ее мы никому не советуем. Если вы запомните ее наизусть, значит с вами что-то определенно не так.
- Нажмите Enter. Откроется нужный вам интерфейс, откуда вы уже сможете изменить нужные вам параметры.
Запуск Центра управления сетями и общим доступом через Панель управления
Если вы знаете, как открыть панель управления в Windows 10, значит и поиск раздела с настройками сети не составит вам большого труда.
- Откройте панель управления. Для этого нажмите Win + R и введите Control. Как вариант, можете вернуть ссылку на панель управления в контекстное меню Win + X, создать ярлык на рабочем столе или воспользоваться поиском в меню Пуск.
- Отсюда все просто. Нажимаете Сеть и Интернет, а затем кликаете по ссылке Центр управления сетями и общим доступом. Если включен режим просмотра Крупные значки или Мелкие значки, а не Категория, просто найдите в списке Центр управления сетями и общим доступом. Все.
Открытие Центра управления сетями и общим доступом через Параметры
Принцип такой же, как и в предыдущих версиях Windows 10, только предусматривает несколько дополнительных шагов. Ссылки на классический интерфейс остались в Параметрах – вам надо лишь найти их.
- Нажмите правой кнопкой мыши по иконке сетевых подключений в системном трее и выберите Открыть параметры Сети и Интернет. Как вариант, можно нажать Win + I и перейти в раздел Сеть и Интернет – Состояние.
- На вкладке Состояние опуститесь немного ниже и там вы найдете ссылку Центр управления сетями и общим доступом. Нажмите на нее, после чего вы окажитесь в нужном вам разделе панели управления, отвечающем за настройку Интернета на вашем компьютере.
- Эту же ссылку можно найти на вкладке Ethernet / Wi-Fi / Набор номера / VPN в боковом меню с дополнительными ссылками. Если у вас открыто узкое окно параметров, ссылки перемещаются ниже в подзаголовок Сопутствующие параметры.
Как создать ярлык Центр управления сетями и общим доступом
Если вам приходится часто запускать этот раздел, есть смысл создать ярлык на рабочем столе или таскбаре.
Как открыть Изменение параметров адаптера Windows 10
Если вы ищите конкретно список сетевых подключений в вашем компьютере (изменение параметров адаптера), можно немного срезать и сразу попасть в нужный вам интерфейс. Делается это следующим образом, по аналогии с предыдущими шагами: нажмите Win + R и введите ncpa.cpl.
Есть и другой вариант:
- Нажмите на иконку сетевых подключений в системном трее и на всплывающем окне нажмите на текущее сетевое подключение (Ethernet / Wi-Fi).
- Откроется окно Параметров Windows 10. В правой части окна (или немного ниже, если у вас узкое окно) будет ссылка Изменение параметров адаптера. Нажмите на нее, и вы попадете в искомый раздел панели управления.
Никто не исключает тот факт, что в Windows 10 1803 и новее Microsoft еще глубже зароет панель управления и часть из вышеописанных методов перестанет работать. Если это случится, мы соответствующее обновим эту статю.

Как зайти в Центр управления сетями и общим доступом на windows 10?
Данный инструмент является очень востребованным, так как именно через него можно выполнять различные настройки и установки, касающиеся работы сети и интернета.
В Windows 7 перейти в Центр управления сетями и общим доступом можно было через панель управления, а также через значок в системном трее возле часов.
В Windows 10 это делается похожим образом. Но с существенными отличиями. Во – первых перейти в панель управления стало гораздо сложнее и во – вторых – чтобы зайти в Центр управления сетями и общим доступом через значок сети в правом нижнем углу не достаточно кликнуть по нему правой кнопкой мыши и выбрать соответствующий пункт меню.
Через панель управления
Для этого нажимаем на значок поиска в левом нижнем углу экрана и в открывшееся окно вводим “Панель управления”.
Открываем панель управления в windows 10
Переходим по первому результату поиска и в уже привычной для Windows 7 обстановке находим значок центра управления сетями и общим доступом.
Центр управления сетями и общим доступом в панели управления
Через значок интернета возле часов
Похожим образом можно было попасть в центр управления сетями и общим доступом на windows 7. Достаточно было кликнуть по нему правой кнопкой мыши и в открывшемся контекстном меню выбрать соответствующий пункт.
В windows 10 нужно сделать следующим образом. Кликаем по значку вай фай или проводного соединения в правом нижнем углу возле часов правой кнопкой мыши и в открывшемся меню выбираем “Открыть параметры сети и интернет”.
Параметры сети и интернета
Появится окно, которое нужно прокрутить вниз и выбрать в нем пункт “Центр управления сетями и общим доступом”.
Центр управления сетями и общим доступом в настройках windows 10
Лучшая благодарность автору — репост к себе на страничку:

Оглавление: 1. Открыть “Центр управления сетями и общим доступом” через параметры 2. Открыть “Центр управления сетями и общим доступом” в панели управления 3. Открыть “Центр управления сетями и общим доступом” через окно “Выполнить”
Как открыть “Центр управления сетями и общим доступом” через параметры
Все настройки компания Microsoft в операционной системе Windows 10 старается разместить в обновленных параметрах, из которых пользователь уже может добраться до привычных утилит. Открыть “Центр управления сетями и общим доступом” также можно через параметры. Чтобы это сделать, потребуется:
- Открыть в области уведомлений контекстное меню подключения, нажав правой кнопкой мыши на Wi-Fi значок. Далее выберите пункт “Открыть параметры сети и интернета”;
- Откроются стандартные параметры Windows 10 на вкладке сетевой информации. Сразу будет доступна вкладка “Состояние”, выбранная в левом меню. Прокрутите немного открывшееся окно ниже, где вы увидите кнопку “Центр управления сетями и общим доступом”. Нажмите на нее.
После этого раскроется стандартная утилита для настройки сети. Как можно видеть, её Microsoft не стала перерабатывать под новый интерфейс Windows 10, оставив в привычном виде.
Как открыть “Центр управления сетями и общим доступом” в панели управления
Как и раньше, открыть настройки “Центр управления сетями и общим доступом” можно через “Панель управления”. Однако, сложности в обновленных версиях Windows 10 возникают и с поиском самой панели управления. Рекомендуем действовать следующим образом:
- Запустите “Панель управления” через поиск. Для этого в левом нижнем углу экрана нажмите на лупу, после чего введите “Панель управления” и нажмите на найденный результат;
- Откроется панель управления. Если у вас включено отображения информации в утилите через категории, переключитесь на “Крупные значки” — это делается в правом верхнем углу;
- Далее выберите “Центр управления сетями и общим доступом”.
Как можно видеть, особых изменений здесь нет, и главная сложность — это запустить саму панель управления.
Как открыть “Центр управления сетями и общим доступом” через окно “Выполнить”
Утилита “Выполнить” исполняет введенные пользователем команды, выполняя те или иные задачи в операционной системе. В частности, через “Выполнить” можно открыть “Центр управления сетями и общим доступом”. Для этого запустите само окно “Выполнить”, нажав Win+R на клавиатуре и исполните команду:
control.exe /name Microsoft.NetworkandSharingCenter
Исполнив команду, вы увидите, что открылась утилита “Центр управления сетями и общим доступом”.
Стоит отметить, что открыть через строку “Выполнить” сетевую утилиту можно и другой командой:
explorer.exe shell:::{8E908FC9-BECC-40f6-915B-F4CA0E70D03D}
(202 голос., средний: 4,50 из 5)
Загрузка…
Настроить VPN на Windows 10
1. Для настройки сети в Windows 10 нужно перейти в Центр управления сетями и общим доступом. Для этого есть два способа.
Первый это нажать на значке похожем на монитор правой клавишей и выбрать пункт Центр управления сетями и общим доступом.
Второй способ — нажать на иконку поиск рядом с кнопкой «Пуск».
В строке поиска набрать «панель управления». Отобразится нужный пункт настроек
В «Панеле управления» нажмите на «Сеть и Интернет«
Далее откройте «Центр управления сетями и общим доступом«
2. В разделе «Изменение сетевых параметров» нажмите на Создание и настройка нового подключения или сети
3. Выделите пункт Подключение к рабочему месту и нажмите кнопку «Далее»
4. Использовать мое подключение к Интернету (VPN)
5. Прописываем Интернет-адрес: vpn.koptevo.net Для тарифов с ограничением трафика имя сервера: lvpn.koptevo.net (первая буква — английская маленькая «эль»). Имя обекта назначения может быть любым. Жмем кнопку «Создать»
6. Чтобы указать номер договора в качестве логина, нужно вызвать «старую» форму подключения (В новой форме не разрешается использовать в имени пользователя наклонную черту «/»). Для этого по поиску необходимо найти командную строку, в строке поиска наберите слово «командна строка»
В командной строке наберите команду rasphone и нажмите Enter
7. Выбираем нужное подключение (его вводили на 5-ом шаге) нажимаем на кнопку «Подключить…»
8. Нажимаем на Свойства
9. Переходим на вкладку Безопасность. Шифрование данных выбираем необязательное
10. Переходим на вкладку Сеть. Снимаем галочки с компонентов Протокол интернета версии 6, Служба доступа к файлам и принтерам Microsoft иКлиент для сетей Microsoft. Нажимаем кнопку OK
11. Вводим в поле пользователь — номер договора и в поле пароль — пароль к VPN согласно договору (ВНИМАНИЕ! В поле пользователь указывать номер договора через знак дроби «/» — например 0/0000 ). Ставим галочку напротив пункта Сохранять имя пользователя и пароль. Это нужно для использования в дальнейшем «новой» формы подключения. Нажимаем «Подключение».
12. Ожидаем подключение.
Напоминаем, что администрация не несет ответственности за утерянные Вами пароли. Если вы потеряли пароль, то советуем незамедлительно написать в офисе заявление об утере.
В Windows 8.1 и Windows 10 просто щелкните правой кнопкой мыши меню «Пуск» и выберите в списке «Панель управления». В Панели управления вы можете щелкнуть категорию «Сеть и Интернет», а затем — «Центр управления сетями и общим доступом». Если вы находитесь в режиме просмотра значков, просто щелкните непосредственно Центр управления сетями и общим доступом.
Как мне попасть в центр сети и обмена?
Windows Vista и новее:
- Откройте Панель управления и выберите «Сеть и Интернет».
- Выберите «Центр управления сетями и общим доступом».
- Выберите «Изменить дополнительные настройки общего доступа» в левом верхнем углу.
- Разверните тип сети, для которой вы хотите изменить настройки.
- Выберите «Включить сетевое обнаружение».
Почему я не могу открыть свою сеть и центр общего доступа?
Нажмите кнопку Пуск, выберите Панель управления, а затем в поле поиска введите адаптер. В разделе Центр управления сетями и общим доступом щелкните Просмотр сетевых подключений, щелкните правой кнопкой мыши сетевой адаптер, а затем нажмите «Диагностика». После диагностики проблемы средство устранения неполадок сети предложит способы ее решения.
Центр управления сетями и общим доступом — одна из самых полезных системных настроек в Windows 10. Он позволяет пользователям просматривать сетевые подключения, изменять настройки и управлять доступом к различным сетевым ресурсам.
Как увидеть общий доступ к сети в Windows 10?
Включить общий доступ к общей папке
- Открыть настройки. …
- Щелкните Сеть и Интернет. …
- На панели слева щелкните Wi-Fi (если вы подключены к беспроводной сети) или Ethernet (если вы подключены к сети с помощью сетевого кабеля). …
- Найдите справа раздел «Связанные настройки» и нажмите «Изменить дополнительные настройки общего доступа».
Как мне подключиться к сети?
Вариант 2. Добавить сеть
- Проведите вниз от верхней части экрана.
- Убедитесь, что Wi-Fi включен.
- Коснитесь и удерживайте Wi-Fi.
- Внизу списка нажмите «Добавить сеть». Возможно, вам потребуется ввести имя сети (SSID) и данные безопасности.
- Нажмите Сохранить.
Как создать общий сетевой ресурс?
- Запустите проводник (Пуск — Программы — Проводник Windows NT)
- Щелкните правой кнопкой мыши каталог и выберите «общий доступ».
- Перейдите на вкладку «Общий доступ» и выберите «Отправлено как».
- Введите описание и нажмите ОК.
- Каталог теперь будет иметь дело с каталогом.
Как работает совместное использование сети?
Совместное использование сети позволяет получить доступ к информации более чем одному человеку через несколько устройств одновременно или в разное время. К подключение устройства к сети, другие пользователи / устройства в сети могут обмениваться информацией через эту сеть. Совместное использование сети также известно как общие ресурсы.
Как мне избавиться от сети и центра обмена?
Выберите Пуск> Панель управления> Сеть и Интернет> Центр управления сетями и общим доступом. В левом столбце щелкните Изменить настройки адаптера. Откроется новый экран со списком сетевых подключений. Если среди подключений есть сетевой мост, щелкните его правой кнопкой мыши и выберите Удалить, чтобы убери это.
Где находится панель управления в Win 10?
Нажмите нижнюю левую кнопку «Пуск», чтобы открыть меню «Пуск», введите в поле «Панель управления» поисковая строка и выберите в результатах Панель управления. Способ 2: доступ к панели управления из меню быстрого доступа. Нажмите Windows + X или щелкните правой кнопкой мыши нижний левый угол, чтобы открыть меню быстрого доступа, а затем выберите в нем Панель управления.
Как настроить обнаружение сети в Windows 10?
Об обнаружении сети
- Коснитесь или щелкните, чтобы открыть дополнительные параметры общего доступа.
- Коснитесь или щелкните шеврон, чтобы развернуть текущий сетевой профиль.
- Коснитесь или щелкните Включить обнаружение сети или Отключить обнаружение сети, а затем щелкните Сохранить изменения. Вас могут попросить ввести пароль администратора или подтвердить свой выбор.